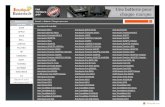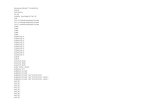Acer eRecovery Management€¦ · Acer eRecovery Management Developed by Acer's software team, Acer...
Transcript of Acer eRecovery Management€¦ · Acer eRecovery Management Developed by Acer's software team, Acer...

1
Acer eRecovery ManagementDeveloped by Acer's software team, Acer eRecovery Management is a tool that provides you with an easy, reliable and safe means of restoring your computer to its factory default state from an image stored in a hidden partition on the computer's hard disk drive.
Acer eRecovery Management also provides you with an easy-to-use facility to back up your system and data as an image stored on the hard disk drive, or to optical disks.
Using Acer eRecovery ManagementYou can launch Acer eRecovery Management in a number of ways:
• By pressing the hotkey <Alt> + <F10> during the boot-up process, or at any
time when you are running Microsoft® Windows®.
• From the Start menu, go to Start > (All) Programs > Empowering Technology > Acer eRecovery Management.
• By clicking on the Empowering Technology icon from your desktop, or
pressing the < > key to launch the Empowering Technology user interface. Select the Acer eRecovery Management icon.
This will open the Acer eRecovery Management main page.

2
Using the user interfaceAcer eRecovery Management uses an intuitive user interface to guide you through the various backup and recovery processes. This UI is detailed below.
PasswordAcer eRecovery Management requires a password to activate. The default password is six zeros (0s).
Reminder to burn factory image to diskThe first time you use Acer eRecovery Management, you are reminded to burn the factory image (from the hidden partition) to an optical disk.
Once the disks have been burned, or if you have checked the checkbox in the lower left-hand corner of the screen, the reminder is no longer shown.

3
Create backup imageYou can create a backup image of the current system configuration (applications, drivers and data).
It would be a good idea to create a backup on a regular basis to protect your system and data, or before installing new hardware or software.
There are two choices once you click on “Recovery settings”.

4
Backup to HDDThe image is saved to the system's secondary partition (by default the D:\ drive).If there is insufficient space on the secondary partition, the option will be grayed out and a warning will be displayed.
Backing up to the HDD ensures that you will always be able to recover your system if necessary, without the need for optical disks.
Step 1: Click on “Backup snapshot image: Create a disk image of your system’s current configuration”.
Step 2: The UI will prompt you to enter a description for the backup.

5
Step 3: The backup information is displayed.
Step 4: You are reminded to close all applications, and you are requested to confirm and reconfirm the backup.
Step 5: The system reboots to DOS and the image creation process starts.

6
Step 6: Once the backup is finished, or if the backup fails, a message is displayed.
Backup to optical diskThe image is saved to an optical disk. Acer eRecovery Management is able to span multiple disks if needed. Backing up to optical disk means that your data will always be available on disks, in the event of a hard disk failure.
Step 1: Click on “Backup to optical drive:” , and enter a description for the backup.

7
Step 2: The backup information is displayed, and you are requested to confirm the backup.
Step 3: You are reminded to close all applications and reconfirm the backup.
Step 4: The system reboots to DOS and the image is created on the HDD.
Step 5: Once the image is created, Windows® starts, and then the burning process begins. The keyboard and mouse are disabled during the burning process to ensure system stability.

8
Burn an image to optical diskStep 1: Click on “Burn image to disk: Create Backup disk”.
Step 2: You can select to burn any image stored on the HDD (including the factory default image stored in the hidden partition) to an optical disk.

9
Step 3: The backup information is displayed, and you are requested to confirm the backup.
Step 4: As each disk is filled, Acer eRecovery Management prompts you to insert the next blank disk.
Step 5: You are reminded to label each disk in sequence appropriately.
Step 6: Once the burning process starts, the keyboard and mouse are disabled to ensure system stability.
Step 7: Once the backup is finished, or if the backup fails, a message is displayed.

10
Delete user-created backup imageYou have the option of deleting the user-created backup image to free-up disk space on the HDD.
Once you have selected this option, you are reminded that the operation cannot be undone, and are asked to confirm.

11
PasswordEach time Acer eRecovery Management is started, it will prompt for a password if one has been set. The default password is six zeros (0s).
A prompt appears in the lower left-hand corner of the screen when the default password is used. Once you have changed the password, the prompt disappears.
Note: If an incorrect password is entered three times, Acer
eRecovery Management closes and returns to Windows® automatically.
To change the passwordStep 1: You may change the default password by selecting “Password: Change eRecovery Password” from the main page.

12
Step 2: You are asked to enter the new password twice. The new password can have a maximum length of eight characters.
Step 3: If the two passwords do not match, you are prompted to try again. Once the password has been changed, you are informed.

13
System recoveryStep 1: Click on “Recovery actions”.
Step 2: You are presented with a list of available options.
Restore factory default imageBy selecting to restore the factory default image, you will restore your computer to its original state. All your data and any programs installed by you will be lost.
Once you have confirmed that you wish to proceed, the computer will reboot and start to restore the system from the image contained in the hidden partition.

14
Restore C: from user backup image function Should you choose this option, you will be able to restore to the most recent image you created. The image information will be displayed below the option.
This option is only available if the image is stored on a drive that is formatted using the FAT32 file system. If no image is available (either the partition has been converted to NTFS, or you have not created an image), the option is grayed out.
Recover system from CD/DVD backupIf you choose to restore from an image on an optical disk, the BIOS will be changed to boot from the optical drive. If no backup disk is found, you are prompted to insert the disk.
Reinstall applications or driversIf an application or driver has been damaged, you may choose to reinstall it.
Acer eRecovery Management will need to extract the data from the hidden partition. This process may take some time, and the keyboard and mouse will be disabled during the process to ensure system stability.
Once the data has been extracted, you will see the “TravleMate/Aspire/Extensa Series System CD” autorun page.

15
Restoring the System from the DOS InterfaceIf the system is unable to boot to Windows, you can restore the system using DOS. The system will be booted from the hidden partition to complete recovery.
Boot from the hidden partitionBoot from the hidden partition by pressing the hotkey <Alt> + <F10> during POST.
If the password has been set (either by you, or the default password), you are prompted to enter the password.
If an incorrect password is entered three times, the system will reboot to the operating system.
Hidden partition main pageYou are offered the option of restoring the system; changing the password; or exiting to Windows.
Restoring the systemAvailable options are listed once you select "System Recovery."
• Factory Default Image will restore the factory default from the hidden partition.
• Backup from CD Media will restore the system from an image burned to optical disk.
• If you have a user-created image on your HDD, it will also be shown as an option.
• You are required to confirm that you wish to recover the system.
• You are reminded that all data on C:\ will be lost and are asked to reconfirm.
• The process of restoring the factory default and images on the HDD will start.

16
Restoring the system from optical disks• You will be asked to insert the first backup disk.
• Acer eRecovery Management will confirm that you want to restore the system.
• You are reminded that all the data on C:\ will be lost and are asked to reconfirm that you wish to restore the system.
• The process will begin. You are prompted to insert the other disks as necessary. If you are recovering to the factory default image that has been burnt to a disk, Acer eRecovery Management will ask you to insert disk 2 to start.
• If you are using a user-created image, you will be prompted to insert the disks as necessary.
Changing the passwordTo change the password, you are requested to enter the new password twice.
If the change is successful, a message is shown.
If the change is unsuccessful (because the two passwords entered don't match) you are asked if you want to try again.
Restoring the system using a bootable optical diskYou can select to restore your system from a bootable optical disk created previously. You will need to adjust your BIOS settings to boot from the optical drive first, and insert the first disk before rebooting your system.
Using a disk with the factory default image• After rebooting, Acer eRecovery Management will confirm that you want
to restore your system. The backup image information will be shown.
• You are required to double-confirm the recovery.
• You are prompted to insert disk 2.
• Once you click "OK," the process will start.
• You are prompted to insert disk 1 again at the end of the process.
• A progress bar shows the status if you are restoring from the factory default image.
• Once the recovery is completed, you are informed.

17
Using a disk with a user-created backup image• After rebooting, Acer eRecovery Management will confirm that you want
to restore your system. The backup image information will be shown.
• You are required to double-confirm the recovery.
• You are prompted to insert the first disk.
• Once you click "OK," the process will start. You are prompted to insert the next disks as required.
• Once the recovery is completed, you are informed.