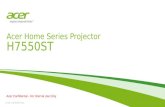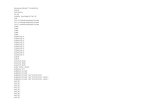Acer Chromebasefor meetings · Unscheduled meetings Google video conferencing can also be used...
Transcript of Acer Chromebasefor meetings · Unscheduled meetings Google video conferencing can also be used...

User Manual
Acer Chromebase for meetings

2
Table of contents
Set up your Chromebase for meetings .........................................................................................................3
Enroll your Chromebase for meetings .................................................................................................................................3
Join a video call .....................................................................................................................................................5
Scheduled meetings .................................................................................................................................................................5
Unscheduled meetings ............................................................................................................................................................5
Using your personal device (unscheduled meetings) .....................................................................................................5
Video calls outside your organization ..................................................................................................................................5
Schedule a video call ..........................................................................................................................................6
Administering your Chromebase for meetings .........................................................................................6
Assign a calendar to a device .................................................................................................................................................6
Check time zone .........................................................................................................................................................................9
Your Acer Chromebase tour ..........................................................................................................................10
Front view ............................................................................................................................................................10
Left view ..............................................................................................................................................................11
Rear view .............................................................................................................................................................12
Using the VESA mount ...................................................................................................................................13
Environment ......................................................................................................................................................14
Sign up for an Acer ID ......................................................................................................................................14
Register your Acer product ................................................................................................................................................... 14
Manage your registered products ...................................................................................................................................... 14

3
Enrollment can be performed by any user within your domain name. Single sign-on (SSO)
is not supported in this release. Users who enroll Chromebase for meetings devices must
have an account with a direct Google-set password (this may not be applicable if a Chrome
management license is applied to your environment).
Set up your Chromebase for meetingsEnroll your Chromebase for meetings
See the related Help Center article: Enroll your device
Use the onscreen wizard to complete the basic enrollment, which adds your Chromebase for meetings
device to your organization's domain name, and allows you to place video calls between devices and invite
additional users.
Optional features, such as high contrast, screen magnifier and spoken feedback, can all be
enabled to aid your accessibility. These are available via the Settings > Accessibility menu. See
Use the accessibility features.
We recommend connecting a USB keyboard to make entering enrollment
information easier.
If your organization does not use Google Apps, complete the instructions in your welcome
email to verify your organization's domain name. You may receive your hardware before the
welcome email. Do NOT enroll the devices until you complete the welcome email instructions,
or errors will occur.
Complete the following instructions to enroll a single device. See Deploy multiple devices for batch
enrollment.
For the latest information, please see the Chrome devices for meetings Help Center.

4
1. Turn on the Chromebase.
2. Verify or change your language, keyboard layout, time zone, and network.
3. Select Continue.
4. Accept the Google Chrome OS Terms.
5. Sign in with your Google Apps email address and password.
The enrollment process takes place automatically. After the process is complete, click Done.
6. When the video call screen appears, follow the onscreen instructions to test your camera, microphone,
and speaker.
At the end of device enrollment, the screen displays a URL. The URL is used by Google Apps users to directly
access the device configuration page in the Google Apps Admin console and assign the room's calendar to
the device.
Organizations that do not use Google Apps can use the Microsoft Outlook® plug-in to schedule video calls.

5
Join a video callScheduled meetings
To join a meeting that was scheduled using either Google Calendar or Microsoft Outlook®, do the following:
Calendar Description
Google Calendar Select the meeting name.
If you have Chromebase for meetings and it is assigned to your personal calendar, the video call name will appear whenever you are added to a video call.
You can also obtain the meeting name and enter it manually.
Microsoft Outlook®
Enter the video call name manually.The meeting name is included in your Microsoft Outlook® invitiation. Learn more.
Unscheduled meetings
Google video conferencing can also be used on-the-fly for unscheduled meetings. All you need is a meeting
name.
Using your personal device (unscheduled meetings)
If you are using a mobile device, or are logged into a Google account outside your organization's domain (such
as a personal account), you must be invited to the meeting after it begins. Learn more.
If your organization does not use Google Apps, you must be invited to the meeting after it begins.
Learn more.
Video calls outside your organization
To join a Google Video Call with people outside your organization, enter the domain name and meeting name.
The syntax is:
domain-name.com/meeting-name
For example, if the external company’s domain name is altostrat.com, and the meeting name is
proposal, enter the following:
altostrat.com/proposal

6
To use this method, the video call must be started by the host organization, the video call must allow
external guests to join using the meeting link, and a participant from the host organization must accept your
invitation to join. Learn more.
Schedule a Video CallBy default, a video call is added to all new events in Google Calendar so creating one is easy.
If your admin disabled this option, you can still add a video call to any Google Calendar event by clicking
Add a video call on the event page. Google Apps for Work, Government, and Education users can also do
the following:
• The names of your video calls are customizable. Users can click Change name to modify the meeting
name for that event.
• By default, only people in your organization can join a video call.
• External participants can be invited to a video call. You can add them in the Calendar invite, or after the
meeting starts. You can also allow people to join with the meeting URL. Learn more.
• You can eject participants from your video call.
Administering Chromebase for meetingsAssign a calendar to a device or a personal calendar
Your Chromebase for meetings can be linked to a room or personal calendar.
Room
After enrolling a Chromebase for meetings device in a room, an admin user needs to associate the device
with that room’s online calendar. This allows other users to schedule video conferences using the Chromebase
for meetings.
See the related Help Center article: Create a video call, for a full step-by-step guide.
You do not need to associate a Chromebase for meetings device with the room’s calendar
to use the device for ad hoc meetings.

7
Platform Calendar Description
Organizations that use Google Apps
Google Calendar Associate each Chromebase for meetings device with the calendar for a room, or for a specific user.
Whenever that room or user is added to a Google Calendar video call, the meeting name appears on the Chromebase for meetings screen at the designated time, and can be joined using the remote control.
Organizations that do not use Google Apps
Microsoft Outlook® plug-in
The plugin adds a video call name to Microsoft Outlook events. Participants use the Chromebase for meetings remote control to join the video call.
Personal Google Calendar
You can assign a Chromebase for meetings device with the Google calendar for a room, or for a specific user.
Google Calendar Description
Room calendar If the Chromebase for meetings device is installed in a conference room, associate the device with the room. When users create a Calendar event, they can add the room to the invitation. In addition to reserving the room, the meeting name will appear on the Chromebase for meetings screen at the designated time. Use the remote control to select and join the video call.
Rooms can only be associated with one device, but a personal calendar can be associated with multiple Chromebase for meetings devices. However, a Chromebase for meetings device does not have to be associated with any calendar if the device is used only for unscheduled (named) meetings.
Personal calendar The plugin adds a video call name to Microsoft Outlook events, and participants join the video.
If the Chromebase for meetings device used by a single user, such as in a home office or other remote location, you can associate the device with their personal calendar. Whenever that user is added to a Calendar event, the meeting name appears on their Chromebase for meetings device, and they can use the remote control to select and join the meeting.
Personal calendars can be associated with multiple Chromebase for meetings devices.

8
To assign a Chromebase for meetings device to a room or personal calendar, an admin user must do
the following:
1. At the end of device enrollment, the screen displays a URL for the device’s page in the Chromebase for
meetings Admin console.
2. From a laptop or other device, copy the URL into a web browser.
3. If the login screen appears, sign in to the Google Admin console using your Google Apps account.
You won’t see this screen if you’re already signed in.
4. The device management screen for your Chromebase for meetings device appears. Click Assign
a calendar.
If you need this URL later, you can find it from your Chromebase for meetings device’s home
screen by clicking the Settings icon in the upper-right corner. The URL appears on the
Settings screen. You can also access the device page without the URL: Sign in to the Google
Admin console, click Device management >Chromebase for Meetings. Select a device and
click Assign a calendar.
5. On the right side of the screen, select one of the following:
a. Use a room calendar: Select the room where the Chromebase for meetings device is located,
and click Save.

9
b. If the room does not appear in the list, click Create Resource, enter the room name, and click Save.
c. Use a personal calendar: Enter the name or email address of the user and click Save. Calendar events
that include the user will appear on the device.
If you move your Chromebase for meetings device to a different room, or give it to a different user ( for
example, to use at their home office), an admin user must assign the device to the calendar for that room
or user. Alternatively, if the Chromebase for meetings device will not be used, you can unassign the device
from any calendar.
Check time zone
A green dot to the left of a room name means that this room's calendar is not assigned to any
devices. A yellow dot means that this room's calendar is assigned to one or more devices.
Your Chromebase for meetings uses the Google video conferencing solution.
See also the instructions to change the time zone setting on the device.
To manage your Chromebase for meetings from the Admin console, you need to ensure your time zone is set
correctly. You can also choose to reboot your Chromebase for meetings regularly.
If you are not an administrative user, please contact your Google Apps for Work Systems Administrator
or IT staff.
1. Sign in to the Google Admin console.
2. Click Device management.
3. Under Settings, click Chrome devices for meetings.
4. Click Settings and policies.
5. (Optional) In the Scheduled Reboot field, enter the number of days before a reboot takes place.
For example, if you want to reboot your devices every five days, enter 5.
6. In the Time Zone field at the bottom of the screen, verify or correct the selected time zone setting.
7. Click Save Changes.

10
Your Acer Chromebase tourNow that you are done setting it up, let us show you around your new Acer Chromebase.
Front view
# Icon Item Description
1 Microphones Four microphones
2 Video camera Video camera
A light next to the video camera indicates that the video camera is active
3 Screen Touchscreen display
4 Power key Turns the computer on and off
5 Speakers Left and right speakers deliver stereo audio output

11
Left view
# Icon Item Description
1 SD™ card reader Accepts Secure Digital (SD™)cards
Note: The card reader uses one card at a time
2 USB 3.0 port with power-on/standby charging
Connect to USB devices
3 Headset/ speaker jack
Connects to audio devices (e.g., speakers, headphones), or a headset with microphone

12
Rear view
# Icon Item Description
1 Video camera adjustment tab
Adjusts the angle of the video camera independently from the monitor’s base
2 USB ports Connects to USB devices. Black is USB 2.0 Blue is both USB 2.0 and USB 3.0 compatible
3 Headset/ speaker jack
Supports high-definition digital video output
4 Ethernet (RJ-45)port
Connects to an Ethernet network
5 DC-in jack Connects to an AC adapter
6 Kensington lock slot
Connects to a Kensington- compatible computer security lock
Note: Wrap the computer security lock cable around an immovable object such as a table or handle of a locked drawer. Insert the lock into the notch and turn the key to secure the lock. Some keyless models are also available

13
2. Attach the mount using the VESA holes on the back of your Chromebase.
3. Follow the instructions provided with the wall mount to secure your Chrombase to your Vesa-
compatible mount.
Using the VESA mount
Your Chromebase can be fitted with an optional VESA-compatible mount that allows you to mount it on a
wall or your own base.
1. Use a paperclip to detach the two-piece VESA cover on the back of your Chromebase. Loosen the screws
with a standard Phillips screwdriver and remove the stand.

14
Environment• Temperature:
- Operating: 5 °C to 35 °C
- Non-operating: -20 °C to 65 °C
• Humidity (non-condensing):
- Operating: 20% to 80%
- Non-operating: 20% to 80%
Sign up for an Acer ID
1. Ensure you are connected to the Internet.
2. Open www.acer.com and select your country.
3. Select Support > Register a Product.
4. Sign up for an Acer ID or sign in if you already have an Acer ID.
Register your Acer product
After we receive your product registration, you will be sent a confirmation email with important data. Keep
this email.
Manage your registered products
Once you have completed the registration process, you can log onto account.acer.com using your Acer ID and
password to see and manage all your registered products.
© 2016. All Rights Reserved. Acer ChromebaseCovers: Chromebase 24 for meetings This revision: March 2016
This manual contains proprietary information that is protected by copyright laws. The information contained in this manual is subject to change without notice. Images provided herein are for reference only and may contain information or features that do not apply to your computer. Acer Group shall not be liable for technical or editorial errors or omissions contained in this manual.
Model number:
Serial number:
Date of purchase:
Place of purchase:
It may take a few days for your information to be updated to the database.