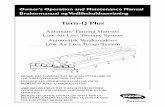Acer Altos R710 - ELHVB · System startup 28 Turning on the system 28 Turning off the system 28...
Transcript of Acer Altos R710 - ELHVB · System startup 28 Turning on the system 28 Turning off the system 28...

Acer Altos R710User’s Guide

Changes may be made periodically to the information in this publication without obligation to notify any person of such revision or changes. Such changes will be incorporated in new editions of this manual or supplementary documents and publications. This company makes no representations or warranties, either expressed or implied, with respect to the contents herein and specifically disclaims the implied warranties of merchantability or fitness for a particular purpose.
Record the model number, serial number, purchase date, and place of purchase information in the space provided below. The serial number and model number are recorded on the label affixed to your computer. All correspondence concerning your unit should include the serial number, model number, and purchase information.
No part of this publication may be reproduced, stored in a retrieval system, or transmitted, in any form or by any means, electronic, mechanical, photocopy, recording, or otherwise, without the prior written permission of Acer Incorporated.
Model Number : _________________________________
Serial Number: ___________________________________
Purchase Date: ___________________________________
Place of Purchase: ________________________________
Copyright © 2004 Acer IncorporatedAll Rights Reserved.
Acer Altos R710 User’s Guide
1st Issue: September 2004
Acer and the Acer logo are registered trademarks of Acer Inc. Other company’s product names or trademarks are used herein for identification purposes only and belong to their respective companies.

iii
Notices
FCC notice
Class A devices do not have an FCC logo or FCC IDE on the label. Class B devices have an FCC logo or FCC IDE on the label. Once the class of the device is determined, refer to the following corresponding statement.
Class A equipment
This device has been tested and found to comply with the limits for a Class A digital device pursuant to Part 15 of the FCC Rules. These limits are designed to provide reasonable protection against harmful interference when the equipment is operated in a commercial environment. This device generates, uses, and can radiate radio frequency energy, and if not installed and used in accordance with the instructions, may cause harmful interference to radio communications. Operation of this device in a residential area is likely to cause harmful interference in which case the user will be required to correct the interference at his own expense.
However, there is no guarantee that interference will not occur in a particular installation. If this device does cause harmful interference to radio or television reception, which can be determined by turning the device off and on, the user is encouraged to try to correct the interference by one or more of the following measures:
• Reorient or relocate the receiving antenna
• Increase the separation between the device and receiver
• Connect the device into an outlet on a circuit different from that to which the receiver is connected
• Consult the dealer or an experienced radio/television technician for help
Shielded cables
All connections to other computing devices must be made using shielded cables to maintain compliance with FCC regulations.

iv
Peripheral devices
Only peripherals (input/output devices, terminals, printers, etc.) certified to comply with the Class A or Class B limits may be attached to this equipment. Operation with noncertified peripherals is likely to result in interference to radio and TV reception.
Caution: Changes or modifications not expressly approved by the manufacturer could void the user’s authority, which is granted by the Federal Communications Commission, to operate this server.
Use conditions
This part complies with Part 15 of the FCC Rules. Operation is subject to the following two conditions: (1) this device may not cause harmful interference, and (2) this device must accept any interference received, including interference that may cause undesired operation.
Canadian users
This Class A/Class B digital apparatus meets all requirements of the Canadian Interference-Causing Equipment Regulations.
Laser compliance statement
The CD-ROM drive in this server is a laser product. The CD-ROM drive’s classification label (shown below) is located on the drive.
CLASS 1 LASER PRODUCTCAUTION: INVISIBLE LASER RADIATION WHEN OPEN. AVOID EXPOSURE TO BEAM.

v
Important safety instructionsRead these instructions carefully. Save these instructions for future reference.
1 Follow all warnings and instructions marked on the product.
2 Unplug this product from the wall outlet before cleaning. Do not use liquid cleaners or aerosol cleaners. Use a damp cloth for cleaning.
3 Do not use this product near water.
4 Do not place this product on an unstable cart, stand, or table. The product may fall, causing serious damage to the product.
5 Slots and openings on the back or bottom side of the chassis are provided for ventilation; to ensure reliable operation of the product and to protect it from overheating, these openings must not be blocked or covered. The openings should never be blocked by placing the product on a bed, sofa, rug, or other similar surface. This product should never be placed near or over a radiator or heat register, or in a built-in installation unless proper ventilation is provided.
6 This product should be operated from the type of power indicated on the marking label. If you are not sure of the type of power available, consult your dealer or local power company.
7 Do not allow anything to rest on the power cord. Do not locate this product where persons will walk on the cord.
8 If an extension cord is used with this product, make sure that the total ampere rating of the equipment plugged into the extension cord does not exceed the extension cord ampere rating. Also, make sure that the total rating of all products plugged into the wall outlet does not exceed the fuse rating.
9 Never push objects of any kind into this product through chassis slots as they may touch dangerous voltage points or short out parts that could result in a fire or electric shock. Never spill liquid of any kind on the product.
10 Do not attempt to service this product yourself, as opening or removing covers may expose you to dangerous voltage points or other risks. Refer all servicing to qualified service personnel.
11 Unplug this product from the wall outlet and refer servicing to qualified service personnel under the following conditions:

vi
a When the power cord or plug is damaged or frayed
b If liquid has been spilled into the product
c If the product has been exposed to rain or water
d If the product does not operate normally when the operating instructions are followed. Adjust only those controls that are covered by the operating instructions since improper adjustment of other controls may result in damage and will often require extensive work by a qualified technician to restore the product to normal condition.
e If the product has been dropped or the cabinet has been damaged
f If the product exhibits a distinct change in performance, indicating a need for service.
12 Replace the battery with the same type as the product's battery we recommend. Use of another battery may present a risk of fire or explosion. Refer battery replacement to a qualified service technician.
13 Warning! Batteries may explode if not handled properly. Do not disassemble or dispose of them in fire. Keep them away from children and dispose of used batteries promptly.
14 Use only the proper type of power supply cord set (provided in your accessories box) for this unit. It should be a detachable type: UL listed/CSA certified, type SPT-2, rated 7A 125V minimum, VDE approved or its equivalent. Maximum length is 15 feet (4.6 meters).

Co
nte
nts
Notices iiiFCC notice iiiClass A equipment iiiShielded cables iiiPeripheral devices ivUse conditions ivCanadian users ivLaser compliance statement iv
Important safety instructions v
1 System information 1Product briefing 3
Processor 3Memory subsystem 3Storage 4Graphics interface 4Networking 4I/O ports 4
Caring features 6Product specification summary 7
2 System tour 9System board 11
Connector and Header Locations 11Back Panel Connectors 13SCSI Backplane 15
External and internal structure 16Front view (with bezel) 16Front view (w/o bezel) 16
Front panel 18Front Panel LED and Buttons description 18Control Button Functions 19LED Indicator Status 19
Rear view 21Optional Peripherals 22Internal components 23
3 Getting Started 25Setting up the system 27
Preinstallation requirements 27Selecting a site 27Checking the package contents 27

System startup 28Turning on the system 28Turning off the system 28Power-on problems 29
4 Configuring the system 31Upgrading the system 33
Installation precautions 34ESD precautions 34Preinstallation instructions 34Post-installation instructions 35
Opening the server 36Before opening the server 36Removing the Chassis Cover 37Installing the Chassis Cover 38
Removing and Installing the Processor Air Duct 39Removing the Processor Air Duct 39Installing the Processor Air Duct 39Removing the Processor Air Dam (if required) 41Removing the Processor Air Dam 41
Installing and removing a hard disc drive 42Removing a hard disc 42Installing a hard disc 43
Installing or Removing a Floppy, CD-ROM, or DVD-ROM Drive 45
Install a Slimline Floppy Drive into Altos R710 45Removing a Floppy Drive from the Slim Line Drive bay with Altos R710 47Installing a Floppy Drive into the Converted Hard Drive Bay on Altos R710 Server System 48Removing a Floppy Drive from the Converted Hard Drive Bay 52Installing the SCSI 6th HD upgrade kit in Altos R710 53Installing a Tape Drive in Altos R710 55Install a Slimline Optical drive into Altos R710 59Removing a Slim line Optical Drive from Altos R710 61Removing and Installing the PCI Riser Assembly 62
Removing the PCI Riser Assembly 62Installing the PCI Riser Assembly 63Replacing the PCI Riser Board 64Installing a PCI Add-in Card 65Replacing a System Fan 67Connecting peripherals 67

Hard Disk Drives 68Floppy / CD-ROM / DVD-ROM Slimline Cages 68Rack-Mounted Systems 69Configuration Jumpers 70Hardware Requirements 71Processor 71Memory 72Power Supply 75
Optional Hardware 76Hard Disk Drives 76Intelligent Management Module 76
Upgrading the CPU 77Installing a CPU 77Removing a CPU 79
Upgrading the system memory 80To remove a DIMM 80To install a DIMM 81
Reconfiguring the system memory 81
5 BIOS setup 83Before You Begin 85Tools and Supplies Needed 85Installing and Removing Memory 85RJ45 Serial Port Configuration 85Replacing the Backup Battery 86
BIOS Setup Utility 89 Main 93Advanced 95Upgrading the BIOS 139
Preparing for the Upgrade 139Recording the Current BIOS Settings 139Obtaining the Upgrade 139Upgrading the BIOS 140
Clearing the Password 141Clearing the CMOS 142
6 Troubleshooting 143Resetting the System 145Problems following Initial System Installation 145First Steps Checklist 145
Hardware Diagnostic Testing 147Verifying Proper Operation of Key System Lights147Confirming Loading of the Operating System 148

Specific Problems and Corrective Actions 148Power Light Does Not Light 148No Characters Appear on Screen 149Characters Are Distorted or Incorrect 150System Cooling Fans Do Not Rotate Properly 150Diskette Drive Activity Light Does Not Light 150CD-ROM Drive or DVD-ROM Drive Activity Light Does Not Light 151Cannot Connect to a Server 151Problems with Network 151System Boots when Installing PCI Card 152Problems with Newly Installed Application Software 152Problems with Application Software that Ran Correctly Earlier 153Devices are not Recognized under Device Manager (Windows* Operating System) 153Hard Drive(s) are not recognized 154Bootable CD-ROM Is Not Detected 154BIOS POST Beep Codes 156
Appendix A: Management software installation
159Installing ASM 161
System requirements 161ASM Agent 161ASM Console 161
System setup 161Installing ASM Agent (Windows version) 162Installing ASM Console (Windows version) 162Installing ASM Agent (Linux version) 163
Appendix B: Tool-less rail kit installation 165Tool-less rail kit installation 167
Setting the Multi-Pin Adapters for Rack Type 167Installing the Slide Rails into the Rack 168Installing the Component into the Slide Rails 170
Cable Management ARM installation 171Required Installation Position of the CMA 172
Installing the CMA on the Slide Rails 173Placing and Securing Cabling Within the CMA 174

General Safety Information 175
Appendix C: RAID Configuration 177Configuring the SCSI/SCSI RAID HBA 179
How to use SCSI HBA setup utility 179Loading HBA Default Settings 179
How to use SCSI RAID HBA setup utility 179How To Create RAID 1 (Mirror) volume with a Hot Spare Disk 179RAID Volume Initialization 180Exit and Restart the server 180MegaRAID Configuration Utility 180Load RAID Card Default Setting 180Create RAID1 Volume 181Assign Hot Spare Disk 181Initialize RAID Volume 181Save And Exit MegaRAID Configuration Utility 182
Appendix D: BIOS POST Checkpoint Codes 183BIOS POST Checkpoint Codes 185
Index 201


1 System information

The Acer Altos R710 is a high density, rack optimised single processor system loaded with features. The system offers a new standard for flexible productivity ideal for local or wide area networks and multiuser server environments.

3
Product briefingThis section provide basic information concerning the configuration of your Altos R710 system.
Processor• Single or dual Intel® XeonTM processor with 800 MHz FSB
• CPU Hyper-ThreadingTM Technology support
• Supports Extended memory 64bit technology (EM64T)
Memory subsystem• Six (240 - pin) DIMM slots
• DDR-2 400 MHz registered memory modules supported
• Maximum upgrade - 12 GB
• 2-way memory interleave
• SDDC (Single Device Data Correction) for memory error detection and correction of any number of bit failures in a single x4 memory device
• Memory sparing technology• When memory sparing is enabled, the spare DIMM will not be
detected by OS• The sparing DIMM will be reserved for the standby purpose and
cannot be accessed by the system1
• Memory mirroring technology• When memory mirroring is enabled, only half of the memory
capacity will be detected by the OS.
• Please refer to page115 "Memory Configuration Sub-menu Selections" for more information about configuring the memory sparing or mirroring in the BIOS Setup utility
1 For example, if six 1GB DIMMs are installed (6 GB memory) only 4GB of memory (in DIMM 1B, 1A, 2B, 2A) can be accessed by the system. Memory in DIMM 3B and DIMM 3A would be reserved as spare DIMMs

1 System information4
Caution! When using multiple memory modules it is recommended that you AVOID using modules from different manufacturers or that run at different speeds from each other.
Warning! Functionality issues may be encountered if mixed memory types are installed on the same server board. DIMM modules of identical type, banking and stacking technology, and vendor should be installed in the Altos R710.
Storage • Slim-type IDE CD-ROM drive
• Slim-type 3.5 inch Floppy disk drive (optional)
• Support for six (max) hard disk drives
Warning: If FDD and Tape Drive are installed, R710 would support 4 hard disk drives only.
Graphics interface• On-board ATI Rage XL video controller with 8MB SDRAM
Networking• Dual port, Intel® 82546GB 10/100/1000 NICs
I/O ports• Front
• One USB 2.0 port
• Rear• Two USB 2.0 ports• Two PS/2 ports (keyboard/mouse)• Two LAN port (RJ-45)• One SVGA video port• One serial port• One external SCSI connector

5
Serial ATA ports
• Two SATA ports
Management Controller• Onboard National Semiconductor PC87431 management
controller
• IPMI 1.5 compliant
• Optional IMM (Intelligent Management Module) can be upgraded to support IPMI 2.0
SCSI Controller• Onboard LSI Logic 1030 dual-channel U320 SCSI Controller
• One internal SCSI channel, one external SCSI channel
• Supports RAID1
Service ID• Front service ID button
• Front and rear service ID LED
Operating Systems supported• Microsoft® Windows® Server 2003
• Microsoft® Windows® 2000
• Red Hat Enterprise Linux 3
• Novell NetWare 6.5
• SCO OpenServerTM 5.0.7
• SCO Unixware 7.1.4
Zero Channel RAID (Optional)
• Must be installed on the top slot of the full-height PCI riser card.

1 System information6
Caring featuresPart of Acer’s mission, as a company that cares about its end users, is to provide features that make operation, maintenance, and upgrading your system simpler and faster. The Altos R710 is no exception to this rule. The following features and options are provided.
• Cost efficient operation in a value oriented package
• Tool-less design
• Front accessible USB port
• Acer EasyBUILDTM for efficient system setup and installation
• Acer Server Manager (ASM) suite of comprehensive management tools

7
Product specification summaryHighlighted below are the system’s key features:
• Single or dual Intel® XeonTM processor supporting Hyper-Threading Technology
• 800 MHz FSB supports processor speeds from 2.8 GHz to 3.6 GHz
• Intel® E7520 chipset consisting of: • Intel® E7520 Memory Controller Hub (MCH)• PXH• Intel® 82801ER I/O Controller Hub 5-R (ICH-5R)
• One Low profile riser slot• Three 64-bits/100MHz/3.3V PCI-X slots
• One full height riser slot supporting one of three riser card options:
• Option 1: Three 64-bits/100MHz/3.3V PCI-X slots • Option 2: One 64-bits/100MHz/3.3V PCI-X slot + Two 64-bits/
133MHz/3.3V PCI-X slots • Option 3: One 64-bits/100MHz/3.3V PCI-X slot + Two x4 PCI-
Express slots with x8 connectors
• Six DIMM sockets supporting DDR-2 400 registered ECC modules for a maximum memory capacity of 12 GB
• Media storage• Optional slim-type 3.5 inch 1.44 MB floppy drive or Optical drive
• Additional media storage capacity• Support for five 3.5 Inch ATA, or SCSI hard disk drives
• External ports
• Power supply unit (PSU)• One 700W powers supply• Optional hot swap redundant 700W power supply kit
• Internal I/O controller connections• Two USB port headers• One DB9 Serial A header mounted on motherboard• One Ultra320 80-pin SCSI connector (Channel A) • Two SATA-150 connectors • One ATA-100 connector
• PS/2 keyboard and mouse ports • Two LAN (RJ-45) ports• Three USB ports (1 front, 2 rear) • SVGA video port • One external SCSI port

1 System information8
• SSI-compliant 34-pin, high-density 100-pin, and alternate 50-pin control panel headers
• Intelligent Management Module 120-pin connector, supporting the optional Professional server management modules
• Chassis Intrusion• Lockable front bezel• Chassis intrusion switch• Lock attach point for chassis cover
• Up to eight system fans• Four system fans in default configuration• Two non-redundant fans in each power supply
• LEDs• Standard Control Panel: NIC1 Activity, NIC2 Activity & Power /
Sleep• System Status (with optional light pipe kit, system status LEDs
can be viewed with bezel closed)• Service ID• Power subsystem: Status LED on each power module• Fault LED for each system fan
• Server Management / Diagnostics• On-board Platform Instrumentation using the National
Semiconductor* PC87431M mini-Baseboard Management Controller (mBMC) (Default).
• Support for optional Intelligent Management Module - Professional Edition
• Support for Acer Altos Server Management 6.x• Light-Guided Diagnostics on all field replaceable units (FRUs)

2 System tour

This chapter provides locations of various components and ports and instructions on how to set up the system.

11
System board
Connector and Header Locations
The mainboard becomes accessible once you open the system. The figure below is provided to help you indentify and locate connectors, slots and ports.

2 System tour12
Item Description
A Serial Port A
B SCSI Channel B
C 8-pin ARMC connector
D CMOS Battery
E Full-height riser slot
F Low-profile riser slot
G Back panel I/O ports
H DIMM slots 1B, 1A, 2B, 2A, 3B, 3A (from right to left)
I Processor 1 fan header
J Processor socket 1
K Processor socket 2
L Processor 2 fan header
M +12V processor power
N Fan board connector
O Floppy connector
P System fan 3-pin header
Q Secondary IDE channel
R Control panel 100-pin connector
S 24-pin SSI power connector
T 50-pin control panel connector
U 34-pin SSI control panel connector
V SATA port 1

13
Back Panel Connectors
W SATA port 2
X Power supply signal cable
Y USB header (DH-10)
Z USB header (1 x 10)
AA IPMB connector
BB IDE power connector
CC SCSI channel A
DD ICMB connector
EE 120-pin connector for optional Acer® Intelligent Management Module
Item Description
TP00762
A
FC D E G HB I

2 System tour14
The NIC LEDs at the right and left of each NIC provide the following
information.
Item Description
A PS/2 Mouse port
B PS/2 Keyboard port
C Com Port (RJ-45 connector)
D Gigabit LAN # 1 Port (RJ45)
E Gigabit LAN # 2Port (RJ45)
F Video Port
G USB port #1
H USB port #2
I SCSI Channel A external connector
LED Color
LED State Description
Left LED
Off No network connection
Left LED
Solid Amber Network connection in place
Left LED
Blinking Amber Transmit/receive activity
Right LED
Off 10 Mbps connection
(if left LED is on or blinking)
Right LED
Solid Amber 100 Mbps connection
Right LED
Solid Green 1000 Mbps connection

15
SCSI Backplane
The Hot-Swap SCSI Backplane installs on the back side of the hot-swap drive bay inside the chassis. Alignment features on the chassis and backplane assembly make for easy tool-less installation. The following diagram shows the layout of components and connectors on the Hot-swap SCSI Backplane printed circuit board.
Note: To prevent the backplane from flexing when installing or removing hard drives from the drive bay, the system top cover must be on the system. Having the top cover installed will ensure the drives attach securely to the drive connectors on the backplane.
Item Description
A Floppy Drive Connector
B IDE Optical Drive Connector
C SCA2 Hard Drive Connectors
D 6th Hard Drive Upgrade Kit
E Control Panel Connector

2 System tour16
External and internal structure
Front view (with bezel)
Front view (w/o bezel)
No. Description
1 Name Plane
2 Keylock
3 LEDs
No. Description
1 Slim CDROM or FDD Bay

17
2 3.5” SCSI HDD bay
3 Tape Device bay / 6th SCSI HDD bay
4 Front VGA output port
5 Front USB port
6 Power Buttion
7 Service ID Buttion
No. Description

2 System tour18
Front panel
Front Panel LED and Buttons description
Item Description
A Power Button
B LAN #2 Activity LED
C LAN #1 Activity LED
D Power LED
E System Status LED
F Hard Drive Activity LED
G Service ID LED
H Service ID Button
I System Reset Button
J USB connector
K Recessed NMI Button (Tool Required)
L VGA connector

19
Control Button Functions
LED Indicator Status
Item Description
Power/Sleep button
Toggles the system power on/off. Sleep button for ACPI-compatible operating systems.
Reset button
Reboots and initializes the system.
ID button Toggles the front panel ID LED and the baseboard ID LED on and off. The baseboard LED is visible from the rear of the chassis and allows you to locate the server from the rear of a rack of systems.
NMI button Puts the server in a halt-state for diagnostic purposes.
Item Description
NIC 1 activity LED
NIC 2 activity LED
Continuous green light indicates a link between the system and the network to which it is connected.
Blinking green light indicates network activity.
Power/Sleep LED
Continuous green light indicates the system has power applied to it.
Blinking green indicates the system is in S1 sleep state (see Note )
No light indicates the power is off / is in ACPI S4 or S5 state.
Hard disk drivestatus LED
Random blinking green light indicates hard disk drive activity (SCSI or SATA).
No light indicates no hard disk drive activity.
System Status LED
Solid green indicates normal operation
Blinking green indicates degraded performance
Solid amber indicates a critical or non-recoverable condition
Blinking amber indicates a non-critical condition
No light indicates POST is running or the system is off (see Note 1)

2 System tour20
Note :If the system is powered down without going through the BIOS, the LED state that was in effect at the time of the power-down is restored when the system is powered back on or until the BIOS clears the LED. If the system is not powered down normally, the Power LED may blink and the System Status LED may be off due to a failure or configuration change that prevents the BIOS from running
System Identification LED
Solid blue indicates system identification is active
No light indicates system identification is not activated
Item Description

21
Rear view
Item Icon Description
A Low Profile PCI Add-in Card Slots
B Full Height PCI Add-in Card slots
C Power Supply Modules (1+1 Configuration Shown)
D PS2 keyboard and Mouse Ports
E RJ45 Serial B port
F LAN #1 Connector
G LAN #2 Connector
H Optional DB9 Serial A port Cut out
I Videon Connector
J USB #1 Connector
K USB #2 Connector
L Diagnostic POST code LEDs
M Management NIC connector (Optional)
N External SCSI Channel B connector

2 System tour22
Optional Peripherals
O Cooling fan for Redundant Power Fan Module
Item Description
A Slim-line Device cage, support for floppy drive / DVD / CD-ROM drive
B Optional 6th hard drive or Tape Drive Bay
C System Control Panel
D 1st Hard Drive Bay or Optional Floppy drive bay
E Hard Drive Bays (5)
Item Icon Description

23
Internal components
Item Description
A Power Supply Modules
B Power Distribution Board
C Riser Card Assembly
D CPU Air Duct
E Fan Module
F Air Baffle
G Slim Line Drive Bay

2 System tour24
H Front Bezel
I Chassis Handles
J Control Panel
K Hard Drive Bays
Item Description

3 Getting Started

This chapter gives information on setting up and starting to use your system

27
Setting up the system
Preinstallation requirements
Selecting a site
Before unpacking and installing the system, select a suitable site for the system for maximum efficiency. Consider the following factors when choosing a site for the system:
• Near a grounded power outlet
• Clean and dust-free
• Stable surface free from vibration
• Well-ventilated and away from sources of heat
• Secluded from electromagnetic fields produced by electrical devices such as air conditioners, radio and TV transmitters, etc.
Checking the package contents
Check the following items from the package:
• Acer Altos R710 system
• Acer Altos R710 User’s guide
• Acer EasyBUILDTM
• Acer Altos R710 Accessory box
• System keys
If any of the above items are damaged or missing, contact your dealer immediately.
Save the boxes and packing materials for future use.

3 Getting Started28
System startup
Turning on the system
After making sure that you have properly set up the system and connected all the required cables, you can now power on the system.
To power on the system, press the power button on the front panel. Refer to “Front view (w/o bezel)” on page 16, for help locating the power button.
The system starts up and displays a welcome message. After that, a series of power-on self-test (POST) messages appears. The POST messages indicate if the system is running well or not.
Note: If the system does not turn on or boot after pressing the power button, go to “Power-on problems” on page 29 for possible causes of boot failure.
Aside from the POST messages, you can determine if the system is in good condition by checking if the following occur during startup:
• Power indicator on the front panel lights up (green)
• Num Lock, Caps Lock, and Scroll Lock indicators on the keyboard light up
Turning off the system
To turn off the server, on the Windows task bar click on the Start button, point to Shut Down..., select Shut down from the drop-down window then click on OK. You can then turn off all peripherals connected to your server.
If you are unable to shutdown the server within Windows, press and hold the power button for at least four seconds to force quit all applications and shut down.

29
Power-on problems
If the system does not boot after you have applied power, check the following factors that might have caused the boot failure.
• The external power cable may be loosely connected.
Check the power cable connection from the power source to the power cable socket on the rear panel. Make sure that the cable is properly connected to the power source and to the power cable socket.
• No power comes from the grounded power outlet.
Have an electrician check your power outlet.
• Loose or improperly connected internal power cables.
Check the internal cable connections. If you are not confident to perform this step, ask a qualified technician to assist you.
Warning! Make sure all power cords are disconnected from the electrical outlet before performing this task.
Note: If you have gone through the preceding actions and the system still fails to boot, ask your dealer or a qualified technician for assistance.

3 Getting Started30

4 Configuring the system

This chapter discusses the precautionary measures and installation procedures you need to know when upgrading the system.

33
Upgrading the systemCertain components of the server are upgradeable such as the drives, the CPU, the memory, and the expansion cards. However, for safety purposes, we do not recommend that you perform these upgrades yourself. If you want to replace or upgrade any of these components, contact your dealer or a qualified service technician for assistance.
Important: Observe the installation precautions described in the subsequent section when installing or removing a server component.

4 Configuring the system34
Installation precautions
Before you install any server component, we recommend that you read the following sections. These sections contain important ESD precautions along with preinstallation and post-installation instructions.
ESD precautions
Electrostatic discharge (ESD) can damage the processor(s), motherboard, disk drive(s), expansion board(s), or other components. Always observe the following precautions before you install server components:
1 Do not remove a component from its protective packaging until you are ready to install it.
2 Wear a wrist grounding strap and attach it to a metal part of the server before handling components. If a wrist strap is not available, maintain contact with the server throughout any procedure requiring ESD protection.
Preinstallation instructions
Always observe the following before you install any component:
1 Turn off the system and all the peripherals connected to it.
2 Unplug all cables from the power outlets.
3 Open the system according to the instructions on page 36.
4 Follow the ESD precautions described in this section when handling a server component.
5 Remove any expansion board(s) or peripheral(s) that block access to the DIMM socket or other component connector.
See the following sections for specific installation instructions on the component you want to install.
Warning! Failure to properly turn off the server before you start installing components may cause serious damage. Do not attempt

35
the procedures described in the following sections unless you are a qualified service technician.
Post-installation instructions
Observe the following after installing a server component:
1 See to it that all components are installed according to the described step-by-step instructions.
2 Reinstall any expansion board(s) or peripheral(s) that you have previously removed.
3 Reinstall the chassis panels.
4 Connect the necessary cables.
5 Turn on the system.

4 Configuring the system36
Opening the server
Caution! Before you proceed, make sure that you have turned off your system and all peripherals connected to it. Read the “Preinstallation instructions” on page 34.
You need to open the server before you can install additional components. The top panel is removable to allow access to the system’s internal components. Refer to the following sections for instructions.
Before opening the server
Before opening the server, observe the following precautions:
1 Turn off the system and all the peripherals connected to it.
2 Unplug all cables from the power outlets.
3 Place the system unit on a flat, stable surface.
Note: Because of the R710 design specification, the top panel needs to be removed to access the system board.

37
Removing the Chassis Cover
The Altos R710 Server must be operated with the top cover in place to ensure proper cooling. You will need to remove the top cover to add or replace components inside of the platform. Before removing the top cover, power down the server system and unplug all peripheral devices and the AC power cable. None of the components inside of the platform is hot-swappable.
1 Observe the safety and ESD precautions at the beginning of this book.
2 Turn off all peripheral devices connected to the server. Turn off the server.
3 Disconnect the AC power cord.
4 Remove the shipping screw if it is installed.
5 While holding the blue botton at the top of the chassis in, slide the top cover back until it stops.
6 Lift the cover straight up to remove it from the platform.

4 Configuring the system38
Installing the Chassis Cover1 Place the cover over the chassis so that the side edges of the cover
sit just inside the chassis sidewalls.
2 Slide the cover forward until it clicks into place.
3 (Optional) Insert the shipping screw at the center of the top cover.
4 Reconnect all peripheral devices and the AC power cord.
Observe the post-installation instructions described on page 35.

39
Removing and Installing the Processor Air DuctAlways operate your server chassis with the processor air duct in place. The air duct is required for proper airflow within the chassis.
For instructions on adding or replacing a processor, first remove the processor air duct and the processor air dam, and then see your server board User Guide for instructions on processor installations and removals. Return to these instructions to reinstall the processor air dam and processor air duct after installing your processor and heat sink.
Removing the Processor Air Duct1 Remove the chassis cover. For instructions, see "Removing the
Chassis Cover."
2 Lift the processor air duct from its location over the two processor sockets.
Installing the Processor Air Duct1 If you are installing the processor air duct for the first time after
installing a second processor, break out the airflow tab over on the side of the processor air duct that will fit over the CPU2 processor socket.
2 Place the processor air duct over the two processor sockets, regardless of whether one or two processors is installed. The front edge of the air duct should contact the front fan module and the top of the installed air duct should be flush with the top surface of

4 Configuring the system40
the power supply. Use caution not to pinch or disengate cables that may be near or under the air duct.

41
Removing the Processor Air Dam (if required)If you are using a server board that includes sockets for two processors and you install only a single processor or remove the second processor, you must install the processor air dam in the location for processor 2. If you install two processors, do not install the processor air dam.
For instructions on adding or replacing a processor, first remove the processor air duct and the processor air dam, and then see your server board User Guide for instructions on processor installations and removals. Return to these instructions to reinstall the processor air dam and processor air duct.
Removing the Processor Air Dam
The air dam is installed only on a server board that supports two processors but only one processor is to be installed. Remove the air dam only if you will be installing a second processor.
1 To remove the air dam, disengage the tabs on the air dam to pull it from under the sides of the retention mechanism as shown.
2 Save the air dam to replace it over the CPU2 socket in case the second processor is removed.

4 Configuring the system42
Installing and removing a hard disc driveUp to five hot-swaps SCSI drives can be installed into your chassis. The number of drives and the drive type allowed depend on the Altos R710 Server system and the add-in components that you are installing.
Removing a hard disc1 Press in on the green latch at the front of the hard drive carrier.
2 Pull out on the black lever to slide the carrier from the chassis.
3 Remove the four screws that attach the hard drive to the drive carrier. Lift the drive from the carrier. Store the drive in an anti-static bag.
4 (optional) Place the plastic retention device into the drive carrier, using the four screws you removed from the hard drive.
5 Insert the screws that held the drive in the carrier into the screw locations on the carrier for future use.
6 With the black lever in the fully open position, slide the drive carrier back into the chassis. The green latch must be to the right. Do not push on the black lever until the lever begins to close by itself.
7 When the black lever begins to close by itself, push on it to lock the drive carrier into place.

43
Installing a hard disc1 Press in on the green latch on the front of the hard drive carrier.
2 Pull out on the black lever to slide the carrier from the chassis.
3 Remove the four screws that attach the plastic retention device or the previously installed hard drive to the drive carrier. Two screws are at each side of the retention device or the hard drive. Store the plastic retention device for future use.
4 Remove the hard drive from its wrapper and place it on an antistatic surface.
5 Set any jumpers and/or switches on the drive according to the drive manufacturer’s instructions.
6 With the drive circuit-side down, position the connector end of the drive so that it is facing the rear of the drive carrier.
7 Align the holes in the drive to the holes in the drive carrier and attach it to the carrier with the screws that were attached to the plastic retentiWith the black lever in the fully open position, slide the drive assembly into the chassis. Insert the primary drive in the right bay. The green latch at the front of the drive carrier must be to the right. Do not push on the black drive carrier lever until the lever begins to close by itself. on device.

4 Configuring the system44
8 When the black drive carrier lever begins to close by itself, push on it to lock the drive assembly into place.
OM11684
C
E
A
B
D

45
Installing or Removing a Floppy, CD-ROM, or DVD-ROM Drive
Floppy, CD-ROM, and DVD-ROM drives are NOT hot swappable. Before removing or replacing the drive, you must first take the server out of service, turn off all peripheral devices connected to the system, turn off the system by pressing the power button, and unplug the AC power cord from the system or wall outlet or disconnect the DC mains.
Install a Slimline Floppy Drive into Altos R7101 Power down the server system and unplug all peripheral devices
and the AC power cable.
2 Remove the chassis cover.
3 Remove the front bezel.
4 Align the two holes at the left side of the floppy drive with the two cutouts in the floppy drive carrier. See letter “A” in the figure below.
5 Lower the right side of the floppy drive into the carrier until it clicks into place.
6 Open the connector on the rear of the floppy drive by pulling up on the connector cover. See letter “A” in the figure below.
A
B

4 Configuring the system46
7 Insert one end of the 26-pin floppy drive data cable end into the connector.
8 Push down on the connector cover to lock the cable into place.
9 Slide the floppy drive assembly into the chassis until it clicks into place. See letter “A” in the figure below.
10 Open the connector on the backplane by pulling out on the connector cover. See letter “B” in the figure below.
11 Insert the loose end of the floppy cable into the backplane connector. See letter “C” in the figure.
TP01144
A BC

47
12 Push in on the connector cover to lock the cable into place. See letter “D” in the figure.
13 Install the chassis cover.
14 Install the front bezel.
Removing a Floppy Drive from the Slim Line Drive bay with Altos R7101 Power down the server system and unplug all peripheral devices
and the AC power cable.
2 Remove the chassis cover.
3 Remove the front bezel.
4 Open the connector on the rear of the floppy drive by pulling up on the connector.
5 Remove the data cable from the rear of the floppy.
6 Push in on the blue lever at the rear of the drive carrier Remove the drive carrier at the left side of the chassis to release the drive carrier.
7 Slide the drive carrier out through the front of the chassis.
8 Press downward on the side of the drive tray and release the drive.
9 Remove the small screw that attaches the interposer board to the drive.
10 Store the screw and floppy carrier for future use. Suggestion: tape the screw and backplate to the top surface of the drive bracket.
11 Install the slim line filler panel into slim-line bay.
12 If installing a new floppy drive start from step “Install a Slimline Floppy Drive into Altos R710”
13 Install the chassis cover.
14 Install the front bezel.

4 Configuring the system48
Installing a Floppy Drive into the Converted Hard Drive Bay on Altos R710 Server System
The floppy drive conversion kit can only be installed into a system that is using the SCSI backplane. You will know if you have one of these backplanes installed if you can install hot-swap SCSI drives. The floppy drive conversion kit must be installed in the left, top hard drive bay, directly under the slimline drive bay.
1.Power down the server and unplug all peripheral devices and the AC power cable.
2.Remove the chassis cover.
3.Remove the front bezel if it is installed.
4.Remove the upper left hot-swap hard drive carrier from the chassis.
5.Remove the screws that attach the slide rails to the floppy drive conversion kit carrier.
Figure 1. Removing the Rails from the Floppy Drive Conversion Kit Carrier
6.Slide the floppy drive into the drive carrier, rear of the drive first, with the underside of the drive facing down.
7.Line up the holes in the side of the drive with the holes in the carrier. See letter "A" in the figure below.
TP01307

49
Figure 2. Inserting a Floppy Drive into the Floppy Drive Conversion Kit Carrier
8.Attach the floppy drive to the carrier with the screws that came with your floppy drive conversion kit. One screw attaches at each side. See the figure below.
Figure 3. Attaching a Floppy Drive to the Floppy Drive Conversion Kit Carrier
TP01308
A
A

4 Configuring the system50
9.Reattach the slide rails onto floppy drive conversion kit carrier. See the figure below.
Figure 4. Installing the Rails onto the Floppy Drive Conversion Kit Carrier
10.Open the connector on the rear of the floppy drive by pulling up on the connector cover. See letter "A" in the figure below.
11.Insert one end of the flat flex cable end into the floppy drive connector. See letter "B" in the figure.
12.Push down on the connector cover to lock the cable into place. See letter "C" in the figure.
Figure 5. Connecting the Flat Flex Cable to a Floppy Drive
TP01309
A BC
TP013

51
13.Slide the carrier assembly into the upper left hard drive bay until it clicks into place. See letter "A" in the figure below.
14.Open the connector labeled "Floppy Con" on the backplane by pulling up on the connector cover. See letter "B" in the figure below. For assistance in locating connectors on the SATA backplane." For assistance in locating connectors on the SCSI backplane.
15.Insert the loose end of the flat flex cable into the backplane connector. See letter "C" in the figure.
16.Push in on the connector cover to lock the cable into place. See letter "D" in the figure.
Figure 6. Installing the Floppy Drive into the Chassis
17.Install the chassis cover.
18.(Optional) Install the front bezel.
19.Plug all peripheral devices and the AC power cable back into the server.
TP01310
B CD
A

4 Configuring the system52
Removing a Floppy Drive from the Converted Hard Drive Bay
1.Power down the server and unplug all peripheral devices and the AC power cable.
2.Remove the chassis cover.
3.Remove the front bezel if it is installed.
4.Open the connector labeled "Floppy Con" on the backplane by pulling up on the connector cover. Remove the flat flex cable from the backplane.
5.Push in on the lever at the rear of the floppy carrier and slide the drive from the front of the chassis.
6.Open the connector cover on the rear of the floppy drive by pulling up on it. Release the flat flex cable from the drive.
7.Remove the two screws at each side that hold the drive rails to the drive carrier. Lift the two rails from the carrier.
8.Disconnect the two screws attaching the drive to the converted hard drive bay carrier.
9.Install an empty hot-swap hard drive carrier into chassis drive bay if no floppy or hard drive is to be installed into the bay.
10.Store the screws, the converted drive bay carrier, the side rails, and the flat flex cable for future use.
11.Install the chassis cover.
12.(Optional) Install the front bezel.
13.Plug all peripheral devices and the AC power cable back into the server.

53
Installing the SCSI 6th HD upgrade kit in Altos R710
The SCSI sixth HD upgrade kit is used when a sixth SCSI hot-swap drive is needed.
1.Power down the server and unplug all peripheral devices and the AC power cable.
2.Remove the chassis cover.
3.Remove the front bezel if it is installed.
4.Remove the drive blank from the sixth drive bay by using a long screwdriver to push it out through the front of the chassis.
Figure 1. Remove the Drive Blank from the Chassis
5.Remove the fan module.
6.Hold the SCSI sixth drive board about ?-inch above the opening in the backplane to allow alignment notches to clear the top of the backplane bracket. Move the board forward into the opening and set it into place while lining up the two tabs on the sixth drive kit board
TP01366

4 Configuring the system54
with the matching holes on backplane. Be sure the board seats into the plastic retainer at the bottom of the backplane opening.
Figure 2. Installing the Sixth Drive Board
7.Connect the end of the long SCSI cable that is labeled "Backplane" to the connector on the sixth drive board that is labeled "M/B." Connect the remaining end of the SCSI connector to the server board or add in card. See server board or add in card documentation for the connection location.
8.Connect the end of short SCSI cable that is labeled "Backplane" to the backplane connector labeled "SCSI CH A." Connect the other end to the sixth drive board connector.
9.Included with your sixth HDD upgrade kit is a power cable connector labeled "Drive 5 Pwr." Connect one end of this cable into the connector labeled "OPT" on sixth drive board. Connect the remaining
TP01084

55
end of the Drive 5 power cable to the connector on the backplane that is labeled "OPT CONN."
10.Install the fan module.
11.Install the chassis cover.
12.Install the SCSI hard disk drive into the sixth drive position.
13.Install the front bezel.
Installing a Tape Drive in Altos R710
To install a tape drive into your Altos R710 System, your system must meet the following requirements:
You must purchase the optional tape drive kit.
You must purchase a 3.5-inch SCSI tape drive.
After purchasing the tape drive kit and the tape drive, use the instructions below to install them. In addition to these instructions, refer to the instructions that came with your tape drive for additional requirements.
1.Observe the safety and ESD precautions at the beginning of this book.
2.Power down the server and unplug all peripheral devices and the AC power cable.
3.Remove the chassis cover.
4.Remove the front bezel.

4 Configuring the system56
5.Push the tape drive filler panel from the chassis by using a long screwdriver to push it out from the inside of the chassis. See the figure below to locate the tape drive filler panel.
Figure 1. Removing the Tape Drive Bay Filler Panel
6.The sixth drive bay is directly below the tape drive bay in the chassis. Lift the lever at the rear of the hard drive blank that is installed in the sixth drive bay to remove the blank from the chassis.
TP01355

57
7.Attach the tape drive to the tape drive carrier kit using the four screws that were included with the tape drive kit. See the figure below.
Figure 2. Inserting a Tape Drive into the Carrier
8.Slide the tape drive carrier with the installed tape drive into the combined tape drive bay / sixth drive bay until the carrier clicks into place.
Figure 3. Inserting the Tape Drive Carrier into the Chassis
TP01356
TP01357

4 Configuring the system58
9.Attach the end of the SCSI cable that is labeled "Tape Drive" to the SCSI connection on the tape drive.
10.Route the SCSI cable along the front of the fan module and then through the front and rear openings on the underside of the air baffle. You may need to remove the air baffle to route the cable.
11.Route the end of the SCSI cable that is labeled "Server Board" to the server board or add-in card connector. Push the cable through the opening in the backplane, as shown in the figure below. See your server board or add-in card documentation to locate the connection point on the server board or add-in card.
12.Connect the 7-pin tape drive power cable to the backplane connector that is labeled "OPT CONN".
13.Connect the 4-pin tape power cable to the tape drive.
14.Install the chassis cover.
15.(Optional): Install the front bezel.
Figure 4. Connecting the Tape Drive Cables
TP01358

59
Install a Slimline Optical drive into Altos R710
NOTE:The carrier for the slimline Optical drive was pre-installed in the slimline drive bay of your Altos R710 Server You will need to remove it from the chassis before beginning.
1 Power down the server system and unplug all peripheral devices and the AC power cable.
2 Remove the chassis cover.
3 Remove the front bezel.
4 Align the two holes at left edge of DVD-ROM /CD-ROM drive with the cutouts in drive carrier. See letter “A” in the figure below.
5 Lower the right side of the DVD-ROM / CD-ROM drive into the carrier until it clicks into place. See letter “B” in the figure below.
6 Use the two screws indicated in the figure to attach the interpose board to the DVD-ROM / CD-ROM drive. See letters “C” and “D” in the figure.
7 Attach the 44-pin CD-ROM drive cable to the exposed side / back of the interposer board. See letter “E” in the figure.
8 Insert the DVD-ROM / CD-ROM drive into the chassis. See letter “A” in the figure below.
A
BC
D
E
D

4 Configuring the system60
9 Connect the loose end of the CD-ROM drive cable to the backplane connector. See letter “B” in the figure.
10 Power down the server system and unplug all peripheral devices and the AC power cable.
11 Install the chassis cover.
12 Install the front bezel.
TP01086
AB

61
Removing a Slim line Optical Drive from Altos R7101 Power down the server system and unplug all peripheral devices
and the AC power cable.
2 Remove the chassis cover.
3 Remove the front bezel.
4 Open the connector on the rear of the CD-ROM by pulling up on the connector.
5 Disconnect the data cable from the rear of the CD-ROM, or DVD-ROM drive.
6 Push in on the blue lever at the rear of the drive carrier Remove the drive carrier at the left side of the chassis to release the drive carrier.
7 Slide the drive carrier out through the front of the chassis.
8 Disconnect the interposer board by removing the two screws for a CD-ROM or DVD ROM.
9 Press downward on the side of the tray and release the drive from the tray. Lift the Optical Drive out of the CD-ROM Carrier.
10 Store the tray for future use.
11 Install Slimline filler panel.If installing a new Optical Drive start from step “Install a Slimline Optical Drive into Altos R710”.
12 Install Slimline filler panel.
13 Install the chassis cover.
14 Install the front bezel.

4 Configuring the system62
Removing and Installing the PCI Riser Assembly
You will need to remove the PCI riser assembly from the chassis to replace the PCI riser boards, or to add or remove a PCI add-in card.
Removing the PCI Riser Assembly
Use the following instructions to remove the PCI riser assembly from the chassis.
1 Remove the chassis cover
2 Remove Processor Air Duct.
3 Disconnect any cables attached to add in cards.
4 Lift up on the two blue levers to lift the PCI Riser assembly from the chassis.

63
5 Push back on the blue release lever at the end of one of the riser boards. While holding the lever back, push firmly on the other edgo of the board to disengage the board from the riser.
Installing the PCI Riser Assembly
Use the following instructions to install the PCI riser assembly from the chassis.
1 Install any cables into add in cards.
2 Set the riser assembly straight down, matching the hooks in the back of the riser assembly to the notches in the rear of the chassis.
3 Press firmly to push the riser into the slots on the server board.
4 Install Processor Air Duct.
5 Install the chassis cover.

4 Configuring the system64
Replacing the PCI Riser Board
Altos R710 have three kinds of PCI riser option ca be choosed. The default installed riser card for the three PCI-X 66/100MHz slots be mounted on riser card with your can choice of one of two PCI riser cards for upgrade options:
• PCI-Express Riser card option: Two 4 lanes PCI-Express slot (x8 lanes connector mounted) and one PCI-X 66/100MHz slots.
• PCI-X 133 Riser card options: Two 133MHz PCI-X slots and one 66/100MHz PCI-X slot.
The PCI riser board can be replaced if it fails or if a different option is required. To replace the PCI riser board, use the following instructions.
NOTE: To eliminate the possibility of installing the replacement boards on the wrong side of the PCI riser assembly, replace one board at a time.
1 Remove the chassis cover.
2 Remove Processor Air Duct.
3 Lift up on the two blue levers to lift the PCI Riser assembly from the chassis.
4 Push back on the blue release lever at the end of one of the riser boards. While holding the lever back, push firmly on the other edgo of the board to disengage the board from the riser.
5 Line up the screws on the riser assembly with the slot and the large hole on the replacement riser board.
6 Push on the riser slot while pulling the card away from the blue release lever. The blue release lever will click into place.a

65
Installing board onto PCI Riser assembly. This refers to the two small boards on the riser assembly itself. These
are the boards into which an add-in card is inserted
7 Repeat steps 3 – 5 on the other riser card.
8 Install the PCI add-in card(s), if desired.
9 Install the riser assembly into the chassis.
10 Install Processor Air Duct.
11 Install the chassis cover.
Installing a PCI Add-in Card
In the slots provided by the PCi riser card, you can install either three or six PCI add-in cards.
Peripherals and add-in cards are not included in your system and must be purchased separately. The riser card at the center of the chassis supports three full-height add-in card or three low profile PCI add-in card. If a low profile card is installed in the standard full-height riser card, it must be equipped with a standard full-height PCI mounting bracket.

4 Configuring the system66
NOTES: Add-in cards must be attached to a riser card when the riser card is removed from the chassis.
1 Remove the chassis cover.
2 Remove Processor Air Duct.
3 Remove the PCI Riser assembly.
4 Insert the PCI card edge connector into the PCI slot on the riser assembly.
5 Install the riser assembly.
6 Install the chassis cover.
NOTE: The Altos R710 has support for Zero Channel RAID (ZCR) which follows the RUBI2 standard. It will not have support for zero channel RAID cards that follow the RADIOS standard. See the Altos R710 AVL for a list of supported ZCR cards. On the Altos R710 Server, a ZCR card is only supported on the full-height riser slot. When installing the card, it MUST be populated in the PCI-X add-in slot furthest from the baseboard. No other add-in card slot has support for a ZCR card.

67
NOTE: To ensure proper signal integrity on a given PCI bus, add-in cards must be installed in order starting with the top PCI slot
Replacing a System Fan
The system fans at the front of the Server Chassis can be individually replaced if one of them fails. The fans that are integrated into the power supply cannot be replaced separately. If one of these fans fails, the power supply must be replaced.
To replace a system fan, use the following instructions.
1 Remove the chassis cover.
2 There are no screws to loosen. Grab hold of the fan by the lever and lift fan from the module..
3 Install new fan by pushing down until the fan is completely installed into the fan module.
4 Installing the Chassis Cover.
Connecting peripherals
The system unit, keyboard, mouse, and monitor constitute the basic system. Before connecting any other peripherals, connect these basic peripherals first to test if the system is running properly.

4 Configuring the system68
Note: Unless otherwise indicated, all illustrations showed in this section show the Altos R710 server chassis.
Hard Disk Drives
The Altos R710 Server system ships with drive brackets for installing five SCSI Hard Disk Drives for hot-swap configuration available. The left drive bay can be converted to be used as a floppy bay. To use the bay for a floppy drive, the Hard Disk Drive must be change to Floppy converter.
Floppy / CD-ROM / DVD-ROM Slimline Cages
The slimline drive cages can be used with one of the optional floppy / CD-ROM / DVD-ROM drives. One slimeline cage is included with your server chassis for installing either a slimline CD-ROM or DVD-ROM drive and one is included for installing a slimline floppy drive. The drives must be purchased separately.

69
The floppy drive / CD-ROM / DVD-ROM cage can be inserted or removed only when system power is turned off. Drives in the slimline cage are NOT hot swappable.
Rack-Mounted Systems
The Altos R710 Server SERIES can be mounted into a rack. Acer provides a tool-less rail kit and a cable management arm to mount this server chassis into a rack. When installing chassis into a rack, Acer recommends you install systems from the bottom of the rack to the top. In other words, install the first system in the rack into the bottom position of the rack, the second system in the second position from the bottom, and so on. Instructions for installing your chassis into a rack are included in the rail kit. The order numbers are as follows:
• Tool-less Rail Kit: (Acer P/N: TC.R0703.006)
• Cable Management Arm (Acer P/N: TC.R0703.007 , requires the tool-less rail kit installed)

4 Configuring the system70
Configuration Jumpers
Jumper Name
Pins What happens at system reset??
Password Clear (line “A” in figure above)
1-2 These pins should be jumpered for normal system operation.
2-3 If these pins are jumpered, administrator and user passwords will be cleared on the next reset. These pins should not be jumpered for normal operation.
Recovery Boot (line “B” in figure above)
1-2 These pins should be jumpered for normal system operation.
2-3 If these pins are jumpered, the system will attempt to recover the BIOS by loading the BIOS code into the flash device from a floppy disk. This jumper is typically used when the BIOS has become corrupted. These pins should not be jumpered for normal operation.

71
Hardware Requirements
To avoid integration difficulties and possible board damage, your system must meet the requirements outlined below. For a list of qualified components.
Processor
One or two Intel® Xeon™ processors with an 800MHz front side bus and a minimum of 2.8 GHz frequency must be installed. The following table outlines the supported processors. For a complete list of
supported processors.
CMOS Clear (line “C” in figure above)
1-2 These pins should be jumpered for normal system operation.
2-3 If these pins are jumpered, the CMOS settings will be cleared on the next reset. These pins should not be jumpered for normal operation.
Processor Family FSB Frequency Frequency
Intel® Xeon™ 800 MHz 2.8 GHz
Intel® Xeon™ 800 MHz 3.0 GHz
Intel® Xeon™ 800 MHz 3.2 GHz
Intel® Xeon™ 800 MHz 3.4 GHz
Intel® Xeon™ 800 MHz 3.6 GHz
Jumper Name
Pins What happens at system reset??

4 Configuring the system72
Memory
Altos R710 supports DDR2 400 Registered ECC memory modules. DDR2 400 memory is a new type of memory module providing better performance using less power, at 1.8 volts, than conventional DDR1 memory. DDR2 400 memory modules have 240-pin DIMM modules and are not backward-compatible with DDR1.
The Altos R710 provides six DDR2 DIMM slots in dual memory channels. DIMM 1A, 2A, and 3A are connected to memory channel A. DIMM 1B, 2B, and 3B are connected to memory channel B. The maximum memory capacity is 12 GB DDR2 400 memory. Memory DIMM technologies supports 512 MB, 1 GB or 2 GB memory modules.
Note: You should always install the DDR2 memory module in the DDR2 DIMM slots. Wrong installation may cause damage to the mainboard. Contact your dealer for qualified DDR2 DIMM vendors.
DIMM 1B
DIMM 1A
DIMM 2B
DIMM 2A
DIMM 3B
DIMM 3A
Memory Interleave
512MB 1-way
1GB 1-way
2GB 1-way
512MB 512MB 2-way
1GB 1GB 2-way
2GB 2GB 2-way
512MB 512MB 512MB 512MB 2-way
1GB 1GB 1GB 1GB 2-way
2GB 2GB 2GB 2GB 2-way
512MB 512MB 512MB 512MB 512MB 512MB 2-way

73
The minimum memory configuration is one DIMM, installed in DIMM 1B slot. However, for optimum performance and 2-way memory interleave operation, two DIMMs with identical size should be installed. DIMMs on memory channel A are paired with DIMMs on memory channel B to configure 2-way memory interleave.
Both DIMM 1B and 1A must be populated before any DIMMs are installed. DIMM 2B and DIMM 2A must be populated in pairs.
All DIMMs installed must be identical (same manufacturer, CAS latency, number of rows, columns and devices, timing parameters, etc.).
Warning! Functionality issues may be encountered if mixed memory types are installed on the same mainboard. DIMM modules of identical type, banking and stacking technology, and anufacturer should be installed in the Altos R710 system.
Memory configurations for the DDR2 DIMMs
The memory modules of identical type, banking, stacking and manufacturer must be installed and removed in the following order:
• DIMM 1B and DIMM 1A
• DIMM 2B and DIMM 2A
• DIMM 3B and DIMM 3A
Altos R710 includes Memory Sparing and Mirroring support. Thesefeatures prevent a single memory module failure to occur and result ina system crash.
Important: Four DIMM population of completely identical devices (two per channel) are required for memory mirroring and sparing functionality (i.e., DIMM 1A, 1B, 2A, and 2B must be identical) .
1GB 1GB 1GB 1GB 1GB 1GB 2-way
2GB 2GB 2GB 2GB 2GB 2GB 2-way
DIMM 1B
DIMM 1A
DIMM 2B
DIMM 2A
DIMM 3B
DIMM 3A
Memory Interleave

4 Configuring the system74
Memory sparing and mirroring configuration cannot be used simultaneously.
Memory Sparing
To provide a more fault tolerant system, Altos R710 includes specialized hardware to support fail-over to a spare DIMM device in the event that a primary DIMM in use exceeds a specified threshold of runtime errors. One of the DIMMs installed per channel will not be used, but kept in reserve. In the event of significant failures in a particular DIMM, it and its corresponding partner in the other channel (if applicable), will, over time, have its data copied over to the spareDIMM(s) held in reserve. When all the data has been copied, the reserve DIMM(s) will be put into service and the failing DIMM will be removed from service. Only one sparing cycle is supported. If this feature is not enabled, then all DIMMs will be visible in normal address space.
Refer to "Memory Configuration Sub-menu Selections" on page 103 for more information about configuring the memory spare or mirror parameter in the BIOS Setup utility.
Below table lists the suggested memory population for memory sparing:
Memory Mirroring
The Memory Mirroring feature designates a channel, two DDR2 DIMM slots, as spare memory and all system memory are sent to both mirrors by the Intel E7520 MCH chipset. When an uncorrectable error occurs

75
from the Primary mirror, the chipset will automatically replace the data in the defective slot with data from the Secondary mirror.
Below table list the suggested memory population for memory mirroring:
Power Supply
The Acer Altos R710 server used 700 watt 1 + 0 / 1+1 hot-swappable redundant power supply. Default one power module installed.

4 Configuring the system76
Optional Hardware
Hard Disk Drives
The Altos R710 Server supports Ultra 320 SCSI, 10K or 15Krpm hard disk drive options.
Intelligent Management Module
The Intelligent Management Module are available to provide enhanced server management features.
• The Intelligent Management Module: contains a hardware mezzanine card that plugs into the server board.
For installation instructions on installing the Intelligent Management Module, see the instructions provided with the management module.

77
Upgrading the CPUThis section includes instructions for removing and installing a CPU.
Important! Always observe the ESD precautions when installing or removing a system component. Refer to page 34.
Installing a CPU1 Insert the CPU into the mainboard socket, making sure the
indicator on the processor is aligned with the indicator on the socket(A). Lower the CPU locking lever to secure the processor (B).

4 Configuring the system78
2 Replace the heatsink over the CPU socket and tighten the four corner screws .
3 Replace the system cover, making sure to observe the post-installation instructions described on page 35.

79
Removing a CPU1 Remove the AC power cord from the server.
2 Remove the system cover. See “Removing the Chassis Cover” on page 37.
3 Unplug the processor fan cable from the server board.
4 Loosen the four captive screws on the corners of the heat sink.
5 Twist the heat sink slightly to break the seal between the heat sink and the processor. Lift the heat sink from the processor.
6 Locate and lift the CPU socket locking lever to release the processor. Gently pull up on the processor to remove it.

4 Configuring the system80
Upgrading the system memory
To remove a DIMM
Before installing a new DIMM in a socket, remove first any previously installed DIMM from that socket.
Important: Before removing any DIMM from the mainboard, make sure to create a backup file of all important data.
1 Observe the ESD precautions and pre-installation procedures described on page 34.
2 Locate the DIMM sockets on the mainboard.
3 Press the holding clips on both sides of the socket outward to release the DIMM .
4 Gently pull the DIMM upward to remove it from the socket .
Note: Place your forefingers on the top of the DIMM before pressing the holding clips to gently disengage the DIMM from the socket.

81
To install a DIMM1 Observe the ESD precautions and pre-installation procedures
described on page 34.
2 Locate the DIMM sockets on the mainboard.
3 Open the clips on the socket.
4 Align and insert the DIMM into the socket .
5 Press the holding clips inward to lock the DIMM in place .
Note: The DIMM socket is slotted to ensure proper installation.If you insert a DIMM but it does not fit easily into the socket, you may have inserted it incorrectly. Reverse the orientation of the DIMM and insert it again.
6 Observe the post-installation instructions described on page 35.
Reconfiguring the system memory
The system automatically detects the amount of memory installed. Run the BIOS setup to view the new value for total system memory and make a note of it.

4 Configuring the system82

5 BIOS setup

This chapter gives information about the system BIOS and discusses how to configure the system by changing the settings of the BIOS parameters.

85
Before You Begin
Before working with your server product, pay close attention to the at the beginning of this manual.
Tools and Supplies Needed
• Phillips* (cross head) screwdriver (#1 bit and #2 bit)
• Needle nosed pliers
• Antistatic wrist strap and conductive foam pad (recommended)
Installing and Removing Memory
The silkscreen on the board for the DIMMs displays DIMM1B, DIMM1A, DIMM2B, DIMM2A, DIMM3B, DIMM3A starting from the edge of the board. DIMM3A is the socket closest to the processor socket. NOTE
The DIMMs being installed match the correct version of the server board. DDR DIMMs will not physically fit into a server board designed to support DDR2 DIMMs. DDR2 DIMMs will not physically fit into a server board designed to support DDR DIMMs.
RJ45 Serial Port Configuration
The RJ45 serial port connector can be configured to support either a DSR signal or a DCD signal. As the server board is shipped, it is configured to support DSR signals. To change the configuration to support DCD signals a jumper on the board must be changed. Use the following instructions to configure your server board to support DCD signals.
1 Observe the safety and ESD precautions at the beginning of this book.
2 Turn off all peripheral devices connected to the server. Turn off the server.
3 Disconnect the AC power cord from the server.
4 Remove the server’s cover. See the documentation that accompanied your server chassis for instructions on removing the server’s cover.
5 Locate the jumper block for the serial port.

5 BIOS setup86
6 Move the jumper from the default position covering pins 1 and 3 to cover pins 2 and 4.
Replacing the Backup Battery
The lithium battery on the server board powers the RTC for up to 10 years in the absence of power. When the battery starts to weaken, it loses voltage, and the server settings stored in CMOS RAM in the RTC (for example, the date and time) may be wrong. Contact your customer service representative or dealer for a list of approved devices.
Danger of explosion if battery is incorrectly replaced. Replace only with the same or equivalent type recommended by the equipment manufacturer. Discard used batteries according to manufacturer’s instructions.

87
1 Observe the safety and ESD precautions at the beginning of this book.
2 Turn off all peripheral devices connected to the server. Turn off the server.
3 Disconnect the AC power cord from the server.
4 Remove the server’s cover and locate the battery. See the documentation that accompanied your server chassis for instructions on removing the server’s cover.
5 Insert the tip of a small flat bladed screwdriver, or an equivalent, under the tab in the plastic retainer. Gently push down on the screwdriver to lift the battery.
6 Remove the battery from its socket.
7 Dispose of the battery according to local ordinance.
8 Remove the new lithium battery from its package, and, being careful to observe the correct polarity, insert it in the battery socket.

5 BIOS setup88
9 Close the chassis.
10 Run Setup to restore the configuration settings to the RTC.

89
BIOS Setup Utility
The BIOS Setup utility is provided to perform system configuration changes and to display current settings and environment information.
The BIOS Setup utility stores configuration settings in system non-volatile storage. Changes affected by BIOS Setup will not take effect until the system is rebooted. The BIOS Setup Utility can be accessed during POST by using the F2 key.
Localization
The BIOS Setup utility uses the Unicode standard and is capable of displaying setup forms in English, French, Italian, German, and Spanish. The BIOS supports these languages for console strings as well.
Console Redirection
The BIOS Setup utility is functional via console redirection over various terminal standards emulation. This may limit some functionality for compatibility, e.g., usage of colors or some keys or key sequences or support of pointing devices.
Configuration Reset
Setting the Clear CMOS jumper (board location J1H4) produces a “reset system configuration” request. When a request is detected, the BIOS loads the default system configuration values during the next POST.
Alternatively, the user can clear CMOS without opening the chassis. Using the control panel, the user can hold the reset button for 4 seconds and then press the power button while still pressing the reset button.
The Intel Management Module, when installed, provides a software method to issue a “reset system configuration” request. Software can send a specific OEM command to the Sahalee BMC to indicate the request.
Keyboard Commands
While in the BIOS Setup utility, the Keyboard Command Bar supports the keys specified in the following table.

5 BIOS setup90
BIOS Setup Keyboard Command Bar Options
key option descriptiontion
Enter
Execute Command
The Enter key is used to activate sub-menus, pick lists, or to select a sub-field. If a pick list is displayed, the Enter key will select the pick list highlighted item, and pass that selection in the parent menu.
ESC Exit The ESC key provides a mechanism for backing out of any field. This key will undo the pressing of the Enter key. When the ESC key is pressed while editing any field or selecting features of a menu, the parent menu is re-entered.
When the ESC key is pressed in any sub-menu, the par-ent menu is re-entered. When the ESC key is pressed in any major menu, the exit confirmation window is displayed and the user is asked whether changes can be discarded. If “No” is selected and the Enter key is pressed, or if the ESC key is pressed, the user is returned to where they were before ESC was pressed without affecting any existing any settings. If “Yes” is selected and the Enter key is pressed, setup is exited and the BIOS continues with POST.
↑ Select Item The up arrow is used to select the previous value in a pick list, or the previous options in a menu item's option list. The selected item must then be activated by pressing the Enter key.
↓ Select Item The down arrow is used to select the next value in a menu item’s option list, or a value field’s pick list. The selected item must then be activated by pressing the Enter key.
↔ Select Menu
The left and right arrow keys are used to move between the major menu pages. The keys have no affect if a sub-menu or pick list is displayed.
Tab Select Field The Tab key is used to move between fields. For exam-ple, Tab can be used to move from hours to minutes in the time item in the main menu.

91
- Change Value
The minus key on the keypad is used to change the value of the current item to the previous value. This key scrolls through the values in the associated pick list without displaying the full list.
+ Change Value
The plus key on the keypad is used to change the value of the current menu item to the next value. This key scrolls through the values in the associated pick list without displaying the full list. On 106-key Japa-nese keyboards, the plus key has a different scan code than the plus key on the other keyboard, but will have the same effect.
F9 Setup Defaults
Pressing F9 causes the following to appear:
Load Setup Defaults?
[OK] [Cancel]
If “OK” is selected and the Enter key is pressed, all setup fields are set to their default values. If “Cancel” is selected and the Enter key is pressed, or if the ESC key is pressed, the user is returned to where they were before F9 was pressed without affecting any existing field values.
F7 Discard Changes
Pressing F7 causes the following message to appear:
Discard Changes?[OK] [Cancel]
If “OK” is selected and the Enter key is pressed, all changes are not saved and setup is exited. If “Cancel” is selected and the Enter key is pressed, or the ESC key is pressed, the user is returned to where they were before F7 was pressed without affecting any existing values.
key option descriptiontion

5 BIOS setup92
F10 Save Changes and Exit
Pressing F10 causes the following message to appear:
Save configuration changes and exit setup?[OK] [Cancel]
If “OK” is selected and the Enter key is pressed, all changes are saved and setup is exited. If “Cancel” is selected and the Enter key is pressed, or the ESC key is pressed, the user is returned to where they were before F10 was pressed without affecting any existing values.
key option descriptiontion

93
Main
The first screen displayed when entering the BIOS Setup Utility is the Main Menu selection screen. This screen displays the major menu selections available. The following tables describe the available options on the top level and lower level menus. Default values are shown in bold text.
Feature Options Help Text Description
System Overview
AMI BIOS
Version N/A N/A BIOS ID string (excluding the build time and date)
Build Date N/A N/A BIOS build date
Processor

5 BIOS setup94
Type N/A N/A Processor brand ID string
Speed N/A N/A Calculated proces-sor speed
Count N/A N/A Detected number of physical proces-sors
System Memory
Size N/A N/A Amount of physi-cal memory detected
System Time HH:MM:SS Use [ENTER], [TAB] or [SHIFT-TAB] to select a field.
Use [+] or [-] to configure system Time.
Configures the sys-tem time on a 24 hour clock. Default is 00:00:00
System Date DAY MM/DD/YYYY
Use [ENTER], [TAB] or [SHIFT-TAB] to select a field.
Use [+] or [-] to configure system Date.
Configures the sys-tem date. Default is [Build Date]. Day of the week is automatically cal-culated.
Language English
French
German
Italian
Spanish
Select the current
default lan-guage used
by the BIOS.
Select the current default language used by BIOS.
Feature Options Help Text Description

95
Advanced
The Advanced menu contains parameter values that define how the system behaves on startup.
Be cautious in setting parameter values in the Advanced menu as any incorrect value may cause the system to malfunction.
BIOS Setup, Advanced Menu Options
Feature Options Help Text Description
Advanced Settings
WARNING: Setting wrong values in below sections may cause system to mal-function.

5 BIOS setup96
Processor Con-figuration
N/A Configure proces-sors.
Selects submenu.
IDE Configura-tion
N/A Configure the IDE device(s).
Selects submenu.
Floppy Config-uration
N/A Configure the Floppy drive(s).
Selects submenu.
Super I/O Con-figuration
N/A Configure the Super I/O Chipset.
Selects submenu.
USB Configura-tion
N/A Configure the USB support.
Selects submenu.
PCI Configura-tion
N/A Configure PCI devices.
Selects submenu.
Memory Con-figuration
N/A Configure memory devices.
Selects submenu.
Feature Options Help Text Description

97
Processor Configuration Sub-menu Options
Feature Options Help Text Description
Configure Advanced Processor Settings
Manufac-turer
Intel N/A Displays processor man-ufacturer string
Brand String N/A N/A Displays processor brand ID string
Frequency N/A N/A Displays the calculated processor speed
FSB Speed N/A N/A Displays the processor front-side bus speed.
CPU 1
CPUID N/A N/A Displays the CPUID of the processor.

5 BIOS setup98
Cache L1 N/A N/A Displays cache L1 size.
Cache L2 N/A N/A Displays cache L2 size.
Cache L3 N/A N/A Displays cache L3 size. Visible only if the pro-cessor contains an L3 cache.
CPU 2
CPUID N/A N/A Displays the CPUID of the processor.
Cache L1 N/A N/A Displays cache L1 size.
Cache L2 N/A N/A Displays cache L2 size.
Cache L3 N/A N/A Displays cache L3 size. Visible only if the pro-cessor contains an L3 cache.
Processor Retest
Disabled
Enabled
If enabled, all pro-cessors will be acti-vated and retested on the next boot. This option will be automatically reset to disabled on the next boot.
Rearms the processor sensors.
Only displayed if the Intel Management Module is present.
Max CPUID Value Limit
Disabled
Enabled
This should be enabled in order to boot legacy OSes that cannot sup-port processors with extended CPUID functions.
Feature Options Help Text Description

99
Hyper-Threading Technology
Disabled
Enabled
Enable Hyper-Threading
Technology only if OS supports it.
Controls Hyper-Thread-ing state. Primarily used to support older Operating Systems that do not support Hyper Threading.
Intel ® Speed Step ™ Tech
Auto
Disabled
Select disabled for maximum CPU speed. Select enabled to allow the OS to reduce power consump-tion.
Note: This option may not be present in early Beta releases.
Feature Options Help Text Description

5 BIOS setup100
BIOS Setup IDE Configuration Menu Options
Feature Options Help Text Description
IDE Configuration
Onboard P-ATA Chan-nels
Disabled
Primary
Second-ary
Both
Disabled: disables the integrated P-ATA Con-troller.
Primary: enables only the Primary P-ATA Control-ler.
Secondary: enables only the Secondary P-ATA Controller.
Both: enables both P-ATA Controllers.
Controls state of integrated P-ATA controller.

101
Onboard S-ATA Chan-nels
Disabled
Enabled
Disabled: disables the integrated S-ATA Con-troller.
Enabled: enables the integrated S-ATA Con-troller.
Controls state of integrated S-ATA controller.
Configure S-ATA as RAID
Disabled
Enabled
When enabled the S-ATA channels are reserved to be used as RAID.
S-ATA Ports Definition
A1-3rd M/
A2-4th M
A1-4th M/
A2-3rd M
Defines priority between S-ATA channels.
Default set the S-
ATA Port0 to 3rd IDE Master channel
& Port1 to 4th IDE Master channel.
Otherwise set S-
ATA Port0 to 4th IDE Master channel
& Port1 to 3rd IDE Master channel.
Mixed P-ATA / S-ATA
N/A Lets you remove a P-ATA and replace it by S-ATA in a given channel. Only 1 channel can be S-ATA.
Selects submenu for configuring mixed P-ATA and S-ATA.
Primary IDE Master
N/A While entering setup, BIOS auto detects the presence of IDE devices. This displays the status of auto detection of IDE devices.
Selects submenu with additional device details.
Primary IDE Slave
N/A While entering setup, BIOS auto detects the presence of IDE devices. This displays the status of auto detection of IDE devices.
Selects submenu with additional device details.
Feature Options Help Text Description

5 BIOS setup102
Secondary IDE Master
N/A While entering setup, BIOS auto detects the presence of IDE devices. This displays the status of auto detection of IDE devices.
Selects submenu with additional device details.
Secondary IDE Slave
N/A While entering setup, BIOS auto detects the presence of IDE devices. This displays the status of auto detection of IDE devices.
Selects submenu with additional device details.
Third IDE Master
N/A While entering setup, BIOS auto detects the presence of IDE devices. This displays the status of auto detection of IDE devices.
Selects submenu with additional device details.
Fourth IDE Master
N/A While entering setup, BIOS auto detects the presence of IDE devices. This displays the status of auto detection of IDE devices.
Selects submenu with additional device details.
Hard Disk Write Pro-tect
Disabled
Enabled
Disable/Enable device write protection. This will be effective only if device is accessed through BIOS.
Primarily used to prevent unautho-rized writes to hard drives.
IDE Detect Time Out (Sec)
0
5
10
15
20
25
30
35
Select the time out value for detecting ATA/ATAPI device(s).
Primarily used with older IDE devices with longer spin up times.
Feature Options Help Text Description

103
Mixed P-ATA-S-ATA Configuration with only Primary P-ATA
ATA(PI) 80Pin Cable Detection
Host & Device
Host
Device
Select the mechanism for detecting 80Pin ATA(PI) Cable.
The 80 pin cable is required for UDMA-66 and above. BIOS detects the cable by querying the host and/or device.
Feature Options Help Text Description
Mixed P-ATA / S-ATA
Feature Options Help Text Description

5 BIOS setup104
First ATA Channel
P-ATA M-S
S-ATA M-S
Configure this channel to P-ATA or S-ATA.
P-ATA: Parallel ATA Primary channel.
S-ATA: Serial ATA.
Defines the S-ATA device for this chan-nel. If the Second ATA is assigned S-ATA, this option reverts to P-ATA.
Second ATA Channel
P-ATA M-S
S-ATA M-S
Configure this channel to P-ATA or S-ATA.
P-ATA: Parallel ATA Primary channel.
S-ATA: Serial ATA.
Defines the S-ATA device for this chan-nel. If the First ATA is assigned S-ATA, this option reverts to P-ATA.
3rd & 4th ATA Chan-nels
A1-3rd M/
A2-4th M
A1-4th M/
A2-3rd M
None
Configure this channel to P-ATA or S-ATA.
P-ATA: Parallel ATA Primary channel.
S-ATA: Serial ATA.
Display only. If the First ATA or Second ATA is assigned S-ATA, this option reverts to None.
Feature Options Help Text Description

105
IDE Device Configuration Sub-menu Selections
Feature Options Help Text Description
Primary/Secondary/Third/Fourth IDE Master/Slave
Device N/A N/A Display detected device info
Type Not InstalledAutoCDROMARMD
Select the type of device connected to the system.
The Auto setting should work in most cases.
LBA/Large Mode
DisabledAuto
Disabled: Disables LBA Mode.Auto: Enabled LBA Mode if the device supports it and the device is not already formatted with LBA Mode disabled.
The Auto setting should work in most cases.

5 BIOS setup106
Block (Multi-Sector Transfer) Mode
DisabledAuto
Disabled: The Data transfer from and to the device occurs one sector at a time. Auto: The data transfer from and to the device occurs multiple sectors at a time if the device supports it.
The Auto setting should work in most cases.
PIO Mode Auto01234
Select PIO Mode. The Auto setting should work in most cases.
DMA Mode
Auto
SWDMA0-0
SWDMA0-1
SWDMA0-2
MWDMA0-0
MWDMA0-1
MWDMA0-2
UWDMA0-0
UWDMA0-1
UWDMA0-2
UWDMA0-3
UWDMA0-4
UWDMA0-5
Select DMA Mode.Auto :Auto detectedSWDMA :Single-wordDMAnMWDMA :Multi-wordDMAnUWDMA :UltraD-MAn
The Auto setting should work in most cases.
S.M.A.R.T. AutoDisabledEnabled
Self-Monitoring, Analysis and Reporting Technol-ogy.
The Auto setting should work in most cases.
32Bit Data Transfer
DisabledEnabled
Enable/Disable 32-bit Data Transfer
Feature Options Help Text Description

107
Floppy Configuration Sub-menu Selections
Feature Options Help Text Description
Floppy Configuration
Floppy A Disabled
720 KB 3 1/2"
1.44 MB 3 1/2"
2.88 MB 3 1/2"
Select the type of floppy drive con-nected to the sys-tem.
Note: Intel no longer validates 720Kb & 2.88Mb drives.
Onboard Floppy Con-troller
DisabledEnabled
Allows BIOS to Enable or Disable Floppy Controller.

5 BIOS setup108
Super I/O Configuration Sub-menu
Feature Options Help Text Description
Configure Nat42x Super IO Chipset
Serial Port A Address
Disabled3F8/IRQ4
2F8/IRQ33E8/IRQ42E8/IRQ3
Allows BIOS to Select Serial Port A Base Addresses.
Option that is used by other serial port is hid-den to prevent conflicting set-tings.
Serial Port B Address
Disabled
3F8/IRQ42F8/IRQ33E8/IRQ42E8/IRQ3
Allows BIOS to Select Serial Port B Base Addresses.
Option that is used by other serial port is hid-den to prevent conflicting set-tings.

109
USB Configuration Sub-menu
Feature Options Help Text Description
USB Configuration
USB Devices Enabled
N/A N/A List of USB devices detected by BIOS.
USB Func-tion
Disabled Enabled
Enables USB HOST con-trollers.
When set to dis-abled, other USB options are grayed out.

5 BIOS setup110
Legacy USB Support
Disabled
Keyboard only
Auto
Keyboard and Mouse
Enables support for legacy USB. AUTO option dis-ables legacy support if no USB devices are con-nected. If disabled, USB Legacy Support will not be disabled until booting an OS.
Port 60/64 Emulation
DisabledEnabled
Enables I/O port 60/64h emulation support. This should be enabled for the complete USB keyboard legacy support for non-USB aware OSes.
USB 2.0 Controller
Disabled Enabled
N/A
USB 2.0 Controller mode
FullSpeedHiSpeed
Configures the USB 2.0 controller in HiSpeed (480Mbps) or FullSpeed (12Mbps).
USB Mass Storage Device Con-figuration
N/A Configure the USB Mass Storage Class Devices.
Selects submenu with USB Device enable.
Feature Options Help Text Description

111
USB Mass Storage Device Configuration Sub-menu
Feature Options Help Text Description
USB Mass Storage Device Configuration
USB Mass Storage Reset Delay
10 Sec20 Sec30 Sec40 Sec
Number of seconds POST waits for the USB mass storage device after start unit command.
Device #1 N/A N/A Only displayed if a device is detected, includes a Devi-ceID string returned by the USB device.

5 BIOS setup112
Emulation Type
AutoFloppyForced FDDHard DiskCDROM
If Auto, USB devices less than 530MB will be emu-lated as Floppy and remaining as hard drive. Forced FDD option can be used to force a HDD for-matted drive to boot as FDD (Ex. ZIP drive).
Device #n N/A N/A Only displayed if a device is detected, includes a Devi-ceID string returned by the USB device.
Emulation Type
AutoFloppyForced FDDHard DiskCDROM
If Auto, USB devices less than 530MB will be emu-lated as Floppy and remaining as hard drive. Forced FDD option can be used to force a HDD for-matted drive to boot as FDD (Ex. ZIP drive).
Å@
Feature Options Help Text Description

113
PCI Configuration
This sub-menu provides control over PCI devices and their option ROMs. If the BIOS is reporting POST error 146, use this menu to disable option ROMs that are not required to boot the system.
Parameter Description Option
PCI Configuration
Onboard Video Disabled
Enabled
Enable/Disable on board VGA Controller
Dual Monitor Video
Disabled
Enabled
Select which graphics control-ler to use as the primary boot device. Enabled selects the on board device.
Onboard NIC 1 (Left)
Disabled
Enabled
Onboard NIC 1 ROM
Disabled
Enabled

5 BIOS setup114
Onboard NIC 2 (Right)
Disabled
Enabled
Onboard NIC 2 ROM
Disabled
Enabled
Onboard SCSI Disabled
Enabled
Onboard SCSI ROM
Disabled
Enabled
Onboard SCSI Mode
IM/IME
IS
IM/IME = Integrated Mirror-ing/Integrated Mirroring Enhanced
IS = Integrated Striping
Before changing modes, back up array data and delete existing arrays, if any. Other-wise, loss of all data may occur.
Slot 1 Option ROM
Disabled
Enabled
PCI-X 64/133
Slot 2 Option ROM
Disabled
Enabled
PCI-X 64/133
Slot 3 Option ROM
Disabled
Enabled
PCI-X 64/133
Slot 4 Option ROM
Disabled
Enabled
PCI-X 64/133
Slot 5 Option ROM
Disabled
Enabled
PCI-X 64/133
Slot 6 Option ROM
Disabled
Enabled
PCI-X 64/133
Parameter Description Option

115
Memory Configuration Sub-menu Selections
This sub-menu provides information about the DIMMs detected by the BIOS. The DIMM number is printed on the baseboard next to each device.
Feature Options Help Text Description
System Memory Settings
DIMM 1A Installed
Not Installed
Disabled
Mirror
Spare
Informational display.
DIMM 1B Installed
Not Installed
Disabled
Mirror
Spare
Informational display.

5 BIOS setup116
DIMM 2A Installed
Not Installed
Disabled
Mirror
Spare
Informational display.
DIMM 2B Installed
Not Installed
Disabled
Mirror
Spare
Informational display.
DIMM 3A Installed
Not Installed
Disabled
Mirror
Spare
Informational display.
DIMM 3B Installed
Not Installed
Disabled
Mirror
Spare
Informational display.
Extended Memory Test
1 MB
1 KB
Every Location
Disabled
Settings for extended memory test
Memory Retest
Disabled
Enabled
If "Enabled", BIOS will activate and retest all DIMMs on the next system boot.
This option will automactically reset to "Disabled" on the next system boot.
Feature Options Help Text Description

117
Memory Remap Fea-ture
Disabled
Enabled
Enable: Allow remapping of over-lapped PCI memory above the total phys-ical memory.
Disable: Do not allow remapping of mem-ory.
Memory Mirroring / Sparing
Disabled
Spare
Mirror
Disabled provides the most memory space. Sparing reserves memory to replace failures. Mir-roring keeps a sec-ond copy of memory contents.
Sparing or Mir-roring is grayed out if the installed DIMM configuration does not sup-port it.
Feature Options Help Text Description

5 BIOS setup118
Boot Menu Selections
Feature Option Help Text Description
Boot Settings
Boot Settings Configuration
N/A Configure settings during system boot.
Selects sub-menu.
Boot Device Priority
N/A Specifies the boot device priority sequence.
Selects sub-menu.
Hard Disk Drives
N/A Specifies the boot device priority sequence from available hard drives.
Selects sub-menu.
Removable Drives
N/A Specifies the boot device priority sequence from available removable drives.
Selects sub-menu.
CD/DVD Drives N/A Specifies the boot device priority sequence from available CD/DVD drives.
Selects sub-menu.

119
Boot Settings Configuration Sub-menu Selections
Feature Options Help Text
Boot Settings Configuration
Quick Boot Disabled
Enabled
Allows BIOS to skip certain tests while booting. This will decrease the time needed to boot the system.
Quiet Boot Disabled
Enabled
Disabled: Displays normal POST messages.
Enabled: Displays OEM Logo instead of POST messages.
Bootup Num-Lock Off
On
Select power-on state for Numlock.
PS/2 Mouse Sup-port
Disabled
Enabled
Auto
Select support for PS/2 mouse.

5 BIOS setup120
Boot Device Priority Sub-menu Selections
POST Error Pause DisabledEnabled
If enabled, the system will wait for user intervention on critical POST errors. If dis-abled, the system will boot with no inter-vention, if possible.
Hit ‘F2’ Message Display
DisabledEnabled
Displays "Press ‘F2’ to run Setup" in POST.
Scan User Flash Area
DisabledEnabled
Allows BIOS to scan the Flash ROM for user binaries.
Feature Options Help Text Description
Boot Device Priority
Feature Options Help Text

121
1st Boot Device
Varies Specifies the boot sequence from the avail-able devices.
A device enclosed in parenthesis has been dis-abled in the correspond-ing type menu.
Number of entries will vary based on system configuration.
nth Boot Device
Varies Specifies the boot sequence from the avail-able devices.
A device enclosed in parenthesis has been dis-abled in the correspond-ing type menu.
Feature Options Help Text Description

5 BIOS setup122
Hard Disk Drive Sub-Menu Selections
Feature Options Help Text Description
Hard Disk Drives
1st Drive Varies Specifies the boot sequence from the avail-able devices.
Varies based on system configu-ration.
nth Drive Varies Specifies the boot sequence from the avail-able devices.
Varies based on system configu-ration.

123
Removable Drives Sub-menu Selections
Feature Options Help Text Description
Removable Drives
1st Drive Varies Specifies the boot sequence from the avail-able devices.
Varies based on system configu-ration.
nth Drive Varies Specifies the boot sequence from the avail-able devices.
Varies based on system configu-ration.

5 BIOS setup124
CD/DVD Drives Sub-menu Selections
Feature Options Help Text Description
CD/DVD Drives
1st Drive Varies Specifies the boot sequence from the avail-able devices.
Varies based on system configu-ration.
nth Drive Varies Specifies the boot sequence from the avail-able devices.
Varies based on system configu-ration.

125
Security Menu Options
Feature Options Help Text Description
Security Settings
Administra-tor Pass-word is
N/A Install / Not installed Informational display.
User Pass-word is
N/A Install / Not installed Informational display.
Set Admin Password
N/A Set or clear Admin pass-word
Pressing enter twice will clear the password. This option is grayed our when entering setup with a user pass-word.

5 BIOS setup126
Set User Password
N/A Set or clear User password Pressing enter twice will clear the password.
User Access Level
No Access
View Only
Limited
Full Access
LIMITED: allows only lim-ited fields to be changed such as Date
and Time.
NO ACCESS: prevents User access to the Setup Utility.
VIEW ONLY: allows access to the Setup Utility but the fields can not be changed.
FULL: allows any field to be changed.
This node is grayed out and becomes active only when Admin password is set.
Clear User Password
N/A Immediately clears the user password.
Admin uses this option to clear User password (Admin password is used to enter setup is required).
This node is gray if Administrator password is not installed.
Fixed disk boot sector protection
Disabled
Enabled
Enable/Disable Boot Sec-tor Virus Protection.
Password On Boot
Disabled
Enabled
If enabled, requires pass-word entry before boot.
This node is grayed out if a user password is not installed.
Feature Options Help Text Description

127
Secure Mode Timer
1 minute
2 minutes
5 minutes
10 minutes
20 minutes
60 minutes
120 min-utes
Period of key/PS/2 mouse inactivity specified for Secure Mode to activate. A password is required for Secure Mode to function. Has no effect unless at least one password is enabled.
This node is grayed out if a user password is not installed.
Secure Mode Hot Key (Ctrl-Alt- )
[L]
[Z]
Key assigned to invoke the secure mode feature. Cannot be enabled unless at least one password is enabled. Can be disabled by entering a new key fol-lowed by a backspace or by entering delete.
This node is grayed out if a user password is not installed.
Secure Mode Boot
Disabled
Enabled
When enabled, allows the host system to complete the boot process without a password. The keyboard will remain locked until a password is entered. A password is required to boot from diskette.
This node is grayed out if a user password is not installed.
Diskette Write Pro-tect
Disabled
Enabled
Disable diskette write pro-tection when Secure mode is activated. A pass-word is required to unlock the system.
This node is grayed out if a user password is not installed. This node is hid-den if the Intel Management Module is not present.
Feature Options Help Text Description

5 BIOS setup128
Video Blanking
Disabled
Enabled
Blank video when Secure mode is activated. A pass-word is required to unlock the system. This option controls the embedded video controller only.
This node is grayed out if a user password is not installed. This node is hid-den if the Intel Management Module is not present.
Power Switch Inhibit
Disabled
Enabled
Disable the Front Panel Power Switch when Secure mode is activated. A password is required to unlock the system.
This node is grayed out if a user password is not installed. This node is hid-den if the Intel Management Module is not present.
NMI Control Disabled
Enabled
Enable / disable NMI con-trol for the front panel NMI button.
Feature Options Help Text Description

129
Server Menu Selections
Feature Options Help Text Description
System man-agement
N/A N/A Selects submenu.
Serial Con-sole Fea-tures
N/A N/A Selects submenu.
Event Log configura-tion
N/A Configures event logging. Selects submenu.
Assert NMI on SERR
Disabled
Enabled
If enabled, NMI is gener-ated on SERR and logged.
Assert NMI on PERR
Disabled
Enabled
If enabled, NMI is gener-ated. SERR option needs to be enabled to activate this option.
Grayed out if “NMI on SERR” is disabled.

5 BIOS setup130
Resume on AC Power Loss
Stays Off
Power On
Last State
Determines the mode of operation if a power loss occurs. Stays off, the sys-tem will remain off once power is restored. Power On, boots the system after power is restored.
“Last State” is only displayed if the Intel Man-agement Mod-ule is present. When displayed, “Last State” is the default.
When set to “Stays Off,” “Power Switch Inhibit” is dis-abled.
FRB-2 Policy Disable BSP
Do not dis-able BSP
Retry on Next Boot
Disable FRB2 Timer
This controls action if the boot processor will be dis-abled or not.
“Disable BSP” and “Do not dis-able BSP” are only displayed if the Intel Man-agement Mod-ule is present.
Late POST Timeout
Disabled
5 minutes
10 minutes
15 minutes
20 minutes
This controls the time limit for add-in card detection. The system is reset on tim-eout.
Hard Disk OS Boot Timeout
Disabled
5 minutes
10 minutes
15 minutes
20 minutes
This controls the time limit allowed for booting an operating system from a Hard disk drive. The action taken on timeout is deter-mined by the OS Watch-dog Timer policy setting.
PXE OS Boot Timeout
Disabled
5 minutes
10 minutes
15 minutes
20 minutes
This controls the time limit allowed for booting an operating system using PXE boot. The action taken on timeout is deter-mined by OS Watchdog Timer policy setting.
Feature Options Help Text Description

131
System Management Sub-menu Selections
OS Watch-dog Timer Policy
Stay On
Reset
Power Off
Controls the policy upon timeout. Stay on action will take no overt action. Reset will force the system to reset. Power off will force the system to power off.
Platform Event Filter-ing
Disabled
Enabled
Disable trigger for system sensor events.
Feature OptionsHelp Text
Description
Server Board Part Number
N/A N/A Field contents varies
Feature Options Help Text Description

5 BIOS setup132
Server Board Serial Number
N/A N/A Field contents varies
NIC 1 MAC Address
N/A N/A Field contents varies
NIC 2 MAC Address
N/A N/A Field contents varies
System Part Number
N/A N/A Field contents varies
System Serial Number
N/A N/A Field contents varies
Chassis Part Number
N/A N/A Field contents varies
Chassis Serial Number
N/A N/A Field contents varies
BIOS Version N/A N/A BIOS ID string (excluding the build time and date).
BMC Device ID N/A N/A Field contents varies
BMC Firmware Revision
N/A N/A Field contents varies
BMC Device Revision
N/A N/A Field contents varies
PIA Revision N/A N/A Field contents varies
SDR Revision N/A N/A Field contents varies
HSC FW Revision (HSBP)
N/A N/A Firmware revision of the Hot-swap controller. Displays n/a if the controller is not present.
Feature OptionsHelp Text
Description

133
Serial Console Features Sub-menu Selections
Feature Options Help Text Description
Serial Console Features
BIOS Redi-rection Port
Disabled
Serial A
Serial B
If enabled, BIOS uses the specified serial port to redirect the console to a remote ANSI terminal. Enabling this option dis-ables Quiet Boot.
When the Man-agement Mod-ule is present, the help text directs the user to select Serial B for Serial Over LAN.
If enabled, BIOS uses the specified serial port to redirect the console to a remote ANSI terminal. Enabling this option dis-ables Quiet Boot. For Serial Over LAN, select Serial B.

5 BIOS setup134
Baud Rate 9600
19.2K
38.4K
57.6K
115.2K
N/A
Flow Con-trol
No Flow Control
CTS/RTS
XON/XOFF
CTS/RTS + CD
If enabled, it will use the Flow control selected.
CTS/RTS = Hardware
XON/XOFF = Software
CTS/RTS + CD = Hardware + Carrier Detect for modem use.
Terminal Type
PC-ANSI
VT100+
VT-UTF8
VT100+ selection only works for English as the selected language. VT-UTF8 uses Unicode. PC-ANSI is the standard PC-type terminal.
ACPI Redi-rection port
Disabled
Serial A
Serial B
Enable / Disable the ACPI OS Headless Console Redi-rection.
Serial Port Connector
Serial A
Serial B
Selects which serial port will be routed to the serial port connector on the back of the chassis. Serial A selects UARTA and Serial B selects UARTB.
Feature Options Help Text Description

135
Event Log Configuration Sub-menu Selections
Feature Options Help Text Description
Event Log Configuration
Clear All Event Logs
Disabled
Enabled
Setting this to Enabled will clear the System Event Log during the next boot.
BIOS Event Logging
Disabled
Enabled
Select enabled to allow logging of BIOS events.
Enables BIOS to log events to the SEL. This option controls BIOS events only.

5 BIOS setup136
Critical Event Log-ging
Disabled
Enabled
If enabled, BIOS will detect and log events for system critical errors. Criti-cal errors are fatal to sys-tem operation. These errors include PERR, SERR, ECC.
Enable SMM handlers to detect and log events to SEL.
ECC Event Logging
Disabled
Enabled
Enables or Disables ECC Event Logging.
Grayed out if "Critical Event Logging" option is disabled.
PCI Error Logging
Disabled
Enabled
Enables or Disables PCI Error Logging.
Grayed out if "Critical Event Logging" option is disabled.
FSB Error Logging
Disabled
Enabled
Enables or Disables Front-Side Bus Error Logging.
Grayed out if "Critical Event Logging" option is disabled.
Hublink Error Log-ging
Disabled
Enabled
Enables or Disables Hublink Error Logging.
Grayed out if "Critical Event Logging" option is disabled.
Feature Options Help Text Description

137
Exit Menu Selections
Feature Options Help Text Description
Exit Options Exit Options
Save Changes and Exit
N/A Exit system setup after saving the changes.
F10 key can be used for this operation.
Save Changes and Exit
Discard Changes and Exit
N/A Exit system setup without saving any changes.
ESC key can be used for this operation.
Discard Changes and Exit
Discard Changes
N/A Discards changes done so far to any of the setup questions.
F7 key can be used for this operation.
Discard Changes

5 BIOS setup138
Load Setup Defaults
N/A Load Setup Default values for all the setup questions.
F9 key can be used for this operation.
Load Setup Defaults
Load Cus-tom Defaults
N/A Load custom defaults. Load Custom Defaults
Save Custom Defaults
N/A Save custom defaults Save Custom Defaults
Feature Options Help Text Description

139
Upgrading the BIOS
The upgrade utility allows you to upgrade the BIOS in flash memory. The code and data in the upgrade file include the following:
• On-board system BIOS, including the recovery code, BIOS Setup Utility, and strings.
• On-board video BIOS, SCSI BIOS, and other option ROMs for devices embedded on the server board.
• OEM binary area
• Microcode
• A means to change the BIOS Language
Preparing for the Upgrade
The steps below explain how to prepare to upgrade the BIOS, including how to record the current BIOS settings and how to obtain the upgrade utility.
Note: In the unlikely event that a BIOS error occurs during the BIOS update process, a recovery process may need to be followed to return the system to service.
Recording the Current BIOS Settings1 Boot the computer and press <F2> when you see the message:Press
<F2> Key if you want to run SETUP
2 Write down the current settings in the BIOS Setup program.
Note: Do not skip step 2. You will need these settings to configure your computer at the end of the procedure.
Obtaining the Upgrade
Download the BIOS image file to a temporary folder on your hard drive.

5 BIOS setup140
Note: Review the instructions and release notes that are provided in the readme file distributed with the BIOS image file before attempting a BIOS upgrade. The release notes contain critical information regarding jumper settings, specific fixes, or other information to complete the upgrade.
Upgrading the BIOS
Follow the instructions in the readme file that came with the BIOS upgrade. When the update completes, remove the bootable media from which you performed the upgrade.
Note: Do not power down the system during the BIOS update process! The system will reset automatically when the BIOS update process is completed. You may encounter a CMOS Checksum error or other problem after reboot. If this happens, shut down the system and boot it again. CMOS checksum errors require that you enter Setup, check your settings, save your settings, and exit Setup.

141
Clearing the PasswordIf the user or administrator password(s) is lost or forgotten, moving the password clear jumper into the “clear” position clears both passwords. The password clear jumper must be restored to its original position before a new password(s) can be set. The password clear jumper is shown on the line labeled “A” in the figure below.
1 Power down the system and disconnect the AC power.
2 Open the server chassis.
3 Move the jumper from the normal operation position, Password Clear Protect, at pins 1 and 2 to the Password Clear Erase position, covering pins 2 and 3 as indicated in the following diagram.
4 Reconnect the AC power, power up the system.
5 Power down the system and disconnect the AC power.
6 Return the Password Clear jumper to the Password Clear Protect position, covering pins 1 and 2.
7 Close the server chassis.
8 Reconnect the AC power and power up the server.

5 BIOS setup142
Clearing the CMOSIf you are not able to access the BIOS setup screens, the CMOS Clear jumper will need to be used to reset the configuration RAM. The CMOS Clear jumper is shown on the line labeled “C” in the figure below.
1 Power down the system and disconnect the AC power.
2 Open the server.
3 Move the jumper from the normal operation position, CMOS Clear by BMC, at pins 1 and 2 to the CMOS Clear Force Erase position, covering pins 2 and 3 as indicated in the following diagram.
4 Reconnect the AC power, power up the system.
5 When the system begins beeping, power it down and disconnect the AC power.
6 Return the CMOS Clear jumper to the CMOS Clear by BMC location, covering pins 1 and 2.
7 Close the server chassis.
8 Reconnect the AC power and power up the system.

6 Troubleshooting

This chapter helps you identify and solve problems that might occur while you are using the system.

145
Troubleshooting
For any issue, first ensure you are using the latest firmware and files. Firmware upgrades include updates for BIOS, the baseboard management controller (BMC), and the hot-swap controller (HSC). In addition to the server firmware and files, also update any drivers used for components you have installed in your system, such as video drivers, network drivers, and SCSI drivers.
Acer provides a package called the “Platform Confidence Test” that may help with your diagnostics.
If you are unable to resolve your server problems on your own.
Resetting the System
Before going through in-depth troubleshooting, attempt first to
perform reset your system using one of the methods below.
Problems following Initial System Installation
Problems that occur at initial system startup are usually caused by an incorrect installation or configuration. Hardware failure is a less frequent cause. If the problem you are experiencing is with a specific software application.
First Steps Checklist• Is AC power available at the wall outlet?
• Are the power supplies plugged in? Check the AC cable(s) on the back of the chassis and at the AC source.
To do this: Press:
Soft boot reset to clear the system memory and reload the operating system.
<Ctrl+Alt+Del>
Clear system memories, restarts POST, and reload the operating system.
Reset button
Cold boot reset. Turn the system power off and then on. This clears system memory, restarts POST, reloads the operating system, and halts power to all peripherals.
Power off/on

6 Troubleshooting146
• Are all cables correctly connected and secured?
• Are the processors fully seated in their sockets on the server board?
• Are all standoffs in the proper location and not touching any components, causing a potential short?
• Are all add-in PCI boards fully seated in their slots on the server board?
• Are all jumper settings on the server board correct?
• Are all jumper and switch settings on add-in boards and peripheral devices correct? To check these settings, refer to the manufacturer’s documentation that comes with them. If applicable, ensure that there are no conflicts—for example, two add-in boards sharing the same interrupt.
• Are all peripheral devices installed correctly?
• If the system has a hard disk drive, is it properly formatted or configured?
• Are all device drivers properly installed?
• Are the configuration settings made in Setup correct?
• Is the operating system properly loaded? Refer to the operating system documentation.
• Did you press the system power on/off switch on the front panel to turn the server on (power on light should be lit)?
• Is the system power cord properly connected to the system and plugged into a NEMA 5-15R outlet for 100-120 V~ or a NEMA 6-15R outlet for 200-240 V~?
• Are all integrated components from the tested components lists? Check the tested memory, and chassis lists, as well as the supported hardware and operating system list.

147
Hardware Diagnostic Testing
This section provides a more detailed approach to identifying a hardware problem and locating its source.
Caution: Turn off devices before disconnecting cables: Before disconnecting any peripheral cables from the system, turn off the system and any external peripheral devices. Failure to do so can cause permanent damage to the system and/or the peripheral devices.
1 Turn off the system and all external peripheral devices. Disconnect each device from the system, except for the keyboard and the video monitor.
2 Make sure the system power cord is plugged into a properly grounded AC outlet.
3 Make sure your video display monitor and keyboard are correctly connected to the system. Turn on the video monitor. Set its brightness and contrast controls to at least two thirds of their maximum ranges (see the documentation supplied with your video display monitor).
4 If the operating system normally loads from the hard disk drive, make sure there is no diskette in drive A and no CD-ROM disk in the CD-ROM drive.
5 If the power LED does light, attempt to boot from a floppy diskette or from a CD-ROM disk.
6 Turn on the system. If the power LED does not light, see “Power Light Does Not Light.”
Verifying Proper Operation of Key System Lights
As POST determines the system configuration, it tests for the presence of each mass storage device installed in the system. As each device is checked, its activity light should turn on briefly. Check for the following:
• Does the diskette drive activity light turn on briefly? If not, see “Diskette Drive Activity Light Does Not Light.”Diskette Drive Activity Light Does Not Light
• If system LEDs are illuminated, see LED Information“” for a description of

6 Troubleshooting148
the light and steps to take to correct the problem.
Confirming Loading of the Operating System
Once the system boots up, the operating system prompt appears on the screen. The prompt varies according to the operating system. If the operating system prompt does not appear, see “No Characters Appear on Screen”
Specific Problems and Corrective Actions
This section provides possible solutions for these specific problems:
• Power light does not light.
• No characters appear on screen.
• Characters on the screen appear distorted or incorrect.
• System cooling fans do not rotate.
• Diskette drive activity light does not light.
• Hard disk drive activity light does not light.
• CD-ROM drive activity light does not light.
• There are problems with application software.
• The bootable CD-ROM is not detected.
Try the solutions below in the order given. If you cannot correct the problem, contact your service representative or authorized dealer for help.
Power Light Does Not Light
Check the following:
• Did you press the power-on button?
• Is the system operating normally? If so, the power LED might be defective or the cable from the control panel to the server board might be loose.
• Have you securely plugged the server AC power cord into the power supply?
• Some ATX power supplies have a power switch on the back of the power supply, next to the fan. If your system has one, is it turned on?
• Remove all add-in cards and see if the system boots. If successful, add the cards back in one at a time with a reboot between each addition.
• Make sure the memory DIMMs comply with the system requirements.
• Make sure the memory DIMMs have been populated according to the system requirements.

149
• Remove the memory DIMMs and re-seat them.
• Make sure the processor(s) comply with the system requirements.
• Make sure the processor(s) have been populated according to the system requirements.
• Remove the processor(s) and re-seat them.
• Make sure the chassis standoffs are installed only below mounting holes. Misplaced standoffs can contact the pins on the bottom of the server board and cause a short.
No Characters Appear on Screen
Check the following:
• Is the keyboard functioning? Test it by turning the “Num Lock” function on and off to make sure the Num Lock light is functioning.
• Is the video monitor plugged in and turned on? If you are using a switch box, is it switched to the correct system?
• Are the brightness and contrast controls on the video monitor properly adjusted?
• Is the video monitor signal cable properly installed?
• Does this video monitor work correctly if plugged into a different system?
• Is the onboard video controller enabled in the BIOS?
• Remove all add-in cards and see if the video returns. If successful, add the cards back in one at a time with a reboot between each addition.
• Make sure the memory DIMMs comply with the system requirements.
• Make sure the memory DIMMs have been populated according to the system requirements.
• Remove the memory DIMMs and re-seat them.
• Make sure the processor(s) comply with the system requirements.
• Make sure the processor(s) have been populated according to the system requirements.
• Remove the processor(s) and re-seat them.
If you are using an add-in video controller board, do the following:
1 Verify that the video works using the onboard video controller.
2 Verify that the video controller board is fully seated in the server board connector.
3 Reboot the system for changes to take effect.

6 Troubleshooting150
4 If there are still no characters on the screen after you reboot the system and POST emits a beep code, write down the beep code you hear. This information is useful for your service representative.
5 If you do not receive a beep code and characters do not appear, the video display monitor or video controller may have failed. Contact your service representative or authorized dealer for help.
Characters Are Distorted or Incorrect
Check the following:
• Are the brightness and contrast controls properly adjusted on the video monitor? See the manufacturer’s documentation.
• Are the video monitor’s signal and power cables properly installed?
• Does this video monitor work correctly if plugged into a different system?
System Cooling Fans Do Not Rotate Properly
If the system cooling fans are not operating properly, it is an indication of possible system component failure.
Check the following:
• Is the power-on light lit? If not, see “Power Light Does Not Light”
• If your system has LED lights for the fans, is one or more of these LEDs lit?
• Are any other control panel LEDs lit?
• Have any of the fan motors stopped? Use the server management subsystem to check the fan status.
• Have your fans speeded up in response to an overheating situation?
• Have your fans speeded up in response to a fan that has failed?
• Are the fan power connectors properly connected to the server board?
• Is the cable from the control panel board connected to the both the control panel board and to the server board?
• Are the power supply cables properly connected to the server board?
• Are there any shorted wires caused by pinched-cables or have power connector plugs been forced into power connector sockets the wrong way?
Diskette Drive Activity Light Does Not Light
Check the following:
• Are the diskette drive’s power and signal cables properly installed?

151
• Are all relevant switches and jumpers on the diskette drive set correctly?
• Is the diskette drive properly configured?
• Is the diskette drive activity light always on? If so, the signal cable may be plugged in incorrectly.
If you are using the onboard diskette controller, use the BIOS setup to make sure that “Onboard Floppy” is set to “Enabled.” If you are using an add-in diskette controller, make sure that “Onboard Floppy” is set to “Disabled.”
CD-ROM Drive or DVD-ROM Drive Activity Light Does Not Light
Check the following:
• Are the CD-ROM/DVD-ROM drive’s power and signal cables properly installed?
• Are all relevant switches and jumpers on the drive set correctly?
• Is the drive properly configured?
Cannot Connect to a Server• Make sure the network cable is securely attached to the correct connector
at the system back panel.
• Try a different network cable.
• Make sure you are using the correct and the current drivers.
• Make sure the driver is loaded and the protocols are bound.
• Make sure the hub port is configured for the same duplex mode as the network controller.
• Make sure the correct networking software is installed.
• If you are directly connecting two servers (without a hub), you will need a crossover cable.
• Check the network controller LEDs next to the NIC connectors.
Problems with Network
The server hangs when the drivers are loaded.
• Certain drivers may require interrupts that are not shared with other PCI drivers. For these drivers, it may be necessary to alter settings so that interrupts are not shared. See the documentation that came with your PCI card(s) for information on changing interrupts.
Diagnostics pass but the connection fails.

6 Troubleshooting152
• Make sure the network cable is securely attached.
• Make sure you specify the correct frame type in your NET.CFG file.
The controller stopped working when an add-in adapter was installed.
• Make sure the cable is connected to the port from the onboard network controller.
• Make sure your BIOS is current.
• Make sure the other adapter supports shared interrupts. Make sure your operating system supports shared interrupts.
• Try reseating the add-in adapter.
The add-in adapter stopped working without apparent cause.
• Try reseating the adapter first; then try a different slot if necessary.
• The network driver files may be corrupt or deleted. Delete and then reinstall the drivers.
• Run the diagnostics.
System Boots when Installing PCI Card
System Server Management features require full-time “standby” power. This means some parts of the system have power going to them whenever the power cord is plugged in, even if you have turned the system power off with the power button on the front panel. If you install a PCI card with the AC power cord plugged in, a signal may be sent to command the system to boot. Before installing a PCI card, you should always:
• Turn off the server power by using the power button on the front of the system.
• Unplug the AC power cord(s) from the server.
Problems with Newly Installed Application Software
Problems that occur when you run new application software are usually related to the software, not the server hardware. Faulty equipment is unlikely, especially if other software runs correctly.
Check the following:
• Make sure the system meets the minimum hardware requirements for the software. See the software documentation.
• Make sure the software is properly installed and configured for the system. See the software documentation.
• Use only an authorized copy. Unauthorized copies often do not work.

153
• If you are running the software from a floppy disk, CD-ROM or DVD-ROM, try a different disk.
• Make sure the correct device drivers installed.
• If the problems persist, contact the software vendor’s customer service representative.
Problems with Application Software that Ran Correctly Earlier
Problems that occur after the system hardware and software have been running correctly sometimes indicate equipment failure. However, they can also be caused by file corruption or changes to the software configuration.
Check the following:
• If you are running the software from a floppy disk, CD-ROM or DVD-ROM, try a different disk.
• Check your system for a virus infection.
• Uninstall and reinstall the software. Make sure all necessary files are installed.
• If the problems are intermittent, there may be a loose cable, dirt in the keyboard (if keyboard input is incorrect), a marginal power supply, or other random component failures.
• If you suspect that a transient voltage spike, power outage, or brownout might have occurred, reload the software and try running it again. Symptoms of voltage spikes include a flickering video display, unexpected system reboots, and the system not responding to user commands.
Note: Random errors in data files: If you are getting random errors in your data files, they may be getting corrupted by voltage spikes on your power line. If you are experiencing any of the above symptoms that might indicate voltage spikes on the power line, you may want to install a surge suppressor between the power outlet and the system power cord.
Devices are not Recognized under Device Manager (Windows* Operating System)
The Windows(*) operating systems do not include all of the drivers for the Intel® chipsets, onboard NICs, and other components.

6 Troubleshooting154
Hard Drive(s) are not recognized
Check the following:
• Make sure the drive is not disabled in BIOS Setup.
• Make sure the drive is connected correctly and that is plugged into the power supply.
• Make sure the drive is compatible.
• Make sure you have not exceeded the power budget for the server.
• If using SCSI drives, verify that each SCSI ID number is unique on the SCSI bus. See your drive documentation for details on setting the SCSI ID for your drives.
• If using ATA drives, verify that the master/slave settings are set correctly. See your drive documentation for details on setting the master/slave settings.
• If using a RAID configuration with SCSI or SATA drives, make sure the RAID card is installed correctly.
Bootable CD-ROM Is Not Detected
Check the following:
• Make sure the BIOS are configured to allow the CD-ROM to be the first bootable device.
LED Information
The Acer Altos R710 includes LEDs that can aid in troubleshooting your system. A table of these LEDs with a description of their use is listed
below.
Name Function Location Color Notes
ID Aid in server identification from the back panel
Control panel and board rear left cor-ner
Blue Press ID LED button or user Server Man-agement soft-ware to turn on the LED.

155
System fault
Visible fault warning
Control panel and board rear left cor-ner
Green or Amber
• Green = No Fault
• Green Blink = degraded
• Amber = critical error or non-recoverable
• Amber blink = non-critical
Hard drive activity
Control panel Control panel Green Blinking = Activity. No action required.
Memory fault 1–6
Identify fail-ing memory module
DIMM end rear of board
Amber On = Fault
Diagnos-tic LEDs. 1–4 (LSB, bit1, bit2, MSB)
Displays port 80 POST codes
Center back edge of board
Each LED can be Off, Green, Amber, Red
See the POST code table
CPU 1 & 2 Fan Fault
Identify fan failure
Front center board
Amber On = Fault
CPU 1 & 2 Fault
Identify pro-cessor failure
1” behind processor socket
Amber On = Fault
5v Standby
Identify 5v standby power on state
Front left board
Amber On = 5v standby power on
Name Function Location Color Notes

6 Troubleshooting156
BIOS POST Beep Codes
The table below lists the POST error beep codes. Prior to system video initialization, the BIOS uses these beep codes to inform users of error conditions. Please note that not all error conditions are supported by BIOS beep codes.
POST Error Beep Codes
In addition to the beep codes above, additional beep codes are provided if an Acer® Intelligent Management Module is installed. The
Power LED
Identify the power state of the system
Control Panel Green • Off = Power is off (off or S5)
• On = Power on or S0)
• Slow Blink = Low power state (S1 – S3)
Number of Beeps
Reason for the beeps and action to take
1, 2, or 3 Memory error. Reseat the memory or replace the DIMMs with known good modules.
4 – 7 or 9 – 11 Fatal error indicating a possible serious system problem. Remove all add-in cards and re-start the system. If the error still occurs, contact your system manufacturer. If the beep codes are not generated after the add-in cards are removed, insert the cards one at a time, booting the sys-tem between each card addition, until the beeps again occur to reveal the malfunctioning card.
8 Replace or reseat the system video add-in card. If on-board video is bing used, the server board may be faulty.
Name Function Location Color Notes

157
Acer Management Modules provide the following additional beep codes.
Error Beep Codes Provided by Acer® Management Modules
Beep Code Reason for the beeps and action to take
1 Control panel CMOS clear has been initiated.
1-5-1-1 Processor failure. Reseat or replace the failed processor.
1-5-2-1 No processor is installed or the CPU 1 socket is empty. Reseat or replace the failed processor.
1-5-2-3 Processor configuration error or CPU 1 socket is empty. Reseat or replace the failed processor. In a two-processor system, make sure the processors are identical.
1-5-2-4 Front-side bus selects configuration error.
1-5-4-2 DC power unexpectedly lost.
1-5-4-3 Chipset control failure.
1-5-4-4 Power control failure.

6 Troubleshooting158

Appendix A: Management software installation

This appendix shows you how to install the ASM software packages.

161
Installing ASMAcer Server Manager (ASM) consists of the ASM Console and the ASM Agent. These two components are both required to perform server management tasks.
System requirements
ASM requires TCP/IP connectivity between the ASM Console and the ASM Agent.
ASM Agent• Altos Server System
• Minimum of 128 MB RAM
• SCSI/IDE hard drive with at least 100 MB free hard disk space
• Windows 2000 server/advanced server, Windows server 2003 web/standard/Enterprise editions, or Red Hat Linux 9.0 or Red Hat Enterprise Linux 3.0
ASM Console• Intel Pentium III (500 MHz) or higher processor
• 128 MB of RAM
• SCSI/IDE hard drive with at least 100 MB free hard disk space
• Microsoft Windows 2000 Professional/XP/Server/Advanced Server operating system
• Ethernet card
• Windows 2000 professional, Windows XP, Windows 2000 server/advanced server, Windows server 2003 web/standard/Enterprise editions, Red Hat Linux 9.0 or Red Hat Enterprise Linux 3.0
System setup
Make sure that your system meets the requirements listed above before proceeding. You may also want to change your screen to 800 x 600 resolution or higher for optimum viewing.

Appendix A: Management software installation162
Installing ASM Agent (Windows version)
To install ASM Agent:
1 Log in to the managed server using the Administrator account.
2 Insert the EasyBUILDTM Management CD into the server’s CD-ROM drive.
The installation sequence will automatically begin.
3 Select the option for ASM installation.
The installation wizard will be initialized.
4 Follow all onscreen instructions to complete installation.
For detailed instructions on installing ASM Agent, refer to the ASM User’s manual.
ASM Agent will auto-launch as a Windows service after rebooting the system.
Installing ASM Console (Windows version)
To install ASM Console:
1 Log in to the target Windows-based PC using the Administrator account.
2 Insert the EasyBUILDTM Management CD into the computer’s CD-ROM drive.
The installation sequence will automatically begin.
3 Select the option for ASM installation.
The installation wizard will be initialized.
4 Follow all onscreen instructions to complete installation.
For detailed instructions on installing ASM Console, refer to the ASM User’s manual.
To launch the program, on the Windows taskbar click on the Start button, point to programs, select Acer Server Manager then click Acer Server Manager

163
Installing ASM Agent (Linux version)
To install the ASM6 Agent on RedHat Linux 9.0
1 Insert the ASM6 installation CD into your computer's optical drive.
2 Mount the CD-ROM drive with "mount /dev/cdrom /mnt/cdrom" command. For more information on mount command and the options, please refer to RedHat Linux user's guide.
3 Change the working directory to ASM6 Linux Agent subdirectory with the command "cd /mnt/cdrom/LinuxAgent".
4 Type in the command "./asmsetup install" to install the ASM6 Linux Agent. Follow the prompted installation guide, and you can install the ASM6 Linux Agent with ease.
5 Umount the CD-ROM Drive with "umount /mnt/cdrom" command.
For detailed instructions on installing ASM Agent on Linux systems, refer to the ASM User’s manual.
ASM agent will auto-launch demon service after rebooting the system. There is no Linux version of ASM Console.

Appendix A: Management software installation164

Appendix B: Tool-less rail kit installation

This appendix shows you how to use the optional rail kit to put your Altos R710 server into a server rack.

167
Tool-less rail kit installation
Note: Read the General Safety Information on the other side of this sheet before attempting installation.
The Slide Rails consist of individual left and right Slide Rails. Details of the Slide Rails are shown below.
Setting the Multi-Pin Adapters for Rack Type
lThe 10-32 threaded hole in the center of the Multi-Pin Adapter is for securing during shipping (if desired) and for the attachment of front panel blanks (if desired).
lThe Slide Rails are shipped with the Multi-Pin Adapters set for square holes. If your rack has square mounting holes, skip this section.

Appendix B: Tool-less rail kit installation168
The Multi-Pin Adapters allow the Slide Rails to be used in racks that have square mounting holes or round mounting holes.
1.On each Slide Rail, reverse the Multi-Pin Adapter position to match the rack mounting hole type if necessary. Remove the Multi-Pin Adapter by rotating the Swivel Lock up, pressing the mounting pins together, and then pulling the adapter from the Multi-Pin Bracket.
2.Install the Multi-Pin Adapter by pressing the pins together while inserting adapter into bracket. Multi-Pin Adapter must be fully locked in bracket. Make certain both mounting pins on Multi-Pin Adapter are fully engaged in Multi-Pin Bracket, then lock Multi-Pin Adapter in place using the Swivel Lock.
3.Repeat the above steps for both ends of each Slide Rail.
Installing the Slide Rails into the Rack1.At all four rack uprights, determine the vertical position in the rack where the Slide Rails are to be installed. The top-most mounting hole for a particular Rack Unit (RU) mounting position is

169
typically identified by a mark or hole.
Caution! If Slide Rail is mounted in holes which are not vertically aligned from front to back, the Slide Rail may be damaged and mounting will not be secure.
2.Noting the holes determined in the previous step, align the left Slide Rail with its mounting holes.
3.Hold the Slide Rail in desired rack mounting position. At the rear of Slide Rail, press the Multi-Pin Adapter mounting pins together and insert the Slide Rail into rack upright.

Appendix B: Tool-less rail kit installation170
4.Making certain the proper mounting holes on rack upright are selected, repeat the above step at the Slide Rail front mounting position. Ensure Slide Rail is level.
5.Fully extend the Slide Rail to its fully extended (locked) position. Press the Slide Extension Release Levers to release the lock. Move the Slide Rail in and out throughout its entire range of motion and make certain it does not bind. If binding is noticed, recheck the mounting positions.
6.Repeat steps 2 through 5 for the right Slide Rail, ensuring that it is parallel and level with the left Slide Rail.
Installing the Component into the Slide Rails
Note: If optional Cable Management Arm (CMA) is to be installed, install it now before installing the component. Access to rear of Slide Rails is required to install the CMA. (See Cable Management Arm Installation on the other side of this sheet for CMA installation instructions.)
1.Extend both Slide Rails into the fully extended (locked) position.
2.Align the mounting studs with the Component Mounting Channels on the Slide Rails.
3.Carefully place the component's mounting studs in the Component Mounting Channels on the Slide Rails.
Allow the component mounting studs to fully seat in the Component Mounting Channels. The Component Release Levers (one on each Slide Rail) pivot out of the way and then back in place when the studs are

171
fully engaged in the mounting channels. Ensure that the Component Release Levers are in locked position.
4.Press and hold the left and right Slide Extension Release Levers and slowly slide the component and Slide Rails into the fully retracted position.
Cable Management ARM installation
Note: Read the General Safety Information below before attempting installation. The Cable Management Arm (CMA) pivots at its rear mounting position, and slides along its front

Appendix B: Tool-less rail kit installation172
mounting position with the Slide Rail track. An overall view of the CMA and its details are shown below.
Required Installation Position of the CMA
The CMA can be installed on either the left Slide Rail or right Slide Rail (the mounting tabs on either end are identical). Regardless of the selected position, the CMA must be oriented as shown below to properly function.

173
Installing the CMA on the Slide Rails1.Pull the Slide Rails out to the fully extended (locked) position.
2.Loosely position the CMA in mounting position, noting the placement requirements specified above.
Note: The CMA is shipped with the Spacer Block not installed. Install the Spacer Block on the CMA mounting point chosen to be the rear (pivoting) end of the installed assembly.
3.Place the Spacer Block in mounting position on the end of the CMA chosen to be the rear (pivoting) end. Attach the CMA (along with Spacer Block) to the rear of Slide Rail using the captive thumbscrew.
4.Attach the Anti-sag Bar to the Anti-sag Bar Sliders on the left and right Slide Rails.
5.At the front (sliding) end of the CMA, fully extend the CMA, then attach the CMA to the Slide Rail track using the captive

Appendix B: Tool-less rail kit installation174
thumbscrew.
6.Press and hold the left and right Slide Extension Release Levers and slowly move the Slide Rails throughout their entire range of motion. Ensure the CMA folds and expands without binding. If binding is noticed, recheck mounting of CMA as described in Required Installation Position of the CMA.
Placing and Securing Cabling Within the CMA1.After installing the component in the Slide Rails, fully extend the Slide Rails until they lock.
2.Connect all required cables to the component.
3.Place the cables in the cable cutouts and into the cabling channels.
4.Use the six supplied straps to secure the cables within the cabling channels.

175
5.Press and hold the left and right Slide Extension Release Levers and slowly slide the component throughout its entire range of motion to ensure that cabling is not strained or restricting movement of Slide Rails. Make certain cabling is not pinched when slides and CMA are in the fully retracted position.
General Safety Information
WARNING! WARNING statements indicate a possible hazard which, if not avoided, could result in personal injury or death.
Caution! Caution statements indicate a problem or unsafe practice which, if not avoided, could result in product or property damage.
Note: Note statements provide supplemental information.
WARNING !
• For complete safety and regulatory information, see your System Information document.
• This Slide Rail kit is intended only for use with components of 1 RU or 2 RU height.
• Maximum component weight: 18.2 kg (40 lb.) for 1 RU; 38.6 kg (85 lb.) for 2 RU.
• Installing components in a rack without the front and side stabilizers could cause the rack to tip over. Always install the stabilizers before installing components in the rack.
• Always load the rack from the bottom up. Load the heaviest component in the rack first in the lowest position.
• When preparing to install a component in the rack, always extend the Slide Rails into the locking position, and then slide the component into the Slide Rail mounting positions.
• Use caution when pressing the Slide Rail release latches and sliding the component in or out of the rack; the Slide Rails can pinch your fingers.

Appendix B: Tool-less rail kit installation176
• If component being installed into Slide Rails exceeds 22.6 kg (50 lb.), two persons should lift the component into the Slide Rails.
• NEVER use the Slide Rails as a step. Do not stand or sit on the Slide Rails.!
Caution !Ensure that the position selected for each installed component allows for proper ventilation of each component. Consult component documentation as required.
Note: Your system is safety-certified as a free-standing unit and as a component for use in a rack cabinet using the customer rack kit when both the rack cabinet and the rack kit were designed for your system. The installation of your system and rack kit in any other rack cabinet has not been approved by any safety agency. It is your responsibility to have the final combination of system and rack kit in a cabinet evaluated for suitability by a certified safety agency. The manufacturer disclaims all warranties and liability in connection with such combinations.

Appendix C: RAID Configuration

This appendix shows you how to create RAID.

179
Configuring the SCSI/SCSI RAID HBAThis section briefly shows how to create a RAID 1 (mirror) volume. This feature requires installation/presence of LSI Logic 20320-R or LSI Logic 22320-R U32 SCSI controllers.
How to use SCSI HBA setup utilityDuring the Power-On Self Test (POST), press <Ctrl > + <C> to enter the LSI Logic Configuration Utility.
Loading HBA Default Settings1 In the LSI Logic MPT SCSI Setup Utility, please press F2 and select
Global Properties. Then, select <Restore Defaults>.
2 Press ESC, then select <Save changes then exit this menu>.
3 Move cursor to <53C1020/1030> and press Enter.
4 Move cursor to <Restore Defaults> and press Enter.
5 Press ESC, then select <Save changes then exit this menu>.
How to use SCSI RAID HBA setup utility
How To Create RAID 1 (Mirror) volume with a Hot Spare Disk1 In the LSI Logic MPT SCSI Setup Utility, please select <53C1020/
1030> and press Enter.
2 Move cursor to <RAID Properties> and press Enter.
3 In Array Disk field, press Space key to change the hard disk to [Yes].
Note: In the Array Disk field, if you change settings, you will see the following messages. Press the DELETE key to erase data.
F3 - keep Data (Create 2 disk array)Delete - Erase Disk (Create 2 to 6 disk array)
4 In Hot Spare field, press Space key to change the hard disk to [Yes].

Appendix C: RAID Configuration180
Note: In the Hot Spare field, if you change settings, you will see the following messages. Press the DELETE key to ignore it.
WARNING: Data on drive will be LOST!Press DELETE if data loss OK or any other key to cancel.
5 Press ESC, then select <Save changes then exit this menu>.
RAID Volume Initialization
After you create RAID volume and save the changes, the disk controller will initialize RAID volume automatically. As LSI Logic 20320-R/22320-R can support background initialization, you don°¶t have to wait for the initialization to complete. Now, you can exit LSI Logic Configuration Utility.
Exit and Restart the server1 Press ESC, then select <Exit the Configuration Utility>. Then, you
will see a [Global properties saved. Hit any key to reboot.] message.
2 Press a key to reboot system.
MegaRAID Configuration Utility
Turn on the system power. When prompted, press <Ctrl> + <M> to enter the MegaRAID Configuration Utility. After entering the MegaRAID Configuration Utility, you will see the Management Menu on the screen.
Load RAID Card Default Setting1 Select Objects from Management menu.
2 Select Adapter from Objects. The adapter setting will be shown on the screen. You can change the setting from this menu.
3 Select Factory Default and YES to load the default settings.
4 Press <Ctrl> + <Alt> + <Del> to reboot the server.

181
Create RAID1 Volume1 After the server has rebooted, press <Ctrl> + <M> to enter the
MegaRAID Configuration Utility again.
2 Select Configuration from Management Menu.
3 Select New Configuration from the Configuration menu and select YES to continue. An array selection window displays the devices connected to the current controller.
4 Press the arrow keys to choose specific physical drives and press spacebar to associate the selected drive with the current array. The indicator for selected drive change from READY to ONLINE A[array number]-[drive number]. For example, ONLINE A1-2 means disk drive 2 in array 1.
5 Add 2 drives to current array and press <Enter> to finish creating current array.
6 Press <F10> to configure the logical drives.
7 The default RAID level for 2 disk drives is RAID1. Just select Accept to use the default setting and press <Enter> to return to the ARRAY SELECTION MENU.
8 Press <Enter> to end the array configuration.
9 Select YES to Save Configuration and press any key to return to the Configure menu.
Assign Hot Spare Disk1 Select Add/View Configuration from Configuration menu.
2 Press arrow keys to choose specific physical drives and press <F4> to set the drive as Hot Spare Disk. Select YES to confirm and the indicator for selected drive change from READY to HOTSP.
3 Press <Esc> to end the array configuration.
4 Select YES to Save Configuration and press any key to return to the Configure menu.
Initialize RAID Volume1 Press <Esc> to return to the Management Menu.
2 Select Initialize from Management menu. All logical drives should be listed under Logical Drives.
3 Press <Spacebar> to select drives for initialization. The selected drive will be shown in yellow.

Appendix C: RAID Configuration182
4 After selecting the drives, press <F10> and select YES to start the initialization process.
5 When initialization is complete, press any key to continue.
6 Press <Esc> to return to the Management Menu.
Save And Exit MegaRAID Configuration Utility1 When RAID configuration and initialization is complete, press
<Esc> in the Management Menu and select YES to exit the MegaRAID Configuration Utility.
2 Press <Ctrl> + <Alt> + <Del> to reboot the server. Now you can start installing an OS on the RAID array.

Appendix D: BIOS POST Checkpoint Codes

This appendix shows you the POST code checkpoints which are references and instructions used during the BIOS pre-boot process.

185
BIOS POST Checkpoint Codes The following table describes the checkpoints and associated beep codes, if any, that may occur during the POST portion of the BIOS.
Checkpoint Code
Beep Code Description
01h One short beep before boot
02h Verify Real Mode. If the CPU is in protected mode, turn on A20 and pulse the reset line, forcing a shutdown 0.
NOTE: Hook routine should not alter DX, which holds the powerup CPUID.
03h Disabel Non-Maskable Interrupts (NMI).
04h Get CPU type from CPU registers and other methods.
Save CPU type in NVRAM.
NOTE: Hook routine should not alter DX, which holds the powerup CPUID.
06h Initialize system hardware. Reset the DMA controllers, disable video, clear any pending interrupts from the real-time clock and setup port B register.
07h Disable system ROM shadow and start to execute ROMEXEC code from the flash part. This task is pulled into the build only when the ROMEXEC relocation is installed.
08h Initialize chipset registers to the Initial POST Values.

Appendix D: BIOS POST Checkpoint Codes186
09h Set in-POST flag in CMOS that indicates we are in POST. If this bit is not cleared by post-ClearBootFlagJ (AEh), the BIOS on next boot determines that the current configuration caused POST to fail and uses default values for configuration.
Clear the CMOS diagnostic byte (register E). Check the real-time clock and verify the bat-tery has not lost power. Checksum the CMOS and verify it has not been corrupted.
0Ah Initialize CPU registers.
0Bh Enable CPU cache. Set bits in CMOS related to cache.
0Ch Set the initial POST values of the cache reg-isters if not integrated into the chipset.
0Eh Set the initial POST values of registers in the integrated I/O chip.
0Fh Enable the local bus IDE as primary or sec-ondary depending on other drives detected.
10h Initialize power management.
11h General dispatcher for alternate register ini-tialization.
Set initial POST values for other hardware devices defined in the register tables.
12h Restore the contents of the CPU control word whenever the CPU is reset.
13h Early reset of PCI devices required to disable bus master. Assumes the presence of a stack and running from decompressed shadow memory.
Checkpoint Code
Beep Code Description

187
14h Verify that the 8742 keyboard controller is responding. Send a self-test command to the 8742 and wait for results. Also read the switch inputs from the 8742 and write the keyboard controller command byte.
16h 1-2-2-3 Verify that the ROM BIOS checksums to zero.
17h Initialize external cache before autosizing memory.
18h Initialize all three of the 8254 timers. Set the clock timer (0) to binary count, mode 3 (square wave mode), and read/write LSB then MSB. Initialize the clock timer to zero. Set the RAM refresh timer (1) to binary count, mode 2 (Rate Generator), and read/write LSB only. Set the counter to 12H to generate the refresh at the proper rate. Set sound timer (2) to binary count, mode 3, and read/write LSB, then MSB.
1Ah Initialize DMA command register with these settings:
1. Memory to memory disabled
2. Channel 0 hold address disabled
3. Controller enabled
4. Normal timing
5. Fixed priority
6. Late write selection
7. DREQ sense active
8. DACK sense active low
Initialize all 8 DMA channels with these
settings:
1. Single mode
2. Address increment
3. Auto initialization disabled (channel 4 - Cascade)
4. Verify transfer
Checkpoint Code
Beep Code Description

Appendix D: BIOS POST Checkpoint Codes188
1Ch Initialize interrupt controllers for some shut-downs.
20h 1-3-1-1 Verify that DRAM refresh is operating by polling the refresh bit in PORTB.
22h 1-3-1-3 Reset the keyboard.
24h Set segment-register addressibility to 4 GB.
28h 1-3-3-1 Using the table of configurations supplied by the specific chipset module, test each DRAM configuration to see if that particular configuration is valid. Then program the chipset to its autosized configuration.
Before autosizing, disable all caches and all shadow RAM.
29h 1-3-3-2 Initialize the POST Memory Manager.
2Ah Zero the first 512K of RAM.
2Ch 1-3-4-1 Test 512K base address lines.
2Eh 1-3-4-3 Test first 512K of RAM.
2Fh Initialize external cache before shadowing.
32h Compute CPU speed.
33h Initialize the Phoenix Dispatch Manager.
34h 1-4-2-1 CMOS test.
36h Vector to proper shutdown routine.
38h Shadow the system BIOS.
3Ah Autosize external cache and program cache size for enabling later in POST.
Checkpoint Code
Beep Code Description

189
3Ch If CMOS is valid, load chipset registers with values from CMOS, otherwise load defaults and display Setup prompt. If Auto Configu-ration is enabled, always load the chipset registers with the Setup defaults.
3Dh Load alternate registers with CMOS values. Register-table pointers are in the altreg-table segment.
41h Initialize extended memory for RomPilot.
42h Initialize interrupt vectors 0 thru 77h to the BIOS general interrupt handler.
45h Initialize all motherboard devices.
46h 2-1-2-3 Verify the ROM copyright notice
47h Initialize support for I2O by initializing glo-bal variables used by the I2O code. Pause POST table processing if a CMOS bit is set (for debugging).
48h Verify that the equipment specified in the CMOS matches the hardware currently installed. If the monitor type is set to 00 then a video ROM must exist. If the monitor type is 1 or 2 set the video switch to CGA. If monitor type 3, set the video switch to mono. Also specify in the equipment byte that disk drives are installed. Set appropri-ate status bits in CMOS or the BDA if config-uration errors are found.
Checkpoint Code
Beep Code Description

Appendix D: BIOS POST Checkpoint Codes190
49h Perform these tasks:
1. Size the PCI bus topology and set bridge bus numbers
2. Set the system max bus number
3. Write a 0 to the command register of every PCI device
4. Write a 0 to all 6 base registers in every PCI device
5. Write a -1 to the status register of every PCI device
6. Find all IOPs and initialize them.
4Ah Initialize all video adapters in system.
4Bh Initialize QuietBoot if it is installed. Enable both keyboard and timer interrupts (IRQ0 and IRQ1). If your POST tasks require inter-rupts off, preserve them with a PUSHF and CLI at the beginning and a POPF at the end. If you change the PIC, preserve the existing bits.
4Ch Shadow video BIOS ROM if specified by Setup, and CMOS is valid and the previous boot was OK.
4Eh Display copyright notice.
4Fh Initialize MultiBoot. Allocate memory for old and new MultiBoot history tables.
50h Display CPU type and speed.
51h Checksum CMOS and initialize each EISA slot with data from the initialization data block.
52h Verify keyboard reset.
54h Initialize keystroke clicker if not enabled in Setup.
55h Enable USB devices.
Checkpoint Code
Beep Code Description

191
58h 2-2-3-1 Test for unexpected interrupts. First do an STI for hot interrupts. Secondly, test the NMI for an unexpected interrupt. Thirdly, enable the parity checkers and read from memory, checking for an unexpected interrupt.
59h Register POST Display Services, fonts, and languages with the POST Dispatch Manager.
5Ah Display prompt “Press F2 to enter SETUP.”
5Bh Disable CPU cache.
5Ch Test RAM between 512K and 640K.
60h Determine and test the amount of extended memory available. Determine if memory exists by writing to a few strategic locations and see if the data can be read back. If so, perform an address-line test and a RAM test on the memory. Save the total extended memory size in the CMOS at cmosExtended.
62h Perform an address line test on A0 to the amount of memory available. This test is dependent on the processor, since the test will vary depending on the width of mem-ory (16 or 32 bits). This test will also use A20 as the skew address to prevent corruption of the system memory.
64h Jump to UserPatch1. See "The POST Compo-nent."
66h Set cache registers to their CMOS values if CMOS is valid, unless auto configuration is enabled, in which case load cache registers from the Setup default table.
67h Quick initialization of all Application Proces-sors in a multi-processor system.
Checkpoint Code
Beep Code Description

Appendix D: BIOS POST Checkpoint Codes192
68h Enable external cache and CPU cache if present.
Configure non-cacheable regions if neces-sary.
NOTE: Hook routine must preserve DX, which carries the cache size to the Display-CacheSizeJ routine.
69h Initialize the handler for SMM.
6Ah Display external cache size on the screen if it is non-zero.
NOTE: Hook routine must preserve DX, which carries the cache size from the cache-ConfigureJ routine.
6Bh If CMOS is bad, load Custom Defaults from flash into CMOS. If successful, reboot.
6Ch Display shadow message.
6Eh Display the starting offset of the non-dis-posable segment of the BIOS.
70h Check flags in CMOS and in the BIOS data area for errors detected during POST. Dis-play error messages on the screen.
72h Check status bits to see if configuration problems were detected. If so, display error messages on the screen.
76h Check status bits for keyboard-related fail-ures. Display error messages on the screen.
7Ch Initialize the hardware interrupt vectors from 08 to 0F and from 70h to 77h. Also set the interrupt vectors from 60h to 66h to zero.
7Dh Initialize Intelligent System Monitoring.
Checkpoint Code
Beep Code Description

193
7Eh The Coprocessor initialization test. Use the floating point instructions to determine if a coprocessor exists instead of the ET bit in CR0.
80h Disable onboard COM and LPT ports before testing for presence of external I/O devices.
81h Run late device initialization routines.
82h Test and identify RS232 ports.
83h Configure Fisk Disk Controller.
84h Test and identify parallel ports.
85h Display any ESCD read errors and configure all PnP ISA devices.
86h Initialize onboard I/O and BDA according to CMOS and presence of external devices.
87h Initialize motherboard configurable devices.
88h Initialize interrupt controller.
89h Enable NMI.
8Ah Initialize Extended BIOS Data Area and ini-tialize the mouse.
8Bh Setup interrupt vector and present bit in Equipment byte.
8Ch Initialize both of the floppy disks and dis-play an error message if failure was detected. Check both drives to establish the appropriate diskette types in the BIOS data area.
8Fh Count the number of ATA drives in the sys-tem and update the number in bdaFdis-kcount.
Checkpoint Code
Beep Code Description

Appendix D: BIOS POST Checkpoint Codes194
90h Initialize hard-disk controller. If the CMOS RAM is valid and intact, and fixed disks are defined, call the fixed disk init routine to intialize the fixed disk system and take over the appropriate interrupt vectors.
91h Configure the local bus IDE timing register based on the drives attached to it.
92h Jump to UserPatch2.
93h Build MPTABLE for multi-processor boards.
95h 1. Check CMOS for CD-ROM drive present
2. Activate the drive by checking for media present
3. Check sector 11h (17) for Boot Record Vol-ume Descriptor
4. Check the boot catalog for validity
5. Pick a boot entry
6. Create a Specification Packet
96h Reset segment-register addressibility from 4GB to normal 64K by generating a Shut-down 8.
97h Create pointer to MP table in Extended BDA.
98h 1-2 Search for option ROMs. ROM scan the area from C800h for a length of BCP_ROM_Scan_Size (or to E000h by default) on every 2K boundry, looking for add on cards that need initialization.
99h Check support status for Self-Monitoring Analysis Reporting Technology (disk-failure warning).
9Ah Shadow miscellaneous ROMs if specified by Setup and CMOS is valid and the previous boot was OK.
Checkpoint Code
Beep Code Description

195
9Ch Set up Power Management. Initiate power -management state machine.
9Dh Initialize Security Engine.
9Eh Enable hardware interrupts.
9Fh Check the total number of Fast Disks (ATA and SCSI) and update the bdaFdiskCount.
A0h Verify that the system clock is interrupting.
A2h Setup Numlock indicator. Display a message if key switch is locked.
A4h Initialize the typematic rate.
A8h Overwrite the "Press F2 for Setup" prompt with spaces, erasing it from the screen.
AAh Scan the key buffer to see if the F2 key was struck after keyboard interrupts were enabled. If an F2 keystroke is found, set a flag.
ACh Enter SETUP
If (F2 was pressed)
go to SETUP
Else if (errors were found)
display "Press F1 or F2" prompt
if (F2 is pressed)
go to setup
else if (F1 is pressed)
boot
Else boot
AEh Clear ConfigFailedBit and InPostBit in CMOS.
Checkpoint Code
Beep Code Description

Appendix D: BIOS POST Checkpoint Codes196
B0h Check for errors
If (errors were found)
beep twice
display "F1 or F2" message
if (F2 keystroke) go to SETUP
if (F1 keystroke) go to BOOT
B1h Inform RomPilot about the end of POST.
B2h Change status bits in CMOS and/or the BIOS data area to reflect the fact that POST is complete.
B4h One quick beep.
B5h Turn off <Esc> and <F2> key checking.
IF (VGA adapter is present)
IF (OEM screen is still up)
Note OEM screen is gone.
Fade out OEM screen.
Reset video: clear screen, reset cursor, reload
DAC.
ENDIF
ENDIF
B6h If password on boot is enabled, a call is made to Setup to check password. If the user does not enter a valid password, Setup does not return.
B7h Initialize ACPI BIOS.
B9h Clear all screen graphics before booting.
BAh Initialize the SMBios header and sub-struc-tures.
BCh Clear parity-error latch.
BDh Display Boot First menu if MultiBoot is intstalled.
Checkpoint Code
Beep Code Description

197
BEh If BCP option is enabled, clear the screen before booting.
BFh Check virus and backup reminders. Display System Summary.
C0h Try to boot with INT 19.
C1h Initialize the Post Error Manager.
C2h Write PEM errors.
C3h Display PEM errors.
C4h Initialize system error handler.
C5h PnPnd dual CMOS (optional).
C6h Initialize note dock.
C7h Initialize note dock late.
C8h Force check (optional).
C9h Extended checksum (optional).
CAh Redirect Int 15h to enable target board to use remote keyboard (PICO BIOS).
CBh Redirect Int 13h to Memory Technologies Devices such as ROM, RAM, PCMCIA, and serial disk (PICO BIOS).
CDh Redirect Int 10h to enable target board to use a remote serial video (PICO BIOS).
CEh Initialize digitizer device and display installed message if successful.
D2h Unknown interrupt.
Dfh 4-2-4-4 A20 test error.
E0h Initialize the chipset.
Checkpoint Code
Beep Code Description

Appendix D: BIOS POST Checkpoint Codes198
E1h Initialize the bridge.
E2h Initialize the CPU.
E3h Initialize system timer.
E4h Initialize system I/O.
E5h Check force recovery boot.
E6h Checksum BIOS ROM.
E7h Go to BIOS.
E8h Initialize Multi-Processor
E9h Set huge segment.
EAh Initialize OEM special code.
EBh Initialize PIC and DMA.
ECh Initialize Memory type.
EDh Initialize Memory size.
EEh Shadow Boot Block.
EFh System memory test.
F0h Initialize interrupt vectors.
F1h Initialize Run Time Clock.
F2h Initialize video.
F3h Initialilze System Management Mode.
F4h Output one beep.
F5h Boot to Mini DOS.
F6h Clear Huge Segment.
Checkpoint Code
Beep Code Description

199
F7h Boot to Full DOS.
Checkpoint Code
Beep Code Description

Appendix D: BIOS POST Checkpoint Codes200

201
IndexAAcer Server Manager (ASM) 161
system requirements 161ASM Agent 161ASM Console 161
system setup 161install ASM Agent 162install ASM Console 162
BBIOS POST Checkpoint Codes 179,185BIOS setup 27, 89, 145
Advanced 95Boot Settings Configuration
118PCI Configuration 113Peripheral Configuration
118
CCaring features 6
EESD precautions 34External 16
FFront panel 16, 22
GGraphics 4
II/O ports 4Installation precautions 34Installing a CPU 45, 47, 59, 61,77Installing a hard disc 43Installing and removing storage de-vices 42Installing expansion cards 39, 41Internal components 23
JJumper (JP1) settings 14
MMemory 3
installing 81reconfiguring 81removing 80
NNetworking 4Notices iii
Oopening the system 36Opening your system 36
Ppackage contents 27Post-installation instructions 35Preinstallation instructions 34Preinstallation requirements 27Processor 3Product 3Product specifications 7
RRack installation 171
Screw types 170Rear panel 21Removing a CPU 79Removing a hard disc 42removing the top panel 37replacing the top cover 38
SSecure mode 127, 128Serial ATA ports 5Storage 4system upgrade 33
ESD precautions 34post-installation instructions 35preinstallation instructions 34
Tturning off the system 28turning on the system 28
power-on problems 29

202
UUpgrading the CPU 45, 62, 80
Upgrading the system 33