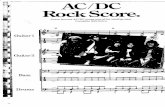ACDC Quick Guide - disability.wa.gov.audisability.wa.gov.au/Global/Publications/For disability...
Transcript of ACDC Quick Guide - disability.wa.gov.audisability.wa.gov.au/Global/Publications/For disability...

ACDC Quick Guide 2017-18 reporting period

ACDC Quick Guide
Page 1
Table of contents
Introduction .................................................................................................. 2
Tasks related to ACDC data submission ................................................... 2
Step 1 – Staff access role confirmation ........................................................................... 2
Step 2 – Service user demographics ............................................................................... 3
Step 3 – Service user service records ............................................................................. 7
Step 4 – Plans data input (NOT REQUIRED for 2017-18) .............................................. 10
Step 5 – Data validation ................................................................................................... 11
Step 6 – Data submission ............................................................................................... 13
Appendix A – ACDC staff access roles .................................................... 15
Appendix B – ACDC staff access: adding and removing ....................... 16
Adding staff access ......................................................................................................... 16
Removing staff access .................................................................................................... 18
The Disability Services Commission is the statutory authority responsible for disability services in Western
Australia. On 1 July 2017, the Disability Services Commission became part of the newly formed Department
of Communities. For the purpose of this document, the Disability Services Commission is referred to as the
Department of Communities, Disability Services.

ACDC Quick Guide
Page 2
Introduction For an introduction to the data on people and services to report in ACDC, please refer to
the Department of Communities, Disability Services website for the ACDC 2017-18
Reporting Requirements Information Sheet.
Tasks related to ACDC data submission
Step 1 – Staff access role confirmation
When you login to ACDC for the first time for the 2017-18 collection period, ACDC will
display a message advising you that a staff member with the ACDC role of Agency
Authorising Officer (AAO) is required to login to complete a staff access verification step
for your organisation. This screen can be dismissed by you if you are not an AAO, or if you
are an AAO but do not wish to acknowledge the message, however it will reappear upon
each subsequent login until the acknowledgement is performed. An example of this
message is provided below.

ACDC Quick Guide
Page 3
Descriptions of access roles available for your staff in ACDC are included at Appendix A.
The steps required to review, and add or remove ACDC access for your staff are detailed
at Appendix B.
Step 2 – Service user demographics
Update and validate demographic data for your organisation’s service users, as required1.
a. You can access service users’ records through the service type outlets. From the
Home page click on the name of the service type outlet, which is listed under the
Service Name column title under the Outlets tab, as shown in the screenshot
below.
b. It’s important to note that you only need to update and validate the demographics
for service users where your organisation is designated the Responsible Service
Provider for that individual. A red dot against a service user’s name under the
Demographics column indicates that the service user’s demographics need to be
validated. In the example below Adam Ant and Sallytest Smithtest have red dots
against their names, indicating that their demographics need to be updated.
1 The term “service user” refers to people your organisation provided services to that were funded by the Disability Services Commission or Department of Communities - Disability Services.

ACDC Quick Guide
Page 4
c. Click on the service user’s name to open their record.
d. The screenshot below shows you an example of the service user screen (for
Sallytest Smithtest). The screen opens by default under the Summary tab, which
shows the demographics. To edit demographics, click the Edit General Details
button (shown at bottom, right of the image).
e. When you’ve completed editing the General Details screen, click the Save & Next
Page button at the bottom of the General Details screen (as shown in the
screenshot below) to go on and edit the Other Details screen which will
automatically open.

ACDC Quick Guide
Page 5
f. When you’ve completed editing the Other Details screen click the Save button at
the bottom of the Other Details screen, as shown in the screenshot below.

ACDC Quick Guide
Page 6
g. Return to the Summary tab. Scroll down the screen to the Data Validation section
(as shown below) and click on the Validate Demographics button.
h. Once the service user’s demographics have been validated the screen below will
appear with notification that the validation was successful.

ACDC Quick Guide
Page 7
i. Return to the Service Outlet page. Select the next service user and repeat the
process as many times as required.
Step 3 – Service user service records
Complete the service record information for every user who receives services from your
organisation.
A service user may receive services from several service type outlets in your organisation.
You can use the existing service records in ACDC and your organisation’s records of
service provision to service users to establish whether any new service records need to be
added.
To edit or add service records, follow these steps:
a. Go to the Home page for your organisation and click on a service type outlet from
the list under the Service Name column, as shown below:
b. It will open with a list of service users receiving a service from that service type
outlet as in the below example. If you need to add users to a service type outlet
there are two button options, as shown below.

ACDC Quick Guide
Page 8
Add Multiple Service Users – You can add existing service users, who are
receiving services at other outlets, to this outlet by selecting their name from the list.
Add Service Users – You can add service users who are new to your organisation
into ACDC using this function. For example, if a new service user to your
organisation has a Disability Services Local Coordinator, they will already have a
record in ACDC. Enter user details (name, DOB and sex) to search for a pre-
existing record which may exist for that service user within ACDC.
Note: if an existing record does not exist in ACDC a new record will be generated.
c. You will then need to populate all service record information for the service user,
the details of which are shown and explained below.
Date Commenced: The date the client initially received the service from your
organisation. This may be a date before the current collection period, potentially
many years in the past.
Last Received Date: The date the person last received the service in the current
collection period – it must be a date in this collection period (ie. between 1 July
2017 and 30 June 2018). Note that ACDC will close on 22 June 2018. Where it is
expected services will be delivered after 22 June, please estimate the ‘Last
Received’ date (up to 30 June 2018).
Service Exit Date: If the client will no longer receive services from the service type
outlet, enter the date that you are advised of this. If the client unexpectedly exits the

ACDC Quick Guide
Page 9
service type outlet after ACDC closes but before 1 July 2018, please send an email
to the ACDC Helpdesk to advise this. When referring to individuals in emails –
please do so using their SLK (rather than first name and surname), which can be
found in ACDC under the service user’s record. Always enter an accompanying
Reason Leaving if a Service Exit Date is being entered.
Reason Leaving: Select a Reason Leaving from the options available. Only
provide a Reason Leaving if a Service Exit Date is also provided.
Service Funding Type: Indicate the source of funding used by the person to
access the service at this service type outlet. Options are Individually Funded, Block
Funded and Both.
d. There are three ways to edit service users’ service records in ACDC (see the
screen shot below). The best option for your organisation will depend on your
internal work processes.
i. Edit service – to edit a single service user’s record for the nominated
service outlet only.
ii. Service user’s name – to edit ALL services for a single service user.
iii. Service Wizard – to edit all service users’ records in the nominated
service outlet only.
i. Edit service – Click on the Edit Service button next to the nominated
service user (see example below).
a. Enter the Service Dates and Service Details for the service user
and Save the record.
b. Select the next service user and repeat the process
ii. Service user’s name – Click on the service user’s name to see ALL
services that the service user receives. Edit each service outlet
separately:

ACDC Quick Guide
Page 10
iii. Service Wizard - Click on the Service Wizard button and enter the
Service Dates and Service Details for each service user. Save the record
and progress to the next service user’s record.
If you clicked the Service Wizard, you will see a screen that looks like the
example below. Enter the service information and click the Save and
Next User button to progress through the list of service user records that
require data entry and validation. If you get to a service user’s record and
the information is not available, click on the Next User button. You can
come back to the incomplete or missed records at a later stage.
Step 4 – Plans data input (NOT REQUIRED for 2017-18)
You are not required to enter any data related to plans into ACDC for the 2017-18
reporting period.
1
2
3

ACDC Quick Guide
Page 11
Step 5 – Data validation
Prerequisites for submitting data to Disability Services:
1. All service records for all users at all service type outlets must be entered in full and
completely. This can be checked by opening each service type outlet from the
Home page – every status light for every user under the Service Data column
should be green (if they are not, edit the service records as required until the status
light is green). You can use the Service Wizard, as described in Step 3d to edit the
service record. The screenshot below provides an example of the status lights at a
service type outlet named Therapy Support for Individuals, where both service
users have complete service records and are therefore showing green status lights.
e.
f.
g.
h.
i.
j.
k.
l.
2. Service user demographics must be completed for all users where your
organisation has responsibility for doing so (ie. where your organisation is the
Responsible Service Provider). Using the screenshot below as an example, the
status light for every user under the Demographics column should be either green
(for users where your organisation is responsible) or blank (for users where your
organisation is not responsible). In the example below both users have red status
lights so the demographics for both need to be entered and validated (as shown in
Step 2).

ACDC Quick Guide
Page 12
3. A Complete Review for every service type outlet must be performed. The
Complete Review process can only be performed by staff whose ACDC access role
is one of the following:
• STO Manager
• Agency Management
• Agency Authorising Officer
A prerequisite for the Complete Review process is that items under the Service
Delivery tab are complete. From your organisation’s Homepage click on the
Service Delivery tab (highlighted in the screenshot below) to review and/or edit the
service delivery details for the service type outlet.
The details that need to be completed are circled above:
a. “Have you operated for the full financial year?” – this question relates
to the service type outlet – Click Yes or No as appropriate.
b. “Usual number of hours per day” – either enter a number between 1
and 24 OR select the box to the right of “No regular daily pattern”.
c. “Usual number of days per week” – either enter a number between 1
and 7 OR select the box to the right of “No regular weekly pattern”.
d. “Number of weeks this collection period” - Either enter a number
between 1 and 52 OR select the box to the right of “No regular
collection period pattern”.
e. “How many service users received this service type from this service
type outlet during the period 01-July-2017 to 30-June-2018?” – this
should only be entered for service type outlets with MDS code of 6.01
through to 6.05 – for all others it will already have a number and will
not require or allow data entry.

ACDC Quick Guide
Page 13
Once the above details have been entered and verified you can click Save & Next
Page (circled in the screenshot above) to move to the Complete Review tab for the
service type outlet, which is shown in the screenshot below.
Click the Review Complete button to complete the review for that service type outlet- you
will either receive a message confirming the review was successful, or a screen detailing
any errors needing to be addressed before you try again. Repeat the data
entry/verification of the details under the Service Delivery tab and the Complete Review
process for every service type outlet. You can verify that all service type outlets have been
successfully completed by going to your organisation’s Home page – the status light in the
Status column should be green for every service type outlet.
Step 6 – Data submission
Once all the prerequisites described in Step 5 have been satisfied, a staff member from
your organisation, with an ACDC role of Agency Authorising Officer, can complete the final
data submission:
a. From your organisation’s Home page click the Details tab. The screen looks like the
example below:

ACDC Quick Guide
Page 14
b. Click the Verify Data button.
• If there are errors, a popup window will provide a list of incomplete service type
outlets and incomplete service users. Note the details - these records will need
to be addressed before data submission can be finalised. Cancel the data
submission and address the errors, then repeat the submission process.
• If there are no errors, a popup window will display with a Submit Data button.
Click this button as shown below to complete the data submission.
c. You can verify that the data submission is complete by going to your organisation’s
Home page and clicking the Details tab. A screen like the example below will
indicate ‘Yes’ against the line ‘Data Collection Submitted?’.
Once you see the above screen, which confirms successful data submission, your
organisation has completed all ACDC reporting requirements for the collection period.

ACDC Quick Guide
Page 15
Appendix A – ACDC staff access roles
ACDC Access Role Actions
Web Bulk Upload
(Used only by organisations
that upload)
• Facilitates the bulk upload of data from the
organisation to ACDC
• Manages bulk uploaded data in ACDC
Read Only • View data only
• View the complete set of system reports
• Restricted on a DSO and STO level as required
Agency Data Entry • Search existing clients
• Add existing clients to service records
• Create user record for new clients
• Enter demographics for all clients
• Validate demographics for all clients
• Run a number of selected reports
STO Manager
(Service Type Outlet
Manager)
• All permissions of the Agency Data Entry role
• Request and revoke access for users in Agency
Data Entry role at their STO
• Edit existing STO data
Agency Management • All permissions of the STO Manager role
• View the complete set of system reports
• Request and revoke access for users in the STO
Manager, Agency Data Entry and Read Only
roles
Agency Authorising Officer • All permissions of Agency Management
• Request and revoke access for users in the
Agency Management, STO Manager, Agency
Data Entry and Read Only roles
• Submission of final data

ACDC Quick Guide
Page 16
Appendix B – ACDC staff access: adding and removing
Adding staff access
1. Log into ACDC.
2. Select Menu.
3. Select Administration and then Request System Access (see screenshot below).
4. In the window that opens, enter the staff member’s email address (double check for accuracy) and then click Next.
5. In the next window that opens, select the role to be allocated to the user from the drop-down menu against Role (see screenshot example below). If the chosen role is Agency Management, click on the Add button and skip to step 7.

ACDC Quick Guide
Page 17
6. If the user role to be allocated is any other than Agency Management, select one outlet at a time to be allocated to the user from the outlet list (or click <ALL> if all outlets should be added for the user). Click on the Add button for each required outlet – the new user will be assigned that role and the selected outlet(s), and these will be listed under New Access.
The screenshot below shows an example of the roles and outlets that appear under New Access after an Agency Data Entry role has been added.
7. Once you are happy with the new access that will be added (as displayed in the New Access section), click the Next button.
8. Complete all requested user details on the Enter/Confirm User’s Details screen (see screenshot below) and then click the Request Access button.

ACDC Quick Guide
Page 18
9. A window will appear confirming that you have successfully provided the required user access (see screenshot below). Click the Finished button to finalise the process.
10. The request will need to be processed by Disability Services (this should be done
within 24 hours) before the access becomes active. Once access is approved by Disability Services, an automated email from the ACDC mailbox will be sent to the user, with their user name and an activation code. Users will require both the password that was set by the manager who requested the access and the activation code to activate their account. The initial password will need to be changed by the user when they first log into ACDC.
Removing staff access
Staff access to your organisation’s data in ACDC can be removed by staff holding Agency
Authorising Officer (AAO) or Agency Management (AM) roles in ACDC. Note that the
following applies:
• Staff in the role of AAO can remove access for staff in any role, except for
those who have the AAO role themselves.
• Staff in the role of AM can remove access for staff in any role except for
those in the AAO or AM role.
• Removal of access for staff in the role of AAO requires an email to be sent
to the ACDC Helpdesk ([email protected]). The sender of this
email needs to be an AAO.
• The removal of staff access can either be granular, so that access is
removed to one or a select number of service type outlets, or complete, so
that the staff no longer have any access to your organisation’s data in
ACDC.
1. To begin the process of removing staff access, click the Details tab from your
organisation’s Home page in ACDC. As shown in the screenshot below, the staff
details are in the Service Provider Staff section of the Details tab.

ACDC Quick Guide
Page 19
2. The Service Provider Staff section lists all the staff that have access in ACDC. A
staff member will appear on a row of the listing for every role that they have been
assigned, so a single staff member can appear on multiple rows if they have
multiple roles in ACDC.
3. To completely remove a staff member’s access in a role, identify the row which lists
the staff name and their ACDC role and click the Revoke Access button (circled in
the screenshot above) on that row. Clicking on the Revoke Access button as
shown will cause the row to disappear from the listing. In the example above, staff
member Johntest Smithtest would no longer have the Agency STO Manager role
but would retain his other roles in ACDC. To remove Johntest Smithtest from other
roles you would need to click Revoke Access on each of the corresponding rows
for which you would like his access removed.
4. To partially remove access for a staff member, by removing access to some (but
not all) service type outlets for the staff member in a particular role, click on the
Permissions button (circled in the screenshot above). Clicking on the Permissions
button will open a window which lists all the service type outlets the staff member
has access to in the particular role. The screenshot below shows the window that
opens when Permissions is clicked on the row for Johntest Smithtest in the role of
Agency Data entry:

ACDC Quick Guide
Page 20
The screen above shows that Johntest Smithtest, in his role of Agency Data Entry, has
access to three service type outlets. If you click on the Revoke Access button against the
Service Outlet Attendant care/personal care (as circled in the above screenshot) then
that outlet will be removed from Johntest Smithtest’s access. The screenshot below shows
the resulting confirmation message and the outlets the staff member still has access to:
You can continue clicking the Revoke Access button against as many service type outlets
as you require to be removed. When you have finished removing outlets, click the Close
button and you will be taken back to the Service Provider Staff section under the Details
tab.