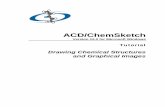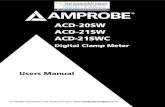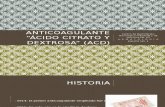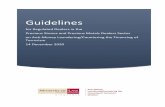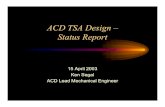ACD/3D Viewer User's Guide (ver. 8.0)Documents for ACD/ChemSketch and ACD/Dictionary familiarize you...
Transcript of ACD/3D Viewer User's Guide (ver. 8.0)Documents for ACD/ChemSketch and ACD/Dictionary familiarize you...
ACD/3D Viewer Version 8.0 for Microsoft Windows
User's Guide
Viewing 3D Structures and Calculating their Structural
Parameters
Advanced Chemistry Development, Inc.
Copyright © 1997–2004 Advanced Chemistry Development, Inc. All rights reserved.
ACD/Labs is a trademark of Advanced Chemistry Development, Inc.
Microsoft and Windows are registered trademarks of Microsoft Corporation in the United States and/or other countries Copyright © 2004 Microsoft Corporation. All rights reserved.
IBM is a registered trademark of International Business Machines Corporation Copyright © IBM Corporation 1994, 2004. All rights reserved.
Adobe, Acrobat, PDF, Portable Document Formats, and associated data structures and operators are either registered trademarks or trademarks of Adobe Systems Incorporated in the United States and/or other countries Copyright © 2004 Adobe Systems Incorporated. All rights reserved.
All the other trademarks mentioned within this guide are the property of their respective owners.
All trademarks are acknowledged.
Information in this document is subject to change without notice and is provided "as is" with no warranty. Advanced Chemistry Development, Inc., makes no warranty of any kind with regard to this material, including, but not limited to, the implied warranties of merchantability and fitness for a particular purpose. Advanced Chemistry Development, Inc., shall not be liable for errors contained herein or for any direct, indirect, special, incidental, or consequential damages in connection with the use of this material.
Table of Contents Before You Begin ............................................................................................... ii
About This Guide ........................................................................................................... ii Advanced Understanding ..........................................................................................................ii
Mouse Conventions .......................................................................................................iii For More Information…..................................................................................................iii
How to Contact Us....................................................................................................................iv Online Updates .........................................................................................................................iv
1. Introduction................................................................................................ 1 1.1 What is ACD/3D Viewer? ..................................................................................... 1 1.2 3D Optimization Algorithm ................................................................................... 1
1.2.1 Limitations of ACD/3D Optimizer ............................................................................... 2
2. Basics of ACD/3D Viewer.......................................................................... 3 2.1 Objectives ............................................................................................................ 3 2.2 Starting ACD/3D Viewer....................................................................................... 3 2.3 Setting File Associations ...................................................................................... 4
2.3.1 Changing File Associations........................................................................................ 4 2.4 Changing Default Directories ............................................................................... 4 2.5 Exiting ACD/3D Viewer ........................................................................................ 5
3. Operating with Molecules View................................................................ 6 3.1 Objectives ............................................................................................................ 6 3.2 Inserting a Molecule and 3D Optimizing .............................................................. 6 3.3 Customizing Molecule View ................................................................................. 7
3.3.1 Rotating, Moving and Zooming .................................................................................. 7 3.3.2 Changing Structure Representation........................................................................... 8 3.3.3 Changing Colors......................................................................................................... 9 3.3.4 Obtaining the Mirror View......................................................................................... 10 3.3.5 Inverting Structure Center ........................................................................................ 10 3.3.6 Changing Atom Radius of a Specific Element ......................................................... 10 3.3.7 Changing the Display of Atom Radius ..................................................................... 11
3.4 Saving and Loading View Settings..................................................................... 11 3.4.1 Saving View Settings................................................................................................ 11 3.4.2 Loading View Settings.............................................................................................. 12 3.4.3 Setting Default View Settings................................................................................... 12
3.5 Calculating and Modifying Structural Parameters .............................................. 12 3.5.1 Calculating and Changing Distance Between Two Atoms....................................... 12 3.5.2 Calculating and Changing the Angle Between Two Bonds ..................................... 13 3.5.3 Calculating and Changing a Torsion Angle.............................................................. 14
4. Creating an Animated GIF....................................................................... 15 4.1 Obtaining the Animation Software...................................................................... 15 4.2 Step-Wise Motion in ACD/3D Viewer................................................................. 16 4.3 Fine-tuning the Pictures ..................................................................................... 17 4.4 Obtaining a Series of GIFs................................................................................. 18 4.5 Final Stage: Animating ....................................................................................... 18
ACD/3D User’s Guide i
Before You Begin
Thank you for purchasing ACD/3D Viewer. We have endeavored to produce the easiest to use 3D chemical display program available today.
About This Guide
Completion of this guide should give you the tools needed to get started with ACD/3D Viewer, it is designed for either online use or to be printed and used as a “hard copy” version.
The screen shots shown throughout this reference manual have been taken with a relatively small window size.
The colors and other properties of the window elements described throughout this manual correspond with the default Windows Display Properties.
This guide is provided in electronic form, readable with Adobe Acrobat software. If you cannot locate an index topic you need please do a text string search for the relevant word or phrase, or related words.
Advanced Understanding
This guide is intended to be a part of the technical documentation for ACD/Labs software. To study ACD/Labs products gradually, we recommend the following order of working through the technical documentation:
Documents for ACD/ChemSketch and ACD/Dictionary familiarize you with features of drawing and looking up structures.
ACD/Forms Manager is required to learn how to create input dialog boxes for user data and an interface for consistent database input.
ACD/3D User’s Guide ii
Before You Begin
Mouse Conventions
You may perform several actions during your work with this software; the following specific words are used to describe them:
• Point to means move the mouse pointer to an item.
• Click or left-click means point to an item, and press the left mouse button. • Right-click means point to an item, and press the right mouse button. • Double-click means point to an item, and quickly press the left mouse button twice. • Drag means point to an item, press and hold down the left mouse button while you move
the item. • Select means highlight or make an interface element active by either clicking it or dragging
over it (other actions are possible if specified in documentation). If used in "select the check box", it means that the check box should be marked with a tick (as opposed to "clear the check box" when the check box should be cleared, without a mark).
For More Information…
To see the latest in ACD/Labs software and services, please visit our Web site at http://www.acdlabs.com
Our Web site is being accessed at the rate of tens of thousands of “hits” per day. There’s a reason for this: much is offered through our Web site. As of Spring 2004, we offer free ChemSketch 5.0, a free ISIS 3D Add-in, free ChemDraw extensions, and a free 2-week demo key for “Interactive Laboratory” sessions where you can run test calculations using Java applets without purchasing software. There are TechSmith Camtasia-based movies which show the operation of many of our software packages (especially ChemSketch) available for download.
We are constantly updating the information on our Web site. The Web site will tell you at which scientific conferences you can visit the ACD/Labs booth. You can browse the Frequently Asked Questions page or drop in and “chat” on our newsgroup, which can also be reached via our web page.
If you would like to stay informed of the latest developments in chemical software at ACD/Labs, please be sure to sign up for e-mail broadcasts at our Web site page:
http://www.acdlabs.com/feedback/mailing.htmlIf you would like to partake of the ChemSketch newsgroup, please access:
news://news.acdlabs.com/acd.public.chemsketch
ACD/3D Viewer User’s Guide iii
Before You Begin
How to Contact Us
We are accessible through our Web site, phone, fax, and regular mail, but by far the most popular way to contact us is via electronic mail. Questions on pricing, sales, availability, and general issues should be directed to:
[email protected] Technical and scientific support issues should be addressed by visiting:
http://support.acdlabs.com Please tell us the name of the software purchaser; the product name, version number, build number, and license ID of the product you are contacting us about (from the Help menu, choose About to find this information); as well as a description of the problem you are having. If applicable, please tell us the name of the distributor from whom you purchased the software.
Online Updates
Version 5.0 and later of all PC-based ACD/Labs software contains the capability to have software updates delivered online. You will need the registration numbers of the software and an Internet connection from the same computer on which the software is installed. The updates are small fixes, for example, bringing the actual version number of a program from 8.00 to 8.01. For more information, refer to the "Online Updates" document included with the rest of the product documentation in your Documents folder or e-mail our technical support department.
ACD/3D Viewer User’s Guide iv
1. Introduction
1.1 What is ACD/3D Viewer?
ACD/3D Viewer is a fast yet accurate 3D modeling and visualization program. It is fully integrated with ACD/ChemSketch, allowing you to draw 2D structures and quickly obtain their 3D representations in a striking color display. With ACD/3D Viewer you can:
• Manipulate 3D models: move, 2D and 3D rotate, resize, change styles, and colors; • Display a 3-D structure as stick, ball-and-stick, spheres, or disks; • Add an overlay of small-dots at approximately the van der Waals radius level to the solid 3-
D structure; • Measure and change bond lengths, plane bond angles, and torsion angles; • Optimize the structure using a 3-D CHARMM-type of force field; • Switch from 3D to 2D display in the ChemSketch window at the click of a button; • Set the 3D molecule to Auto-rotate, with or without changing the style of structure display; • View 3D structure in perspective; • Display multiple bonds in the Wireframe view mode; and • Export 3D models to other geometry optimization programs and use them as good starting
configurations.
1.2 3D Optimization Algorithm
The 3D optimization algorithm rapidly transforms the planar (2D) structure from ChemSketch into a realistic 3-dimensional structure. It is based on modified molecular mechanics which take into account bond stretching, angle bending, internal rotation, and Van der Waals non-bonded interactions. Modifications include minor simplification of potential functions and enforcement of the minimization scheme by additional heuristic algorithms for dealing with "bad" starting conformations.
The 3D optimization algorithm is a proprietary version of molecular mechanics with the force field initially based on CHARMM parametrization.1 The modifications involve some simplification and were intended to increase the stability and speed of computation. Note that 3D-optimizer is NOT a full-scale molecular mechanics engine. Its design aims to reliably reproduce reasonable conformations from (possibly very unreasonable) 2D drawings, rather than to precisely optimize 3D structures.
1 Refer to B.R. Brooks, R.E. Bruccoleri, B.D. Olafson, D.J. States, S. Swaminathan, and M. Karplus. CHARMM: A program for macromolecular energy, minimization, and dynamics calculations. J. Comput. Chem. 4 187–217 (1983).
ACD/3D Viewer User’s Guide 1
Introduction
Occasionally the 3D optimization produces a molecular conformation different from what you have expected. It is the very essence of the conformational analysis that molecules typically have many possible conformations. The optimizer finds only one, and it is not necessarily the one you have expected. For example, you probably expect a cyclohexane fragment to be a chair, but the optimizer may generate a twist-boat, which is also one of its suitable conformations (indeed, in many structures this fragment exists in a twisted form). To obtain another conformation, move some atoms in the resultant 3D structure to make the initial structure closer to the final conformation, and then optimize the structure once again.
If you try to obtain a specific enantiomer for a structure with chiral centers, in the process of optimization, the configuration input may occasionally change to an opposite one. To solve the problem, it is usually enough to draw all four substituents of the chiral carbon atom and use both Up and Down Stereo Bond tools to define the required direction of bonds in the initial 2D structure. If it doesn't work, you can move the atoms manually in the resulted 3D structure and optimize the structure once again. In any case, we recommend answering "No" when you are asked whether to remove hydrogens before starting optimization in the unfolding 3D Structure Optimization dialog box.
1.2.1 Limitations of ACD/3D Optimizer
ACD/3D Viewer can only optimize structures containing atoms from Hydrogen to Xenon with standard valence and bonding states. Also, it does not take into account hydrogen bonding.
The maximum allowed number of atoms in the structure to be optimized is 250 including implicit hydrogen atoms.
ACD/3D Viewer User’s Guide 2
2. Basics of ACD/3D Viewer
2.1 Objectives
This chapter will familiarize you with: • Starting the program; • Setting and changing file associations; • Changing default directories for opening and saving files; and • Exiting the program.
Instructions for system requirements, and for installing and uninstalling the software are provided on a separate sheet of paper, shipped with the software itself.
2.2 Starting ACD/3D Viewer
Once ACD/3D Viewer has been installed on your computer, follow these basic steps to start it: 1. Start Microsoft Windows. 2. Double-click the 3D Viewer icon.
–OR– On the Start/Run menu in the Windows 98/2000, NT, or XP taskbar, point to ACD/Labs, and then choose the 3D Viewer icon. –OR– Double-click the program file SHOW3D.EXE in the folder where you have installed all ACD/Labs software. By default this is ACD8. –OR– If you have other ACD/Labs programs running, from the ACD/Labs menu, choose 3D Viewer. You should see an opening splash screen. If this is the freeware version, you will see a 15-second list of ACD/Labs products scroll by. Be patient and click Cancel when it becomes active.
ACD/3D Viewer User’s Guide 3
Basics of ACD/3D Viewer
2.3 Setting File Associations
If this is the first time you have started the program, the File Associations dialog box will appear.
Note If you open the File Associations dialog box (from the File menu, choose File Associations) under Windows NT but have no rights to change file associations, a warning message appears. Contact your system administrator to resolve this matter.
This contains a selectable list of file extensions and file types which you may want to open automatically with ACD/Labs software from now on. If so, click the check boxes of the file formats you want to add, and then click Yes.
If you do not want to have 3D Viewer automatically open files with the listed extension, or are not sure, leave the check boxes blank and click No.
2.3.1 Changing File Associations
If you have not selected all formats, the default file association can be viewed or changed at any time; from the File menu, choose File Associations. If you have selected all formats, then you receive a message, “all supported file types are already associated with the current application”. In this case, you can change the file associations through Windows Explorer.
1. Open Windows Explorer, and select a file with the extension for which you want to create the association.
2. Hold down SHIFT and right-click on the file. From the pop-up menu, choose Open With. 3. Set the application that should be used to open the file and select the Always use this
program check box. 4. Click OK and close Windows Explorer.
2.4 Changing Default Directories
If you are running a single-user (stand-alone) copy of ACD/3D Viewer, the default directory settings are likely fine.
If you have a network copy, it is advisable to change the default directory settings in the ACD/Labs software so that the default drive for saving work-in-progress is the user’s local hard drive, not the remote server. After creating local access for either limited or unlimited numbers of seats, then at each local installation: 1. In the ChemSketch window, from the Options menu, choose Preferences. 2. Click on the General tab. In the Default box, specify the directory that will be opened every
time you open the Import, Open, Save, or Export dialog boxes in the ChemSketch window:
ACD/3D Viewer User’s Guide 4
Basics of ACD/3D Viewer
Note In the Private box you can set the directory for recording the configuration of the ChemSketch program (e.g., TEMPLATE.CFG and GRSTYLES.STL files).
3. Click OK. 4. Switch to the 3D window, from the Options menu, choose Set Default Folder and specify the
required folder for opening and saving files. Click OK.
2.5 Exiting ACD/3D Viewer
You can exit from the program in any of the following ways: • Click in the upper right-hand corner of the title bar of any window. –OR– • From the ACD/Labs menu, choose Close All. This will attempt to close all ACD/Labs
programs that are currently open, one right after the next. –OR– • From the File menu, choose Exit. This will close only the currently open ACD/Labs
program.
You will be prompted to save your work in the appropriate file formats, depending on the window that you are exiting.
ACD/3D Viewer User’s Guide 5
3. Operating with Molecules View
3.1 Objectives
In this chapter you will learn how to: • Insert molecule into the 3D window and 3D optimize it; • Customize the view of molecules (position, size, color, atom radii); • Save and load view settings; and • Measure and change the distance between atoms, and calculate and change the angle
between bonds.
3.2 Inserting a Molecule and 3D Optimizing
1. Start ACD/3D Viewer as described above.
2. Click ChemSketch on the Window Switching bar. This will switch you to the ChemSketch window.
3. Click Dictionary in the upper right part of the window.
Note The free ChemSketch version does not include the Dictionary module. This module is a commercial one, so if you are using a free ChemSketch program, draw any desired structure using the ChemSketch interface tools. (For details on drawing structures, refer to the ACD/ChemSketch Tutorial.)
4. In the Quick Search box of the ACD/Dictionary dialog box that appears, type a few keystrokes for the name “cinchonidine”. (Cinchonidine is an anti-malarial agent that is extracted from the bark of various species of Cinchona.)
5. As soon as the required name is selected in the list and the corresponding structure is displayed, click OK. Note that the shadow of the selected structure hangs over the cursor. Click the workspace to place the structure in the ChemSketch window:
NN
OH
HCH2
ACD/3D Viewer User’s Guide 6
Operating with Molecules View
6. Click Copy to 3D on the Window Switching bar to transfer the molecule into the ACD/3D Viewer interface. You will see a simple stick figure appear in the 3D window:
7. To create a 3D model of a 2D chemical structure, click 3D Optimization . Note that the hydrogens are added:
3.3 Customizing Molecule View
3.3.1 Rotating, Moving and Zooming
1. Click 3D Rotate and drag over the workspace to rotate the structure in the tree-dimensional space.
2. Now switch to the Z-rotate mode by clicking Rotate . If you drag in the workspace now, the structure will be rotated in the two-dimensional plane only.
3. Click Move to enter the Drag mode where you can move the structure up, down, left, or right in the workspace.
4. To resize the structure display, click Resize and drag. Dragging from the center of the structure to the border of the screen makes the structure larger and dragging to the center of the structure makes it smaller.
5. Click 3D Rotate to switch back to the 3D Rotate mode.
ACD/3D Viewer User’s Guide 7
Operating with Molecules View
3.3.2 Changing Structure Representation
1. To represent the current structure as balls and sticks, click Balls and Sticks .
2. To add a dots halo to the current molecule view, click With Dots . The structure will look something like this:
3. To display multiple bonds, switch to the Wireframe mode by clicking on the Top toolbar,
and then from the View menu, choose Show Multiple Bonds:
ACD/3D Viewer User’s Guide 8
Operating with Molecules View
4. To rotate a molecule automatically as it is, without changing its view type, click Auto Rotate . (To rotate a molecule automatically, changing its view type, click Auto Rotate and
Change Style .)
Note To represent the structure as disks, wireframe, dots, or spacefilled, click the corresponding buttons on the toolbar ( , , , or respectively). You can also right-click in the window workspace to switch among the view mode buttons. (Note that if any of the measure tools ( , , or ) are active, right-clicking will toggle between them only.)
3.3.3 Changing Colors
1. From the Options menu, choose Colors or click Set Colors to display the Colors dialog box:
2. To change the color of the background of the display, select the desired color in the
Background list.
Tip If you are printing a lot, it is best to change the background to white to save toner. 3. When measurements are being made, the set of atoms whose distance or angles are being
measured are given a special highlight color. The default is bright green. To change the color of the atoms that are selected, from the Selection list, choose the desired color and click OK.
Note Selection works only with the Distance , Angle , and Torsion Angle tools.
4. To change the color of a chemical element, click the name of the element in the list and then choose the desired color to the right.
Note Selecting the Alphabetical Order check box sorts the names of the elements in the list; otherwise, the elements are listed in the order they appear in the Periodic Table of Elements.
ACD/3D Viewer User’s Guide 9
Operating with Molecules View
3.3.4 Obtaining the Mirror View
1. Click Mirror to obtain a mirror image of the currently displayed structure. All the stereo centers present in the initial structure will be inverted in this case.
2. To return back to the initial view, click this button again.
3.3.5 Inverting Structure Center
1. Click Invert Center , and then click the atom to invert. This tool inverts the configuration of chiral center by changing the spatial position of one or several substituents of the selected atom.
Note After the current operation it may be necessary to optimize the chemical structure once more. To perform this, click 3D Optimization on the Top toolbar.
2. To return back to the initial structure view, click Invert Center again.
3.3.6 Changing Atom Radius of a Specific Element
1. From the Options menu, choose Radii to open the Atomic Radii dialog box containing the default settings for atom radii of various elements:
2. To view the currently set radius of any element, click it in the list. In the right column the
corresponding value is highlighted.
ACD/3D Viewer User’s Guide 10
Operating with Molecules View
3. To change the atom radius for an element, double-click it in the list and type the new value, e.g., 0.5, in the Change Radius box that appears:
4. Click OK to save changes.
Note The atomic radius is expressed in relative units. 5. As soon as the changes are made in the Atomic Radii dialog box, click OK. Next time you
start ACD/3D Viewer, the default values will be reset to their previous values. For more details on how to save and load default settings, refer to Section 3.4.
3.3.7 Changing the Display of Atom Radius
1. Click Increase Atoms’ Radii by 5% . Each additional click on this button increases the radii of all displayed atoms by 5%.
2. Click Decrease Atoms’ Radii by 5% to decrease the radii of all displayed atoms by 5%.
Important These tools do not affect the actual radii of atoms (those specified in the Atomic Radii dialog box), but only change the display.
3.4 Saving and Loading View Settings
You can save settings that you have specified during the current work session as a .3DS file, load them from a previously saved file, and set them as the new default.
3.4.1 Saving View Settings
1. From the Options menu, choose Save Settings to display the following dialog box.
2. Select the check boxes of the attributes that you want to be saved. Note that selecting the
Radii check box will allow you to save settings specified in the Atomic Radii dialog box, but not the current radius display options (see Sections 3.3.6 and 3.3.7).
ACD/3D Viewer User’s Guide 11
Operating with Molecules View
3. Click OK and in the dialog box that appears, specify the name of the file and location (drive and directory). Note that the file should be saved with a .3DS extension.
4. Click Save to save the file.
3.4.2 Loading View Settings
If you have previously saved the view settings, you can load them for the current session. 1. From the Options menu, choose Load Settings to open the Load Settings dialog box. 2. Find the .3DS file you want to load. 3. Click Open. The settings contained in this file will be loaded for the current working session.
3.4.3 Setting Default View Settings
If you want to use specific settings each time you work with ACD/3D Viewer, you should set them as default ones. 1. Specify the required view settings (refer to Section 3.3). 2. To save them to a file, from the Options menu, choose Save Settings. 3. From the Options menu, choose Set Default Settings to open the Set Default Settings
dialog box. 4. Find the file with the setting you want to set as the default. 5. Click Open. From this point on, each time you open ACD/3D Viewer these settings will be
loaded until you specify other ones.
Tip To return to the system default settings, from the Options menu, choose Restore Default Settings.
3.5 Calculating and Modifying Structural Parameters
3.5.1 Calculating and Changing Distance Between Two Atoms
1. Switch to the Balls and Sticks view mode ( ) for a better view of the atoms.
2. Click Distance .
3. Click any atom to select it, and then move the mouse pointer over another atom to highlight them with the selection color. The Internuclear Distance dialog box appears:
ACD/3D Viewer User’s Guide 12
Operating with Molecules View
Also, on the status bar you can see the distance between the selected atoms:
4. To change the distance, in the Internuclear Distance dialog box, type the desired value in
the New Value box. If the Instant Preview check box is selected, the changes are immediately applied. If the check box is not selected, after each change you need to click Preview. The initial distance is always present in the dialog box, so if you decide not to change the distance, you can easily return to the initial settings.
5. Click OK to apply changes (if any) and close the dialog box. 6. To cancel the selection and to start a new measurement, click somewhere in the empty
workspace. To stop using this tool, click on its button to deselect it.
3.5.2 Calculating and Changing the Angle Between Two Bonds
1. Click Angle .
2. Click two neighboring atoms which form a bond. 3. Move the mouse pointer to the third atom which makes a bond with the last selected one. The
Bond Angle dialog box appears:
Also, the calculated angle value appears on the status bar, for example,
4. To change the angle, in the Bond Angle dialog box, type the desired value in the New Value
box. If the Instant Preview check box is selected, the changes are immediately applied. The initial angle is always present in the dialog box, so if you decide not to change the angle, you can easily return to the initial settings.
5. Click OK to apply changes (if any) and close the dialog box. 6. To cancel the selection and start a new measurement, click somewhere in the empty
workspace. To stop using this tool, click on its button to deselect it.
ACD/3D Viewer User’s Guide 13
Operating with Molecules View
3.5.3 Calculating and Changing a Torsion Angle
1. Click Torsion Angle .
2. Click two atoms participating in a common bond. The corresponding bond becomes selected. 3. In the same manner, click two more atoms adjacent to a previously selected bond. The final
result will be three adjacent bonds, participating in a torsion angle, which will be selected. The Torsion Angle dialog box appears:
Note Without selecting the third bond, it is possible to look through the values of
all possible torsion angles neighboring the last selected atom by moving the mouse pointer over adjacent atoms.
4. Try changing the value in the New Value box. If the Instant Preview check box is selected, the changes are immediately applied. The initial torsion angle is always present in the dialog box, so if you decide not to change the angle, you can easily return to the initial settings.
5. Click OK to apply changes (if any) and close the dialog box. 6. To cancel the selection and to start a new measurement, click somewhere in the empty
workspace. To stop using this tool, click on its button to deselect it.
ACD/3D Viewer User’s Guide 14
4. Creating an Animated GIF
With help of ACD/3D Viewer you can create animated .GIF files for your site with minimum effort, minimum cost, and maximum impact.
The GIF file format may not be as sophisticated as Java, Flash, ActiveX, or more chemistry-oriented formats such as RasMol and Chime, but these newer applications are not as accessible to casual Web visitors who may not have the appropriate plug-ins or a connection that is fast enough. For true accessibility, a .GIF file is still the cornerstone of Web design.
Animated GIFs are a nice touch for many Web pages, whether to emphasize something on the page (e.g., the "New" revolving spheres on the ACD/Labs download page) or to show, pictorially, something which is better sketched while explaining it to someone (e.g., electron density movement in the course of a Diels-Alder reaction).
4.1 Obtaining the Animation Software
Animated GIFs can be created with commonly available software such as packages listed through the Tucows site.2 Such software is often freeware, evaluation ware, or shareware. (Disclaimer: ACD/Labs makes no recommendation or claim for one animation product over another.) For the present example, we used Animagic shareware from RTL Software, Inc. An evaluation or shareware copy can be downloaded from the Web page
http://www.rtlsoft.com/animagic
and installed on your PC.
An animated .GIF file can be created by linking, in succession, one "still" or “snapshot” GIF image after another. Each still GIF contains nearly the same image as the previous GIF, but is changed just enough to give the human eye the illusion of movement when one GIF is shown after the other. Good animation software will optimize the linkage so that the size of the overall animated GIF will be as small as possible.
The export of a ChemSketch or 3D file to GIF format is straightforward. A set of these GIFs is used as input to a special GIF-animator program, which will output the moving image (after some editing and optimization) to the animated GIF format. We go through these steps in detail below.
2 TUCOWS is an acronym for The Ultimate Collection of Windows Software. See www.tucows.com.
ACD/3D Viewer User’s Guide 15
Creating an Animated GIF
4.2 Step-Wise Motion in ACD/3D Viewer
We will start with a very simple structure—butane—that is easy to draw and process. 1. In the ChemSketch window, Structure mode, draw butane:
CH3
CH3
2. Click Copy to 3D on the Window Switching bar.
3. In the 3D window, click 3D Optimization to optimize the structure.
4. Switch to the Balls and Sticks view ( ) and click Increase Atom’s Radii several times to make the atoms more prominent.
5. From the Options menu, choose Colors and in the Element section of the dialog box, set the green color for hydrogen and blue color for carbon. In the Background section, choose White. You should obtain something like the following:
6. Now copy the molecule to the Clipboard; from the Edit menu, choose Copy.
7. Switch to the ChemSketch window by clicking ChemSketch on the Window Switching bar.
8. If there is anything drawn in the current page, create a new page by clicking . 9. Press CTRL+V to make a fast paste of the image from the Clipboard. Click in the workspace
to place the image.
10. Switch back to the 3D window by clicking 3D , make sure that the 3D Rotate
mode is on and slightly rotate the structure by dragging over it.
11. Again, copy the structure to the clipboard, switch to the ChemSketch window, create a new page, and paste the structure.
12. Repeat the steps above until your structure appears in the same position as it was at the first step.
Tip To make structure rotate strictly horizontally and evenly, drag the cursor strictly horizontally and to the same destination each time.
ACD/3D Viewer User’s Guide 16
Creating an Animated GIF
13. Switch to the ChemSketch window. As a result of repeated pastes to new pages you should have a document with a series of pages each containing a “snapshot” of the rotating molecule. You may check the number of pages and switch between them by clicking Page on the status bar:
4.3 Fine-tuning the Pictures
If you look through all the pictures, you will notice that the size of each picture is different. This will affect the final animation and will make it uneven. If your animation software allows you to change the size of the used gifs and modify their contents, you can skip this section and do the necessary changes in your animation software. If you are using animation software that does not include these capabilities, you can use the Draw mode in ACD/ChemSketch to help standardize the image of each snapshot. 1. Display the page with the biggest picture on it.
2. In the Draw mode, choose the Rectangle tool and drag over the picture of the molecule so that the rectangle fully includes the molecule. Release the mouse button to fix the rectangle and click Send to Back to send the rectangle to the background so that the molecule is visible.
3. Press CTRL+A to select both objects, click Center Horizontally and then Center Vertically to align the objects relative each other.
4. If you do not want the border of the rectangle to be visible, select the rectangle only, and then right-click the left-most crossed section on the Color Palette (above the status bar) to set the border’s color to None. Left-clicking any color will change the fill color of the rectangle—this can be useful if you have used any special background color when copying molecules in the 3D window.
Note If there is no Color Palette displayed, refer to the View section of the General tab in the Preferences dialog box (Options menu). The Palette check box should be selected.
5. As soon as the rectangle is of the desired color and size, select it alone and copy it to the clipboard so that you can then simply paste it for other snapshots.
6. Switch to the next page, press CTRL+V and click the molecule to paste the rectangle over it. Then click Send to Back , press CTRL+A to select both objects and align them by clicking Center Horizontally and Center Vertically .
7. Repeat step 6 for each page.
ACD/3D Viewer User’s Guide 17
Creating an Animated GIF
4.4 Obtaining a Series of GIFs
1. From the ChemSketch page list, scroll to the first 3D image (likely page 1 or 2).
Important When exporting to a .GIF file, ChemSketch exports the whole page with no regard to whether the objects are selected or not, so make sure that the page contains only those objects that you want to appear in a .GIF file.
2. From the File menu, choose Export, and select GIF Bitmaps (.GIF) as the format to be saved in. Specify the name for the file, e.g., BUTANE01.GIF.
3. Click OK and the image on that page will be saved.
4. Move to the next page by clicking Next Page on the status bar or PAGE DOWN on your keyboard.
5. Repeat steps above, saving the files under a slightly different name each time in the sequence BUTANE02.GIF, BUTANE03.GIF, BUTANE04.GIF, etc.
4.5 Final Stage: Animating
Depending on the animation software, the interface for input of .GIF files differs. The following is described with respect to the Animagic software package from RTL Software.3
1. Open the animation software.
3 This is not intended as a product endorsement.
ACD/3D Viewer User’s Guide 18
Creating an Animated GIF
2. Insert the series of BUTANE0*.GIF files as frames into the frame list. For example, in Animagic it can be done with a drag-and-drop operation. Make a multiple selection of the file icons from their folder (or from Windows Explorer) and drag them until they are in the Frame List panel:
3. Click Play to step through the animation frame by frame.
4. Click Loop to make the movement repeat endlessly. 5. Add or remove GIFs as needed to complete the motion smoothly. 6. You may wish to explore other options such as setting color scales, time dwells, dirty
rectangles, etc. in order to enhance the animation or make a smaller .GIF file. 7. From the File menu, choose Save Optimized As, and then enter BUTANE.GIF. 8. Open this file in your Web browser to view it. You can open it by drag and drop or by entering
the file path as an URL.
ACD/3D Viewer User’s Guide 19