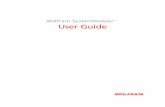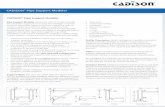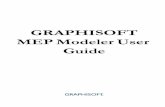AccuProcess Modeler User Guide
-
Upload
d-s -
Category
Technology
-
view
926 -
download
7
description
Transcript of AccuProcess Modeler User Guide

AAccccuuPPrroocceessss MMooddeelleerr
UUsseerr GGuuiiddee
Release Date: February, 2010
AccuProcess Inc.
Chicago, Illinois

AccuProcess Modeler User Guide 1
Copyright
Copyright © 2009-2010 AccuProcess, Inc. All rights reserved.
Trademarks
AccuProcessTM is a trademark of AccuProcess, Inc.
Statement of Conditions
AccuProcess, Inc. provides this publication "as is" without warranty of any kind, either express or implied. In no event shall AccuProcess be liable for any loss of profits, loss of business, loss of use or data, interruption of business, or for indirect, special, punitive, incidental, or consequential damages of any kind.
No part of this work covered by copyright herein may be reproduced in any form or by any means—graphic, electronic or mechanical—including photocopying, recording, taping, or storage in an information retrieval system, without prior written permission of the copyright owner.
This publication is subject to replacement by a later edition. To determine if a later
edition exists, contact www.AccuProcess.com.
Document Conventions
Convention Description
Text Matter in font Verdana and
font size 9 point.
Explains the installation guide.
Text matter Click on link to reach target.
Important Note
Abbreviations Used
Abbreviation Description
BPMN Business Process Modeling Notation
FIFO First in first out
LIFO Last in first out

AccuProcess Modeler User Guide 2
Contact Information
In case of any queries, please contact us at:
Contact For Email ID
Sales [email protected]
Support [email protected]
For latest updates and information, please visit us at www.AccuProcess.com.

AccuProcess Modeler User Guide 3
Table of Contents
1 ABOUT THIS GUIDE ...............................................................................................5
2 TARGET AUDIENCE ................................................................................................5
3 STANDARDS SUPPORT.........................................................................................5
4 BUSINESS PROCESS MODELING ....................................................................7
CONCEPT OF PROCESS MODELER ................................................................................................... 8
5 BUSINESS PROCESS SIMULATION ...............................................................9
CONCEPT OF SIMULATION ............................................................................................................... 9
6 PROCESS MODELING METHODOLOGY ......................................................10
DOCUMENT .................................................................................................................................... 10
SIMULATE....................................................................................................................................... 11
IMPROVE ........................................................................................................................................ 11
7 MODELER OVERVIEW .........................................................................................13
8 MODELER USER INTERFACE ...........................................................................14
9 USING ACCUPROCESS MODELER .................................................................24
OPENING ACCUPROCESS MODELER APPLICATION ....................................................................... 25
DEFINING PROPERTIES FOR PROCESS MODEL ............................................................................. 26
General Properties ............................................................................................................... 26
Details Properties ................................................................................................................. 26
Comments Properties ......................................................................................................... 27
CREATING SWIM LANES ................................................................................................................ 27
DESIGNING PROCESS MODEL USING BPMN ELEMENTS ............................................................. 29
DEFINING PROPERTIES FOR A BPMN ELEMENT........................................................................... 30
General Properties ............................................................................................................... 31
Input/Output Properties .................................................................................................... 32
Details Properties ................................................................................................................. 33
Problems Properties ............................................................................................................ 33
Comments Properties ......................................................................................................... 34
CONNECTING BPMN ELEMENTS ................................................................................................... 34
SAVING PROCESS MODEL ............................................................................................................. 36
GENERATING PDF FOR PROCESS MODEL .................................................................................... 37
USING SWIM LANES...................................................................................................................... 37
Resizing Swim Lanes .......................................................................................................... 38
Repositioning Activities in Swim Lanes ....................................................................... 38
Modifying Appearance of Pool and Swim Lanes........................................................ 38
Edit Labels.............................................................................................................................. 38
Edit Label of Pool ................................................................................................................. 39
Edit Label of Swim Lane.................................................................................................... 39
Edit Background Colors ..................................................................................................... 40
Edit Background Color of Pool ........................................................................................ 40
Edit Background Color of Swim Lane ........................................................................... 42
Deleting Swim Lanes .......................................................................................................... 42
10 SIMULATOR OVERVIEW .................................................................................45
11 SIMULATOR USER INTERFACE ...................................................................47

AccuProcess Modeler User Guide 4
12 USING SIMULATOR ...........................................................................................52
CREATING A PROCESS MODEL ...................................................................................................... 52
OPENING PROCESS SIMULATOR ................................................................................................... 52
CREATING RESOURCE SET ............................................................................................................ 53
CREATING SCENARIO .................................................................................................................... 56
Defining Scenario ................................................................................................................. 56
Asssigning Resource ........................................................................................................... 59
Defining Execution Time.................................................................................................... 63
Defining Queue Processing Method ............................................................................... 64
Assigning Probability........................................................................................................... 65
EXECUTING SIMULATION SCENARIO ............................................................................................ 66
GENERATING SIMULATION REPORT .............................................................................................. 68
13 APPENDIX A: SCENARIO RESULT PROPERTIES ...............................70
RESULTS ........................................................................................................................................ 70
ACTIVITY ........................................................................................................................................ 71
14 ABOUT ACCUPROCESS INC. .........................................................................72
15 TABLE OF FIGURES ...........................................................................................73
16 TABLE OF TABLES ..............................................................................................75

AccuProcess Modeler User Guide 5
1 ABOUT THIS GUIDE
This document provides an overview of AccuProcess Modeler and covers the description and usage of its features and capabilities. Its goal is to guide the
user of the AccuProcess Modeler to easily and effectively utilize this product to document, analyze, understand, optimize and enhance business processes.
This document is divided into the following sections:
� Introduction
� Business Process Modeling
� Business Process Simulation
� AccuProcess Modeling
� Modeler Overview
� Modeler User Interface
� Using Modeler
� AccuProcess Simulation
� Simulator Overview
� Simulator User Interface
� Using Simulator
2 TARGET AUDIENCE
AccuProcess Modeler is to be used primarily by business analysts or managers, in order to design, document, analyze and then improve the efficiency and quality of business processes. No previous software experience is necessary, but a familiarity with Business Process Modeling Notation (BPMN) is useful (see
http://www.bpmn.org). This tool is also useful for management and process consultants to help their clients document, understand and improve their processes. It is ideal for process re-engineering initiatives in order to document “as-is” processes and identify “to-be” processes.
3 STANDARDS SUPPORT
AccuProcess supports the Business Process Modeling Notation (BPMN) industry standard. BPMN is a graphical notation, developed by the Business Process Management Initiative (BPMI) and now part of the Object Management Group (OMG),
for representing the steps and flow of business procedures.
For more information, see http://www.bpmn.org.

AccuProcess Modeler User Guide 6
INTRODUCTION

AccuProcess Modeler User Guide 7
4 BUSINESS PROCESS MODELING
The use of a business process modeling tool is highly critical and essential to an
organization. By far, the most important issues for an organization are increasing efficiency, reducing costs, and improving process effectiveness, as well as standardizing and harmonizing business processes. These issues can be resolved by modeling processes using a business process modeling tool.
A business process can be decomposed into several sub-processes, comprising of their own attributes, but simultaneously contributing to achieving the goal of the
super business process. It defines the ways in which operations are carried out to accomplish the intended objectives of an organization. Such a model remains an abstraction and depends on the intended use of the model. The modeling of a business process involves the following steps:
1. A high level abstraction is first defined with the key steps of the process flow specified as the main building blocks.
2. Now a further level of detail is added by breaking up the high level steps into more granular activities and tasks separated by decision nodes. For larger “building blocks”, a separate sub-process may be created.
Figure 4.1: AccuProcess Modeler
3. Typically “lanes” are created in the process model for each participant or department so steps and tasks belonging to a specific participant are all placed in their lanes.

AccuProcess Modeler User Guide 8
4. Flow of execution of activities is defined. Decision nodes may be placed at appropriate locations to route and direct tasks.
5. Detailed information such as process participants, task priorities, business rules, input and output data elements etc. are all documented for each of the steps in the process flow.
6. Documentation is automatically generated from the designed process model.
7. Once done, process model is saved. This process model can now be emailed or shared with other users so they can review and refine it further.
8. Process Model may then be simulated for improvements, this is described in the Process Simulation section.
CONCEPT OF PROCESS MODELER
Process Modeler is a tool for representing business processes of an organization, so that the current processes may be analyzed and improved in the future. This analysis
and planning offers greater capabilities, and incorporates these improvements to create a model for business processes. For example, when creating a business process, the user or a team of users can design a model for a successful business process by analyzing all aspects of that process such as process participants, business rules, workflow tasks, routing of tasks, integration touch-points etc. and thus efficiently document the complete business process model. This model can then be output to a PDF file and can be shared for review and approval as well as used for
training existing and new employees. This helps in extracting and consolidating the process knowledge and provides transparency to business processes.

AccuProcess Modeler User Guide 9
5 BUSINESS PROCESS SIMULATION
When a business process model is designed, it may be fully capable of
delivering the desired output but it may not do that at a performance level that delivers the output for the expected cost or within the desired timeframe. In other words, a business process model that has been designed may be functional but may not be optimal.
This issue can be overcome by running a business process simulation, whose goal is to help in the analysis and understanding of the business process
model. With this understanding, one can change the model and apply other enhancements to improve its results. The strategic objectives of process simulation are optimization to enhance performance and cost reduction of business process.
Simulation helps in developing better business process flow by providing a platform which facilitates an in-depth analysis of factors which govern the
implementation of an efficient business process. It allows business analysts and managers to experience and explore a simulated business problem in a practical and pragmatic manner.
Efficiency of a business process is dependent on the efficient handling of the following basic factors:
� Time
� Cost
Getting the work done and achieving the desired output in lesser amount of time for lesser cost are certainly welcome goals of a business process manager.
CONCEPT OF SIMULATION
Simulation is used to model a real-life situation on a computer so that it can be studied to see how the system works. By analyzing the situation and changing variables, predictions may be made about the behavior of the process model.
In context with business process management, simulation can be considered to be of two types:
� Monte Carlo: This is a method for iteratively evaluating a deterministic model using sets of random numbers as inputs. It is often used when the model is complex, nonlinear, or involves more than just a couple of uncertain parameters.
� Discrete event: This is a way of building up models to observe the
time- based (or dynamic) behavior of a system. It is a formal method

AccuProcess Modeler User Guide 10
for building simulation models and ensuring that they are credible. During the experimental phase, the models are executed (run over time) in order to generate results. The results can then be used to provide insight into a system and a basis to make decisions on.
Randomness is the key feature in simulation. It provides a way of matching
the built scenario with that of the real world. It is defined using a type of distribution (e.g. Normal, Exponential, and Poison etc) and a degree of randomness (e.g. Standard Deviation, Degree of Freedom etc).
The simulation of business processes involves the following steps:
1. Business Process Model is created as defined in the prior section.
2. Now, resources are identified and assigned to each of the steps (activities) of the process model where necessary, since some steps may be automated or may not have any defined resources.
3. Timing information is assigned to the steps in the process model.
4. Probabilities are assigned to the different paths out of decision nodes.
5. Simulation Scenarios are executed.
6. When the simulation finishes, the simulation results can be analyzed.
7. Based on the simulation results, the process model can be changed or resources reallocated or business rules improved and then the simulation is run again to compare the new results with the earlier results.
8. This fine tuning is repeated a number of times to help the analysts understand the implications of the changes in the process model until
the optimally designed model is ready.
6 PROCESS MODELING METHODOLOGY
Modeling a process can be achieved in several different ways, however the
following approach reflects best practices:
DOCUMENT In this first step the business process is designed or documented.
� Business users and process participants are interviewed to collect the information about what are all the steps in the process.
� Process flow is designed in the modeling tool.
� Details about each of the process activities are also identified and documented in the modeling tool, such as: Names of all process participants, what are the inputs to that activity, outputs of the activity, what applications and systems are accessed, any business rules that are applied, what are the possible errors, how are the errors handled, how long does it take to execute that step etc.
� Decision nodes in the process model are identified and routing rules
are documented.

AccuProcess Modeler User Guide 11
� All this information is entered into the process modeling tool to create a view of “as-is” process
� Simulation may be run to validate with the business users that the “as-is” process is accurately captured
Figure 6.1: Process Modeling Methodology
SIMULATE
In this step the process model is simulated to understand:
� Overall expected business process performance based on the designed and documented process model
� Quantify average cost of executing an instance of that business
process. Also to see what is the maximum possible cost and the minimum possible cost of executing an instance of the process.
� Quantify average time duration of executing an instance of that business process. Also to see what is the maximum possible time and the minimum possible time of executing an instance of the process.
� Process bottlenecks regarding where the process slows down and the work flow is accumulated (queued up)
� Impact on cost and time due to spike in process flow instances � Effect on performance of making changes in the resources, rules and
process model
IMPROVE
This is the iterative process of making changes to the process model and rules and resources and then observing the quantifiable changes in the performance of the business process. This allows the business analysts and managers to come up with a
better performing business process model and to also quantify possible time and cost savings. This is very useful because this effort
� Allows impact analysis before making any actual process changes � Can result in process improvement leading to competitive advantage.

AccuProcess Modeler User Guide 12
ACCUPROCESS MODELING

AccuProcess Modeler User Guide 13
7 MODELER OVERVIEW
AccuProcess Modeler helps in executing all aspects of Process Modeling methodology as described in the previous section. It allows for designing
better and effective business process flows. It enables a user to visualize, analyze and improve complex business processes. It allows the user to capture and document all aspects of an existing business process and analyze it using the Simulation tool, in order to improve them. Additionally, the Modeler also allows to document all aspects of a new business process such as, which activities are required, how they are performed and controlled, which resources are required, and the outcomes and outputs that are produced.
AccuProcess Modeler has two key components that provide all the functionality that is needed by a process analyst to document, simulate and improve process models.
• Modeler
o Graphical, drag-and-drop tool to visually design process
flowchart easily and quickly
o Wizard-driven approach to document all aspects of a process model and each activity in the business process
o Auto documentation capability to generate a PDF document from the designed process model automatically for sharing, review and archival
• Simulator
o Wizard driven tool to create process model Resource sets and Scenarios for running simulations.
o Visual display of running simulation overlaid on the process model flowchart
o Simulation results report helps quickly identify bottlenecks
and potential areas of improvement.
AccuProcess is designed for quick and easy use without any formal training or expertise. No previous software experience is necessary, but a familiarity with Business Process Modeling Notation (BPMN) is useful (see http://www.bpmn.org).

AccuProcess Modeler User Guide 14
8 MODELER USER INTERFACE
The AccuProcess Modeler canvas area comprises of a Pool, which is further divided
into Swim Lanes. Business Process activities (steps) are dragged into these swim lanes to create a process model flowchart. The Business Process Modeling Notation (BPMN) standard is used to graphically depict these business processes. Below the canvas area is the area for documenting the process and activity properties.
The Process Modeler application is displayed in Figure 8.1.
Figure 8.1: AccuProcess Modeler Application
Menu Bar
Simulator
Tool Bar
Graph Canvas Area
Palette
Process and Activity Properties
Preferences Modeler

AccuProcess Modeler User Guide 15
The AccuProcess Modeler window is divided into eight sections:
• Menu Bar
• Tool Bar
• Palette
• Existing Process Models
• Graph Canvas
• Bottom Pane
• Simulator
• Preferences
Menu Bar
Options of the Menu Bar are listed in the Table 8.1.
Table 8.1: Menu Bar Options
Menu Option Sub-Option Function
New Opens new process model context to create a new process model.
Open Opens an existing process model.
Save Saves currently open process model.
Save As Saves currently open process model with a new name.
Properties Information about the process model.
File
Exit Closes the AccuProcess Modeler application.
Undo Undo the previous action.
Edit Redo If you later decide you didn’t want to undo an action, click the Redo button.
Zoom In Zooms and magnifies the current selection.
Zoom Out Zooms and minimizes the current selection.
Maximize Graph Canvas
Maximizes the Graph Canvas workspace.
View
Show Flow Object Labels
Displays labels of process model objects.

AccuProcess Modeler User Guide 16
Show Connectivity Object Labels
Displays labels while connecting objects.
Show Artifacts and Associations
Displays artifacts and associations.
Show Control Flows Displays control flows.
Help Contents Displays help.
License Information Displays license related information. Help
About Displays information about the version of AccuProcess Modeler.
The sub-options of the File, Edit, View and Help menus can also be accessed by their keyboard shortcuts. To view a list of the defined
shortcuts, refer to the Keyboard Shortcuts section.
Tool Bar
Options of the Tool bar are explained in the Table 8.2.
Table 8.2: Tool Bar Options
Button Name Function
New Opens new process model context
to create a new process model.
Open Opens an existing process model.
Save Saves currently open process model.
Save As Saves currently open process model with a new name.
Generate PDF Generates PDF file of the process model diagram.
Maximize/Restore Flow Canvas Maximizes and restores graph
canvas.
Undo Undo the last action.
Redo If you later decide you didn’t want to undo an action, click the
Redo button.
Zoom In Zooms In the Graph Canvas area.
Zoom Out Zooms Out the Graph Canvas area.

AccuProcess Modeler User Guide 17
Palette
The Palette contains a list of BPMN graphical elements. BPMN graphical elements are used to define the model of business processes. These BPMN graphical elements are listed in six different panels, listed in the table below.
Table 8.3: BPMN Graphical Elements
Element Description Notation
Events An event is something that
“happens” during the course of a business process. Events influence the flow of the process and usually have a cause (trigger) or an impact (result).
Start End
Intermediate Error
Activities An activity is work that is performed within a business process. The rectangle image displayed in the next column is used to depict an Activity in a Process Model.
Activity
Gateways A Gateway is used to control the divergence and convergence of a sequence flow. Thus it determines branching, forking, merging, and joining of paths.
Gateway
Flows A flow (control flow) is used to show the order in which activities are performed in a business process. There are four types of flows:
� Sequence flow
� Default Sequence flow
� Association flow
� Directional Association flow
Artifacts Artifacts do not have any direct
effect on the Sequence flow or message flow of the process. They are used to provide additional information for the reader of the Process Model diagram. You can add any amount
Artifacts

AccuProcess Modeler User Guide 18
of information in this element. However, you cannot add any color to the text. To view the information, you can resize the frame in all directions.
Lane A lane is used to add another division in the Pool. It is used to organize and categorize activities.
All the BPMN Graphical Elements can be resized.
To know more details about BPMN (Business Process Modeling Notations) visit the site:
http://www.bpmn.org/Documents/BPMN_1-1_Specification.pdf
Graph Canvas
The Graph Canvas is the area where a process model is drawn. It comprises of a Pool that have multiple swim lanes. BPMN elements are dragged onto these lanes in the Graph Canvas and arranged in a sequence in order to create a process model. These
lanes can be resized if an element is dragged beyond the default size, in turn resizing the Graph Canvas.
Bottom Pane
The Bottom Pane is used to view properties of the process model as a whole, and for
specific activities added in it.
Process Properties
The properties of the process model are listed in the Table 8.4.
Table 8.4: Process Properties
Property Tab Property Name Description
Name The name of the process model. General
Description Displays the description of the
process model.
Details Process Triggers Enter Information about what triggers this process model, what
causes the business process to execute.

AccuProcess Modeler User Guide 19
Frequency and Interval of Triggers
Enter Information about how frequently the process model is triggered. This can be represented in number per hour, day or week. Interval is the average expected duration between start of next
instance of the process, if known.
Process Variables Enter information about the process parameters or variables that are tracked as the process is executed.
Comments Comments Enter generic comments including information about the editor of this process model, date of edits, information collected from which business users, clarifications, questions, unknowns etc. Also may
include references to other documents and web links.
Activity Properties
The properties of an activity used in the process model are listed in the table below.
Table 8.5: Activity Properties
Property Tab Property Name Description
Label Enter the name for the activity. This is displayed in
the activity in the Graph Canvas.
Description Enter description for the activity
General
Process Participant Enter users or roles regarding who will be working on this activity
Input Enter the type of input parameter required for the activity. For example, in a
claim insurance activity, Claim Id could be an input parameter.
Input/Output Define Parameters
Output Enter the type of output parameter required for the
activity. For example, in a claim insurance activity, Insurance Amount could be an output parameter.

AccuProcess Modeler User Guide 20
Input Enter the name of documents that can be attached and used as inputs for the activity. For example, in a claim insurance activity, a photocopy of the Claim Policy form could be
attached as an input parameter.
Define Documents
Output Enter the name of documents that is to be uploaded by user and can be used as outputs for the activity. For example, in a
claim insurance activity, a
photocopy of the receipt could be an output parameter.
Define Application Data Information about what data and related fields are affected
in other applications and systems. If information needs to be accessed from or written to another application, how is that information to be accessed, what are the login credentials and so on.
Priority Select priority of the activity in the process model
Number of user resources Select number of user resources used for the activity
Expected Time Duration Select the number of days, hours or minutes used to execute the work in activity
Due in Select the time duration in which the activity is due.
Task Expires in Select the time duration in which the task will expire
Name of Sub Process/Service
Enter the name of the sub-process or service associated
with the activity
Details
Rules Enter business rules that are defined for the activity. For example, in a claim insurance activity, a rule could be defined as if claim value >
50,000 then issue is escalated
to Manager.
Problems Problems Enter possible problems that may be associated with the activity. For example, in a
claim insurance activity, if an incorrect Claim Id is entered, then define the steps to handle this problem in the

AccuProcess Modeler User Guide 21
Handling field.
Comments Comments Enter comments associated with the activity.
The Activity Properties tab is hidden by default. When you double-click an activity, then this tab is displayed.
Simulator
The Simulator window displays the AccuProcess Simulation tool that allows you to simulate a process model using different resources and scenarios, before actually implementing the process model. To view the AccuProcess Simulation tool click Simulator tab (see Figure 8.2).
Figure 8.2: AccuProcess Simulation Tool
For details on the AccuProcess Simulator tool, refer to the Simulation
section.
Preferences
The Preferences window allows you to select the background color of graph canvas
and labels etc. You can also change the colors of the elements of the Palette. To view
the Preferences window, click Preferences tab (see Figure 8.3).

AccuProcess Modeler User Guide 22
Figure 8.3: Preferences
You can modify various preferences. These are listed in the table below.
Table 8.6: Edit Preferences
Preferences Description
Background Colors Change the background color of the Graph Canvas
Label Colors Change the colors of labels of activities displayed in the Graph Canvas.
Set Undo and Redo Limit
Set the number of actions that you can undo or redo.
BPMN Palette Colors
Change colors of Events, Activities, Gateway and Artifacts.
Keyboard Shortcuts
Table 8.7: Keyboard Shortcuts
Menu Option Sub-Option Keyboard Shortcut
New <Ctrl> + <N>
Open locally saved Process Flow
<Ctrl> + <O>
Save <Ctrl> + <S>
File
Save As <Ctrl> + <B>
Edit Undo <Ctrl> + <Z>

AccuProcess Modeler User Guide 23
Redo <Ctrl> + <Y>
Zoom In <Ctrl> + <NumPad +>
Zoom Out <Ctrl> + <NumPad -> View
Maximize Graph Canvas
<Ctrl> + <M>
Help Help <F1>

AccuProcess Modeler User Guide 24
9 USING ACCUPROCESS MODELER
Using the AccuProcess Modeler involves the following steps:
1. Opening AccuProcess Modeler application
2. Creating Swim Lanes
3. Designing Process Model using BPMN Elements
4. Defining Properties for a BPMN Element
5. Defining Properties for Process Model
6. Connecting BPMN Elements
7. Saving Process Model
8. Generating PDF for Process Model
Additionally, the AccuProcess Modeler allows you to manage and perform the following functions on the Pool and Swim Lanes in the Graph Canvas:
1. Resizing Swim Lanes
2. Modifying Appearance of Pool and Swim Lanes
3. Deleting Swim Lanes
Scenario
To explain the use of AccuProcess Modeler, a Claims Management scenario at an insurance company is used. The business process involves all steps of validating claims, reviewing claims, processing claims and updating claim system.
You need to create a process model for this scenario.
Outlining Process Model
The process model for the above scenario is outlined in the following steps:
1. Claims Representative validates the claim request
2. Claims Handler enters the details in the Claim System
3. Claims Handler reviews the claim request
4. Claims Specialist sets the reserve
5. Claims Specialist processes the claim request
6. Call Center Representative updates the Claim System and notifies customer
7. If Subrogation is needed after processing claim, then the Subrogation Expert conducts the Subrogation Sub-process and at last the Claim System is updated.

AccuProcess Modeler User Guide 25
OPENING ACCUPROCESS MODELER APPLICATION
Steps to start AccuProcess Modeler
1. Double click on the AccuProcess Modeler application icon on the desktop.
OR
2. On Windows go to Start > Programs > AccuProcess > AccuProcess Modeler. The AccuProcess Modeler application opens up and the modeler tab is
displayed (see Figure 9.1).
Figure 9.1: AccuProcess Modeler
The canvas shows a pre-created Pool with one swim lane.

AccuProcess Modeler User Guide 26
DEFINING PROPERTIES FOR PROCESS MODEL
Steps to define properties for process model
1. Click the Process Properties tab in the Bottom Pane. It displays the properties for the entire process model in the Process Properties Panel in the
Bottom Pane (see Figure 9.2).
Figure 9.2: Viewing Properties of Entire Process Model
The Process Properties Panel comprises of three tabs:
� General
� Details
� Comments
General Properties
1. When you click an element, the General tab appears as selected. The name and description for the process model, the Name and Description fields. The Name field is read-only. However, you can change the description, if required.
Details Properties
1. Click Details tab to display all detailed properties for the process model (see
Figure 9.3).

AccuProcess Modeler User Guide 27
Figure 9.3: Details Properties
2. Enter the name of triggers used in the process model, in the Process Triggers field.
3. Enter the number of runs of triggers per day/week and the interval between these runs, used in the process model, in the Frequency and Interval of
Triggers field.
4. Enter the name of variables created for the process model, in the Process Variables field.
Comments Properties
1. Click Comments tab to display comments properties for the process model
(see Figure 9.4).
Figure 9.4: Comments Properties
2. Enter comments for the process model in the text field.
Once you have entered properties for the process model and elements, you can
connect all elements in the Pool to design the business flow.
CREATING SWIM LANES
A Swim Lane is a graphical sub-division of the Pool that extends to the entire length of the Pool and is used to organize and categorize activities of a business process. The business process for Claim Management for loss of vehicle scenario can be categorized into the following activities:
Initial Claim Representative
� Validating Claim Request

AccuProcess Modeler User Guide 28
Claim Handler
� Entering claim details in Claim System
� Reviewing Claim
Claim Specialist
� Setting Reserve
� Processing Claim
Call Center Representative
� Updating Claim System
� Notifying Customer
Subrogation Expert
� Conducting Subrogation Sub-process
This scenario is depicted in five swim lanes (Initial Claim Representative, Claim Handler, Claim Specialist, Call Center Representative and Subrogation Expert). By default, the AccuProcess Modeler canvas comprises of one Pool with one swim lane. You need to create the other swim lanes.
Steps to a create swim lane
1. In the AccuProcess Modeler, click Lane ( ) button in the Palette and drag
it to the graph canvas. A new lane gets added to the Pool (see Figure 9.5).
Figure 9.5: New Swim Lane Added
Similarly, you can add multiple lanes to the Pool. Each lane gets added to the bottom of the last lane in the Pool. You can resize, rename, modify colors and delete
swim lanes.
A Process Model can comprise of multiple swim lanes, however, it can have only one Pool.

AccuProcess Modeler User Guide 29
DESIGNING PROCESS MODEL USING BPMN ELEMENTS
Once you have created a swim lane, you can add BPMN elements to it. In the Claim Management scenario, you need to add elements to all the swim lanes.
Steps to design a Process Model using BPMN elements
1. Click Activity element ( ) in the Palette and drag it to the first swim
lane (Claim Handler), on the Graph Canvas. The dragged activity element is
displayed in the selected swim lane on the Graph Canvas (see Figure 9.6).
Figure 9.6: Dragging BPMN Activity into Swim Lane
If you drag and drop an activity element outside the Pool, then the width of the pool and all its swim lanes gets resized automatically. The height of the pool and the last swim lane also gets adjusted accordingly. However, you cannot drag and drop an activity element on the boundaries of swim
lanes.
2. Similarly, you can drag all activity elements in all the swim lanes.
3. You also need gateway elements in this scenario. Click Gateway element
( ) in the Palette and drag in the required swim lanes (see Figure 9.7).
Figure 9.7: Dragging BPMN Gateway into Swim Lane
Once you have dragged all elements on the graph canvas, you can define properties for the elements.

AccuProcess Modeler User Guide 30
DEFINING PROPERTIES FOR A BPMN ELEMENT
By default, all activity elements except Event objects are blank. You can define properties such as label, input and output parameters, possible problems, rules, comments and all other information associated with an activity.
Steps to define properties for a BPMN element
1. Double-click the activity element (for example, the first activity element in the Initial Claim Representative swim lane). This displays the properties associated with the activity element in the Activity Properties Panel in the Bottom Pane. Alternately, you can right-click the activity element and select
View Properties option (see Figure 9.8).
Figure 9.8: Viewing Properties of an Activity Element
The Activity Properties Panel is displayed in the Bottom Pane. It comprises of five
tabs:
� General
� Input/Output
� Details
� Problems
� Comments

AccuProcess Modeler User Guide 31
General Properties
1. When you click an element, the General tab appears as selected. Enter the
name and description for the selected activity element in the Label and Description fields. Click the element again in the Graph Canvas to display the
name in the element (see Figure 9.9).
Figure 9.9: Displaying Name of Activity
Similarly, you can label all other BPMN elements in the Pool.
2. You can enter details of users who will be executing this process model. Click
Create New Process Participant ( ). This displays a new user field in
Process Participant section (see Figure 9.10).

AccuProcess Modeler User Guide 32
Figure 9.10: Creating Process Participant
3. Enter the name of the user who would be participating in this process, in the Name field. For example, if manager will be participating in this process, enter the name of the manager in the Name Field.
4. Select the type of user from User or Role, who would be participating in this process, from the Type drop-down list. A single user or a group of users assigned a particular role, can participate in this process model.
Input/Output Properties
1. Click Input/Output tab to display all input and output properties for the
selected element (see Figure 9.11).
Figure 9.11: Input/Output Properties
2. Enter the name of input parameters required for the selected element, in the Input Parameters field. For example, when the Claim Specialist processes the
Claim, he requires details such as Claim_ID or Policy_Number. These could be entered as input parameters.
3. Enter the name of output parameters required of the selected element, in the Output Parameters field. For example, when the Claim Specialist processes the Claim, he generates the Claim Amount. This could be entered as output parameter.
4. Enter the name of documents required as input for the selected element, in the Input Documents field. For example, when the Subrogation Expert conducts the Subrogate sub-process, he requires documents such as copies of Driver’s License and Registration Certificate of vehicle. These could be entered as input documents.
5. Enter the name of documents required as output of the selected element, in the Output Documents field. For example, when the Subrogation Expert
conducts the Subrogate sub-process, he can upload a copy of the Subrogation Amount Certificate. This could be entered as output documents.
6. Enter the parameters used to connect to the Claim Management application, in the Define Application Data field. For example, enter the name of the URL of the Claim Management application, or the host or port used.

AccuProcess Modeler User Guide 33
Details Properties
1. Click Details tab to display all detailed properties for the selected element
(see Figure 9.12).
Figure 9.12: Details Properties
2. Select priority of the selected element, from the Priority drop-down list.
3. Select the number of user resources required for the selected element, from the Number of User Resources field.
4. Select expected time duration of execution of the selected element, from the Expected Time Duration drop-down lists.
5. Select time duration when the selected element will be due, from the Due In
drop-down lists.
6. Select time duration when task associated with the selected element will expire, from the Task Expires In drop-down lists.
7. Enter the name of sub-process or service associated with the selected element, in the Name of Sub Process/Service field.
8. Enter the rules that are defined for the selected element, in the Rules field. For example, when a Claim Adjustor verifies the claim, a rule could be
defined that if Claim value>50,000, then the issue is escalated to Manager.
Problems Properties
1. Click Problems tab to display all possible problems associated with the
selected element (see Figure 9.13).
Figure 9.13: Problems Properties
2. You can enter details of all possible problems associated with the selected element. For example, when Call Center Representative updates the Claim System, the Claim_ID could be entered as incorrect. Click Create New
Problem ( ). This displays a new field and here you can enter the problem.

AccuProcess Modeler User Guide 34
3. Enter description of the problem in the Description field.
4. Enter details on handling this problem in the Handling field.
5. Select type of problem, such as, if it is related to whole application or a particular activity, from the Type drop-down list.
6. Select severity of problem from the Severity drop-down list.
7. Select frequency of the problem from the Frequency drop-down list.
Comments Properties
1. Click Comments tab to display comments properties for the selected
element (see Figure 9.14).
Figure 9.14: Comments Properties
2. Enter comments for the selected element in the text field.
Apart from entering properties for an element, you can also enter properties for the entire process model.
CONNECTING BPMN ELEMENTS
Steps to connect BPMN elements
1. Click a flow, for example, Sequence flow ( ) in the Palette. The flow is selected.
2. Drag the cursor between two BPMN elements. Both BPMN elements are
connected with the selected flows (see Figure 9.15).

AccuProcess Modeler User Guide 35
Figure 9.15: Connecting BPMN Elements
3. Connect all BPMN elements with appropriate control flow (see Figure 9.16).
Figure 9.16: Connecting all BPMN Elements
You can reposition the BPMN elements by moving the arrow keys. All
elements except Sequence flow can be repositioned. Repositioning elements automatically resizes the swim lanes and the Pool.
4. Similarly, you can add BPMN elements to all swim lanes and connect them
using the required control flow.
5. Default Sequence Flow ( ) must be one of the outputs from the decision node.
Once you have designed the complete process model, you need to save the process model.

AccuProcess Modeler User Guide 36
SAVING PROCESS MODEL
Steps to save process model
1. Click File menu and then select Save, to save the process model, or click on the Save button on the toolbar. A dialog box is displayed to enter the Name
and Description of the Process Model (see Figure 9.17 )
Figure 9.17: Enter Process Model Properties
2. Enter name and description for Process Model in Process Model Name and Description field respectively and click Done. This display a screen where you need to enter the process model name and location where process model is
to be saved as shown below (see Figure 9.18).
Figure 9.18: Save Process Model
3. The filename is automatically displayed in File Name field. However, you can change it, if required. Click Save button. A <process model>.pm file is
created with all the process model information.

AccuProcess Modeler User Guide 37
GENERATING PDF FOR PROCESS MODEL
The process model information can be saved into a PDF file for documentation purposes.
Steps to generating PDF of process model
1. In AccuProcess Modeler, click Generate PDF ( ) button. The Save PDF
screen appears to select the path, where PDF file will be saved (see Figure
9.19).
Figure 9.19: Save PDF
2. Select the path and enter the name of the file in the File Name field.
3. Click Save button. The generated PDF file is saved in the specified folder.
USING SWIM LANES
Once you add swim lanes in the AccuProcess Modeler, you can perform the following changes on them:
� Resize Swim Lanes
� Modify Appearance of Pool and Swim Lanes

AccuProcess Modeler User Guide 38
� Delete Swim Lanes
Resizing Swim Lanes
When you add a new swim lane in the Pool, the width of the new lane is the same as that of the existing lanes, whereas its height is 100 units. However, you can modify this height from the bottom boundary and can be decreased to a minimum height of 50 units. The height of swim lanes can vary depending upon the activities inside the swim lane. The width of all swim lanes remains the same throughout the Pool. It is defined to be 50 units more than the right-most activity in the entire process model.
Repositioning Activities in Swim Lanes
Swim lanes are usually resized when you reposition the activities within the swim lanes of the Pool. You can move the activities within the swim lanes using the arrow keys. When you move an activity of any swim lane towards the right direction, it changes the width of all the swim lanes and the entire Pool. If you move an activity of the last swim lane in the Pool, towards the bottom direction, it changes the height
of only the last lane and the whole Pool.
Steps to reposition an activity within swim lane
1. Click the Activity element that you want to reposition, in the swim lane. Use the desired arrow key to move the activity element in the preferred direction.
If you move it upwards or towards the left, then it will not affect the size of the swim lane. However, if you move it towards the right or downwards, then
it will automatically resize the swim lane (see Figure 9.20).
Figure 9.20: Repositioning Activity Elements and Resizing Swim Lanes
Modifying Appearance of Pool and Swim Lanes
You can modify the appearance of the Pool and the swim lanes in two ways:
• Edit labels
• Edit background colors
Edit Labels

AccuProcess Modeler User Guide 39
You can edit labels of Pool and Swim Lanes.
Edit Label of Pool
Steps to edit label of Pool
1. Right-click the Pool and select Edit Label option (see Figure 9.21).
Figure 9.21: Selecting Edit Label Option for Pool
2. The Edit Label screen is displayed (see Figure 9.22).
Figure 9.22: Edit Label
3. Enter the new label that you want for the Pool and click OK. This renames
the Pool.
Alternately, you can double-click the Pool to edit its label.
Edit Label of Swim Lane
Steps to edit label of a Swim Lane
1. Right-click the Swim Lane that you want to rename and select Edit Label
option (see Figure 9.23).

AccuProcess Modeler User Guide 40
Figure 9.23: Select Edit Label for Swim Lane
2. The Edit Label screen is displayed (see Figure 9.24).
Figure 9.24: Edit Label
3. Enter the new label that you want for the swim lane and click OK. This renames the selected swim lane. Similarly, you can rename all swim lanes.
Alternately, you can double-click the swim lane to edit its label.
Edit Background Colors
You can edit the background colors of Pool and Swim Lanes.
Edit Background Color of Pool
Steps to edit background color of Pool
1. Right-click the Pool and select Change Background Color option (see
Figure 9.25).

AccuProcess Modeler User Guide 41
Figure 9.25: Change Background Color
2. The Select Color screen is displayed (see Figure 9.26).
Figure 9.26: Select Color
3. Select the color for the Pool and click OK. This changes the Pool color to the
new color (see Figure 9.27).

AccuProcess Modeler User Guide 42
Figure 9.27: New Color for Pool
Edit Background Color of Swim Lane
Steps to edit background color of a Swim Lane
1. Right-click the Swim Lane whose color you want to change and select Change Background Color option.
2. This displays the Select Color screen (refer to Figure 9.26).
3. Select the color for the selected swim lane and click OK. This changes the
label and background color for the selected lane (see Figure 9.28).
Figure 9.28: New Color for Swim Lane
Deleting Swim Lanes
A process model is loaded with one Pool and one swim lane by default. You can add multiple swim lanes to the Pool; however the process model cannot have more than one Pool. Thus, you cannot delete the Pool.
When deleting swim lanes from the Pool, you can delete the swim lanes, but a minimum of one swim lane needs to exist in the Pool.
Steps to delete a Swim Lane

AccuProcess Modeler User Guide 43
1. Right-click the Swim Lane that you want to delete and select Delete option.
2. If there are more than one swim lanes in the Pool, then the selected swim lane and all associated activities within that swim lane get deleted. Else the
following screen is displayed (see Figure 9.29).
Figure 9.29: Delete Alert
3. Click OK to close this screen and return to the Modeler screen. The swim lane does not get deleted.

AccuProcess Modeler User Guide 44
ACCUPROCESS SIMULATION

AccuProcess Modeler User Guide 45
10 SIMULATOR OVERVIEW
AccuProcess provides Process Simulation capability, which helps in designing better,
effective and more optimized business process flows. It enables you to run processes in a virtual environment. It allows you to analyze, enhance and optimize processes and generate an effective and realistic approach to business process management.
The AccuProcess Simulation tool aims to achieve the following benefits:
� Resource planning: It helps and guides you to analyze, understand and
plan the usage and utilization of resources in a business process.
� Identify bottlenecks: Since the queue capacity can be defined for an activity in a process flow, this tool helps you to understand and identify the bottlenecks that can arise in a process flow, and thus take appropriate measures to avoid the bottlenecks.
� Check-before-you-invest what-if analysis: It provides a complete time and cost analysis of implementing a business process. It enables you to
understand the maximum and minimum costs and time involved in implementing a business process without actually implementing it.
It uses the following features:
� Resource Set: This is a collection of resources that identify the expenses
incurred by a business process’s component activities as they are being performed. The activity expenses can be examined and optimized individually. The expense elements can be defined at the activity level which can be of three types:
� Direct - Direct resource is the resource whose expenses are attributed to the execution of an activity. These expenses are accumulated each time an activity is performed. Examples include
materials that become part of the activity's output, and supplies consumed by the activity (but which are not part of the output). Each direct resource specifies a unit cost. An activity will incur this cost for each unit used by the activity.
� Indirect - Indirect resource is the resource which refers to fixed expenses incurred by the enterprise. These expenses are accumulated regardless of the number of times an activity is
executed, even if an activity is never performed. Examples include rent for floor space, utilities consumed by the activity, insurance costs, etc. Historically, these costs have been traced to an organization, but can now be attributed to an activity based on the activity's characteristics.
� People - People resource refers to labor expenses incurred when an
activity is performed. Such costs typically include salaries, hourly wages, benefit costs and employer taxes. These costs are entered into the organization role as a cost per some period of usage. Usage costs are designated as an hourly, monthly or annual figure.
� Process Timing: This identifies the time incurred by a business process’s component activities as they are being performed. Activity timing can be

AccuProcess Modeler User Guide 46
examined and optimized individually. To achieve the real-world situation, randomness is involved in the simulation of business process. To achieve this, different distribution algorithm along with random number generator can be applied on the time elements. Involvement of randomness in the process can be achieved by either or both of following ways:
� Random factor defined at process flow: Using this approach the
random factor (which includes selection of distribution algorithm) can be defined at the process flow level. This will apply to all the activities included in the process flow. This approach will basically imply to Monte Carlo type of simulation.
� Random factor defined at activity level: Using this approach the random factor can be defined at the activity level. Because of the involvement of random factor for each activity, this approach
provides better way to achieve more efficiency with the real-time process as compared to previous approach. This approach will basically imply to Discrete Event type of simulation.

AccuProcess Modeler User Guide 47
11 SIMULATOR USER INTERFACE
AccuProcess Simulation feature allows a user to simulate a process flow using
different resource and scenarios. The process simulator is displayed below.
Figure 11.1: AccuProcess Simulation
The Process Simulator application window is divided into seven sections:
� Menu Bar
� Tool Bar
� Simulation Entities Panel
� Simulation Control Panel
� Graph Canvas
� Bottom Pane
Menu Bar
Modeler Tab
Tool Bar
Graph Canvas
Simulation
Entities Panel
Simulation Control
Panel
Bottom Pane
Simulator Tab

AccuProcess Modeler User Guide 48
Menu Bar
Options of the Menu Bar are listed in the Table 11.1.
Table 11.1: Menu Bar options
Menu Option Sub-Option Function
New Creates New Resource or Scenario
Show Scenario Properties Panel
Shows Scenario Properties of the selected activity
Show Scenario Results Pane
Shows results of the running scenario
Show Alerts Panel Shows Alerts Panel
Simulation
View Simulation
Summary Report
Generates reports of the executed
simulation scenario
Tool Bar
Options of the Tool bar are explained in Table 11.2
Table 11.2: Tool Bar options
Button Name Function
Create New Resource Opens Define Resource Set
dialog box
Create New Scenario Opens Define Scenario dialog
box
Save Saves currently open process model.
Save As Saves currently open process
model with a new name.
Maximize/Restore Flow Canvas Maximizes and restores graph canvas.
Show Properties Panel Shows the Scenario Properties panel in the bottom pane.
Show Scenario Results Panel Shows the Scenario Results Panel in the bottom pane
Show Alerts Panel Show the Alerts panel in the bottom pane.
Generate Simulation Summary Report
Generates Reports of the executed scenario in HTML format

AccuProcess Modeler User Guide 49
Simulation Entities Panel
Simulation Entities panel contains a list of Resources and Scenarios. You can open or delete a resource or a scenario from here. You can also save another instance of resource or scenario from here.
Simulation Control Panel
Simulation Panel is used to run the simulation and to control the simulation speed. Fields of the Simulation control panel and there descriptions are given in the Table
11.3.
Table 11.3: Edit Preferences
Field name Description
Selected Scenario Shows the name of the scenario selected in the Simulation
Entities panel
Comments You can enter your comments here, before running the simulation. This comment is displayed in the Simulation Report
Time Unit Select the time unit from the drop-down list. The selected time unit is used in the Simulation Report.
Start Time Select the start date and time in mm/dd/yyyy hh:mm format. This is the actual time when your process flow execution will start.
Current Time During the execution of
Simulation scenario, it shows the current time based on the time specified in Start Time field.
End Time When execution of simulation scenario is completed, it shows
the actual time when process flow execution will be finished. This time is based on the start time specified in the Start Time field, number of count and the calendar specified.

AccuProcess Modeler User Guide 50
Graph Canvas
The Graph Canvas is the area where the selected process flow is shown. During the execution of the simulation scenario, progress of the simulation is shown in the graph canvas.
Bottom Pane
The Bottom Pane is used to view scenario properties of the activities, result of the scenario execution and errors, if any. There are three panels in the Bottom Pane:
� Scenario Properties
� Scenario Result s
� Alerts
Preferences
The Preferences window allows you to select the background color of graph canvas
and labels etc. To view the Preferences window, click Preferences tab (see Figure
11.2).
Figure 11.2: Preferences
You can modify various preferences. These are listed in the Table 11.4.
Table 11.4: Edit Preferences
Preferences Description
Background Colors Change the background color of the Graph Canvas, BPMN Events

AccuProcess Modeler User Guide 51
Panel or Activities Panel.
Label Colors Change the colors of labels of activities displayed in the Graph Canvas.
Validation Verifies that the process flow created in the Graph Canvas is correct as per the BPMN standard.
You can enable/disable Validation in the Preferences window. By default, it is
enabled.
Revert Action Reverts the action done by the user in the Graph Canvas.
You can enable/disable Validation in the Preferences
window. By default, it is disabled.
Set Undo and Redo Limit
Set the number of actions that you can undo or redo.
BPMN Entities Colors Change colors of Events,
Activities, Gateways and Artifacts.

AccuProcess Modeler User Guide 52
12 USING SIMULATOR
Using the AccuProcess Simulation tool involves the following steps:
1. Creating a Process Model
2. Opening Process Simulator
3. Creating Resource Set
4. Creating Scenario
5. Executing Simulation Scenario
6. Generating Simulation report
CREATING A PROCESS MODEL
A process model is a set of activities arranged in a sequence to perform a specific task(s).
To explain the process simulation functionality, we will use the Claims Management process model example. The Claims Management process flow first verifies the claim
that has been requested. For example, you have filed a claim for loss of vehicle. The process model, first verifies whether the claim is valid or not. Next, it has a decision node which validates the claim. If the claim is valid, then it sends it to the Claim Handler, who enters the claim request in the Claim System and reviews the claim request. Then a decision node is used to check the review. If it is ok, then it is sent to the Claim Specialist to set the Reserve for the claim and process the claim. A decision node is added to check if Subrogation is required. If no, then it is sent to Call Center
Representative, who updates the Claim System and notifies the customer. Else, if subrogation is required, then it is sent to the Subrogation Expert who conducts the Subrogation sub-process and then sends it to the Call Center Representative.
OPENING PROCESS SIMULATOR
Steps to open AccuProcess Simulation application
1. In the AccuProcess Modeler click the Simulator tab. The process simulation
tab is now active and is displayed (see Figure 12.1).

AccuProcess Modeler User Guide 53
Figure 12.1: Process Simulator
CREATING RESOURCE SET
A Resource Set is a collection of resources that identify the expenses incurred by a
business process’s component activities as they are being performed. One resource set contains more than one resource. One resource set can be used for more than one process model depending upon permission assigned to it.
Steps to a create resource set
1. In the Process Simulator window, click Create New Resources ( ) icon.
The Define Resource Set dialog box appears (see Figure 12.2).

AccuProcess Modeler User Guide 54
Figure 12.2: Create New Resource
2. Enter the name and description of the resource set in the Name and Description fields respectively.
3. Select the currency of the money, in which you want to calculate the expenses.
4. To create a new resource, click Create New Resource ( ) icon. A new row
is added, in Resource Information Pane, where you can enter the name,
description, and cost etc of the new resource (see Figure 12.3).
Figure 12.3: Add New Resource
5. Similarly, you can add more resources. There is no limit to the number of
resources that can be added to a resource set. Figure 12.4, shows the resource
set, used by Claim Management Process Model.

AccuProcess Modeler User Guide 55
Figure 12.4: Claim Management Resource Set
The fields of the resource set and their description is given in the table below:
Table 12.1: Fields of the resource set and their description
Field Description
Name Name of the resource
Description Description of the resource
Type Type of the resource. Resource can be of three type:
� Direct
� Indirect
� People
Unit Cost Cost of the resource per unit. Unit Cost is applicable for Direct Resource only.
Count Count indicates the number of people. Count is applicable for People type of resource only.
Cost Per People Cost of one person. This is applicable for People type of
resource only.
Usage Unit Usage unit specifies the duration of the cost per people. For example if you enter 100 US$ in cost per people field and select hour in Usage Unit, the cost of one person for one hour will be 100 US$. Usage Unit is applicable for
People type of resource only.
6. To save the resource set, click Save. A dialog box appears to confirm that the resource set has been successfully saved. The added resource set is shown in
the Simulation Entities Panel under Resource tree.

AccuProcess Modeler User Guide 56
CREATING SCENARIO
A Scenario contains a complete set of data used to simulate a business process. It includes resources used by activities of the process flow, time used by each activity, randomness, and the number of times the process flow will execute to get the simulation result. A scenario can be used for only one process flow but multiple scenarios can be used for a single process flow.
Creating a scenario involves the following steps:
1. Defining the Scenario
2. Assigning Resources
3. Defining Time
4. Defining Queue Processing Method
5. Assigning Probability
DEFINING SCENARIO
Steps to define a scenario
1. In the Process Simulator window, click Create New Scenario ( ) icon. The
Define Scenario dialog box appears (see Figure 12.5).
Figure 12.5: Create New Scenario

AccuProcess Modeler User Guide 57
2. Enter the name and description of the scenario in the Name and Description fields respectively.
3. Select the resource set, you want to use in this scenario, from the Resources drop-down list.
4. Select the number of runs you want to execute the process flow while running
simulation, from the Number of Runs drop-down list.
5. Interval between runs field shows the time interval between subsequent runs of the process flow. By default it is set to 2 minute constant. You can define different distribution function to generate the random values for time interval.
6. To change the time interval, click Change. The Specify Timing Information
dialog box appears (see Figure 12.6).
Figure 12.6: Define Time
7. Select the distribution function from Distribution drop-down list.
8. Select the unit of time specified in the value field, from the Time Unit drop-down list.
9. Enter the time interval for subsequent runs, in the Value field. Field to enter time interval may change depending upon the type of distribution selected in the Distribution drop down list. For example, if you select constant in Distribution drop-down list, you will get Value field to enter the time interval. And if you select Normal distribution, you will get Standard Deviation and Mean field.

AccuProcess Modeler User Guide 58
10. A brief description along with the graphical representation of the selected distribution is shown in the Selected Distribution Definition field.
11. Click Done to close the Define Time dialog box and to return to Define Scenario dialog box. Selected time interval along with the distribution type is shown in the Interval between runs field.
12. Define Calendar specifies the working calendar for which the process flow will be executed. The calendar contains 12 months in a year, 4 weeks in a month, 5 days in week and 8 hours in a day. You can customize this calendar as per you requirement.
To understand the significance of calendar, suppose the Claim Management process flow takes 6 hours for one execution. Now, if you want to know that when the work will be finished, if you have 12 claims to process, starting from 14 May 2007, 9 AM. If you select 5 days in a
week and 8 hours in a day, your work will be finished by the end of 24 May 2007. Now, if you select 9 hours in a day, you work will be finished by the end of 23 May 2007.
13. You can include or exclude an activity in the simulation scenario to get different statistics. Participating Activities section shows the list of activities which are included in the scenario and which are not included in the scenario.
You can exclude and include an activity using and button
respectively. Figure 12.7 shows the scenario used in Claims Management
process flow.
Figure 12.7: Claim Management Scenario

AccuProcess Modeler User Guide 59
14. Click Done to close the Define Scenario dialog box. The created scenario is shown in the Simulation Entities Panel under Scenarios tree.
This should be noted that the new scenario created is not yet saved. If you close the application, the scenario will be lost. You can save the scenario now or after assigning resource and time etc to all activities of
the process flow.
15. To save the scenario, click on the Save ( ) icon in the tool bar. A dialog box
appears to confirm that the scenario is saved.
ASSSIGNING RESOURCE
Once you have created a scenario, you need to assign resources to activities of the process flow and in turn evaluate its costs.
Steps to a assign a resource
1. Select the scenario from the Scenario tree. The selected scenario tree is highlighted in blue.
2. To assign a resource to an activity, double-click the activity in the graph canvas. Properties of the activity are shown in the Scenario Properties panel in
the bottom pane (see Figure 12.8).
Figure 12.8: Scenario Properties
You can assign any resource type to an activity.
Assigning Direct Resource
3. To assign the direct resource used by the activity, click Assign in Value column of the Assign Direct Items property. The Assign Direct Items dialog box
appears (see Figure 12.9).

AccuProcess Modeler User Guide 60
Figure 12.9: Assign Direct Resource
4. Select the direct resource to be added, from Select Direct Items drop-down list. All direct resources that are added in the Resource Set are listed in Select Direct Items drop-down list.
5. Select the number of direct resources selected from the select Units Used drop-down list, which will be consumed by the activity and click Direct Item
( ) icon. The selected direct resource is added as shown in Figure 12.10.

AccuProcess Modeler User Guide 61
Figure 12.10: Direct Resource Added
� When you add a direct resource, the cost of the item is selected from the resource set.
� There is no limit to the number of direct resources that can be added.
6. After adding required resource, click Done to close the Assign Direct Items dialog box.
Assigning Indirect Resource
7. To assign the indirect resource to be used by the activity, click Assign in the
value column of the Assign Indirect Items property. The Assign Indirect Items
dialog box appears (see Figure 12.11).

AccuProcess Modeler User Guide 62
Figure 12.11: Assign Indirect Resource
8. Select the required indirect resource from Select Indirect Items drop-down list. All indirect resources that are added in the Resource Set are listed in Select Indirect Items drop-down list.
9. Enter the cost in the Cost field.
10. Select the unit of time for the rate is applicable from Time Unit drop-down list. For example, rent may be US$ 1000 per month.
11. Click Add Indirect Item ( ) to add the selected indirect item. The selected
item is added as shown in the Figure 12.12.

AccuProcess Modeler User Guide 63
Figure 12.12: Indirect Resource Added
12. After adding the required indirect resource, click Done to close the Assign Indirect Item dialog box.
Assigning People Resource
13. Select the people resource, if any required by the activity from the People drop-down list. All people resources that are added in the Resource Set are
listed in this drop-down list.
DEFINING EXECUTION TIME
Once you have assigned the resources to activities, you need to assign the execution time for the scenario.
Steps to assign execution time
1. To assign the execution time, click Assign in Value column of the Execution Time property. The Specify Timing Information dialog box is displayed (see
Figure 12.13).

AccuProcess Modeler User Guide 64
Figure 12.13: Define Execution Time
2. Select the distribution function from Distribution drop-down list.
3. Select the unit of time specified in the value field, from the Time Unit drop-down list.
4. Enter the time required for execution of the activity in the Value field. Field to enter time interval may change depending upon the type of distribution selected in the Distribution drop down list. For example, if you select constant
in Distribution drop-down list, you will get Value field to enter the time interval. And if you select Normal distribution, you will get Standard Deviation and Mean field. A brief description along with graphical representation of the selected distribution is shown in the Selected Distribution Definition field.
5. Click Done to close the Define Time dialog box.
DEFINING QUEUE PROCESSING METHOD
Once you have defined the time for the scenario, you need to define the queue
processing method for the scenario.
Steps to define Queue Processing method

AccuProcess Modeler User Guide 65
1. Select the method in which the activity will process the queue from the Queue Type property drop-down list.
Each activity of the process flow, maintains a queue in which the input data gets accumulated. You can specify Queue Type in which the activity processes
the input data. The types of queues are described in the Table 12.2.
Table 12.2: Queue Type
Queue Type Description
FIFO First in first out. Data which comes first is processed first.
LIFO Last in first out. Data which comes last is processed first.
2. Specify whether the queue capacity will be unlimited or not by selecting true or false from Queue Unlimited capacity property drop-down list. By default true is selected. It implies that unlimited data can be queued for the activity to be processed. If you want to limit the queue capacity, select false from the Queue Unlimited Capacity drop-down list.
3. When you select the Queue Unlimited Capacity as false, a new property Queue Capacity is added. Specify the maximum number of entities that can be kept
waiting for processing, in the value column of the Queue Capacity property.
If the queue exceeds from Queue Capacity value, a bottleneck is identified and surplus data is lost.
ASSIGNING PROBABILITY
Once you have defined the queue processing method, you need to assign the
probability for each possibility of the decision node.
Steps to assign probability
1. If any decision node is used in the process flow, you can assign the probability for each possibility of the decision node. To assign the probability, double-click the sequence coming out of the decision node. Properties of the sequence flow
are shown in Scenario Properties panel (see Figure 12.14).
Figure 12.14: Assign Probability
2. Enter the probability in percentage, in the Value column of the Probability
property.
3. Similarly, assign the probability on sequence flows coming out of the decision node.

AccuProcess Modeler User Guide 66
Once you have assigned and defined all the simulation parameters for all activities to be used in the process flow, you need to save the scenario. To save the scenario,
click Save ( ) icon form the simulation tool bar. A dialog box is displayed to
confirm that the selected simulation is saved successfully.
EXECUTING SIMULATION SCENARIO
The Simulation Control Panel is used to execute a simulation scenario. In this Control Panel, you can specify the actual Start Time of the process flow and you can adjust the speed of the simulation.
Steps to execute a simulation scenario
1. In the Process Simulator window, double-click the required scenario from the scenarios tree in the simulation entities panel. The selected scenario is shown in the Selected Scenario field in the Simulation Control panel (see Figure
12.15).
Figure 12.15: Simulation Control Panel
2. Enter the comment in the Comments field. This comment is displayed in the simulation report.
3. Select the unit of the time in which time related statistics will be shown in the simulation report.
4. Select the start date and time in mm/dd/yyyy hh:mm format from the Start Time drop-down list. You can change the date and time using up and down
arrow or you can enter them manually. This is the actual time when your process flow execution will start.

AccuProcess Modeler User Guide 67
5. During the execution of Simulation scenario, current time is shown in Current Time field. This time is based on the time specified in Start Time field.
6. When execution of simulation scenario is completed, End Time field shows the actual time when process flow execution will be finished. This time is based on the start time specified in the Start Time field, number of count and the Calendar specified in the simulation scenario.
7. Adjust the speed of simulation using Speed sliding bar.
8. To start the simulation, click Start button. The simulation scenario execution starts. A graphical representation is shown in the graph canvas and the result
of the simulation is shown in Simulation Result panel (see Figure 12.16).
Figure 12.16: Simulation Progress
9. As shown in the figure above, three progress bars is shown for each activity of the process flow. The first progress bar is the Counts Observed Bar, which shows the number of cases or counts observed till now. The second progress bar is the Current Queue Size Bar, which shows the number of entities that are
currently queued and are to be processed by the activity. The third progress bar is the Resource Utilization Bar, which shows the percentage of resources that are currently being utilized.
10. In the Scenario Results Panel, the consolidated result is shown. The result is divided into two parts. First part shows the cost, time and resource utilization by the process flow. The second part shows the cost and time utilization for each activity.
11. To view the details of any resource used, double-click it. The detailed information of the selected resource is shown. For detailed information about parameters shown in the result, refer to Appendix A: Scenario Result Properties .

AccuProcess Modeler User Guide 68
GENERATING SIMULATION REPORT
Once the simulation is finished, you can generate the detailed report of the simulation result. The report is generated in the HTML form and by default is saved in the location:
C:\Documents and Settings\<user>\Local Settings\Temp\PD\SimulationReports\
Simulation Summary_report.html.
The simulation report contains the following information:
� Simulation summary report
� Graphical analysis of cost, time, maximum queue size and resource utilization
� Resource utilization for each activity
� Cost analysis for each activity
� Time analysis for each activity
Steps to a generate simulation report
1. To generate the simulation report, click Generate Simulation Summary
Report ( ) button from the tool bar. The report is generated in the HTML
form and shown in your browser. Figure 12.17 shows the Simulation Summary
and Graphical Analysis report.

AccuProcess Modeler User Guide 69
Figure 12.17: Simulation Summary Report (Graphical Analysis)
2. Figure 12.18 shows the Resource Utilization, Cost Analysis, and Time Analysis
for each activity.
Figure 12.18:Simulation Summary Report (Analysis)

AccuProcess Modeler User Guide 70
13 APPENDIX A: SCENARIO RESULT
PROPERTIES
This appendix describes the terms which are shown in the Scenario Result Pane. The result is divided into two parts. First part, which is shown under Result tree shows the statistics of complete Business process. Second Part, which is shown under Activity tree, shows the statistics of each activity.
RESULTS Results section shows the statistics of Cost, Time and People resources used by the
complete business process.
Table 13.1: Cost related information
Name Description
Average Cost Cumulative cost divided by Number of runs
Min Cost Minimum cost among all runs
Max Cost Maximum cost among all runs
Cumulative cost Total cost of all runs
Table 13.2: Time related information
Name Description
Runs Started Number of cases started
Runs Finished Number of cases finished
Average Run Time Total Process Time divided by Number of Runs
Min Run Time Minimum time among all runs
Max Run Time Maximum time among all runs
Total Process Time Total time taken by all runs.
Table 13.3: People related information
Name Description
People Name Name of the people resource
Associated Activity Activity associated with the people
Count Number of people assigned
Current Idle Count Numbers of people currently idle.
Average Idle Count Total Idle Count divided by Number of Runs
Average Idle Time Total Idle Time for people divided by Number of runs

AccuProcess Modeler User Guide 71
Average Busy Time Total Busy Time for people divided by Number of runs
ACTIVITY Activity section displays the statistics of Cost and Time resources used by each activity of the business process.
Table 13.4: Activity wise cost related information
Name Description
Activity Name Name of the activity
Average Direct Cost Total direct cost for the activity divided by
Number of runs
Total Direct Cost Direct cost of all runs
Total Indirect Cost Total Indirect cost of the activity
Average People Cost Total People cost of the activity divided by
number of runs
Max People Cost Maximum people cost of the activity among all runs
Min People Cost Minimum people cost of the activity among all runs
Total People Cost Total people cost of the activity for all runs
Total Cost Sum of Direct cost , Indirect cost and People cost of the activity
Table 13.5: Activity wise time related information
Name Description
Activity Name Name of the activity
Runs Total number of runs
Queue Limit Number of entities that can be queued for execution
Max Queue Size Maximum number of entities that is queued for execution
Current Queue Size Number of activities currently queued for execution
Average Queue Size Sum of queue size divided by Number of runs
Task Done without Wait Number of tasks which has been processed without wait
Average Waiting Time Total waiting time divided by Number of runs
Average Execution Time Total execution time of the activity divided by Number of runs

AccuProcess Modeler User Guide 72
14 ABOUT ACCUPROCESS INC.
AccuProcess, an enterprise software company, headquartered in Chicago, Illinois, provides business process modeling and analysis software. For more information, visit http://www.AccuProcess.com.

AccuProcess Modeler User Guide 73
15 TABLE OF FIGURES
Figure 4.1: AccuProcess Modeler ..................................................................................7
Figure 6.1: Process Modeling Methodology.............................................................11
Figure 8.1: AccuProcess Modeler Application .........................................................14
Figure 8.2: AccuProcess Simulation Tool .................................................................21
Figure 8.3: Preferences ..................................................................................................22
Figure 9.1: AccuProcess Modeler ................................................................................25
Figure 9.2: Viewing Properties of Entire Process Model .....................................26
Figure 9.3: Details Properties.......................................................................................27
Figure 9.4: Comments Properties ...............................................................................27
Figure 9.5: New Swim Lane Added ............................................................................28
Figure 9.6: Dragging BPMN Activity into Swim Lane ..........................................29
Figure 9.7: Dragging BPMN Gateway into Swim Lane ........................................29
Figure 9.8: Viewing Properties of an Activity Element .......................................30
Figure 9.9: Displaying Name of Activity...................................................................31
Figure 9.10: Creating Process Participant ...............................................................32
Figure 9.11: Input/Output Properties .......................................................................32
Figure 9.12: Details Properties ....................................................................................33
Figure 9.13: Problems Properties ...............................................................................33
Figure 9.14: Comments Properties ............................................................................34
Figure 9.15: Connecting BPMN Elements ................................................................35
Figure 9.16: Connecting all BPMN Elements ..........................................................35
Figure 9.17: Enter Process Model Properties..........................................................36
Figure 9.18: Save Process Model ................................................................................36
Figure 9.19: Save PDF ....................................................................................................37
Figure 9.20: Repositioning Activity Elements and Resizing Swim Lanes.....38
Figure 9.21: Selecting Edit Label Option for Pool .................................................39
Figure 9.22: Edit Label....................................................................................................39
Figure 9.23: Select Edit Label for Swim Lane ........................................................40
Figure 9.24: Edit Label....................................................................................................40
Figure 9.25: Change Background Color ...................................................................41
Figure 9.26: Select Color ...............................................................................................41
Figure 9.27: New Color for Pool ..................................................................................42
Figure 9.28: New Color for Swim Lane .....................................................................42
Figure 9.29: Delete Alert................................................................................................43
Figure 11.1: AccuProcess Simulation ........................................................................47
Figure 11.2: Preferences ................................................................................................50
Figure 12.1: Process Simulator ...................................................................................53
Figure 12.2: Create New Resource ............................................................................54
Figure 12.3: Add New Resource ..................................................................................54
Figure 12.4: Claim Management Resource Set .....................................................55
Figure 12.5: Create New Scenario .............................................................................56
Figure 12.6: Define Time ...............................................................................................57
Figure 12.7: Claim Management Scenario ..............................................................58
Figure 12.8: Scenario Properties.................................................................................59
Figure 12.9: Assign Direct Resource .........................................................................60

AccuProcess Modeler User Guide 74
Figure 12.10: Direct Resource Added .......................................................................61
Figure 12.11: Assign Indirect Resource ...................................................................62
Figure 12.12: Indirect Resource Added....................................................................63
Figure 12.13: Define Execution Time ........................................................................64
Figure 12.14: Assign Probability .................................................................................65
Figure 12.15: Simulation Control Panel....................................................................66
Figure 12.16: Simulation Progress .............................................................................67
Figure 12.17: Simulation Summary Report (Graphical Analysis)...................69
Figure 12.18:Simulation Summary Report (Analysis) ........................................69

AccuProcess Modeler User Guide 75
16 TABLE OF TABLES
Table 8.1: Menu Bar Options........................................................................................15
Table 8.2: Tool Bar Options ..........................................................................................16
Table 8.3: BPMN Graphical Elements ........................................................................17
Table 8.4: Process Properties .......................................................................................18
Table 8.5: Activity Properties .......................................................................................19
Table 8.6: Edit Preferences ...........................................................................................22
Table 8.7: Keyboard Shortcuts ....................................................................................22
Table 11.1: Menu Bar options ......................................................................................48
Table 11.2: Tool Bar options ........................................................................................48
Table 11.3: Edit Preferences.........................................................................................49
Table 11.4: Edit Preferences.........................................................................................50
Table 12.1: Fields of the resource set and their description ............................55
Table 12.2: Queue Type .................................................................................................65
Table 13.1: Cost related information ........................................................................70
Table 13.2: Time related information........................................................................70
Table 13.3: People related information ....................................................................70
Table 13.4: Activity wise cost related information ...............................................71
Table 13.5: Activity wise time related information ..............................................71