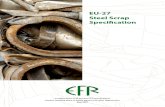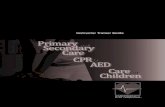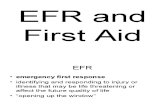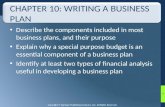AccuFACE EFR-T3 QSG EXT Draft Ver 1.0.092916Microsoft Word - AccuFACE EFR-T3 QSG EXT Draft Ver...
Transcript of AccuFACE EFR-T3 QSG EXT Draft Ver 1.0.092916Microsoft Word - AccuFACE EFR-T3 QSG EXT Draft Ver...

Quick Start Guide (External Preview Version)
© 2016 PSP Security Co. Ltd. All rights reserved

AccuFACE® EFR-T3 Series Quick Start Guide
Version 1.0
A. Establishing Connection 1. The following peripherals are required to operate AccuFACE:
12 VDC power supply with at least 2 Amps output Ethernet cable
2. Attach the mounting bracket to the back of AccuFACE to keep tamper
alarm off. Installation height of 120cm (distance from ground to AccuFACE’s camera) is recommended.
3. Connect AccuFACE to your Local Area Network (LAN) using the Ethernet
cable.
4. Connect the 2-pin power terminal block to the system and be careful with the polarity. Power up the system.
DC 12V Power, 2Amp
o Left: Ground o Right: 12V DC
Tamper Alarm
Ethernet Jack

B. Standalone Mode Enrollment In Standalone Mode, you can use touch screen to perform enrollment and system configuration without the need of network connection.
1. Once powered up, AccuFACE shows below screen.
2. Press the Standalone Mode button, then enter Root Passcode (default:XXXXXX, followed by Enter Key) to enter.
Current date and time
Standalone Mode button
Current Operating Mode: 1:N
Identification (1 to Many)
Keypad to enter User ID for 1:1
verification

AccuFACE® EFR-T3 Series Quick Start Guide
Version 1.0
3. Once authenticated, point to the “User” page to start “User Manager”.
Default Root Passcode: 1234 Mode button
Select “User” page
Start “User Manager”

4. Select the Enrollment page and fill in user information. Steps are:
Enter User ID from on-screen keypad or badge a card to read card ID User Name and Alias ID are optional For security purpose, it is suggested to enroll at least one Root User For user who wears glasses, check “Wear Glasses” Click “Start Enrollment” to start
5. The system now goes into Enrollment mode and start a 3-second countdown. User is required to stand in front of AccuFACE and position the face properly.
“Enrollment” page
Click button to open on-screen keyboard for user ID/name editing

AccuFACE® EFR-T3 Series Quick Start Guide
Version 1.0
6. During the enrollment, gently tile the face up and down, then gently move closer and farther. If you wear glasses, you will be asked to remove the glasses half way through the enrollment.
7. Follow the screen message and voice instructions to complete the enrollment.
Operating distance:
45~70 cm
When face is locked in green square box, enrollment proceeds

C. Quick Recognition Test 1. Only enrolled user can be recognized. If user has not been enrolled,
please refer to Section B and perform user enrollment. 2. If AccuFACE is set to 1:N mode, simply approach to the machine to start
authentication. Like enrollment, recognition will occur only when the face is locked at Green square box. User who is identified will be granted with a green check and a voice welcome.
3. If AccuFACE is set to 1:1 mode, user must scan a card or enter user ID
from the touch screen first before AccuFACE could perform facial recognition.
Green bar shows how close the user
to be identified
Passed score
Enrolled picture
with user info

AccuFACE® EFR-T3 Series Quick Start Guide
Version 1.0
4. If face is not locked at green square box, please move a little closer or
farther from AccuFACE and gently nod head up and down. Recognition should occur.
Under 1:1 mode, enter User ID
and Enter key to start verification

D. Standalone Mode Configurations 1. Press the Standalone Mode button, and enter root passcode to enter
Standalone Mode. If a root user is already registered, you need the root user face to be verified before entering.
2. Select the Settings page, then press “Configurations” button
3. Configurations are divided into multiple pages, for instance, you can
configure operating mode (1:N or 1:1 mode) and recognition threshold at Facial Recognition page.
Select “Settings” page
Press “Configurations”

AccuFACE® EFR-T3 Series Quick Start Guide
Version 1.0
4. Press “Submit” button for the changes to take effect.
5. Then press the upper-right arrow to leave Standalone Mode.
Select Operating Mode: 1:N or 1:1
here Adjust Threshold of
facial recognition if necessary
Press to leave Standalone Mode

E. Remote Configurations 1. By default AccuFACE gets an IP address automatically (with DHCP
protocol), you can find the address at Status page.
2. Open Web browser from your computer and connect to IP address
(192.168.1.154 in this example). Then the authentication screen should be prompted. Default username is “admin” and password is XXXXXXXX.
Find IP address here

AccuFACE® EFR-T3 Series Quick Start Guide
Version 1.0
3. Once authenticated, you can see below System Status page. You can
view log transactions by clicking “Log”, or access configuration pages by clicking “ADVANCED”. .
4. Similar with Standalone Mode, configurations are divided into multiple
pages, for instance, you can configure operating mode (1:N or 1:1 mode) and recognition threshold at Facial Recognition page.
Select Operating Mode: 1:N or 1:1
here
View log transactions here
Click ADVANCED for configuration
pages
Adjust Threshold of facial recognition
here

F. More