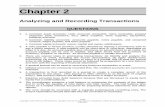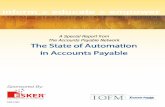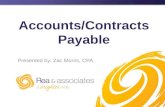Accounts Payable - Solomon Cloud Solutions · 2018-10-07 · Introduction 1 Introduction Accounts...
Transcript of Accounts Payable - Solomon Cloud Solutions · 2018-10-07 · Introduction 1 Introduction Accounts...

Accounts Payable Release 2015

Disclaimer
This document is provided “as-is”. Information and views expressed in this document, including URL
and other Internet Web site references, may change without notice. You bear the risk of using it.
Some examples are for illustration only and are fictitious. No real association is intended or inferred.
This document does not provide you with any legal rights to any intellectual property in any Microsoft
product. You may copy and use this document for your internal, reference purposes only.
Sample Code Warranty disclaimer
Microsoft Corporation disclaims any warranty regarding the sample code contained in this
documentation, including the warranties of merchantability and fitness for a particular purpose.
License agreement Use of this software is covered by a license agreement provided with it. If you have any questions,
please call the Customer Assistance Department at 800-456-0025 (in the United States or Canada) or
+1-701-281-6500.
Copyright
© 2014 Microsoft Corporation. All rights reserved.
Publication Date
September 2014

Table of Contents iii
Contents
Introduction 1
Accounts Payable Overview ............................................................................................................ 1 Starting Accounts Payable ................................................................................................ 1 Accounts Payable Interaction ........................................................................................... 3
User Guide Overview ....................................................................................................................... 4 What is Covered in the User Guide? ................................................................................ 4 Who Should Use the User Guide? .................................................................................... 4 How to Use the User Guide .............................................................................................. 4
Quick Reference Task List .............................................................................................................. 5 How Do I Change…? .......................................................................................................... 5 How Do I Check...? ............................................................................................................ 5 How Do I Close...? ............................................................................................................. 5 How Do I Define...? ........................................................................................................... 5 How Do I Delete...? ........................................................................................................... 5 How Do I Edit...? ................................................................................................................ 5 How Do I Enter...? ............................................................................................................. 5 How Do I Establish...? ....................................................................................................... 5 How Do I Find...? ............................................................................................................... 6 How Do I Generate...? ....................................................................................................... 6 How Do I Link...? ............................................................................................................... 6 How Do I Override...? ........................................................................................................ 6 How Do I Print...? .............................................................................................................. 6 How Do I Reconcile...? ...................................................................................................... 6 How Do I Release...? ......................................................................................................... 6 How Do I Review...? .......................................................................................................... 6 How Do I Select...? ............................................................................................................ 6 How Do I Send...? .............................................................................................................. 7 How Do I Set Up...? ........................................................................................................... 7 How Do I Void...? ............................................................................................................... 7
Setting Up Accounts Payable 9
Overview .......................................................................................................................................... 9 Accounts Payable Record Coding Formats ...................................................................... 9 Before You Begin ............................................................................................................ 11
Setting Up General Ledger Accounts ........................................................................................... 12 Defining Accounts Payable System-level Preferences ................................................................ 13 Setting Up 1099 Reporting Defaults............................................................................................ 15
Excluding 1099 information from International Databases......................................... 16
Setting Up Vendor Accounts 17
Overview ........................................................................................................................................ 17 Before You Begin ............................................................................................................ 17
Defining Vendor Classes ............................................................................................................... 18 Entering Vendor Information ........................................................................................................ 19 Entering Vendor Addresses .......................................................................................................... 21 Entering Vendor Defaults .............................................................................................................. 22 Establishing a Vendor’s 1099 Status .......................................................................................... 25 Establishing a Vendor’s 1099 Year Balances ............................................................................. 27 Entering a Vendor’s Purchase Order Addresses ......................................................................... 29 Entering Purchase Order Defaults ............................................................................................... 30 Entering Vendor Quick Send Preferences ................................................................................... 32 Establishing Vendor History .......................................................................................................... 36

iv Accounts Payable
Setting up Backup Withholding .................................................................................................... 37
Processing Accounts Payable Transactions 41
Overview ......................................................................................................................................... 41 Processing Accounts Payable Transactions .................................................................. 42 Accounts Payable Transaction Flow ............................................................................... 44 Processing Foreign-denominated Transactions ............................................................ 44 Processing Taxes ............................................................................................................. 45
Establishing Accounts Payable History ........................................................................................ 46 Entering Vouchers and Adjustments ............................................................................................ 47 Overriding Taxes for the Transaction ........................................................................................... 51 Vouchering Purchase Orders Requiring a Receipt ...................................................................... 52 Vouchering Purchase Orders without a Receipt .......................................................................... 58 Entering Quick Vouchers or Pre-payments .................................................................................. 60 Setting up Recurring Vouchers ..................................................................................................... 66 Setting Up Multiple Installments .................................................................................................. 69 Generating Recurring Vouchers.................................................................................................... 70 Releasing Accounts Payable Batches .......................................................................................... 72 Applying Pre-Payments .................................................................................................................. 73 Linking and Unlinking Pay When Paid Terms Documents .......................................................... 75 Linking Accounts Payable and Purchasing Documents .............................................................. 80 Selecting Documents for Payment ............................................................................................... 82 Editing Payment Selections .......................................................................................................... 83 Printing Checks .............................................................................................................................. 84 Preparing Hand Checks or Electronic Payments ......................................................................... 86 Reprinting Checks ......................................................................................................................... 88 Voiding Checks .............................................................................................................................. 89 Reconciling Accounts Payable Checks ......................................................................................... 91 Closing Accounts Payable ............................................................................................................. 92 Closing the 1099 Year .................................................................................................................. 93 Prepare Form 1096 ....................................................................................................................... 93 Printing 1099 Forms ..................................................................................................................... 94 Sending Electronic 1099 Forms ................................................................................................... 95
Reviewing Accounts Payable Information 97
Overview ......................................................................................................................................... 97 Reviewing Accounts Payable Documents .................................................................................... 98 Looking Up Vendor Information .................................................................................................... 99 Reviewing Vendor History ...........................................................................................................100 Looking Up Vendor Balances ......................................................................................................101 Finding a Vendor..........................................................................................................................102 Looking Up a Vendor’s Purchase Orders....................................................................................103 Viewing Vendor Documents ........................................................................................................104 Printing Reports ...........................................................................................................................106
Maintaining Accounts Payable Information 107
Overview .......................................................................................................................................107 Accounts Payable Troubleshooting ..............................................................................107 Accounts Payable Batch Statuses ................................................................................107
Editing Accounts Payable Documents ........................................................................................109 Deleting Accounts Payable Documents .....................................................................................110 Checking Accounts Payable Data Integrity ................................................................................111 Purging 1099 Information ..........................................................................................................112
Transaction Screens 113
Voucher and Adjustment Entry (03.010.00) .............................................................................113 Voucher and Adjustment Entry, Voucher/Adjustment Tab .........................................121

Table of Contents v
Voucher and Adjustment Entry, Defaults Tab ............................................................. 124 Voucher and Adjustment Entry, Override Tab ............................................................. 126 Voucher and Adjustment Entry, Manual Check/Payment Tab ................................... 127 Voucher and Adjustment Entry, Apply Adjustment Tab .............................................. 129 Default/Revise Detail (03.010.02) .............................................................................. 130 Purchasing Detail (03.010.04) .................................................................................... 131 Terms Details ................................................................................................................ 135 Receipts (03.010.06) ................................................................................................... 136 Tax ................................................................................................................................. 137
Quick Voucher and Pre-Payment Entry (03.020.00) ................................................................. 139 Quick Voucher and Pre-Payment Entry, Voucher/Pre-Pay Tab ................................... 144 Quick Voucher and Pre-Payment Entry, Defaults Tab ................................................. 146 Quick Voucher and Pre-Payment Entry, Override Tab ................................................. 147
Voucher Entry – Distributed Liability (03.025.00) .................................................................... 148 Voucher Entry – Distributed Liability, Voucher Tab ..................................................... 152 Voucher Entry – Distributed Liability, Defaults Tab .................................................... 153 Voucher Entry – Distributed Liability, Override Tab .................................................... 154
Manual Check/Payment Entry (03.030.00) .............................................................................. 155 Manual Check/Payment Entry, Check Tab .................................................................. 159 Manual Check/Payment Entry, Company Tab ............................................................ 161
Void Check Entry (03.040.00) .................................................................................................... 162 Edit/Select Documents for Payment (03.050.00) .................................................................... 165
Edit/Select Documents for Payment, Defaults Tab .................................................... 168 Edit/Select Documents for Payment, Company Tab .................................................. 169
Check Reconciliation (03.060.00) ............................................................................................. 170 Pre-Payment Application (03.070.00) ....................................................................................... 172 Pay When Paid Link Assistant (03.080.00) ............................................................................... 175 Pay When Paid Link Entry (03.090.00) ..................................................................................... 178
Inquiry Screens 183
Vendor Inquiry (03.200.00) ........................................................................................................ 183 Find Vendor (03.200.01) ............................................................................................. 186 Purchase Orders (03.200.02) ...................................................................................... 188 Vendor Activity (03.200.03) ......................................................................................... 190 Receipts (03.200.04) ................................................................................................... 193
Maintenance Screens 195
Document Maintenance (03.250.00)........................................................................................ 195 Document Maintenance, Document Details Tab ........................................................ 198 Document Maintenance, Override Tab ........................................................................ 200 Document Maintenance, Manual Check/Payment Tab ............................................. 201 Document Maintenance, Apply Adjustment Tab ......................................................... 202 Vouchers Generated by the Master Voucher (03.250.03) ......................................... 203
Recurring Voucher Maintenance (03.260.00) .......................................................................... 205 Recurring Voucher Maintenance, Voucher Details Tab .............................................. 209 Recurring Voucher Maintenance, Override Tab .......................................................... 211
Vendor Maintenance (03.270.00) ............................................................................................. 212 Vendor Maintenance, Vendor Tab ............................................................................... 215 Vendor Maintenance, Address Info Tab ...................................................................... 217 Vendor Maintenance, Defaults Tab ............................................................................. 220 Vendor Maintenance, 1099 Info Tab .......................................................................... 223 Vendor Maintenance, Purchasing Info Tab ................................................................. 227 Vendor Maintenance, Documents Tab ........................................................................ 230 Vendor Maintenance, Quick Send Tab ........................................................................ 234 Additional Receivers (03.270.01)................................................................................ 238
Vendor History (03.271.00) ....................................................................................................... 242 PO Address Maintenance (03.272.00) ...................................................................................... 245

vi Accounts Payable
Vendor Class Maintenance (03.290.00) ...................................................................................248
Process Screens 251
Release AP Batches (03.400.00) ...............................................................................................251 Reprint AP Batch Control Reports (03.410.00) .........................................................................253 Payment Selection (03.500.00) .................................................................................................255
Payment Selection, Document Tab ..............................................................................258 Payment Selection, Company Tab................................................................................260 Advanced Selection (03.500.01) .................................................................................261 View Select Statement (03.500.02) ............................................................................263 Pre-View Documents to be Paid (03.500.03) .............................................................264
Generate Recurring Vouchers (03.510.00) ...............................................................................265 1099 Calendar Year Control (03.530.00) .................................................................................268 Delete AP Detail (03.540.00) .....................................................................................................270 Link AP and PO Documents (03.560.00)...................................................................................271 AP Check Update (03.620.20) ...................................................................................................275
Accounts Payable Check Selected Handling (03.620.22) ..........................................277 Generate 1099 Electronic File (03.742.00) ..............................................................................279
Generate 1099 Electronic File, 1099 Selection Tab ..................................................279 Generate 1099 Electronic File, Selected Vendors Tab ...............................................281 Generate 1099 Electronic File, Payer/Agent Tab .......................................................282 Generate 1099 Electronic File, Transmitter Tab .........................................................283 Generate 1099 Electronic File, Selected Companies Tab ..........................................285
Process AP Landed Cost Batches (61.210.00) .........................................................................286
Setup and Integrity Screens 291
AP Setup (03.950.00) .................................................................................................................291 AP Setup, Account Information Tab .............................................................................291 AP Setup, Other Options Tab ........................................................................................294 AP Setup, 1099 Tab ......................................................................................................299
AP Integrity Check (03.990.00) ..................................................................................................301
Reports 303
Cash Requirements (03.600.00) ...............................................................................................303 Check Preview (03.610.00) ........................................................................................................305 Checks (03.620.00) ....................................................................................................................306 Detailed Remittance Advice (03.625.00) ..................................................................................310 Check Register (03.630.00) .......................................................................................................311 AP Transactions (03.640.00) .....................................................................................................313 Vendor Trial Balance (03.650.00) .............................................................................................315 Vendor Period Trial Balance (03.651.00) ..................................................................................317 Document Register (03.660.00) ................................................................................................318 Vendors (03.670.00) ..................................................................................................................319 Vendor History (03.671.00) ........................................................................................................321 PO Addresses (03.672.00) .........................................................................................................322 Vendor Classes (03.673.00) ......................................................................................................323 Aged AP (03.680.00) ..................................................................................................................324 Period Sensitive Aged AP (03.681.00) .......................................................................................326 Account Distribution (03.690.00) ..............................................................................................328 Recurring Vouchers (03.700.00) ...............................................................................................329 Check Reconciliation (03.710.00) .............................................................................................330 1099 Preview (03.730.00) .........................................................................................................331 1099 Forms (03.740.00) ...........................................................................................................332 Document History (03.750.00) ..................................................................................................333 Unreleased PO Vouchers (03.770.00) .......................................................................................335 AP Batch Register (03.800.00) ..................................................................................................336 AP Edit Report (03.810.00) ........................................................................................................338

Table of Contents vii
Unreleased AP Batches (03.820.00) ......................................................................................... 339 Backup Withholding (03.830.00) .............................................................................................. 340
Glossary 341
Index 345

viii Accounts Payable

Introduction 1
Introduction
Accounts Payable Overview The Accounts Payable module in Microsoft Dynamics® SL performs the functions needed to process
vendor invoices and maintain accounts payable information. In addition, it generates a wide variety of
useful accounts payable reports that help make cash management easier and more efficient. The
flexible design of the Accounts Payable module lets you operate it successfully with just the General
Ledger module or, to make full use of its capabilities, with the Purchasing and Project Controller
modules. And to give your vendors quick and easy online access to the information they need, you can
publish purchase orders to a Microsoft® Office SharePoint® site using Doc Share. (See the Microsoft
Dynamics SL Installation Guide for information about Microsoft Office SharePoint.)
The Accounts Payable module uses the voucher approach to accounts payable. Each vendor invoice
entered is assigned a voucher number. The Accounts Payable module uses these invoices as source
documents for the voucher transactions that update accounts payable accounts. If the Purchasing
module is installed, you can create vouchers based on individual purchase orders or receipts against
multiple purchase orders for the same vendor.
All vouchers increase the balances of accounts payable accounts. As vouchers are paid, the Accounts
Payable module reduces accounts payable account balances. Corrections to vouchers are handled
through debit and credit adjustment transactions.
Use the Accounts Payable module for such routine accounts payable tasks as selecting vouchers for
payment and printing accounts payable checks. Also use Accounts Payable to enter the records of
handwritten checks into the database and to void improperly prepared accounts payable checks. In
addition, use Accounts Payable to maintain the records of checks that have cleared the bank and to
generate listings of checks that are still outstanding as an aid to reconciling your bank statements.
Note: The Cash Manager and Bank Reconciliation modules are available as alternatives to help you
reconcile your bank accounts. If Cash Manager is installed, Accounts Payable Check Reconciliation
(03.060.00) is not available for use.
Starting Accounts Payable
Before beginning regular Accounts Payable module operation, complete the following steps:
1. If you plan to make purchase orders available to your vendors on a SharePoint site, complete the
necessary vendor information on the System Manager SharePoint Site Configuration (98.360.00)
screen. For assistance, see the System Manager Help or user’s guide.
2. Access AP Setup (03.950.00) and establish default accounts payable accounts (and
subaccounts), how long to retain transaction history in the database, whether or not to keep
checks for reconciliation, whether or not to post to the general ledger in detail or summary, which
years to keep open for 1099 transactions, and other required business information.
3. Also use AP Setup (03.950.00) to set up aging periods that the Aged AP (03.680.00) report uses
to produce a list of your payables (in either a past- or until-due format). You can change these
aging periods as often as needed.
4. Initially, you should set up Accounts Payable in the period before the one in which you plan to
begin entering monthly transaction data.
5. Set up payment terms (those extended to you by your vendors) and payment installment details
on the Terms and Installment Type tabs of the Terms Maintenance (21.270.00) screen in the
Shared Information module. For more information, see "Terms Maintenance (21.270.00)" In the
Shared Information help or user guide.
6. Determine a vendor ID coding scheme. Since the software maintains all vendor records by their
vendor ID, it is important to develop a coding scheme that allows you to access specific vendor
records quickly and easily. See “Accounts Payable Record Coding Formats” on page 9.

2 Accounts Payable
7. Identify your vendors and set up the details about them on the Vendor Maintenance (03.270.00)
screen.
8. Set up any necessary purchase order addresses on PO Address Maintenance (03.272.00).
9. Enter vendor activity history (any past and current period-to-date vendor balances) on Vendor
History (03.271.00). Some types of data import tool can make this step more efficient. Before
entering vendor history, activate Initialize mode. To activate Initialize mode, choose Option |
Initialize Mode.
10. Enter the records of currently open accounts payable documents on Voucher and Adjustment
Entry (03.010.00). Some types of data import tool can make this step more efficient. Before
entering open accounts payable documents, first activate Initialize mode.
If you are setting up Accounts Payable while using an existing database (one for which you
have already set up the General Ledger module), enter open accounts payable documents on
Voucher and Adjustment Entry (03.010.00) and release the batch for posting. Then, use
Journal Transactions (01.010.00) in the General Ledger module to delete this document
batch prior to completing the posting process. The net effect of this operation is to record the
information of all open accounts payable documents in the database without affecting current
general ledger account balances.
If you are setting up Accounts Payable while also setting up a new database, enter open
accounts payable documents and release the batch for posting. The next time you complete
the posting process, all accounts payable account balances should be correct.
11. When you set up the Accounts Payable module, you may already have vendors that have open
accounts payable balances. Initialize mode allows you to initialize past, current, and open vendor
balances without increasing current general ledger account and subaccount balances. When you
finish the initialization process, balances maintained by the Accounts Payable module should
agree with the accounts payable total.
12. Set up recurring vouchers on Recurring Voucher Maintenance (03.260.00). Recurring vouchers
are vouchers paid at regular intervals for the same amount each time, such as rent or lease
payments.
13. Generate the Vendors (03.670.00), Vendor Trial Balance (03.650.00), Recurring Vouchers
(03.700.00), Vendor History (03.671.00), and PO Addresses (03.672.00) reports to verify that all
vendor information and accounts payable balances were entered and initialized correctly.
14. Close the Accounts Payable module for the initialization period, using Closing Process (01.560.00)
in the General Ledger module.
15. Begin the first accounting period of regular Accounts Payable module operation.

Introduction 3
Accounts Payable Interaction
Figure 1: Accounts Payable Interaction

4 Accounts Payable
User Guide Overview This user guide provides information regarding the setup and use of the Accounts Payable module.
Reviewing the user guide can help you make informed decisions regarding the implementation of the
Accounts Payable module in your business.
What is Covered in the User Guide?
The user guide consists primarily of procedures and checklists that describe how to perform the
various tasks featured in the Accounts Payable module. The user guide also contains topics that help
you become better acquainted with the capabilities of the module. Topics are arranged in a logical
order that builds on information previously presented in other user guides.
Who Should Use the User Guide?
The user guide is designed for readers who are new to Microsoft Dynamics SL. The guide provides the
information necessary for making decisions regarding how to use the Accounts Payable module in
order to get the most from your system.
How to Use the User Guide
Read the appropriate section of the user guide before proceeding with any system customizations. The
user guide presents the procedures and steps required for completing the various accounts payable
processes. To assist you in locating information, the user guide contains:
A Table of Contents of logically organized activities and tasks.
An alphabetized Quick Reference Task List of commonly performed tasks.
An alphabetized Index of the information provided in the user guide.

Introduction 5
Quick Reference Task List This list contains tasks that are commonly performed with the Accounts Payable module. Each task is
cross-referenced to a specific page in the user guide.
How Do I Change…?
Document Status: see “Editing Payment Selections” on page 83
How Do I Check...?
Accounts Payable Data Integrity: see “Checking Accounts Payable Data Integrity” on page 111
How Do I Close...?
Accounts Payable: see “Closing Accounts Payable” on page 92
The 1099 Year: see “Closing the 1099 Year” on page 93
How Do I Define...?
Accounts Payable System-level Decisions: see “Defining Accounts Payable System-level
Preferences” on page 13
Vendor Classes: see “Defining Vendor Classes” on page 18
How Do I Delete...?
Accounts Payable Documents: see “Deleting Accounts Payable Documents” on page 110
1099 Information: see “Purging 1099 Information” on page 112
How Do I Edit...?
Payment Selections: see “Editing Payment Selections” on page 83
Accounts Payable Documents: see “Editing Accounts Payable Documents” on page 109
How Do I Enter...?
Vendor Information: see “Entering Vendor Information” on page 19
Vendor Addresses: see “Entering Vendor Addresses” on page 21
Vendor Defaults: see “Entering Vendor Defaults” on page 22
Vendor Purchase Order Addresses: see “Entering a Vendor’s Purchase Order Addresses” on page
29
Purchase Order Defaults: see “Entering Purchase Order Defaults” on page 30
Vouchers and Adjustments: see “Entering Vouchers and Adjustments” on page 47
Quick Vouchers or Pre-payments: see “Entering Quick Vouchers or Pre-payments” on page 60
How Do I Establish...?
Vendor 1099 Status: see “Establishing a Vendor’s 1099 Status” on page 25
Vendor History: see “Establishing Vendor History” on page 36
Accounts Payable History: see “Establishing Accounts Payable History” on page 46

6 Accounts Payable
How Do I Find...?
A Vendor: see “Finding a Vendor” on page 102
Information to prepare a form 1096: see “Prepare Form 1096” on page 93
How Do I Generate...?
Vouchers from purchase orders requiring a receipt: see “Vouchering Purchase Orders Requiring a
Receipt” on page 52
Vouchers from purchase orders without a receipt: see “Vouchering Purchase Orders without a
Receipt” on page 58
Recurring Vouchers: see “Generating Recurring Vouchers” on page 70
How Do I Link...?
Pay when paid terms documents to open invoices: see “Linking and Unlinking Pay When Paid
Terms Documents” on page 75
Vouchers or debit adjustments to purchase order detail lines, receipts, or return transactions: see
“Linking Accounts Payable and Purchasing Documents” on page 80
How Do I Override...?
Taxes for a Transaction: see “Overriding Taxes for the Transaction” on page 51
How Do I Print...?
Checks: see “Printing Checks” on page 84
Hand Checks/Electronic Payments: see “Preparing Hand Checks or Electronic Payments” on page
86
1099 Forms: see “Printing 1099 Forms” on page 93
Reports: see “Printing Reports” on page 106
How Do I Reconcile...?
Accounts Payable Checks: see “Reconciling Accounts Payable Checks” on page 91
How Do I Release...?
Accounts Payable Batches: see “Releasing Accounts Payable Batches” on page 72
How Do I Review...?
Accounts Payable Documents: see “Reviewing Accounts Payable Documents” on page 98
Vendor Information: see “Looking Up Vendor Information” on page 99
Vendor History: see “Reviewing Vendor History” on page 100
Vendor Balances: see “Looking Up Vendor Balances” on page 101
Vendor Purchase Orders: see “Looking Up a Vendor’s Purchase Orders” on page 103
Vendor Documents: see “Viewing Vendor Documents” on page 104
How Do I Select...?
Documents for Payment: see “Selecting Documents for Payment” on page 80

Introduction 7
How Do I Send...?
Electronic 1099 Forms: see “Sending Electronic 1099 Forms” on page 95
How Do I Set Up...?
General Ledger Accounts: see “Setting Up General Ledger Accounts” on page 12
1099 Reporting Defaults: see “Setting Up 1099 Reporting Defaults” on page 15
Recurring Vouchers: see “Setting up Recurring Vouchers” on page 66
Multiple Installments: see “Setting Up Multiple Installments” on page 69
How Do I Void...?
Checks: see “Voiding Checks” on page 89

8 Accounts Payable

Setting Up Accounts Payable 9
Setting Up Accounts Payable
Overview This section provides information and procedures for entering information to fit the Accounts Payable
modules to your business needs and practices. These basic tasks include:
Setting Up General Ledger Accounts
Defining Accounts Payable System-level Decisions
Setting Up 1099 Reporting Defaults
Accounts Payable Record Coding Formats
During a session, a great deal of new information, from transaction batches, to vendor information, to
sales orders, is entered in the database. For accurate, efficient data storage and retrieval, each data
record receives a unique identifying code that distinguishes it from all other records. These codes can
be numeric, alphabetic, or alphanumeric. Depending on the data record type, the codes are either
assigned automatically or manually by you.
For example, if transaction batch numbering began with batch number 000001 for the first batch
entered, the software automatically assigns batch number 000234 to the 234th batch entered.
However, data records such as vendor information or accounts payable terms require manually
assigned identifying codes. If the information of a vendor named Greene is being entered, the vendor
ID could be GREENE, GRE100, 100GRE, or any identifying code you care to assign.
To ensure easy record retrieval, especially for reporting, make sure the codes assigned to each type of
data record follow a standard coding format established beforehand. For example, the standard
coding format for the vendor IDs of primary vendors might use a leading P at the beginning of each ID:
P00001, P00002, etc. Vendor IDs might use the vendor’s region number and the first three letters of
the vendor’s last name: 100GRE, 120THO, etc.
When establishing record coding formats, consider the following:
Before defining coding formats, review the sorting and selection functions that specify which
information should appear when you generate reports (see the various module report descriptions
in the “Reference” section) and compare this to your reporting needs. This comparison helps you
develop coding formats that achieve the desired reporting results.
Code sorting always occurs from first character to last, numerically and alphabetically. Also,
numbers always sort before letters. For example, the software sorts 020243, 020242, 080656,
042691 in the order 020242, 020243, 042691, 080656. The alphanumeric codes B20242,
A20242, B20243 are sorted A20242, B20242, B20243.
If you cannot define a format that completely meets the needs of a data record, use a format
adequate for a majority of the record’s codes and handle exceptions individually. Do not simply
use a random coding format.
Once you have defined the coding format for a record type, consistently observe this format when
you enter associated data records. If the format requires six characters, all codes should have six
characters; if the character order is two letters followed by four numbers, all codes should have
two letters followed by four numbers, etc.
Remember that a well-planned system of data record coding formats ensures orderly, logical
identification of all records in the database.
Batch Number
Batch numbers are unique numeric codes assigned to transaction batches. In the Accounts Payable
module, batch numbers are numeric only. The software automatically assigns and increments batch
numbers to batches according to the batch numbering format you establish in Last Batch Nbr Used on
the Other Options tab of AP Setup (03.950.00).

10 Accounts Payable
The typical batch numbering format uses leading zeroes (000000), which assigns the lowest possible
positive number (000001) to the first transaction batch entered. A batch numbering format that uses
a leading 1 (100000) causes batch numbering to begin with batch number 100001 (100001,
100002, etc.). Other possible batch numbering formats include beginning each batch number with a
department or division number (200000, 330000, etc.). Keep in mind that incrementing and rolling
over the batch number may eventually affect any numeric ID that is part of the batch number. For
example, batch numbers for department 33 may eventually cause the department ID to roll over to 34
when batch numbering reaches 339999.
Reference Number
Reference numbers are unique identifying codes assigned to accounts payable documents that
distinguish each document from all other documents in the database. In the Accounts Payable
module, batch numbers are numeric only. The software automatically assigns and increments
reference numbers to documents according to the reference numbering format you establish in the
Last Ref Nbr Used on the Other Options tab of AP Setup (03.950.00).
The typical reference numbering format uses leading zeroes (000000), which assigns the lowest
possible positive number (000001) to the first document entered. A reference numbering format that
uses a leading 1 (100000) causes reference numbering to begin with 100001 (100001, 100002,
etc.). Other possible reference numbering formats include beginning each reference number with a
department or division number (200000, 330000, etc.). Keep in mind that incrementing and rolling
over the reference number may eventually affect any numeric ID that is part of the reference number.
For example, reference numbers for department 33 may eventually cause the department ID to roll
over to 34 when reference numbering reaches 339999.
Automatic reference numbering or manual reference numbering formats that use some type of
sequential numbering scheme are the only reference numbering formats that provide a clear accounts
payable document audit trail. If you choose any other type of reference numbering format, it is best to
maintain a written reference number log showing the reference number assigned to each accounts
payable document.
Vendor IDs
Vendor IDs are unique identifying codes assigned to vendor information that distinguish each vendor
from all other vendors in the database. A vendor’s ID can be any alphanumeric code you care to
assign (for example, an abbreviated version of the vendor’s name or a letter-number combination).
Possible vendor ID formats include:
The vendor telephone number
A series of letters in the vendor name (MASTERSONCO for Masterson Company)
Sequential numbers (22428656, 22428657, etc.)
A department number-vendor number combination (426616 for vendor 616 selling to department
426)
Vendor name-product number combination (MASTERSON37 for Masterson Company selling
product 37)

Setting Up Accounts Payable 11
Recurring Voucher Number
Recurring vouchers occur regularly for a fixed amount each time. Typical uses include rent payments
and utilities purchased on the budget plan. The software creates these recurring vouchers from
recurring voucher records entered on Recurring Voucher Maintenance (03.260.00). Each recurring
voucher record receives a unique recurring voucher number that distinguishes it from all other
recurring voucher records in the database.
A recurring voucher’s number can be any alphanumeric code you care to assign (for example, an
abbreviated version of the vendor’s name or a letter-number combination). Possible recurring voucher
number formats include:
The initial series of letters in the vendor name (MASTER for Masterson Company)
Sequential numbers (000242, 000243, etc.)
The initial series of letters in the voucher description (ELECTRI for monthly electric service
purchased on the budget)
A vendor name-voucher number combination (MAS037 for Masterson Company, voucher 37)
A recurring voucher number is used only to identify the recurring voucher. Regular vouchers generated
from the recurring voucher are assigned unique document reference numbers, just like the vouchers
and adjustments created on Voucher and Adjustment Entry (03.010.00).
Before You Begin
Before beginning regular Accounts Payable module operations:
1. Define all necessary accounts payable record coding schemes. See “Accounts Payable Record
Coding Formats” on page 9.
2. Verify that all necessary vendor terms (payment terms extended to you by your vendors) and
payment installment information were entered on Terms Maintenance (21.270.00) in the Shared
Information module. For more information, see "Terms Maintenance (21.270.00)" In the Shared
Information help or user guide.
3. Set up sales tax information on Sales Tax Maintenance (21.280.00) in the Shared Information
module. Set tax information for any state and local sales taxes to which your purchases are
subject.

12 Accounts Payable
Setting Up General Ledger Accounts General ledger accounts are those used to debit or credit vendor accounts based on transactions in
the Accounts Payable module. Set up general ledger accounts on Chart of Accounts Maintenance
(01.260.00) in the General Ledger module. Set up all subaccounts on Flexkey Table Maintenance
(21.330.00) in the Shared Information module and Subaccount Maintenance (01.270.00) in the
General Ledger module.
To set up general ledger accounts and fiscal periods:
1. Open AP Setup (03.950.00).
Figure 2: AP Setup (03.950.00)
2. Type the account and optional subaccount to credit for purchases from vendors in Accounts
Payable.
3. Type the checking account and optional subaccount to credit for purchase from vendor in
Checking.
4. Type the contra-asset account and optional subaccount to debit for discounts received from
vendors in Discount Taken.
5. Type the expense account and optional subaccount to debit for purchases from vendors in
Expense.
6. Type the account and optional subaccount to debit for vendor pre-payments in
Pre-Payment.
7. Select how the accounts payable activity should be posted to general ledger accounts from the GL
Posting Option list.
Note: If you choose to post activity in summary, retain all related batch control reports and
generate up-to-date transaction lists to maintain a detailed history for auditing purposes.
8. Click Save on the toolbar.

Setting Up Accounts Payable 13
Defining Accounts Payable System-level Preferences System-level preferences affect the operation of the Accounts Payable module. These decisions
include how to assign batch and reference numbers, how to view vendor information, how to define
aging categories, how to assign source of sales tax information, and how to display transaction
descriptions.
To define accounts payable system-level preferences:
1. Click the Other Options tab on AP Setup (03.950.00). The Other Options tab of AP Setup
(03.950.00) displays.
Figure 3: Other Options tab of AP Setup (03.950.00)
2. In Current Period Number, type the current fiscal period and year, which is the period before the
period in which you plan to begin regular operations. For example, if you plan to begin regular
operations in period nine of 2014, the current fiscal period is 08-2014.
Note: Once you enter transactions into the database, you cannot change the current fiscal period
number. The number changes only as a result of doing period- and year-end closings.
3. In Years to Retain Vendor History, type the maximum number of fiscal years prior to the current
year that the software should retain vendor history. For example, 02 indicates that vendor history
should be retained for two years after the current year.
4. In Periods to Retain Transactions, type the maximum number of periods prior to the current period
that the software should retain accounts payable activity. For example, 24 indicates that vendor
transaction history should be retained for 24 periods prior to the current period.
5. In Periods to Check for Duplicates, type the maximum number of periods to check for duplicate
invoice records. For example, 06 indicates that the software should check for duplicate vendor
invoices for six periods prior to the current period. The last reference number used for a voucher,
debit adjustment, or credit adjustment will display by default in Last Ref Nbr Used.

14 Accounts Payable
6. Select a default value in the Vendor View Default area for displaying vendor information in vendor
maintenance and trial balance screens.
7. In the Other Defaults area, type the Class ID assigned to the vendor class you want to use as the
default.
8. Type the identification code of the terms to use as the default in Terms ID.
9. In Transaction Description, select the default format for transaction detail line descriptions. The
description text is included in the General Ledger posting detail; it appears on the Detail General
Ledger (01.620.00) report.
The options are:
Combination ID and Name — Begin all transaction detail line descriptions with a vendor ID
and vendor name combination.
Vendor ID — Begin all transaction detail line descriptions with a vendor ID.
Vendor Name — Begin all transaction detail line descriptions with a vendor name.
User Entered Description Only — All transaction detail line descriptions are entered by the
user.
10. Select Exclude Freight from Discount to set the default for this check box in Vendor Maintenance
(03.270.00).
11. In the Decimal Places area, select the number of decimal places to display to the right of the
decimal point in Accounts Payable module data entry window quantity and price fields.
Note: This step is very important, as it determines the decimal precision for quantity and price
values in all Accounts Payable module data entry windows.
12. Under Aging Categories, type the Past Due value expressed in days for each aging category the
software will use to maintain accounts payable document aging records.
13. Type the Until Due value expressed in days for each aging category the software should use to
maintain accounts payable document aging records.
14. Under Default Sales Tax Source, select whether the software will display the vendor default sales
tax ID or the sales tax ID from the previous line when entering a new transaction detail line.
15. Select Allow Tax Entry to allow entry of tax entry information when processing accounts payable
documents.
16. Select Warn on Duplicate Invoices to receive a warning message when the software encounters
an existing document with an invoice number identical to the invoice number or document
amount of the document being entered.
17. Select Require PO Number for Pre-Payments to call for a purchase order number when a pre-
payment is entered in Quick Voucher and Pre-Payment Entry (03.020.00).
18. Select Warn of Unvouchered Purchase Orders to receive a warning message when the software
finds purchase orders that have not been vouchered.
19. Select the default format to be used to begin transaction detail line descriptions in Accounts
Payable document entry and maintenance screens.
20. Select Require PO Numbers for Pre-Payments if a purchase order will be required in order to enter
a Pre-Payment.
21. Click Save on the toolbar.

Setting Up Accounts Payable 15
Setting Up 1099 Reporting Defaults 1099 Setup information is required by the Internal Revenue Service for certain kinds of vendors.
Setting up default 1099 information can increase the speed of creating vendor documents. When you
create a new vendor, default information for 1099s is entered automatically. For more information
about how to set up the default information for each vendor, see “Establishing a Vendor’s 1099
Status” on page 25.
Note: Only 1099 – MISC forms are supported for use.
To set up 1099 reporting defaults:
1. Determine whether 1099 reporting is necessary. If at least one vendor requires 1099 reporting,
go to step 2.
2. Click the 1099 tab on AP Setup (03.950.00). The 1099 tab of AP Setup (03.950.00) appears.
Figure 4: 1099 tab of AP Setup (03.950.00)
3. Type the year used to maintain the 1099 Calendar Year Control (03.530.00) screen in Current
1099 Year.
4. Select to allow (Open) or deny (Closed) the entry of 1099 information for the current 1099
calendar year from the Current Year Status list.
5. In Next 1099 Year, type the number of the next 1099 calendar year. That is, the 1099 year that
comes after the current 1099 year.
6. Select to allow (Open) or deny (Closed) the entry of 1099 information for the next 1099 calendar
year from the Next Year Status list.
7. Type the maximum amount that can be paid to vendors for goods purchased or services rendered
before these amounts become subject to federal 1099 reporting requirements in 1099 Limit.

16 Accounts Payable
8. Select Yes in Calculate Backup Withholding if you have vendors that are subject to backup
withholding. If you select No, go to step 9. By default this is set to No.
Note: The IRS requires backup withholding when there is no Tax Identification Number (TIN) given
by the vendor subject to 1099s, or when the IRS notifies a company that the TIN is not valid.
9. If you selected Yes in step 8, type the percentage of backup withholding in Backup Withholding
Pct.
Example: If the backup withholding percent is 28%, type 28.00.
10. The Disable Backup Withholding Warning check box controls if a warning message appears in the
data entry screens. These warning messages notify you that the vendor is subject to backup
withholding. Select this check box to disable the warning messages.
11. In the Backup Withholding Account box and the Backup Withholding Subaccount box, type the
account and subaccount that you want to credit for the amount that is deducted from the check.
This is the amount that you send to the IRS for these vendors that are subject to backup
withholding.
12. Click Save.
Excluding 1099 information from International Databases
Selecting International in Current Year Status and Next Year Status removes 1099-related fields and
tabs from the screens and reports, but items such as 1099 Calendar Year Control, Generate 1099
Electronic File, 1099 Preview, and 1099 Forms must be manually removed from the menu.
To exclude 1099 information from an international database:
1. Open AP Setup (03.950.00).
2. Click the 1099 tab.
3. Select International in Current Year Status and in Next Year Status.
Save and exit the screen.

Setting Up Vendor Accounts 17
Setting Up Vendor Accounts
Overview The Setting Up Vendor Accounts section provides information and procedures for entering vendor
information into the Accounts Payable module. These basic tasks include:
Defining Vendor Classes
Entering Vendor Information
Entering Vendor Addresses
Entering Vendor Defaults
Establishing a Vendor’s 1099 Status
Establishing a Vendor’s 1099 Year Balances
Entering a Vendor’s Purchase Order Addresses
Entering Purchase Order Defaults
Entering Vendor Quick Send Preferences
Establishing Vendor History
Setting up Backup Withholding
Before You Begin
1. Verify that all necessary vendor terms were entered on Terms Maintenance (21.270.00) in the
Shared Information module. Vendor terms are the payment terms extended to you by your
vendors.
2. Develop a suitable vendor ID coding scheme. Each vendor ID identifies a specific vendor.
Therefore, the vendor ID must be unique for each vendor. Structure a vendor ID coding scheme to
allow flexibility in generating accounts payable reports. See “Accounts Payable Record Coding
Formats” on page 9.
3. Obtain a list of your company’s current vendors and structure their vendor IDs according to the
coding scheme you developed and assign an appropriate vendor terms ID to each vendor.
4. Note any vendors who require special attention. These include vendors to be placed on hold and
vendors with names that will sort differently on reports and lists than you prefer. The software
automatically sorts vendor names alphabetically by the first letter in the first word of the vendor
name. For example, the vendor “The Watson Company” is automatically sorted by the T in The,
rather than the W in Watson. For such vendor names, determine the word upon which the
software should base name sorting when generating reports and lists (in the above example, the
company name should be sorted based on the W in Watson).

18 Accounts Payable
Defining Vendor Classes Vendor classes identify and group vendors with similar characteristics, such as vendors requiring a
prepayment. Using vendor classes makes it easier to print reports on specific groups of vendors or to
set up defaults when you are entering new vendor information.
To define vendor classes:
1. Open Vendor Class Maintenance (03.290.00).
Figure 5: Vendor Class Maintenance (03.290.00)
2. Type the identification code of the vendor class in Class ID.
3. Type an explanation of the vendor class in Description.
4. Type the number of the default account and optional subaccount to debit.
5. Type the number of the default account and optional subaccount to debit for pre-payments to the
vendor.
6. Type the number of the default expense account and subaccount to debit for purchases from
vendors.
7. Type the identification code for the terms that control the discount and due dates and discount
amount of the document.
8. Click Save on the toolbar.

Setting Up Vendor Accounts 19
Entering Vendor Information For each vendor who supplies products or services to your business, you must enter the information
about that vendor. The Accounts Payable module can process documents for that vendor once all
required information is provided. This information includes establishing a vendor ID number, defining
the status of the vendor in the system, providing vendor address information, when and how to pay
the vendor, and other vendor account balance information.
To set up vendor information:
1. Open Vendor Maintenance (03.270.00).
Figure 6: Vendor tab of Vendor Maintenance (03.270.00)
2. Type a unique identifying code for the new vendor in Vendor ID.
3. Select a status for the new vendor from the Status list.
4. Type the identification code of the vendor class in Class ID.
5. Type the name of the vendor associated with the vendor ID in Name.
6. Select payment terms for the new vendor from the Terms ID list. If you plan to pay the vendor in
installments, be sure to select the terms ID associated with the installment plan you will use.

20 Accounts Payable
7. Select if the vendor wants separate checks for each voucher paid or not from the Separate Check
list.
8. Type the identification code of the currency in which business is conducted with the vendor in
Currency ID.
9. Click Save on the toolbar.

Setting Up Vendor Accounts 21
Entering Vendor Addresses Enter the main business address of the vendor and an optional address of the location where the
vendor wishes to receive their payments, if different than the main address.
To enter a vendor address:
1. Click the Address Info tab on Vendor Maintenance (03.270.00). The Address Info tab of Vendor
Maintenance (03.270.00) displays.
Figure 7: Address Info tab of Vendor Maintenance (03.270.00)
2. Type the vendor’s address, telephone information, and email address in the Main area.
3. Click Copy to Remittance to copy the vendor’s main address information to the Remittance area.
4. Make any changes to the remittance address, if necessary.
5. Click Save on the toolbar.

22 Accounts Payable
Entering Vendor Defaults The settings you select on the Vendor Maintenance (03.270.00), Defaults tab become the default
values that automatically appear on data entry screens. The default selections are:
Tax IDs — Tax defaults on Vendor Maintenance (03.270.00) are available only if Allow Sales Tax
Entry is selected on the Other Options tab of AP Setup (03.950.00).
– The software uses vendor sales tax information to calculate taxable and tax amounts on
accounts payable documents. A vendor’s tax information includes a tax registration number, a
tax location ID, and up to four default tax IDs.
– Set up tax IDs on Tax Maintenance (21.280.00) or Tax Group Maintenance (21.320.00) in
the Shared Information module. You can associate the tax IDs with either the vendor or the
vendor’s purchase order addresses.
Landed cost code — The landed cost code entered here is the default value for the vendor in
Voucher and Adjustment Entry (03.010.00). It appears in Landed Cost on the Defaults tab of
Voucher and Adjustment Entry (03.010.00) and can be overridden.
Pay dates — When you enter invoices from a vendor, the system calculates the discount date and
due date for the invoice based on the invoice date and terms. Then Pay Date is filled with the
value from either Discount Date or Due Date.
General Ledger accounts and subaccounts — All accounts must be set up on Chart of Accounts
Maintenance (01.260.00) in the General Ledger module. All subaccounts must be set up in
Flexkey Table Maintenance (21.330.00) in the Shared Information module and Subaccount
Maintenance (01.270.00) in the General Ledger module.
Document publishing to the Web — Control whether you will publish vendor purchase orders to
SharePoint sites using Doc Share.
Vendor discount calculation — Decide whether freight charges will be included in vendor
discounts.

Setting Up Vendor Accounts 23
To enter vendor defaults:
1. Click the Defaults tab on Vendor Maintenance (03.270.00). The Defaults tab of Vendor
Maintenance (03.270.00) displays.
Figure 8: Defaults tab of Vendor Maintenance (03.270.00)
2. Select the location where the software should retrieve default tax IDs from the Default From list.
3. Enter up to four default tax IDs and/or a group tax ID associated with the vendor’s main address.
4. In Registration Nbr, type the tax registration number assigned to the vendor’s main address, if
such a number is required for tax reporting purposes, in Registration Nbr.
5. In Location ID, type the tax location ID associated with the vendor’s main address in Location ID. A
tax location ID is optional and is typically used to cross reference tax information to an external
source.
6. In Landed Cost Code, type a unique code that represents the landed (additional) cost you want to
appear as the default for the vendor in Voucher and Adjustment Entry (03.010.00). Landed cost
codes are assigned to transactions during voucher entry, and they indicate how the additional
cost should be applied and allocated. This default only applies to installations that include
the Landed Cost module.
7. In the Pay Date area, select a default pay date to determine when a vendor will be paid, either by
Discount Date or Due Date, in the Pay Date area.

24 Accounts Payable
8. Type the default Accounts Payable, Expense, and Pre-Payment accounts and subaccounts in the
GL Account/Subaccount area.
9. Select Disable Document Publishing to SharePoint if you do not plan to post purchase orders for
this vendor on a SharePoint site. The option is enabled by default.
10. Select or clear Exclude Freight from Discounts to indicate whether freight charges are included in
the discount calculation for this vendor. The default setting for this check box is based on Exclude
Freight from Discounts on the Other Options tab of AP Setup (03.950.00). You can change the
check box for this vendor when you enter vouchers and adjustments in Accounts Payable or
Purchasing receipts.

Setting Up Vendor Accounts 25
Establishing a Vendor’s 1099 Status 1099 forms are earnings statements required by the Internal Revenue Service for certain kinds of
vendors. If a vendor is required by the federal government to comply with 1099 tax reporting, you
must establish 1099 status information for this vendor before you create a voucher. To add or change
values in the 1099 year balances, see “Establishing a Vendor’s 1099 Year Balances” on page 27.
To establish a vendor’s 1099 status:
1. Click the 1099 Info tab on Vendor Maintenance (03.270.00).
Figure 9: 1099 Info tab on Vendor Maintenance (03.270.00)
2. Select Yes from the 1099 Vendor list if the vendor is subject to 1099 reporting.
3. Type the taxpayer identification number (TIN) for the vendor in Tax ID Nbr.
Note:
The vendor’s TIN can be a social security number (SSN), an individual taxpayer identification
number (ITIN), or an employer identification number (EIN).
If the Tax ID Nbr is blank you receive a warning message when you save if you have not
selected Yes in Calculate Backup Withholding.

26 Accounts Payable
4. Verify TIN Name contains the name associated with the TIN specified for the vendor. The last word
should be a full word. Extraneous words, titles (that is Mr., Mrs., Dr.), and special characters (that
is a period, an apostrophe) should not be used. The hyphen (-) and ampersand (&) are the only
acceptable special characters that you may type inside this box.
Note:
For the system to determine the last name for 1099 reporting, type the at sign (@) in front of
the last name. The at sign (@) is display only and does not print on reports. If you use the at
sign (@) in TIN Name, you must use the “NameFlip” function in Crystal Reports for any reports
which display the value in TIN Name.
By default, the vendor name that is specified in Name on the Vendor tab displays in TIN
Name. You can overtype the default name.
If the TIN Name is blank you receive a warning message when you save if you have not
selected Yes in Calculate Backup Withholding.
5. Specify additional names related to the vendor but not associated with the vendor’s TIN in
Recipient Name 2. The last word should be a full word. Extraneous words, titles (that is Mr., Mrs.,
Dr.), and special characters (that is a period, an apostrophe) should not be used. The hyphen (-)
and ampersand (&) are the only acceptable special characters that you may type inside this box.
Note: For the system to determine the last name for 1099 reporting, type the at sign (@) in front of
the last name. The at sign (@) is display only and does not print on reports. If you use the at sign
(@) in Recipient Name 2, you must use the “NameFlip” function in Crystal Reports for any reports
which display the value in Recipient Name 2.
6. Select the default 1099 box number for the vendor (options 1 through 15b) in Default 1099 Box
Number. This box defaults onto each transaction line in documents created for the vendor in
Voucher and Adjustment Entry (03.010.00). If the box number is not the same for every line on a
document, you must change the box number at the time of entry.
7. Select a value in TIN Incorrect Notice to indicate whether the IRS has sent a notice that the
vendor’s taxpayer identification number is incorrect.
8. Select Yes for Calculate Backup Withholding if the TIN Incorrect Notice is either Once or Twice.
Also, if there is no Tax ID or TIN Name the system warns you that you should select Yes for
Calculate Backup Withholding.
Note: The IRS requires backup withholding for missing and incorrect TIN numbers or names. For
more information about the requirements for Backup Withholding, see “Publication 1281, Backup
Withholding for Missing and Incorrect Name/TIN(s).” at http://www.IRS.gov. You can find other
useful information on this website about backup withholding.
9. Click Save.

Setting Up Vendor Accounts 27
Establishing a Vendor’s 1099 Year Balances Current and prior year 1099 box amounts for a vendor can be established.
Figure 10: 1099 Info tab on Vendor Maintenance (03.270.00)
To establish the 1099 year balances on the 1099 Info tab in Vendor Maintenance (03.270.00):
1. Close all application screens.
2. On the Application menu, click Initialize Mode.
3. Open Vendor Maintenance (03.270.00).
4. On the 1099 Info tab, specify the amounts that are applicable in each box for each 1099 year.
5. Click Save, and then close the screen when you are finished specifying the 1099 balances.
6. To turn off Initialize mode, click Initialize Mode on the Application menu.
Note: These boxes are updated during the release of a check which pays a document that contains a
transaction line which has a 1099 box number specified. When you establish beginning balances for a
vendor, if all current year documents are not entered in Voucher and Adjustment Entry (03.010.00),
use Initialize mode to establish the paid current year 1099 amounts.

28 Accounts Payable
Also follow these steps to correct an existing 1099 box balance.

Setting Up Vendor Accounts 29
Entering a Vendor’s Purchase Order Addresses Besides the vendor’s main address, you can enter the order point, name, address, telephone/fax
numbers, and email address of a vendor’s purchasing addresses.
To enter a vendor’s purchase order addresses:
1. Open PO Address Maintenance (03.272.00).
Figure 11: PO Address Maintenance (03.272.00)
2. Type the identification code of the vendor in Vendor.
3. Type the identification code that controls the order placement point for purchases made from the
vendor in Order From ID.
4. Type an explanation of the order-from ID in Description.
5. Type the vendor’s name that is associated with the order-from ID in Name.
6. Type the entity to address when preparing purchase orders for mailing in Attention.
7. Type each purchasing order address, telephone, and email address information.
8. Type the tax registration number assigned to each purchasing order address, if such a number is
required for tax reporting purposes, in Registration Nbr.
9. Type the tax location ID associated with each purchasing order address in Location ID. A tax
location ID is optional and is typically used to cross reference tax.
10. Type up to four default tax IDs and/or group tax ID associated with each purchasing order
address.

30 Accounts Payable
Entering Purchase Order Defaults To simplify the purchase order process, create default values for purchase order quantities to expedite
the placement of a purchase order.
To enter a vendor’s purchase order defaults:
1. Click the Purchasing Info tab on Vendor Maintenance (03.270.00). The Purchasing Info tab of
Vendor Maintenance (03.270.00) displays.
Figure 12: Purchasing Info tab of Vendor Maintenance (03.270.00)
2. In Default ID, type the order-from identification number to use as the vendor’s purchasing address
default.
3. Select a default purchase type from the Default Purchase Type list.
4. Type in the minimum acceptable item quantity (as a percentage) ordered that must be received in
order to initiate a purchase order in Receipt Acceptance Min.
5. Type in the maximum acceptable item quantity (as a percentage) you can receive in order to
initiate a purchase order in Receipt Acceptance Max.

Setting Up Vendor Accounts 31
6. Select the action to be taken when the item’s quantity received is greater than or less than the
values defined at Receipt Acceptance Min and Receipt Acceptance Max.
7. Click OK.

32 Accounts Payable
Entering Vendor Quick Send Preferences To allow purchase orders for a vendor to be sent electronically, create the vendor’s Quick Send
preferences on the Quick Send tab on Vendor Maintenance (03.270.00). Additional recipients can
also be defined on Additional Receivers (03.270.01). Prior to entering a vendor’s preferences, Quick
Send for the purchase order document type must be setup on Quick Send Setup (21.951.00) in the
Shared Information module. For more information about setting up Quick Send, see “Setting up Quick
Send” in the Shared Information Help or user’s guide.
To enter vendor Quick Send preferences for the purchase order document type:
1. Click the Quick Send tab on Vendor Maintenance (03.270.00). The Quick Send tab of Vendor
Maintenance (03.270.00) displays.
Figure 13: Quick Send tab of Vendor Maintenance (03.270.00)
2. Select Purchase Order in Document Type.
3. Select Quick Send to allow purchase orders to be sent electronically to the vendor.
4. (Optional) Enter the purchasing address identification number associated with the vendor’s Quick
Send preferences in Order From ID. Purchase orders to be shipped from the address will be

Setting Up Vendor Accounts 33
transmitted electronically for fulfillment by the vendor according to the Quick Send preferences
defined for the purchasing address.
5. Select the method to deliver purchase orders to the vendor in Delivery Method.
6. Select the priority level assigned to the request for the purchase order when delivered
electronically in Request Priority.
7. Enter the email address where the purchase order should be sent when delivered via email in
Receiver Email Address. Entry of an email address is optional when Delivery Method is Fax.
8. (Optional) Select the Use the Purchase Order’s E-mail Address for the Receiver E-mail Address
check box to confirm the recipient’s email address is indicated on each purchase order. The email
address specified in Receiver Email Address is ignored.
9. (Optional) Enter the email address to use when the vendor replies to email messages containing
purchase orders in Reply Email Address.
10. (Optional) Select the Use the Buyer’s E-mail Address from the Purchase Order for the Reply E-mail
Address check box to confirm email messages sent by the vendor in response to email messages
containing purchase orders are sent to the buyer. The email address specified in Reply Email
Address is ignored.
11. Select the type of file that contains the purchase order in Email Attachment File Type.
12. (Optional) Enter the name of the person who receives the fax of the purchase order in Fax
Receiver Name, any numbers or spaces that are required before the fax number is dialed in Fax
Prefix, select Dial Area Code to include the area code when the fax number is dialed, the fax
number that receives the fax in Receiver Fax Number, the name of the person who sent the fax in
Fax Sender Name, the fax number that sends the fax in Sender Fax Number, and select Include
Fax Cover Sheet to send a cover sheet as the first page of the fax when Delivery Method is Fax.
13. (Optional) Select Urgent, For Review, Please Comment, Please Reply, or Please Recycle to have
the descriptions displayed on the fax cover sheet in the Notes area when Include Fax Cover Sheet
is selected.
14. (Optional) Enter text that appears as the Subject of an email message or on the fax cover sheet in
the Re: (Regarding) area for the purchase order in Subject Text.
15. (Optional) Enter text that appears in the body of an email message or on the fax cover sheet in the
Notes area for the purchase order in Body Text.

34 Accounts Payable
To enter additional recipients for a vendor:
1. Click the Additional Receivers button on the Quick Send tab of Vendor Maintenance (03.270.00).
Additional Receivers (03.270.01) displays.
Figure 14: Additional Receivers (03.270.01)
2. (Optional) Select the Use the Preferences from the Primary Receiver check box to confirm the
Quick Send preferences of the additional receiver are the same as the primary receiver’s Quick
Send preferences defined on the Quick Send tab of Vendor Maintenance (03.270.00).
3. Select the method to deliver purchase orders to the additional receiver in Delivery Method.
4. Select the priority level assigned to the request for the purchase order when delivered
electronically in Request Priority.
5. Enter the email address where the purchase order should be sent when delivered via email in
Receiver Email Address and the email address to use when the receiver replies to email
messages containing purchase orders in Reply Email Address.
6. (Optional) Select the Use the Buyer’s E-mail Address from the Purchase Order for the Reply E-mail
Address check box to confirm email messages sent by the additional recipient in response to
email messages containing purchase orders are sent to the buyer. The email address specified in
Reply Email Address is ignored.
7. Select the type of file that contains the purchase order in Email Attachment File Type.
8. (Optional) Enter the name of the person who receives the fax of the purchase order in Fax
Receiver Name, any numbers or spaces that are required before the fax number is dialed in Fax
Prefix, select Dial Area Code to include the area code when the fax number is dialed, the fax
number that receives the fax in Receiver Fax Number, the name of the person who sent the fax in
Fax Sender Name, the fax number that sends the fax in Sender Fax Number, and select Include
Fax Cover Sheet to send a cover sheet as the first page of the fax when Delivery Method is Fax.
9. (Optional) Select Urgent, For Review, Please Comment, Please Reply, or Please Recycle to have
the descriptions displayed on the fax cover sheet in the Notes area when Include Fax Cover Sheet
is selected.

Setting Up Vendor Accounts 35
10. (Optional) Enter text that appears as the Subject of an email message or on the fax cover sheet in
the Re: (Regarding) area for the purchase order in Subject Text.
11. (Optional) Enter text that appears in the body of an email message or on the fax cover sheet in the
Notes area for the purchase order in Body Text.

36 Accounts Payable
Establishing Vendor History When in Initialize mode, you can enter a vendor’s history of activity. Do this when first setting up the
Accounts Payable module to establish the accounts payable records of all vendors. See the System
Manager Help or user’s guide for more information on Initialize mode.
Make sure Period is the period prior to the period when you want to begin using the software to
manage your accounts payable.
To establish vendor history:
1. Generate and review the Vendors (03.670.00) report to make sure that all vendor information is
entered correctly. Make any corrections if necessary.
2. Log off and back up the database.
3. On the Application menu, click Initialize Mode.
4. Open Vendor Maintenance (03.270.00), and then click Show History. Vendor History (03.271.00)
appears. Or, open Vendor History (03.271.00) from the Accounts Payable pane.
Figure 15: Vendor History (03.271.00).
5. Type the identification code for the vendor in Vendor ID.
6. Type the balance of the vendor’s activity at the beginning of the fiscal year in Beg Bal.
7. Type the sum of all purchases from the vendor for each period in PTD Purchases.
8. Type the sum of all payments made to the vendor each period in PTD Payments.
9. Type the sum of all discounts deducted from payments to the vendor for each period in PTD Disc
Taken.
10. Type the sum of all adjusting deductions to the vendor’s balance for each period PTD Debit Adj.
11. Type the sum of all adjusting increases to the vendor’s balance for each period in PTD Credit Adj.
12. Type the sum of all the backup withholding amounts for the vendor for each period in PTD Backup
Withholding.
13. Click Save on the toolbar.
14. To disable Initialize mode, click Initialize Mode on the Application menu.

Setting Up Vendor Accounts 37
Setting up Backup Withholding The IRS requires backup withholding for missing and incorrect TIN numbers or names. For more
information about the requirements for Backup Withholding, see “Publication 1281, Backup
Withholding for Missing and Incorrect Name/TIN(s).” at http://www.IRS.gov. You can find other useful
information on this website about backup withholding.
To start backup withholding for a vendor:
1. Open AP Setup (03.950.00), and then click the 1099 tab.
2. Establish your Current 1099 Year if that has not already been done, see “Setting Up 1099
Reporting Defaults” on page 15.
3. Select Yes in Calculate Backup Withholding.
4. Type the Backup Withholding Percent.
Example: If the backup withholding percent is 28%, type 28.00.
5. The Disable Backup Withholding Warning check box controls whether a warning message appears
in the data entry screens. These warning messages let you know that the vendor is subject to
backup withholding. Select this check box to disable the warning messages.
6. In the Backup Withholding Account box and the Backup Withholding Subaccount box, type the
account and subaccount that you want to credit for the amount that is deducted from the check.
This is the amount that you send to the IRS for these vendors that are subject to backup
withholding.
7. Click Save.
8. Open Vendor Maintenance (03.270.00), and then click the 1099 Info tab.

38 Accounts Payable
9. Select Yes for Calculate Backup Withholding.
Note: If the TIN Incorrect Notice box is set to Once or Twice, or there is no Tax ID or TIN Name the
system will warn you to select Yes in Calculate Backup Withholding.
10. Click Save.
11. Repeat steps 8 through 10 for each vendor that requires backup withholding.
After you complete these steps, the check selection process calculates backup withholding for the
vendors that you set up.

Setting Up Vendor Accounts 39


Processing Accounts Payable Transactions 41
Processing Accounts Payable
Transactions
Overview The Processing Accounts Payable Transactions section provides information and procedures for
entering vouchers and generating checks for payment to your vendors. These basic tasks include:
Establishing Accounts Payable History
Entering Vouchers and Adjustments
Overriding Taxes for the Transaction
Vouchering Purchase Orders Requiring a Receipt
Vouchering Purchase Orders Without a Receipt
Entering Quick Vouchers or Pre-payments
Setting Up Recurring Vouchers
Generating Recurring Vouchers
Releasing Accounts Payable Batches
Applying Pre-Payments
Linking and Unlinking Pay When Paid Terms Documents
Selecting Documents for Payment
Editing Payment Selections
Printing Checks
Preparing Hand Checks/Electronic Payments
Reprinting Checks
Voiding Checks
Reconciling Accounts Payable Checks
Closing Accounts Payable
Closing the 1099 Year
Printing 1099 Forms
Sending Electronic 1099 Forms

42 Accounts Payable
Processing Accounts Payable Transactions
1. Enter vouchers on Voucher and Adjustment Entry (03.010.00). All items entered as vouchers
increase the balance of accounts payable accounts and subaccounts. As you enter vouchers, the
software collects them for cash management reporting and payment selection. As vouchers are
paid, the balances of accounts payable accounts and subaccounts are reduced.
The Accounts Payable module allows you to place a vendor on hold. This means that all of the
vendor’s vouchers will not be paid until you change the vendor’s status to Active. In addition, you
can place the individual vouchers of an active vendor on hold.
2. Enter any vouchers required on Voucher Entry – Distributed Liability (03.025.00). This screen only
works for companies using Multi-Company with Centralized Cash activated. All items entered here
will create separate vouchers for each company entered on the detail lines of the voucher. The
main difference between vouchers entered using this screen and Voucher and Adjustment Entry
(03.010.00) is that no inter-company transactions will be generated until the voucher is actually
paid. The trade payable will remain at the detail line item and not with the master company.
3. Enter any necessary adjustments to vouchers on Voucher and Adjustment Entry (03.010.00).
Corrections to vouchers are handled through debit and credit adjustments. At payment selection
time, adjustments are automatically applied to vouchers in FIFO order. Adjustments affect vendor
balances rather than particular vouchers.
4. Generate recurring vouchers, which are vouchers paid at regular intervals for the same amount
each time, such as rent payments. The process of generating recurring vouchers creates new
open accounts payable vouchers that can then be selected for payment.
5. Generate one or more of the following reports to help you determine which vouchers and
adjustments to select for payment:
Cash Requirements (03.600.00) report
Vendor Trial Balance (03.650.00) report
Aged AP (03.680.00) report
If you use the Aged AP (03.680.00) report, make sure the aging days on the Other Options tab of
AP Setup (03.950.00) correspond with your payment cycles.
6. Enter any hand checks or electronic payments on Manual Check/Payment Entry (03.030.00).
Hand check entry with on-line updating of vouchers is permitted.
7. Enter any voided checks on Void Check Entry (03.040.00). The software permits automatic
voiding of outstanding checks.
8. Select vouchers for payment on Payment Selection (03.500.00). For any vendor or voucher, you
can specify automatic (by pay date) or manual payment selection. Designate exceptions to the
automatic payment selection, as well as partial voucher payments, on Edit/Select Documents for
Payment (03.050.00).
9. Preview the vouchers selected for payment. Use the Check Preview (03.610.00) report to examine
possible future accounts payable checks before they are printed. Make any necessary changes to
the vouchers selected for payment in the Edit/Select Documents for Payment (03.050.00).
10. Make any necessary changes to the vouchers or adjustments that are selected for payment on
Edit/Select Documents for Payment (03.050.00). You also can specify partial payment of
vouchers, change voucher discount amounts, or add documents not originally selected for
payment.
11. Print checks using Checks (03.620.00).
12. Generate the Check Register (03.630.00) report to provide a record of all accounts payable
checks and electronic payments issued and retained. You can generate only the current period’s
activity.
13. Reconcile cleared checks and electronic payments. All accounts payable checks printed are listed
on the Check Register (03.630.00) report. You can generate this report any number of times
throughout the period. Enter the information of all cleared checks and electronic payments on

Processing Accounts Payable Transactions 43
Check Reconciliation (03.060.00). Then generate the Check Reconciliation (03.710.00) report
and note any differences between the check amount issued and the check amount cleared by the
bank.
14. Generate the Check Reconciliation (03.710.00) report and note any differences between the
check amount issued and the check amount cleared by the bank plus any checks still
outstanding.
15. Close the Accounts Payable module for the period using Closing Process (01.560.00) in the
General Ledger module.

44 Accounts Payable
Accounts Payable Transaction Flow
Figure 16: Accounts Payable Transaction Flow
Processing Foreign-denominated Transactions
If you are using the Currency Manager module, you can enter transactions for an unlimited number of
currencies. All monetary amounts are entered or viewed as the foreign currency and are translated
automatically to the designated base or domestic currency. Transaction amounts and account
balances are stored in both the currency used for data entry and the base or domestic currency
equivalent. A document entered in a foreign currency can be paid in any currency, not just the one
entered. The Currency Manager module automatically generates realized gain and loss transactions
when documents entered in a foreign currency are paid. You can calculate and report unrealized gains
and losses on open documents as often as you desire, using the Unrealized Gains/Losses
(24.630.00) report. See the Currency Manager Help or user’s guide for more information.

Processing Accounts Payable Transactions 45
Processing Taxes
If Allow Sales Tax Entry is selected on the Other Options tab of AP Setup (03.950.00), you can use the
software’s tax entry capabilities. These capabilities include:
Automatic entry of tax IDs into accounts payable document transaction detail lines from tax IDs
established previously for the vendor or the vendor’s purchase order addresses.
Automatic calculation of document taxable and tax amounts, based on the tax information
associated with the tax IDs.
Overrides of the default tax IDs and automatic calculation of the tax and taxable amounts of these
overrides, where appropriate.
Before you can use these tax capabilities, you must:
Define all taxes, tax categories, and tax groups in the Shared Information module.
Assign default tax IDs to vendors and/or vendor purchase order addresses on the Defaults tab of
Vendor Maintenance (03.270.00) and/or PO Address Maintenance (03.272.00).
If you clear Allow Tax Entry on the Other Options tab of AP Setup (03.950.00), after using the
software’s tax capabilities to generate taxes on documents, the tax capabilities will not be available for
future documents, but the software will maintain the tax information of any existing documents. This
includes updating tax history and creating general ledger transactions.

46 Accounts Payable
Establishing Accounts Payable History Before you can begin using the Accounts Payable module, you must enter the records of currently
open accounts payable documents. You can enter the records manually on Voucher and Adjustment
Entry (03.010.00) or use a data import tool to transfer the records from an existing software
application.
The process you follow differs based on whether you are setting up the Accounts Payable module
using a new database or one you have already set up in the General Ledger module. The net effect is
to record the information of all open accounts payable documents in the database without affecting
current general ledger account balances.
To establish accounts payable history in a new database:
1. Enter open accounts payable documents on Voucher and Adjustment Entry (03.010.00).
2. Release the batch for posting on Release AP Batches (03.400.00). The next time you complete
the posting process, all accounts payable account balances should be correct.
To establish accounts payable history in an existing database:
1. Enter open accounts payable documents on Voucher and Adjustment Entry (03.010.00).
2. Release the batch for posting on Release AP Batches (03.400.00).
3. To enable Initialize mode, click Initialize Mode on the Application menu. See the System
Manager Help or user’s guide for more information on Initialize mode.
4. Delete the batch on Journal Transactions (01.010.00) in the General Ledger module.
5. Complete the posting process using Post Transactions (01.520.00) in the General Ledger module.
6. To disable Initialize mode, click Initialize Mode on the Application menu.

Processing Accounts Payable Transactions 47
Entering Vouchers and Adjustments After setting up Accounts Payable information, the first step in processing Accounts Payable
documents is to enter voucher information into the system. Entering vouchers increases the balance
of Accounts Payable accounts. As vouchers are entered, the software collects them for cash
management reporting and payment selection. As vouchers are paid, Accounts Payable accounts are
reduced.
To pay a vendor by installments, on the Voucher and Adjustment Entry (03.010.00),
Voucher/Adjustment tab, select the terms ID for the installment payment plan you want to use. When
you release the voucher's batch, a new batch containing a voucher for each scheduled installment
payment is created and released.
Installment payment details are set up on the Shared Information Terms Maintenance (21.270.00),
Installment Type tab. For example, Contoso, Ltd. has installment terms designating that an equal
portion of a vendor’s invoice is paid every 15 days. A table on the Shared Information Terms
Maintenance (21.270.00), Installment Type tab defines the due days. For more information about
setting up terms details, see "Terms Maintenance (21.270.00)" In the Shared Information help or user
guide.
Vouchers and adjustments cannot be voided or deleted. Once a document is released, the only way to
correct it is to issue an adjustment. Debit adjustments reduce accounts payable amounts, and credit
adjustments increase accounts payable amounts. Enter adjustments exactly like a voucher, except
choose either Adjustment Debit or Adjustment Credit as the document type. The software
automatically processes the Adjustment Debit as a negative amount.
Note: Consider creating a voucher stamp for the face of vendor invoices. Decide which information is
to be entered with each invoice. Design a stamp that prompts accounts payable personnel to record
this information when an invoice is received.
To enter vouchers and adjustments:
1. Open Voucher and Adjustment Entry (03.010.00).
Figure 17: Voucher/Adjustment tab of Voucher and Adjustment Entry (03.010.00)

48 Accounts Payable
2. Type the period in which you want to post the document in Per to Post. The default is the current
period for a new batch.
3. Select a function to perform upon completion of the batch entry from the Handling list.
4. Type the total amount of the batch in Control.
5. Select the type of document from the Type list. The selection options include Voucher, Debit
Adjustment or Credit adjustment.
6. Type the vendor’s identification number in Vendor ID.
Note: If Calculate Backup Withholding is set to Yes on the 1099 Info tab in Vendor Maintenance
(03.270.00), there is a warning message that the vendor is subject to backup withholding. No
action has to happen. If you do not want this message to appear, you can select the Disable
Backup Withholding Warning check box on the 1099 tab in AP Setup (03.950.00).
7. Type the date of the document’s creation in Date. The default is the current date.
8. Type the vendor’s invoice number in Invoice Nbr.
9. Type the identification code in Subcontract for the subcontract associated with the document. For
a voucher created in the Contract Management module, the subcontract associated to the
voucher is displayed and Subcontract is disabled. For a voucher created in the Accounts Payable
or Purchasing modules, Subcontract is enabled.
10. Type the date as it appears on the vendor’s invoice in Invoice Date.
11. Type the identification code of the terms of payment to this vendor in Terms. The terms ID
defaults from Vendor Maintenance (03.270.00). If you want to pay the voucher in installments, be
sure to select the terms ID for the installment payment plan you will use. The software
automatically calculates the discount, due and pay dates and the discount amount in accordance
with the terms.
Note: A multiple installment Terms ID is used to create scheduled payments for a voucher. Only
voucher documents may have multiple installment terms. See “Setting Up Multiple Installments”
on page 69.
12. Type the total dollar amount of the document in Amount. This amount is the total amount of all
transaction detail lines.
13. Select the status of the document from the Status list.
Note: After a batch is released, you can activate documents or place them on hold using
Edit/Select Documents for Payment (03.050.00).
14. Type the document’s associated purchase order number in PO Nbr
15. If the document will have a pre-payment document applied to it, type the number of the pre-
payment in Pre-Pay Nbr. This will be the link matching the pre-payment document to the current
document, unless the Require PO Nbr for Pre-Payment field is checked in AP Setup (03.950.00). If
that is the case, the PO Nbr will be the link between the pre-payment and this document. If you
need to apply multiple pre-payments, wait to enter pre-payments as mentioned in step 39.
16. Type the identification code for the company involved with each transaction in Company ID.
17. Select the identification code of the document source line in Line Type.
Valid Line Type codes for manually created vouchers are Invoice, Freight, and Misc Charge.
The Line Type codes Receipt, PO, and Drop Ship are used for purchase orders and receipts
created in the Purchasing module and “pulled” into Voucher and Adjustment Entry (03.010.00) by
the Accounts Payable module or “pushed” into Voucher and Adjustment Entry (03.010.00) by the
Purchasing module.
The Line Type codes PPV (purchase price variance) and Tax are assigned to the PPV and tax detail
lines the Accounts Payable module creates at voucher release.
18. Type the account in Account to debit for the amount of each transaction, or accept the default
account number displayed.

Processing Accounts Payable Transactions 49
The default account appearing here depends on the Line Type option: Receipt – AP Accrual
account booked at receipt; PO or Drop Ship – Expense account entered in Purchase Orders
(04.250.00); Invoice – user-defined account entered in Voucher and Adjustment Entry
(03.010.00); Freight or Misc Charge – AP Accrual account booked at receipt or user-defined
account entered in Voucher and Adjustment Entry (03.010.00); PPV – the Purchase Price
Variance or the Adjustment to Accrued Accounts Payable (AAP) account; Tax – system-generated
Tax account.
19. Type the identification code in Project ID of the project associated with the transaction. The
project must be set up on Project Maintenance (PA.PRJ.00) in the Project Controller module.
Project ID is available only if the Project Controller module is installed and the account number is
associated with an account category on Chart of Accounts Maintenance (01.260.00) in the
General Ledger module and a project code was entered.
20. Type the identification code in Task ID of the task associated with the project specified in Project
ID. Task ID is available only if the Project Controller module is installed and the account number is
associated with an account category on Chart of Accounts Maintenance (01.260.00) in the
General Ledger module.
21. Type the subaccount in Subacct to debit for the amount of each transaction, or accept the default
subaccount number displayed.
22. The default subaccount appearing here depends on the Line Type option: Receipt – AP Accrual
subaccount booked at receipt; PO or Drop Ship – Expense subaccount entered in Purchase
Orders (03.250.00); Invoice – user-defined subaccount entered in Voucher and Adjustment Entry
(03.010.00); Freight or Misc Charge – AP Accrual subaccount booked at receipt or user-defined
subaccount entered in Voucher and Adjustment Entry (03.010.00); PPV – the Purchase Price
Variance or the Adjustment to Accrued Accounts Payable (AAP) subaccount; Tax – system-
generated Tax subaccount.
23. (Optional) Type the total number of items involved in the transaction in Invoice Qty.
24. (Optional) Type the item basic unit of measure in UOM.
25. (Optional) Type the per-unit purchase price of the item in Inv Unit Price.
26. (Optional) Type the extended price of the item in Inv Ext Price.
27. Type the number of the box on the 1099 form where payments are recorded for vendors subject
to 1099 reporting in 1099 Box. If the vendor is not subject to 1099 reporting, the 1099 Box is
automatically skipped. Defaults to the box selected on the 1099 Info tab of Vendor Maintenance
(03.270.00).
28. Type the inventory identification code of the item in Inventory ID.
29. (Optional) Type an explanation of the voucher description in Tran Desc.
30. Type the identification code of any external document, such as a vendor invoice, in Ext Ref Nbr.
31. Type an optional tax category in Tax Cat. The tax category determines the tax classification applied
to the item. Tax Cat is available only if Allow Tax Entry is selected on the Other Options tab of AP
Setup (03.950.00). See the Shared Information Help or user’s guide for how to use tax categories.
32. Type a tax ID to override the default tax ID in Tax ID. If you see an asterisk (*), click Tax to view the
multiple tax IDs. Tax ID is available only if Allow Tax Entry is selected on the Other Options tab of
AP Setup (03.950.00).
33. Type the employee identification code in Employee ID. Employee ID is available only if the Project
Controller module is installed.
34. Type the identification code that represents the type of service performed in Labor Class. Labor
Class is available only if the Project Controller module is installed.
35. Select Billable if the transaction is billable to a project. (Only available if the Project Controller
module is installed.)
36. Click the Defaults tab to override the vendor’s status.
37. Click the Override tab to override default settings for the company ID, accounts payable account,
optional subaccount, and the Exclude Freight from Discount check box.

50 Accounts Payable
38. Click Save on the toolbar.
39. If you have pre-payments to apply to this document, click Multiple Pre-Payments. For information
about applying the pre-payments to the voucher, see “Applying Pre-Payments” on page 73.
40. Release the batch using Release AP Batches (03.400.00).

Processing Accounts Payable Transactions 51
Overriding Taxes for the Transaction The software calculates taxes based on a tax ID. Depending on the options selected for the vendor on
the Defaults tab of Vendor Maintenance (03.270.00) and the Other Options tab of AP Setup
(03.950.00), the software obtains tax IDs from either the vendor’s record or the previous document
transaction detail line. If a tax category is specified, the tax IDs associated with the tax category are
used as the default tax IDs. Tax IDs and categories are set up on Tax Maintenance (21.280.00)
and/or Tax Group Maintenance (21.320.00) in the Shared Information module.
You can override taxes on a transaction if Allow Tax Entry is selected on the Other Options tab of AP
Setup (03.950.00). Rules for overriding taxes are:
You can change the tax IDs of the current transaction detail line unless the document is released
or is in a condition that prohibits changes to the taxes.
You cannot override taxable and tax amounts associated with group tax IDs.
You cannot override taxable and tax amounts in documents that do not use overrides. For
example, the software does not allow tax overrides in recurring documents such as an invoice
template because it always recalculates taxable and tax amounts at invoice generation.
You can enter up to four different tax IDs or group tax IDs per document and apply up to four tax IDs or
group tax IDs per transaction detail line. If an asterisk appears in Tax ID, there are multiple tax IDs for
the transaction. If the transaction detail line is using group tax IDs, one group tax ID often represents
all of the default taxes applicable to the line.
To override a single tax ID for the transaction:
Change the value in Tax ID on Voucher and Adjustment Entry (03.010.00), Quick Voucher and Pre-
Payment Entry (03.020.00), Document Maintenance (03.250.00), or Recurring Voucher Maintenance
(03.260.00).
To override multiple tax IDs for the transaction:
1. Click Tax on Voucher and Adjustment Entry (03.010.00), Quick Voucher and Pre-Payment Entry
(03.020.00), Document Maintenance (03.250.00), or Recurring Voucher Maintenance
(03.260.00). Tax displays showing the tax for the current detail line and the entire document.
Figure 18: Tax
2. In Tax ID, type the tax IDs or group tax ID that should be used to calculate tax for the taxable
amount. The ID must be set up on Tax Maintenance (21.280.00) and/or Tax Group Maintenance
(21.320.00) in the Shared Information module.
3. Type the amount to be taxed in Taxable. The calculated tax displays in Tax.
4. Click OK.

52 Accounts Payable
Vouchering Purchase Orders Requiring a Receipt The integration between the Accounts Payable and Purchasing modules allows vouchers to be created
directly from purchase orders entered in the Purchasing module’s Purchase Orders (04.250.00)
window and from receipts recorded in Purchasing’s Receipt/Invoice Entry (04.010.00) window. When
Accounts Payable creates a voucher from a purchase order or receipt, it “pulls” the purchasing
document details into Voucher and Adjustment Entry (03.010.00). Accounts Payable can create
vouchers from two types of purchase orders:
Purchase orders requiring a receipt — These are purchase orders comprised of the “purchase for”
types Goods for Inventory, Goods for Project, Goods for Project Inventory, Goods for Sales Order,
Goods for Project Sales Order, Non-Inventory Goods, Freight, and Misc Charge (that is, purchase
orders for items actually received and their accompanying freight and miscellaneous charges).
Accounts Payable cannot create a voucher from this type of purchase order unless receipt
information for the purchase order has first been recorded in Receipt/Invoice Entry (04.010.00).
Vouchers can also be created for receipts against one or several purchase orders.
Purchase orders not requiring a receipt — These are purchase orders comprised of the “purchase
for” types Services for Expense, Service for Project, and Goods for Drop Shipments (that is,
service purchase orders or purchase orders for drop-ship items). Accounts Payable can create a
voucher directly from this type of purchase order.
For a voucher created from a purchase order requiring a receipt, entries are booked at receipt as
follows:
The goods, freight, and miscellaneous charges accounts are debited.
The debit to the goods account for all inventory valuation methods except Standard Cost is for the
estimated price on the purchase order. The goods debit for Standard Cost items is at standard
cost, with any purchase price variance (PPV) between the items’ standard cost and purchase
order amounts debited to the PPV account at item receipt. The PPV debit can be positive or
negative, depending on whether the receipt price is more or less than the purchase order price.
The corresponding credit to the goods, freight, and miscellaneous charges debit is to the AAP
(accrued accounts payable) account.
When the voucher is released, the Accounts Payable module books the voucher’s goods and expense
entries as follows:
Debits the AAP account (this reverses the purchase order estimated price booking)
Credits the accounts payable account for the amount of the invoice
Debits the PPV account (either positive or negative) for any difference between the purchase order
estimated price and the actual invoice price.
For how to create vouchers from purchase orders not requiring a receipt, see “Vouchering Purchase
Orders without a Receipt” on page 58.

Processing Accounts Payable Transactions 53
To create a voucher from a purchase order requiring a receipt:
1. Open Voucher and Adjustment Entry (03.010.00).
Figure 19: Voucher and Adjustment Entry (03.010.00)
2. Type the period in which you want to post the document in Per to Post. The default is the current
period for a new batch.
3. Select a function to perform upon completion of the batch entry from the Handling list.
4. Type the total amount of the batch in Control.
5. Select the type of document from the Type list.
6. Type the vendor’s identification number in Vendor ID.

54 Accounts Payable
7. Place the cursor at PO Nbr in the Voucher/Adjustment tab and press F3 or double-click the right
mouse button to open Purchase Orders List.
Figure 20: Purchase Orders List
8. Select the number of the purchase order to voucher at PO Number, and click OK. Receipt Number
List displays.
Figure 21: Receipt Number List

Processing Accounts Payable Transactions 55
9. Select the purchase order receipt to voucher at Selected, and then click OK. Voucher and
Adjustment Entry displays, showing the information of the selected receipt.
10. Type the identification code of the terms of payment to this vendor in Terms. The terms ID
defaults from Vendor Maintenance (03.270.00). The software automatically calculates the
discount, due and pay dates and the discount amount in accordance with the terms.
11. (Optional) Change the values at Invoice Qty, Inv Unit Price, or Inv Ext Price.
12. (Optional) Click Purchasing Detail to open Purchasing Detail (03.010.04) and view receipt
supporting details (especially PPV) or change the invoice price if different from the purchase order
price.
Note: If the voucher being created contains invoice lines with the Misc Charge or Freight line types
and this is the final voucher amount to pay for the lines, open Purchasing Detail and select Final
Voucher. If the purchase order and invoice prices of the lines are different, the Accounts Payable
module calculates and books to the correct PPV amount.
13. Click the Defaults tab to override the vendor’s status.
14. Click the Override tab to override default settings for the company ID, accounts payable account,
optional subaccount, and the Exclude Freight from Discount check box.
15. Click Save on the toolbar.

56 Accounts Payable
To create a voucher from receipts against multiple purchase orders for a single vendor:
1. Open Voucher and Adjustment Entry (03.010.00).
Figure 22: Voucher and Adjustment Entry (03.010.00)
2. Type the period in which you want to post the document in Per to Post. The default is the current
period for a new batch.
3. Select a function to perform upon completion of the batch entry from the Handling list.
4. Type the total amount of the batch in Control.
5. Select the type of document from the Type list.
6. Type the vendor’s identification number in Vendor ID.

Processing Accounts Payable Transactions 57
7. Place the cursor at PO Receipt Nbr in the Voucher/Adjustment tab, and then press F3 or double-
click the right mouse button. Receipt Number List appears.
Figure 23: Receipt Number List
8. Select a receipt or receipts to voucher.
Note: An asterisk in PO Nbr indicates that the receipt is for multiple purchase orders.
9. To view information about a purchase order row in the Detail grid, select the row, and then click
the Purchasing Detail button.
10. Type the identification code for the company involved with each transaction in Company ID.
11. Type the identification code of the terms of payment to this vendor in Terms. The terms ID
defaults from Vendor Maintenance (03.270.00). The software automatically calculates the
discount, due and pay dates and the discount amount in accordance with the terms.
12. (Optional) Change the values at Invoice Qty, Inv Unit Price, or Inv Ext Price.
13. (Optional) Click Purchasing Detail to open Purchasing Detail (03.010.04) and view receipt
supporting details (especially PPV) or change the invoice price if different from the purchase order
price.
Note: If the voucher being created contains invoice lines with the Misc Charge or Freight line types
and this is the final voucher amount to pay for the lines, open Purchasing Detail and select Final
Voucher. If the purchase order and invoice prices of the lines are different, the Accounts Payable
module calculates and books to the correct PPV amount.
14. Click the Defaults tab to override the vendor’s status.
15. Click the Override tab to override default settings for the company ID, accounts payable account,
optional subaccount, and the Exclude Freight from Discount check box.
16. Click Save on the toolbar.

58 Accounts Payable
Vouchering Purchase Orders without a Receipt The integration between the Accounts Payable and Purchasing modules allows vouchers to be created
directly from purchase orders entered in the Purchasing module’s Purchase Orders (04.250.00)
window and from receipts recorded in Purchasing’s Receipt/Invoice Entry (04.010.00) window. When
Accounts Payable creates a voucher from a purchase order or receipt, it “pulls” the purchasing
document details into Voucher and Adjustment Entry (03.010.00). Accounts Payable can create
vouchers from two types of purchase orders:
Purchase orders requiring a receipt — Purchase orders comprised of the “purchase for” types
Goods for Inventory, Goods for Project, Goods for Sales Order, Non-Inventory Goods, Freight, and
Misc Charge (that is, purchase orders for items actually received and their accompanying freight
and miscellaneous charges). Accounts Payable cannot create a voucher from this type of
purchase order unless receipt information for the purchase order has first been recorded in
Receipt/Invoice Entry (04.010.00).
Purchase orders not requiring a receipt — Purchase orders comprised of the “purchase for” types
Services for Expense, Service for Project, and Goods for Drop Shipments (that is, service purchase
orders or purchase orders for drop-ship items). Accounts Payable can create a voucher directly
from this type of purchase order.
For a voucher created from a purchase order not requiring a receipt, no entries are booked until the
voucher is released. At voucher release, the goods and expenses from the purchase order are booked
at their actual invoice price with a corresponding credit to the accounts payable account. Vouchers
created from this type of purchase order never show any purchase price variance (PPV) between the
estimated purchase order price and the actual invoice price.
For how to create vouchers from purchase orders requiring a receipt, see “Vouchering Purchase
Orders Requiring a Receipt” on page 52.
To create a voucher from a purchase order not requiring a receipt:
1. Open Voucher and Adjustment Entry (03.010.00).
Figure 24: Voucher and Adjustment Entry (03.010.00)

Processing Accounts Payable Transactions 59
2. Type the period in which you want to post the document in Per to Post. The default is the current
period for a new batch.
3. Select a function to perform upon completion of the batch entry from the Handling list.
4. Type the total amount of the batch in Control.
5. Select the type of document from the Type list.
6. Type the vendor’s identification number in Vendor ID.
7. Place the cursor at PO Nbr in the Voucher/Adjustment tab and press F3 or double-click the right
mouse button to open Purchase Orders List.
Figure 25: Purchase Orders List
8. Select the number of the purchase order to voucher at PO Number, and click OK. Voucher and
Adjustment Entry (03.010.00) displays, showing the information of the selected purchase order.
9. Type the identification code of the terms of payment to this vendor in Terms. The terms ID
defaults from Vendor Maintenance (03.270.00). The software automatically calculates the
discount, due and pay dates and the discount amount in accordance with the terms.
10. (Optional) Change the values at Invoice Qty, Inv Unit Price, or Inv Ext Price.
11. (Optional) Click Purchasing Detail to open Purchasing Detail (03.010.04) and view the receipt
supporting details or change the invoice price if different from the purchase order price.
12. Click the Defaults tab to override the vendor’s status.
13. Click the Override tab to override default settings for the company ID, accounts payable account,
optional subaccount, and the Exclude Freight from Discount check box.
14. Click Save on the toolbar.

60 Accounts Payable
Entering Quick Vouchers or Pre-payments Use to quickly enter a voucher or pre-payment. A check can be printed for either type of document
from this screen or the released documents can be selected for payment in Payment Selections
(03.500.00). Once a check has been printed for a pre-payment, the pre-payment document can be
applied to a voucher entered in Voucher and Adjustment Entry (03.010.00). When the voucher is then
released, the check for pre-payment will be applied to the voucher. You cannot make partial payments
against pre-payment vouchers.
To create a quick voucher:
1. Open Quick Voucher and Pre-Payment Entry (03.020.00).
Figure 26: Voucher/Pre-Pay tab of Quick Voucher and Pre-Payment Entry (03.020.00)
2. Select Voucher as the type of document from the Type list.
3. Type the period in which you want to post the document in Period to Post. Default is the current
period for a new batch.
4. Select the kind of handling from the Handling list.
5. Type the date of the document’s creation in Date. Default is the current date.
6. Type the identification code of the vendor in Vendor ID.
Note: If Calculate Backup Withholding is set to Yes on the 1099 Info tab in Vendor Maintenance
(03.270.00), there is a warning message that the vendor is subject to backup withholding. No
action has to happen. If you do not want this message to appear, you can select the Disable
Backup Withholding Warning check box on the 1099 tab in AP Setup (03.950.00).
7. Type the number of the vendor’s invoice in Invoice Nbr.
8. Type the date on the vendor’s invoice in Invoice Date.
9. Type the identification code for the terms that control the discount and due dates and discount
amount of the document in Terms.
10. Type the total of all transaction detail lines in Amount.

Processing Accounts Payable Transactions 61
11. Type the number of the purchase order associated with the document in PO Nbr.
12. Type the identification code for the company involved with each transaction in Company ID.
13. Select the voucher line type in Line Type.
14. Type the account in Account to debit for the amount of each transaction. The default is the
account set up for the vendor on the Defaults tab of Vendor Maintenance (03.270.00).
15. Type the identification code in Project ID of the project associated with the transaction. The
project must be set up on Project Maintenance (PA.PRJ.00) in the Project Controller module.
Project ID is available only if the Project Controller module is installed and the account number is
associated with an account category on Chart of Accounts Maintenance (01.260.00) in the
General Ledger module.
16. Type the identification code in Task ID of the task associated with the project specified in Project
ID. Task ID is available only if the Project Controller module is installed and the account number is
associated with an account category on Chart of Accounts Maintenance (01.260.00) in the
General Ledger module.
17. Type the subaccount in Subacct to debit for the amount of the transaction. The default is the
subaccount set up for the vendor on the Defaults tab of Vendor Maintenance (03.270.00).
18. Type the total number of items involved in the transaction in Invoice Qty.
19. Type the item basic unit of measure in UOM.
20. Type the per-unit purchase price of the item in Inv Unit Price.
21. Type the extended price of the item in Inv Ext Price.
22. Type the number of the box on the 1099 form where payments are recorded for vendors subject
to 1099 reporting in 1099 Box. If the vendor is not subject to 1099 reporting, the 1099 Box is
automatically skipped. The default is the box selected on the 1099 Info tab of Vendor
Maintenance (03.270.00).
23. Type the inventory identification code of the item in Inventory ID.
24. Type an explanation of the voucher description in Tran Desc.
25. Type the identification code of any external document, such as a vendor invoice, in Ext Ref Nbr.
26. Type an optional tax category in Tax Cat. The tax category determines the tax classification that is
applied to the item. Tax Cat is available only if Allow Tax Entry is selected on the Other Options tab
of AP Setup (03.950.00). For information about how to use tax categories, see the Shared
Information Help or user’s guide.
27. Type a tax ID to override the default tax ID in Tax ID. If you see an asterisk (*), click Tax to view the
multiple tax IDs. Tax ID is available only if Allow Tax Entry is selected on the Other Options tab of
AP Setup (03.950.00).
28. Type the employee identification code in Employee ID.
29. Type the identification code that represents the kind of service performed in Labor Class.
30. Select Billable if the transaction is billable to a project. Available only if the Project Controller
module is installed.
31. Click the Defaults tab to override the vendor’s default status, project ID, master document type,
and master document ID.
32. Click the Override tab to override default settings for the company ID, accounts payable account,
optional subaccount, and the Exclude Freight from Discount check box.

62 Accounts Payable
33. Click Print/Keep Check to print a check and update the database with the check information. The
Print/Keep Check button is available only if you have selected Release Now or Release Later in
Handling. Check Details (03.0202.03) appears.
Figure 27: Check Details (03.020.03)
34. The Checking Acct, Checking Sub, Check Number and Check Date will default, make any changes
that are needed.
35. If the vendor has Calculate Backup Withholding set to Yes in Vendor Maintenance (03.270.00),
the backup withholding amount is calculated based on the percentage specified in AP Setup
(03.950.00).
36. Click Continue.
37. You are prompted to load the checks into the printer. After the checks are loaded, click OK. The
checks print.
38. After the checks print, AP Check Update (03.620.20) appears automatically.
Figure 28: AP Check Update (03.620.20)
39. In the Check Handling list, select the action that the software should take for the batch of printed
checks. Options are as follows:
Delete All — Do not update the database with the information about the current check batch.
Selecting this option lets you reprint the checks by using the same reference numbers. This
option is useful, for example, if you forgot to load check stock in the printer before printing the
checks and want to restart the print process and use the same check numbers.
Void — Void, instead of delete, the information for the printed check batch. The software
keeps the information about the checks in the database and assigns a Void status to each
check. You cannot reuse the check reference numbers. You might select this option if the
check stocked jammed in the printer and cannot be reused.

Processing Accounts Payable Transactions 63
Keep All — Update the database with the information about all checks just printed.
Information on kept checks is available to other modules.
Selected by Check — Update the database with the information about only certain checks just
printed. Click Select Handling to access Selected Handling (03.620.22) and individually select
the checks that you want to keep, void, or delete.
40. If the check type is Remittance Laser Check and checks with more details than will fit on a check
stub are printed, click Print Remittance to print the remittance advices associated with the
checks.
Skip this step for all other check types or if all check details for each check fit on the check stub.
41. Click Begin Processing.
Note: If you did not select the Auto Release Batch During Keep check box, open Release AP Batches
(03.400.00) to release the check batch.
To create a pre-payment:
1. Open Quick Voucher and Pre-Payment Entry (03.020.00).
Figure 29: Voucher/Pre-Pay tab of Quick Voucher and Pre-Payment Entry (03.020.00)
2. Select Pre-payment as the kind of document from the Type list.
3. Type the period in which you want to post the document in Period to Post. Default is the current
period for a new batch.
4. Select the kind of handling from the Handling list.
5. Type the date of the document’s creation in Date. Default is the current date.
6. Type the identification code of the vendor in Vendor ID.
7. (Optional)Type the number of the vendor’s invoice in Invoice Nbr.
8. Type the date on the vendor’s invoice in Invoice Date, if no invoice default today’s date.
9. Type the identification code for the terms that control the discount and due dates and discount
amount of the document in Terms.

64 Accounts Payable
10. Type the total of all transaction detail lines in Amount.
11. Type the number of the purchase order associated with the document in PO Nbr. If the Require PO
Number for Pre-Payment field is checked in AP Setup (03.950.00), a PO number must be entered
and the same PO number must also be entered on the voucher (entered in Voucher and
Adjustment Entry (03.010.00)) that this pre-payment will be applied to. In other words, the PO
number will be the link between the pre-payment and the document that it will be applied to in the
future. If the Require PO Number for Pre-Payment field is not checked in AP Setup (03.950.00),
the pre-payment’s reference number will be the link.
12. Type the identification code for the company involved with each transaction in Company ID.
13. Select the voucher line type in Line Type.
14. Type the account in Account to debit for the amount of each transaction. The default is the
account set up for the vendor on the Defaults tab of Vendor Maintenance (03.270.00).
15. Type the subaccount in Subacct to debit for the amount of the transaction. The default is the
subaccount set up for the vendor on the Defaults tab of Vendor Maintenance (03.270.00).
16. (optional)Type the total number of items involved in the transaction in Invoice Qty.
17. (optional)Type the item basic unit of measure in UOM.
18. (optional)Type the per-unit purchase price of the item in Inv Unit Price.
19. Type the extended price of the item in Inv Ext Price.
20. Type an explanation of the voucher description in Tran Desc.
21. Type the identification code of any external document, such as a vendor invoice, in Ext Ref Nbr.
22. Click the Override tab to override default settings for the company ID, accounts payable account,
and subaccount.
23. Click Print/Keep Check to print a check and update the database with the check information. The
Print/Keep Check button is available only if you have selected Release Now or Release Later in
Handling. Check Details (03.020.03) appears.
Figure 30: Check Details (03.020.03)
24. The Checking Acct, Checking Sub, Check Number and Check Date will default, make any changes
that are needed.
25. If the vendor has Calculate Backup Withholding set to Yes on the 1099 Info tab in Vendor
Maintenance (03.270.00), the backup withholding amount is calculated based on the percentage
set on the 1099 tab in AP Setup (03.950.00).
26. Click Continue.
27. You are prompted to load the checks into the printer. After loaded, click OK. The checks print.

Processing Accounts Payable Transactions 65
28. After the checks print, AP Check Update (03.620.20) appears automatically.
Figure 31: AP Check Update (03.620.20)
29. In the Check Handling list, select the action that the software should take for the batch of printed
checks. Options are as follows:
Delete All — Do not update the database with the information about the current check batch.
Selecting this option lets you reprint the checks by using the same reference numbers. This
option is useful, for example, if you forgot to load check stock in the printer before printing the
checks and want to restart the print process and use the same check numbers.
Void — Void, instead of delete, the information for the printed check batch. The software
keeps the information about the checks in the database and assigns a Void status to each
check. You cannot reuse the check reference numbers. You might select this option if the
check stocked jammed in the printer and cannot be reused.
Keep All — Update the database with the information about all checks just printed.
Information on kept checks is available to other modules.
Selected by Check — Update the database with the information about only certain checks just
printed. Click Select Handling to access Selected Handling (03.620.22) and individually select
the checks that you want to keep, void, or delete.
30. If the check type is Remittance Laser Check and checks with more details than will fit on a check
stub are printed, click Print Remittance to print the remittance advices associated with the
checks.
Skip this step for all other check types or if all check details for each check fit on the check stub.
31. Click Begin Processing.
Note:
If you did not select the Auto Release Batch During Keep check box, open Release AP Batches
(03.400.00) to release the check batch.
To apply a Pre-payment check to a voucher at a later date, see “Applying Pre-Payments” on page
73.

66 Accounts Payable
Setting up Recurring Vouchers Recurring vouchers are vouchers issued at regular intervals for the same amount each time. Typical
uses include rent payments and loan payments. Recurring vouchers help save time when preparing
vouchers for vendors from whom you purchase the same items or services at regular intervals.
Using the recurring voucher function involves setting up the information of recurring invoices on
Recurring Voucher Maintenance (03.260.00), and then generating regular vouchers from the
recurring vouchers using Generate Recurring Vouchers (03.510.00). The process of generating
recurring vouchers, creates new open vouchers and then posts the vouchers to the appropriate vendor
records.
Each recurring voucher has a cycle and a number of cycles. The cycle defines the length of time, in
months, between generations of regular vouchers from the recurring voucher. The number of cycles
defines how many times a regular voucher should be generated from the recurring voucher.
Example: A recurring voucher for a one-year contract has 12 monthly payments. The cycle is 1 and the
number of cycles is 12. After the 12th voucher is generated, the software deletes the recurring
voucher.
A month is the smallest generation interval possible. If you regularly issue an identical invoice to a
vendor more than once a month, such as a note requiring 24 payments due on the first and fifteenth
of each month, set up two recurring vouchers, each with a different generation date.
You can change or delete a recurring voucher at any time. Changes or deletions only affect vouchers
generated after the time of the change or deletion.
Note: Information that you want included on the voucher, specific for period that you created it, must
be added to the voucher in Voucher and Adjustment Entry (03.010.00) after you process the recurring
invoice and before you release it.
To set up recurring vouchers:
1. Open Recurring Voucher Maintenance (03.260.00).
Figure 32: Recurring Voucher Maintenance (03.260.00)

Processing Accounts Payable Transactions 67
2. Type the voucher number in Voucher Nbr.
3. Type the identification number of the vendor associated with the recurring invoice in Vendor.
Note: If Calculate Backup Withholding is set to Yes on the 1099 Info tab in Vendor Maintenance
(03.270.00), there is a warning message that the vendor is subject to backup withholding. No
action has to happen. If you do not want this message to appear, you can select the Disable
Backup Withholding Warning check box on the 1099 tab in AP Setup (03.950.00).
4. Type the date in Next Gen Date when a regular voucher should be generated from the recurring
voucher. For a new recurring voucher, the default is either the current date or the 28th day of the
month, whichever comes first. After the first regular voucher is generated, the software
automatically sets the next generation date to the date when the next regular voucher should be
generated.
Note: Because the software automatically increments the next generation date, do not change a
recurring voucher’s next generation date once it is used to generate a regular voucher. Doing so
changes the payment schedule of all subsequent regular vouchers generated from the recurring
voucher.
5. Type the cycle number in Cycle, which is the number of months between generations of regular
vouchers from the recurring voucher. For example, 01 means the software generates the regular
voucher every month, and 03 means the voucher is generated every quarter. The maximum cycle
allowed is 99.
6. Type the number of cycles in Nbr of Cycles, which is the number of times a regular voucher should
be generated from the recurring voucher. For example, 04 means the software generates a
regular voucher four times. Each time you generate the regular voucher, the value displayed is
reduced by one. The maximum number of cycles allowed is 99.
7. Type the identification code for the company involved with the voucher in Company ID.
8. Type the identification code of the sales terms to use in determining the discount and due dates,
and discount amount of regular vouchers generated from the recurring voucher in Terms. Default
is the terms ID set on the Vendor tab of Vendor Maintenance (03.270.00). If you do not enter a
terms ID for the recurring voucher, you have to enter the discount date, due date, and discount
amount.
9. Type the total of the next regular voucher created from the recurring invoice in Voucher Amount.
10. Type the identification code for the company involved with each transaction in Company ID.
11. In Account, type the number of the account to debit for the amount of each transaction. A default
account is set up for each vendor on the Defaults tab of Vendor Maintenance (03.270.00), so
type an account number only if the current account is different than the default account.
12. Type the identification code in Project ID of the project associated with the transaction. The
project must be set up on Project Maintenance (PA.PRJ.00) in the Project Controller module.
Project ID is available only if the Project Controller module is installed and the account number is
associated with an account category on Chart of Accounts Maintenance (01.260.00) in the
General Ledger module.
13. Type the identification code in Task ID of the task associated with the project specified in Project
ID. Task ID is available only if the Project Controller module is installed and the account number is
associated with an account category on Chart of Accounts Maintenance (01.260.00) in the
General Ledger module.
14. Type a subaccount number in Subacct, if different than the default, to charge for the amount of
each transaction. A default subaccount is set up for each vendor on the Defaults tab of Vendor
Maintenance (03.270.00).
15. Type the number of the box on the 1099 form where payments are recorded for vendors subject
to 1099 reporting in 1099 Box. If the vendor is not subject to 1099 reporting, the 1099 Box is
automatically skipped. Defaults to the box selected on the 1099 Info tab of Vendor Maintenance
(03.270.00).
16. Type the item basic unit of measure in UOM.

68 Accounts Payable
17. Type an explanation of the voucher description in Tran Desc.
18. (Optional) Type the total number of items involved in the transaction in Invoice Qty.
Note: You must enter a unit quantity if the transaction’s account number is associated with an
account category and Units Required is selected on Chart of Accounts Maintenance (01.260.00)
in the General Ledger module.
19. Type the per-unit purchase price of the item in Inv Unit Price.
20. Type the extended price of the item in Inv Ext Price.
21. Type the identification code of the employee in Employee ID. Employee ID is available only if the
Project Controller module is installed.
22. Type the labor class of the employee in Labor Class. Labor Class is available only if the Project
Controller module is installed.
23. Type an optional tax category for each transaction in Tax Category. The tax category determines
the tax classification applied to the item. Tax Category is available only if Allow Tax Entry is
selected on the Other Options tab of AP Setup (03.950.00). See the Shared Information Help or
user’s guide for how to use tax categories.
24. Type a tax ID to override the default tax ID for each transaction in Tax ID. If you see an asterisk (*),
click Tax to view the multiple tax IDs. Tax ID is available only if Allow Tax Entry is selected on Other
Options tab of AP Setup (03.950.00).
25. Select Billable if the transaction is billable to a project. Only available if the Project Controller
module is installed.
26. Check the value in Voucher Amount against the value in Voucher Total. If the values are not equal,
change the value in Voucher Amount.
27. Click the Override tab to override default settings for the company ID, accounts payable account,
optional subaccount, and the Exclude Freight from Discount check box.
28. Click Save on the toolbar.

Processing Accounts Payable Transactions 69
Setting Up Multiple Installments Multiple installments are used to create scheduled payments for a voucher. Only voucher type
documents may have multiple installment terms.
To set up multiple installments, follow the steps in “Entering Vouchers and Adjustments” on page 47.
When entering the Terms ID, consider the following information for entering a multiple installment
terms ID. Multiple installments are used to create scheduled payments for a voucher. Only voucher
documents may have multiple installment terms. If you are entering a multiple installment voucher,
enter the Terms ID for multiple installments you set up in the Terms Maintenance (21.270.00) screen
of the Shared Information module. See Terms Maintenance (21.270.00) in the Shared Information
help or user guide. When you enter the amount of the document, the drill down button, to the right of
the Terms ID field, becomes enabled so that you can view the specific details such as the installment
date and installment amount.
Example: If you create an installment type terms ID with 6 installments and you create a $600
voucher with a calculation type of equal installments, six separate vouchers for $600 each will be
created in a separate batch when you release the batch for the master document. The batch
containing the master voucher credits the Accounts Payable account and debits the expense account
for the total amount of the voucher. The new batch that gets created does not affect General Ledger.
In this example, all $600 will be posted at this time. The Accounts Payable account will be credited for
$600 and the expense account will be debited for $600. The installment batch status is (M) multiple
installment. Each one of the installment documents will be available for payment selection. Each
installment document will be due on different dates depending on how you have the Terms ID set up.
After entering a multiple installment terms ID, continue with the remaining steps in Entering Vouchers
and Adjustments.

70 Accounts Payable
Generating Recurring Vouchers Recurring vouchers are vouchers issued at regular intervals for the same amount each time. Typical
uses include rent and lease payments. Recurring vouchers are set up on Recurring Voucher
Maintenance (03.260.00). See “Setting Up Recurring Vouchers” on page 66.
Once you create a recurring voucher, its information is saved, and a regular voucher is processed from
the recurring voucher. Generating a regular voucher from a recurring voucher causes the software to
create a transaction that records the voucher in the general ledger.
After you release a batch of invoices, the software generates a batch control report, listing all invoices
entered for the batch. This report is produced only if Automatic Batch Reports is selected on General
Ledger Setup (01.950.00) in the General Ledger module.
To generate recurring vouchers:
1. Open Generate Recurring Vouchers (03.510.00). The current date and fiscal period display.
Figure 33: Generate Recurring Vouchers (03.510.00)
2. Type the date in Generation Date when the software should generate regular vouchers from
recurring vouchers. Regular vouchers are created from recurring vouchers with next generation
dates prior or equal to the generation date.
Note: For each regular voucher generated, the software automatically updates the value in Next
Doc Date on Recurring Voucher Maintenance (03.260.00) to the next applicable month based on
the value in Cycle. If the value in Next Doc Date is prior to or equal to the generation date, the
software processes the recurring voucher again. This updates any recurring voucher records that
fell behind because you did not generate recurring vouchers as often as you originally scheduled.

Processing Accounts Payable Transactions 71
3. In Period to Post, type the fiscal period to which the regular vouchers generated from recurring
vouchers should be posted.
Note: An Accounts Payable batch for a current or future period posts to the same period in Project
Controller. However, the effect on Project Controller of an Accounts Payable batch for a past
period depends upon the status of Allow Posting of a Financial Batch to a Prior Period on the
Project Controller Setup (PA.SET.00), PC Options and Setup tab. For example, the period of an
Accounts Payable batch is 04-2008, and the current period in Project Controller is 05-2008. If
Allow Posting of a Financial Batch to a Prior Period is selected, the batch will post to the Project
Controller period 04-2008. If Allow Posting of a Financial Batch to a Prior Period is not selected,
the batch will not update Project Controller.
4. Select whether to release the regular vouchers created from the recurring vouchers for posting
now or later from the Handling list. If you choose to release later, release the invoices on Release
AP Batches (03.400.00).
5. Do one of the following:
Choose Selected to select an individual voucher to generate
Choose Select All to select all vouchers to generate.
6. Click Begin Processing.
Note: If Automatic Batch Reports is selected on General Ledger Setup (01.950.00) in the General
Ledger module, a batch control report is automatically generated after releasing a batch on
Generate Recurring Invoices (08.500.00).

72 Accounts Payable
Releasing Accounts Payable Batches You must release a batch before posting it to the general ledger. A batch must have a Balanced status
before it can be released.
If you enter a batch of vouchers or checks to print and send to vendors, it is good practice to place the
batch on hold and review all batch details using the AP Edit (03.810.00) report before releasing the
batch and printing the vouchers or checks.
After you release a batch, a batch control report is created, listing all documents entered. This report is
produced only if Automatic Batch Reports is selected on General Ledger Setup (01.950.00).
To release accounts payable batches:
1. Open Release AP Batches (03.400.00). The batches for the current company are displayed.
Figure 34: Release AP Batches (03.400.00)
2. Do one of the following:
Click to select the Selected check box next to a batch number to select an individual batch for
release.
Click Select All to select all batch numbers for release.
3. Click Begin Processing to start the release accounts payable batches process.
If Automatic Batch Reports is selected on General Ledger Setup (01.950.00) in the General
Ledger module, a batch control report of all batches released is generated.

Processing Accounts Payable Transactions 73
Applying Pre-Payments In Accounts Payable Pre-Payment Application (03.070.00), you can apply multiple pre-payment
documents to a single voucher. You can apply the pre-payments after both documents are partially or
fully released, or you can click Multiple Pre-Payments in Voucher and Adjustment Entry (03.010.00)
when you create a voucher. You can also reverse pre-payment transactions. A pre-payment can be
applied to a single voucher or distributed to several vouchers. You can mix various types of operations,
application and reversal, in a single batch.
Use Pre-Payment Application (03.070.00) for multiple pre-payments or when you apply the pre-
payment after you already created the voucher.
If you have a single pre-payment, you can apply the pre-payment at the time that you enter the
voucher by specifying the pre-payment number in Pre-Pay Nbr.
Pre-payment documents are created in Quick Voucher and Pre-Payment Entry (03.020.00).
To apply a pre-payment document to a voucher:
1. Open Pre-Payment Application (03.070.00).
Figure 35: Pre-Payment Application (03.070.00)
2. Type the Vendor ID.
3. In Operation Type, select Application. You can enter any number of operations in a single batch.
They are processed one by one during release.
4. Select an Applied Ref Number. When the number is selected, Applied Doc Type, Applied Doc Date,
Applied Doc Amount, and Applied Doc Balance are filled in automatically. Applied Ref Number
must be unique within the Detail grid.
5. Select a Pre-Payment Number. When the number is selected, Pre-Payment Date, Pre-Payment
Amount, and Pre-Payment Balance are filled in automatically. Application Amount is calculated as
the maximum possible value.
6. Adjust the Application Amount if necessary. It must be between zero and the maximum possible
value that initially appears.
7. When the batch is balanced and ready for release, enter the correct total in Batch Control.
8. In Batch Handling, select Release Now. If you clicked Multiple Pre-Payments in Voucher and
Adjustment Entry (03.010.00) when you created a voucher to open this screen, you cannot
change Batch Handling and the batch is put on Hold.
9. Click Save on the toolbar and exit the screen.
After the batch is released, the message “Process completed” appears. Otherwise, you see an error
message and the results are written to the event log.

74 Accounts Payable
To reverse a pre-payment:
1. Open Pre-Payment Application (03.070.00).
2. Type the Vendor ID.
3. In Operation Type, select Reversal. You can enter any number of operations in a single batch. They
are processed one by one during release.
4. Select an Applied Ref Number. When the number is selected, all other fields are filled in
automatically. Applied Ref Number must be unique within the grid.
5. When the batch is balanced and ready for release, enter the correct total in Batch Control.
6. In Batch Handling, select Release Now.
7. Click Save on the toolbar and exit the screen.
After the batch is released, the message “Process completed” appears. Otherwise, you see an error
message and the results are written to the event log.
Multicurrency Operations
All documents associated with the pre-payment application or reversal batch must be in the same
currency. If Batch Currency does not match Base Currency, realized gain or loss (RGOL) transactions
will be created and posted in General Ledger during release.

Processing Accounts Payable Transactions 75
Linking and Unlinking Pay When Paid Terms Documents In Accounts Payable Pay When Paid Link Assistant (03.080.00) or Pay When Paid Link Entry
(03.090.00), open vouchers or credit adjustments with a terms discount type of pay when paid are
linked to open invoices of Open Item customers. Both screens provide selection criteria to search for
pay when paid documents or invoices. Pay When Paid Link Assistant (03.080.00) searches linked
and unlinked vouchers, credit adjustments, or invoices. Pay When Paid Link Entry (03.090.00)
searches only linked vouchers, credit adjustments, or invoices. In addition, the link between a pay
when paid voucher or credit adjustment and its related invoice can be deleted in Pay When Paid Link
Entry (03.090.00).
Note: The link between a Contract Management project related pay when paid terms voucher or credit
adjustment and its related invoice generated in Flexible Billings is created automatically when the
invoice is posted in Invoice and Adjustment Posting (BI.REG.00) if the project’s allocation method is
set to Full Detail.
To search pay when paid terms documents and open invoices in Pay When Paid Link Assistant
(03.080.00):
1. Open Pay When Paid Link Assistant (03.080.00).
Figure 36: Pay When Paid Link Assistant (03.080.00)
2. (Optional) Type any combination of Vendor ID, Reference Number, Subcontract, or Project. If
selection criteria is not entered, all unlinked pay when paid terms documents will display in the
Pay When Paid Documents grid when Search/Refresh is clicked.
3. (Optional) Select to display linked and unlinked pay when paid terms documents, only unlinked
pay when paid terms documents, or only linked pay when paid terms documents.
4. (Optional) Type any combination of Customer ID, Invoice Number, or Project. If selection criteria is
not entered, all unlinked open invoices will display in the Invoices grid when Search/Refresh is
clicked.
5. (Optional) Select to display linked and unlinked invoice documents, only unlinked invoices, or only
linked invoices.
6. Click Search/Refresh to display the pay when paid terms documents and invoices matching the
selection criteria.

76 Accounts Payable
To link a pay when paid terms document to an open invoice in Pay When Paid Link Assistant
(03.080.00):
1. Open Pay When Paid Link Assistant (03.080.00).
Figure 37: Pay When Paid Link Assistant (03.080.00)
2. (Optional) Type any combination of Vendor ID, Reference Number, Subcontract, or Project. If
selection criteria is not entered, all unlinked pay when paid terms documents will display in the
Pay When Paid Documents grid when Search/Refresh is clicked.
3. Select to display only unlinked pay when paid terms documents.
4. (Optional) Type any combination of Customer ID, Invoice Number, or Project. If selection criteria
are not entered, all unlinked open invoices will display in the Invoices grid when Search/Refresh is
clicked.
5. Select to display only unlinked invoices.
6. Click Search/Refresh to display the pay when paid terms documents and invoices matching the
selection criteria.
7. Click the detail line in the Pay When Paid Documents grid that contains the pay when paid terms
document to be linked.
8. Click the detail line in the Invoices grid that contains the invoice to be linked to the pay when paid
terms document.
9. Click Link Documents.
10. Click Save on the toolbar and exit the screen.

Processing Accounts Payable Transactions 77
To search linked pay when paid terms documents or linked open invoices in Pay When Paid Link Entry
(03.090.00):
1. Open Pay When Paid Link Entry (03.090.00).
Figure 38: Pay When Paid Link Entry (03.090.00)
2. (Optional) Type any combination of Vendor ID, Reference Number, Subcontract, Project, Customer
ID, Invoice Number, or Project. If selection criteria is not entered, all linked pay when paid terms
documents and invoices will display in the Pay When Paid Documents grid when Search/Refresh
is clicked.
3. Click Search/Refresh to display linked pay when paid terms documents and invoices matching the
selection criteria.

78 Accounts Payable
To link a pay when paid terms document to an open invoice in Pay When Paid Link Entry (03.090.00):
1. Open Pay When Paid Link Entry (03.090.00).
Figure 39: Pay When Paid Link Entry (03.090.00)
2. In the Pay When Paid Documents grid, type the Vendor, Document Type, Reference Number,
Customer, Invoice Number, and Document Type.
3. Click Save on the toolbar and exit the screen.

Processing Accounts Payable Transactions 79
To unlink a pay when paid terms document from an invoice in Pay When Paid Link Entry (03.090.00):
1. Open Pay When Paid Link Entry (03.090.00).
Figure 40: Pay When Paid Link Entry (03.090.00)
2. Type any combination of Vendor ID, Reference Number, Subcontract, Project, Customer ID, Invoice
Number, or Project to display the linked pay when paid terms document and its related open
invoice in the Pay When Paid Documents grid when Search/Refresh is clicked.
3. Click Search/Refresh to display the linked pay when paid terms document and its related invoice.
4. Click on the line in the grid.
5. Click Delete on the toolbar.
6. Click Save on the toolbar and exit the screen.

80 Accounts Payable
Linking Accounts Payable and Purchasing Documents Occasionally you may run into a situation in which a voucher or debit adjustment is generated, but it is
not linked to a related transaction created in the Purchasing module, such as a purchase order detail
line, a receipt, or a return. You can resolve this issue using Link AP and PO Documents (03.560.00).
Note: Warn of Unvouchered Purchase Orders in AP Setup (03.950.00) helps guard against this
situation. Select this check box to notify a user who is in Voucher and Adjustment Entry (03.010.00)
that the vendor they are accessing has unvouchered Purchasing transactions. For more information,
see “Warn of Unvouchered Purchase Orders (check box)” on page 297.
To link an Accounts Payable document to a Purchasing transaction:
1. Open Link AP and PO Documents (03.560.00).
Figure 41: Link AP and PO Documents (03.560.00)
2. In Company , type a company ID, press F3 and select a company from the list, or accept the
default company ID.
3. (Optional) You can use Vendor ID to limit the documents that appear on the Reference Number
possible values list (see step 6) to those for a particular vendor. Type a vendor ID, or press F3 and
then select one from Vendor List.
After you specify a vendor ID, the vendor’s name appears.
4. In Document Type, select the kind of document you want to view in the Unlinked Voucher or Debit
Adjustment Transactions area. The options are:
Debit Adjustment
Voucher
5. In the Select Period area, you can limit the documents that appear on the Reference Number
possible values list (see step 6) by specifying accounting period details. The options are:
Current — Limits documents to those in the current accounting period for the specified
company and also vendor, if you entered a vendor ID in step 3. This is the default.
Specific — Limits documents for the specified company and also vendor, if you entered a
vendor ID in step 3, for a period you specify in Period to Post.

Processing Accounts Payable Transactions 81
All — Includes documents for the specified company and also vendor, if you entered a vendor
ID, for all accounting periods in which they exist.
6. In Reference Number, enter a reference number the voucher or debit adjustment by typing it or
pressing F3 and then selecting a reference number from AP Document List. The possible values
list contains released documents that match the criteria in Company, Vendor ID, Document Type,
and Period to Post.
7. Under Selection Criteria for Purchase Orders, Receipts, or Returns, select Receipt/Return Nbr or
PO Number to designate the type of document on which to base your transaction search. If you
want to limit the search selection to a particular document, type the document number in the box
next to the option you select. Otherwise, all transactions of the particular document type for the
vendor you select appear.
8. Click Search/Refresh. Information appears in the grids based on the criteria you chose in previous
steps.
9. In the grid areas, locate the voucher or debit adjustment transaction and the unvouchered
transaction line you need to link, and then click Selected in each of the grid lines.
Note: You can select only one voucher or debit adjustment line and one or more purchase order,
receipt, or return transaction lines at a time.
10. Click Link Transactions. The message “This operation will link the selected Accounts Payable
transaction to the selected Purchasing transactions. Are you sure you want to continue?” appears.
11. Click Yes to link the documents you selected or No to return to Link AP and PO Documents
(03.560.00).

82 Accounts Payable
Selecting Documents for Payment Select the documents to pay when the next batch of accounts payable checks are printed.
To select documents for payment:
1. Open Payment Selection (03.500.00).
Figure 42: Payment Selection (03.500.00)
2. Type the period to post, if different than the default, in Period to Post.
3. Type the checking account to debit, if different than the default, in Checking Acct.
4. Type the subaccount to debit, if different than the default, in Checking Sub.
5. Type the date when the checks will print, if different than the default, in Check Printing Date.
6. Select the method to use for selecting checks for payment from the Payment Selection list.
7. Select the type of currency to use when printing the checks from the Currency Selection list.
8. Do one of the following:
If you selected Reference Number from the Payment Selection list, type the reference number
of each document to add to the batch in Reference Number.
If you selected Vendor ID from the Payment Selection list, type each vendor ID to add to the
batch in Vendor ID.
Note: If you want to create a more complex selection criteria expression, click Advanced Select.
See “Advanced Selection (03.500.01)” on page 261.
9. Click Begin Processing.

Processing Accounts Payable Transactions 83
Editing Payment Selections Using Edit/Select Documents for Payment (03.050.00), you can add or delete documents from a
selected batch. You can also change the payment amount, discount amount, or the status of selected
documents.
To edit payment selections:
1. Open Edit/Select Documents for Payment (03.050.00).
Figure 43: Edit/Select Documents for Payment (03.050.00)
2. Type the batch number in Number.
3. Change any information about the batch or individual documents.
To add a document, type the reference number in Reference Nbr.
To delete a document, highlight the reference number, and then click Delete on the toolbar.
To change the status of a document from Active to Hold, highlight the document reference
number, and then select Hold from the Status list.
Change the Payment Amt, B/W Taken, or other information for the individual documents
being paid.
4. Click Save on the toolbar.

84 Accounts Payable
Printing Checks There are three types of checks created: a regular check, a zero check, and a stub check. A stub check
is a voided check that is created when a check has more documents than will fit on one check stub.
The types of checks you can use are:
Laser Check — Prints the stub detail on the top third of the check, the check in the middle third,
and leaves the bottom third blank.
Multiple Stub Laser Check — Prints the stub detail on the top third of the check, the check in the
middle third, and a copy of the stub details in the bottom third.
Remittance Laser Check — Prints one check for each accounts payable check, regardless of
whether or not all of the check’s details can fit on the check stub. If a check has more details than
will fit on a stub, the software prints a message on the check stub, in place of check details,
informing you that the check’s details are printed on a separate remittance advice. To print this
remittance advice, click Print Remittance in AP Check Update (03.620.20).
Checks for all the selected payments in a batch print when you print checks. After the checks print,
you must decide how to update the database with the information. You can choose whether or not to
update the database with the check information.
To print checks:
1. Generate the Check Preview (03.610.00) report to determine if check amounts are correct.
2. Use the Checks (03.620.00) report to print the checks. Before you print the checks, you can
select Print Mask to print a test check to make sure the checks are aligned properly in the printer.
3. After the checks print, AP Check Update (03.620.20) appears automatically.
Figure 44: AP Check Update (03.620.20)
4. In the Check Handling list, select the action the software should take with the batch of printed
checks. Options are:
Delete All — Do not update the database with the information of the current check batch.
Choosing this option will allow you to reprint the checks using the same reference numbers.
This option is useful, for example, if you forgot to load check stock in the printer prior to
printing the checks and would like to start the print process over again using the same check
numbers.
Void — Void, rather than delete, the information for the printed check batch. The software
retains the information of the checks in the database but assigns a void status to each check.
The check reference numbers cannot be reused. You might choose this option if the check
stocked jammed in the printer and could not be reused.
Keep All — Update the database with the information of all checks just printed. Information on
kept checks is available to other modules.

Processing Accounts Payable Transactions 85
Selected by Check — Update the database with the information of only certain checks just
printed. Click Select Handling to access Selected Handling (03.620.22) to select the checks
you want to keep, void, or delete.
5. If the check type is Remittance Laser Check and checks with more details than will fit on a check
stub have been printed, click Print Remittance to print the remittance advices associated with the
checks.
Skip this step for all other check types or if all check details for each check fit on the check stub.
6. Click Begin Processing.
Note: If you did not select the Auto Release Batch During Keep check box, go to Release AP Batches
(03.400.00) to release the check batch.

86 Accounts Payable
Preparing Hand Checks or Electronic Payments You can issue hand checks to pay open documents or you can enter electronic payments to record
wire transfers, debit card transactions, etc. Electronic payments pay open documents, similar to hand
checks, but negotiable checks are not created. Instead, vendors receive payment electronically. You
also can print a check to attach an adjustment debit to a voucher.
Example: A voucher was entered to the wrong vendor. An adjustment debit was issued to make the
vendor balance zero. To avoid wasting a check, create a manual check and reference both the
voucher and the adjustment debit. The check is automatically zeroed and voided. Until the
adjustments and vouchers are attached with a check, they will be considered open. Open documents
are not deleted, and they appear on the reports.
To prepare a hand check or electronic payment:
1. Open Manual Check/Payment Entry (03.030.00).
Figure 45: Manual Check/Payment Entry (03.030.00)
2. Type the period to post, if different than the default, in Period to Post.
3. Select a batch handling method from the Handling list.
4. Type the total amount of the batch in Batch Control.
5. Type the account and subaccount from which to issue the check/electronic payment, if different
than the default.
6. Type the reference number of the hand check or electronic payment in Number. Leading zeroes
are automatically added. For example, 1 becomes 000001.
7. Type the date to appear on the check or electronic payment in Date. For vendors subject to 1099
reporting, this date is used, along with the calendar date set up in 1099 Calendar Year Control
(03.530.00), to determine which set of box totals to update.
8. Select the payment type from the Type list.
9. Type the identification number of the vendor in Vendor.

Processing Accounts Payable Transactions 87
10. Select whether a check should print for the hand check or electronic payment from the Quick
Check list.
Note: the check printed for an electronic payment is non-negotiable. The documents paid by the
electronic payment print on the check stub.
11. Type the total amount of the check or electronic payment in Check Amount. Enter 0 if you are
issuing the check to attach a debit adjustment to a voucher.
12. Backup withholding is calculated on the whole document less the discount taken. The B/W Taken
amount is posted to the account and subaccount specified on the 1099 tab in AP Setup
(03.950.0). This amount can be changed. However, a warning message is displayed if the amount
is changed, stating that this could cause the Backup Withholding amount to be incorrect.
Note: Backup withholding is calculated based on the percentage in Backup Withholding Pct on the
1099 tab in AP Setup (03.950.00). It is calculated if both the vendor has Calculate Backup
Withholding set to Yes on the 1099 Info tab in Vendor Maintenance (03.270.00) and Calculate
Backup Withholding is set to Yes on the 1099 tab in AP Setup (03.950.0).
13. Type the total amount of the discount taken for all documents included in the hand check or
electronic payment in Discount Taken. For any document subject to 1099 reporting, Discount
Taken is skipped automatically.
14. Type the reference number of each document to pay with the hand check or electronic payment in
Ref Nbr.
15. Check the value in Check Amount against the value in Batch Control. If the values are not equal,
change the value in Batch Control.
16. Click Save on the toolbar.
To print a check for a hand check or electronic payment:
1. Select Yes from the Quick Check list.
Note: Only one hand check or electronic payment can be entered at a time.
2. Click Print Check.

88 Accounts Payable
Reprinting Checks Reprinting checks is performed in Accounts Payable AP Check Update (03.620.20) at the end of
printing checks or by voiding the check in Accounts Payable Void Check Entry (03.040.00), reselecting
the documents paid by the check in Payment Selection (03.500.00), and printing a new check in
Accounts Payable Checks (03.620.00).
To reprint a check at the end of the print checks process, use Select Handling in Accounts Payable AP
Check Update (03.620.20) to mark each check to be kept, deleted, or voided. For more information on
using Select Handling, see “Printing Checks” on page 84.
To reprint an open check, the check must be voided in Accounts Payable Void Check Entry
(03.040.00) which reopens the documents paid by the check. Once reopened, the documents are
selected for payment the next time Payment Selection (03.500.00) is run. For more information on
voiding a check, see “Voiding Checks” on page 89.
To reprint checks at the end of printing checks:
1. Select Selected by Check in Check Handling on AP Check Update (03.620.20) which appears at
the end of printing checks on Checks (03.620.00).
2. Click Select Handling.
3. Select Keep, Void, or Delete In Check Handling for each check in the batch.
4. Click OK.
5. Click Begin Processing.
6. Open Payment Selection (03.500.00).
7. Run the payment selection process again by entering the same criteria used to produce the
current check run.
8. Open Checks (03.620.00).
9. Select the batch number created by Payment Selection in step 4 in Batch Number.
10. Select Print.
11. Click Begin Processing.
12. Click OK and close the screen.
To reprint an open check:
1. Open Void Check Entry (03.040.00).
2. Enter the check to be voided and release the batch.
3. Open Payment Selection (03.500.00).
4. Run the payment selection process by entering criteria that includes the documents paid by the
original check.
5. Open Checks (03.620.00).
6. Select the batch number created by Payment Selection in step 4 in Batch Number.
7. Select Print.
8. Click Begin Processing.
9. Click OK and close the screen.

Processing Accounts Payable Transactions 89
Voiding Checks To void a check, it must have an O (outstanding) status and must still be in the database. Voiding a
check reverses all transactions originally generated for the check, which reopens the documents paid
on the check and increases the vendor balances to reflect the reopened documents.
When you void a check, the status of the original check becomes V (void) on the Check Register
(03.630.00) report. The void check produced is designated as VC (void check) with a document status
of V (void). A void check has the same reference number as the original check issued. The Check
Register (03.630.00) report lists the original and voided checks. For more information see “Void
Check Entry (03.040.00)” on page 162.
Note: You can only void checks that were written and saved with a number. You cannot void a check in
the system that was damaged before the print check process.
To void checks:
1. Open Void Check Entry (03.040.00).
Figure 46: Void Check Entry (03.040.00)
2. Type the Period to Post if it is different from the defaulted value.
3. Select the Handling, the options include the following:
Hold — Save the batch for future editing.
Release Later — Set the batch’s status to Balanced to prepare for later release for posting in
Release AP Batches (03.400.00).
Release Now — Release the batch for posting on accessing a new or different batch, or exiting
Void Check Entry (03.040.00).
No Action — Leave the current batch status unchanged.
4. Type the total amount of the checks to void in Control.
5. Type the numbers of the original checking account and subaccount from which the check is
issued.
6. Type the number of each check to void in Check Number or press F3 to look up checks that have
not yet cleared. They will display with the vendor ID and amount. Select the check that you would
like to void.

90 Accounts Payable
7. Check the value in Batch Total against the value in Control. If the values are not equal, change the
value in Control.
8. Click Save on the toolbar. Only batches with the Handling set to Release Now are released. If
Release Later is the Handling, go to Step9. All other batches are saved and wait for you to make a
change to the Handling before they can be processed.
If you want to issue a replacement check, change the pay date on Document Maintenance
(03.250.00). The document is selected based on the pay date.
If you do not want to issue a replacement check, reverse the original document on Voucher
and Adjustment (03.010.00) by selecting Debit Adjustment from the Type list. Then write a
manual check for a zero amount on Manual Check/Payment Entry (03.030.00).
9. Release the batch by using Release AP Batches (03.400.00).

Processing Accounts Payable Transactions 91
Reconciling Accounts Payable Checks Reconcile accounts payable checks with your monthly bank statement. You cannot use this screen if
Cash Manager is installed. You must use Cash Manager instead.
To reconcile accounts payable checks:
1. Generate the Check Reconciliation (03.710.00) report. Compare the report with the list of
canceled checks to verify the accuracy of all check information.
2. Open Check Reconciliation (03.060.00).
Figure 47: Check Reconciliation (03.060.00)
3. Type the amount of the cleared checks from your bank statement in Batch Control.
4. Type each check/electronic payment number from the statement in Check Nbr.
5. Type the amount of each check/electronic payment in Cleared Amt.
6. Check the value in Batch Control against the value in Cleared Total.
If the amounts are different, select Hold from the Batch Handling list so you can edit the
batch. Generate the AP Edit (03.810.00) report to verify all transactions entered. Edit any
checks/electronic payments that are incorrect, and then edit the batch on Check
Reconciliation (03.060.00).
If the amounts are equal, you can release the batch.
7. Select Release Later or Release Now from the Batch Handling list.
8. Release the batch using Release AP Batches (03.400.00), if you selected Release Later from the
Batch Handling list.
9. File the Check Reconciliation (03.710.00) report as support for the bank reconciliation.

92 Accounts Payable
Closing Accounts Payable Close accounts payable to facilitate balancing accounts payable accounts to the general ledger
accounts. Closing also performs housekeeping functions that include:
Deleting unnecessary detail
Setting period-to-date fields in vendor records to zero
Increasing the period number in to the next fiscal period
Note: You can delete unnecessary detail at any time using Delete AP Detail (03.540.00) or Closing
(01.560.00) in the General Ledger module. You do not have to delete accounts payable detail at the
same time you close the Accounts Payable module.
To close Accounts Payable:
1. Review open accounts payable files to ensure that all documents for the period (vouchers,
adjustments, and payments) were entered. Run the AP Batch Register - Summary (03.810.00)
report to check for open accounts payable batches. Then generate the AP Edit (03.810.00) report
to check those batches that are still open.
2. Complete and release any open accounts payable batches identified in step 1.
3. Post accounts payable batches to the general ledger using Post Transactions (01.520.00) in the
General Ledger module.
4. Generate the Vendor Trial Balance (03.650.00) report, the Account Distribution (03.690.00)
report, and the General Ledger module’s Trial Balance (01.610.00) report to prepare for
balancing the Accounts Payable module to the general ledger.
5. Compare the totals of the Vendor Trial Balance (03.650.00) report or the Account Distribution
(03.690.00) report to the amount shown for the corresponding accounts payable account number
on the Trial Balance (01.610.00) report.
If the totals match, you are ready to close the Accounts Payable module for the period.
If the totals report do not match, generate the General Ledger module’s Posted Transactions
(01.620.00) report and review the accounts payable account and subaccounts listed to see if
any transactions have been entered as journal entries through the General Ledger module,
instead of through the Accounts Payable module. Next, review the General Ledger module’s
Unposted Transactions (01.680.00) report to see if any transactions from the Accounts
Payable module have been entered to future general ledger periods.
6. Generate other necessary Accounts Payable reports such as the Check Register (03.630.00)
report or the Aged AP (03.680.00) report.
7. If you are performing a year-end closing, be sure that the 1099-MISC forms printing process is
complete for the year you plan to close.
For more information, see “Closing the 1099 Year”, “Printing 1099 Forms”, and “Sending
Electronic 1099 Forms” in this documentation, as well as “Closing (01.560.00)” in the General
Ledger help or user guide.
7. Log off and back up the database.
8. If you are using the Currency Manager module, generate the Unrealized Gains/Losses
(24.630.00) report.
9. Log on to Microsoft Dynamics SL and close the Accounts Payable module using Closing Process
(01.560.00) in the General Ledger module.

Processing Accounts Payable Transactions 93
Closing the 1099 Year At the end of the year, purge obsolete 1099 information and increment the numbers of the current
and next 1099 calendar years in preparation for 1099 reporting in the new 1099 calendar year.
To close the 1099 year:
1. Open 1099 Calendar Year Control (03.530.00).
Figure 48: 1099 Calendar Year Control (03.530.00)
2. Select Change Status from the Process Option list.
3. Select Closed from the Current Year Status list.
4. Select Open from the Next Year Status list.
5. Click Save on the toolbar.
Prepare Form 1096 The 1096 form is not printed from Microsoft Dynamics SL. However, the totals at the end of the
printed 1099 forms give you the information that you need to complete the 1096. Use these totals
from the printed 1099 form as a worksheet to manually prepare the 1096.

94 Accounts Payable
Printing 1099 Forms At the end of the tax year, print the 1099-MISC forms for all vendors subject to 1099 reporting. You
also can submit the information electronically to the IRS. See “Sending Electronic 1099 Forms” on
page 95.
The types of 1099 forms you can use are:
Laser 1099 Forms — Prints the 1099 MISC forms using a format designed for laser printers.
To print 1099 forms:
1. Ensure every U.S. company record has a TIN (taxpayer identification number) assignment before
processing 1099s.
Note: The vendor’s TIN can be a social security number (SSN), an individual taxpayer identification
number (ITIN), or an employer identification number (EIN).
2. Verify the accuracy of every U.S. company name in TIN Name on the 1099 Info tab of Vendor
Maintenance (03.270.00) before running 1099s.
3. Verify the accuracy of every U.S. company address in the Main address area on the Address Info
tab of Vendor Maintenance (03.270.00) before running 1099s.
4. Company address and employer ID information is maintained in Company Maintenance
(98.280.00) for single-company implementations. Access Company Maintenance (98.280.00)
from the Administration module group.
5. Company address and employer ID information is maintained in Company Setup (13.250.00) for
multi-company implementations.
6. Generate the 1099 Preview (03.730.00) report to determine if 1099 amounts are correct, fix any
errors you find, and generate the report again. Issues you may encounter and their possible
causes are:
Incorrect amounts appear
– A check was not voided
– A manual check was not entered
– A check is dated outside the 1099 year
– The correct 1099 box number or letter was not specified on a voucher
See “Establishing a Vendor’s 1099 Year Balances” on page 27 to change an incorrect balance on
a vendor’s 1099.
Unneeded forms print
– 1099 Vendor on the Vendor Maintenance (03.270.00), 1099 Info tab is set to Yes for a
vendor who should not receive a 1099
– The 1099 limit amount is incorrect in AP Setup (03.950.00)
7. Use the 1099 Forms (03.740.00) report to print the 1099 MISC forms. Before you print the
1099s, select Print Mask to print a test form to make sure the forms are aligned properly in the
printer.

Processing Accounts Payable Transactions 95
Sending Electronic 1099 Forms You can output 1099 vendor information in the format required by the federal government for
electronic 1099 submissions.
Before sending 1099s electronically:
Ensure every company record has a TIN (taxpayer identification number) assignment before
processing 1099s.
Note: The vendor’s TIN can be a social security number (SSN), an individual taxpayer identification
number (ITIN), or an employer identification number (EIN).
Verify the accuracy of every company name in TIN Name on the 1099 Info tab of Vendor
Maintenance (03.270.00) before running 1099s.
Verify the accuracy of every company address in the Main address area on the Address Info tab of
Vendor Maintenance (03.270.00) before running 1099s.
Company address and employer ID information is maintained in Company Maintenance
(98.280.00) for single-company implementations. Access Company Maintenance (98.280.00)
from the Administration module group in the toolbar.
Company address and employer ID information is maintained in Company Setup (13.250.00) for
multi-company implementations.
To send electronic 1099 forms:
1. Open Generate 1099 Electronic File (03.742.00).
Figure 49: Generate 1099 Electronic File (03.742.00)
2. Select Include All Qualified 1099 Vendors to write all reportable 1099 vendor information to the
electronic file or type a vendor ID or range of vendor IDs in Vendor Selection to write selected
reportable 1099 vendor information to the electronic file.
3. Select Transfer Agent Reporting to include transfer agent information.
4. Highlight the hard drive letter and directory path where you want to write the 1099 electronic file.
The file is called IRSTAX.001.
5. Click the Selected Vendors tab to view the vendors to be processed. You can delete vendors from
the list by pressing the DELETE key or clicking Delete on the application toolbar.
6. Click the Payer/Agent tab to verify the transfer agent information if Transfer Agent Reporting was
selected.

96 Accounts Payable
7. Click Browse to select a location for the output file.
8. Click the Transmitter tab to enter your Control Code and Contact Name and to verify the
transmitter information.
9. Click the Selected Companies tab to view the companies to be processed. You can omit
companies by clearing the Selected check box.
10. Click Begin Processing.

Reviewing Accounts Payable Information 97
Reviewing Accounts Payable
Information
Overview The Reviewing Accounts Payable Information section provides information and procedures for looking
up information and printing reports. These basic tasks include:
Reviewing Accounts Payable Documents
Looking Up Vendor Information
Reviewing Vendor History
Looking Up Vendor Balances
Finding a Vendor
Looking Up a Vendor’s Purchase Orders
Viewing Vendor Documents
Printing Reports

98 Accounts Payable
Reviewing Accounts Payable Documents Use Document Maintenance (03.250.00) to edit the non-financial information of open accounts
payable documents (vouchers and adjustments) and to review the information of all accounts payable
documents maintained, including those from prior fiscal periods that have been paid.
To review accounts payable documents:
1. Open Document Maintenance (03.250.00).
Figure 50: Document Maintenance (03.250.00)
2. Type the document’s reference number in Ref Nbr. The document information displays.
To review the vendor’s account balances, click Vendor Inquiry . Vendor Inquiry (03.200.00)
displays. See “Looking Up Vendor Balances” on page 101.
To review the term details of the document, click Terms Details Terms Details (03.250.02)
displays.
To review the tax details of the document, click Tax. Tax displays. See “Tax” on page 137.
Note: Tax is available only if Allow Tax Entry is selected on the Other Options tab of AP Setup
(03.950.00).

Reviewing Accounts Payable Information 99
Looking Up Vendor Information A vendor’s information consists of their address, default settings, 1099 information address, default
settings, purchasing information, and account activity.
To look up vendor information:
1. Open Vendor Maintenance (03.270.00).
Figure 51: Vendor Maintenance (03.270.00)
2. Type the vendor’s identification code in Vendor ID. The information for the vendor displays.
To review the vendor’s history, click Show History. Vendor History (03.271.00) displays.
To review the vendor’s address, click the Address Info tab.
To review the vendor’s default settings, click the Defaults tab.
To review the vendor’s 1099 information, click the 1099 Info tab.
To review the vendor’s default purchasing information, click the Purchasing Info tab.
To review the documents (vouchers, adjustments, and checks) that make up a vendor’s
period- and year-to-date accounts payable balances, click the Documents tab.

100 Accounts Payable
Reviewing Vendor History A vendor’s history consists of a period-by-period breakdown of purchases, payments, discounts taken,
debit adjustments, and credit adjustments in a specified company for a specified fiscal period.
Print vendor history using the Vendor History (03.671.00) report.
To review vendor history:
1. Open Vendor History (03.271.00).
Figure 52: Vendor History (03.271.00)
2. Type the vendor’s identification code in Vendor ID. The history for the vendor in the current
company for the current fiscal year displays.
To review the vendor’s balances, click Vendor Inquiry . Vendor Inquiry displays. See
“Looking Up Vendor Balances” on page 101.
To review the vendor’s history in all companies, select All.
To review history in a fiscal year other than the current fiscal year, type the fiscal year in Fiscal
Year. The history for the vendor for the specified fiscal year displays.
To review the vendor’s documents on a SharePoint site using the Doc Share feature, click
View Shared Documents . The SharePoint site that holds the vendor’s documents appears.
In the site navigation pane under Documents, click the link for the SharePoint site that was
configured for this vendor in Shared Information SharePoint Site Creation/Linking
(21.960.00). A Purchase Orders link appears if defaults were accepted.
Note:
To view vendor documents in a SharePoint subsite document library, you must first publish at
least one document to the library to create it.
You must have access rights to the SharePoint site to view documents. Contact your Microsoft
Dynamics SL system administrator for assistance.

Reviewing Accounts Payable Information 101
Looking Up Vendor Balances Vendor balance information consists of current and future balances, the date of the last voucher, and
the date of the last check.
To check vendor balances:
1. Open Vendor Inquiry (03.200.00).
Figure 53: Vendor Inquiry (03.200.00)
2. Type the identification code of the vendor in Vendor ID. The vendor’s balances display.
To locate a vendor, click Find Vendor Find Vendor (03.200.01) displays. See “Finding a
Vendor” on page 102.
To view detailed information about a vendor, click Vendor Maintenance . Vendor
Maintenance (03.270.00) displays.
To view information about a vendor’s current document balances, click Current Documents
. Vendor Activity (03.200.03) displays.
To view information about a vendor’s future document balances, click Future Documents .
Vendor Activity (03.200.03) displays.
To view information on the vendor’s purchase orders, click Purchase Orders. Purchase Orders
(03.200.02) displays. See “Looking Up a Vendor’s Purchase Orders” on page 103.
To view the vendor’s documents on a SharePoint site using the Doc Share feature, click View
Shared Documents . The SharePoint site that holds the vendor’s documents appears. In
the site navigation pane under Documents, click the link for the SharePoint site that was
configured for this vendor in Shared Information SharePoint Site Creation/Linking
(21.960.00). A Purchase Orders link appears if defaults were accepted.
Note:
To view vendor documents in a SharePoint subsite document library, you must first publish at
least one document to the library to create it.
You must have access rights to the SharePoint site to view documents. Contact your Microsoft
Dynamics SL system administrator for assistance.

102 Accounts Payable
Finding a Vendor You can search for a vendor in either the Accounts Payable module or the Purchasing module.
To find a vendor:
1. Click Find Vendor on Vendor Inquiry (03.200.00). Find Vendor (03.200.01) displays.
Figure 54: Find Vendor (03.200.01)
2. Do one of the following:
Select Search in Accounts Payable.
Select Search in Purchasing.
3. Type the value that you want to search on in the appropriate field.
4. Click Search/Refresh. The vendor IDs that satisfy the search criteria display.
5. Highlight the vendor ID, and then click Select. Vendor Inquiry (03.200.00) displays showing the
selected vendor’s information.

Reviewing Accounts Payable Information 103
Looking Up a Vendor’s Purchase Orders If you are using the Purchasing module, you can look up a vendor’s purchase orders.
To look up a vendor’s purchase orders:
1. Click Purchase Order on Vendor Inquiry (03.200.00). Purchase Orders (03.200.02) displays,
showing all purchase orders for the vendor.
Figure 55: Purchase Orders (03.200.02)
To display purchase orders of a specific status, select a status from the View POs with a
status of list, and then click View/Refresh.
To view receipts, click Receipts. See “Receipts (03.200.04)” on page 193.
To view the details about a purchase order, highlight a purchase order number, and then click
PO Detail. This will call PO Entry (04.250.00) to display the selected document.
2. When you are finished, click OK.

104 Accounts Payable
Viewing Vendor Documents Use to review the documents (vouchers, adjustments, and checks) making up a vendor’s period- and
year-to-date accounts payable balances.
To view vendor documents:
1. Click the Documents tab on Vendor Maintenance (03.270.00).
Figure 56: Documents tab of Vendor Maintenance (03.270.00)
2. Type the identification code of the vendor in Vendor ID.
3. Select a company and viewing option for viewing the vendor documents, if necessary.
4. To view a specific document in detail, select a document, and then click Document.
If the selected document is a voucher, debit adjustment, or credit adjustment, Document
Maintenance (03.250.00) displays.
If the selected document is a check/electronic payment, Manual Check/Payment Entry
(03.030.00) displays.
5. To view the vendor’s documents on a SharePoint site using the Doc Share feature, click View
Shared Documents . The SharePoint site that holds the vendor’s documents appears. In the
site navigation pane under Documents, click the link for the SharePoint site that was configured

Reviewing Accounts Payable Information 105
for this vendor in Shared Information SharePoint Site Creation/Linking (21.960.00). A Purchase
Orders link appears if defaults were accepted.
Note:
To view vendor documents in a SharePoint subsite document library, you must first publish at
least one document to the library to create it.
You must have access rights to the SharePoint site to view documents. Contact your Microsoft
Dynamics SL system administrator for assistance.

106 Accounts Payable
Printing Reports For more information on the individual report, see the Reference section. For information on printing
reports, see “Printing Reports” in the System Manager Help or user’s guide.
To view or print a listing of: Use:
All open accounts payable documents (vouchers and adjustments) recorded in Microsoft
Dynamics SL.
Cash Requirements
(03.600.00)
Documents (vouchers and adjustments) to be paid when you print accounts payable
checks.
Check Preview
(03.610.00)
Information about each accounts payable check for which a separate remittance advice
was printed.
Detailed Remittance
Advice (03.625.00)
Information about accounts payable checks/electronic payments that have been
processed.
Check Register
(03.630.00)
Accounts payable information entered during the current accounting period. AP Transactions
(03.640.00)
Accounts payable activity by vendor for a specified time period. Vendor Trial Balance
(03.650.00)
Details of all accounts payable documents (vouchers and adjustments) entered during
the current accounting period.
Document Register
(03.660.00)
Vendor information (ID, addresses, status, default accounts, etc.) by vendor. Vendors (03.670.00)
Each vendor’s period- and year-to-date accounts payable activity as this information is
displayed on Vendor History (03.271.00).
Vendor History
(03.671.00)
Vendor purchase order address information entered on PO Address Maintenance
(03.272.00).
PO Addresses
(03.672.00)
All open accounts payable documents and their aging history by vendor, as defined by
the aging categories established on the Other Options tab of AP Setup (03.950.00).
Aged AP (03.680.00)
Documents posted to a specific General Ledger accounting period. Period Sensitive Aged
AP (03.681.00)
All accounts payable documents entered in the current accounting period. Account Distribution
(03.690.00)
Information of all recurring vouchers entered on Recurring Voucher Maintenance
(03.260.00).
Recurring Vouchers
(03.700.00)
The information of all outstanding and void accounts payable checks/electronic
payments plus the information of all checks that have cleared the bank, as this
information is entered on Check Reconciliation (03.060.00).
Check Reconciliation
(03.710.00)
All 1099 information, including vendor taxpayer identification number (TIN), 1099 box
amounts, and total payments, to print on the 1099 forms of vendors subject to 1099
reporting.
1099 Preview
(03.730.00)
Information of all accounts payable documents, including open and paid vouchers, and
open and fully applied or paid adjustments.
Document History
(03.750.00)
Accounts payable batch numbers used and batch distribution during the current
accounting period and account distributions.
AP Batch Register
(03.800.00)
Document transaction information for accounts payable batches entered on Voucher and
Adjustment Entry (03.010.00) and other Accounts Payable module screens.
AP Edit (03.810.00)
Amounts withheld from vendor payments for backup withholding required by the IRS. The
withheld amounts are summarized by period for each vendor in the summary report. The
detail report itemizes the documents paid and the amount withheld in that payment.
Backup Withholding
(03.830.00)

Maintaining Accounts Payable Information 107
Maintaining Accounts Payable
Information
Overview The Maintaining Accounts Payable Data section provides information and procedures for maintaining
accounts payable data. These basic tasks include:
Editing Accounts Payable Documents
Deleting Accounts Payable Documents
Checking Accounts Payable Data Integrity
Purging 1099 Information
Accounts Payable Troubleshooting
Some common problems you may encounter using the Accounts Payable module are:
Suspended Voucher/Adjustment Batches — Try to release the batch using Release AP Batches
(03.400.00). If the batch does not release, review the event log to determine if one or more of the
documents within the batch are out of balance. You also can print the AP Edit (03.810.00) report
to identify the out of balance documents. Out of balance documents are the most common reason
for unreleased voucher and adjustment batches.
Unreleased Check Batches — Complete the release using Release AP Batches (03.400.00). If a
batch of checks will not release, review and edit the unreleased checks using Manual
Check/Payment (03.030.00). If you change a check, it will not match the check that printed.
Cannot select a document for payment — Use Document Maintenance (03.250.00) to check the
document and verify the status is active. Also check the vendor status to verify the vendor is
active. If this does not solve the problem, verify the document has not been referenced in an
unreleased batch of manual checks or in a not yet printed check batch.
Accounts Payable Batch Statuses
The status of a batch indicates how far it has processed. For checks, there are specific batch statuses
that other documents, such as vouchers, do not undergo.
Released Statuses:
C - Completed - for batches that never post to GL (typically recurring batches of some type or zero
balance documents),.
P - Posted - has released and then posted to the general ledger.
U - Unposted - has released but not yet posted to the general ledger
Unreleased Statuses:
B - Balanced - available for release process
H - On Hold
M - Multiple Installment
S - Partially Released (Suspended Release) - indicates that the batch did not fully release. When
you use Release Now handling, the batch is automatically set to this value before beginning the
release process.
V - Voided - deleted by user

108 Accounts Payable
Accounts Payable Check batch statuses:
K – Keep – The check batch has been printed and then kept in the Check Update process (Keep
All). But the Release process has not been run.
R - Ready to be printed - The check batch has processed through View Selections. A batch number
was assigned and the checks are ready to be printed. Ready status batches are only displayed in
Checks.

Maintaining Accounts Payable Information 109
Editing Accounts Payable Documents You can edit the non-financial information of open documents entered on Voucher and Adjustment
(03.010.00). You also can review the information of all accounts payable documents maintained,
including ones that are paid in full from prior fiscal periods.
To edit an accounts payable document:
1. Open Document Maintenance (03.250.00).
Figure 57: Document Maintenance (03.250.00)
2. Type the document reference number in Ref Nbr.
3. Change any information about the document.
4. Click Save on the toolbar.

110 Accounts Payable
Deleting Accounts Payable Documents When you close Accounts Payable in the General Ledger module Closing (01.560.00) screen, the
software performs several housekeeping tasks on the database. One significant task you can ask to
be performed is to delete unwanted data according to the Years to Retain Vendor History and Periods
to Retain Transactions settings on the Other Options tab of AP Setup (03.950.00).
Documents and transactions that are deleted include paid documents and voided batches. If a
voucher, credit adjustment, debit adjustment, or check was posted in the current or a future fiscal
period, it will not be deleted. If a voucher has a partial payment, the voucher and check will not be
deleted until the voucher is paid in full.
If you do not want to delete this data during the closing process, you can run the operation separately.
You can also choose to set a new date other than the default set up on the Other Options tab of AP
Setup (03.950.00).
Before you delete any accounts payable data, run month-end reports to check for any documents that
require action.
To delete accounts payable data:
1. Open Delete AP Detail (03.540.00). Delete AP Detail (03.540.00)shows the default settings from
the Other Options tab of AP Setup (03.950.00).
Figure 58: Delete AP Detail (03.540.00)
2. To delete the information of all vendors with zero balances and no activity since a specific date,
select Delete Vendors with No Activity Since, and then type the date.
3. Click Begin Processing.

Maintaining Accounts Payable Information 111
Checking Accounts Payable Data Integrity Periodically, run a data integrity check on accounts payable data to check for records and batches that
are in error. Setting up a schedule to search for errors can help keep your database under control.
To check accounts payable data integrity:
1. Open AP Integrity Check (08.990.00).
Figure 59: AP Integrity Check (03.990.00)
2. Select Verify Posted AP Batches to review all released accounts payable batches to ensure that
they were transferred correctly to the general ledger.
3. Select Verify Vendor Balances to review all vendor records to verify that each vendor’s open
document balance equals the vendor’s associated current and future balances.
4. Select Rebuild Vendor History from Documents to update vendor period- and year-to-date
balances with the totals of vendor documents if discrepancies are found between balances and
totals.
5. Select Verify Document Balances to verify that each document’s transactions equal its document
balance.
6. Select Correct Document Balances to update document balances if discrepancies are found
between the document balances and their associated transaction totals.
7. Click Begin Processing.

112 Accounts Payable
Purging 1099 Information After you print the 1099-MISC forms for the previous tax year, you can purge obsolete 1099
information and increment the numbers of the current and next 1099 calendar years in preparation
for 1099 reporting in the new 1099 calendar year. The next 1099 year becomes the current 1099
year.
Note: It is a good idea to wait well into the current 1099 year before purging prior year information.
You may even wish to wait until the end of the current 1099 year in case you need to correct and
reprint some of the 1099s. To keep transactions from updating a 1099 year while you are waiting to
purge prior year information, close the current 1099 year by setting its status to Closed. A 1099 year
is closed independent of the Accounts Payable module closing for the year.
To purge 1099 information:
1. Open 1099 Calendar Year Control (03.530.00).
Figure 60: 1099 Calendar Year Control (03.530.00)
2. Select Purge Oldest Year from the Process Option list.
3. Click Begin Processing.

Transaction Screens 113
Transaction Screens
Voucher and Adjustment Entry (03.010.00) Use to enter accounts payable documents, including vouchers, debit adjustments, and credit
adjustments.
Figure 61: Voucher and Adjustment Entry (03.010.00)
If the Purchasing module is not being used, vouchers (invoices from vendors), as well as debit and
credit adjustments received from vendors, need to be entered in Voucher and Adjustment Entry
(03.010.00).
Vouchers entered in this window will increase the vendor balances, appear on the vendor aging
reports, be selected for payment, and post to the accounts payable and expense accounts in the
General Ledger.
Debit adjustments decrease vendor balances. Credit adjustments (like vouchers) increase vendor
balances. Both types of adjustments appear on vendor aging reports and post to the accounts
payable and expense accounts in the General Ledger.
If the Purchasing module is in use, vouchers can also be created as a result of the receiving process.
In this case, vouchers will be created and placed in a batch with a Hold status. Vouchers can be
created for receipts associated with one or several purchase orders for the same vendor. You will need
to compare the physical voucher to the amounts received in the Purchasing module.
As with vouchers, debit adjustments can be created from the receipt process in the Purchasing
module. The adjustments should be compared to the physical document from the vendor to ensure
appropriate adjustments to both Accounts Payable and Inventory.
Also use Voucher and Adjustment Entry (03.010.00) to recall and review voucher and adjustment
batches for as far back as detail is retained in the system. The batches will be displayed as originally

114 Accounts Payable
entered, except for Balance, in the Document section, which will display the current (unpaid) balance
of the voucher or adjustment.
Batch Area
Use to define a new batch or to select an existing batch in which to enter new vouchers and
adjustments. The information entered into the Batch section pertains to the entire group of
documents entered in the batch. All documents in the batch will be handled together, including
posting to the same accounting period. For information regarding Batch Number, Period to Post,
Status, Handling, Control and Total, see “Journal Transactions (01.010.00)” in the General Ledger
Help or user’s guide.
When calculating the batch total for a batch which has both vouchers and debit adjustments (which
reduce the amount owed), you may want to subtract the debit adjustments to calculate the net change
to the liability account. This is not correct. For Batch Control, all document amounts must be added
together, even if some of the documents are debit adjustments.
When a voucher is saved, a reference number is assigned to it. If it is the first document in the batch
being saved, a batch number is also assigned.
Number
A unique numeric code assigned to a transaction batch.
Per to Post
Accounts payable and general ledger fiscal period and year to which the batch should be posted.
Status
Current condition of the batch. Options are:
On Hold — Not to be released.
Balanced — Ready for release.
Partially Released — Could not be completely released due to an out-of-balance document or other
problem.
Unposted — Released for posting to the general ledger but not yet posted.
Posted — Released and posted to the general ledger.
Multiple Installment — Identifies a voucher created when a voucher with installment terms is
released.
Handling
Batch management function performed upon completion of batch entry. Options are:
Hold — Save the batch for future editing.
Release Later — Set the batch status to Balanced to prepare for later release for posting on
Release AP Batches (03.400.00).
Release Now — Release the batch for posting on accessing a new or different batch, or exiting
Voucher Entry and Adjustment (03.010.00).
No Action — Leave the current batch status unchanged.
Total
Total amount of the transaction batch.
Control
Total amount of the transaction batch.

Transaction Screens 115
Document Area
Use to define a new document or to select an existing document. Contains some header information,
along with five tabs, which allow you to control the information for each document entered into a
batch.
Document information will print on the stub of the Accounts Payable check, as well as on reports such
as the Vendor Trial Balance (03.650.00) and the Aged AP (03.680.00) report.
Ref Nbr
Unique numeric code assigned to each document by the software. Used to track the document
through the system. You cannot have duplicate reference numbers.
Type
Indicates if the document being entered is a voucher, debit adjustment, credit adjustment, or price
variance.
Voucher — normal invoice for goods or services from a vendor.
Debit Adjustment — adjustment to decrease the amount you owe a vendor.
Credit Adjustment — adjustment to increase the amount you owe a vendor.
Vendor ID
Identification code and name of the vendor associated with the document being entered. You can use
the Inquiry function to look up the Vendor ID if necessary. If you need to create a vendor or change
vendor information immediately, use Edit or Insert from the lookup window. You cannot delete a
vendor from this window. Once a Vendor ID is entered, the vendor name will appear below this field.
Note: If Calculate Backup Withholding is set to Yes on the 1099 Info tab in Vendor Maintenance
(03.270.00), there is a warning message that the vendor is subject to backup withholding. No action
has to happen. If you do not want this message to appear, you can select the Disable Backup
Withholding Warning check box on the 1099 tab in AP Setup (03.950.00).
Date
Date of the transaction. The default is the current business Date. This represents the Date the
document was added to the database.
Invoice Nbr
Vendor’s invoice number. The Invoice Number will be printed on the Accounts Payable check stub
when you print the vendor's check. The software also has an option to check for duplicate invoices and
document amounts, for this vendor.
Subcontract
Subcontract identification code associated to the voucher, debit adjustment, or credit adjustment. For
a voucher created in the Contract Management module, the subcontract associated to the voucher is
displayed and Subcontract is disabled. For a voucher created in the Accounts Payable or Purchasing
modules, Subcontract is enabled.
Invoice Date
Date of the voucher or document’s creation (the actual date of the vendor’s invoice) that appears on
accounts payable transaction reports; default is the current date. This date is used, along with the
Terms ID, to calculate the Discount Date, Due Date and Pay Date for the document.

116 Accounts Payable
Balance
Total balance amount of the transaction batch. Balance accumulates the individual transaction line
item amounts as they are entered. When the document is complete, Balance should equal the amount
at Amount. This field is display only.
Detail Area
Use to input transaction details: enter the line items from the voucher and assign them to the
appropriate expense accounts and subaccounts. Also use to view transaction details.
For all practical purposes, there is no limit to the number of detail rows for a voucher, so you can
distribute the total to as many Company Ids, projects, expense accounts and subaccounts as
necessary.
Company ID
For documents with associated purchase orders or receipts, the identification code and name of the
document company. In a multi-company environment, the code and name of the expense company.
The expense company may be different from the document company.
Company ID defaults to the default Company ID for the vendor. If the expense is to be charged to
another company (in a multi-company setting), the field can be changed to another Company ID.
Line Type
Indicates the transaction type for the source of the document line. Options are:
Receipt — Line type associated with a purchase order and a receipt; the line type for Goods for
Inventory, Goods for Project, Goods for Project Inventory, Goods for Sales Order, Goods for Project
Sales Order, and Non-Inventory Goods “purchase for” purchasing types.
Receipt line types require receipt entry in the Purchasing module’s Receipt/Invoice Entry
(04.010.00) window before they can be “pulled” into accounts payable by the Accounts Payable
module or “pushed” into accounts payable by the Purchasing module. Multiple purchase orders
can be associated with a single receipt or multiple receipts can be associated with a single
purchase order.
PO — Line type associated with a purchase order entered in the Purchasing module’s Purchase
Orders (04.250.00) window; the line type for Service for Expense and Service for Project
“purchase for” purchasing types.
Drop Ship — Line type associated with a purchase order; the line type for Goods for Drop Ship
“purchase for” purchasing type.
Invoice — Line type for invoice lines manually created in Voucher and Adjustment Entry
(03.010.00) (that is, not associated with any purchase orders or invoices).
Freight — Line type for the Freight Charges “purchase for” purchasing type. Freight line types can
be entered directly in Voucher and Adjustment Entry (03.010.00), or they can be entered in
Purchase Orders (04.250.00) and “pulled” or “pushed” into accounts payable.
If entered in Purchase Orders (04.250.00), Freight line types require receipt entry in
Receipt/Invoice Entry (04.010.00) before they can be “pulled” or “pushed” into accounts payable.
Misc Charge — Line type for the Miscellaneous Charges “purchase for” purchasing type.
Miscellaneous Charges line types can be entered in Voucher and Adjustment Entry (03.010.00) or
in Purchase Orders (04.250.00) and “pulled” or “pushed” into accounts payable.
If entered in Purchase Orders (04.250.00), Miscellaneous Charges line types require receipt entry
in Receipt/Invoice Entry (04.010.00) before they can be “pulled” or “pushed” into accounts
payable.
PPV — Purchase price variance; the line type for the difference between estimated purchase order
price and actual invoice price. The Accounts Payable module automatically calculates PPV and
creates the necessary PPV voucher line at voucher entry batch release.

Transaction Screens 117
Tax — Line type for tax. The Accounts Payable module automatically calculates the tax amount(s)
and creates the necessary voucher line(s) at voucher entry batch release.
Account
Indicates the account to debit or credit for the amount of the transaction. The value here defaults from
either the Purchase Order or, if the Purchasing module is not in use, from Vendor Maintenance
(03.270.00) for this vendor. The account used is determined by the value at Line Type.
If the line type is PO or Drop Ship, the account is the expense account defined in Purchase Orders
(04.250.00).
If the line type is Invoice, the account is a user-defined account, typically an expense account,
indicated here (that is, at Account).
If the line type is Freight or Misc Charge for a transaction entered in the Purchasing module, the
account is the AAP (accrued accounts payable) account booked for the amount of the transaction
at receipt. This account is defined in PO Setup (04.95.00).
If the line type is Freight or Misc Charge for a transaction entered directly in the Accounts Payable
module, the account is a user-defined freight or miscellaneous expense account indicated here
(that is., at Account).
If the line type is PPV (purchase price variance), the Accounts Payable module generates the
correct entries at voucher release. The PPV line type always creates at least two debit entries: a
debit, either positive or negative, to the PPV (purchase price variance) account and a debit to the
AAP account booked for the amount of the transaction at receipt. The sum of the debits is offset
by a corresponding credit to the accounts payable account.
If the line type is Tax, the account is the system-generated Tax account. The Accounts Payable
module generates the correct entries at voucher release.
You may enter a different General Ledger account, if necessary.
Project
Associates the transaction with a specific project set up in the Project Controller module; available
only if the transaction’s account number is associated with an account category and the Project
Controller module is installed. If you are using the Project Controller module, a project ID may be
required, depending on the chart of accounts setup options for the account defined at Account.
Task
Associates the transaction with a specific task set up in the Project Controller module; appears only if
you are using the Project Controller module. If you are using the Project Controller module, a task ID
may be required, depending on the chart of accounts setup options for the account defined at
Account.
Subacct
Identification number of a specific subtask. The subaccount used is determined by the value at Line
Type. See Account. The value here defaults from the same source as the value at Account. You may
enter a different General Ledger account, if necessary.
Landed Cost
The landed cost code associated with the corresponding landed cost transaction. Landed Cost in the
Detail grid defaults from Landed Cost on the Defaults tab, and can be overridden. Select the field and
click F3 to see a list of all the landed cost codes that can be entered in Voucher and Adjustment Entry
(03.010.00). When a landed cost code is entered on the transaction line, the account and subaccount
will normally default to the landed cost clearing account and subaccount associated with the landed
cost code as defined in Landed Cost Codes (61.100.00). The only exception is if the existing account
on the transaction line at the time the landed cost code is entered is a project account (the account
has an account category entered in the Project Controller Options frame in General Ledger’s Chart of

118 Accounts Payable
Accounts Maintenance (01.260.00)). In this case, the existing project account and subaccount on the
transaction line will not be overwritten when a landed cost code is entered.
Invoice Qty
Total number of items per the vendor invoice (the quantity of items being billed). If the line type is PO
or Drop Ship, the default invoice quantity is the purchase order quantity. If the line type is Receipt, the
default invoice quantity is the receipt quantity. You can change this quantity to reflect the actual
quantity on the vendor invoice. Entry of an invoice quantity is optional.
UOM
A brief explanation of the basic item unit of measure (each, dozen, etc.) used on the invoice, purchase
order, or receipt.
Inv Unit Price
Per-unit price of the items being billed per the vendor invoice. If the line type is PO or Drop Ship, the
default unit price is the purchase order unit price. If the line type is Receipt, the default unit price is
the purchase order unit price that may have been modified at receipt. In all cases, you can change the
default to reflect the actual unit price on the vendor invoice. Entry of an invoice unit price is optional.
Note: For invoices with amounts in a foreign currency, the software always books amounts to the
general ledger in the base, not the transaction, currency.
Inv Ext Price
The extended price of the item (invoice quantity x invoice unit price). The invoice extended price
automatically computes based on the values at Invoice Qty and Inv Unit Price. You can enter amounts
directly into this field.
If the line type is PO or Drop Ship, the default extended price is the purchase order extended price. If
the line type is Receipt, the default extended price is the purchase order extended price that may have
been modified at receipt. In all cases, the extended price may be changed by changing the price at
Invoice Unit Price. The software automatically recalculates the extended price.
If the line type is Freight or Misc Charge for a document being created from a Purchasing module
purchase order, the purchase order’s default freight or miscellaneous charge amount appears here. If
you are manually entering an accounts payable document, type the freight or miscellaneous charge
amount here.
Note: For invoices with amounts in a foreign currency, the software always books amounts to the
general ledger in the base, not the transaction, currency.
1099 Box
Controls the box (1 to 15b) on the 1099 form where payments are recorded for vendors subject to
1099 reporting. If the vendor is not subject to 1099 reporting, the 1099 Box is automatically skipped.
If the vendor is a 1099 vendor, the default for 1099 Box is the default box set up in the 1099 Info tab
of Vendor Maintenance (03.270.00). Accept the default, select a different box from the list, or enter
<NONE> to indicate this voucher does not apply to a 1099.
The software does not allow you to take a discount on a voucher which is to be included on a 1099, as
the discount will reduce the amount actually paid to the vendor.
Note: If the 1099 Box does not default with a value, and the vendor is set up for 1099s, it is most
likely due to not entering a default box number in Vendor Maintenance (03.270.00). It is important to
do so. If default values are not entered automatically, the tendency is for data entry persons to forget
to fill in the field, causing the vouchers to be left off of the 1099s.

Transaction Screens 119
Inventory ID
If the document is tied to a purchase order, the identification code of the item as defined in the
Inventory module.
Tran Desc
Explanation of the voucher transaction. Tran Desc defaults according to the setting in AP Setup
(03.950.00) for default Transaction Description. With some of the settings, the Vendor ID will be
added to the front of any text typed into the field. If posting to the General Ledger is done in detail, the
Description will be printed on detailed General Ledger reports.
Ext Ref Nbr
A reference number outside of (external to) the reference number system (for example, if the
document type is Voucher, the external reference number is the vendor invoice). If there is an entry in
PO Nbr, that value appears here. The external reference number here can be changed. If posting to
the General Ledger is done in detail, this reference number will be displayed on General Ledger
transaction reports.
Tax Cat
Tax classification (tax category ID) applied to the item if the detail line being entered is subject to all
the taxes in a particular Tax Category. An entry here is optional. Individual tax Ids may be entered at
Tax ID instead.
Tax ID
Transaction detail line’s default tax IDs (group tax IDs); available only if Allow Tax Entry is selected on
the AP Setup (03.950.00), Other Options tab. Tax ID is filled with the default sales taxes for the
vendor, according to the settings in Vendor Maintenance (03.270.00). A different ID may be entered,
if necessary.
Note:
An asterisk appears if the detail line has more than one tax ID. Click Tax at the bottom of the
window to see the individual taxes for this item.
If you need to enter more than one tax ID, click Tax at the bottom of the window to open the Tax
window. The tax amount, calculated based on the ID entered, will be displayed in the Tax window.
Employee ID
Identification code of the employee to whom this transaction pertains. Employee ID is available only if
the Project Controller module is installed. If you are using the Project Controller module, an employee
ID may be required, depending on the chart of accounts setup options for the account defined at
Account. If you are not using the Project Controller module, an employee ID is optional.
Labor Class
For a transaction pertaining to a labor class, the labor class ID that identifies the type of service
performed. Labor Class is available only if the Project Controller module is installed.
Billable
Indicates whether or not the transaction is billable to a project. Only available if the Project Controller
module is installed. Options are:
Yes — Billable to a project. If a task and project are identified in the detail line, the transaction is
billed to the project’s customer.
No — Not billable to a project (the detail line will not be included in allocations).

120 Accounts Payable
Landed Cost Allocation (button)
Click Landed Cost Allocation to open Landed Cost Allocation Entry (61.020.00), which is used to enter
the purchase order receipts and inventory items to allocate the landed cost. The entries in Landed
Cost Allocation Entry (61.020.00) are only editable if the landed cost batch has not been processed.
Multiple Pre-Payment (button)
Click Multiple Pre-Payment to save the voucher or adjustment for batches that are not already
released and open Pre-Payment Application (03.070.00). For more information, see Pre-Payment
Application (03.070.00) on page 172.
View Pay When Paid Link Info (button)
Click to access Pay When Paid Link Entry (03.090.00) to view details about the invoice linked to the
pay when paid terms voucher or credit adjustment. This option is only available when the terms ID
entered at Terms on the Voucher/Adjustment tab has a pay when paid discount type.
Purchasing Detail (button)
Click to access Purchasing Detail (03.010.04) to view details about the current transaction detail line.
From within Purchasing Detail (03.010.04), you can view the invoice information. This option is
available only if you are using the Purchase Order module and the purchase order number entered at
PO Nbr on the Voucher/Adjustment tab of Voucher and Adjustment Entry (03.010.00) is a valid
purchase order number (that is, the number of a purchase order previously defined in the Purchasing
module).
Tax (button)
Click to access the Tax screen and view or enter the tax IDs, taxable amounts, and tax amounts
associated with the current transaction detail line of a document; available only if Allow Tax Entry is
selected on the Other Options tab of AP Setup (03.950.00). See “Tax” on page 137 for more
information about the screen.

Transaction Screens 121
Voucher and Adjustment Entry, Voucher/Adjustment Tab
Use to enter the voucher or adjustment information.
Figure 62: Voucher/Adjustment tab of Voucher and Adjustment Entry (03.010.00)
Terms
Identification code that controls the discount and due dates and discount amount of the document.
The Terms ID should default from the entry for this vendor in Vendor Maintenance (03.270.00) and
can be changed at this time, if necessary.
Note:
If Terms is not filled automatically, it is likely to be due to the fact the client has set up the vendor
without a default Terms ID. All vendors should have a default set up; otherwise, either an ID must
be entered in Voucher and Adjustment Entry (03.010.00) for every voucher for the vendor, or the
Discount, Due and Pay date fields will have to be entered manually.
Multiple installments are used to create scheduled payments for a voucher. Only voucher
documents may have multiple installment terms. If you are entering a multiple installment
voucher, enter the Terms ID for multiple installments you set up in the Terms Maintenance
(21.270.00) screen of the Shared Information module. For more information about multiple
installment terms, see the Terms Maintenance (21.270.00) section of the Shared Information
help or user guide
When you enter the amount of the document, the drill down button to the right of the Terms ID
field becomes enabled so that you can view the specific details such as the installment date and
installment amount.
Example: If you create an installment type terms ID with 6 installments and you create a $600
voucher with a calculation type of equal installments, six separate vouchers, for $600 each, will
be created in a separate batch when you release the batch for the master document. The batch
containing the master voucher credits the Accounts Payable account and debits the expense

122 Accounts Payable
account for the total amount of the voucher. The new batch that gets created does not affect
General Ledger. In this example, all $600 will be posted at this time. The expense account will be
debited for $600 and the Accounts Payable account will be credited for $600. The installment
batch status is (M) multiple installment. Each one of the installment documents will be available
for payment selection. Each installment document will be due on different dates depending on
how you have the terms ID set up.
Amount
The total of all document transaction detail lines, including tax and freight. When all of the transaction
detail lines have been entered, the amount entered here must match the amount at Balance or the
document will be considered out of balance and will not release.
Discount
The amount to deduct from the document amount at payment if the document is paid on or before the
discount date. The amount of Discount is computed based on the terms and the pay date. If the
voucher is to be included in amounts on a 1099, the system will not allow an entry at Discount.
Status
Current condition of the document in the system. Options are:
Active — Can be selected for payment; this is the default Status option. If a document is entered
that should not be paid, the status can be changed to Hold.
Hold — Cannot be selected for payment. Use the Hold status if you want to establish the payable,
but do not want to make the voucher available for payment selection until a later time. The
voucher cannot be selected for payment until its status is changed to Active.
Company ID
Identification code and name of the company whose database you are currently using. If you want the
liability from this entry to go to another company, it can be changed in the Override tab. If the voucher
should be charged to another Company, the Company ID can be entered for each detail line of the
transaction, in the Detail section of Voucher and Adjustment Entry (03.010.00).
PO Nbr
Number of the purchase order associated with the document. If you are not using the Purchasing
module, you can enter any value here.
If you are using the Purchasing module, you can enter an existing purchase order number only if it is
for the same vendor. When you enter a valid purchase order number, the detail lines of the purchase
order appear.
Note: If you do not enter a purchase order number, but instead move to the PO Receipt Nbr box and
enter the number of a receipt associated with multiple purchase orders, an asterisk will appear in PO
Nbr.
If you change the purchase order number and detail exists on the window, another window displays
with the following options:
Do not default — This option will not change the transactions already pasted in from the first
purchase order.
Default and Append to current detail — This option will add to the transactions already pasted in
from the first purchase order.
Default and Replace current detail — This option will replace the transactions already pasted in
from the first purchase order.

Transaction Screens 123
PO Receipt Nbr
The number of a receipt associated with one or more purchase orders. Specifics about the selected
receipt appear in the Detail grid.
Pre-Pay Nbr
Number of the pre-payment to be applied to this document if the document has been prepaid. Use the
inquiry function for a list of available reference numbers. If you are applying more than one pre-
payment, click Multiple Pre-Payment to open Pre-Payment Application (03.070.00).
Discount Date
Date by which the document must be paid in order to receive the specified discount. Discount Date
fills automatically if Invoice Date and Terms ID have been completed. Another date may be entered if
necessary.
Due Date
Date on which payment of the document is due. Due Date fills automatically if Invoice Date and Terms
ID have been completed. Another date may be entered if necessary.
Pay Date
The software automatically calculates the pay date based on the date of the voucher (Invoice Date)
and the default terms (Terms ID) set up for the document’s vendor. For example, if the vendor’s terms
are 2/10, net 30 and the invoice date is February 10, the pay date is calculated as February 20, the
date the invoice needs to be paid to take advantage of the discount. You can enter a different pay
date if necessary.

124 Accounts Payable
Voucher and Adjustment Entry, Defaults Tab
Use to override the vendor default information.
Figure 63: Defaults tab of Voucher and Adjustment Entry (03.010.00)
Vendor Status
Current condition (status) of the vendor. Options are:
Active — Eligible for payment. Vouchers entered for the vendor will be processed normally.
Hold — Not eligible for payment. Vouchers may be entered for the vendor but are placed on Hold
status. Vendors on Hold may not be selected in Payment Selection (03.500.00).
One Time — One-time vendor (vendor will be used once and not again). This Status facilitates
deleting unneeded vendor records in future periods.
Project
Associates the transaction with a specific project set up in the Project Controller module; available
only if the transaction’s account number is associated with an account category and the Project
Controller module is installed.
Transaction lines will default to this project ID if entered. The group/document level sales tax will be
associated with this project if the general ledger sales tax account is associated with a project
account. Any detail line or sales tax line associated with this project will FTT into the Project Controller
module based on your setup. See the Project Controller Setup (PA.SET.00), PC Options and Setup tab
in the Project Controller module.
Landed Cost
The landed cost code associated with the corresponding landed cost transaction. Landed Cost
defaults from the landed cost code assigned to the vendor in Vendor Maintenance (03.270.00). This
code is used as the default landed cost code for the transaction detail lines in the grid, and can be
overridden. Select the field and click F3 to see a list of all the landed cost codes that can be entered.

Transaction Screens 125
Master Doc Type
Indicates if the document is a master voucher (VM) or a multiple installment terms (MI) document. If
you are using the Multi-Company module, entries generated through Voucher Entry – Distributed
Liability (03.025.00) create separate documents for each transaction line. This field cross-references
back to the original entry made in the through Voucher Entry – Distributed Liability (03.025.00).
Master Doc Nbr
Reference number of the master document or multiple installment terms document. If you are using
the Multi-Company module, entries generated through Voucher Entry – Distributed Liability
(03.025.00) create separate documents for each transaction line. This field cross-references back to
the original entry made in the through Voucher Entry – Distributed Liability (03.025.00).

126 Accounts Payable
Voucher and Adjustment Entry, Override Tab
Used to override the vendor’s default accounts payable account and optional subaccount entered on
Vendor Maintenance (03.270.00).
When documents are entered in Voucher and Adjustment Entry (03.010.00), a liability account in the
General Ledger is posted to reflect the payable. Normally, the liability is posted to the current company
and to the liability account for the vendor in Vendor Maintenance (03.270.00). If the liability portion of
the entry needs to go to another company or General Ledger account, modify the entries in the
Override tab, as needed.
Figure 64: Override tab of Voucher and Adjustment Entry (03.010.00)
Company ID
Identification code and name of the company.
AP Account
Vendor’s default accounts payable account number and name.
AP Sub
Vendor’s default accounts payable subaccount number and name.
Exclude Freight from Discount (check box)
Indicates whether freight charges are included in the discount calculation for the vendor. When you
first open the Override tab, Exclude Freight from Discount appears as selected or cleared based on the
state of this check box on the Vendor Maintenance (03.270.00), Defaults tab.

Transaction Screens 127
Voucher and Adjustment Entry, Manual Check/Payment Tab
Use to enter information for the manual (handwritten) check or electronic payment for this document.
This can be used if you already have a manual check for the document you are entering. This tab is
activated when you set Type in the Document area to Voucher or Credit Adjustment.
Figure 65: Manual Check/Payment tab of Voucher and Adjustment Entry (03.010.00)
If this screen is completed, when the batch is released, the software generates an additional Batch
Control report containing the information for the manual check or electronic payment. The check
information will be recorded in the system and the voucher balance will be reduced by the amount of
the manual check or electronic payment.
If you are entering manual check or electronic payment information, the amounts entered in this
screen do not affect the Batch Control amount.
Checking Acct
The account number of the checking account to debit for the check amount. Use the default checking
account number or enter a different account number on which to write the manual check.
Checking Subacct
Number of the checking subaccount to debit for the check amount. Use the default checking
subaccount number or enter a different subaccount number on which to write the manual check.

128 Accounts Payable
Check Number
Identifies the number of the manual check being entered. The system will then find the next available
Check Number. If the number you enter does not match the next Check Number, a warning appears.
Figure 66: Check Number Mismatch Warning
If the number entered is correct, disregard the warning.
Check Date
Indicates the date when the manual check that pays this document was written.
Check Amount
Amount of the accounts payable check. This field defaults to the amount of the document. You can
change the amount if necessary. You can also partially pay a voucher with a manual check if
necessary.
Type
Indicates the payment type. Options are Hand Check and Electronic Payment. The default is Hand
Check.
B/W Amount
The BW Amount is the amount calculated for the backup withholding when a check or an electronic
payment is entered.
Backup withholding is calculated based on the percentage in Backup Withholding Pct on the 1099 tab
in AP Setup (03.950.0). It is calculated if both the vendor has Calculate Backup Withholding set to Yes
on the 1099 Info tab in Vendor Maintenance (03.270.00) and Calculate Backup Withholding is set to
Yes on the 1099 tab in AP Setup (03.950.00). Backup withholding is calculated on the whole
document less the discount taken. This amount is posted to the account and subaccount on the 1099
tab in AP Setup (03.950.00).

Transaction Screens 129
Voucher and Adjustment Entry, Apply Adjustment Tab
Use to apply a Debit Adjustment to a document. This tab is activated when you set Type in the
Document area to Debit Adjustment. When the associated voucher is selected for payment, the Debit
Adjustment will also be selected, automatically.
Figure 67: Apply Adjustment tab of Voucher and Adjustment Entry (03.010.00)
Caution! If you include the associated voucher in a manual check or electronic payment, the debit
adjustment must also be included.
Apply to RefNbr
Reference number of the document to apply the adjustment to.
This debit adjustment will be applied when Payment Selection (03.500.00) selects the current
document for payment and checks are printed.

130 Accounts Payable
Default/Revise Detail (03.010.02)
Use to identify how the Accounts Payable module should handle the addition of multiple purchase
orders or receipts when a single invoice consists of more than one purchase order or receipt. After you
“pull” the first purchase order or receipt into Voucher and Adjustment Entry (03.010.00),
Default/Revise Detail (03.010.02) displays automatically each time you attempt to pull an additional
purchase order or receipt into Voucher and Adjustment Entry (03.010.00).
“Pull” purchase orders and invoices into Voucher and Adjustment Entry (03.010.00) by placing the
cursor at PO Nbr in the Voucher/Adjustment tab and pressing F3 or double-clicking the right mouse
button. Windows used to select the purchase order and receipt display.
Note: If the Project Controller module is installed, each invoice can have only one purchase order.
Figure 68: Default/Revise Detail (03.010.02)
PO Detail
Controls how the Accounts Payable module manages the purchase order details of an invoice with
multiple purchase orders. Options are:
Do not default — Do not replace the current purchase order details appearing in the Details area
of Voucher and Adjustment Entry (03.010.00) with the details of the next purchase order.
Default and Append to current detail — Append the details of the next purchase order to the
purchase order details currently appearing in the Details area Voucher and Adjustment Entry
(03.010.00).
Default and Replace current detail — Display the default purchase order details, including either
the purchase order expected price(s) or receipt price(s), in the Details area of Voucher and
Adjustment Entry (03.010.00) and provide the capability to replace the default price(s) with the
actual invoice price(s).

Transaction Screens 131
Purchasing Detail (03.010.04)
Use to view purchase order and receipt supporting details for vouchers being created in Voucher and
Adjustment Entry (03.010.00). Also use to change an invoice price if the invoice price is different from
the price on the purchase order.
Figure 69: Transaction Detail (03.010.04)
Note: For each item, PPV in Purchasing Detail (03.010.04) shows any purchase price variance (PPV)
between the item’s estimated purchase order price and its actual invoice price. Keep in mind that no
PPV appears for items that are not associated with a receipt (that is, services for expense, services for
project, and goods for drop shipment) or for which the estimated purchase order price and the actual
invoice price are equal.
Doc Company ID
Company associated with the accounts payable document; for display only.
Doc Ref Nbr
Unique numeric code assigned to the document; for display only.
Doc Type
Identifies the document as a voucher, debit adjustment, or credit adjustment; for display only.
Vendor ID
Identification code and name of the vendor; for display only.
Invoice Nbr
Vendor’s invoice (document) number; for display only.
Invoice Date
Issue date of the invoice (document); for display only.
Doc Balance
Total balance amount of the document; for display only.
Note: For invoices with amounts in a foreign currency, the system books the amounts to the general
ledger in the base, not the transaction, currency.

132 Accounts Payable
Company ID
For an invoice line with an associated purchase order or receipt, the identification code and name of
the document company. In a multi-company environment, the code and name of the expense
company. The expense company may be different from the document company.
Line Type
Indicates the source of the invoice line. Options are:
Receipt
PO
Drop Ship
Invoice
Freight
Misc Charge
PPV
Tax
UOM
A brief explanation of the basic item unit of measure (each, dozen, etc.) used for the invoice line.
Invoice Qty
Total number of items per the vendor invoice. If the line type is PO or Drop Ship, the default invoice
quantity is the purchase order quantity. If the line type is Receipt, the default invoice quantity is the
receipt quantity. You can change this quantity to reflect the actual quantity on the vendor invoice.
Invoice Unit Price
Per-unit price of the item per the vendor invoice. If the line type is PO or Drop Ship, the default unit
price is the purchase order unit price. If the line type is Receipt, the default unit price is the purchase
order unit price that may have been modified at receipt. In all cases, you can change the default to
reflect the actual unit price on the vendor invoice.
Invoice Ext Price
The extended price of the item (invoice quantity x invoice unit price). If the line type is PO or Drop Ship,
the default extended price is the purchase order extended price. If the line type is Receipt, the default
extended price is the purchase order extended price that may have been modified at receipt. In all
cases, the extended price may be changed by changing the price at Invoice Unit Price. The software
automatically recalculates the extended price.
If the line type is Freight or Misc Charge for a document being created from a Purchasing module
purchase order, the purchase order’s default freight or miscellaneous charge amount appears here. If
you are manually entering an accounts payable document, type the freight or miscellaneous charge
amount here.
Inventory ID
Identification code of the invoice line item as defined in the Inventory module.
Alternate ID
Identification code of an alternative item to the one identified at Inventory ID.
PO Nbr
Purchase order number associated with the invoice line.

Transaction Screens 133
PO Line
Purchase order line number associated with the invoice line.
PO Qty
Total number of items per the purchase order associated with the invoice line.
PO Unit Price
Per-unit purchase price of the item.
Note: For invoices with amounts in a foreign currency, the software books the amounts to the general
ledger in the base, not the transaction, currency.
PO Ext Price
The extended price of the item (invoice quantity x invoice unit price).
Note: For invoices with amounts in a foreign currency, the software books the amounts to the general
ledger in the base, not the transaction, currency.
Rcpt Nbr
Receipt number associated with the invoice line.
Rcpt Line
Receipt line number associated with the invoice line.
Rcpt Qty
Total number of items received into inventory.
Qty Variance
The difference between the invoice quantity and the receipt quantity (invoice quantity - receipt
quantity). Only invoice lines with a Receipt line type show a quantity variance.
Note: A quantity variance here is informational only; the Accounts Payable module does not book
quantity variances to the general ledger.
PPV
Total purchase price variance (PPV) of the invoice line. Only invoice lines with a Receipt, Freight, or
Misc Charge line type show a PPV amount.
If the line type is Freight or Misc Charge, the Accounts Payable module calculates PPV as invoice
extended price - purchase order extended price.
If the line type is Receipt, the Accounts Payable module calculates PPV as invoice quantity x
(invoice unit price - purchase order unit price).
Note: For invoices with amounts in a foreign currency, the system books the amounts to the general
ledger in the base, not the transaction, currency.
Site ID
Identification code of the inventory storage facility (warehouse, distribution center, etc.) that received
the item.

134 Accounts Payable
Final Voucher
For an invoice line with the Freight or Misc Charge line type, identifies whether or not the payment
amount is the final voucher amount to pay for the line.
If the line amount represents the final voucher amount, select Final Voucher.
If the line amount does not represent the final voucher amount, clear Final Voucher.
To illustrate, suppose an invoice has freight charges of $200 that you will spread equally over two
vouchers (two $100 payments). Clear Final Voucher for the first voucher (more freight charges remain
to be paid); select it for the next (freight charges are paid in full).
Note: If there is a PPV between the purchase order and the invoice, the Accounts Payable module
generates the correct entries at final voucher release. Using the example above suppose the invoice
amount for freight is $190 ($10 less than the purchase order amount) and that you pay $100 of this
amount on the first voucher generated. When you define $90 as the payment amount on the second
voucher and select Final Voucher, the Accounts Payable module calculates the difference between the
purchase order and invoice amounts, and generates the appropriate debit (-$10) to the PPV account.
< (button)
Click to view the details of the previous invoice line.
> (button)
Click to view the details of the next invoice line.

Transaction Screens 135
Terms Details
Figure 70: Terms Details
Used to view and/or enter the installment details when installment terms are specified on Voucher
and Adjustment Entry (03.010.00).
Terms Details is opened by clicking Terms Details on Voucher and Adjustment Entry (03.010.00),
Voucher/Adjustment tab.
Installment Number
Populated automatically with the values 1 through the Number of Installments specified for the terms
ID on Terms Maintenance (21.270.00). If lines are added or deleted in the grid, the installment
number will automatically recalculate when you exit the screen.
Days
Number of days from the Document Date on Voucher and Adjustment Entry (03.010.00) to the
Installment Date. Defaults based on the Frequency specified for the terms ID on Terms Maintenance
(21.270.00). If changed, Installment Date is recalculated. Must be greater than or equal to the
previous line’s Days and less than or equal to the next line’s Days.
Installment Date
Due date for the installment. Defaults based on Document Date (on Voucher and Adjustment Entry
(03.010.00)) plus Days. If changed, Days is recalculated. Must be greater than or equal to the
previous line’s Installment Date and less than or equal to the next line’s Installment Date.
Installment Amount
Amount for which the installment document will be created. Defaults based on the Calculation Method
specified for the Terms ID in Terms Maintenance (21.270.00).
Installment Total
Sum of the installment amounts from the grid. Must equal Document Amount on Voucher and
Adjustment Entry (03.010.00) to exit the screen.

136 Accounts Payable
Receipts (03.010.06)
Use to select one, several, or all of the receipts associated with a purchase order whose information
you are “pulling” into Voucher and Adjustment Entry (03.010.00) for the purposes of creating a
voucher. Purchase orders are created in Purchase Orders (04.250.00) of the Purchasing module;
receipts are entered in Receipt/Invoice Entry (04.010.00).
Figure 71: Receipts (03.010.06)
Selected
Indicates if the receipt is selected as one of the purchase order receipts to be “pulled” into Voucher
and Adjustment Entry (03.010.00).
Receipt Number
Receipt number associated with the purchase order being “pulled” into Voucher and Adjustment Entry
(03.010.00).

Transaction Screens 137
Tax
Tax appears when you click the Tax button. Use to view and/or enter the tax information associated
with the current transaction detail line of an accounts payable document.
Note: If a line item is posting to a project the sales tax will post to the same project if it is an item level
tax. If the line contains a group/document level tax, the sales tax will post to the project located in the
document level Project box on the Defaults tab. For more information about the posting of sales tax to
projects, see “Concepts | Transfer of Financial Transactions | Accounts Payable | PAAPT00” in the
Project Controller Help or user’s guide.
Figure 72: Tax
Current Detail Area
The Current Detail area shows the information for the row on which the cursor was positioned at the
time Tax was clicked in Voucher and Adjustment Entry (03.010.00). (Current Detail Row at the bottom
of the window displays the detail row in Voucher and Adjustment Entry (03.010.00) for which the
detail is displayed.) You may enter up to four tax IDs or group tax IDs used to calculate taxable and tax
amounts for the current transaction detail line.
Tax ID
Transaction detail line’s default tax IDs (group tax IDs); available only if Allow Tax Entry is selected on
the AP Setup (03.950.00), Other Options tab.
Taxable
Taxable amount per ID applied to the current transaction detail line.
Tax
Tax per ID applied to the current transaction detail line.
Document Totals Area
The Document Totals area displays the total taxes for the entire document. You may enter up to four
tax IDs or group tax IDs that indicate which taxes are applied to the document; includes taxes that
were applied to the current transaction detail line as well as any other detail line in the document.
If necessary, additional tax IDs may be entered in the Current Detail section. You may also override the
Taxable amounts in the Current Detail section.
Tax ID
Transaction detail line’s default tax IDs (group tax IDs); available only if Allow Tax Entry is selected on
the AP Setup (03.950.00), Other Options tab.

138 Accounts Payable
Taxable
Total taxable amount per tax ID applied to the document.
Tax
Total tax per tax ID applied to the document.
Doc Tax Total
Total of all taxes applied to the document.
Current Detail Row
Number of the transaction detail line associated with the tax detail currently displayed.

Transaction Screens 139
Quick Voucher and Pre-Payment Entry (03.020.00) Use to enter all of the information for one voucher and immediately print its check. With this quick
voucher capability, enter a single-voucher batch containing a voucher with the Voucher document
type, release the voucher, select the voucher for payment, print and keep the check, generate a Batch
Control report, and update vendor information, all without leaving Quick Voucher and Pre-Payment
Entry (03.020.00).
Within this window, you can also print a check for a voucher that has been previously entered in the
system.
Also use to enter a pre-payment. A pre-payment permits issuance of an invoice pre-payment check
prior to entering the invoice in Voucher and Adjustment Entry (03.010.00). The vendor will carry a
negative balance until a voucher is entered for the pre-payment. At that time, the vendor balance is
updated automatically to show the net effect of the voucher and pre-payment.
When you receive the invoice associated with a pre-payment, enter the invoice’s information in
Voucher and Adjustment Entry (03.010.00) as usual, but also compare its information against the pre-
payment information defined previously in Quick Voucher and Pre-Payment Entry (03.020.00).
Figure 73: Quick Voucher and Pre-Payment Entry (03.020.00)
Note: Quick Voucher and Pre-Payment Entry (03.020.00) does not support selection of purchase
orders, matching, and PPV (purchase price variance) processing; these are the exclusive functions of
Voucher and Adjustment Entry (03.010.00). You can, however, voucher a purchase order in Voucher
and Adjustment Entry (03.010.00) and print a check for the voucher in Quick Voucher and Pre-
Payment Entry (03.020.00).
Only one document can be entered at a time in Quick Voucher and Pre-Payment Entry (03.020.00).
Notice the window does not contain batch information.
Quick Voucher and Pre-Payment Entry (03.020.00) can also be used simply to view documents
previously entered in Quick Voucher and Pre-Payment Entry (03.020.00).

140 Accounts Payable
Document Area
Use the Document area to define a new document or to select an existing document.
Reference Nbr
A unique numeric code assigned to each voucher. If you want to print a quick check for a voucher that
has already been entered, use the inquiry function or enter the reference number to be paid.
Type
Indicates whether the document is a voucher or a pre-payment.
Voucher — Normal invoice for goods or services from a vendor.
Pre-payment — A check that will be processed for a vendor where the voucher or document has
not yet been entered in the system.
Status
Current condition of the batch. Options are:
Hold — Not to be released.
Balanced — Ready for release.
Partially Released — Could not be completely released due to an out-of-balance document or other
problem.
Void — Voided.
Unposted — Released for posting to the general ledger but not yet posted.
Posted — Released and posted to the general ledger.
Period to Post
The accounts payable and general ledger fiscal period and year to which the batch should be posted.
If you are entering the voucher at the same time as the check, the period to post applies to the
voucher and the check.
If you are paying a previously-entered voucher, the Period to Post for the voucher is displayed and
cannot be changed. This is the same period to which the check will post.
Handling
The batch management function performed upon completion of batch entry. Options are:
Hold — Save the batch for future editing.
Release Later — Set the batch’s status to Balanced to prepare for later release for posting in
Release AP Batches (03.400.00).
Release Now — Release the batch for posting on accessing a new or different batch, or exiting
Quick Voucher and Pre-Payment Entry (03.020.00).
No Action — Leave the current batch status unchanged.
Date
Date of the voucher or document’s creation that appears on accounts payable transaction reports;
default is the current date.
Vendor ID
Vendor’s identification code and name.
Note: If Calculate Backup Withholding is set to Yes on the 1099 Info tab in Vendor Maintenance
(03.270.00), there is a warning message that the vendor is subject to backup withholding. No action

Transaction Screens 141
has to happen. If you do not want this message to appear, you can select the Disable Backup
Withholding Warning check box on the 1099 tab in AP Setup (03.950.00).
Invoice Nbr
Vendor’s invoice number.
Invoice Date
Date on the vendor’s invoice.
Balance
A running amount total of all transaction detail lines entered for the invoice or memo.
Detail Area
Use the Detail area to input or view transaction details.
Company ID
Identification code and name of the company.
Line Type
Indicates what type of voucher line this is. For vouchers entered using Quick Voucher and Pre-Payment
Entry (03.020.00), possible values are:
Invoice
Misc Charge
Freight
For vouchers (a) entered using Voucher and Adjustment Entry (03.010.00) and (b) not created from a
purchase order (that is, a purchase order generated by the Purchasing module), possible values are:
Invoice
Freight
Misc Charge
PPV (purchase price variance)
Tax
Note: If you use Quick Voucher and Pre-Payment Entry (03.020.00) to access the information of a
voucher that has already been vouchered in Voucher and Adjustment Entry (03.010.00), the Line
Type value can be any valid line type. (You may need to access a previously vouchered voucher in
order to print an accounts payable check.)
Account
Account to debit for the amount of the transaction.
Project ID
Associates the transaction with a specific project set up in the Project Controller module; available
only if the transaction’s account number is associated with an account category and the Project
Controller module is installed.
Task ID
Associates the transaction with a specific task set up in the Project Controller module; appears only if
you are using the Project Controller module.

142 Accounts Payable
Subacct
Identification number of a specific subtask.
Invoice Qty
Total number of items involved in the transaction; expressed in terms of the value at UOM.
UOM
A brief explanation of the basic item unit of measure (each, dozen, etc.) used on the transaction.
Inv Unit Price
Per-unit purchase price of the item.
Inv Ext Price
The extended price of the item (invoice quantity x invoice unit price).
1099 Box
Controls the box (1 to 15b) on the 1099 form where payments are recorded for vendors subject to
1099 reporting. If the vendor is not subject to 1099 reporting, the 1099 Box is automatically skipped.
Inventory ID
Identification code of the item as defined in the Inventory module.
Tran Desc
Explanation of the voucher transaction.
Ext Ref Nbr
A reference number external (or outside of) the Microsoft Dynamics SL reference number system.
Tax Cat
Tax classification applied to the item.
Tax ID
Transaction detail line’s default tax IDs (group tax IDs); available only if Allow Tax Entry is selected on
the AP Setup (03.950.00), Other Options tab. An asterisk appears if the detail line has more than one
tax ID.
Employee ID
Employee identification code. Employee ID is available only if the Project Controller module is
installed. If you are using the Project Controller module, an employee ID may be required, depending
on the chart of accounts setup options for the account defined at Account. If you are not using the
Project Controller module, an employee ID is optional.
Labor Class
Type of service performed. Labor Class is available only if the Project Controller module is installed.
Billable
Indicates whether or not the transaction is billable to a project. Only available if the Project Controller
module is installed. Options are:
Yes — Billable to a project.
No — Not billable to a project.

Transaction Screens 143
Tax (button)
Click to access the Tax screen and view or enter the tax IDs, taxable amounts, and tax amounts
associated with the current transaction detail line of a document; available only if Allow Tax Entry is
selected on the Other Options tab of AP Setup (03.950.00). See “Tax” on page 137 for more
information about the Tax screen.
Print/Keep Check (button)
Once the information for the voucher or pre-payment has been entered, click to open the Check
Details (03.020.03) window. Use Check Details (03.020.03) to print a quick check and update the
database with the check information; enabled when the document is already released or Handling is
set to Release Later or Release Now.
Caution! If the voucher batch is still unreleased, the software will release it before the check prints. In
this case, make sure you have plain paper in the printer for the Batch Control report. Before the check
prints, you will be prompted to load check stock in the printer.
Figure 74: Check Details (03.020.03)
The information is defaulted for all the boxes and can be changed if it is needed. After the appropriate
information is specified, click Continue. The software prints the batch control for the voucher (unless it
was released previously) and then prompts you to load check stock in the printer.
Figure 75: Load Check Form (03.020.05)
Click OK once check stock is loaded in the printer. The software will then print the check, after which
the Checks (03.620.00) report will open, just as it does when printing other system checks. You can
then finish processing the batch as you would a regular check run.

144 Accounts Payable
Quick Voucher and Pre-Payment Entry, Voucher/Pre-Pay Tab
Use to enter the amount of the voucher or pre-payment and to view information.
Figure 76: Voucher/Pre-Pay tab of Quick Voucher and Pre-Payment Entry (03.020.00)
Terms
Identification code that controls the discount and due dates and discount amount of the document.
Amount
The total of all transaction detail lines.
Discount
The amount to deduct from the document amount at payment time if the document is paid on or
before the discount date.
Pre-Payment PO Nbr
Number of the purchase order selected for pre-payment. The number here is for memo purposes only.
Company ID
Identification code and name of the company.
Disc Date
Date by which the document must be paid in order to receive the specified discount.
Due Date
Date on which payment of the document is due.

Transaction Screens 145
Pay Date
Date on which to select the document for payment.

146 Accounts Payable
Quick Voucher and Pre-Payment Entry, Defaults Tab
Use to override the vendor’s payment default and to view information.
Figure 77: Defaults tab of Quick Voucher and Pre-payment Entry (03.020.00)
Vendor Status
Current condition of the vendor. Options are:
Active — Eligible for payment.
Hold — Not eligible for payment.
One Time — One-time vendor.
Project
Associates the transaction with a specific project set up in the Project Controller module; available
only if the transaction’s account number is associated with an account category and the Project
Controller module is installed.
Transaction lines will default this project ID if entered. The group/document level sales tax will be
associated with this project if the general ledger sales tax account is associated with a project
account. Any detail line or sales tax line associated with this project will FTT into the Project Controller
module based on your setup. See Project Controller Setup (PA.SET.00), PC Options and Setup tab in
the Project Controller module.
Batch Nbr
Unique numeric code assigned to a transaction batch.
Master Doc Type
Indicates if the document is a master voucher (VM) or a multiple installment terms (MI) document.
Master Doc Nbr
Reference number of the master document or multiple installment terms document.

Transaction Screens 147
Quick Voucher and Pre-Payment Entry, Override Tab
Use to override the default accounts payable account and optional subaccount.
Figure 78: Override tab of Quick Voucher and Pre-Payment Entry (03.020.00)
Company ID
Identification code and name of the company.
A/P Acct
Number and name of the accounts payable account to use instead of the default account.
A/P Sub
Number and name of the accounts payable subaccount to use instead of the default subaccount.
Exclude Freight from Discount (check box)
Indicates whether freight charges are included in the discount calculation for the vendor. When you
first open the Override tab, Exclude Freight from Discount appears as selected or cleared based on the
state of this check box on the Vendor Maintenance (03.270.00), Defaults tab.

148 Accounts Payable
Voucher Entry – Distributed Liability (03.025.00) In a multi-company situation that follows a “main company-subsidiary company” organization, use to
enter the vouchers and accounts payable documents that give the main company centralized control
over cash while transferring responsibility for the actual payables, themselves, to the appropriate
subsidiary company. This is known as centralized cash, distributed liability or CCDL.
CCDL is an alternative to the traditional cash management method in which the main payables
balance resides at the main company level and subsidiary vouchering or billing activities are viewed as
inter-company transactions. With CCDL, the main company is a conduit through which to process
vouchering and payment activities. The actual payables reside at the subsidiary level as trade
payables, and no inter-company relationship exists until the main company pays an accounts payable
document. Under CCDL, the main company pays all accounts payable documents, and each subsidiary
may maintain its own bank account. Subsidiary accounts are “swept” frequently and their data
deposited in the main company.
Figure 79: Voucher Entry – Distributed Liability (03.025.00)
The Microsoft Dynamics SL CCDL function provides these advantages for multi-company entities:
Entry of multiple invoices at the same time without concern for period to post (that is, without
concern for batch process)
By-company printing of 1099s
Credits for discounts and realized gains/losses at the expense, not the main, company level
Payments by individual subsidiaries for their share of accounts payable documents, if desired
Master Document Area
Use the Master Document area of Voucher Entry – Distributed Liability (03.025.00) to define the
“master” accounts payable document to be maintained by the main company.
Ref Nbr
Unique numeric code assigned to each document.

Transaction Screens 149
Status
Current condition of the batch. Options are:
On Hold — Not to be released.
Balanced — Ready for release.
Partially Released — Could not be completely released due to an out-of-balance document or other
problem.
Unposted — Released for posting to the general ledger but not yet posted.
Posted — Released and posted to the general ledger.
Per to Post
Accounts payable and general ledger fiscal period and year to which the batch should be posted.
Batch Nbr
A unique numeric code assigned to a transaction batch.
Date
Date of the transaction.
Vendor ID
Identification code and name of the vendor.
Note: If Calculate Backup Withholding is set to Yes on the 1099 Info tab in Vendor Maintenance
(03.270.00), there is a warning message that the vendor is subject to backup withholding. No action
has to happen. If you do not want this message to appear, you can select the Disable Backup
Withholding Warning check box on the 1099 tab in AP Setup (03.950.00).
Invoice Nbr
Vendor’s invoice number.
Invoice Date
Date of the voucher or document’s creation that appears on accounts payable transaction reports;
default is the current date.
Handling
Batch management function performed upon completion of batch entry. Options are:
Hold — Save the batch for future editing.
Release Later — Set the batch status to Balanced to prepare for later release for posting on
Release AP Batches (03.400.00).
Release Now — Release the batch for posting on accessing a new or different batch, or exiting
Voucher and Adjustment Entry (03.010.00).
No Action — Leave the current batch status unchanged.
Balance
Total balance amount of the transaction batch.
Detail Area
Use the Details area of Voucher Entry – Distributed Liability (03.025.00) to generate the master
document’s “child” documents. These are the accounts payable documents to be maintained by the
subsidiary companies.

150 Accounts Payable
Company ID
Identification code and name of the company.
Ext Ref Nbr.
A reference number outside of (external to) the Microsoft Dynamics SL reference number system.
Account
Indicates the account to debit for the amount of the transaction.
Project ID
Associates the transaction with a specific project set up in the Project Controller module; available
only if the transaction’s account number is associated with an account category and the Project
Controller module is installed.
Task ID
Associates the transaction with a specific task set up in the Project Controller module; appears only if
you are using the Project Controller module.
Subacct
Identification number of a specific subtask.
1099 Box
Controls the box (1 to 15b) on the 1099 form where payments are recorded for vendors subject to
1099 reporting. If the vendor is not subject to 1099 reporting, the 1099 Box is automatically skipped.
UOM
A brief explanation of the basic item unit of measure (each, dozen, etc.) used on the transaction. A
brief explanation of the basic item unit of measure (each, dozen, etc.) used on the transaction.
Tran Desc
Explanation of the voucher transaction.
Invoice Qty
Total number of items involved in the transaction.
Inv Unit Price
Per-unit purchase price of the item.
Inv Ext Price
The extended price of the item (invoice quantity x invoice unit price).
Tax Cat
Tax classification applied to the item.
Tax ID
Transaction detail line’s default tax IDs (group tax IDs); available only if Allow Tax Entry is selected on
the AP Setup (03.950.00), Other Options tab.
Billable
Indicates whether or not the transaction is billable to a project. Only available if the Project Controller
module is installed. Options are:

Transaction Screens 151
Yes — Billable to a project.
No — Not billable to a project.
Sub RefNbr
When documents entered into Voucher Entry – Distributed Liability (03.025.00) are released, new
documents by company are generated. The Sub RefNbr on each detail line is the voucher number of
the document that was generated at release time, for easy identification of the documents that are
related to the Voucher Entry – Distributed Liability document.
AP Account
Vendor’s default accounts payable account number and name.
AP SubAcct
Vendor’s default accounts payable subaccount number and name.
Details (button)
Click to access Document Maintenance (03.250.00) to view details about the transaction.
Tax (button)
Click to access the Tax screen and view or enter the tax IDs, taxable amounts, and tax amounts
associated with the current transaction detail line of a document; available only if Allow Tax Entry is
selected on the Other Options tab of AP Setup (03.950.00). See “Tax” on page 137 for more
information about the Tax screen.

152 Accounts Payable
Voucher Entry – Distributed Liability, Voucher Tab
Use to enter the voucher or adjustment information.
Figure 80: Voucher Entry – Distributed Liability (03.025.00), Voucher tab
Terms
Identification code that controls the discount and due dates and discount amount of the document.
Amount
The total of all transaction detail lines.
Discount
The amount to deduct from the document amount at payment if the document is paid on or before the
discount date.
Company ID
Identification code and name of the company.
Discount Date
Date by which the document must be paid in order to receive the specified discount.
Due Date
Date on which payment of the document is due.
Pay Date
Date on which to select the document for payment.

Transaction Screens 153
Voucher Entry – Distributed Liability, Defaults Tab
Use to override the vendor default information.
Figure 81: Voucher Entry – Distributed Liability (03.025.00), Defaults tab
Vendor Status
Current condition of the vendor. Options are:
Active — Eligible for payment.
Hold — Not eligible for payment.
One Time — One-time vendor.
Project ID
Associates the transaction with a specific project set up in the Project Controller module; available
only if the transaction’s account number is associated with an account category and the Project
Controller module is installed.
The default project ID for the detail lines is this project ID on the Defaults tab if entered. The
group/document level sales tax are associated with this project if the general ledger sales tax account
is associated with a project account category. Any detail line or sales tax line associated with this
project will FTT into the Project Controller module based on your setup. See Project Controller Setup
(PA.SET.00), PC Options and Setup tab in the Project Controller module.

154 Accounts Payable
Voucher Entry – Distributed Liability, Override Tab
Used to override the vendor’s default accounts payable account and optional subaccount entered on
Vendor Maintenance (03.270.00).
Figure 82: Voucher Entry – Distributed Liability (03.025.00), Override tab
Company ID
Identification code and name of the company.
AP Account
Vendor’s default accounts payable account number and name.
AP Sub
Vendor’s default accounts payable subaccount number and name.

Transaction Screens 155
Manual Check/Payment Entry (03.030.00) Use to enter information for handwritten checks or electronic payments (such as wire transfers, debit
cards, etc.) for vouchers or adjustments that have already been entered in the system. Also use to
review released hand checks or electronic payments and check batches created using the Checks
(03.620.00) report (printed and released during normal check processing).
Manual Check/Payment Entry (03.030.00) contains batch and document information. You may have
one or several checks to enter into a given batch. The batch and document control information is used
to ensure all documents are entered for the correct amounts, to the correct period and released for
posting when the batch is complete.
Figure 83: Manual Check/Payment Entry (03.030.00)
Note: If the vouchers and adjustments have not been entered in the system for the manual check or
electronic payment being entered, use the Manual Check/Payment tab in Voucher and Adjustment
Entry (03.010.00). Within that tab, you can enter the manual check or electronic payment information
at the same time the voucher is being entered.
Before entering Manual Check/Payment Entry (03.030.00), you should group the checks and
electronic payments together in separate batches according to the period to post, and compute the
total of all the documents in each batch. This total will be the Batch Control Total. Then use Manual
Check/Payment Entry (03.030.00) to enter each document to the appropriate vendor’s account.
When entering checks/electronic payments, you will need to specify the voucher and/or adjustments
the checks/electronic payments are paying. You cannot enter a check/electronic payment in this
screen without the associated vouchers and or adjustment amounts.
Note: Manual Check/Payment Entry (03.030.00) also has a Print Check option which allows you to
print the manual check/electronic payment as soon as it is entered in the system.

156 Accounts Payable
Batch Area
Use the Batch area to define a new batch or to select an existing batch in which to enter new
checks/electronic payments.
Number
A unique numeric code assigned to a transaction batch.
Period to Post
The accounts payable and general ledger fiscal period and year to which the batch should be posted.
Status
Current condition of the batch. Options are:
Hold — Not to be released.
Balanced — Ready for release.
Partially Released — Could not be completely released due to an out-of-balance document or other
problem.
Void — Voided.
Unposted — Released for posting to the general ledger but not yet posted.
Posted — Released and posted to the general ledger.
Handling
The batch management function performed upon completion of batch entry. Options are:
Hold — Save the batch for future editing.
Release Later — Set the batch’s status to Balanced to prepare for later release for posting in
Release AP Batches (03.400.00).
Release Now — Release the batch for posting on accessing a new or different batch, or exiting
Voucher and Adjustment Entry (03.010.00).
No Action — Leave the current batch status unchanged.
Batch Total
Total amount of the transaction batch.
Batch Control
Total amount of the transaction batch.
Document Area
Use the Document area to define a new document or to select an existing document in which to define
a check/electronic payment.
Checking Acct
The checking account to which the batch should be posted.
Checking Sub
The optional checking subaccount to which the batch should be posted.

Transaction Screens 157
Detail Area
Use the Detail area to input or view transaction details.
Ref Nbr
A unique numeric code assigned to the Accounts Payable document (voucher or adjustment) to be
paid by the hand check/electronic payment.
Caution! If a voucher or adjustment has been included in a Payment Selection batch, it cannot be
included in a manual check/electronic payment. If it was paid with a manual check/electronic
payment, it must be removed from the Payment Selection batch.
Company ID
Identification code and name of the company.
Amount Paid
The balance of the accounts payables document minus the discounts taken. The total amount of the
voucher will be entered automatically. You can enter a lower amount, if you made a partial payment on
the voucher.
Disc Taken
Total amount to deduct from the document’s payment. Enter the amount of the discount you are
taking on the voucher or accept the computed amount.
B/W Taken
Backup withholding is calculated based on the percentage in Backup Withholding Pct on the 1099 tab
in AP Setup (03.950.00). It is calculated if both the vendor has Calculate Backup Withholding set to
Yes on the 1099 Info tab in Vendor Maintenance (03.270.00) and has Calculate Backup Withholding
set to Yes on the 1099 tab in AP Setup (03.950.00). Backup withholding is calculated on the whole
document less the discount taken. This amount is posted to the account and subaccount on the 1099
tab in AP Setup (03.950.00).
Invoice Nbr
Vendor’s invoice number.
Disc Balance
Indicates remaining discounts to take on the document.
Doc Balance
Indicates any remaining document balance to be paid.
Invoice Date
Date on the vendor’s invoice.
Disc Date
Date by which the document must be paid in order to receive the specified discount.
Due Date
Date on which payment of the document is due.
Pay Date
Date on which to select the document for payment.

158 Accounts Payable
PO Nbr
Number of the purchase order associated with the document.
Document Type
Indicates whether the document is a voucher, debit adjustment, or credit adjustment.
Document Status
Current condition of the document. Options are:
Active — Can be selected for payment.
Hold — Cannot be selected for payment.
Original Currency
Identification code of the monetary currency associated with the document.
Print Check (button)
Once all of the manual check/electronic payment information has been entered, click to print a quick
check/payment; available only if the value at Quick Check is Yes. The software will print the check or
electronic payment. Note, the electronic payment will be for internal audit purposes only and the
check form will be noted as ‘Non-Negotiable – Electronic Payment’, and then allow you to keep the
check/payment which will record it in the system. A Batch Control report will print, and the current
manual check/electronic payment batch will be released, changing the status to Unposted.
Caution! When you print a manual check/electronic payment from within this window, the default
check format that is listed in Checks (03.620.00) is the check format used when the manual
check/electronic payment is printed.

Transaction Screens 159
Manual Check/Payment Entry, Check Tab
Use to enter information about a manual check or electronic payment.
Figure 84: Check tab of Manual Check/Payment Entry (03.030.00)
Number
Number of the manual check or electronic payment. The software automatically adds leading zeroes
to the number (for example, 856 is converted to 000856). The system will verify that the number is
not a duplicate for the checking account and subaccount. If the number is not the next sequential
number in the system, a warning appears.
Figure 85: Check Number Mismatch Warning
Date
Date when the check/electronic payment was written or date to appear on the check/electronic
payment; default is today’s date. For vendors that are subject to 1099 reporting, this date is used,
along with the calendar date set up in 1099 Calendar Year Control (03.530.00) to determine the
1099 year to which the totals should be posted.
Type
Indicates the payment type. Options are Hand Check and Electronic Payment. The default is Hand
Check.

160 Accounts Payable
Vendor
Identification code of the vendor.
Vendor Status
Current condition of the vendor in the system. Options are:
Active — Vendor is eligible for payment.
Hold — Vendor is not eligible for payment.
One Time — Vendor is a one-time vendor.
Quick Check
Select Yes to print a check/payment for the vendor directly from this window using Print Check (Print
Check becomes available when you select Yes). The software will print the check/payment, and then
allow you to keep the check/payment and record it in the system. A Batch Control report will print, and
the current manual check/electronic payment batch will be released, changing the status to Unposted.
Check Amount
Amount of the accounts payable check or electronic payment. The check amount entered cannot be a
negative amount. The Check Amount must equal the total of the detail lines actually entered before
you can exit this window or continue with the entry of another check or electronic payment.
B/W Taken
Backup withholding is calculated based on the percentage in Backup Withholding Pct on the 1099 tab
in AP Setup (03.950.00). It is calculated if both the vendor has Calculate Backup Withholding set to
Yes on the 1099 Info tab in Vendor Maintenance (03.270.00) and has Calculate Backup Withholding
set to Yes on the 1099 tab in AP Setup (03.950.00). Backup withholding is calculated on the whole
document less the discount taken. This amount is posted to the account and subaccount on the 1099
tab in AP Setup (03.950.00).
Discount Taken
Total amount of the discount taken to deduct from the document’s (documents’) payable balance. For
any document subject to 1099 reporting, Discount Taken is skipped automatically.
Amount Paid Total
Running amount total of all the vendor’s open document payment balances (the amounts entered at
Amount) paid in full or in part by the manual check or electronic payment.
Discount Total
Running total of all discounts taken on the vendor’s open documents (the amounts entered at Disc
Taken) paid in full or in part by the manual check or electronic payment.
B/W Total
Running total of all the vendor’s backup withholding balances (the amounts specified at B/W Taken)
taken when you create the manual check or electronic payment.

Transaction Screens 161
Manual Check/Payment Entry, Company Tab
Note: The Multi-Company module must be installed for access to this tab.
Use to the Manual Check/Payment Entry (03.030.00), Company tab to select which company’s
information is displayed. Centralized cash control allows organizations to manage their cash from a
central company. Concentrating funds into a central company helps to make cash management
easier, assists in investment decisions, helps to control payments and reduces the complexity of inter-
company relationships. When Centralized Cash Control is activated in General Ledger Setup
(01.950.00), all Accounts Payable invoices for all companies (in a single database) can be paid by the
master company. When you are logged into the master company and are selecting documents for
payment, either in Payment Selection (03.500.00) or Manual Check/Payment Entry (03.030.00), the
Company tab can be accessed to specify if documents from all companies or only those from a
specific company can be selected for payment. When the checks/electronic payments are kept and
released, the appropriate inter-company transactions will be created.
Figure 86: Company tab of Manual Check/Payment Entry (03.030.00)
Specific
Select to show documents for a specific company.
All
Select to show documents for all the companies in the database.
Company ID
Company’s identification number and name.
Disbursement Company ID
The identification number and name of the company issuing the check/electronic payment.

162 Accounts Payable
Void Check Entry (03.040.00) Use to void previously generated accounts payable checks. Checks to be voided may have been
issued in any fiscal period but must have an O (outstanding) status, indicating they have not been
cleared during the check reconciliation process (that is, by using Check Reconciliation (03.060.00) or
the Cash Manager module’s Bank Reconciliation (20.210.00) window). Voiding a check reverses all
transactions originally generated for the check and causes vendor balances to be adjusted.
Figure 87: Void Check Entry (03.040.00)
Entering a void check actually creates another document in the system. The void check has the same
reference number as the original check issued. Both the original check and the void check appear on
the Check Register (03.630.00), with the original check having a status of V (void) and the void check
document having a status of VC (void check).
Void Check Entry (03.040.00) includes Batch and document Detail information. Each batch is a group
of checks for a specific checking account/subaccount. Each checking account/subaccount requires
its own batch.
For more information, see “Voiding Checks” on page 89.
Note: Voiding a check does not eliminate the effect of the original voucher. The original voucher is
automatically reinstated. If you wish to eliminate the voucher in addition to voiding the check, you
must make a debit adjustment to the original voucher.
The procedure for voiding a check can get complicated, depending on several factors:
Was the check issued in the current period?
Has the transaction detail been deleted according to your retention policy?
Will a replacement check be issued?
Should the original voucher be reversed?
If you are voiding a check for a voucher with 1099 payments, the vendor’s 1099 information will be
adjusted automatically. The PTD Payment History is also updated automatically.
Batch Area
Use the Batch area to define a new batch or to select an existing batch of checks.

Transaction Screens 163
Number
A unique numeric code assigned to a transaction batch.
Period to Post
The accounts payable and general ledger fiscal period and year to which the batch should be posted.
Status
Current condition of the batch. Options are:
Hold — Not to be released.
Balanced — Ready for release.
Partially Released — Could not be completely released due to an out-of-balance document or other
problem.
Void — Voided.
Unposted — Released for posting to the general ledger but not yet posted.
Posted — Released and posted to the general ledger.
Handling
The batch management function performed upon completion of batch entry. Options are:
Hold — Save the batch for future editing.
Release Later — Set the batch’s status to Balanced to prepare for later release for posting in
Release AP Batches (03.400.00).
Release Now — Release the batch for posting on accessing a new or different batch, or exiting
Void Check Entry (03.040.00).
No Action — Leave the current batch status unchanged.
Control
Total amount of the transaction batch.
Account
Indicates the checking account (and optional subaccount) credited for the amount of the voided
checks (the original checking account from which the check was issued).
Subaccount
Indicates the (optional) subaccount credited for the amount of the voided checks (the original
checking subaccount from which the check was issued).
Batch Total
A running amount total of all checks to void for the batch.
Detail Area
Use the Detail area to input or view check details.
Check Number
Identification number of the check being voided. The number entered must be from a valid
outstanding check. Use the lookup function or enter the Check Number. You must enter leading
zeroes on system generated checks.

164 Accounts Payable
Void Date
Date when the check is to be voided. The default date is the current date.
Check Amount
Amount of the accounts payable check.
Vendor ID
Associates the check to void with the vendor to whom it was originally issued.
Name
Vendor name.
Company ID
Identification code and name of the company.

Transaction Screens 165
Edit/Select Documents for Payment (03.050.00) Use to modify (partially pay or exempt from payment) any documents (vouchers and adjustments)
previously selected in Payment Selection (03.500.00). Open this window by clicking View Selected in
Payment Selection (03.500.00). When the window is opened and a payment selection batch number
entered in Batch Number, the items in that batch are listed in the Detail section of the window.
Figure 88: Edit/Select Documents for Payment (03.050.00)
Items can be deleted from the batch or placed on hold, and the payment amount and/or discount
amounts can be changed. (Reducing the Payment Amount will result in a partial payment of the
voucher.) Documents not originally selected for payment in Payment Selection (03.500.00) can also
be added at this time. In addition, the checking account information can be changed.
If you do not want to pay the voucher on this check run, you have two options. You can either place the
document on Hold, or enter a zero (0) in Payment Amt. If you place the document on Hold, it will not be
selected by Payment Selection (03.500.00) until the Hold status is removed. If you enter a zero in
Payment Amt, the next time you run Payment Selection (03.500.00), the document will be selected for
payment if it meets the criteria entered in Payment Selection (03.500.00).
The rest of the fields in this window are display only.
Batch Area
Use the Batch area to define a new batch or to select an existing payment batch.
Number
Numeric code that identifies a document previously selected for payment.
Total
Total of the selected batch.

166 Accounts Payable
Detail Area
Use the Detail area to input or view payment transaction details.
Reference Nbr
Unique code that identifies a document previously selected for payment.
Status
Current condition of the document. Options are:
Active — Can be selected for payment.
Hold — Cannot be selected for payment.
Vendor ID
Identification code and name of the vendor.
Payment Amt
Document’s payment balance minus any discounts taken.
Disc Taken
Total amount to deduct from the document’s payment.
B/W Taken
Total amount of backup withholding for the document. This is automatically calculated based on the
Backup Withholding Pct specified on the 1099 tab in AP Setup (03.950.00). It is only taken if the
vendor has Calculate Backup Withholding set to Yes on the 1099 Info tab in Vendor Maintenance
(03.270.00). The amount is automatically calculated as a percentage of the whole document being
paid. The calculated amount can be changed, if you need to.
Type
Identifies whether the document is a voucher, debit adjustment, or credit adjustment.
Company ID
Identification code and name of the company.
PO Nbr
Number of the purchase order associated with the document.
Pay Date
Date on which to select the document for payment.
Discount Date
Last date on which the software will deduct the document’s discount amount from its payment
balance.
Due Date
Date on which payment of the document is due.
Invoice Number
Vendor invoice number.

Transaction Screens 167
Invoice Date
Date on the vendor’s invoice.
Disc Balance
Indicates remaining discounts to take on the document.
Doc Balance
Indicates any remaining document balance to be paid.
Vendor Status
Current condition of the vendor in the system. Options are:
Active — Vendor is eligible for payment.
Hold — Vendor is not eligible for payment.
One Time — Vendor is a one-time vendor.

168 Accounts Payable
Edit/Select Documents for Payment, Defaults Tab
Use to change the defaults for editing/selecting documents for payment.
Figure 89: Defaults tab of Edit/Select Documents for Payment (03.050.00)
Checking Account
Checking account to which the batch should be posted.
Checking Sub
Optional checking subaccount to which the batch should be posted.
Period to Post
Accounts payable and general ledger fiscal period and year to which the batch should be posted.

Transaction Screens 169
Edit/Select Documents for Payment, Company Tab
Use to specify the company to select for payment.
Figure 90: Company tab of Edit/Select Documents for Payment (03.050.00)
Select Company
Use to select which company’s information is displayed.
Specific
Select to show information for a specific company.
All
Select to show information for all companies.
Company ID
Company’s identification number and name.
Disbursement Company ID
The identification number and name of the company issuing the check.

170 Accounts Payable
Check Reconciliation (03.060.00) Use to compare and reconcile the amounts of cleared accounts payable checks and electronic
payments, per the bank statement, with the original accounts payable check records as they were
entered. You cannot use this screen if Cash Manager is activated.
Note: Many banks offer bank statement information in electronic format (ASCII files). If this is
available, the Transaction Import feature can be used to import the information directly to this screen,
saving data entry time and reducing errors.
Figure 91: Check Reconciliation (03.060.00)
Only the check number and cleared amount are entered; the system will fill the other fields in the
Detail section for display purposes only. You will be warned during data entry if the amount entered as
cleared does not match the amount in the system for that check. If the amount entered as cleared
matches the bank statement, do not change it. Any differences will be flagged on the Check
Reconciliation (03.710.00) report.
Caution! If the Cash Manager module has been installed and set up, you will not be able to reconcile
checks in the Accounts Payable module. All reconciliations will be done in Cash Manager.
Batch Area
Use the Batch area to define a new batch or to select an existing batch of checks.
Number
A unique numeric code assigned to a transaction batch.
Period to Post
The accounts payable and general ledger fiscal period and year to which the batch should be posted.

Transaction Screens 171
Status
Current condition of the batch. Options are:
On Hold — Not to be released.
Balanced — Ready for release.
Partially Released — Was not fully released due to an out-of-balance document or other problem.
Unposted — Released for posting to the general ledger but not yet posted.
Posted — Released and posted to the general ledger.
Batch Handling
The batch management function performed upon completion of batch entry. Options are:
Hold — Save the batch for future editing.
Release Later — Set the batch’s status to Balanced to prepare for later release for posting in
Release AP Batches (03.400.00).
Release Now — Release the batch for posting on accessing a new or different batch, or exiting
Voucher and Adjustment Entry (03.010.00).
No Action — Leave the current batch status unchanged.
Checking Account
Indicates the checking account to which the checks should be reconciled.
Checking Subaccount
The optional checking subaccount to which the batch should be posted.
Batch Control
Total amount of the transaction batch.
Cleared Total
Running total of all cleared checks and electronic payments entered for the batch.
Detail Area
Use the Detail area to input or view check/electronic payment details.
Check Nbr
Identifies the number of the cleared check or electronic payment to reconcile.
Cleared Amt
Value of the check or electronic payment as it is reported on the bank statement.
Check Date
Date when the accounts payable check or electronic payment was generated.
Vendor
Associates the cleared check or electronic payment with the vendor to whom it was issued.
Name
Vendor name.

172 Accounts Payable
Pre-Payment Application (03.070.00) Pre-Payment Application (03.070.00) is available to help you apply one pre-payment document to a
single voucher after both documents are partially or fully released. You can also reverse pre-payment
transactions. A pre-payment can be applied to a single voucher or distributed to several vouchers. You
can mix various types of operations, application and reversal, in a single batch. You can apply multiple
pre-payments to the same voucher.
Figure 92: Pre-Payment Application (03.070.00)
Batch Area
Use the Batch area to define a new batch or to select an existing batch.
Batch Number
Batch Number is a unique numeric code assigned to a transaction batch. Press F3 to see a list of
batch numbers.
Period to Post
Period to Post specifies the fiscal period and year to which the batch should be posted. The default is
the current fiscal period and year. The period to post must belong to a valid fiscal period as specified
in GL Setup (01.950.00). It applies to the entire batch.
Vendor ID
Vendor ID is an identification number for the vendor associated with the vouchers and pre-payments.
Press F3 to see a list of IDs for all vendors in the database, and select a value for Vendor ID. Vendor
IDs are defined using Vendor Maintenance (03.270.00) in Accounts Payable. This field should be filled
in before you enter details.
Batch Handling
Batch Handling controls the batch management function performed when you complete batch entry.
Batch Handling options are:
Hold — Save the batch for future editing.
Release Later — Set the batch status to Balanced to prepare for later release.
Release Now — Release the batch for posting upon accessing a new or different batch, or upon
exiting Pre-Payment Application (03.070.00). The release process runs automatically.
No Action — Leave the current batch status unchanged.

Transaction Screens 173
Note: If you opened the Pre-Payment Application (03.070.00) screen from Voucher and Adjustment
Entry (03.010.00), the batch will not be released. The Batch Handling will be disabled, and the batch
is set to Hold.
Status
Status indicates the current condition of the transaction batch.
Hold — Not to be released.
Balanced — Ready for release.
Completed — Released with no general ledger impact.
Partially Released— Could not be completely released due to an out-of-balance document or other
problem.
Void — Batch was voided (deleted).
Unposted— Released for posting to the general ledger but not yet posted.
Posted— Released and posted to the general ledger.
The status of the batch is changed only by the application. You cannot change it manually.
Batch Control
Batch Control is the total amount of the batch. Note that the amounts in Batch Control and Batch Total
must be equal before you can release the batch for posting. If a batch control amount does not equal
Batch Total, a warning message appears when you attempt to exit the batch. You can adjust the
incorrect amounts, give the batch a Hold status, and save it for future editing, or you can void the
batch.
Batch Total
Batch Total is a cumulative total of all transactions entered for the batch. It is updated automatically
by the system.
Detail Area
Use the Detail area to enter or view pre-payment application batch details.
Operation Type
Operation Type determines the type of operation selected for the line. Operation Type options are:
Application (A) — Limits the list of pre-payments to all open pre-payments for the vendor.
Reversal (R) — Limits the list of pre-payments to those that have been fully or partially applied. The
amount to be reversed is automatically filled in by the system and cannot be changed.
Pre-Payment Number
Pre-Payment Number is the number of the pre-payment document being applied to the Applied Ref
Number. Press F3 to see the list of all outstanding pre-payment documents available for application.
Selection is restricted by the vendor ID entered and batch currency.
Pre-Payment Date
Pre-Payment Date is the date of the pre-payment document. This field is filled in automatically. You
cannot change it manually.
Pre-Payment Amount
Pre-Payment Amount is the original amount of the pre-payment document. This field is filled in
automatically. You cannot change it manually.

174 Accounts Payable
Pre-Payment Balance
Pre-Payment Balance is the balance available for application. This field is filled in automatically. You
cannot change it manually.
Applied Ref Number
Applied Ref Number is the voucher number that the pre-payment will be applied to or unapplied from.
If Operation Type is Application, a list of all the open voucher documents is available. Selection is
restricted by vendor ID and batch currency.
Applied Doc Type
Applied Doc Type is the type of applied document (voucher). This field is filled in automatically. You
cannot change it manually.
Applied Doc Date
Applied Doc Date is the date of the applied document. This field is filled in automatically. You cannot
change it manually.
Applied Doc Amount
Applied Doc Amount is the original amount of the applied document. This field is filled in automatically.
You cannot change it manually.
Applied Doc Balance
Applied Doc Balance is the outstanding balance of the applied document. This field is filled in
automatically. You cannot change it manually.
Application Amount
Application Amount is the amount of the pre-payment that will be applied. The amount defaults to the
maximum available. If this amount is zero or more than the applied or pre-payment document
balance, System Message 12904, “You cannot apply a zero amount or an amount greater than the
outstanding balance” will be displayed.
If Operation Type is Reversal, this amount will be automatically copied from original application line.

Transaction Screens 175
Pay When Paid Link Assistant (03.080.00) Pay When Paid Link Assistant (03.080.00) is available to help you search unlinked open vouchers or
credit adjustments with a terms discount type of pay when paid, or search open unlinked invoices of
Open Item customers and link the documents. You can also search for linked pay when paid vouchers
or credit adjustments, or invoices. Use Pay When Paid Link Entry (03.090.00) to search and view the
link record of a pay when paid terms voucher or credit adjustment and its related open invoice.
Figure 93: Pay When Paid Link Assistant (03.080.00)
Selection Criteria for Pay When Paid Documents Area
Use to select which open pay when paid terms vouchers or credit adjustments are displayed in the Pay
When Paid Documents grid.
Vendor ID
Vendor identification code associated to the open pay when paid terms voucher or credit adjustment.
Reference Number
A unique code assigned to each pay when paid terms voucher or credit adjustment.
Subcontract
Subcontract identification code associated to the open pay when paid terms voucher or credit
adjustment.
Project
Project identification code associated to the open pay when paid terms voucher or credit adjustment.
Display linked and unlinked documents
When selected, both linked and unlinked open pay when paid terms vouchers and credit adjustments
matching the selection criteria will be displayed in the Pay When Paid Documents grid.

176 Accounts Payable
Display unlinked documents only
When selected, only unlinked open pay when paid terms vouchers and credit adjustments matching
the selection criteria will be displayed in the Pay When Paid Documents grid.
Display linked documents only
When selected, only linked open pay when paid terms vouchers and credit adjustments matching the
selection criteria will be displayed in the Pay When Paid Documents grid.
Selection Criteria for Invoices Area
Use to select which open invoices for Open Item customers are displayed in the Invoices area.
Customer ID
Customer identification code associated to the open invoice.
Invoice Number
A unique code assigned to each open invoice.
Project
Project identification code associated to the open invoice.
Display linked and unlinked documents
When selected, both linked and unlinked open invoices matching the selection criteria will be
displayed in the Invoices grid.
Display unlinked documents only
When selected, only unlinked open invoices matching the selection criteria will be displayed in the
Invoices grid.
Display linked documents only
When selected, only linked open invoices matching the selection criteria will be displayed in the
Invoices grid.
Search/Refresh (button)
Click to display open pay when paid terms vouchers and credit adjustments in the Pay When Paid
Documents grid and open invoices in the Invoices grid based on the selection criteria entered.
Pay When Paid Documents Area
Lists open linked or unlinked vendor documents that are subject to pay when paid terms. You can view
documents for a single vendor or all vendors.
Vendor
Vendor identification code associated to the open pay when paid terms voucher or credit adjustment.
Reference Number
A unique code assigned to each pay when paid terms voucher or credit adjustment.
Document Type
Type of the open pay when paid terms document. Valid options are voucher or credit adjustment.

Transaction Screens 177
Date
Document date of the open pay when paid terms voucher or credit adjustment.
Subcontract
Subcontract identification code associated to the open paid when paid terms voucher or credit
adjustment.
Project
Project identification code associated to the open pay when paid terms voucher or credit adjustment.
Document Balance
Current balance of the open pay when paid terms voucher or credit adjustment.
Linked
Indicates whether the open pay when paid terms voucher or credit adjustment is linked to an open
invoice.
Invoices Area
Lists open linked or unlinked customer invoices. You can view documents for a single customer or all
vendors.
Customer
Customer identification code associated to the open invoice.
Reference Number
A unique code assigned to each open invoice.
Document Type
Type of the open customer document. The valid option is invoice.
Due Date
Date on which payment of the invoice is due.
Project
Project identification code associated to the open invoice.
Document Balance
Current balance of the open invoice.
Linked
Indicates whether the open invoice is linked to a pay when paid terms voucher or credit adjustment.
Link Documents (button)
Click to link the open pay when paid terms voucher or credit adjustment to the open invoice.

178 Accounts Payable
Pay When Paid Link Entry (03.090.00) Pay When Paid Link Entry (03.090.00) is available to help you search linked open vouchers or credit
adjustments with a terms discount type of pay when paid, or search open linked invoices of Open Item
customers. You can link open unlinked pay when paid vouchers or credit adjustments to open
unlinked invoices if both the pay when paid terms document and its related open invoice is known.
You can also delete an existing link between a pay when paid terms document and its related invoice.
Figure 94: Pay When Paid Link Entry (03.090.00)
Selection Criteria for Pay When Paid Documents Area
Use to select which linked pay when paid terms vouchers or credit adjustments and their associated
invoices are displayed.
Vendor ID
Vendor identification code associated to the pay when paid terms voucher or credit adjustment.
Reference Number
A unique code assigned to each pay when paid terms voucher or credit adjustment.
Subcontract
Subcontract identification code associated to the paid when paid terms voucher or credit adjustment.
Project
Project identification code associated to the pay when paid terms voucher or credit adjustment.

Transaction Screens 179
Customer ID
Customer identification code associated to the open invoice.
Invoice Number
A unique code assigned to each open invoice.
Project
Project identification code associated to the open invoice.
Search/Refresh (button)
Click to display pay when paid terms vouchers and credit adjustments linked to open invoices based
on the selection criteria entered.
Pay When Paid Documents Area
Lists linked or unlinked vouchers and credit adjustments that are subject to pay when paid terms.
Vendor
Vendor identification code associated to the pay when paid terms voucher or credit adjustment.
Document Type
Type of the vendor document. Valid options are voucher or credit adjustment.
Reference Number
A unique code assigned to each pay when paid terms voucher or credit adjustment.
Date
Document date of the pay when paid terms voucher or credit adjustment.
Subcontract
Subcontract identification code associated to the paid when paid terms voucher or credit adjustment.
Project
Project identification code associated to the pay when paid terms voucher or credit adjustment.
Document Balance
Current open balance of the pay when paid terms voucher or credit adjustment.
Company ID
Company identification code associated to the pay when paid terms voucher or credit adjustment.
Customer
Customer identification code associated to the open invoice.
Invoice Number
A unique code assigned to each open invoice.
Document Type
Type of the customer document. The valid option is invoice.

180 Accounts Payable
Due Date
Date on which payment of the invoice is due.
Project
Project identification code associated to the open invoice.
Document Balance
Current balance of the open invoice.
Company ID
Company identification code associated to the open invoice.
Link Assistant (button)
Click to access Pay When Paid Link Assistant (03.080.00) which searches linked or unlinked pay
when paid terms vouchers or credit adjustments or invoices. Any search criteria entered when the
Link Assistant button is clicked will be passed to Pay When Paid Link Assistant (03.080.00).

Transaction Screens 181


Inquiry Screens 183
Inquiry Screens
Vendor Inquiry (03.200.00) Use to inquire on general information relative to a vendor, including current and future balance
information. From within this window, you can access the Find Vendor (03.200.01). This window is
very useful as it allows you to search for a document by reference number or by invoice number.
Figure 95: Vendor Inquiry (03.200.00)
View Shared Documents (button)
Click on the toolbar to view purchase orders that are published on a SharePoint site, using the
Doc Share feature, for this vendor. View Shared Documents is available if
1. A SharePoint site or document library was configured and enabled in System Manager SharePoint
Site Configuration (98.360.00). See the System Manager Help or user’s guide for more
information.
2. SharePoint information for the specific vendor was set up in Shared Information SharePoint Site
Creation/ Linking (21.960.00). See the Shared Information Help or user’s guide for more
information.
- OR –
Creation of the SharePoint site or document library occurred automatically based on settings
selected in System Manager SharePoint Site Configuration (98.360.00). See the System Manager
Help or user’s guide for more information.
Note:
To view vendor documents in a SharePoint subsite document library, you must first publish at
least one document to the library to create it.
You must have access rights to the SharePoint site to view documents. Contact your Microsoft
Dynamics SL system administrator for assistance.
Vendor ID
Identification code and name of the vendor.

184 Accounts Payable
Find Vendor
Click to access Find Vendor (03.200.01) to locate a vendor. This window is very useful as it allows
you to search for a document by reference number or by invoice number.
Vendor Maintenance
Click to access Vendor Maintenance (03.270.00) to view detailed information about a vendor.
Class ID
Associates the inquiry with a specific class of vendor.
Status
Current condition of the vendor. Options are:
Active — Eligible for payment.
Hold — Not eligible for payment.
One Time — One-time vendor.
Purchase Orders (button)
Click to access Purchase Orders (03.200.02) to view information on the vendor’s purchase orders.
Company Selection Area
Use to select which company’s information is displayed.
Specific
Select to show information for a specific company.
All
Select to show information for all companies.
Company ID
Company’s identification number and name.
Vendor Balance Area
Use to view the vendor’s balances, and date of the last voucher and check.
Current
Total of the vendor’s accounts payable documents as of the current period; current balance is equal to
the prior-year balance forward plus year-to-date purchases and credit adjustments, minus year-to-date
payments and discounts taken.
Current Documents
Click next to Current to access Vendor Activity (03.200.03) to view information about a vendor’s
current document balances. Only documents with dates prior to or including the current period are
displayed.
Future
Total of the vendor’s accounts payable documents entered but marked for posting to a future fiscal
period (one period or more after the current period).

Inquiry Screens 185
Future Documents
Click next to Future to access Vendor Activity (03.200.03) to view information about a vendor’s
future document balances. Only documents with dates past the current period are displayed.
Last Voucher Date
Date of the most recent document entered for the vendor.
Last Check Date
Date of the most recent check generated for the vendor.

186 Accounts Payable
Find Vendor (03.200.01)
Use to identify a vendor when only partial information is known, such as an invoice or purchase order
number, a period to post, or a project ID. If you are using the Purchasing module, you can search
through purchasing documents, as well as Accounts Payable documents. After you select the search
criteria, click Search/Refresh, and documents that match the search criteria appear in the Search
Result grid. You can then highlight a row and click Select. This will return you to Vendor Inquiry
(03.200.00) and display the vendor’s information.
Figure 96: Find Vendor (03.200.01)
Selection Criteria Area
Use to select either the Accounts Payable or Purchasing module to search for a vendor.
Search in Accounts Payable — Search for the vendor in the Accounts Payable module.
Search in Purchasing — Search for the vendor in the Purchasing module.
Reference Number
Bases the search on a reference number assigned to an accounts payable document associated with
the vendor.
Period to Post
Bases the search on the fiscal period assigned to the document for posting.
Project (Accounts Payable area)
Bases the search on a project ID assigned to the vendor’s document on the Voucher and Adjustment
Entry (03.010.00), Defaults tab. A project ID that is entered in a document line item cannot be used.
Invoice Number
Bases the search on a vendor invoice number.
PO Number
Bases the search on the number of a purchase order associated with the vendor.

Inquiry Screens 187
Project (Purchasing area)
Bases the search on a project ID assigned to a purchase order in the header area of Purchase Orders
(04.250.00). A project ID entered in a purchase order line item cannot be used.
Search/Refresh (button)
Click to display the vendor information based on the selection criteria entered.
Search Result Area
Vendor ID
A unique alphanumeric code assigned to a vendor.
Reference Nbr
Unique code assigned to the vendor’s accounts payable documents.
Type
Indicates if the document is a voucher (VO), credit adjustment (AC), or debit adjustment (AD).
Order Nbr
Purchase order number.
Invoice Number
Vendor’s invoice number.
Project
Project ID assigned to a voucher or adjustment on the Voucher and Adjustment Entry (03.010.00),
Defaults tab, or to a purchase order in the header area of Purchase Orders (04.250.00) in the
Purchasing module.
Amount
Original amount of the voucher, adjustment, or purchase order.
Date
Document creation date.
Account
Cash-in-bank account to debit for the amount of payment.
Sub
Cash-in-bank account to debit for the amount of payment.
Current Selection
Currently selected vendor ID.
Select (button)
Click to select the highlighted vendor ID and transfer back to the originating screen.
Cancel (button)
Click Cancel to close the window and return to Vendor Inquiry (03.200.00).

188 Accounts Payable
Purchase Orders (03.200.02)
Use to look up information on a purchase order.
Figure 97: Purchase Orders (03.200.02)
View POs with a status of
Status of the purchase orders to view. Options are:
All Status
Change Notice
Completed
Open Order
Purchase Order
Quote Order
Cancelled
View/Refresh (button)
Click to display the purchase orders of the selected status.
Number
A unique numeric code assigned to a transaction batch; a different batch number is automatically
assigned to each batch created according to the batch numbering format you establish.
Company
Identification code and name of the company.
Type
Identifies whether the document is a voucher, debit adjustment, or credit adjustment.

Inquiry Screens 189
Status
Current condition of the vendor. Options are:
Active — Eligible for payment.
Hold — Not eligible for payment.
One Time — One-time vendor.
Date
Date of the voucher or document’s creation that appears on accounts payable transaction reports;
default is the current date.
Buyer
Name of the buyer associated with the Purchase Order document.
Receipt Status
Status of receiving against this purchase order; automatically updated when receipts are processed
and cannot be modified here. Options are:
Not Received (the receipt status of all detail lines is Not Received)
Partially Received (the receipt status of some detail lines is Fully Received or Partially Received)
Fully Received (the receipt status of all detail lines is Fully Received)
No Receipts Expected (no detail lines on this purchase order are of the type for which receipts will
be processed)
Last Receipt Date
The date a receipt was last received.
Receipts (button)
Click to access Receipts (03.200.04) to look up a vendor’s receipts.
PO Detail (button)
Click to call PO Entry (04.250.00) to display the selected document.

190 Accounts Payable
Vendor Activity (03.200.03)
Use to view a vendor’s current or future documents (the documents displayed depend on the button
you click in Vendor Inquiry (03.200.00)).
Figure 98: Vendor Activity (03.200.03)
Highlighting a document row and clicking Document Transactions will open one of the following
windows and display the selected item:
Manual Check/Payment Entry (03.030.00) for checks or electronic payments.
Document Maintenance (03.250.00) for vouchers and adjustments.
Doc Type
Indicates the type of document. Valid document types are:
Document
Type Description
Document
Type
Description
CK Check DT Discount
AD Debit Adjustment IV Initialized Voucher
AC Credit Adjustment ID Initialized Debit
HC Hand Check IC Initialized Credit
EP Electronic Payment IP Initialized Payment
VC Void Check IS Initialized Discount
VO Voucher PP Pre-Payment
ZC Zero Check VM Master Voucher
Reference Nbr
Unique code assigned to the vendor’s accounts payable documents.
Company ID
Identification code and name of the company.
Invoice/PP Nbr
Number of the invoice or pre-payment.

Inquiry Screens 191
Inv/Chk Date
Date on the invoice or check/electronic payment.
Status
Current condition of the document. Options are:
Active — Can be selected for payment.
Hold — Cannot be selected for payment.
Original Amount
Total amount of all transaction detail lines for the document.
Document Balance
Remaining unpaid balance of the document.
Discount Balance
Remaining discounts to take on the document.
Currency RGOL
Amount of realized gain or loss on the document that result from processing foreign-currency
transactions.
Doc Currency Balance/ID
Amount of the document expressed in terms of its base currency and the base currency identification
code.
Currency ID
Type of base currency (dollars, yen, etc.) used to enter the document’s original monetary amounts.
Batch Number
Numeric code that uniquely identifies each batch that can potentially be released for posting.
Period Entered
Fiscal period and year when the document was entered.
Period to Post
The accounts payable and general ledger fiscal period and year to which the batch should be posted.
Period Closed
Fiscal period and year when final payment on the document was made.
Date Cleared
Date on which the check cleared.
Master Doc Nbr
Reference number of the document that installment vouchers were created from. The original voucher
would have had a terms code of multiple installments entered and, upon release, vouchers were
created for each installment.
Installment Nbr
Installment number of a particular installment voucher.

192 Accounts Payable
Document Transactions (button)
Click to access Document Maintenance (03.250.00) if the document is a voucher, debit adjustment,
or credit adjustment, or Manual Check/Payment Entry (03.030.00) if the document is a
check/electronic payment.

Inquiry Screens 193
Receipts (03.200.04)
Use to view a vendor’s receipts.
Figure 99: Receipts (03.200.04)
PO Number
Purchase order number.
Number
A unique numeric code assigned to a transaction batch; a different batch number is automatically
assigned to each batch created according to the batch numbering format you establish.
Date
Date of the receipt’s creation that appears on accounts payable transaction reports; default is the
current date.
Type
Identifies whether the document is a voucher, debit adjustment, or credit adjustment.
Total Quantity
Number of items involved in the transaction.
Total Amount
Total currency amount of the transaction.
Batch Number
Numeric code that uniquely identifies each batch that can potentially be released for posting.
Receipt Detail
Calls PO Receipt (04.010.00) to display the selected document.

194 Accounts Payable

Maintenance Screens 195
Maintenance Screens
Document Maintenance (03.250.00) Use to edit the non-financial information of open accounts payable documents (vouchers and
adjustments) and to review the information of all accounts payable documents maintained, including
ones from prior fiscal periods that have been paid. These include vouchers, debit and credit
adjustments, and price variance documents.
Figure 100: Document Maintenance (03.250.00)
If necessary, you can modify the Terms, Pay Date, Discount Date, Due Date or Discount Amount for a
released document that has not yet been paid. The dollar amounts for vouchers and adjustments
cannot be changed. If it is necessary to adjust the amounts owed to a vendor, additional adjusting
documents must be entered.
Document Area
Use the Document area to define a new accounts payable document or to select an existing
document.
Ref Nbr
A unique numeric code assigned to each document.
Type
Indicates if the document being entered is a voucher, debit adjustment, or credit adjustment.

196 Accounts Payable
Date
Date of the document’s creation.
Status
Current condition of the document. Options are:
Active — Can be selected for payment.
Hold — Cannot be selected for payment.
Vendor
Associates the document with a specific vendor.
Vendor Inquiry
Click the Vendor Inquiry button next to Vendor to access Vendor Maintenance (03.270.00) to look
up information about the vendor.
Vendor Status
Current condition of the vendor. Options are:
Active — Eligible for payment.
Hold — Not eligible for payment.
One Time — One-time vendor.
Batch Nbr
A unique numeric code assigned to a transaction batch.
Doc Total
Indicates the remaining unpaid balance of the accounts payable document.
Details Area
Use the Details area to input or view payment transaction details.
Company ID
Identification code and name of the company.
Account
Specifies the account credited for the amount of purchases from the vendor.
Project ID
Associates the transaction with a specific project set up in the Project Controller module; available
only if the transaction’s account number is associated with an account category and the Project
Controller module is installed.
Task ID
Associates the transaction with a specific task set up in the Project Controller module; appears only if
you are using the Project Controller module.
Subacct
Optional subaccount to charge for the amount of the transaction.

Maintenance Screens 197
Invoice Qty
Total number of items involved in the transaction; expressed in terms of the value at UOM.
UOM
A brief explanation of the basic item unit of measure (each, dozen, etc.) used on the transaction.
Inv Unit Price
Per-unit purchase price of the item.
Inv Ext Price
The extended price of the item (invoice quantity x invoice unit price).
1099 Box
Controls the box (1 to 15b) on the 1099 form where payments are recorded for vendors subject to
1099 reporting. If the vendor is not subject to 1099 reporting, the 1099 Box is automatically skipped.
Ext. Ref Nbr
A unique numeric code external to the system assigned to each accounts payable document.
Tax Category
Tax classification applied to the item; available on if Allow Tax Entry is selected on the AP Setup
(03.950.00), Other Options tab.
Tax ID
Transaction detail line’s default tax IDs (group tax IDs); available only if Allow Tax Entry is selected on
the AP Setup (03.950.00), Other Options tab.
Employee ID
Employee identification code.
Labor Class
Type of service performed.
Tran Desc
Explanation of the transaction.
View Pay When Paid Link Info (button)
Click to access Pay When Paid Link Entry (03.090.00) to view details about the invoice linked to the
pay when paid terms voucher or credit adjustment. This option is only available when the terms ID
entered at Terms on the Voucher/Adjustment tab has a pay when paid discount type.
Details (button)
Click to access Vouchers Generated by the Master Voucher (03.250.03) to review the information of
individual “child” vouchers generated from a “master” voucher (typically maintained by the main
company in a multi-company organization in order to facilitate centralized cash management.
Tax (button)
Click to access Tax to view and/or enter the tax IDs, taxable amounts, and tax amounts associated
with the current transaction detail line, as well as the taxable totals and tax totals associated with the
entire document. See “Tax” on page 137 for more information about the Tax screen.

198 Accounts Payable
Document Maintenance, Document Details Tab
Use to enter information about the document.
Figure 101: Document Details tab of Document Maintenance (03.250.00)
Company ID
Identification code and name of the company.
Invoice Nbr
Vendor’s invoice number.
Subcontract
Subcontract identification code associated to the voucher, debit adjustment, or credit adjustment. For
a voucher created in the Contract Management module, the subcontract associated to the voucher is
displayed and Subcontract is disabled. For a voucher created in the Accounts Payable or Purchasing
modules, Subcontract is enabled.
Invoice Date
Date on the vendor’s invoice.
PO Nbr
Number of the purchase order associated with the document.
Pre-Pay Nbr
Number of the pre-payment to be applied to this document.

Maintenance Screens 199
Period Entered
Fiscal period and year when the document was entered.
Period to Post
The accounts payable and general ledger fiscal period and year to which the batch should be posted.
Period Closed
Fiscal period and year when final payment on the document was made.
Released
Indicates if the document was released.
Selected
Indicates if the document is selected for payment.
Linked
Indicates if the document is linked to a customer invoice.
Terms
Identification code that controls the discount and due dates and discount amount of the document.
Details
Terms detail for multiple installments.
Pay Date
Date on which to select the document for payment.
Disc. Date
Date by which the document must be paid in order to receive the specified discount.
Due Date
Date on which payment of the document is due.
Doc Balance
Indicates the remaining unpaid balance of the accounts payable document.
Disc. Balance
Displays any remaining discounts to take on the accounts payable document.
B/W Balance
Displays any remaining backup withholding balance available to take on the accounts payable
document.

200 Accounts Payable
Document Maintenance, Override Tab
Use to override a vendor’s default accounts payable account and optional subaccount entered on
Vendor Maintenance (03.270.00).
Figure 102: Override tab of Document Maintenance (03.250.00)
Company ID
Identification code and name of the company.
Accounts Payable Account
Account credited for the amount of purchases from the vendor.
Accounts Payable Subaccount
Optional subaccount credited for the amount of purchases from the vendor.

Maintenance Screens 201
Document Maintenance, Manual Check/Payment Tab
Use to view the information about the manual check or electronic payment applied to the document.
Figure 103: Manual Check/Payment tab of Document Maintenance (03.250.00)
Type
Indicates the payment type, either Hand Check or Electronic Payment.
Check Number
Identification number of the manual check or electronic payment.
Check Date
Date printed on the manual check or electronic payment.
Check Amount
Amount of the manual check or electronic payment.

202 Accounts Payable
Document Maintenance, Apply Adjustment Tab
Use to apply the adjustment to a document.
Figure 104: Apply Adjustment tab of Document Maintenance (03.250.00)
Apply to RefNbr
Reference number of the document to apply the adjustment to.
This debit adjustment will be applied when Payment Selection (03.500.00) selects the current
document for payment and checks are printed.

Maintenance Screens 203
Vouchers Generated by the Master Voucher (03.250.03)
In a multi-company situation that follows a “main company-subsidiary company” organization,
Vouchers Generated by the Master Voucher (03.250.03) can be useful. It allows you to review the
information of individual “child” vouchers generated for subsidiary companies from the “master”
voucher maintained by the main company. Master and child vouchers are part of Microsoft Dynamics
SL’s centralized cash, distributed liability (CCDL) cash management method. See “Voucher Entry –
Distributed Liability (03.025.00)” on page 148 for more information on CCDL.
Figure 105: Vouchers Generated by the Master Voucher (03.250.03)
Document Type
Indicates whether the document is a voucher, debit adjustment, or credit adjustment.
Reference Number
Unique code assigned to the accounts payable document.
Company ID
Identification code and name of the document’s associated company.
Invoice/PP Number
Number of the invoice or pre-payment
Invoice/Check Date
Date on the document’s associated invoice or check

204 Accounts Payable
Status
Current condition of the document. Options are:
Active — Can be selected for payment.
Hold — Cannot be selected for payment.
Original Amount
Total amount of all transaction detail lines for the document.
Document Balance
Remaining unpaid balance of the document.
Discount Balance
Remaining discounts to take on the document.
Currency RGOL
Amount of realized gain or loss on the document that result from processing foreign-currency
transactions.
Document Currency Balance /ID
Amount of the document expressed in terms of its base currency and the base currency identification
code.
Currency ID
Type of base currency (dollars, yen, etc.) used to enter the document’s original monetary amounts.
Batch Number
Numeric code that uniquely identifies the batch to which the document belongs.
Period Entered
Fiscal period and year when the document was entered.
Period to Post
The accounts payable and general ledger fiscal period and year to which the document should be
posted.
Period Closed
Fiscal period and year when final payment on the document was made.
Date Cleared
Date on which the document’s check cleared.
Master Document Number
Reference number of the master document that child vouchers were created from.
Payment Method
Payment method used to pay document.

Maintenance Screens 205
Recurring Voucher Maintenance (03.260.00) Use to enter batches of recurring vouchers. Information entered in Recurring Voucher Maintenance
(03.260.00) is used to create a regular voucher and generate the transactions which update the
vendor balances and record the liability in the General Ledger. The regular invoices are created using
Generate Recurring Vouchers (03.510.00).
Figure 106: Recurring Voucher Maintenance (03.260.00)
You can add, change, or delete recurring vouchers at any time. Additions, changes, or deletions only
affect vouchers generated from that point forward.
Document Area
Use the Document area to enter voucher identification and vendor status.
Voucher Nbr
Unique identifying code assigned to a recurring voucher. This number is manually assigned.
Vendor
Identification code and name of the vendor.
Note: If Calculate Backup Withholding is set to Yes on the 1099 Info tab in Vendor Maintenance
(03.270.00), there is a warning message that the vendor is subject to backup withholding. No action
has to happen. If you do not want this message to appear, you can select the Disable Backup
Withholding Warning check box on the 1099 tab in AP Setup (03.950.00).
Vendor Status
Current condition of the vendor. Options are:
Active — Eligible for payment.
Hold — Not eligible for payment.

206 Accounts Payable
One Time — One-time vendor. The software deletes one-time vendor information from the
database when the vendor’s account has no open documents.
Voucher Total
Running total of all transactions entered for the recurring voucher.
Detail Area
Use the Detail area to enter transactions to the recurring voucher.
Company ID
Identification code and name of the company.
Account
Account to debit for the amount of the transaction detail line.
Project ID
Associates the transaction with a specific project set up in the Project Controller module; available
only if the transaction’s account number is associated with an account category and the Project
Controller module is installed.
Task ID
Associates the transaction with a specific task set up in the Project Controller module; appears only if
you are using the Project Controller module.
Subacct
Optional subaccount to charge for the amount of the transaction.
1099 Box
Controls the box (1 to 15b) on the 1099 form where recurring voucher payments are recorded for
vendors subject to 1099 reporting. If the vendor is not subject to 1099 reporting, the 1099 Box is
automatically skipped, if you enter a 1099 box number, the value at Discount Amount must be zero.
UOM
A brief explanation of the basic item unit of measure (each, dozen, etc.) used on the transaction.
Line Type
Indicates the transaction type for the source of the document line. Options are:
Receipt — Line type associated with a purchase order and a receipt; the line type for Goods for
Inventory, Goods for Project, Goods for Project Inventory, Goods for Sales Order, and Non-
Inventory Goods purchase for purchasing types.
Receipt line types require receipt entry in the Purchasing module’s Receipt/Invoice Entry
(04.010.00) window before they can be pulled into accounts payable by the Accounts Payable
module or “pushed” into accounts payable by the Purchasing module.
PO — Line type associated with a purchase order entered in the Purchasing module’s Purchase
Orders (04.250.00) window; the line type for Service for Expense and Service for Project purchase
for purchasing types.
Drop Ship — Line type associated with a purchase order; the line type for Goods for Drop Ship
“purchase for” purchasing type.
Invoice — Line type for invoice lines manually created in Voucher and Adjustment Entry
(03.010.00) (that is, not associated with any purchase orders or invoices).

Maintenance Screens 207
Freight — Line type for the Freight Charges purchase for purchasing type. Freight line types can be
entered directly in Voucher and Adjustment Entry (03.010.00), or they can be entered in Purchase
Orders (04.250.00) and pulled or pushed into accounts payable.
If entered in Purchase Orders (04.250.00), Freight line types require receipt entry in
Receipt/Invoice Entry (04.010.00) before they can be pulled or pushed into accounts payable.
Misc Charge — Line type for the Miscellaneous Charges purchase for purchasing type.
Miscellaneous Charges line types can be entered in Voucher and Adjustment Entry (03.010.00) or
in Purchase Orders (04.250.00) and pulled or pushed into accounts payable.
If entered in Purchase Orders (04.250.00), Miscellaneous Charges line types require receipt entry
in Receipt/Invoice Entry (04.010.00) before they can be pulled or pushed into accounts payable.
PPV — Purchase price variance; the line type for the difference between estimated purchase order
price and actual invoice price. The Accounts Payable module automatically calculates PPV and
creates the necessary PPV voucher line at voucher entry batch release.
Tax — Line type for tax. The Accounts Payable module automatically calculates the tax amount(s)
and creates the necessary voucher line(s) at voucher entry batch release.
Tran Desc
Explanation of the recurring voucher transaction; appears on reports listing the transaction.
Invoice Qty
Total number of items involved in the transaction; expressed in terms of the value at UOM.
Inv Unit Price
Per-unit purchase price of the item.
Inv Ext Price
The extended price of the item (invoice quantity x invoice unit price).
Employee ID
Employee identification code.
Labor Class
Type of service performed.
Tax Category
Tax classification applied to the item; available only if Allow Tax Entry is selected on the Other Options
tab of AP Setup (03.950.00).
Tax ID
Transaction detail line’s default tax IDs (group tax IDs); available only if Allow Tax Entry is selected on
the AP Setup (03.950.00), Other Options tab.
Billable
Indicates whether or not the transaction is billable to a project. Only available if the Project Controller
module is installed. Options are:
Yes — Billable to a project.
No — Not billable to a project.

208 Accounts Payable
Tax (button)
Click to access the Tax screen and view or enter the tax IDs, taxable amounts, and tax amounts
associated with the current transaction detail line of a document; available only if Allow Tax Entry is
selected on the Other Options tab of AP Setup (03.950.00). See “Tax” on page 137for more
information about the Tax screen.

Maintenance Screens 209
Recurring Voucher Maintenance, Voucher Details Tab
Use to enter information about the recurring voucher.
Figure 107: Voucher Details tab of Recurring Voucher Maintenance (03.260.00)
Next Gen Date
Date when the software should next generate a regular voucher from the recurring voucher. The next
generation date is used to calculate discount date, due date, and pay date, along with controlling the
next time the voucher will be created. When recurring vouchers are generated, all vouchers with a
Next Gen Date equal to or earlier than the date specified during the generation process will be
included in the process.
Cycle
Number of months between generations of regular vouchers from the recurring voucher (length of
time between generations of the voucher in terms of months).
Note: If a voucher must be generated more than once a month, enter a separate recurring voucher for
each occurrence during the month.
Nbr of Cycles
Number of times the software should generate a regular voucher from the recurring voucher.
Company ID
Identification code and name of the company.
Terms
Identification code that controls the discount and due dates and discount amount of the document.

210 Accounts Payable
Disc. Date
Date by which the next regular voucher created from the recurring voucher must be paid in order to
receive the specified discount. If a valid terms ID appears at Terms, the software automatically
calculates the discount date based on the date entered at Next Gen Date and the vendor payment
conditions specified by the terms ID.
Due Date
Date on which payment of the next regular voucher created from the recurring voucher is due.
Pay Date
Specifies when the next regular voucher created from the recurring voucher is to be selected for
payment.
Project ID
Associates the transaction with a specific project set up in the Project Controller module; available
only if the transaction’s account number is associated with an account category and the Project
Controller module is installed.
Voucher Amount
Total (typically a vendor invoice total) of the next regular voucher created from the recurring voucher.
Discount Amount
Total amount deducted from the next regular voucher’s amount if the voucher is paid on or before the
discount date.

Maintenance Screens 211
Recurring Voucher Maintenance, Override Tab
Use to override the vendor’s default accounts payable account and subaccount entered on Vendor
Maintenance (03.270.00).
Figure 108: Override tab of Recurring Voucher Maintenance (03.260.00)
Company ID
Identification code and name of the company.
Accounts Payable Acct
Vendor’s default account to credit for purchases from the vendor instead of the vendor’s default
account.
Accounts Payable SubAcct
Vendor’s default optional subaccount to credit for purchases from the vendor instead of the vendor’s
default subaccount.
Exclude Freight from Discount (check box)
Indicates whether freight charges are included in the discount calculation for the vendor. When you
first open the Override tab, Exclude Freight from Discount appears as selected or cleared based on the
state of this check box on the Vendor Maintenance (03.270.00), Defaults tab.

212 Accounts Payable
Vendor Maintenance (03.270.00) Use to define vendor information: addresses, defaults for data entry, tax information, payment data,
currency information, purchasing options, 1099 controls, historical transaction based data, and Quick
Send and Doc Share settings.
Figure 109: Vendor Maintenance (03.270.00)
Caution! Before beginning to set up vendors, you should set up purchase terms, installment plan
terms, tax information, and default Quick Send preferences in Terms Maintenance (21.270.00), Tax
Maintenance (21.280.00), and Quick Send Setup (21.951.00) of the Shared Information module and
set up vendor classes in Accounts Payable Vendor Class Maintenance (03.290.00).
After you define vendor information and begin entering vendor activity, the Documents tab of Vendor
Maintenance (03.270.00) will display all documents for a vendor. This tab provides a button to use for
viewing details for selected documents.
Occasionally you may need to adjust amounts reported on 1099 Forms. For example, the amount on a
voucher may not have been coded to the appropriate box on the 1099 or a vendor may not have been
set up as a 1099 candidate when vouchers were entered, etc. These types of adjustments are done in
the 1099 Info tab of Vendor Maintenance (03.270.00).

Maintenance Screens 213
Note: If setting up 1099s in mid-year, you would use Initialize mode to enter the 1099 amounts up to
the time when use of the Accounts Payable module will begin. Make sure you activate Initialize mode
before opening Vendor Maintenance (03.270.00) and accessing the 1099 Info tab.
Modify SharePoint Site (button)
SharePoint Site Creation / Linking (21.960.00) appears when you click on the toolbar. In this
screen, you can create a new SharePoint site or document library for this vendor, or you can link the
vendor to an existing SharePoint site using the Doc Share feature. Modify SharePoint Site is available
if a SharePoint site is configured and enabled in System Manager. See the System Manager Help or
user’s guide for more information.
View Shared Documents (button)
Click on the toolbar to view purchase orders that are published on a SharePoint site for this
vendor. View Shared Documents is available if
1. A SharePoint site or document library was configured and enabled in System Manager SharePoint
Site Configuration (98.360.00). See the System Manager Help or user’s guide for more
information.
2. SharePoint information for the specific vendor was set up in Shared Information SharePoint Site
Creation / Linking (21.960.00). See the Shared Information Help or user’s guide for more
information.
- OR –
Creation of the SharePoint site or document library occurred automatically based on settings
selected in System Manager SharePoint Site Configuration (98.360.00). See the System Manager
Help or user’s guide for more information.
Note:
To view vendor documents in a SharePoint subsite document library, you must first publish at
least one document to the library to create it.
You must have access rights to the SharePoint site to view documents. Contact your Microsoft
Dynamics SL system administrator for assistance.
Vendor ID
Identification code and name of the vendor. You cannot change the Vendor ID for a vendor record that
already exists in the database. However, you can delete the record and enter it again using a different
ID, as long as no transactions have been entered for the vendor. If transactions have been entered,
the vendor cannot be deleted unless all associated transactions are closed (vouchers paid, checks
cleared, etc.).
Caution! The default character length for the Vendor ID field in all screens is 10. If you want to use a
15 character field length, you will need to use Customization Manager to increase the length in every
window where Vendor ID is used.
Class ID
Associates the inquiry with a specific class of vendor. Use the inquiry function to view a list of available
vendor classes. Many of the fields on the Defaults tab of Vendor Maintenance (03.270.00) are filled in
based on the vendor class ID you enter here. Using vendor classes is optional.
Status
Current condition of the vendor. Options are:
Active — Eligible for payment (vouchers entered for the vendor will be processed normally).
Vendors normally have an Active Status.

214 Accounts Payable
Hold — Not eligible for payment (vouchers may be entered for the vendor but are placed on Hold
status). Vendors on Hold may not be selected in Payment Selection (03.500.00).
One Time — One-time vendor (vendors will be used once and not again). This status facilitates
deleting unneeded vendor records in future periods. The software deletes one-time vendor
information from the database when the vendor’s account has no open documents.
Vendors with the one-time status will be deleted when the following conditions are met:
Accounts payable detail is deleted.
All documents have exceeded the retention period specified in AP Setup (03.950.00).
The account has no open documents, outstanding checks, or purchase orders.
There is no 1099 box total.

Maintenance Screens 215
Vendor Maintenance, Vendor Tab
Use to enter information about a vendor and to view a vendor’s activity.
Figure 110: Vendor tab of Vendor Maintenance (03.270.00)
Name
Vendor name associated with the vendor ID.
Note: If you want the system to sort based on the vendor’s last name, type the at sign (@) in front of
the last name. The at sign (@) is display only and will not print on checks or reports. If you use the at
sign (@) in the Vendor Name field, you would need to use the “NameFlip” function in Crystal Reports
for any reports which display the vendor name.
Terms ID
Identification code that controls the discount date, due date, discount amount, and payment
installment terms of a vendor document. The default terms ID that appears here is based on the value
entered at Vendor Class. You can enter a different ID if necessary.
The terms ID you enter here is used by the system during data entry to populate terms fields in data
entry windows. If you do not enter a default ID, then you will need to enter an ID as you enter each
invoice, resulting in more data entry time, along with a greater chance of error.

216 Accounts Payable
Separate Check
Specifies whether or not the vendor is to receive a separate check for each voucher entered into the
system and paid for by this vendor. Use this option only if the vendor requires a separate payment on
each voucher.
Currency Area
Default currency ID and rate type to use when entering a vendor’s documents. Currency is used only
when the Currency Manager module has been installed and set up.
Currency ID
Currency (dollars, yen, etc.) in which business is conducted with the vendor. Currency ID is used only
when the Currency Manager module has been installed and set up.
Rate Type
Vendor’s currency rate: average rate, sales pricing rate, daily spot rate, etc. Rate Type is used only
when the Currency Manager module has been installed and set up.
Balances Area
Use to view the vendor’s activity. All of the fields in the Balances section are display only.
Current
Total of the vendor’s accounts payable documents as of the current period; current balance is equal to
the prior-year balance forward plus year-to-date purchases and credit adjustments, minus year-to-date
payments and discounts taken.
Future
Total of the vendor’s accounts payable documents entered but marked for posting to a future fiscal
period (one period or more after the current period).
Last Voucher Date
Date of the most recent document entered for the vendor.
Last Check Date
Date of the most recent check generated for the vendor.
Show History (button)
Click to access Vendor History (03.271.00) to review the period- and year-to-date activity (purchases,
payments, discounts taken, etc.) for the vendor.

Maintenance Screens 217
Vendor Maintenance, Address Info Tab
Use to enter the name, address lines, and telephone and/or fax numbers of a vendor’s main and
remittance addresses.
Figure 111: Address Info tab of Vendor Maintenance (03.270.00)
Quite often, the main address and the remittance address are the same. If so, Copy to Remittance at
the bottom of the window can be used to copy the information from the Main address fields to the
Remittance address. The Remittance address is included on the Accounts Payable checks.
Caution! The Country/Region code will print on Accounts Payable checks.
Main Area
Name
Name associated with the vendor ID that appears on accounts payable documents and reports.
Attention
Name of vendor to address when preparing accounts payable documents for mailing.

218 Accounts Payable
Salutation
Personal greeting used on correspondence with the vendor.
Address Line 1
Information about the vendor’s street location.
Address Line 2
Information about the vendor’s street location.
City
Municipality of the vendor’s main address.
State/Prov
Vendor’s two-letter state abbreviation.
Postal Code
Vendor’s five-digit or ZIP + 4 zip code.
Country/Region
Vendor’s three-letter country or region abbreviation.
Phone/Ext
Vendor’s area code, telephone number, and extension.
Fax/Ext
Vendor’s area code, fax number, and extension number.
Email Address
Vendor’s email address.
Copy to Remittance
Click to copy the vendor’s main address to fields under Remittance.
Remittance Area
Name
Vendor name for payment purposes appears on accounts payable documents and reports.
Attention
Name of the vendor to address when preparing accounts payable documents for payment.
Salutation
Personal greeting used on correspondence with the vendor.
Address Line 1
Vendor’s street location.
Address Line 2
Vendor’s street location.

Maintenance Screens 219
City
Municipality of the vendor’s remittance address.
State/Prov
Vendor’s two-letter state abbreviation.
Postal Code
Vendor’s five-digit or ZIP + 4 zip code.
Country/Region
Vendor’s three-letter country or region abbreviation.
Phone/Ext
Vendor’s area code, telephone number, and extension.
Fax/Ext
Vendor’s area code, fax number, and extension number.

220 Accounts Payable
Vendor Maintenance, Defaults Tab
Use to enter default values for the vendor. These provide default information that appears
automatically during data entry to both speed entry and minimize errors.
Figure 112: Defaults tab of Vendor Maintenance (03.270.00)
Tax Area
Use to define vendor tax information to be used during various accounts payable data entry
operations.
Default From
Indicates where the software is to retrieve the default tax IDs used when you enter accounts payable
documents (purchase orders or vouchers) for the vendor into the system. Options are:
Address — Retrieve the tax IDs from the vendor’s purchase order (use information set up PO
Address Maintenance (03.272.00)).
Vendor — Use the tax IDs entered in this screen.

Maintenance Screens 221
Tax ID 1
First default tax IDs and/or group tax ID associated with the vendor (the first tax ID to which purchases
from the vendor are subject). Use the inquiry functions to look up a list of tax IDs available. The tax IDs
are initially set up in Tax Maintenance (21.280.00) in the Shared Information module. During data
entry, the tax ID entered here will be used by the system to calculate taxes on invoices or adjustments
for this vendor. You can remove IDs for a specific document or enter additional IDs.
Tax ID 2
Second default tax IDs and/or group tax ID associated with the vendor (the second tax ID to which
purchases from the vendor are subject). Use the inquiry functions to look up a list of tax IDs available.
The tax IDs are initially set up in Tax Maintenance (21.280.00) in the Shared Information module.
During data entry, the tax ID entered here will be used by the system to calculate taxes on invoices or
adjustments for this vendor. You can remove IDs for a specific document or enter additional IDs.
Tax ID 3
Third default tax IDs and/or group tax ID associated with the vendor (the third tax ID to which
purchases from the vendor are subject). Use the inquiry functions to look up a list of tax IDs available.
The tax IDs are initially set up in Tax Maintenance (21.280.00) in the Shared Information module.
During data entry, the tax ID entered here will be used by the system to calculate taxes on invoices or
adjustments for this vendor. You can remove IDs for a specific document or enter additional IDs.
Tax ID 4
Fourth default tax IDs and/or group tax ID associated with the vendor (the fourth tax ID to which
purchases from the vendor are subject). Use the inquiry functions to look up a list of tax IDs available.
The tax IDs are initially set up in Tax Maintenance (21.280.00) in the Shared Information module.
During data entry, the tax ID entered here will be used by the system to calculate taxes on invoices or
adjustments for this vendor. You can remove IDs for a specific document or enter additional IDs.
Registration Nbr
Specifies any tax registration number assigned to the vendor if such a number is require for tax
reporting purposes.
Location ID
Specifies the identification code representing a tax location associated with the vendor. Location ID
accepts any entry. A tax location ID is optional and is typically used to cross reference tax information
to an external source or to track vendors by location. Some Accounts Payable reports can be printed
using the location ID as a selection field.
Landed Cost Code
The landed cost code entered in Vendor Maintenance (03.270.00) will be used as the default value
for this vendor in Voucher and Adjustment Entry (03.010.00). It will be displayed in Landed Cost on
the Defaults tab of Voucher and Adjustment Entry (03.010.00), and can be overridden.
Vendor Period Nbr
Vendor’s current activity period; updated to the next period when a vendor’s information closes during
the General Ledger closing process. Vendor Period Nbr is display only.
Pay Date Area
When you are entering invoices from a vendor, the system calculates the discount date and due date
for the invoice, based on the invoice date and terms. Then Pay Date is filled with the value from either
Discount Date or Due Date, depending on the setting here, as follows:
Discount Date — Use Discount Date to determine the pay date of this vendor’s invoices.

222 Accounts Payable
Due Date — Use Due Date to determine the pay date of this vendor’s invoices.
Note: If the client will not use discounts, consider using Customization Manager to change the default
to be due date instead of discount date.
Caution! If you are using Discount Date as the default, then the pay date on Terms without discounts
will be zero.
Note: You may want to change the default to be the due date for those vendors who will not receive
discounts. When invoices are entered, the pay date will default to the due date.
GL Account/Subaccount Area
Use to enter the default general ledger accounts and optional subaccounts for the vendor (account
and subaccount information that will be used during invoice entry). These account/subaccount
numbers can be overridden during data entry.
The numbers which default here when you first set up a new vendor are the account/subaccount
numbers as set up in Vendor Class Maintenance (03.290.00) for the Vendor Class to which the
vendor is assigned.
Accounts Payable Account
Account credited for the amount of purchases from the vendor.
Accounts Payable Subaccount
Optional subaccount credited for the amount of purchases from the vendor.
Expense Account
Number of the expense account to debit for purchases made from the vendor.
Expense Subaccount
Number of the optional subaccount to debit for purchases made from the vendor.
Pre-Payment Account
Liability account to debit for vendor pre-payments; must be set up in on Chart of Accounts
Maintenance (01.260.00) in the General Ledger module.
Pre-Payment Subaccount
Liability subaccount to debit for vendor payments; must be set up on Flexkey Table Maintenance
(21.330.00) in the Shared Information module or Subaccount Maintenance (01.270.00) in the
General Ledger module.
Disable Document Publishing to SharePoint (check box)
Controls whether purchase orders for the vendor will be published on a SharePoint site using the Doc
Share feature.
Exclude Freight from Discount (check box)
Indicates whether freight charges are included in the discount calculation for the vendor. When you
first open the Defaults tab, Exclude Freight from Discount appears as selected or cleared based on the
state of this check box on the AP Setup (03.950.00), Other Options tab.

Maintenance Screens 223
Vendor Maintenance, 1099 Info Tab
Use to designate that a vendor is subject to 1099 reporting, to enter the vendor’s taxpayer
identification number, and to define the 1099 box number used for the vendor’s 1099 reporting (that
is, the necessary information for vendors to whom you send 1099s). The window also contains fields
displaying the totals for the vendor for each of the 1099 boxes for the available years. The years
displayed are controlled by 1099 Calendar Year Control (03.530.00).
Figure 113: 1099 Info tab of Vendor Maintenance (03.270.00)
Occasionally you may need to adjust amounts reported on 1099 Forms. For example, the amount on a
voucher may not have been coded to the appropriate box on the 1099 or a vendor may not have been
set up as a 1099 candidate when vouchers were entered, etc. These types of adjustments are done in
the 1099 Info tab.
Note: If you are setting up 1099s in mid-year, use Initialize mode to enter the 1099 amounts up to the
time when use of the Accounts Payable module will begin. Make sure you activate Initialize mode
before opening Vendor Maintenance (03.270.00) and accessing the 1099 Info tab.

224 Accounts Payable
1099 Vendor
Indicates whether or not the vendor is subject to 1099 reporting. If the vendor is a 1099 candidate,
select Yes (1099 Vendor defaults to No). If the vendor is not a 1099 candidate, there is no need to
open 1099 Vendor.
Tax ID Nbr
Vendor’s taxpayer identification number (TIN); Social Security number (SSN), individual taxpayer
identification number (ITIN), or employer identification number (EIN). Tax ID Nbr must be completed to
print 1099s.
Note: When the 1099 Preview (03.730.00) report is printed, vendors marked as 1099 vendors (1099
Vendor has been changed to Yes) who do not have an entry in Tax ID Nbr will print with the message
“Request TIN from Vendor.”
TIN Name
Indicates the name associated with the taxpayer identification number (TIN) specified for the vendor in
Tax ID Nbr. The last word should be a full word. Extraneous words, titles (i.e. Mr., Mrs., Dr.), and
special characters (i.e. a period, an apostrophe) should not be used. The hyphen (-) and ampersand
(&) are the only acceptable special characters that you may type in this box.
For example, Joseph Smith, a sole proprietor, owns American Interiors which is defined as a vendor.
You would type Joseph Smith in TIN Name and DBA American Interiors in Recipient Name 2.
Note: For the system to determine the last name for 1099 reporting, type the at sign (@) in front of the
last name. The at sign (@) is display only and will not print on reports. If you use the at sign (@) in the
TIN Name field, you would have to use the “NameFlip” function in Crystal Reports for any reports
which display the TIN Name.
Recipient Name 2
Indicates additional names related to the vendor but not associated with the taxpayer identification
number that is specified for the vendor in Tax ID Nbr. The last word should be a full word. Extraneous
words, titles (that is Mr., Mrs., Dr.), and special characters (that is a period, an apostrophe) should not
be used. The hyphen (-) and ampersand (&) are the only acceptable special characters that you may
type in this box.
For example, Joseph Smith, a sole proprietor, owns American Interiors which is defined as a vendor.
You would type Joseph Smith in TIN Name and DBA American Interiors in Recipient Name 2.
Note: For the system to determine the last name for 1099 reporting, type the at sign (@) in front of the
last name. The at sign (@) is display only and will not print on checks or reports. If you use the at sign
(@) in Recipient Name 2, you would have to use the “NameFlip” function in Crystal Reports for any
reports which display the Recipient Name 2.
Default 1099 Box Number
Default 1099 box number for the vendor (the 1099 box number you want to default during data entry
for this vendor). Options are:
1 — Rents
2 — Royalties
3 — Prizes, Awards, etc.
4 — Federal Income Tax
5 — Fishing Boat Proceeds
6 — Medical and Health Care Payments
7 — Nonemployee Compensation
8 — Substitute Payments in Lieu of Dividends or Interest

Maintenance Screens 225
10 — Crop Insurance Proceeds
11 — Foreign Tax Paid
12 – Foreign Country or US Possession
13 — Excess Golden Parachute Payments
14 — Gross Proceeds Paid to an Attorney
15a — Section 409A Deferrals
15b — Section 409A Income
<None>
Note: During data entry, the software does not allow you to enter discounts for 1099 vendors.
Therefore, if this is a 1099 vendor, make sure the Terms entered does not include a discount, and the
Pay Date default is set to Due Date.
Caution! For 1099 vendors, you should always select a default box in Default 1099 Box Number.
Then, during data entry, the system will automatically fill 1099 Box Number in Voucher and
Adjustment Entry (03.010.00).
This should be done even if all of the payments to the vendor do not qualify as 1099 payments or if
the vendor receives payments for several different boxes. If there is no default, you will have to rely on
the data entry person to remember to complete the field for every voucher, requiring additional data
entry and making it very likely that many vouchers will be entered with no 1099 box indicated (leaving
them out of the 1099 totals).
TIN Incorrect Notice
Can be used to keep track of the number of notices you receive from the IRS for an incorrect taxpayer
identification number (TIN) for this vendor. Options are as follows:
None — No notice generated.
Once — You have received one notice from the IRS for an incorrect taxpayer identification number
(TIN) for this vendor.
Twice — You have received two notices from the IRS for an incorrect taxpayer identification
number (TIN) for this vendor. When the 1099 is generated, the 2nd TIN not. check box is selected.
You can use TIN Incorrect Notice for selection purposes when you print some Accounts Payable
reports. This lets you print only those vendors for whom you have received one or two notices.
Calculate Backup Withholding
Options available are Yes and No. If the Tax ID Nbr box is blank, the TIN Name box is blank, or the TIN
Incorrect Notice box is set to Once or Twice, you cannot save the vendor record without selecting Yes
for Calculate Backup Withholding. When you create a check, the Backup Withholding Pct specified on
the 1099 tab in AP Setup (03.950.00) is used to calculate the amount for the backup withholding for
the vendor.
Specific
Select to show 1099 information for a specific vendor company. 1099 information can be tracked by
company for each vendor if you are using the multi-company feature.
All
Select to show 1099 information for all vendor companies.
Company ID
Company’s identification number and name.

226 Accounts Payable
1099 Year Box 1 through 15b
Indicates the numbers and tax category descriptions of the thirteen boxes on the 1099 form; controls
the year-to-date accumulated 1099 amounts reported in each box for both the current and future
fiscal years.
Note: These are the amounts that will print on 1099s. If these amounts are incorrect, they can be
adjusted in this window while in Initialize mode.

Maintenance Screens 227
Vendor Maintenance, Purchasing Info Tab
Use to enter purchasing information that is used as defaults in each transaction detail line of each
purchase order you create for the vendor. Also use to set the thresholds for receipts that are not in the
same quantities as specified on the purchase order. The information on the Purchasing Info tab is
used in conjunction with the Purchasing module. If you are not using the Purchasing module, you do
not need to access this tab.
Figure 114: Purchasing Info tab of Vendor Maintenance (03.270.00)
Purchase Order Address Area
Use to select the identification code that represents the vendor’s default purchasing order address.
Use the F3 inquiry function for a list of purchase order addresses in the system for this vendor, or click
to access PO Address Maintenance (03.272.00) and add a new PO Address.
Default ID
Identification code of the vendor’s purchasing order address to use as the default.

228 Accounts Payable
Details
Click next to Default ID to bring up PO Address Maintenance (03.272.00).

Maintenance Screens 229
Default Purchase Type
Purchase order type to use as the vendor’s default when a purchase order is entered for this vendor.
Options are:
Goods for Inventory
Goods for Drop-ship
Non-inventory Goods
Goods for Sales Order
Goods for Project Sales Order
Goods for Project
Goods for Project Inventory
Goods for Work Order
Services for Expense
Services for Project
Services for Work Order
Description Line
The default can be overridden when purchase orders are entered.
Receipt Variance as a Percentage of Quantity Ordered Area
Use to specify a percentage range for item receipt quantities that defines what is a minimum and
maximum acceptable receipt quantity (that is, how the software should handle receipt variances) and
what constitutes a completed purchase order line.
Receipt Acceptance Min
Minimum acceptable item quantity, expressed as a percentage of the item quantity ordered, that must
be received in order to complete the item’s transaction detail line during receipts entry (that is, the
minimum order quantity variance percentage that you will accept from the vendor). The lower the
percent the less order quantity you will allow. This percentage will normally be 100% or less.
Receipt Acceptance Max
Maximum item quantity, expressed as a percentage of the item quantity ordered, that you
can receive and still complete the item’s transaction detail line during receipts entry (that is,
the maximum order quantity variance percentage that you will accept from the vendor). The
higher the percentage the more order quantity you will allow. This percentage will normally
be 100% or greater in order to allow overages on the order quantity.
Receipt Acceptance Action
Action the software takes when the item’s quantity received is greater than or less than the values
defined at Receipt Acceptance Min and Receipt Acceptance Max. Options are:
Accept Qty and No Warning — Accepts any receipt quantity of the item, regardless of the Min or
Max entered. No user warning will be given.
Accept Qty and Display Warning — Issues a warning message for all receipt quantities falling
outside of the item’s minimum and maximum values but accepts any receipt quantity of the item
specified.
Reject Quantity and Display Error — Issues an error message and rejects all receipt
quantities falling outside of the item’s minimum and maximum percentages.

230 Accounts Payable
Vendor Maintenance, Documents Tab
Use to review the documents (vouchers, adjustments, and checks) making up a vendor’s period- and
year-to-date accounts payable balances.
Figure 115: Documents tab of Vendor Maintenance (03.270.00)
Use the Detail area to view information about a vendor’s documents.
Select Company Area
Use to select which company’s information is displayed (if you are using the multi-company feature,
documents can be tracked by company for each vendor). Options are:
Specific — Select to show information for a specific company.
All — Select to show information for all companies.
Company ID
Company’s identification number and name.

Maintenance Screens 231
Detail Viewing Option
Document type viewing option to use as the vendor’s default, options are:
Current Plus Open — Display any documents with a balance plus any documents entered and
closed in the current period.
Open Documents Only — Display only documents with a balance.
All Documents — Display all documents for the vendor.
Note: The viewing option will default from the setting specified in AP Setup (03.950.00) under the
Other Options tab. If there is a viewing option you prefer for all users, change the setting there.
Last Voucher Date
Date of the last voucher to the vendor.
Last Check Date
Date when the last check paid to the vendor.
Current Balance
Year-to-date balance for the vendor; calculated by adding the prior-year balance forward, year-to-date
purchases, and the year-to-date credit adjustments, and then subtracting the year-to-date payments,
year-to-date discounts taken, and the year-to-date debit adjustments.
Future Balance
Net balance of all documents entered for the vendor with a period-to-post in a future fiscal year.
Detail Area
Lists vouchers, adjustments, and checks based on the selection criteria you specify.
Type
Indicates the type of document. Valid document types are:
Document
Type Description
Document
Type
Description
CK Check DT Discount
AD Debit Adjustment IV Initialized Voucher
AC Credit Adjustment ID Initialized Debit
HC Hand Check IC Initialized Credit
EP Electronic Payment IP Initialized Payment
VC Void Check IS Initialized Discount
VO Voucher PP Pre-Payment
ZC Zero Check VM Master Voucher
Reference Nbr
Unique numeric code assigned to each of the vendor’s accounts payable documents; appears on
reports.
Company ID (detail)
Identification code and name of the company.

232 Accounts Payable
Inv/Chk Date
Date on the invoice or check.
Status
Current condition of the document. Options are:
Outstanding — Check is outstanding.
Cleared — Check has cleared.
Void — Document is void.
Original Amount
Total amount of all transaction detail lines for the document.
Document Balance
Remaining unpaid balance of the document.
Discount Balance
Remaining discounts to take on the document.
Currency RGOL
Amount of realized gain or loss on the document that result from processing foreign-currency
transactions.
Invoice Nbr
Number of the invoice or pre-payment.
Doc Currency Balance
Amount of the document expressed in terms of its base currency.
Currency ID
Type of base currency (dollars, yen, etc.) used to enter the document’s original monetary amounts.
Batch Nbr
A unique numeric code assigned to a transaction batch.
Prd Entered
Fiscal period in which the document was entered.
Prd to Post
Fiscal period when the document is to be or was posted to accounts payable.
Period Closed
Fiscal period when the document was closed to further editing and processing.
Date Cleared
Date when the check cleared.

Maintenance Screens 233
Master Doc Nbr
Reference number of the document that installment vouchers were created from. The original voucher
would have had a terms code of multiple installments entered and, upon release, vouchers were
created for each installment.
Installment Nbr
Installment number of a particular installment voucher.
Navigation Buttons (arrow keys)
Use the arrow keys to page among the records in the grid. One page includes 200 records.
Document Transactions (button)
Once you place your cursor on one of the documents in the grid, click to look at more detail for that
document. If the document is a voucher, or debit or credit adjustment, Document Maintenance
(03.250.00) appears; if the document is a check, Manual Check/Payment Entry (03.030.00) appears.

234 Accounts Payable
Vendor Maintenance, Quick Send Tab
Use to define the vendor’s Quick Send preferences when sending purchase orders electronically.
Figure 116: Quick Send tab of Vendor Maintenance (03.270.00)
Document Type
Document Type indicates the kind of document that will be sent electronically. The document type for
vendors is Purchase Order.
Quick Send (check box)
Select the Quick Send check box to confirm that the kind of document you chose in Document Type
will be sent to the vendor using Quick Send. If the check box is cleared later, Quick Send will not
transmit the document type. However, the vendor’s Quick Send preferences will not be removed.
Order From ID
Order From ID indicates the purchasing address identification number associated with the vendor’s
Quick Send preferences. Purchase orders to be shipped from the address will be transmitted

Maintenance Screens 235
electronically for fulfillment by the vendor according to the Quick Send preferences defined for the
purchasing address.
Delivery Method
Delivery Method is the manner in which an electronically-transmitted document will be received by the
vendor. Delivery methods are Email and Fax. The method defaults from Delivery Method on Quick
Send Setup (21.951.00) in the Shared Information module for the purchase order document type.
Request Priority
Request Priority is the precedence assigned to the request for an electronically-transmitted document.
Request priorities are High, Low, and Normal. This setting defaults from Request Priority on Quick
Send Setup (21.951.00) in the Shared Information module for the purchase order document type.
Receiver Email Address
Receiver Email Address identifies where email messages transmitting documents to the vendor will be
delivered. The receiver’s email address defaults from Email Address (Main) on the Address Info tab of
Vendor Maintenance (03.270.00) or from Email Address on PO Address Maintenance (03.272.00)
when a purchasing address ID is selected in Order From ID.
Use the Purchase Order’s E-mail Address for the Receiver E-mail Address (check box)
Select the Use the Purchase Order’s E-mail Address for the Receiver E-mail Address check box to
confirm the recipient’s email address is indicated on each purchase order in E-mail Address on the
Vendor Information tab of Purchase Orders (04.250.00) in the Purchasing module. The email address
specified in Receiver Email Address is ignored.
Reply Email Address
Reply Email Address indicates the email address used when the vendor replies to email messages
containing purchase orders. This email address defaults from Reply Email Address on Quick Send
Setup (21.951.00) in the Shared Information module for the purchase order document type.
Use the Buyer’s E-mail Address from the Purchase Order for the Reply E-mail Address (check
box)
Select the Use the Buyer’s E-mail Address from the Purchase Order for the Reply E-mail Address check
box to confirm email messages sent by the vendor in response to email messages containing
purchase orders are sent to the buyer’s email address defined in E-Mail Address on Buyer
Maintenance (21.380.00). The email address specified in Reply Email Address is ignored.
Email Attachment File Type
Email Attachment File Type specifies the format of files that will be created to hold documents you will
send to the vendor. File types for documents sent electronically via email are Text, Word, Crystal
Reports, Excel, Adobe Acrobat, Rich Text, XML, and Comma-separated values. File types for
documents sent electronically via fax are Text, Word, Excel, and Rich Text. The file type defaults from
Email Attachment File Type on Quick Send Setup (21.951.00) in the Shared Information module for
the purchase order document type.
Fax Receiver Name
Fax Receiver Name designates the name that will appear on the cover sheet accompanying purchase
orders faxed to the vendor. The name defaults from Attention (Main) on the Address Info tab of Vendor
Maintenance (03.270.00).
Fax Prefix
Use Fax Prefix to specify a sequence of numbers, such as a country code (for example, 061 011), that
must be dialed prior to the Receiver Fax Number.

236 Accounts Payable
Dial Area Code (check box)
If you select Dial Area Code, the first three digits of Receiver Fax Number will be dialed as the area
code when purchase orders are transmitted to the vendor. Clear this check box if the fax phone
number is a local number for which dialing the area code is not required.
Receiver Fax Number
Receiver Fax Number designates the phone number that will receive purchase orders faxed to the
vendor. The fax number defaults from Fax/Ext (Main) on the Address Info tab of Vendor Maintenance
(03.270.00).
Fax Sender Name
Fax Sender Name specifies the name of the individual who will send purchase orders to the vendor.
The name defaults from Fax Sender Name on Quick Send Setup (21.951.00) in the Shared
Information module for the purchase order document type.
Sender Fax Number
Sender Fax Number indicates the phone number that will be the source of purchase orders faxed to
the vendor. The fax number defaults from Sender Fax Number on Quick Send Setup (21.951.00) in
the Shared Information module for the purchase order document type.
Include Fax Cover Sheet (check box)
Include Fax Cover Sheet indicates whether a cover sheet should precede a purchase order sent to a
vendor. The setting defaults from Include Fax Cover Sheet on Quick Send Setup (21.951.00) in the
Shared Information module for the purchase order document type. For more information about the fax
cover sheet, see “Using Application Server” in the Application Server Help or user’s guide.
Fax Response (check boxes)
Your selections in the Fax Response check boxes will appear in the Notes area of the fax cover sheet.
Select one or more check boxes to indicate how you want the receiver to process the fax. The Fax
Response check boxes are:
Urgent — Defaults from Fax Response – Urgent on Quick Send Setup (21.951.00) in the Shared
Information module for the purchase order document type.
For Review — Defaults from Fax Response – For Review on Quick Send Setup (21.951.00) in the
Shared Information module for the purchase order document type.
Please Comment — Defaults from Fax Response – Please Comment on Quick Send Setup
(21.951.00) in the Shared Information module for the purchase order document type.
Please Reply — Defaults from Fax Response – Please Reply on Quick Send Setup (21.951.00) in
the Shared Information module for the purchase order document type.
Please Recycle — Defaults from Fax Response – Please Recycle on Quick Send Setup (21.951.00)
in the Shared Information module for the purchase order document type.
Subject Text
Subject Text is the wording that appears in the Subject line of an email message or in the Re:
(Regarding) area on the fax cover sheet that accompanies purchase orders sent to the vendor. The
text defaults from Subject Text on Quick Send Setup (21.951.00) in the Shared Information module
for the purchase order document type.
You can specify the following variables within the subject text to personalize each email message or
fax:
<Vendor Name>
<Reference Number>
<Document Amount>

Maintenance Screens 237
<Company Name>
Each variable must begin with a less-than symbol (<) and end with a greater-than symbol (>). Also, the
first letter of each word in the variable name must be capitalized and the rest of each word must be in
lowercase letters.
Example: You enter a variable to customize the default subject text: “Current purchase order from
<Company Name>”. If the company name is Contoso, Ltd, the subject text for the email message or
fax cover page that accompanies each purchase order sent electronically reads, “Current purchase
order from Contoso, Ltd”.
Body Text
Body Text is the wording that appears in the body of an email message or in the Notes area on the fax
cover sheet. The text defaults from Body Text on Quick Send Setup (21.951.00) in the Shared
Information module for the purchase order document type.
You can specify the following variables within the body text to personalize each email message or fax:
<Vendor Name>
<Reference Number>
<Document Amount>
<Company Name>
Each variable must begin with a less-than symbol (<) and end with a greater-than symbol (>). Also, the
first letter of each word in the variable name must be capitalized and the rest of each word must be in
lowercase letters.
Example: You enter a variable to personalize the body text: “Here is a purchase order request for
<Vendor Name>”. When you send a purchase order electronically to the vendor, Kim Abercrombie, the
email message or fax cover page body text reads, “Here is a purchase order request for Kim
Abercrombie”.
Additional Receivers (button)
Click to display Additional Receivers (03.270.01), on which you can add other recipients of purchase
orders.

238 Accounts Payable
Additional Receivers (03.270.01)
Use to define additional recipients of a purchase order and set up their Quick Send preferences. When
a purchase order is sent electronically, it is transmitted to each receiver.
Figure 117: Additional Receivers (03.270.01)
Vendor ID
Vendor ID displays the vendor ID associated with the additional receiver.
Document Type
Document Type displays the kind of document associated with the additional receiver.
Use the Preferences from the Primary Receiver (check box)
Select the Use the Preferences from the Primary Receiver check box to confirm the Quick Send
preferences of the additional receiver are the same as the primary receiver’s Quick Send preferences
defined on the Quick Send tab of Vendor Maintenance (03.270.00).
Delivery Method
Delivery Method is the manner in which an electronically-transmitted document will be received by the
additional recipient. Delivery methods are Email and Fax. The method defaults from Delivery Method
on the Quick Send tab of Vendor Maintenance (03.270.00) when the Use the Preferences from the
Primary Receiver check box is selected or from Delivery Method on Quick Send Setup (21.951.00) in
the Shared Information module when the Use the Preferences from the Primary Receiver check box is
not selected.
Request Priority
Request Priority is the precedence assigned to the request for an electronically-transmitted document.
Request priorities are High, Low, and Normal. The request priority for the document defaults from
Request Priority on the Quick Send tab of Vendor Maintenance (03.270.00) when the Use the

Maintenance Screens 239
Preferences from the Primary Receiver check box is selected or from Request Priority on Quick Send
Setup (21.951.00) in the Shared Information module when the Use the Preferences from the Primary
Receiver check box is not selected.
Receiver Email Address
Receiver Email Address identifies where email messages transmitting documents to the additional
recipient will be delivered.
Reply Email Address
Reply Email Address indicates the email address used when the additional recipient replies to email
messages containing purchase orders. The email address defaults from Reply Email Address on the
Quick Send tab of Vendor Maintenance (03.270.00) when the Use the Preferences from the Primary
Receiver check box is selected or from Reply Email Address on Quick Send Setup (21.951.00) in the
Shared Information module when the Use the Preferences from the Primary Receiver check box is not
selected.
Use the Buyer’s E-mail Address from the Purchase Order for the Reply E-mail Address (check
box)
Select the Use the Buyer’s E-mail Address from the Purchase Order for the Reply E-mail Address check
box to confirm email messages sent by the additional recipient in response to email messages
containing purchase orders are sent to the buyer’s email address defined in E-Mail Address on Buyer
Maintenance (21.380.00). The email address specified in Reply Email Address is ignored.
Email Attachment File Type
Email Attachment File Type specifies the format of files that will be created to hold documents you will
send to the additional recipient. File types for documents sent electronically via email are Text, Word,
Crystal Reports, Excel, Adobe Acrobat, Rich Text, XML, and Comma-separated values. File types for
documents sent electronically via fax are Text, Word, Excel, and Rich Text. The file type defaults from
Email Attachment File Type on the Quick Send tab of Vendor Maintenance (03.270.00) when the Use
the Preferences from the Primary Receiver check box is selected or from Email Attachment File Type
on Quick Send Setup (21.951.00) in the Shared Information module when the Use the Preferences
from the Primary Receiver check box is not selected.
Fax Receiver Name
Fax Receiver Name designates the name that will appear on the cover sheet accompanying purchase
orders faxed to the additional recipient.
Fax Prefix
Use Fax Prefix to specify a sequence of numbers, such as a country code (for example, 061 011), that
must be dialed prior to the Receiver Fax Number. The fax prefix defaults from Fax Prefix on the Quick
Send tab of Vendor Maintenance (03.270.00) when the Use the Preferences from the Primary
Receiver check box is selected.
Dial Area Code (check box)
If you select Dial Area Code, the first three digits of Receiver Fax Number will be dialed as the area
code when purchase orders are transmitted to the additional recipient. Clear this check box if the fax
phone number is a local number for which dialing the area code is not required. The setting defaults
from Dial Area Code on the Quick Send tab of Vendor Maintenance (03.270.00) when the Use the
Preferences from the Primary Receiver check box is selected.
Receiver Fax Number
Receiver Fax Number designates the phone number that will receive documents faxed to the
additional recipient.

240 Accounts Payable
Fax Sender Name
Fax Sender Name specifies the name of the individual who will send purchase orders to the additional
recipient. The name defaults from Fax Sender Name on the Quick Send tab of Vendor Maintenance
(03.270.00) when the Use the Preferences from the Primary Receiver check box is selected or from
Fax Sender Name on Quick Send Setup (21.951.00) in the Shared Information module when the Use
the Preferences from the Primary Receiver check box is not selected.
Sender Fax Number
Sender Fax Number indicates the phone number that will be the source of purchase orders faxed to
the additional recipient. The number defaults from Sender Fax Number on the Quick Send tab of
Vendor Maintenance (03.270.00) when the Use the Preferences from the Primary Receiver check box
is selected or from Sender Fax Number on Quick Send Setup (21.951.00) in the Shared Information
module when the Use the Preferences from the Primary Receiver check box is not selected.
Include Fax Cover Sheet (check box)
Include Fax Cover Sheet indicates whether a cover sheet should precede a purchase order sent to the
additional recipient. The setting defaults from Include Fax Cover Sheet on the Quick Send tab of
Vendor Maintenance (03.270.00) when the Use the Preferences from the Primary Receiver check box
is selected or from Include Fax Cover Sheet on Quick Send Setup (21.951.00) in the Shared
Information module when the Use the Preferences from the Primary Receiver check box is not
selected. For more information about the fax cover sheet, see “Using Application Server” in the
Application Server Help or user’s guide.
Fax Response (check boxes)
Your selections in the Fax Response check boxes will appear in the Notes area of the fax cover sheet.
Select one or more check boxes to indicate how you want the additional recipient to process the fax.
The Fax Response check boxes are:
Urgent — Defaults from Fax Response – Urgent on the Quick Send tab of Vendor Maintenance
(03.270.00) when the Use the Preferences from the Primary Receiver check box is selected or
from Fax Response – Urgent on Quick Send Setup (21.951.00) in the Shared Information module
when the Use the Preferences from the Primary Receiver check box is not selected.
For Review — Defaults from Fax Response – For Review on the Quick Send tab of Vendor
Maintenance (03.270.00) when the Use the Preferences from the Primary Receiver check box is
selected or from Fax Response – For Review on Quick Send Setup (21.951.00) in the Shared
Information module when the Use the Preferences from the Primary Receiver check box is not
selected.
Please Comment — Defaults from Fax Response – Please Comment on the Quick Send tab of
Vendor Maintenance (03.270.00) when the Use the Preferences from the Primary Receiver check
box is selected or from Fax Response – Please Comment on Quick Send Setup (21.951.00) in the
Shared Information module when the Use the Preferences from the Primary Receiver check box is
not selected.
Please Reply — Defaults from Fax Response – Please Reply on the Quick Send tab of Vendor
Maintenance (03.270.00) when the Use the Preferences from the Primary Receiver check box is
selected or from Fax Response – Please Reply on Quick Send Setup (21.951.00) in the Shared
Information module when the Use the Preferences from the Primary Receiver check box is not
selected.
Please Recycle — Defaults from Fax Response – Please Recycle on the Quick Send tab of Vendor
Maintenance (03.270.00) when the Use the Preferences from the Primary Receiver check box is
selected or from Fax Response – Please Recycle on Quick Send Setup (21.951.00) in the Shared
Information module when the Use the Preferences from the Primary Receiver check box is not
selected.

Maintenance Screens 241
Subject Text
Subject Text is the wording that will appear in the Subject line of an email message or in the Re:
(Regarding) area on the fax cover sheet that accompanies purchase orders sent to the additional
recipient. The text defaults from Subject Text on the Quick Send tab of Vendor Maintenance
(03.270.00) when the Use the Preferences from the Primary Receiver check box is selected or from
Subject Text on Quick Send Setup (21.951.00) in the Shared Information module when the Use the
Preferences from the Primary Receiver check box is not selected.
You can specify the following variables within the subject text to personalize each email message or
fax:
<Vendor Name>
<Reference Number>
<Document Amount>
<Company Name>
Each variable must begin with a less-than symbol (<) and end with a greater-than symbol (>). Also, the
first letter of each word in the variable name must be capitalized and the rest of each word must be in
lowercase letters.
Example: You enter a variable to customize the default subject text: “Current purchase order from
<Company Name>”. If the company name is Contoso, Ltd, the subject text for the email message or
fax cover page that accompanies each purchase order sent electronically reads, “Current purchase
order from Contoso, Ltd”.
Body Text
Body Text is the wording that appears in the body of an email message or in the Notes area on the fax
cover sheet. The text defaults from Body Text on the Quick Send tab of Vendor Maintenance
(03.270.00) when the Use the Preferences from the Primary Receiver check box is selected or from
Body Text on Quick Send Setup (21.951.00) in the Shared Information module when the Use the
Preferences from the Primary Receiver check box is not selected.
You can specify the following variables within the body text to personalize each email message or fax:
<Vendor Name>
<Reference Number>
<Document Amount>
<Company Name>
Each variable must begin with a less-than symbol (<) and end with a greater-than symbol (>). Also, the
first letter of each word in the variable name must be capitalized and the rest of each word must be in
lowercase letters.
Example: You enter a variable to personalize the body text: “Here is a purchase order request for
<Vendor Name>”. When you send a purchase order electronically to the vendor, Kim Abercrombie, the
email message or fax cover page body text reads, “Here is a purchase order request for Kim
Abercrombie”.
OK (button)
Clicking OK after viewing information on this secondary screen closes this window, returning to Vendor
Maintenance (03.270.00).
Cancel (button)
Clicking Cancel closes this window without recording any changes to the database, returning to the
Quick Send tab of Vendor Maintenance (03.270.00).

242 Accounts Payable
Vendor History (03.271.00) Use to review a vendor’s summary information by fiscal year: period- and year-to-date accounts
payable activity (purchases, payments, discounts taken, etc.), or enter a vendor’s activity history; if the
Currency Manager module is available, enter transactions for an unlimited number of currencies.
Figure 118: Vendor History (03.271.00)
You can open this window by choosing Vendor History from the Accounts Payable screens menu, or by
clicking Show History in Vendor Maintenance (03.270.00).
Note: Balances in this screen can be manually adjusted by selecting Initialize mode from the Options
menu, before opening Vendor History (03.271.00). This is used when setting up a new system, and
occasionally for correcting errors.
View Shared Documents (button)
Click on the toolbar to view purchase orders that are published on a SharePoint site using Doc
Share for this vendor. View Shared Documents is available if
A SharePoint site or document library was configured and enabled in System Manager SharePoint
Site Configuration (98.360.00). See the System Manager Help or user’s guide for more
information.
SharePoint information for the specific vendor was set up in Shared Information SharePoint Site
Creation/ Linking (21.960.00). See the Shared Information Help or user’s guide for more
information.
- OR –
Creation of the SharePoint site or document library occurred automatically based on settings selected
in System Manager SharePoint Site Configuration (98.360.00). See the System Manager Help or
user’s guide for more information.
Note:
To view vendor documents in a SharePoint subsite document library, you must first publish at
least one document to the library to create it.

Maintenance Screens 243
You must have access rights to the SharePoint site to view documents. Contact your Microsoft
Dynamics SL system administrator for assistance.
Vendor ID
Identification code and name of the vendor.
Vendor Inquiry
Click next to Vendor ID to review documents (vouchers and adjustments) that make up the
vendor’s period- and year-to-date balances.
Fiscal Year
Fiscal year the vendor history currently displayed occurred. When you open Vendor History
(03.271.00), Fiscal Year defaults to the current fiscal year. You can change the fiscal year and view
prior year information based on your Accounts Payable retention settings.
Select Company Area
Use to select which company’s information is displayed. History can be tracked by company for each
vendor if you are using the multi-company feature. Select all or a specific company to view the history
for a vendor.
Note: Balances in this screen can be manually adjusted by selecting Initialize mode from the Options
menu, before opening Vendor History (03.271.00). This is used when setting up a new system, and
occasionally for correcting errors.
Specific
Select to show information for a specific company.
All
Select to show information for all companies.
Company ID
Company’s identification number and name.
Period Number
Fiscal period’s vendor history to review.
Beg Bal
Balance of the vendor’s activity at the beginning of the fiscal year.
Period
Number of periods in the fiscal year; controlled by selections made in General Ledger Setup
(01.950.00).
PTD Purchases
Sum of all purchases from the vendor for the current period.
PTD Payments
Sum of all payments made to the vendor for the current period.
PTD Disc Taken
Sum of all discounts deducted from payments to the vendor for the current period.

244 Accounts Payable
PTD Debit Adj
Sum of all adjusting deductions to the vendor’s balance for the current period.
PTD Credit Adj
Sum of all adjusting increases to the vendor’s balance for the current period.
PTD Backup Withholding
Sum of all the backup withholding amounts withheld from checks for the current period.
YTD
Sum of all period balances for purchases, payments, discounts taken, adjustments, and backup
withholding to that point in the fiscal year.

Maintenance Screens 245
PO Address Maintenance (03.272.00) Use to enter order point, name, address lines, telephone/fax numbers, and email address of a
vendor’s purchasing address. You may enter as many purchase order addresses for each vendor as
required.
Figure 119: PO Address Maintenance (03.272.00)
This window can be accessed by either selecting PO Address Maintenance from the Accounts Payable
menu, or by clicking the PO Address… icon on the Purchasing Info tab of Vendor Maintenance
(03.270.00).
Vendor
Vendor ID identifies the vendor ID of the vendor to which the address belongs. (The vendor name is
displayed immediately to the right of Vendor ID.)
To select an existing vendor ID, place the cursor in Vendor ID and press F3 (or double-click the right
mouse button). Vendor List is displayed. You can select an existing vendor from Vendor List or you can
add a new vendor.
Order From ID
Order From ID displays the address identification code that controls the order placement point for
purchases made from the vendor.
To select an existing address ID, place the cursor in Address ID and press F3 (or double-click the right
mouse button). PO Address List is displayed and lists the existing address IDs from which you can
select.
Description
Explanation of the order-from ID; appears on purchase orders generated for the vendor and on reports
listing those purchase orders.
Name
Name displays the entity (company, department, etc.) for the address associated with the order-from
ID; appears on purchase orders and accounts payable reports generated for the vendor.
Attention
Attention displays the contact for the address.

246 Accounts Payable
Address Line 1
Address 1 displays the first address line, typically a suite number, for the address.
Address Line 2
Address 2 displays the second line; typically a post office box number or street location for the
address.
City
City displays the municipality for the address.
State/Prov
State/Prov displays the state or province for the address.
To select an existing state or province, place the cursor in State/Prov and press F3 (or double-click the
right mouse button). State List is displayed and lists the existing state or province from which you can
select.
Postal Code
Postal Code displays the postal code for the address.
Country/Region
Country/Region displays the country or region for the address.
To select an existing country or region, place the cursor in Country/Region and press F3 (or double-
click the right mouse button). Country/Region List is displayed and lists the existing countries or
regions from which you can select.
Phone/Ext
Phone/Ext displays the telephone number for the address.
Fax/Ext
Fax/Ext displays the fax number and extension number.
Email Address
E-Mail Address displays the vendor’s email address. The email address defaults from Email Address
on the Address Info tab of Vendor Maintenance (03.270.00).
Tax Registration Nbr
Tax Registration Nbr displays the tax registration number assigned to the vendor’s purchase order
address if such a number is required for tax reporting purposes.
Tax Location ID
Tax Location ID displays the identification code representing a tax location associated with the
vendor’s purchase order address.
Tax ID 1
Tax ID 1 displays the first default tax IDs and/or group tax ID associated with the vendor.
Tax ID 2
Tax ID 2 displays the second default tax IDs and/or group tax ID associated with the vendor.

Maintenance Screens 247
Tax ID 3
Tax ID 3 displays the third default tax IDs and/or group tax ID associated with the vendor.
Tax ID 4
Tax ID 4 displays the fourth default tax IDs and/or group tax ID associated with the vendor.

248 Accounts Payable
Vendor Class Maintenance (03.290.00) Vendor classes identify and group vendors with similar characteristics. Using vendor classes makes it
easier to print reports on specific groups of vendors or to set up defaults when you are entering new
vendor information. When you are setting up new vendors, you can specify the class to which they
belong, and the default values will be automatically pasted into the appropriate vendor setup fields.
Vendor Classes can be also useful in reporting because you can enter select statements within a
report to include only a specific vendor class or classes.
Figure 120: Vendor Class Maintenance (03.290.00)
Using Vendor Classes is optional.
Class ID
Vendor class identification code.
Description
Explanation of the vendor class.
AP Acct
Account to debit for the amount of the transaction detail line.
AP Subaccount
Optional subaccount to charge for the amount of the transaction.
Prepay Acct
Account to debit for pre-payments to the vendor.
Prepay Subaccount
Subaccount to debit for pre-payments to the vendor.
Expense Acct
Expense account to debit for purchases from vendors.

Maintenance Screens 249
Expense Subaccount
Optional expense subaccount to debit for purchases from vendors.
Terms
Identification code that controls the discount and due dates and discount amount of the document.


Process Screens 251
Process Screens
Release AP Batches (03.400.00) Use to release all balanced, unposted transaction batches for posting to general ledger accounts.
Batches are balanced as the result of selecting Release Later at Batch Handling during data entry.
Also use to release partially released unposted transactions. Batches can be partially released if there
are individual documents within the batch which are not in balance. In this case, the documents must
be corrected and the Batch Handling option set to Release Later.
Figure 121: Release AP Batches (03.400.00)
Caution! Batches with a status of Hold cannot be released from this window. For those batches, you
must go back to the original data entry window, retrieve the batch, and release it from there.
Occasionally, you may be unable to close a module due to unreleased batches.
Note: The fastest way to locate unreleased batches in the Accounts Payable module is to print the AP
Edit (03.810.00) report or the AP Batch Register (03.800.00) report with the following select
statement:
Field Operator Value
vr_03810.status In b, h
Select Company Area
Use to select which company’s information is displayed. Options are:
Specific — Select to show information for a specific company.
All — Select to show information for all companies.
Company ID
Company’s identification number and name.
Detail Area
Lists Accounts Payable transaction batches for the company you selected or for all companies.

252 Accounts Payable
Selected (check box)
Select to release a transaction batch for posting to the general ledger.
Batch Nbr
Numeric code that uniquely identifies each batch that can potentially be released for posting.
Company ID
Company’s identification number and name.
Screen Nbr
Data entry screen number; used to enter each batch.
Status
Current condition of each transaction batch. Options are:
Hold — Not to be released.
Balanced — Ready for release.
Partially Released — Could not be completely released due to an out-of-balance document or other
problem.
Partially Voided — Void was interrupted and must be completed.
Journal Type
Displays the source journal of each batch.
Batch Control
Total amount of the transaction batch.
Currency ID
Identification code of the transaction currency.
Select All (button)
Click to select all unposted batches for release for posting.
Clear Selections (button)
Click to deselect all batches which prevents all unposted batches from being released for posting.
Begin Processing (button)
Click to start the release accounts payable batch process.

Process Screens 253
Reprint AP Batch Control Reports (03.410.00) Use to reprint (or print for the first time) the batch control reports of selected accounts payable
transaction batches.
Figure 122: Reprint AP Batch Control Reports (03.410.00)
Select Batch Area
Controls whether the software displays all or selected accounts payable batches when you click the
Display Batches button. Options are:
Batch Range — Select to reprint batch control reports for a range of batch numbers.
All — All batches still retaining transaction details are displayed.
From
The first batch number in a range of batch numbers.
To
The last batch number in a range of batch numbers.
Select Company Area
Use to select which company’s information is displayed. Options are:
Specific — Select to show information for a specific company.
All — Select to show information for all companies.
Company ID
Company’s identification number and name.
Display/Refresh (button)
Displays the information for all inventory batches specified by the option selected at Display option
and any batch number range entered at Batch Range; available only if you select Selected at Display
option.

254 Accounts Payable
Detail Area
Lists Accounts Payable transaction batches for the company you selected or for all companies.
Selected (check box)
Specifies by batch whether or not a batch control report should be reprinted (printed) for each batch.
Batch Nbr
Specifies by batch the unique identifying code of each batch eligible for reprint.
Company ID
Identification code and name of the company.
Screen Nbr
Specifies by batch the screen used to enter each batch into the database.
Status
Indicates by batch the current condition of each batch. Options are:
Hold — Not to be released.
Balanced — Ready for release.
Partially Released — Could not be completely released due to an out-of-balance document or other
problem.
Void — Voided.
Unposted — Released for posting to the general ledger but not yet posted.
Posted — Released and posted to the general ledger.
Multiple Installment — Identifies a voucher created when a voucher with installment terms is
released.
Journal Type
Specifies by batch the book of original entry for each batch.
Batch Control
Total amount of the transaction batch.
Select All (button)
Click to select all batches for batch control report reprinting (printing).
Clear Selections (button)
Click to deselect all batches and prevents batch control reports from being reprinted printed).
Begin Processing (button)
Click to start the batch control report reprinting (printing) process.

Process Screens 255
Payment Selection (03.500.00) Use to choose accounts payable documents (vouchers and adjustments) to be paid when the next
accounts payable checks are printed. During the payment selection process, the documents selected
for payment will be assigned a batch number. This batch number will be used throughout the rest of
the check printing process. In both Edit/Select Documents for Payment (03.050.00) and Checks
(03.620.00), you will select the batch of documents you want to pay. This allows you to have multiple
batches of selected documents ready for payment.
Figure 123: Payment Selection (03.500.00)
Each time the process is run for a particular selection batch, the selections are cumulative unless you
select Clear Previous Payment Selections.
Payment Selection (03.500.00) also has an Advanced Selection (03.500.01) window which allows you
to enter specific criteria for payment selection. For example, you may want to select payment for all
vendors from a specific vendor class.
The Detail section (Reference Number through Subaccount) allows you to select specific information
based on the value in Payment Selection. You only need to enter information in the appropriate
column (based on the selection type).
Note: The fields in the Detail section support masking, allowing the use of the question mark (?) to
indicate multiple records. If masking is used, you can still enter an account/subaccount to control
which documents are selected.
Batch Area
Use the Batch area to define a new batch or to select an existing batch of payments.
Number
Numeric code that uniquely identifies each batch that can potentially be released for posting. For new
batches, the number will be assigned by the system. To view an existing batch, enter the batch
Number or inquire for a list of a batches. The documents selected for payment will be assigned to this

256 Accounts Payable
batch Number. In both Edit/Select Documents for Payment (03.050.00) and Checks (03.620.00), this
batch Number will be used for this group of documents.
Period to Post
The accounts payable and general ledger fiscal period and year to which the batch should be posted,
kept, and recorded in the system. Accept the current period or enter a different period.
Note: The Period to Post cannot be changed during the check printing process, so it is important to
make sure the correct period is entered in this window.
Checking Acct
The checking account to which the batch should be posted. This is the cash account which will be
reduced when the checks are kept. The default checking account is the account set up in AP Setup
(03.950.00). You can change the account number if necessary.
If you are using the Cash Manager module, the cash account entered here must be a valid cash
account set up in Cash Manager.
Checking Sub
The optional checking subaccount to which the batch should be posted. This is the cash subaccount
which will be reduced when the checks are kept. The default checking subaccount is the subaccount
set up in AP Setup (03.950.00). You can change the subaccount number if necessary.
If you are using the Cash Manager module, the cash subaccount entered here must be a valid cash
account set up in Cash Manager.
Detail Area
Use the Detail area to enter or view detailed information about the document.
Reference Number
If selecting documents for payment by reference number (Reference Number selected at Payment
Selection), specifies by document, the unique numeric identification code of each document selected
for payment. You can enter or inquire for a list of documents by Reference Number to be selected for
payment.
Company ID
Identification code and name of the company for a document reference number entered.
Vendor
If selecting documents for payment by vendor ID (Vendor ID selected at Payment Selection), specifies
by document the associated vendor identification code of each document selected for payment. You
can enter or inquire for a list of documents by Vendor ID to be selected for payment.
Account
Specifies by document any accounts payable account that should be used as part of the document
payment selection criteria.
Subaccount
Specifies by document any optional subaccount that should be used as part of the document payment
selection criteria.

Process Screens 257
Pre-View (button)
Click to access Pre-View Documents to be Paid (03.500.03) to preview the documents selected with
the criteria entered (the items that will be selected for payment if the selection process is run with the
current settings). The information in the screen is display only.
Note: If you have retrieved an existing batch, Pre-View Documents to be Paid (03.500.03) will include
the previously selected items, as well as any additional items which will be selected with the current
selection parameters.
View Selected (button)
Click to access Edit/Select Documents for Payment (03.050.00). Edit/Select Documents for Payment
(03.050.00) lists items in the current batch that are selected for payment. Use Edit/Select Documents
for Payment (03.050.00) to edit the selected items.
Advanced Select (button)
Click to access Advanced Selection (03.500.01) to enter additional selection criteria by which to
select documents (that is, custom select statements).
Caution! As the name implies, Advanced Selection (03.500.01) is quite advanced and should be
considered only if you have the expertise to use it properly.
Begin Processing (button)
Click to start the payment selection process once you have entered the necessary criteria for selecting
documents for payment.

258 Accounts Payable
Payment Selection, Document Tab
Use to enter or view information about the check.
Figure 124: Document tab of Payment Selection (03.500.00)
Check Printing Date
Indicates when the next group of accounts payable checks are scheduled to be printed. Accept the
current date or enter the date you expect to print the checks. This date is used by the system (along
with the Next Check Printing Date) when selecting items by due date or discount date.
Payment Selection
Controls the method to use for selecting documents for payment. Options are:
Pay Date — Select documents by their pay dates. Enter the next date you intend to generate
checks in Next Check Printing Date. The software automatically selects open (unpaid) vouchers
and open credit adjustments with a pay date prior (not equal) to the Next Check Printing Date, as
well as all open debit adjustments.
Reference Number — Select documents by reference number. If you select this option, you will
have to enter the reference number of each voucher, debit adjustment, and credit adjustment to
be selected for payment.
Vendor ID — Select documents by vendor ID. If you select this option, you can enter the ID of each
vendor to be paid in the input table.
Company ID — If centralized cash is selected in GL Setup (01.950.00), select the documents by
company ID.
Clear Selections Only — If Clear Previous Payment Selections is not checked, clear the selection
criteria from the grid below but keep any previously selected payments. If Clear Previous Payment
Selections is checked, clear (deselect) any documents previously selected for payment while not
selecting any new vouchers for payment when you click Begin Processing.
Note: The fields in the Detail section support masking. Therefore, you can use the question mark (?) to
indicate multiple records. For example, if you have structured your vendor IDs in such a manner that

Process Screens 259
all vendors of a certain group start with a 1. You could enter 1????? in Vendor ID and the software will
select all open documents for vendors whose ID begins with a 1.
Currency Selection
Currency type the documents being selected for payment must have. Options are:
Same currency as Check
All Currencies — All documents will be paid in the selected currency for this batch
Next Check Printing Date
Date when the next group of checks are scheduled to be printed if the payment selection option is Pay
Date.
If past Discount Date, pay by Due Date
Select this check box to pay by due date if the current date is past the discount date (the discount
date has been missed). Otherwise, the option (Discount Date or Due Date) that is selected for the
vendor in the Pay Date area of the Vendor Maintenance (03.270.00), Defaults tab determines how
documents are selected.
This check box is only applicable if Pay Date is selected in Payment Selection.
Clear Previous Payment Selections
Controls whether or not the software automatically clears (replaces) previous payment selections (and
any exceptions) with the latest selected documents.
Caution! You can only select documents and vendors with an Active (A) status in the payment
selection. Use Document Maintenance (03.250.00) to change documents with a Hold (H) status to an
active status. Use Vendor Maintenance (03.270.00) to change a vendor status to active.

260 Accounts Payable
Payment Selection, Company Tab
Note: The Multi-Company module must be installed for access to this tab.
Use to select which company’s information is displayed (that is, which companies should be included
in the payment selection). Centralized cash control allows organizations to manage their cash from a
central company. Concentrating funds into a central company makes cash management easier,
assists in investment decisions, helps to control payments and reduces the complexity of inter-
company relationships. When Centralized Cash Control is activated in GL Setup (01.950.00), all
Accounts Payable invoices for all companies (in a single database) can be paid by the master
company. When you are logged into the master company and are selecting documents for payment,
either in Payment Selection (03.500.00) or Manual Check/Payment Entry (03.030.00), the Company
tab can be accessed to specify if documents from all companies or only those from a specific company
can be selected for payment. When the checks are kept and released, the appropriate inter-company
transactions will be created.
Figure 125: Company tab of Payment Selection (03.500.00)
Specific
Select to show documents for a specific company.
All
Select to show documents for all the companies in the database.
Company ID
Company’s identification number and name.
Disbursement Company ID
The identification number and name of the company issuing the check.

Process Screens 261
Advanced Selection (03.500.01)
Use to build advanced selection criteria expressions to select accounts payable documents (vouchers
and adjustments) to pay when the next accounts payable checks print.
Figure 126: Advanced Selection (03.500.01)
Boolean
Specifies whether to use AND or OR to connect the values in a range.
Paren (start)
Specifies a starting parenthesis in the expression.
Select Field
The field in which you are selecting values.
Operator
The expression used in the selection; the options are:
Begins with
Between
Contains
Equal
Greater than
Greater than or equal to
In
Is NULL
Less than
Less than or equal to
Not between
Not contains
Not equal
Value
The value or range of values included in the selection.

262 Accounts Payable
Paren (end)
Specifies an ending parenthesis in the expression.
View Select Statement (button)
Click to access View Select Statement (03.500.02) to view the advanced selection statement.

Process Screens 263
View Select Statement (03.500.02)
Use to view the generated selection statement created on Payment Selection (03.500.00) and the
advanced selection statement created on Advanced Selection (03.500.01).
Figure 127: View Select Statement (03.500.02)
Automatically generated select statement
Selection statement generated from the selection criteria entered on Payment Selection (03.500.00).
Advanced select statement
Selection statement generated from the selection criteria entered on Advanced Selection
(03.500.01).

264 Accounts Payable
Pre-View Documents to be Paid (03.500.03)
Use to preview the documents selected with the selection criteria entered on Payment Selection
(03.500.00).
Figure 128: Pre-View Documents to be Paid (03.500.03)
Vendor ID
Identification code for the vendor.
Reference Nbr
Unique code assigned to the vendor’s accounts payable documents.
Company ID
Identification code for the company.
Doc Type
Indicates if the document is a voucher, debit adjustment, or credit adjustment, or a price variance.
Document Balance
Indicates any remaining document balance to be paid.
Currency ID
Type of base currency (dollars, yen, etc.) used to enter the document’s original monetary amounts.
Total
Total amount of all documents included in the selection.

Process Screens 265
Generate Recurring Vouchers (03.510.00) Use to produce regular vouchers from recurring vouchers you enter in Recurring Voucher Maintenance
(03.260.00).
Figure 129: Generate Recurring Vouchers (03.510.00)
Caution! When recurring vouchers are generated, any documents that have been generated the
number of times for which they were set up (Nbr of Cycles is now 0) will be deleted. If a contract has
been extended or a lease agreement renewed, Nbr of Cycles should be adjusted before generating the
vouchers, or a new recurring voucher will have to be created.
Batch Area
Use the Batch area to define batch information for the process.
Number
A unique numeric code assigned to a transaction batch. The system will assign a batch number during
the generation process.
Generation Date
Next date when regular vouchers will generate from recurring vouchers. The software will generate
voucher transactions for all recurring vouchers having a Generation Date less than or equal to the
date entered here. The date defaults to the current business date. Once a date is entered, all recurring
vouchers meeting the date criteria will be displayed in the Detail section.
After the voucher transactions have been generated for each recurring voucher, the software
increments the generation date of the voucher by the cycle (the number of months between
generations of the voucher) in order to arrive at the voucher’s next generation date. If the new
generation date calculated is still less than or equal to the generation date entered in this screen, the
software processes the recurring voucher again.
Period to Post
The accounts payable and general ledger fiscal period and year to which the batch should be posted.
Accept the current period or enter the period you want this generation of vouchers to post to.

266 Accounts Payable
Caution! If payments for multiple periods (for example, two months’ payments) are generated in one
process, the resulting General Ledger entry for both vouchers will be posted to the same period, since
they were both generated during the same process.
To remedy this, you can set Generation Date and Period to Post for a specific date and period (for
example, February 10, 2000 and 02-2000). Then you can run the process again for another
generation date and period to post (for example, March 10, 2000 and 03-2000).
Handling
Batch management function performed upon completion of batch entry. Options are:
Hold — Save the batch for future editing.
Release Later — Set the batch status to Balanced to prepare for later release for posting on
Release AP Batches (03.400.00).
Release Now — Release the batch for posting on accessing a new or different batch, or exiting
Voucher and Adjustment Entry (03.010.00).
No Action — Leave the current batch status unchanged.
Select Company Area
Use to select which company’s information is displayed. Options are:
Specific
Select to show information for a specific company.
All
Select to show information for all companies.
Company ID
Company’s identification number and name.
Detail Area
Use the Detail area to select individual recurring vouchers for generation.
Selected
Select to create a regular voucher from the recurring voucher.
Voucher Nbr
Identification code of the voucher.
Vendor ID
Identification code and name of the vendor.
Company ID (Detail)
Identification code and name of the company.
Voucher Amt
Amount of the voucher.
Select All (button)
Click to select all displayed recurring vouchers.

Process Screens 267
Clear Selections (button)
Click to clear all selections.
Begin Processing (button)
Click to start the voucher generation process once the appropriate batches have been selected and
the other fields in Generate Recurring Vouchers (03.510.00) have been set.

268 Accounts Payable
1099 Calendar Year Control (03.530.00) Use to activate and deactivate the entry of vendor 1099 amounts for both the current and next 1099
calendar years (the software retains two years’ worth of 1099 information which allows you to enter
information for a new year before the 1099s are processed for the prior year). Also use to allow or
prohibit 1099 data entry in the new (next) year and the year just completed (the current year); to purge
obsolete 1099 information from the system and increment the numbers of the current and next 1099
calendar years (the next 1099 year becomes the current 1099 year) in preparation for 1099 reporting
in the new 1099 calendar year. For more information, see “Purging 1099 Information” on page 112.
Note: It is a good idea to wait well into the new year before purging the prior year information. You may
even wish to wait until the end of the next year in case you need to correct and reprint some of the
1099s. To keep transactions from updating a 1099 year while you are waiting to purge prior year
information, close the current 1099 year by setting its status to Closed. A 1099 year is closed
independent of the Accounts Payable module closing for the year.
Figure 130: 1099 Calendar Year Control (03.530.00)
Process Option
Controls the 1099 calendar year management function. Options are:
Change Status — Permit the status of the current and next 1099 calendar years to change from
Closed to Open and vice versa.
Purge Oldest Year — Purge the 1099 information of the current 1099 year then, increase the
numbers at Current 1099 Year and Next 1099 Year by one (for example, if you have 1999 as the
current year and 2000 as the next year, the purge process will drop the 1999 year, change the
2000 year to the current year and add 2001 as the next year).
Current 1099 Year
Number of the current 1099 calendar year. This year is available for checks printed with a date that
falls within this year.

Process Screens 269
Current Year Status
Controls whether or not the software permits entry of 1099 information for the current 1099 calendar
year. Options are:
Closed — Cannot be entered for the current year. If this year is closed, you will not be able to print
checks with a date that falls within this year.
Open — Can be entered for the current year. If the year is open, you can post checks to this
calendar year.
Next 1099 Year
Number of the 1099 calendar year that follows the current 1099 calendar year. This year is available
for checks printed with a date that falls within this year.
New Year Status
Controls whether or not the entry of 1099 information for the next 1099 calendar year is permitted.
Options are:
Closed — Cannot be entered for the next year. If this year is closed, you will not be able to print
checks with a date that falls within this year.
Open — Can be entered for the next year. If the year is open, you can post checks to this calendar
year.
Note: If you want to prevent new 1099 transactions for a specific year (that is you have printed and
mailed the 1099s for 1999 and do not want any new vouchers posted to 1099 vendors for that year),
change the status for the year from Open to Closed, in this screen.
Begin Processing (button)
Click to start the purge process if Purge Oldest Year is selected; not available if Change Status is
selected.

270 Accounts Payable
Delete AP Detail (03.540.00) Use to remove accounts payable activity and vendor history that is no longer required for operations.
Accounts payable detail deletion can be done at any time using Delete AP Detail (03.540.00) or as
part of the closing process using the General Ledger module’s Closing (01.560.00) window. You do
not have to delete detail at the same time the module is being closed. Closing a module without
deleting detail will not take as long.
Figure 131: Delete AP Detail (03.540.00)
Current AP Fiscal Period
Fiscal period number and year that serves as the reference point for accounts payable detail deletion.
Delete Detail From
Fiscal period and year in which the software will begin to delete accounts payable activity.
Delete History From
Fiscal year in which the software will begin to delete vendor history.
Delete Vendors with No Activity Since (check box)
Select this option to delete the information of all vendors with zero balances and no activity since the
vendor delete date.
Begin Processing (button)
Click to start the accounts payable detail deletion process.

Process Screens 271
Link AP and PO Documents (03.560.00) Use Link AP and PO Documents (03.560.00) to make a connection between a purchase order, receipt,
or return transaction generated in the Purchasing module and a released Accounts Payable voucher or
debit adjustment transaction.
Figure 132: Link AP and PO Documents (03.560.00)
Company
Defaults to the ID of the company you are currently accessing. Type a new company ID if necessary, or
press F3 and select one from the Company List.
Selection Criteria for Vouchers or Debit Adjustments Area
Vendor ID
Limits the documents that appear on the possible values list when you click F3 in Reference Number
to those for the vendor you specify. The vendor’s name appears when you enter a vendor ID. You can
also press F3 to select a vendor from the Vendor List.
Document Type
Limits the documents that appear on the possible values list when you click F3 in Reference Number
to the kind of document you specify. Document Type also determines whether a transaction that
appears in the Unvouchered Purchase Order, Receipt, or Return Transactions area is a return (Debit
Adjustment option), or a purchase order detail line or receipt (Voucher option).
Select Period Area
By specifying accounting period details in the Select Period area, you can limit the documents that
appear on the possible values list when you click F3 in Reference Number.

272 Accounts Payable
Current
Limits documents on the Reference Number possible values list to those in the current accounting
period for the specified company and vendor (if you entered a Vendor ID). This is the default.
Specific
Limits documents on the Reference Number possible values list to those for the specified company
and vendor (if you entered a Vendor ID) for a period you specify in Period to Post.
All
Includes documents for the specified company and vendor (if you entered a Vendor ID) for all
accounting periods in which they exist.
Reference Number
Voucher or debit adjustment document reference number. Type a reference number or press F3 to
view the Reference Number possible values list and select a reference number. The list contains only
documents that are released and match the search criteria you specify in Company, Vendor ID,
Document Type, and Period to Post.
Selection Criteria for Purchase Orders, Receipts, or Returns Area
The option you select indicates whether to retrieve purchasing transaction information based on
purchase order number, or by receipt or return number. PO Number and Receipt/Return Nbr are
available when the value you enter in Reference Nbr is for a voucher document type. Receipt/Return
Nbr is automatically selected and PO Number is not available if you enter the reference number for a
debit adjustment document.
PO Number
Limits the transactions that appear in the Unvouchered Purchase Order, Receipt, or Return
Transactions area to those for a specific purchase order. The possible values list that appears when
you press F3 in the PO Number box is limited to purchase orders that are not fully vouchered for the
vendor associated with the Reference Number you specify.
Receipt/Return Nbr
Limits the transactions that appear in the Unvouchered Purchase Order, Receipt, or Return
Transactions area to a specific receipt or return. The possible values list that appears when you press
F3 in the Receipt/Return Nbr box is limited to receipts or returns that are not fully vouchered for the
vendor associated with the Reference Number you specify.
Search/Refresh (button)
Click to search for documents using criteria you specify. Information appears in the Unlinked Voucher
or Debit Adjustment Transactions and Unvouchered Purchase Order, Receipt, or Return Transactions
areas.
Unlinked Voucher or Debit Adjustment Transactions Area
Lists Accounts Payable transactions based on criteria you specify in the Selection Criteria for Vouchers
or Debit Adjustments area of this screen.
Selected (check box)
Select this check box to designate an Accounts Payable transaction line to link to a Purchasing
transaction line.
Note: You can select only one voucher or debit adjustment line and one or many purchase orders,
receipts, or return lines to link at one time.

Process Screens 273
Line Nbr
Line number of the Accounts Payable transaction.
Account
Account number of the Accounts Payable transaction. The account description also appears.
Date
Date the transaction occurred.
Invoice Qty
Total number of items in the Accounts Payable transaction.
UOM
Unit of measure used for an item in the Accounts Payable transaction (such as each or dozen).
Inv Unit Price
Purchase price per unit in the Accounts Payable transaction.
Inv Ext Price
Extended price (unit price * quantity) in the Accounts Payable transaction.
Vendor ID
Identification code assigned to the vendor associated with the Accounts Payable transaction.
Unvouchered Purchase Order, Receipt, or Return Transactions Area
Lists purchasing transactions that match criteria you specify in the Selection Criteria for Purchase
Orders, Receipts, or Returns area of this screen.
Selected (check box)
Select this check box to designate a Purchasing transaction line to link to an Accounts Payable
transaction line.
Note: You can select multiple transaction lines to link at one time.
PO Nbr
Purchase order number associated with the purchase order detail line or receipt transaction.
PO Line Nbr
Number assigned to a purchase order detail line.
Receipt Nbr
Number assigned to a receipt transaction.
Rcpt Line Nbr
Number assigned to a receipt transaction line.
Receipt Type
The kind of receipt in the transaction; None appears in Receipt Type if the transaction is a purchase
order detail line.

274 Accounts Payable
Date
Date required from a purchase order detail line or the receipt date.
Inventory ID
Identification code assigned to the inventory item on a purchase order detail line or in a receipt
transaction.
Qty
Quantity of the item on a purchase order detail line or in a receipt transaction.
UOM
Unit of measure used for an item on a purchase order detail line or in a receipt transaction.
Unit Cost
Cost per unit specified for the item on a purchase order detail line or in a receipt transaction.
Extended Cost
Extended cost (unit cost * quantity ordered or received) in a purchase order detail line or in a receipt
transaction.
Description
Inventory item description on a purchase order detail line or in a receipt transaction.
Vendor ID
Identifier assigned to the vendor associated with the purchase order detail line or receipt transaction.
Link Transactions (button)
Click to link the Accounts Payable and Purchasing transactions you selected.

Process Screens 275
AP Check Update (03.620.20) Use to specify whether all or some of the batch of checks just printed should be kept (recorded in the
system and posted to the vendor records and the General Ledger). “Checks” includes all check
documents necessary for maintaining a logical, detailed accounts payable audit trail: accounts
payable regular checks, zero checks, and stub checks.
Zero checks have zero payment amounts that are produced as a result of a debit adjustment
completely paying off an open vendor balance. Their production does not affect accounts payable,
checking or expense account balances.
Stub checks have too many document details to fit on one check stub. If the Checks (03.620.00)
report prints a stub check, the majority of the check’s document details and its payment amount
are printed on the first check form. The remaining document details are printed on a second stub
check form that uses the same check number as the first check form. The stub check contains a
series of Xs where the check amount is normally printed. The Checks (03.620.00) report
generates as many stub checks as are necessary to contain the check details.
AP Check Update (03.620.20) automatically appears immediately after Checks (03.620.00) finishes
printing the selected check batches.
Figure 133: AP Check Update (03.620.20)
In most cases, the entire check batch will be kept. In the event the print job did not go right (paper
jam, check numbers out of series, checks printed on plain paper, etc.), this window can be used to
delete the check run, allowing you to try again.
Caution! It is possible to accidentally close AP Check Update (03.620.20) without processing the
check run batch. When that happens, the check batch will be in the system, unprocessed. The
associated vouchers will be in the Vendor windows and reports, but will be unavailable for payment
selection. The checks will not show on the Check Register (03.630.00) report or in the Vendor
windows.
To remedy this, AP Check Update (03.620.20) can be opened by choosing AP Check Update from the
Accounts Payable Screens menu. The batch can be recalled by entering the number for the check run
in Batch Number, allowing you to complete the process.
Check Handling
Specifies what should be done with the batch of checks just printed. Options are:
Delete All — Do not update the database with the information of the current checks (delete the
checks just printed); appears as if the checks had never been printed. Vendor records will not be
updated, no entry will be made to the General Ledger, and you will be able to use the same check
numbers if necessary.
Void All — Void, rather than delete, the information of checks just printed. The software retains the
information of the checks in the database but assigns a void status to each check. The vendor
records will not be updated (the vouchers will be available for inclusion in another check run), and

276 Accounts Payable
no entry will be made to the General Ledger. This option reserves the check numbers assigned to
the checks that were printed and prevents them from being used again.
Keep All — Update the database with the information of all checks just printed and release the
entry to the General Ledger; information of kept checks is available to other modules.
Selected by Check — Update the database with the information of only certain checks just printed.
When this option is selected, Select Handling becomes available. When Select Handling is clicked,
Accounts Payable Checks Selected Handling (03.620.22) opens, listing the checks in the batch.
Period to Post
Accounts payable and general ledger fiscal period and year to which the batch should be posted. This
is the period to post that was entered in Payment Selection (03.500.00) for the batch. The period to
post cannot be changed in this window.
Note: If the Period to Post is wrong, you can void the batch of checks, go back to Payment Selection
(03.500.00), access the batch using Batch Number, change the Period to Post, and then reprint the
checks.
Batch Number
Numeric code associated with the batch of checks just printed. Defaults to the current batch of checks
to be processed. Batch Number can also be used to pull up a previous batch where all of the checks
were not kept.
Auto Release Batch During Keep (check box)
Determines when the batch will be available for posting after Keep is clicked. Select to release the
batch of kept checks automatically.
Select Handling (button)
If you chose Selected by Check in Check Handling, click to access Accounts Payable Check Selected
Handling (03.620.22). Accounts Payable Check Selected Handling (03.620.22) lists the checks and
allows you to individually specify to keep, delete, or void each check. Select only those checks from all
checks printed that you definitely want to keep a record of in the database. This option is especially
useful when something goes wrong with the printer midway through the print job.
Print Remittance (button)
Click to print a separate remittance advice document for any accounts payable check with more check
details than will fit on a check stub.
Begin Processing (button)
Click to start the check update process.

Process Screens 277
Accounts Payable Check Selected Handling (03.620.22)
Use to review the checks just printed and to individually specify to keep, delete, or void each check.
Select only those checks from all checks printed that you definitely want to keep as a record in the
database. This option is especially useful when something goes wrong with the printer midway through
the print job.
Figure 134: Accounts Payable Check Selected Handling (03.620.22)
At Check Handling, you can select to Keep, Delete or Void each check individually. When Check
Handling is set for each check, click OK to return to AP Check Update (03.620.20). When the checks
have been marked as needed, click Begin Processing in AP Check Update (03.620.20) to process the
batch.
Check Handling
Specifies by check whether or not to keep the information of each check in the check batch just
printed as a record in the database. Options are:
Delete — Do not update the database with the information of the current check; appears as if the
check had never been printed.
Void — Void, rather than delete, the information of checks just printed. The software retains the
information of the checks in the database but assigns a void status to each check.
Keep — Update the database with the information of all checks just printed. Information of kept
checks is available to other modules.
Account
Checking account to credit for the amount of the check.
Sub
Optional subaccount to credit for the amount of the check.
Check Nbr
Check number associated with each accounts payable check listed.

278 Accounts Payable
Type
Check type assigned to each check when it was printed. Options are:
CK — Regular check
MC — Mask check
SC — Stub check
Net Amount
Value of the check.
Vendor ID
Identification code of the vendor to receive the check.

Process Screens 279
Generate 1099 Electronic File (03.742.00) Use to create a file of 1099 vendor information in the format required by the federal government for
electronic 1099 submissions.
Figure 135: Generate 1099 Electronic File (03.742.00)
Generate 1099 Electronic File, 1099 Selection Tab
Use the 1099 Selection tab to define the calendar year, output path and other basic information for
electronic file generation.
Calendar Year
Identifies the 1099 year to report. Select the appropriate calendar year for processing.
Company ID
Identification code and name of the company.
Include All Qualified 1099 Vendors (check box)
Indicates whether all reportable 1099 vendor information is included in the process. If you want to
include a specific vendor or a range of vendors, do not select this option.
Vendor Selection
A vendor ID or a range of vendor IDs set up for 1099 reporting to be included in the process.
Transfer Agent Reporting (check box)
Indicates whether a transfer agent is reporting the 1099 vendor information. Normally, this option is
not selected unless you are submitting 1099s for a different company.
OutPut Path
Indicates the drive letter and path where the 1099 electronic file is created. The file name is
IRSTAX.001. Select the location that the file should be created by clicking Browse .

280 Accounts Payable
Begin Processing (button)
Click to start the 1099 electronic file creation process.

Process Screens 281
Generate 1099 Electronic File, Selected Vendors Tab
Use the Selected Vendors tab to review the vendors selected for processing. The vendor IDs displayed
is determined by the setting of Include All Qualified 1099 Vendors and Vendor Selection on the 1099
Selection tab as well as the companies selected on the Selected Companies tab. If Include All
Qualified 1099 Vendors is selected and all companies are selected, vendors with 1099 Vendor set to
Yes on the 1099 Info tab of Vendor Maintenance (03.270.00) for all companies are displayed.
Vendors can be removed by pressing the DELETE key or clicking Delete on the application
toolbar.
Figure 136: Selected Vendors tab of Generate 1099 Electronic File (03.742.00)
Vendor ID
By-vendor ID listing of all 1099 vendors currently selected for 1099 electronic reporting.
Company ID
Identification code and name of the company.
Name
By-vendor listing of the vendor names associated with the IDs listed.
Refresh Selections (button)
Click to reselect all vendors qualified for 1099 electronic reporting in the current 1099 electronic file
generation session.

282 Accounts Payable
Generate 1099 Electronic File, Payer/Agent Tab
Use to modify the 1099 electronic file’s payer or agent employer identification number (EIN), name,
and address information. The Payer is the company who paid the amounts to the vendors included in
the 1099 information. This information defaults from the Master Company Information tab of GL
Setup (01.950.00).
Figure 137: Payer/Agent tab of Generate 1099 Electronic File (03.742.00)
EIN
Employer (taxpayer’s) identification number of the payer or agent for 1099 electronic reporting.
Name
Name of the payer or agent.
Address
Address of the payer or agent.
City
Municipality where the payer or agent is located.
State/Prov
State or province where the payer or agent is located.
Country/Region
Country or Region where the payer or agent is located.
Postal Code
Zip or postal code of the payer or agent
Contact Phone Number and Extension
Telephone number (and extension) of the payer or agent.

Process Screens 283
Generate 1099 Electronic File, Transmitter Tab
Use to modify the 1099 electronic file’s transmitter code, name, and address information (that is,
information about the transmitter of the electronic file).
Figure 138: Transmitter tab of Generate 1099 Electronic File (03.742.00)
Control Code
Unique control code assigned to the transmitter by the Internal Revenue Service.
TIN
Taxpayer identification number of the transmitter.
Company Name
Name of the transmitter.
Address
Address of the transmitter.
City
Municipality where the transmitter is located.
State/Prov
State or province where the transmitter is located.
Country/Region
Country or Region where the transmitter is located.
Postal Code
Zip or postal code of the transmitter.

284 Accounts Payable
Contact Name
Contact name of the transmitter.
Contact Phone Number and Extension
Telephone number (and extension) of the transmitter.
Contact Email Address
Email address of the transmitter.

Process Screens 285
Generate 1099 Electronic File, Selected Companies Tab
Use to indicate which companies are included in the electronic file. A 1099 vendor must have
transactions for that company in order to be included in the electronic file. When documents are
entered in the system, the company is designated at the transaction level. Therefore, a vendor can
have 1099 amounts in more than one company.
Figure 139: Selected Companies tab of Generate 1099 Electronic File (03.742.00)
Selected (check box)
Indicates the 1099 vendor transactions for the company are included in the electronic file. Clear
Selected to exclude transactions for the company.
Company ID
Identification code of the company. This field is display only.
Company EIN
Employer identification number of the company. This field is display only.
Company Name
Name of the company. This field is display only.
Select All (button)
Click to select all companies.
Clear Selections (button)
Click to clear all companies.

286 Accounts Payable
Process AP Landed Cost Batches (61.210.00) Process AP Landed Cost Batches (61.210.00) processes the landed costs entered in Accounts
Payable’s Voucher and Adjustment Entry (03.010.00) by allocating the landed cost entered on the
transaction line across the associated purchase order receipt numbers/inventory items entered in
Landed Cost Allocation Entry (61.020.00). After Accounts Payable’s Release AP Batches (03.400.00)
successfully releases the accounts payable voucher batch, it automatically calls Process AP Landed
Cost Batches (61.210.00) to process the associated landed cost batches. If the landed cost process
fails during the accounts payable voucher release, the landed cost process can be manually initiated
by accessing Process AP Landed Cost Batches (61.210.00) from the Accounts Payable menu. If there
is a failure in the landed cost batch process in Process AP Landed Cost Batches (61.210.00), none of
the landed cost codes entered for the associated accounts payable document will be processed. The
failure is at the accounts payable document level not at the landed cost code level.
Process AP Landed Cost Batches (61.210.00) creates the inventory cost adjustment batches and
general ledger batches as required for the receipt numbers/inventory items entered in Landed Cost
Allocation Entry (61.020.00). Note that:
Landed costs cannot be processed until the associated accounts payable voucher batch has been
successfully released.
Landed costs entered through Accounts Payable are released by Process AP Landed Cost Batches
(61.210.00).
The inventory cost for items with valuation methods of FIFO, LIFO, Average Cost, and Specific
Identification will be updated with the allocated landed costs through the creation of an inventory cost
adjustment batch. If some of the items from the purchase order receipt have been sold prior to the
landed costs being processed then the inventory cost for the remaining quantity in inventory will be
updated and the landed cost allocation for the previously sold items will be posted to the general
ledger landed cost variance account. Process AP Landed Cost Batches (61.210.00) will create the
inventory cost adjustment batch for the cost update for the item quantity still remaining in inventory
and, also, release it so no manual intervention is required. A separate inventory cost adjustment batch
is created for each landed cost transaction line on the accounts payable voucher.
If Bi-Monetary Inventory is enabled, a currency rate lookup to convert the base currency to the bi-
monetary currency will be performed in Process AP Landed Cost Batches (61.210.00). If a currency
rate cannot be found and an inventory cost adjustment needs to be created, a message will be written
to the Event Log and processing will be exited. If this occurs, set up the required currency rate and
then open Process AP Landed Cost Batches (61.210.00) from the Accounts Payable menu to
manually release the landed cost batch.
The landed costs for inventory items with valuation methods of Standard Cost and User-Specified will
be posted to the landed cost variance account through the creation of a general ledger batch. Also, for
items with valuation methods of FIFO, LIFO, Average Cost, and Specific Identification, if some of the
items from the purchase order receipt were sold prior to the landed costs being processed, then the
landed cost allocation for the previously sold items will be posted to the landed cost variance account
through the creation of a general ledger batch. If a general ledger batch needs to be created and the
landed cost variance account/subaccount is missing in Inventory Items (10.250.00) and IN Setup
(10.950.00), an error message will be written to the Event Log and the landed cost processing will be
exited. If this occurs, enter the landed cost variance account/subaccount and then open Process AP
Landed Cost Batches (61.210.00) from the Accounts Payable menu to manually release the landed
cost batch. When applicable, separate general ledger batches are created for each landed cost
transaction line on the accounts payable voucher.
If the landed cost processing fails during the Accounts Payable’s Release AP Batches (03.400.00),
necessary modifications can be made in Landed Cost Allocation Entry (61.020.00) and then Process
AP Landed Cost Batches (61.210.00) can be accessed from the Accounts Payable menu to manually
release the landed cost batch.

Process Screens 287
Note:
Landed costs will update inventory costs based on the item’s valuation method:
– The inventory cost will be updated for the selected inventory items with valuation methods of
FIFO, LIFO, Average Cost, and Specific Identification through the creation of an inventory cost
adjustment batch. If some of the items on the purchase order receipt are sold prior to the
landed cost processing, then the landed inventory cost for the remaining quantity in inventory
will be updated through the creation of an inventory cost adjustment batch. The landed cost
allocation for the previously sold items will be posted to the landed cost variance account
through the creation of a general ledger batch.
– The landed costs for inventory items with valuation methods of Standard Cost or User-
Specified will be posted directly to the general ledger landed cost variance account because
the inventory costs for these valuation methods are not updated when items are received into
inventory.
– Landed costs for non-stock items will be posted directly to the general ledger landed cost
variance account because non-stock items can only have a valuation method of Standard
Cost or User-Specified Cost.
The landed costs will be allocated across the receipt numbers/inventory items entered in Landed
Cost Allocation Entry (61.020.00). The receipt number/inventory item entry in Landed Cost
Allocation Entry (61.020.00) is restricted so that only valid receipt numbers/inventory items can
be entered. For example, the receipt number/inventory item must have a Receipt For type of
Goods for Inventory, Goods for Sales Order, Non-Inventory Goods, and Goods for Project.
If the account on the landed cost transaction line is not a project account and a receipt
number/inventory item combination is entered in Landed Cost Allocation Entry (61.020.00) that
has a Receipt For type of Goods for Project, the following transactions will be created:
The accounts payable voucher landed cost transaction line will generate:
– A debit to the account on the landed cost transaction line (should be the landed cost clearing
account associated with the landed cost code).
– A credit to the vendor’s accounts payable account.
Process AP Landed Cost Batches (61.210.00) will generate:
– A debit to the project account from the purchase order Goods for Project line item.
– A credit to the account on the landed cost transaction line (should be the landed cost clearing
account associated with the landed cost code).

288 Accounts Payable
Unit of measure will not be taken into consideration for the landed cost allocation calculations.
The cost, quantity, and weight values on the purchase order receipt will be used as entered
without considering the unit of measure. For example, a purchase order receipt has two items,
one with a quantity of 100 each and one with a quantity of 50 packs. The landed cost allocation
calculations will sum the total quantity for the items on the purchase order receipt as 150: no unit
of measure conversions will be performed. The same is true for the items’ costs and weights.
Figure 140: Process AP Landed Cost Batches (61.210.00)
Following are the field descriptions for Process AP Landed Cost Batches (61.210.00).
Selected (check box)
Selected marks landed costs associated with the accounts payable document (identified by the AP Ref
Number) as available for release.
Company ID
Company ID indicates the company associated with the landed cost transaction being selected for
release. Company IDs are assigned to the landed cost transaction in Accounts Payable’s Voucher and
Adjustment Entry (03.010.00). This field is for display only.
AP Batch Number
AP Batch Number identifies an accounts payable batch that contains the accounts payable documents
with landed costs that are available for release. Accounts payable batch numbers are assigned in
Accounts Payable’s Voucher and Adjustment Entry (03.010.00). This field is for display only.
AP Ref Number
AP Ref Number is the Accounts Payable document that has associated landed costs that are available
for release. Accounts payable reference numbers are assigned in Accounts Payable’s Voucher and
Adjustment Entry (03.010.00). This field is for display only.
Vendor ID
Vendor ID identifies the vendor associated with the landed costs that are available for release. Vendor
IDs are assigned in Accounts Payable’s Voucher and Adjustment Entry (03.010.00). This field is for
display only.
Landed Cost
Landed Cost indicates the total of the landed cost monetary amounts entered on the landed cost
transaction lines in the accounts payable document. This field is for display only.

Process Screens 289
Select All (button)
Click Select All to mark all of the items in the grid as available to be released.
Clear Selections (button)
Click Clear Selections to deselect all of items in the grid so that none are marked to be released.
Specific accounts payable documents can then be individually selected using the Selected check box.
Begin Processing (button)
Click Begin Processing to start the landed cost processing for the selected items.

290 Accounts Payable

Setup and Integrity Screens 291
Setup and Integrity Screens
AP Setup (03.950.00) Use to adapt the Accounts Payable module to the structure of your business. Some of the settings in
AP Setup (03.950.00) cannot be changed once the system is in use. For the most part, however, the
settings provide default values designed to speed data entry and reduce errors.
Caution! Before entering information in AP Setup (03.950.00), you must first set up at least part of the
General Ledger Chart of Accounts (01.260.00) window, the Shared Information Terms Maintenance
(21.270.00) window, and the Accounts Payable Vendor Class Maintenance (03.290.00) window.
AP Setup, Account Information Tab Use to enter the default accounts payable accounts and optional subaccounts. Some of the default
settings are used for new vendors in Vendor Maintenance (03.270.00), while others are used for new
vendor classes in Vendor Class Maintenance (03.290.00), which are then used to fill fields in Vendor
Maintenance (03.270.00). Still other settings are used during data entry.
Figure 141: Account Information tab of AP Setup (03.950.00)
Most of the Account Information tab can be overridden in other screens and/or during data entry. The
defaults are designed to reduce entry errors and to help facilitate consistency. The exceptions to this
are the Discount Taken Account/Subaccount fields. The settings in this screen will control posting of
recorded discounts for all vendors.
Accounts Payable Account
Account to credit for purchases from vendors. When you are setting up new vendor classes in Vendor
Class Maintenance (03.290.00), the value from this field is used to fill the Accounts Payable Account

292 Accounts Payable
field. A different account for a specific vendor class may be entered at that time. This is a required
field.
Accounts Payable Subaccount
Optional subaccount to credit for purchases from vendors. When you are setting up new vendor
classes in Vendor Class Maintenance (03.290.00), the value from this field is used to fill the Accounts
Payable Subaccount field. A different subaccount for a specific vendor class may be entered at that
time. This is a required field.
Checking Account
Checking account to credit for payments to vendors. During check printing or when entering manual
checks, the value from this field is used to fill the Checking Account field for the check run. A different
account may be entered at that time. This is a required field.
Checking Subaccount
Optional subaccount to credit for payments to vendors. During check printing or when entering manual
checks, the value from this field is used to fill the Checking Subaccount field for the check run. A
different subaccount may be entered at that time. This is a required field.
Discount Taken Account
Contra-liability account to credit for discounts taken on vendor payments. The account entered here is
used by the system for posting the amounts whenever a discount is recorded on a check. This entry
may not be overridden. This is a required field.
Discount Taken Subaccount
Contra-liability optional subaccount to credit for discounts taken on vendor payments. The subaccount
entered here is used by the system for posting the amounts whenever a discount is recorded on a
check. This entry may not be overridden. This is a required field.
Expense Account
Expense account to debit for purchases from vendors. When you are setting up new vendor classes in
Vendor Class Maintenance (03.290.00), the value from this field is used to fill the Expense Account
field. A different default account for a specific vendor class may be entered at that time. This is not a
required field.
Expense Subaccount
Optional expense subaccount to debit for purchases from vendors. When you are setting up new
vendor classes in Vendor Class Maintenance (03.290.00), the value from this field is used to fill the
Expense Subaccount field. A different default subaccount for a specific vendor class may be entered
at that time. This is not a required field.
Pre-Payment Account
Account to debit for vendor pre-payments. When you are setting up new vendor classes in Vendor
Class Maintenance (03.290.00), the value from this field is used to fill the Pre-payment Account field.
A different default account for a specific vendor class may be entered at that time. This is not a
required field.
Pre-Payment Subaccount
Optional subaccount to debit for vendor pre-payments. When you are setting up new vendor classes in
Vendor Class Maintenance (03.290.00), the value from this field is used to fill the Pre-payment
Subaccount field. A different default subaccount for a specific vendor class may be entered at that
time. This is not a required field.

Setup and Integrity Screens 293
GL Posting Option
Controls how the software posts accounts payable activity to general ledger accounts. Options are:
Summary — For each batch, summarize by account the transactions and documents in the batch
and post only these results. When batches are released, the total amount to be posted to each
General Ledger account/subaccount is calculated and one entry is made for each
account/subaccount combination.
Detail — For each batch, include the related details of each batch transaction and document
making up the batch. The individual entries from the transactions (vouchers and checks) will
appear in the General Ledger, in Account History Detail (01.300.01) and on the Detail General
Ledger (01.620.00) report.
Note:
You may prefer to see detail posting, as it makes it easier to review activity in an account – each
entry includes the vendor and a description of the item. However, while it is useful to have the
detail in the expense accounts, detail posting also creates a multitude of line items in the
checking account and especially in the accounts payable account, where there will be a line for
each voucher and each check.
To help alleviate this problem, there is an option in the General Ledger Chart of Accounts
(01.950.00) window which allows you to set the posting on an account-by-account basis. In
Posting Option, you can select Post in Detail or Summarize All But GL. By setting the checking and
accounts payable accounts to Summarize All But GL, you can still have detail posting in the
expense accounts.
Keep in mind that the Detail option in the Accounts Payable module must be set correctly to get
the desired result in the general ledger. If you want detail posting in the General Ledger, AP Setup
(03.950.00) must be set to detail posting, as well as in the Posting Option for Chart of Accounts
Maintenance (01.260.00). If you set the Accounts Payable module to summary posting, the
posting will be done in summary regardless of the settings in Chart of Accounts Maintenance
(01.260.00).
If you have a high level of activity, you should consider summary posting. Detail posting can result
in much larger data files and reports. With the drilldown capabilities in the General Ledger history
screens, you still have the ability to view the original data entry screens. The one shortfall is that
the Detail General Ledger (01.620.00) report will not include the line item detail.
Caution! Keep in mind the limitation of the drilldown in FRx® and Management Reporter if you post in
summary. You may want to consider posting in detail those accounts that you want to be able to drill
down on in FRx or Management Reporter.
Quick Print (printer icon)
Click the printer icon to print the AP Setup report, which shows all information that has been entered
within the Accounts Payable setup record. This report can be used to review AP Setup (03.950.00)
options.

294 Accounts Payable
AP Setup, Other Options Tab
Use to make system-level decisions that affect the operation of the Accounts Payable module; formats
for batch and reference numbers; viewing options for vendor documents; default description format to
use for document transactions; define the default accounts payable document aging categories and
the default transaction description format to use for vendor documents.
Figure 142: Other Options tab of AP Setup (03.950.00)
Most of the Other Options tab values can be changed later, if necessary.
Fiscal Period Setup Area
Use to set up the fiscal period.
Current Period Number
Current fiscal period and year for the Accounts Payable module. The period can be entered in this field
when you are first setting up the module (when Accounts Payable module is initialized and you enter
accounts payable beginning account balances). The period number is used by the system to populate
Period To Post during data entry (vouchers, checks, etc.). A different period number may be entered at
that time, if necessary.
Caution! Once transactions have been entered, the Current Period Number cannot be changed.
Years to Retain Vendor History
Maximum number of fiscal years prior to the current year that the software should retain vendor
history (number of years for which the system should track total purchases, payments, discounts,
debit entries and credit entries for each vendor, by period). This information appears in Vendor History
(03.271.00) and on several of the reports. The entry in this field can be changed at any time.

Setup and Integrity Screens 295
However, if the number of years is increased, history which has already been deleted will not be
recovered.
Periods to Retain Transactions
Maximum number of periods prior to the current one that the software should retain accounts payable
activity (all paid vouchers, fully applied or paid adjustments, and reconciled checks plus their related
transactions once these vouchers, adjustments, and checks are closed). For example, if this field is
set to 12, any closed items older than 12 accounting periods will be deleted when detail is deleted
from the module. The entry here can be changed at any time. However, if it is lengthened, history
which has already been deleted will still not show up.
Open documents are never deleted, regardless of age. An unpaid voucher remains in the system
forever.
Periods to Check for Duplicates
Maximum number of periods that the software checks for duplicate invoice records. The value here is
used only if Warn on Duplicate Invoices is selected. If so, the number of periods in this field
determines the extent of the search for duplicates. The setting in this field can be changed at any
time.
While this option is very useful for preventing double-entry of invoices, there are trade-offs. The check
for duplicates happens twice during the entry for each invoice – when the invoice number is entered
and when the invoice amount is entered. The more periods set for the search, the longer it will take.
Also, if you have numerous invoices from a supplier for standard purchases which have the same
dollar amount, you will constantly be warned of this condition.
Keep Checks for Reconciliation (check box)
Selecting Keep Checks for Reconciliation causes the software to control check retention based on the
value at Periods to Retain Transactions.
If you are using the Cash Manager module, Keep Checks for Reconciliation is not available. If the Cash
Manager module is not being used, the Accounts Payable module has a check reconciliation feature
which tracks the checks written, allowing you to enter information for checks which have cleared the
bank and produce a report listing outstanding checks and any irregularities in the cleared items. If this
feature is to be used, Keep Checks for Reconciliation must be selected.
If you select Keep Checks for Reconciliation, you may find later that you never get around to actually
clearing the checks and printing the reports. As a result, the checks will be retained beyond the normal
data retention periods (checks that have not cleared are never deleted), causing the data files to grow
significantly. If this occurs, you can deselect the option, which will cause the old checks to be deleted
during the next data deletion process.
Consider running the Accounts Payable module for a time before trying the check reconciliation
feature. The option to keep checks can be selected later, which will keep the checks from that point
forward.
Batch and Reference Numbering Area
System-maintained values that track the last transaction batch and document reference numbers
used. Use to view the current batch and reference numbers.
Last Ref Nbr Used
Last numeric code that was assigned to a document. If you want the reference number to start at a
particular point, a different number can be entered (that is, you can set up the initial reference
number).
Last E-Check Nbr Used
This field is reserved for future use.

296 Accounts Payable
Last Batch Nbr Used
Last numeric code that was assigned to a transaction batch. If you want the batch number to start at a
particular point, a different number may be entered (that is, you can set up the initial batch number).
Note: With a new installation, the batch and reference numbers in all the modules are starting at
000000. While the system has no problem with duplicate batch numbers from different modules, it
can be confusing for users and create problems when trying to print GL reports selected by batch
number. To help avoid confusion, consider starting the batch numbers for each module at a different
point. For example, the General Ledger batch numbers could start with 100000, the Accounts Payable
batch numbers at 200000 and the Accounts Receivable batch numbers at 300000.
Vendor View Default Area
Controls the default document detail viewing option (the level of detail displayed when the Documents
tab in Vendor Maintenance (03.270.00) is opened). The option can be changed from within Vendor
Maintenance (03.270.00). Also, the value selected here can be changed at any time. Options are:
All Documents — All paid and open documents from all fiscal periods are available for review (all
documents in the system, for the vendor, for as far back as transaction detail has been retained).
Open Documents Only — Only open documents are available for review (unpaid vouchers,
unapplied adjustments and prepaid items).
Current plus Open Documents — All paid (closed) and open documents from the current fiscal
period plus open documents from other fiscal periods (prior or future) are available for review.
Decimal Places Area
Use to assign the number of decimal places to the right of the decimal point to display during voucher
and adjustment entry, for Quantity and Unit Price. During voucher entry, the system calculates the
Amount for each line item based on the Quantity and Unit Price entries. If more than two decimal
places are allowed for those fields, the system rounds the result when calculating the amount for the
line. If the calculated amount is not what appears on the invoice, you may enter a different Amount.
Qty.
Number of decimal places to use when entering quantity.
Price
Number of decimal places to use when entering price.
Aging Categories Area
Use to enter aging categories for maintaining accounts payable document aging records. The values
entered here are used by the system when producing the Aged AP (03.680.00) and Period Sensitive
Aged AP (03.681.00) reports, for grouping documents in different aging columns. Both reports can be
printed with formats for “Until Due” or “Past Due.” The values in these fields can be changed at any
time.
Note: In general, Until Due is used for cash requirement reporting and Past Due is used for aging
reporting.
Category 1 (Past Due)
Specifies the past-due value, expressed in days, that the software should use for maintaining
accounts payable document aging records for the first aging category.
Category 1 (Until Due)
Specifies the until-due value, expressed in days, that the software should use for maintaining
accounts payable document aging records for the first aging category.

Setup and Integrity Screens 297
Category 2 (Past Due)
Specifies the past-due value, expressed in days, that the software should use for maintaining
accounts payable document aging records for the second aging category.
Category 2 (Until Due)
Specifies the until-due value, expressed in days, that the software should use for maintaining
accounts payable document aging records for the second aging category.
Category 3 (Past Due)
Specifies the past-due value, expressed in days, that the software should use for maintaining
accounts payable document aging records for the third aging category.
Category 3 (Until Due)
Specifies the until-due value, expressed in days, that the software should use for maintaining
accounts payable document aging records for the third aging category.
Default Sales Tax Source Area
Specifies how the software determines the default sales tax ID for each voucher detail line when you
are entering vouchers: use the tax ID setting in AP Setup (03.950.00) or use the tax ID setting from
the previous voucher detail line, if any.
This setting can be changed at any time. It is applicable only if the detailed tax record function is
active in Allow Tax Entry. Options are:
Vendor — For each new transaction detail line, calculate the default sales tax amounts from
vendor sales tax information entered in Vendor Maintenance (03.270.00).
Previous Line of Document — For each new transaction detail line, default the sales tax IDs from
the previous transaction detail line.
Allow Tax Entry (check box)
Controls the Account Payable module’s detailed tax record function; permits the entry multiple tax IDs
and amounts for each document (voucher and adjustment) transaction detail line; activates the
detailed tax record function. Tracking the taxes in this manner provides the information necessary for
detailed tax reports in the Shared Information module. If this option is not selected, sales taxes will not
be calculated. Taxes can still be entered as a separate line item on a voucher.
Warn on Duplicate Invoices
This option causes the software to check invoice numbers and amounts against items previously
entered for the current vendor. Controls whether or not a warning message is issued when the
software encounters an existing document with an invoice number identical to the invoice number or
document amount of the document being entered (possible duplicate transactions).
Require PO Number for Pre-Payments (check box)
Select if a purchase order number should be required in order to enter a pre-payment in Quick
Voucher and Pre-Payment Entry (03.020.00).
Warn of Unvouchered Purchase Orders (check box)
Select Warn of Unvouchered Purchase Orders to check the Purchasing module for unvouchered
purchase orders. A warning message appears when a user navigates to the detail grid during voucher
or debit adjustment entry if PO Nbr or PO Receipt Nbr is blank and there are unvouchered purchase
orders for the vendor.

298 Accounts Payable
Other Defaults Area
Class ID
Identification code of the vendor class to use as the data-entry default. When setting up new vendors,
the entry from this field is used to fill Class ID. A different ID can be entered at that time, if necessary.
Classes are used to group vendors for reporting purposes, and for entering default settings for
vendors. The default setting is designed to save time and reduce errors, and can be changed at any
time.
Terms ID
Identification code of the sales terms to use as the vendor’s default. When setting up new vendor
classes, the entry from this field is used to fill Terms ID. A different ID can be entered at that time, if
necessary. When a new vendor is set up in Vendor Maintenance (03.270.00), Terms ID will be filled
based on the Vendor Class for the vendor. Again, a different Terms ID can be entered for the vendor at
that time. The ID from Vendor Maintenance (03.270.00) is then used during voucher entry to calculate
the due date for the voucher based on the invoice date and the terms ID.
Transaction Description Default
Controls the default format the software uses for transaction detail line descriptions. The description
text is included when posting to the General Ledger module in detail; it appears on the Detail General
Ledger (01.620.00) report. Options are:
Combination ID and Name — Begin all transaction detail line descriptions with a vendor ID-vendor
name combination. Automatically enters the Vendor ID and the Name at Description. If you enter a
description, the Vendor ID is appended to the front of the manually entered text. If the total
characters in the ID and the text entered are too long for the field, the user-entered text is
truncated.
Vendor ID — Begin all transaction detail line descriptions with a vendor ID. Automatically enters
only the Vendor ID at Description. If you enter text, this option works the same as the Combination
ID and Name.
Vendor Name — Begin all transaction detail line descriptions with a vendor name. Automatically
enters only the Vendor Name at Description. If the user enters text, only the text is used; the
Vendor Name is dropped from the field.
User Entered Description Only — Begin all transaction detail line descriptions with a user-entered
description. Nothing is entered automatically at Description.
Exclude Freight from Discount (check box)
Sets the default for the Exclude Freight from Discount check box in Vendor Maintenance (03.270.00).
You can override this default when you create a vendor.

Setup and Integrity Screens 299
AP Setup, 1099 Tab
Use to activate or deactivate 1099 data entry to both 1099 calendar years. Sets the federal income
limit and 1099 backup withholding for vendors subject to 1099 reporting.
Figure 143: 1099 tab of AP Setup (03.950.00)
The software tracks 1099 information for two years at a time. The 1099 tab displays the years which
are currently being tracked, as well as the status of the year and the limit to be used when generating
1099s.
You cannot change the years in this screen. To drop a year and make a new one available, you must
close the 1099 year in 1099 Calendar Year Control (03.530.00).
You can change the status for the year. The available options are Open or Closed. If a year is open,
new 1099 transactions can be posted for the year. Once 1099s have been printed for a particular
year, the status should be changed to Closed.
Current 1099 Year
Number of the current 1099 calendar year used to maintain the 1099 Calendar Year control screen.
Current Year Status
Permits the entry of 1099 information for the current 1099 calendar year. Options are:
Closed — 1099 information cannot be entered.
Open — 1099 information can be entered.
International — Removes 1099-related fields from screens and reports.
Next 1099 Year
Number of the 1099 calendar year that follows the current 1099 calendar year.

300 Accounts Payable
Next Year Status
Permits the entry of 1099 information for the next 1099 calendar year. The status options are:
Closed — 1099 information cannot be entered.
Open — 1099 information can be entered.
International — Removes 1099-related fields from screens and reports.
1099 Limit
Maximum amount that can be paid to vendors for goods purchased or services rendered before these
amounts become subject to federal 1099 reporting requirements.
Calculate Backup Withholding
By default this is set to No. When Calculate Backup Withholding is set to Yes, vendors can be set up to
have the Calculate Backup Withholding option set in Vendor Maintenance (03.270.00). After set up in
both locations the backup withholding is calculated and withheld from vendor checks that are subject
to backup withholding.
When you set the option to Yes, you are asked whether you want to automatically enable Backup
Withholding for existing vendors. If you answer yes, a process validates specific 1099 information for
all vendors. This process checks for missing values in the Tax ID Nbr box and the TIN Name box, and
also whether the TIN Incorrect Notice box is not set to None on the 1099 Info tab in the Vendor
Maintenance (03.270.00) screen. All vendors who are set up as 1099 vendors and have any of these
conditions will have Calculate Backup Withholding set to Yes. Or, you can manually set the Calculate
Backup Withholding box to Yes on a vendor by vendor basis.
Note: The IRS requires backup withholding for missing and incorrect TIN numbers or names.
For more information about the requirements for Backup Withholding, see “Publication 1281, Backup
Withholding for Missing and Incorrect Name/TIN(s)” at http://www.IRS.gov. You can find other useful
information on this website about backup withholding.
Backup Withholding Pct
The percentage that is used to calculate the amount to be withheld from a vendor’s check for backup
withholding. This percentage is set by the IRS and the amount that is required to be withheld can be
found in General Instructions for Certain Information Returns on the IRS.gov website. It is important to
review this each year for any changes in the rate.
For example, if the rate specified by the IRS is 28%, type 28.00 in Backup Withholding Pct.
Disable Backup Withholding Warning (check box)
In the data entry screens, System Message 28510 – “Warning – Vendor ID selected is subject to
backup withholding. The backup withholding amount will be calculated on the total amount of the
document when the document is selected to be paid.” appears when a vendor has Yes selected in
Calculate Backup Withholding on the 1099 Info tab in Vendor Maintenance (03.270.00). This
message appears if the Disable Backup Withholding Warning check box is cleared. When selected, the
message does not appear in the data entry screens.
Backup Withholding area
Account
Account to credit for backup withholding amounts withheld from vendors’ checks.
Subaccount
Subaccount to credit for backup withholding amounts withheld from vendors’ checks.

Setup and Integrity Screens 301
AP Integrity Check (03.990.00) Use to verify the integrity (completeness and accuracy) of accounts payable information (data in the
Accounts Payable module) and to check for discrepancies between records. This process is useful if
your reports are showing what you believe are incorrect balances. After you have verified the accuracy
of your reports, you can run this process to verify the data is correct.
Figure 144: AP Integrity Check (03.990.00)
If problems are found they will be noted in an event log. In this case, you should print the event log to
review. AP Integrity Check (03.990.00) should be run periodically with any noted errors reconciled or
corrected.
Caution! Verify Posted AP Batches, Verify Vendor Balances, and Verify Document Balances only verify
the data in the Accounts Payable module. Rebuild Vendor History from Documents, Rebuild Vendor
Balances from Documents, and Rebuild 1099 History change the data and need to be run with care.
Do not select Rebuild Vendor History from Documents or Rebuild Vendor Balances from Documents
without making a data backup.
Caution! During processing, you cannot allow other users to work with transactions for Accounts
Payable. This includes releasing batches from other modules that create Account Payable entries.
Verify Document Balance
Specifies that the software should review all document records to verify that each document’s
transactions are equal to the document balance (checks and adjustments have been appropriately
applied to vouchers). If there are differences, an event log entry will be created.
Correct Document Balances
Specifies that the software should update document balances if discrepancies are found between the
document balances and their associated transaction totals. Do not run this process without first
running Verify Document Balances and Verify Posted/Unposted AP Batches processes. Back up your
data before running this option.
Verify Posted/Unposted AP Batches
Specifies that the software should review all released accounts payable batches to ensure that
transaction amounts equal document amounts and document amounts equal batch amounts (that is,
completeness and accuracy). The process looks at each batch and ensures that there are documents
for the batch and that the document amounts accumulated to the Batch Control Total. If there are
differences, an event log entry will be created.

302 Accounts Payable
Verify Vendor Balances
Specifies that the software should review all vendor records to verify that each vendor’s released
documents (open balance) equal the vendor’s associated period- and year-to-date balances stored in
the vendor’s record. If there is a difference, an event log entry will be created.
Rebuild Vendor Balances from Documents
Specifies that the software should update vendor balances with the totals of vendor documents if
discrepancies are found between balances and totals. This option summarizes the Accounts Payable
documents for each vendor by period. Do not run this process without first running the verification
options. Back up your data before running this option.
Rebuild Vendor History from Documents
Specifies that the software should update vendor period- and year-to-date balances (history records)
with the totals of vendor documents if discrepancies are found between balances and totals. This
option summarizes the Accounts Payable documents for each vendor by period. Do not run this
process without first running the verification options. Back up your data before running this option.
Rebuild 1099 History
Specifies that the software should recalculate 1099 period and year-to-date balances (history records) according to vendor documents. Back up your data before running this option. Several items should be considered prior to running this process:
The rebuild process calculates the 1099 balances based on the 1099 box number that appears
on the transaction in Accounts Payable.
The 1099 box value is assigned when you create the transaction and defaults based on the
Default 1099 Box Number on the 1099 Info tab in Vendor Maintenance. The 1099 Vendor box
must be set to Yes.
If you previously used Initialize Mode to specify the 1099 balances directly on the 1099 Info tab in
Vendor Maintenance, the rebuild will clear those balances if you have transactions with 1099 box
numbers specified.
If you previously used Initialize Mode to specify the 1099 balances directly on the 1099 Info tab
in Vendor Maintenance, the rebuild will not clear those balances if you have no transactions with
1099 box numbers specified.
Begin Processing (button)
Click to start the accounts payable integrity checking process.

Reports 303
Reports
Cash Requirements (03.600.00) Lists all open (non zero) accounts payable documents (vouchers and adjustments) recorded. This
information is useful for determining the documents to select for payment and for actual payment
selection on Payment Selection (03.500.00).
When you select documents for payment, the software automatically sets the discount and payment
amounts equal to the discount and document balances. If documents are not paid in full, you can use
the spaces under Discount Amount and Payment Amount to record document partial payment
amounts and their associated discounts. Enter these amounts on Edit/Select Documents for Payment
(03.050.00) prior to generating accounts payable checks. You also can change the pay date, vendor
status, and document status of each document appearing on this report on Edit/Select Documents for
Payment (03.050.00).
Because debit adjustments do not have a pay date, they are totaled separately from other accounts
payable documents. Debit adjustments are included under Required To Date, which shows an
accumulating total of the net cash requirements for all documents on the report.
Net Reqd provides a by-pay-date listing of the net cash requirements of each document (unpaid
balance less discount balance). The net cash requirements of all documents appear at the bottom of
the report.
Vendor Status indicates whether a document’s vendor is active (eligible to be paid) or on hold (not
eligible to be paid). Documents associated with a vendor on hold cannot be selected for payment until
the vendor’s status changes to active.
Figure 145: Cash Requirements (03.600.00)

304 Accounts Payable
Report Tab
Report Format
Specifies the type of report to print. The options are:
Standard — Generate the report in the Standard Cash Requirements report format.
Multi-Currency — Generate the report in a format that includes multiple-currency information, if
such information is available from the Currency Manager module.

Reports 305
Check Preview (03.610.00) Lists the documents (vouchers and adjustments) to be paid when you print accounts payable checks.
It reflects vendor and document payment decisions you made on Payment Selection (03.500.00) and
Edit/Select Documents for Payment (03.050.00). Typically, you should generate the Check Preview
(03.610.00) report prior to printing accounts payable checks. Use the Check Preview (03.610.00)
report with the Cash Requirements (03.600.00) report and the Vendor Trial Balance (03.650.00)
report to ensure the accuracy of all check information.
For each vendor, Amount To Pay shows the total payment amount of each document selected for
payment. Check Total includes all appropriate debit adjustments.
Figure 146: Check Preview (03.610.00)
Report Tab
Report Format
Specifies the type of check format to print. The options are:
Check Preview — Provides detail for each of the checks selected to print.
Project Preview — Provides detail about checks selected to print if projects are attached to the
vouchers to be paid by the checks.

306 Accounts Payable
Checks (03.620.00) Use to print Accounts Payable checks. Checks should be printed only after careful review of the Check
Preview (03.610.00) report to determine that the items you want to pay will be included on the
checks.
Figure 147: Checks (03.620.00)

Reports 307
Masked Check
Figure 148: Checks (03.620.00)– Mask check
Checks can be printed in large groups or one check at a time:
If multiple checks are needed, use Payment Selection (03.500.00) to select the documents to be
paid, and then print the checks using Checks (03.620.00).
If only one check is needed, you can use Quick Voucher and Pre-Payment Entry (03.020.00).
Within this window, you have three options. You can access a voucher already entered in the
system and print a check for the voucher, or you can add a voucher and print a check for that
voucher. For a pre-payment, you can enter the check information and print the check without
entering a voucher.
Report Tab
Report Format
Specifies the type of check format to print. The options are:
Laser Check Form — For use with laser printers only. This format prints each check’s stub details
on the top third of the check form, the check in the middle third of the form, and leaves the
bottom third of the form blank.
Multiple Stub Laser Check Form — For use with laser printers only. Each check’s stub details print
on the top third of the form, the check prints on the middle third of the form, and a copy of the
stub details prints on the bottom third of the form.
Remittance Laser Check Form — For use with laser printers only. This format prints checks in the
multiple stub laser check format. One check form prints for each accounts payable check,
regardless of whether all of the check’s details will fit on the check stub. If a check has more
details than will fit on the stub, a message prints on the stub, informing you that the check’s

308 Accounts Payable
details are printed on a separate remittance advice (“***SEE SEPARATE REMITTANCE ADVICE
REPORT FOR LISTING OF ALL ITEMS PAID ON THIS CHECK***”). To print this remittance advice,
click Print Remittance in AP Check Update (03.620.20).
Project Multiple Stub Check — For use with laser printers only. Checks will include project
information. Stub information prints on the top portion of the form, the check prints on the middle
of the form, and stub information prints again on the bottom of the form.
Note:
In order to print remittance forms, you must use the Remittance Laser Check Form option. If you
want to have the multiple stub check along with the remittance forms, you have two options: (1)
modify the Remittance Laser Check Form to include the bottom stub information or (2) select the
vendors who do not use remittance forms, and print the checks for those vendors with the
Multiple Stub Laser Check Form. Then print checks for vendors who should receive the remittance
form.
Backup Withholding is listed as one line item for the check. The backup withholding is subtracted
from the document amount.
This may be a good place to use vendor classes.
Check Date
Date printed on the accounts payable checks; default is the current date. For vendors who are subject
to 1099 reporting, this date is used, along with the calendar date set up in 1099 Calendar Year
Control (03.530.00) to determine which set of 1099 box totals should be updated.
Note: At the beginning of a new calendar year, you may get the following message when the check
date is entered: “Date must be an open 1099 year, please re-enter.” This indicates that the current
year has not been opened for 1099 purposes. To correct this, you will need to open the next 1099
calendar year.
Next Check Number
Controls the check numbers of the first and subsequent checks printed. The default check number is
the number immediately following the last accounts payable check printed (if the last check printed
was 000426, the default next check number is 000427). Verify this number on every check run.
Note:
Do not adjust the next check number to account for mask checks. The system assigns a check
number to each mask check. It keeps track of checks that are used for this purpose so that the
printing of actual checks begins with the correct number.
You cannot use the same check number in multiple companies if the companies reside in the
same database. For example, company 0060 and 0070 are in the same application database.
You use check number 000687 in company 0060, making the check number unavailable in
company 0070. Use a different account/subaccount combination for the cash account for each
company that shares as application database to avoid skipping numbers. There is no effect on
check numbers if multiples companies use the same cash account and cash subaccount but do
not share an application database.
Batch Number
Unique numeric code temporarily assigned to each batch of accounts payable checks created during
the payment selection process. Identifying check groups by batch number enables you to print
multiple accounts payable check batches simultaneously. Enter the Batch Number for the payment
selection batch to be included in the check run.
The software automatically creates a batch of accounts payable checks and assigns its batch number
when you select documents to be paid in Payment Selection (03.500.00) or Edit/Select Documents
for Payment (03.050.00).

Reports 309
If you click Print, the software includes all checks in the batch created.
If you click View Selections, the software accesses Selected Documents (03.620.10) and allows
you to select which checks to include in the batch.
Print Mask
Prints a series of Xs (mask) in the format of check information before the checks are printed. The print
mask helps determine proper check form alignment before printing the checks. If you select the print
mask option, the software prints a check mask but does not proceed with actual check printing until
you click Print again.
Note:
For laser printers, you generally do not need to print a mask since paper alignment in the printer is
not adjustable.
Next Check Number increments by one for each mask check, although a check number does not
appear on the printout.
View Selections
Click to access Selected Documents (03.620.13) to preview a batch of unprinted accounts payable
checks before actually printing them. This window displays the total net check amount for each vendor
(changes to the amounts displayed are not allowed). You can select one, any number, or all of the
checks in the batch for printing. This allows you to print only those checks you specifically want to
print.
Figure 149: Selected Documents (03.620.13)
If you click View Selection without entering a batch number, Selected Documents (03.620.13)
lists all unprinted accounts payable checks not yet assigned to a batch.
If you enter a batch number and then click View Selections, the Selected Documents (03.620.13)
lists all unprinted checks in the batch you specified.
If you do not want to pay a vendor, clear Selected and the payment will be removed from the check
printing process. Click Preview to view the Check Preview (03.610.00) report on screen. The report
displays which document for each vendor are being paid.

310 Accounts Payable
Detailed Remittance Advice (03.625.00) Lists the information about each accounts payable check for which a separate remittance advice was
also printed. When you print accounts payable checks, Checks (03.620.00) permits you to specify that
the software should print one check form for each accounts payable check, regardless of whether the
check’s details will fit on the check stub. If you choose this option and a check has more details than
will fit on the stub, the software prints a message on the check stub in place of check details,
informing you that the details are printed on a separate remittance advice. The software automatically
prints the remittance advice containing the check details. The information listed on the Detailed
Remittance Advice (03.625.00) report is the complete check stub details of any separate check
remittance advice forms.
Figure 150: Detailed Remittance Advice (03.625.00)

Reports 311
Check Register (03.630.00) Lists the information of all previously processed accounts payable checks. You can retain accounts
payable checks for a specified number of periods after the checks are generated. Typically, you retain
check information for check reconciliation purposes. Use the Check Register (03.630.00) report, along
with the Check Reconciliation (03.710.00) report, to help reconcile any differences in accounts
payable records.
On the Check Register (03.630.00) report:
Check Type — Specifies each check’s check type: CK (regular check), HC (hand (manual) check),
MC (mask check), QC (quick check), SC (stub check), VC (void check), ZC (zero check).
Doc Type — Specifies the document type of each check’s associated accounts payable document:
VO (voucher), AC (credit adjustment), AD (debit adjustment).
Amount Paid — Lists the payment amount of each check, minus any discounts, and the total
amount of all checks.
If the first check listed in a batch is actually a check print mask, which is used to verify check form
alignment on the printer, or represents a check that was later reprinted, the words Mask Check
appear under Vendor Name. You cannot reuse the check number of such a check for any future
accounts payable check processing.
Any check numbers not used for a valid check type have the word Missing listed under Vendor
Name.
Figure 151: Check Register (03.630.00)

312 Accounts Payable
Report Tab
Report Format
Specifies the type of report to print. The options are:
Standard — Generate the report in the standard Check Register report format.
Multi-currency — Generate the report in a format that includes multiple-currency information, if
such information is available from the Currency Manager module.
Beg/End Period
Specifies the beginning and ending period numbers of a range of accounting periods with check
activity to report. This report lists all checks from the beginning and ending periods, plus all periods in
between the two.

Reports 313
AP Transactions (03.640.00) Lists accounts payable information entered during the current accounting period in the following
Accounts Payable screens:
Voucher and Adjustment Entry (03.010.00)
Quick Voucher and Pre-Payment Entry (03.020.00)
Voucher Entry – Distributed Liability (03.025.00)
Manual Check/Payment Entry (03.030.00)
Void Check Entry (03.040.00)
Generate Recurring Vouchers (03.510.00)
Checks (03.620.00)
Use to locate the information of current-period documents by their batch number or transaction type
(example: VO for voucher). To help maintain a clear accounts payable audit trail, generate the AP
Transactions (03.640.00) report at the end of every accounting period before closing the period.
Figure 152: AP Transactions (03.640.00)

314 Accounts Payable
Report Tab
Report Format
Specifies the type of report to print. The options are:
Batch Number — Generate the report organized according to batch number (transactions grouped
by batch number: batch 000232 transactions, batch 000233 transactions, etc.).
Transaction Type — Generate the report organized according to transaction type (transactions
grouped by type: vouchers, debit adjustments, credit adjustments).
Batch Number, Multi-Currency — Generate the report in a batch number format that includes
multiple-currency information (if such information is available from the Currency Manager
module).
Tran Type, Multi-Currency — Generate the report in a transaction type format that includes
multiple-currency information.
Beg/End Period
Specifies the beginning and ending period numbers of a range of accounting periods with transaction
activity to report. This report lists all transactions from the beginning and ending periods, plus all
periods in between the two.

Reports 315
Vendor Trial Balance (03.650.00) Lists accounts payable activity by vendor for a specified time period. For each vendor, the report lists
the vendor’s documents – vouchers including master vouchers (VM), any adjustments to the vouchers,
accounts payable checks processed and issued to the vendor, any backup withholding withheld for
documents, and the original and current balance for each document item. It also lists the vendor’s
current accounts payable balance. The Vendor Trial Balance (03.650.00) report can include all
documents, all open documents, or all open documents plus current-period documents already paid.
Figure 153: Vendor Trial Balance (03.650.00)
Note: When you need a list of the vendor balances from the Accounts Payable module, (for such things
as reconciliation to the General Ledger or for auditors), you should print the Vendor Trial Balance
(03.650.00).
Report Tab
Report Format
Specifies the type of report to print. The options are:
Open plus Current Per Closed — Generate the report in a format that includes all open documents
and any documents closed (paid) during the current period.
Open Documents Only — Generate the report in a format that includes open vendor documents
only.
All Documents — Generate the report in a format that includes all vendor documents.

316 Accounts Payable
Open + Current Per Closed, MC — Generate the report in an open-plus-current-period-closed
format that includes multiple-currency information (if such information is available from the
Currency Manager module).
Open Documents Only - MC — Generate the report in an open-documents-only format that includes
multiple-currency information.
All Documents - MC — Generate the report in an all-documents format that includes multiple-
currency information.

Reports 317
Vendor Period Trial Balance (03.651.00) Lists accounts payable activity by vendor for a specified prior period. For each vendor, the report lists
the vendor’s vouchers, any adjustments to the vouchers, accounts payable checks processed and
issued to the vendor, any backup withholding withheld for documents, and the vendor’s current
accounts payable balance. The Vendor Period Trial Balance (03.651.00) report can include prior
period documents or prior period, multi-currency documents.
Figure 154: Vendor Period Trial Balance (03.651.00)
Report Tab
Report Format
Specifies the type of report to print. The options are:
Prior Period — Generate the report in a format that includes only closed documents from the prior
period entered in Period to Report.
Prior Period, MC — Generate the report in a format that includes only closed documents and
multiple-currency information from the prior period entered in Period to Report.
Period to Report
Specifies the fiscal period and year for which to generate this report. For example, 08-1996 specifies
that the software should generate the Vendor Period Trial Balance for the eighth period of fiscal year
1996.

318 Accounts Payable
Document Register (03.660.00) Lists the details of all accounts payable documents (vouchers and adjustments) entered during the
current accounting period. Use to aid accounts payable document inquiries and maintenance. For
each document listed, the Document Register (03.666.00) report shows only the original document
balance. The document’s current balance is not shown. Access this information on Document
Maintenance (03.250.00).
Figure 155: Document Register (03.660.00)
Report Tab
Report Format
Specifies the type of report to print. The options are:
Standard — Generate the report in the standard Document Register (03.666.00) format.
Multi-Currency — Generate the report in a standard format that includes multiple-currency
information (if such information is available from the Currency Manager module).
Period to Report
Specifies the fiscal period and year for which to generate this report. For example, 08-1996 specifies
that the software should generate the report for the eighth period of fiscal year 1996.

Reports 319
Vendors (03.670.00) Lists summarized or detailed information sorted by vendor. Vendors - Detail (03.670.00D) includes
each vendor’s ID, address, status, default accounts and other information, as well as their prior year
balance and year-to-date transactions (purchases, payments, discounts taken, etc.) that make up their
current (open) accounts payable balance.
Figure 156: Vendors (03.670.00D), Report tab
The Tax Identification Number (TIN) is displayed on the Vendors (03.670.00) detail report. The TIN is
printed with an asterisk (*) mask for each digit except the last 4 digits.
If the user printing the report also has access rights to Vendor Maintenance (03.270.00), the Unmask
SSN and TIN Numbers check box appears on the Report tab when the user selects the "Detail" format
of the report. Selecting the check box lets the user print the report and display an unmasked TIN for
each vendor.

320 Accounts Payable
Vendors - Detail
Figure 157: Vendors - Detail (03.670.00D)
Vendors - Summary (03.670.00S) lists last voucher, year-to-date purchases and payments, current
balance, and future balance by vendor.
Figure 158: Vendors - Summary (03.670.00S)

Reports 321
Vendor History (03.671.00) Lists each vendor’s period- and year-to-date accounts payable activity as this information is displayed
on Vendor History (03.271.00).
Figure 159: Vendor History (03.671.00)
Report Tab
Report Format
Specifies the type of report to print. The options are:
Standard — Generate the report in the standard Vendor History format.
Balances — Generate the report in a format that includes vendor period- and year-to-date
balances only.

322 Accounts Payable
PO Addresses (03.672.00) Lists vendor purchase order address information entered on PO Address Maintenance (03.272.00).
Figure 160: PO Addresses (03.672.00)

Reports 323
Vendor Classes (03.673.00) Lists the information of all vendor classes defined in Vendor Class Maintenance (03.290.00). Vendor
classes are typically used to identify and group vendors with similar characteristics. They facilitate
reporting the information of specific vendor types and also make it easier to establish vendor defaults
(default accounts, default terms, and so on) when you are entering new vendor information.
Figure 161: Vendor Classes (03.673.00)

324 Accounts Payable
Aged AP (03.680.00) Lists all open accounts payable documents (vouchers and adjustments) and their aging history by
vendor, as defined by the Past Due and Until Due aging categories you establish on the Other Options
tab of AP Setup (03.950.00). The software automatically ages documents and places their totals in
the appropriate aging categories. You can print the report to show the amount of time past due or time
until due.
Figure 162: Aged AP - Detail (03.680.00D)
Figure 163: Aged AP - Summary (03.680.00S)
Report Tab
Report Format
Specifies the type of report to print. The options are:
Past Due – Summary — Generate the Aged AP - Past Due - Summary (03.680.00S) report. The
report is a summary of all open accounts payable documents (vouchers and adjustments) by

Reports 325
vendor and days past due based on Aging Date and the aging categories on the Other Options tab
of AP Setup (03.950.00).
Past Due – Detail — Generate the Aged AP - Past Due - Detail (03.680.00D) report. The report lists
information about open debit adjustments (AD), vouchers (VO) and credit adjustments (AC) by
vendor and days past due based on Aging Date and the aging categories on the Other Options tab
of AP Setup (03.950.00).
Past Due – Detail MC — Generate the Aged AP - Past Due - Detail MC (03.680.00DMC) report. The
report includes detailed multiple-currency information (if available from the Currency Manager
module) by vendor and days past due based on Aging Date and the aging categories on the Other
Options tab of AP Setup (03.950.00).
Until Due – Summary — Generate the Aged AP - Until Due - Summary (03.680.00SU) report. This
report is a summary of all open accounts payable documents (vouchers and adjustments) by
vendor and days until due based on Aging Date and the aging categories on the Other Options tab
of AP Setup (03.950.00).
Until Due – Detail — Generate the Aged AP - Until Due - Detail (03.680.00DU) report. The report
lists information about open debit adjustments (AD), vouchers (VO) and credit adjustments (AC) by
vendor and days until due based on Aging Date and the aging categories on the Other Options tab
of AP Setup (03.950.00).
Until Due – Detail MC — Generate the Aged AP - Until Due - Detail MC (03.680.00UMC) report. The
report includes detailed multiple-currency information (if available from the Currency Manager
module) by vendor and days until due based on Aging Date and the aging categories on the Other
Options tab of AP Setup (03.950.00).
Aging Date
Specifies the date the system should use to determine where (which aging category) it lists each
document’s amount on the Aged AP (03.680.00) report.

326 Accounts Payable
Period Sensitive Aged AP (03.681.00) Displays only documents posted to a specific General Ledger accounting period.
Figure 164: Period Sensitive Aged AP - Detail (03.681.00D)
Figure 165: Period Sensitive Aged AP - Summary (03.681.00S)
Report Tab
Report Format
Specifies the type of report to print. The options are:
Summary — Generate the report in a summary format.
Detail — Generate the report in a detailed format that includes all open documents for each
vendor, with the associated document totals placed in the appropriate aging categories based on
the aging date specified.

Reports 327
Detail - MC — Generate the report in a detailed format that includes multiple-currency information
if the information is available from the Currency Manager module.
Aging Date
Specifies the date the system should use to determine where (which aging category) it lists each
document’s amount on the Period Sensitive Aged AP (03.681.00) report.

328 Accounts Payable
Account Distribution (03.690.00) Lists all accounts payable documents (vouchers and adjustments) entered in the current accounting
period. This report should reconcile to the Posted Transaction List (01.620.00) report in the General
Ledger module. If the two reports do not reconcile, the Posted Transaction List (01.620.00) report
may contain transactions affecting accounts payable records that were entered through the General
Ledger module rather than the Accounts Payable module. Such transactions are identified by the GL
(general ledger) transaction type on the Posted Transaction List (01.620.00) report.
Figure 166: Account Distribution (03.690.00)
Report Tab
Report Format
Specifies the type of report to print. The options are:
Standard — Generate the report in the standard Account Distribution (03.690.00) report format.
Multi-Currency — Generate the report in a format that includes multiple-currency information, if
such information is available from the Currency Manager module.
Period to Report
Specifies the fiscal period and year for which to generate the Account Distribution (03.690.00) report.
For example, 08-1996 specifies that the software should generate the Account Distribution
(03.690.00) report for the eighth period of fiscal year 1996.

Reports 329
Recurring Vouchers (03.700.00) Lists the information of all recurring vouchers entered on Recurring Voucher Maintenance
(03.260.00). If you use recurring vouchers, it is important to have a current copy of the Recurring
Vouchers (03.700.00) report on hand. The posting cycle for regular vouchers generated from recurring
vouchers is determined by the dates listed on this report. These dates help you estimate the posting
cycles.
Figure 167: Recurring Vouchers (03.700.00)
Report Tab
Report Format
Specifies the type of report to print. The options are:
Standard — Generate the report in the standard Recurring Vouchers (03.700.00) report format.
Multi-Currency — Generate the report in a format that includes multiple-currency information, if
such information is available from the Currency Manager module.
Options Tab
Exclude Tax Info
Select to exclude tax information from the report.

330 Accounts Payable
Check Reconciliation (03.710.00) Lists the information of all outstanding and void accounts payable checks and electronic payments
plus the information of all checks payments that have cleared the bank. Cleared checks/payments
appear on the report just as you entered them in Check Reconciliation (03.060.00). Use the Check
Reconciliation (03.710.00) report with the Check Register (03.630.00) to reconcile checks/payments
processed with checks/payments cleared. After completing a reconciliation, generate the Check
Reconciliation (03.710.00) report again in support of the reconciliation.
On the Check Reconciliation (03.710.00) report:
Check Status — Specifies whether the checks/payments listed are cleared (C), outstanding (O), or
void (V).
Cleared Amount — Shows the amounts of cleared checks/payments entered in Check
Reconciliation (03.060.00). A total of all cleared checks/payments is provided.
Outstanding Amount — Shows the amounts of the checks/payments still outstanding.
Difference — Lists the difference cleared checks/payments and outstanding checks/payments.
Period Closed — Shows when a closed check/payment received the cleared or void status. For an
outstanding check/payment, shows when you processed and kept (recorded its details in the
database) the check/payment. A check or electronic payment is considered closed when it has a
status of C or V and it is being retained for reconciliation. Otherwise, the period closed is set when
the check/payment is saved.
Figure 168: Check Reconciliation (03.710.00)

Reports 331
1099 Preview (03.730.00) Lists all 1099 information, including vendor taxpayer identification number (TIN), 1099 box amounts,
and total payments, to print on the 1099 forms of vendors subject to 1099 reporting. The amounts
included on the report are for the calendar year that is designated as the Current 1099 Year in 1099
Calendar Year Control (03.530.00). To change the 1099 year, see “Purging 1099 Information” on
page 112. Vendors are included on this report if they are marked as a 1099 vendor in the Vendor
Maintenance (03.270.00), regardless of whether payments to them are sufficient to meet the 1099
limits.
Generate and review this report prior to printing actual 1099 forms to ensure the accuracy of all 1099
information reported for the current calendar year. For each vendor who is a 1099 vendor but does
not have its taxpayer identification number in Tax ID Nbr on the 1099 Info tab of Vendor Maintenance
(03.270.00), the words “Request TIN from vendor” appear under TIN. In this case, you need to obtain
the TIN from the vendor, and enter the number in the 1099 Info tab of Vendor Maintenance
(03.270.00) prior to printing 1099s.
Note: To understand more about how vendor setup affects what appears on this report, see
“Establishing a Vendor’s 1099 Status” on page 25 and “Establishing a Vendor’s 1099 Year Balances”
on page 27.
Figure 169: 1099 Preview (03.730.00)
Report Tab
Next 1099 Year
Select to generate the 1099 Preview (03.730.00) report for the next 1099 calendar year.

332 Accounts Payable
1099 Forms (03.740.00) Use the 1099 Forms (03.740.00) Report tab to print 1099-MISC forms for all vendors subject to 1099
reporting that meet or exceed the 1099 box amount limits. If you are reporting electronically, see
Generate 1099 Electronic File (03.742.00). Print 1099 forms after the 1099 Preview (03.730.00)
report has been reviewed and any necessary adjustments are made to the 1099 amounts. To change
the 1099 year, see “Purging 1099 Information” on page 112.
Figure 170: 1099 Forms (03.740.00), Report tab
Situations may occur when you need to print one 1099 form or a range of two or three 1099 forms.
This can be accomplished by adding a select statement on the Select tab of 1099 Forms (03.740.00),
for example:
Field — ap_balances.vendid
Operator — Equal
Value — VT0110
Boolean — And
Report Tab
Print Mask (check box)
Select to print a test 1099 form to check for printer alignment (that is, the 1099 forms line up properly
for printing).
Note: If the forms to do not line up properly, consider changing the margin on the report using Crystal
Reports for Microsoft Dynamics SL.
Options Tab
Next 1099 Year
Select to use the value in Next 1099 Year on 1099 Calendar Year Control (03.530.00) to print vendor
1099 totals. If this is not selected, the software uses the value in Current 1099 Year on 1099
Calendar Year Control (03.530.00) to print vendor 1099 totals. To change the 1099 year, see
“Purging 1099 Information” on page 112.

Reports 333
Document History (03.750.00) Lists summarized or detailed information of all accounts payable documents, including open and paid
vouchers, and open and fully-applied or paid adjustments. Documents can be listed on this report by
document date, numerically by reference number, or alphanumerically by vendor. You can generate
this list for the current fiscal period or any number of prior periods. This report does not include the
information of processed accounts payable checks. Generate the Check Register (03.630.00) report
for a listing of accounts payable check records.
Note: You can retain information about paid documents for a specified number of prior periods.
Typically, you retain paid prior-period documents for audit trail purposes.
Figure 171: Document History - Detail (03.750.00D)

334 Accounts Payable
Figure 172: Document History - Summary (03.750.00S)
Report Tab
Report Formats
Specifies the type of report to print. The options are:
Summary — Generate the report in a summary format, one row for each document.
Detail — Generate the report in a detailed format.
Summary – Multi-Currency — Generate the report in a summarized format that includes multiple-
currency information if the information is available from the Currency Manager module.
Detail – Multi-Currency — Generate the report in a detailed format that includes multiple-currency
information if the information is available from the Currency Manager module.
Beg/End Period
Specifies the beginning and ending period numbers of a range of accounting periods with document
history to report. The Document History (03.750.00) report lists all documents from the beginning and
ending periods, plus all periods in between the two.

Reports 335
Unreleased PO Vouchers (03.770.00) Lists all vouchers that have been created automatically from purchase order and receipt information
“pushed” into Voucher and Adjustment Entry (03.010.00) by the Purchasing module’s
Receipt/Invoice Entry (04.010.00) window. See the Purchasing Help or user’s guide for more on
creating vouchers automatically by “pushing” purchase order and receipt information into Voucher
and Adjustment Entry (03.010.00) upon receipt of goods.
Also lists all Hold- or Balanced-status vouchers that have been created by “pulling” purchase order
and receipt information into Voucher and Adjustment Entry (03.010.00).
Figure 173: Unreleased PO Vouchers (03.770.00)
Items included on the Unreleased PO Vouchers report are:
Purchase orders for which accounts payable batches are created but not yet released.
Accounts payable batches in which the full amount has not been vouchered but part of the batch
has been released (for example, received 100 units but vouchered only 50; another invoice is
expected for the remaining units).
Service purchase orders (a purchase order with no receipt) for which only part of the purchase
order has been invoiced and vouchered.
Items not included on the report are:
Purchase orders with quantities received but no voucher has yet been created.
Service purchase orders (no receipt) that have not yet been “pulled” into Voucher and Adjustment
Entry (03.010.00).

336 Accounts Payable
AP Batch Register (03.800.00) Serves as an audit trail tool for monitoring accounts payable batch numbers used and batch
distribution during the current accounting period. As a further auditing aid, it can also list account
distributions. If you have set up the software to generate batch control reports automatically, the AP
Batch Register (03.800.00) report can serve as a summary batch control report should any of the
original batch control reports be lost.
On the AP Batch Register (03.800.00) report, complete batches list account distribution amounts.
These distributions are not posted to general ledger accounts. Void and deleted batches do not show
account distribution amounts.
Figure 174: AP Batch Register - Detail (03.800.00D)

Reports 337
AP Batch Register Summary
Figure 175: AP Batch Register - Summary (03.800.00S)
Report Tab
Report Format
Specifies the type of report to print. The options are:
Summary, Multi-Currency — Generate the report in a summarized format that includes multiple-
currency information, if such information is available from the Currency Manager module.
Detail, Multi-Currency — Generate the report in a detailed format that includes multiple-currency
information.

338 Accounts Payable
AP Edit Report (03.810.00) Lists detailed document and transaction information for accounts payable batches entered on
Voucher and Adjustment Entry (03.010.00) and other Accounts Payable module screens. This report
is useful when you are editing accounts payable batches before releasing and posting batch document
amounts to general ledger accounts. You can also use this report as a record of the documents in a
batch released for posting. The report does not include the documents of voided batches.
Figure 176: AP Edit (03.810.00)
Use the Select tab to specify the specific batch you wish to review. If you do not specify a batch, you
will get an AP Edit (03.810.00) report for all batches for the periods specified in the Report tab.
Report Tab
Report Format
Specifies the type of report to print. The options are:
Standard — Generate the report in the standard AP Edit (03.810.00) report format.
Multi-Currency — Generate the report in a format that includes multiple-currency information, if
such information is available from the Currency Manager module.
Beg/End Period
Specifies the beginning and ending period numbers of a range of accounting periods with activity to
report. The AP Edit (03.810.00) report lists all documents from the beginning and ending periods, plus
all periods in between the two.
Options Tab
Exclude Tax
Select to exclude tax information from printing on the report.

Reports 339
Unreleased AP Batches (03.820.00) Displays all unreleased batches. The report includes a document report line showing the document
total by document and a batch total.
Figure 177: Unreleased AP Batches (03.820.00)

340 Accounts Payable
Backup Withholding (03.830.00) Displays the amounts withheld for backup withholding by Vendor. The report includes a document
report line that shows the document total by document and a batch total.
Figure 178: Backup Withholding (03.830.00), Summary format
Report Tab
Report Format
Specifies the kind of report to print. The options are as follows:
Backup Withholding Summary — Generates a report by vendor that summarizes by month the total
amount withheld. The report totals by vendor and has total for all vendors.
Backup Withholding by Vendor — Generates a report by vendor that details each check that has
had backup withholding withheld.
Options Tab
Next 1099 Year
By selecting the Next 1099 Year check box your report will report on the next 1099 year. When cleared
it will report on the current 1099 year shown on the 1099 tab in AP Setup (03.950.00).

Glossary 341
Glossary
1099 Form
Earnings statement required by the Internal Revenue Service for certain types of vendors.
AAP
Acronym for accrued accounts payable. The AAP account is where the purchase order estimated
prices for goods, freight, and miscellaneous charges are booked upon receipt of items with a Goods
for Inventory, Goods for Project, or Non-Inventory “purchase for” type. The receipt booking to AAP is
reversed and booked to the accounts payable account at voucher release.
Backup Withholding
The amount withheld from vendor checks when they do not provide a correct tax identification number
(TIN) or TIN name. The rate is set by the IRS. The amount withheld must be reported to the IRS on the
1099 and submitted to the IRS by using Form 945.
Batch Number
Unique numeric code assigned to a transaction batch.
Doc Share
A feature that enables you to make documents accessible to vendors on the Web by placing them on a
Microsoft Office SharePoint site.
Electronic Funds Transfer (EFT)
The computer-based systems used to perform financial transactions electronically. An EFT is the
electronic exchange or transfer of money from one account to another, either within the same
financial institution or across multiple institution s.
The term is used for a number of different concepts:
Cardholder-initiated transactions, where a cardholder makes use of a payment card
Direct deposit payroll payments for a business to its employees, possibly via a payroll services
company
Direct debit payments, sometimes called electronic checks, for which a business debits the
consumer’s bank accounts for payment for goods or services
Electronic bill payment in online banking, which may be delivered by EFT or paper check
Transactions involving stored value of electronic money, possibility in a private currency
Wire transfer via an international banking network (generally carries a higher fee)
Electronic Benefit Transfer
Electronic Payment
A method of transferring money from one person or institution (entity) to another. An Electronic
Payment can be made from one bank account to another bank account or through a transfer of cash
at a cash office. Electronic payments are also known as wire transfers. Electronic funds transfer is the
system used to process electronic payments.
Fiscal Period
Month and year in MM/YY format.

342 Accounts Payable
General Ledger Account
Account used to debit or credit vendor accounts based on transactions in the Accounts Payable
module.
PPV
Acronym for purchase price variance; the difference between estimated purchase order price and
actual invoice price. Any PPV on a voucher is booked to the PPV account upon release of the voucher.
Pre-Payment
At times a deposit must be made to a vendor before the item is shipped. A check is written prior to
entering the voucher for the vendor. This is called a pre-payment. Pre-payments are then applied to
vouchers to reduce the balance due to the vendor after or during the voucher entry.
Recurring Voucher
Voucher paid at regular intervals for the same amount each time, such as rent payments.
Reference Number
Unique identifying code assigned to an accounts payable document that distinguishes it from all other
documents in the database.
Stub Check
Check with too many document details to fit on one check stub.
Subaccount
Business segment identifier that helps you maintain and report business activity by division, profit
center, or department.
Vendor
Person or business that supplies you with a product or service.
Vendor ID
Unique identifying code assigned to a vendor that distinguishes it from all other vendors in the
database.
Vendor terms
Payment terms extended to you by your vendors.
Void Check
A check that has been cancelled in Microsoft Dynamics SL. The software retains the check information
in the database and assigns a void status to the check. You cannot reuse a check reference number
that was assigned to a check that now has a void status.
Voucher
Document created from which a check is generated for payment.
Wire Transfer
A method of transferring money from one person or institution (entity) to another. A Wire Transfer can
be made from one bank account to another bank account or through a transfer of cash at a cash

Glossary 343
office. Wire transfers are also known as electronic payments. Electronic funds transfer is the system
used to process wire transfer.
Zero check
Check with a zero payment amount that is produced as a result of a debit adjustment completely
paying off an open vendor balance. Zero checks do not affect accounts payable, checking or expense
account balances.

344 Accounts Payable

Index 345
Index
1 1096 form 93
1099 106
box 118, 150
Calendar year control 268
Closing year 93
Electronic file generation 279
Electronic forms 95
Forms report 332
Preview report 331
Printing forms 94
Purging information 112
Reporting defaults 15
transactions 1
Vendor information 99
Vendor status 25
1099 information
excluding 16
A Accounts Payable
accounts 1, 47, 92
activity 12, 13, 106, 242, 270, 293,
295, 315, 317, 321
batch number 288
before beginning 1
documents 10
Project Controller 1
reconciliation 1
reference number 288
reference numbers 10
setting up 2, 9
Actual price 52, 58, 116, 131, 207
adding
document to a batch 83
Adjustment credit 47
Adjustment debit 47
negative amount 47
Adjustments 106
Credit 113
Aging Categories 13, 106, 294, 296, 324,
326
Aging days 42
B Backup Withholding report 340
Base currency 191, 204, 232, 264
Batch
control reports 336
posting 338
release 276
release the batch 2
status 107
Batch control reports 70, 71, 72, 253, 254
Batch Handling 91
Batch number 9, 188, 193, 253, 308, 309,
313
format 314
Batch numbers 106, 336
C Cash management 1, 42, 47, 161, 260
Centralized Cash 42
Centralized Cash Control 161, 260
changing
batch or document information 83
Chart of Accounts 12, 22, 49, 61, 67, 68,
222
Stub 278
Check amount 43, 84, 127, 275
Check number 128, 275, 308, 311
Check Reconciliation 43, 106, 170, 311
Check Reconciliation Report 43, 330
Check stub 275, 276, 278
Check type 278, 311
Checks 106
cleared total 171
generating 41
handwritten 155
history 1
Manual check entry 90
preparing hand checks 86
printing 1, 84
reconciling 91
unreleased 107
void entry 162
voiding 89
coding format 9
Contra-liability
account 292
subaccount 292
Credit adjustments 1, 47, 48, 115
Credit Adjustments 113
Currency Manager 44, 92, 242, 304, 314,
316
Currency rate 216
Currency selection 82, 259
Current balance 184, 318, 320
Cycle 66, 209
D Data record 9
Data record code 9
Data storage 9
Database 1, 2, 9, 10, 11, 13, 46, 62, 65,
84, 89, 110, 111, 133, 143, 161, 206,
254, 260, 276, 277, 330
Debit adjustments 14, 47, 48, 100, 113,
115, 129
Decimal precision 14, 296
Delete
detail 110, 270
documents 110
Delete Vendors with No Activity Since 110
deleting

346 Accounts Payable
document from a batch 83
Discount date 122, 152, 166, 210
Doc Share 100, 183, 213, 242
Document amount 122, 152, 297, 301, 338
Document balance 184, 264, 301, 303
Document maintenance
non-financial information 195
Document status 158, 303
Documents 44
paid 110
prior period 317
Due date 121, 123, 152
E Editing Accounts Payable documents
non-financial information 109
Electronic funds transfer 86, 155
Electronic payment 155
Electronic payments 86
Employee ID 142, 282
Employer identification number 25, 94, 95,
224, 282
Entering
multiple installments 135
Estimated price 52, 58, 116, 131, 207
Expense account 248, 275, 343
Expense subaccount 222, 249
External reference number 119, 150
F Federal income limit 299
Fiscal period number 13, 270
Foreign currency 44
document 44
G General Ledger 1, 2
setup 70, 72, 243
Generation interval 66
H History 99, 106
Delete detail 270
document detail 333
transaction 1
vendor 100, 111, 242, 243, 324
vendor report 321
I Individual taxpayer identification number 25,
94, 95, 224
Integration
Accounts Payable with
Purchasing 52, 58
Invoice 47, 51, 66, 70
J Journal type 252
L Landed Cost Codes (61.010.00) 117
Landed costs
releasing 286
Laser check 307
Liability account 222
M Manual check entry 90, 155
Multi-Company 42, 161, 260
multiple installment terms
entering 135
viewing 135
Multiple installments
setting up 49, 69, 121
N Negative amount 47
Next generation date 67
Non-financial information 98, 109, 195
O Open documents 44, 86, 109, 160, 206,
296, 315, 326
Operator 261
Options
selected 51
Order From ID 245
Order placement point 245
P Paid documents 110
Past-due value 296, 297
Pay date 152
Payment
electronic 155
Payment amount 83, 275, 303, 305, 311
Payment cycles 42
Payment selection 42, 47
Payments
electronic 86
Personal greeting
salutation 218
Posting 2, 72
detail 2
Preparing hand check
adjustment debit 86
Pre-Payments
applying 73
mask 84

Index 347
Print mask 309
Prior period 317
multiple currency 317
Project Controller 49, 61, 67, 117, 124,
141, 146, 150, 153
Project ID 117, 150
Pull 58, 116, 130, 136, 206, 207, 335
Purchase for 52, 58, 116, 206
Purchase order
defaults 30
Purchase order receipts
releasing landed costs 286
Purchase price variance 49, 52, 58, 116,
117, 131, 133, 139, 207
Purchasing 1, 49, 52, 58, 113, 116, 117,
120, 122, 132, 136, 141, 186, 206,
227, 335
Push 116, 206, 335
R Receipt 113, 116, 130, 131, 136, 189,
193, 206, 227
not required 52, 58
required 52, 58
Receipts method
releasing landed costs 286
Recurring vouchers 11
generating 70
setup 66
Reference numbers 10
Release Landed Costs—Receipts Method
(61.040.00) 286
Releasing landed costs
receipts method 286
Remittance address 217, 219
Require PO Number for Pre-Payments check
box 14
Reviewing Accounts Payable documents
non-financial information 98
S Sales tax 11, 13
default source 297
ID 14
processing taxes 45
Sales tax ID 14
Salutation 218
Setting up
multiple installments 69
Shared Information 2, 12, 17, 22, 45, 51,
222
Social security number 25, 94, 95, 224
Sorting 9, 17
Source documents 1
Stub
check 275, 276, 307
laser check 307
multiple 307
multiple project check 308
T Task ID 117, 150
Tax ID 51
Terms 121, 152
Terms Maintenance 17
Transaction detail line 14
Transaction history 1
U Unreleased AP Batches report 339
Until-due 296
Until-due value 297
V Vendor 2
active 42
balances 2
delete 95, 110, 270
delete date 270
delete history 270
documents 19
ID 278
ID formats 10
IDs 9, 10
information 9, 19
invoices 1
new record 15
one-time 206
purchase order address 27, 29
Vendor DBA 224
Vendor delete date 270
Vendor ID 278, 279, 281, 298
Vendor IDs 288
Vendor record 15, 66, 92
Viewing
multiple installment terms 135
Void
checks 89
Voiding documents 47
Voucher and Adjustment Entry
adjustment 42
Voucher Entry – Distributed Liability 42
Voucher number 1
recurring 11
Voucher stamp 47
Vouchers 113, 115, 149
date 140
number 1
stamp 47
suspended 107
W Warning message 14, 229
accept quantity and display
warning 229
duplicate invoices 297
Wire transfers 86, 155

348 Accounts Payable
Z Zero check 275