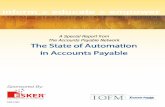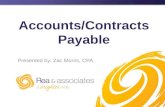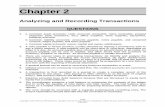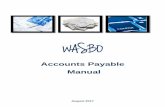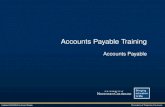Accounts Payable raj v1 - images.acswebnetworks.comimages.acswebnetworks.com/1010/1726/TS103... ·...
Transcript of Accounts Payable raj v1 - images.acswebnetworks.comimages.acswebnetworks.com/1010/1726/TS103... ·...

Financials 102
Accounts Payable

Introduction to This Guide
2
Copyright
Copyright © 2010 ACS Technologies Group, Inc. All rights reserved. Reproduction of any part of
this publication by mechanical or electronic means, including facsimile transmission and e-mail,
without the express permission of ACS Technologies Group, Inc. is strictly prohibited.
Version 10.X
Last Updated 1/28/2010 9:20:49 AM

Contents
3
Contents Introduction to This Guide ............................................................................................................... 4
Unit 1: Starting Up Accounts Payable ............................................................................................. 5
Setting Up Accounts Payable ....................................................................................................... 7
Defining Lists – Vendor Types .................................................................................................... 11
Adding and Editing Vendors ....................................................................................................... 12
Starting Up Accounts Payable During the Year .......................................................................... 19
Unit 2: Accounts Payable Usage ................................................................................................... 21
Using Invoices ............................................................................................................................ 22
Printing and Posting Checks, ACH, and Online Transactions ..................................................... 36
Voiding Checks, ACH, and Online Transactions ......................................................................... 55
Using Accounts Payable Reports................................................................................................ 59
Cash RequirementsReport ..................................................................................................... 60
Check/Invoice Cross References Report ................................................................................ 63
Aging Journal Report .............................................................................................................. 66
YTD Purchases List Report...................................................................................................... 69
Check Register ........................................................................................................................ 72
Open A/P Report .................................................................................................................... 74
Voided Check List Report ....................................................................................................... 77
Performing a Vendor Inquiry ..................................................................................................... 79

Introduction to This Guide
4
Introduction to This Guide In the Accounts Payable module, we will discuss:
• Adding and editing vendor information
• Defining vendor types to assist you with categorizing vendors by description
• Adding, editing and posting invoices
• Printing and posting checks
• Doing vendor inquiries
• Working with reports

Unit 1: Starting Up Accounts Payable
5
Unit 1: Starting Up Accounts Payable The ACS Accounts Payable module is designed to automate the accounts payable process for
your organization. In this section, we’ll discuss:
3. The purpose of the Accounts Payable Module
• Setting up the Accounts Payable Module
• Setting up Define Lists
• Adding and Editing Vendors
• Starting Accounts Payable during the year
The ACS Accounts Payable module is designed to automate the accounts payable process for
your organization.
• Accounts Payable automatically interfaces with the ACS for Windows General Ledger so
that corresponding entries are made.
• Accounts Payable runs on a cash or accrual basis.
• Accounts Payable provides a method of managing invoices and writing checks.
• You can track invoices and checks for regular vendors or one time vendors, and 1099s
can be printed when appropriate.
• The Accounts Payable module allows you to process regular, recurring, or one-time
invoices. You can set up the parameters (number of payments, etc.) and include one,
some, or all recurring invoices in the current check printing.
• You can print reports at any time, showing the status of payables and payable cash
requirements.
• You can print checks at any time. Accounts Payable can also handle the issuing or
voiding of system-issued or manually-written checks.
• In addition to the automatic printing of checks by due date, Accounts Payable also
provides a method for suspending or forcing the payment of any invoice, regardless of
due date.
• Interchangeable checks are available from ACS.
• You can schedule memorized invoices to become due on specific dates.

Unit 1: Starting Up Accounts Payable
6
• The Accounts Payable module interfaces with the Purchase Orders module allowing you
to create an Accounts Payable invoice from a purchase order in the Purchase Orders
module.
• You can generate 1099 forms. If you begin using the Account Payable module after the
beginning of the year, you can use the 1099 Adjustments utility to add accumulated
totals for each 1099.

Unit 1: Starting Up Accounts Payable
7
Setting Up Accounts Payable
This lesson describes configuring the Accounts Payable Setup option.
To set up Accounts Payable
1. From the Workbench menu, under Advanced Tools and Settings, select Accounts
Payable and click .
Figure 1: Accessing Accounts Payable Setup
2. Select the A/P Setup tab.
• Select Warn on Duplicate Invoices to receive a warning message when a duplicate
invoice number is entered for the same vendor.
• Enter the Current AP Month and Year.
• Prompt to void invoices when void check allows you to void an invoice associated
to a check when the check is voided.
• Print invoice detail on Vendor Check Stub prints the invoice account distribution on
the vendor’s check.
• Print Overflow Checks on Plain Paper prompts you to enter plain paper for those
checks that have multiple invoices at the end of the run. Check numbers are not
skipped when selected.
• Auto Assign Next Vendor Code automatically assigns a numeric code to each new
vendor based on the next Vendor Code.

Unit 1: Starting Up Accounts Payable
8
Figure 2: AP Setup Tab
3. Select the G/L Interface tab. The G/L Interface tab in Accounts Payable Setup is used to
configure Accounts Payable on an accrual or cash basis and to define the default
settings which are used to interface with General Ledger.
• If you choose to operate on an accrual basis, you must select the Track Discounts
Taken option and identify a default accrual transaction source. However, if you
choose to operate on a cash basis, setting up a Discounts Taken account is optional.
• If you select the Enable Fund Accounting option, the following fields are disabled:
Default A/P Checking Account, Default Accrual Account, and Default Discounts Taken
Account.
• Enabling Fund Accounting allows the use of different checking accounts, associated
with a single bank account, in the same transaction.
Figure 3: Fund Accounting Information Key

With Fund Accounting, specific accounts are used based on each fund.
Terminology
Cash-basis accounting records financial events based on cash flows and cash position. Revenue
is recorded only when cash is received and expenses are recorded only when cash is paid. You
are only liable for the amount of the invoice once you cut the check. Only the check shows
the General Ledger.
Accrual-basis accounting records financial events based on when they occur. Under accrual
accounting, revenue is recorded when it is earned and realized, regardless of when the actual
payment is received. Similarly, expenses are
of when they are actually paid.
Unit 1: Starting Up Accounts Payable
9
With Fund Accounting, specific accounts are used based on each fund.
Figure 4: G/L Interface Tab
records financial events based on cash flows and cash position. Revenue
is recorded only when cash is received and expenses are recorded only when cash is paid. You
are only liable for the amount of the invoice once you cut the check. Only the check shows
records financial events based on when they occur. Under accrual
accounting, revenue is recorded when it is earned and realized, regardless of when the actual
payment is received. Similarly, expenses are recorded at the time goods are received, regardless
of when they are actually paid.
Unit 1: Starting Up Accounts Payable
records financial events based on cash flows and cash position. Revenue
is recorded only when cash is received and expenses are recorded only when cash is paid. You
are only liable for the amount of the invoice once you cut the check. Only the check shows up in
records financial events based on when they occur. Under accrual
accounting, revenue is recorded when it is earned and realized, regardless of when the actual
recorded at the time goods are received, regardless

Exercises
Set up Accounts Payable using
• Let ACS number vendors and alert you if duplicate invoice numbers are used
• Vendor checks will be written
• Choose to have ACS prompt to void invoices when you void checks
• Choose to print invoice detail on vendor check stubs
• Choose to print overflow checks on plain paper
• Set Accounts Payable to run on a
• Set up the system to track multiple funds
• Set defaults to Check
Unit 1: Starting Up Accounts Payable
10
Set up Accounts Payable using the following options:
Let ACS number vendors and alert you if duplicate invoice numbers are used
Vendor checks will be written beginning in July of the current year
Choose to have ACS prompt to void invoices when you void checks
Choose to print invoice detail on vendor check stubs
Choose to print overflow checks on plain paper
Accounts Payable to run on a Cash Basis
the system to track multiple funds
Set defaults to Check
Up Accounts Payable
Let ACS number vendors and alert you if duplicate invoice numbers are used

Unit 1: Starting Up Accounts Payable
11
Define Lists – Vendor Types
In this section, we will walk through setting up Vendor Types. Vendor Types allow
you to categorize vendors by description. Once you assign the vendor type to vendors, you can
group vendors by type in the vendor list to help you find vendors easier or sort for reporting
purposes. You can Add, Edit, Delete or Print a list of Vendor Types.
• Vendor Type allows vendors to be separated into specific groups for reporting purposes.
• Vendor Types are user defined and optional.
Figure 5: Define Lists
To Set Up Vendor Types
1. From the Workbench menu, under Advanced Tools and Define Lists, select Accounts
Payable and click .
2. With Vendor Type selected, click Add.
3. Enter a Type Description.

Unit 1: Starting Up Accounts Payable
12
Adding and Editing Vendors
Vendors are companies or individuals with whom you do business. In this section, we
will walk through setting up vendors.
Figure 6: Add Vendor
• Vendors can be added, edited, or deleted. You can delete a vendor if that vendor has no
invoices posted within the past 12 months. If a vendor has invoices posted within the
past 12 months, it cannot be deleted.
• If an individual has a record in the ACS Financial Suite, you can click Lookup and
select the individual’s name in the Global Name List.
• If the vendor is not an individual, select the Company check box in the Name
Information box.
• If the system is set to automatically number vendors, the system enters the vendor code
when Add Vendor is selected.

Unit 1: Starting Up Accounts Payable
13
• If you want to change the way a particular name displays, select the Retain check box
and enter the desired format.
• After a One Time Vendor is paid, the record is maintained but is flagged as Inactive. You
can manually activate or deactivate a regular or one-time vendor at any time.
• Use invoice terms to set due dates for invoices or to offer discounts for on-time
payments. Terms are set up in General Ledger Define Lists.
• A Social Security or Federal ID number is needed for a 1099 vendor.
• If a vendor qualifies as a 1099 vendor (received a payment of more than $600 for the
year), flag them when you enter them into ACS. Don’t be concerned about how much
you will pay them this year.
Figure 7: Add/Edit Vendors
To Add a Vendor
1. From the Workbench menu, under Manage Records and Records, select Add/Edit
Vendors.
2. Click .
3. Click Add.
4. Enter a vendor Code. If the Auto Assign Indiv Codes option is selected in General
Ledger Setup, the next available vendor code displays.
5. Select Company, if necessary.

6. Enter the vendor’s
7. If the vendor is going to be paid only one time, select
invoice is paid for this
8. Select the Vendor Type
9. Enter the company’s federal tax identification number in the
10. If applicable, select payment
Useful Information
According to IRS guidelines, you must file 1099s f
more in compensation during the calendar year.
all invoices for the vendor are marked as 1099 invoices. If the vendor is paid any monies that
do not meet 1099 requirements, be
that it is not reflected in th
• You can add a Primary and Mailing Address for each vendor.
you enter in a record as the global address.
Unit 1: Starting Up Accounts Payable
14
Name.
If the vendor is going to be paid only one time, select One Time Vendor
invoice is paid for this vendor, the vendor record becomes inactive.)
Vendor Type.
Enter the company’s federal tax identification number in the Fed Tax ID
If applicable, select payment Terms.
Useful Information
According to IRS guidelines, you must file 1099s for any non-employee who receives $600
in compensation during the calendar year. By selecting the vendor as a 1099 vendor,
all invoices for the vendor are marked as 1099 invoices. If the vendor is paid any monies that
do not meet 1099 requirements, be sure to unmark that distribution or invoice as 1099 so
that it is not reflected in the totals at the end of the year.
Figure 8: Add/Edit Addresses
You can add a Primary and Mailing Address for each vendor. ACS marks the first address
you enter in a record as the global address.
Unit 1: Starting Up Accounts Payable
One Time Vendor. (Once the
Fed Tax ID field.
employee who receives $600 or
By selecting the vendor as a 1099 vendor,
all invoices for the vendor are marked as 1099 invoices. If the vendor is paid any monies that
to unmark that distribution or invoice as 1099 so
ACS marks the first address

Unit 1: Starting Up Accounts Payable
15
• If you enter more than one address in a record, you can select which address you want
to mark as global.
• You can add as many addresses to a record as you need and assign an address type to
help differentiate between multiple addresses.
• You can print, change, or delete vendor information at any time.
Figure 9: Phone Number and E-mail Addresses
You can enter business, fax numbers, including extensions, and e-mail addresses for each
vendor. Each number or e-mail address is flagged as Listed or Unlisted and there is no limit to
the number of phone numbers and e-mail addresses you can enter.
Figure 10: Expense Account Information
• If the vendor is normally paid from the same General Ledger account, enter the default
account. This account is automatically entered when adding an invoice to the vendor.
• You can print the Vendor Account # in the check memo field.
• You can change the default account when entering invoices if necessary.

Unit 1: Starting Up Accounts Payable
16
Figure 11: Vendor Comments
Comments may help a new employee working in Accounts Payable, or if there are special
circumstances that you want to keep track of for this vendor.
Figure 12: Vendor Contacts
• You can add contacts to the vendor's record and select a description for the contact
type. There is no limit to the number of contacts you can add to a vendor.
• The contact record can contain a name, an unlimited number of addresses, phones with
extensions, and e-mail information.

Unit 1: Starting Up Accounts Payable
17
Figure 13: Vendor Payment Type
• You can flag vendors for pay types of Check, Online, or ACH (Automated Clearing
House).
• If the vendor uses ACH for receiving payment, you can add ACH information on the
Payment Type tab.
• If you select ACH, click Update Account Information to update the vendor’s ACH
information.

Exercises
1. Set up Define Lists:
• Enter a vendor type of Computer Supplies.
• Preview a list of the Vendor types.
2. Add the following three
• Bell South
1538 Long Street, Burlington, NC 27217
Phone: 336
Fax: 336
E-mail:
GL Expense Account: Telephone
Comments: None
Contact: Harriet Baker
Payment Type
• Larry Smith Flowers
180 N. Dunbarton Drive, Flo
Phone: 843
Fax: 843
E-mail:
GL Expense Account: Sanctuary Flowers
Comments: Make sure you talk to Andola before placing order. He
gives accurate infor
your order.
Contact: Andola Palmer
Payment Type: Online payments
Federal ID#: 678
Floral Vendor
1099 Vendor
• Add Henry Scott from the Global list.
1099 Vendor
Vendor Type is Computer Supplies
234
Terms: Net 15
Unit 1: Starting Up Accounts Payable
18
:
dor type of Computer Supplies.
Preview a list of the Vendor types.
Add the following three Vendors :
1538 Long Street, Burlington, NC 27217
Phone: 336-313-2357 X 1234
Fax: 336-313-2355
mail: [email protected]
GL Expense Account: Telephone
Comments: None
Contact: Harriet Baker
Payment Type: Check
Larry Smith Flowers
180 N. Dunbarton Drive, Florence, SC 29501
Phone: 843-662-1373 X5234
Fax: 843-662-1377
mail: [email protected]
GL Expense Account: Sanctuary Flowers
Comments: Make sure you talk to Andola before placing order. He
gives accurate information and will inform you of any specials before
your order.
Contact: Andola Palmer
Payment Type: Online payments
Federal ID#: 678-32-2451
Floral Vendor
1099 Vendor
Henry Scott from the Global list. (hint: Henry Scott is not a new vendor
1099 Vendor
Vendor Type is Computer Supplies
234-23-1533
Terms: Net 15
Unit 1: Starting Up Accounts Payable
Comments: Make sure you talk to Andola before placing order. He
mation and will inform you of any specials before
is not a new vendor)

Unit 1: Starting Up Accounts Payable
19
GL Expense Account: World Missions
Vendor Account #: 1234567
Use Vendor Account number as memo.
Receives ACH Payments
3. Preview 2-up laser labels for all of your vendors.
4. Under Define Lists, set up the Vendor Type – Consignments.
5. Edit vendor information and change the vendor type to of Bell South and Larry Smith
Flowers to Consignments.
Starting Accounts Payable During the Year
You can start using Accounts Payable at any point during the year.
Figure 14: Accessing 1099 & YTD Adjustment

Unit 1: Starting Up Accounts Payable
20
Figure 15: 1099 & YTD Adjustment
• If you begin using Accounts Payable after the first of the year, you can enter the
1099 adjustments for each vendor. This allows you to enter all accumulated dollar
amounts for all applicable 1099 invoices.
• Each invoice for the vendor can be entered individually, or a total of all 1099
invoices can be entered for the vendor.
• You can enter adjustments here and update vendor records, but these adjustments
do not post to the General Ledger.
• Vendor 1099s printed at the end of the year contain adjustment totals plus 1099
check totals written in Accounts Payable.

Unit 2: Accounts Payable Usage
21
Unit 2: Accounts Payable Usage This unit is designed to help you use the Accounts Payable module. We will discuss:
• Posting Invoices
• Printing Checks and Issuing Checks
• Printing Accounts Payable Reports
• Printing 1099s and 941s

Unit 2: Accounts Payable Usage
22
Using Invoices
In this section, we will walk through Adding/Editing and Posting Invoices and looking
up Vendor Information.
To Access Add/Edit Invoices
1. From the Workbench menu, under Manage Records, click Transactions.
2. In the drop-down list, select Accounts Payable Invoices.
3. Click .
4. Click Add/Edit Invoices.
Figure 16: Accessing Accounts Payable Invoices

• The number and total of unposte
periods displays in this window
• Invoices previously memorized are accessed from
Useful Information
After all checks are printed and posted for the month
closed from this window
On an accrual basis, the invoice posts to the General Ledger
the Post Month/Year selected in this window. On a cash basis, the invoice posts only to the
vendor record.
• You can enter and post
batch to pay immediately.
• Use the Create from PO
Unit 2: Accounts Payable Usage
23
Figure 17: Accounts Payable Invoices
The number and total of unposted invoices for the current posting period and all other
displays in this window.
Invoices previously memorized are accessed from Memorized Invoices
Useful Information
fter all checks are printed and posted for the month, the current month for Accounts Payable is
On an accrual basis, the invoice posts to the General Ledger and to the vendor record
the Post Month/Year selected in this window. On a cash basis, the invoice posts only to the
nter and post invoices as they are received and approved for payment, or as a
batch to pay immediately.
Create from PO option to create an invoice for completed purchase orders.
Unit 2: Accounts Payable Usage
for the current posting period and all other
s.
Accounts Payable is
and to the vendor record based on
the Post Month/Year selected in this window. On a cash basis, the invoice posts only to the
they are received and approved for payment, or as a
option to create an invoice for completed purchase orders.

Unit 2: Accounts Payable Usage
24
Figure 18: Add/Edit Invoices
• The default View for this window is set to Unposted Invoices, by Entry Order.
• The down arrow allows you to display other choices in the window (Example: All Posted
Invoices).
• The bottom portion of the window outlines the highlighted invoice information located
in the top section.
• The splitter bar allows you to make the top or bottom portion of the window larger or
smaller.
• You can access and edit an invoice in this window.
• A proof list of all invoices entered but not yet posted can be printed from the original
Add/Edit Invoices window.
• You can view invoices for All Users and/or All Periods.
• Prior to posting, you can view, edit, delete, or void an invoice. If on an accrual basis, you
can void but not delete invoices.
• You can customize the Add/Edit transactions window by right clicking in the grid.

Unit 2: Accounts Payable Usage
25
• You can display the Vendor’s Last Name and First Name.
• You can also sort and resize all columns as well as perform a search in a column.
Figure 19: Customize Options
• Click and drag the splitter bar up to resize the lower portion; drag it down to resize the
upper portion of the window.
• Check the boxes next to the description to select the fields for display in the view grid.
To Enter an Invoice
1. From the Workbench menu, under Manage Records, click Transactions.
2. In the drop-down list, select Accounts Payable Invoices.
3. Click .

Unit 2: Accounts Payable Usage
26
4. Click Add/Edit Invoices.
5. Click Add.
6. If you know the vendor’s name, begin typing the name or partial name.
7. Press Enter if only one vendor matches your selection. That vendor information will be
selected. If more than one vendor matches your entry, a filtered list of vendors
matching the selection displays.
8. In the drop-down list, select a vendor. If necessary, click Add to add a vendor while
posting invoices.
9. Click OK.
Figure 20: Vendor Lookup
• Click Lookup to see all vendors.
• If a vendor does not display, select Show Inactive. If the vendor you need is
deactivated, it displays, and you can select and use or reactivate.
• You can enter and post invoices as they are received and approved for payment or as a
batch to pay immediately.

Unit 2: Accounts Payable Usage
27
Figure 21: Accounts Payable - Add Invoice
10. Select the correct Post Month/Year.
11. Enter the payment Due Date. To select a date from the calendar, click the down arrow.
12. Select the date that the invoice was issued in the Invoice Date drop-down list.
13. Enter the Invoice Amt and, if applicable, the Partial Amt.
14. Select a Term, if applicable.
15. Enter a Memo. (This is the information that prints on the memo line of the check.) Your
account number with this vendor prints here if it was set up in the vendor record.
16. Press TAB or ENTER.
17. Click OK.
18. Click Yes to confirm the invoice changes.
19. Click Cancel.
20. Click Close to return to the Add/Edit Invoices screen.

21. Verify the information, make necessary changes
• If there is no actual invoice number, the
number in sequence for that particular vendor.
• The default Due Date
date is entered.
• If you set up a default discount for a vendor when you created the vendor's record,
the percentage automatically displays.
• If a discount percent or amount is entered
and discount date display as links next to the term when you enter the invoice
amount. You can change the amount and date by clicking the links. Once changed,
the term description changes to other.
• The comment field is 35 characters
Terminology
Invoice Date − Date the invoice was processed.
Discount Amount − Savings if the invoice is paid before the due date.
Discount Date − Date the
Due Date − Checks are selected for printing based on the invoice due date.
• The Invoice Description
• The invoice can be split to multiple General Ledger accounts. The
available for each line expensed and prints on check s
• The individual invoice can be marked to
invoice), to Force
suspension is removed).
• The 1099 option is automatically checked for a vendor flagged as a 10
necessary, you can change it in this window.
Unit 2: Accounts Payable Usage
28
Verify the information, make necessary changes, and click Close.
is no actual invoice number, the Next option inserts the next invoice
number in sequence for that particular vendor.
Due Date and Invoice Date are the current system date unless a specific
date is entered.
If you set up a default discount for a vendor when you created the vendor's record,
the percentage automatically displays.
If a discount percent or amount is entered for the term, the term discount amount
and discount date display as links next to the term when you enter the invoice
amount. You can change the amount and date by clicking the links. Once changed,
the term description changes to other.
The comment field is 35 characters long to allow more detailed entry.
invoice was processed.
Savings if the invoice is paid before the due date.
invoice must be paid by to get discount.
are selected for printing based on the invoice due date.
Invoice Description prints at the bottom of the check.
The invoice can be split to multiple General Ledger accounts. The
available for each line expensed and prints on check stub.
The individual invoice can be marked to Pay Separate (individual check for that
Force (pay with next check run), or to Suspend (do not pay until
suspension is removed).
option is automatically checked for a vendor flagged as a 10
you can change it in this window.
Unit 2: Accounts Payable Usage
option inserts the next invoice
are the current system date unless a specific
If you set up a default discount for a vendor when you created the vendor's record,
term discount amount
and discount date display as links next to the term when you enter the invoice
amount. You can change the amount and date by clicking the links. Once changed,
long to allow more detailed entry.
The invoice can be split to multiple General Ledger accounts. The Comment field is
(individual check for that
(do not pay until
option is automatically checked for a vendor flagged as a 1099 vendor. If

Unit 2: Accounts Payable Usage
29
Figure 22: Accounts Payable - Add/Edit Invoices
The distribution of the highlighted invoice displays at the bottom of the window (see above).

Unit 2: Accounts Payable Usage
30
Figure 23: Accounts Payable Invoices
To Post Invoices
1. From the Workbench menu, under Manage Records, click Transactions.
2. In the drop-down list, select Accounts Payable Invoices.
3. Click .
4. Click Post Invoices.
5. If posting individual invoices select Use Selection. If posting all invoices, do not
select Use Selection.
6. Click to select the invoice you want to post. To select multiple invoices, hold
down the CTRL key while selecting.
7. Click Post Invoices and confirm.
• A total of invoices to post displays according to window selections.

• The Invoice Posting Date
for these invoices.
Useful Information
Speed up your invoice record keeping by defining payment
vendor records. These terms use the invoice date to calculate the due date, discount date, and
any applicable discount amounts. Terms are defined in General Ledger
If Enable Fund Accounting
fund on the expense account. This feature prevents crossing funds when entering a transaction.
If Enable Fund Accounting
the vendor record. If no default account
a vendor.
By using the 1099 option on the
vendor’s 1099 and non-1099 distributions on the same invoice.
Unit 2: Accounts Payable Usage
31
Invoice Posting Date defaults to the current date and becomes the posting date
for these invoices.
Useful Information
Speed up your invoice record keeping by defining payment terms and associating them
vendor records. These terms use the invoice date to calculate the due date, discount date, and
any applicable discount amounts. Terms are defined in General Ledger Lists.
is selected, ACS displays the checking account that is attached to the
fund on the expense account. This feature prevents crossing funds when entering a transaction.
is not selected, ACS displays the default checking account attached to
the vendor record. If no default account exists, you must select a checking around after selecting
By using the 1099 option on the individual distribution line items of an invoice, you can enter
1099 distributions on the same invoice.
Unit 2: Accounts Payable Usage
defaults to the current date and becomes the posting date
erms and associating them with
vendor records. These terms use the invoice date to calculate the due date, discount date, and
is attached to the
fund on the expense account. This feature prevents crossing funds when entering a transaction.
, ACS displays the default checking account attached to
exists, you must select a checking around after selecting
individual distribution line items of an invoice, you can enter a

Unit 2: Accounts Payable Usage
32
Figure 24: Accounts Payable - Post Invoices
Print and review the Invoice Proof List before posting invoices.
Review print options such as Show Distribution Sort, Month and Year.
Figure 25: Invoice Proof List
If Show Distribution is selected, the Account Detail and Line Item Comment print. If not
selected, only Vendors, Dates, and Amounts print.

Figure
If Print Detail Headers is selected, you can include Detail Headers to give you a customized
proof list, as shown above.
Useful Information
Before posting the invoices, preview or print the
Show Distributions to verify the expense
You can customize the proof list a
Unit 2: Accounts Payable Usage
33
Figure 26: Invoice Proof List with Detail Headers
is selected, you can include Detail Headers to give you a customized
Useful Information
Before posting the invoices, preview or print the Invoice Proof List to check for errors. Select
to verify the expense allocations are correct.
You can customize the proof list along with the distribution list to allow for post month/year.
Unit 2: Accounts Payable Usage
is selected, you can include Detail Headers to give you a customized
to check for errors. Select
to allow for post month/year.

Unit 2: Accounts Payable Usage
34
Figure 27: Selecting Transactions
If Use Selection is selected, Shift +click to select a block of transactions and Ctrl + click to select
specific transactions to post in batches.
Figure 28: Post Invoices Confirmation

Unit 2: Accounts Payable Usage
35
Figure 29: Posting Complete
Only the selected transactions post.

Unit 2: Accounts Payable Usage
36
Printing and Posting Checks, ACH, and Online Transactions
In this section, we will walk through printing and issuing checks, proofing your work,
creating an ACH file and online transactions.
To Start a Check Run
1. Under Manage Records, click the Transactions tab.
2. In the drop-down list, select Accounts Payable Checks.
3. Click .
Figure 30: Accessing Accounts Payable Checks

Unit 2: Accounts Payable Usage
37
Figure 31: Accounts Payable Checks
• The Pay Invoices option allows you to select invoices, and process, preview, print, and
post checks in one window.
• To use the ACH/Online feature, Enable Direct Deposit must be selected in the bank
account option in General Ledger, Add/Edit Lists, Bank Accounts, ACH Setup. The bank
account information on the vendor record must also be entered.
• Vendors can be set up for payment of invoices with Check, ACH, or online payments.
• Select invoices for payment, and process, preview, and print checks from Pay Invoices.
You can process checks, ACH, and online transactions from Pay Invoices.
Figure 32: Right-Click Options
Right-click to see options for selecting and marking invoices.

Unit 2: Accounts Payable Usage
38
Figure 33: Accounts Payable - Pay Invoices
To Process Checks
1. On the Print/Post Checks menu, click Pay Invoices.
2. Enter a Pay Through Date or select Show All Invoices to show all unpaid invoices. Click
the down arrow to select a date in the calendar.
3. Enter a Check Date. Click the down arrow to select a date in the calendar.
4. Enter the First Check Number you want to use when printing checks.
5. Choose the Selected Bank from which you want to pay invoices. Click the down arrow
to select a bank in the drop-down list.
6. Enter the First ACH/Online Ref# you want to use when processing ACH and online
payments.
7. In the Memo Option field, select a memo option.
8. Select the Pay? check box for each invoice to pay in this check run. To select all invoices,
select the Pay All Invoices option, or right-click and select, Select All.

9. Click Process Checks
• When you click Process
Ledger.
• Enter the Pay Through Date
including the date entered here are displayed.
• To display all invoices,
• If these dates bring up the invoices that are to be paid, the same dates will be used
when processing the invoices.
• Invoices with a due date on or before the
been suspended.
• If there are discounts to be taken, the
the invoice’s Discount Date
discount taken.
• Enter the Check Date
Useful Information
To select a date from the calendar, click the down arrow in the date field.
• Verify that the First Check Number
change these numbers, if necessary.
• Select the invoices in the
displayed invoices, select
• Check Memo is set to determine how to handle the check memo field when multiple
invoices for the same vendor are to be combined on one chec
First Invoices - Use
Last Invoice – Us
Generated – Use
Prompt for Memo
has multiple invoices to pay.
Unit 2: Accounts Payable Usage
39
Checks.
Process, checks are posted to the vendor record as well as the General
Pay Through Date. All invoices with a due date or discount date up to and
including the date entered here are displayed.
display all invoices, select Show All Invoices.
If these dates bring up the invoices that are to be paid, the same dates will be used
when processing the invoices.
Invoices with a due date on or before the Pay Through Date are paid unless they have
If there are discounts to be taken, the Discount Date is compared to the
Discount Date is on or after the Check Date, the invoice is included in the
Check Date as you want it to appear on the checks.
Useful Information
To select a date from the calendar, click the down arrow in the date field.
First Check Number and First ACH/Online Ref# are correct. You can
change these numbers, if necessary.
Select the invoices in the Pay? column that you want to pay at this time. To select all the
displayed invoices, select Pay All Invoices Separately.
is set to determine how to handle the check memo field when multiple
invoices for the same vendor are to be combined on one check.
Uses the memo from the first invoice.
Uses the memo from the last invoice.
Uses a standard system generated memo.
Prompt for Memo – A prompt to enter a check memo displays for each vendor that
has multiple invoices to pay.
Unit 2: Accounts Payable Usage
, checks are posted to the vendor record as well as the General
. All invoices with a due date or discount date up to and
If these dates bring up the invoices that are to be paid, the same dates will be used
are paid unless they have
is compared to the Check Date. If
, the invoice is included in the
are correct. You can
column that you want to pay at this time. To select all the
is set to determine how to handle the check memo field when multiple
for each vendor that

Figure
• Normally, you will print the
printing checks.
• The Cash Requirement repo
due for each invoice.
Figure
Useful Information
To preview the invoice information for each vendor before printing the checks, click
Requirements.
Unit 2: Accoun
40
Figure 34: Accounts Payable - Cash Requirements
Normally, you will print the Cash Requirement report prior to processing invoices and
The Cash Requirement report displays a list of unpaid invoices and the current amount
due for each invoice.
Figure 35: A/P Cash Requirements - Detail Report
Useful Information
To preview the invoice information for each vendor before printing the checks, click
Unit 2: Accounts Payable Usage
Cash Requirement report prior to processing invoices and
rt displays a list of unpaid invoices and the current amount
To preview the invoice information for each vendor before printing the checks, click Print Cash

Unit 2: Accounts Payable Usage
41
Figure 36: Process Checks
• The Process Checks option on the Invoice tab is used to create a batch of checks, online
payments and ACH transactions for selected invoices, based on the Pay Through Date
and the check date selected on the Invoice tab. The Pay Through Date defaults to the
system date but can be changed.
• Verify the Pay Through Date, Check Date, Check Number, and Bank Account.
Figure 37: Right-Click Options

• Selections made in
window. Click the box next to
• Click on a header to sort invoices by that selection.
Useful Information
You can separate the ACH, check, and online transactions by Payment Type. Right
Invoice Detail section to open a list of options
Unit 2: Accounts Payable Usage
42
Figure 38: Customize Options
Selections made in the Customize grid determine which fields display in the Pay Invoices
. Click the box next to the field you want to display.
Click on a header to sort invoices by that selection.
Useful Information
You can separate the ACH, check, and online transactions by Payment Type. Right
Invoice Detail section to open a list of options, and then select Group by Payment Type
Unit 2: Accounts Payable Usage
display in the Pay Invoices
You can separate the ACH, check, and online transactions by Payment Type. Right-click in the
Group by Payment Type.

Unit 2: Accounts Payable Usage
43
Figure 39: Accounts Payable - Print Checks
• Verify the Posting Date and Post Month/Year, First Check Number, and ACH/Online
Reference Numbers.
• Show Print Dialog and Create Extract File are available if desired.
• Click Print Sample to print a sample check, if desired. There is no prompt to print a
sample during the print process.
Figure 40: Preview of Check Vendor

Unit 2: Accounts Payable Usage
44
Figure 41: Preview Check
Figure 42: Preview of ACH/Online Vendor

Unit 2: Accounts Payable Usage
45
Figure 43: Preview Check
Preview displays checks for each vendor receiving a check, and then ACH/Online vendors.
Figure 44: Check Prompt

Print starts a check run. A prompt to
When all of the checks are printed, a message displays
reminding you to remove the checks from the printer.
Replace the stock paper in the printer and select the appropriate response.
Useful Information
If you click No, a Reprint Checks window displays. You
Unit 2: Accounts Payable Usage
46
starts a check run. A prompt to place checks in the printer displays.
Figure 45: Paper Prompt
When all of the checks are printed, a message displays, asking if the checks printed correctly and
reminding you to remove the checks from the printer.
Figure 46: Question/Reminder
Replace the stock paper in the printer and select the appropriate response.
Figure 47: Post Checks
Useful Information
, a Reprint Checks window displays. You can select one or more checks to reprint.
Unit 2: Accounts Payable Usage
asking if the checks printed correctly and
select one or more checks to reprint.

Once you verify that all of the posting information is correct and the checks printed correctly,
click Yes. The checks then post
Useful Information
If you click No, the Print/Post Checks w
before clicking Post.
• If there are ACH vendors, select
are posted. Make the desired
Unit 2: Accounts Payable Usage
47
Figure 48: Post Checks
Figure 49: Check Posting Complete
that all of the posting information is correct and the checks printed correctly,
The checks then post to the vendor record and to the General Ledger.
Useful Information
, the Print/Post Checks window displays. You can change posting information
Figure 50: Create ACH File
ACH vendors, select Create ACH File in the A/P Check menu
. Make the desired selections, click Process, and click Create File
Unit 2: Accounts Payable Usage
that all of the posting information is correct and the checks printed correctly,
to the vendor record and to the General Ledger.
indow displays. You can change posting information
enu after the checks
Create File.

Unit 2: Accounts Payable Usage
48
• The Reversal File option lets you to reverse previously processed ACH transactions.
Figure 51: Transmission File
When prompted, name the file and click Save. The file will be sent to the bank for processing.
Figure 52: File Information

Unit 2: Accounts Payable Usage
49
Figure 53: Accounts Payable Checks
To print your check register, click Check Register.
Figure 54: Accounts Payable Check Register
The Check Register option allows you to print all checks, ACH, and online transactions in the last
check run.

Useful Information
ACS retains the current check register until you click
Process Checks, the current check register is deleted
General Ledger Reports.
While the pay invoices tool may be used for a single check, it is designed for a check run
consisting of multiple checks.
Use the Reprint Checks option
a number of checks. This option allows you to resume printing at the point where the problem
occurred instead of restarting the check run and
if you need to reprint the batch, you have that option as well.
To reprint checks using the
1. After checks are sent to your printer, yo
Correctly?" If the checks did not print at al
Reprint Checks dialog box opens.
2. In the Print column, select the checks you want to reprint and click
checks, click Select
3. Click Yes.
4. Click Print.
Manual checks can be entered into the s
online transactions can also be entered.
This option also provides a way to quickly print one or two (or a few) checks. These checks can
be for invoices already posted or for new invoices entered at this
To issue a manual check or checks
1. From Manage Records
2. In the drop-down list,
3. Click Issue Checks.
Unit 2: Accounts Payable Usage
50
Useful Information
ACS retains the current check register until you click Process Checks again. When you click
, the current check register is deleted, and you must print a Check
While the pay invoices tool may be used for a single check, it is designed for a check run
consisting of multiple checks.
option if you experience printer problems after you have already printed
This option allows you to resume printing at the point where the problem
occurred instead of restarting the check run and reprinting the entire batch of checks.
the batch, you have that option as well.
To reprint checks using the Reprint Checks option
After checks are sent to your printer, you receive the message, "Did the Checks Print
Correctly?" If the checks did not print at all or did not print correctly, click
dialog box opens.
column, select the checks you want to reprint and click OK
All.
Manual checks can be entered into the system through the Issue Checks option.
ransactions can also be entered.
This option also provides a way to quickly print one or two (or a few) checks. These checks can
be for invoices already posted or for new invoices entered at this time.
To issue a manual check or checks
Manage Records, click the Transactions tab.
down list, select Accounts Payable Checks and click .
Unit 2: Accounts Payable Usage
again. When you click
Check Register from
While the pay invoices tool may be used for a single check, it is designed for a check run
after you have already printed
This option allows you to resume printing at the point where the problem
the entire batch of checks. However,
"Did the Checks Print
click No. The
OK. To reprint all
ption. ACH and/or
This option also provides a way to quickly print one or two (or a few) checks. These checks can

Unit 2: Accounts Payable Usage
51
Figure 55: Print/Post Checks
4. If an invoice already exists, select the Unpaid Invoices tab and choose the invoice. If not,
click Add New Invoice and create the new invoice.
5. Click OK.
Figure 56: Issue Checks
6. If the invoice has already been posted, click Pay Invoice.

Unit 2: Accounts Payable Usage
52
Figure 57: Accounts Payable - Issue Checks
7. Click Print/Post Issued Check.
Figure 58: Print/Post Issued Checks
• If the check was handwritten, enter the check number in the Check Information window
and post the check instead of printing it.

Unit 2: Accounts Payable Usage
53
• If you print the check, the check number displays in the Check Number field.
• The Print Checks option is the same as the regular check run.
• Issued checks are posted to the Vendor and General Ledger in the same way that checks
in a regular check run are posted.
• The GL Batch Number for the check will be the same Batch Number as the regular check
run that was posted earlier. Any checks printed from Accounts Payable post to the
same batch until the batch is closed in General Ledger.
Occasionally, you may find yourself in a situation outside the normal parameters of printing
checks. For example, you print a batch of checks only to realize that the printer tray was loaded
with plain paper instead of checks, or the printer jams while checks are printing. To address
these situations, you can use the Reprint Checks feature.
Use the reprint checks feature when:
• The printer contained plain paper instead of checks.
• The check run was sent to the wrong printer.
• The check run was interrupted (such as a printer jam) and some of the checks did not
actually print.

To reprint checks
1. At the prompt asking if checks printed correctly, click
2. Check Print? for any checks that
3. Click Select All to choose all the checks in the check run.
4. Indicate why or how the check was ruined.
Useful Information
If the check was damaged in the printer, you
intended payee. However, since the check was not actually sent to the payee, there is no benefit
of including the name. Also, if the check was damaged in some other way, there was no
intended payee. ACS suggests tha
5. Click Check Printed
6. Click OK.
Unit 2: Accounts Payable Usage
54
At the prompt asking if checks printed correctly, click No.
for any checks that need reprinted.
to choose all the checks in the check run.
Indicate why or how the check was ruined.
Useful Information
If the check was damaged in the printer, you may think you should include the name of the
intended payee. However, since the check was not actually sent to the payee, there is no benefit
of including the name. Also, if the check was damaged in some other way, there was no
intended payee. ACS suggests that you use a generic term such as “ruined check”.
Printed and Reconciled.
Unit 2: Accounts Payable Usage
think you should include the name of the
intended payee. However, since the check was not actually sent to the payee, there is no benefit
of including the name. Also, if the check was damaged in some other way, there was no
a generic term such as “ruined check”.

Unit 2: Accounts Payable Usage
55
Voiding Checks, ACH, and Online Transactions
Checks printed and posted in Accounts Payable are voided through the Void Checks
option. This section will walk you through voiding a check.
If a check has to be voided to a different month (different from the current posting month)
make sure you change the month in Post Month/Year.
To void a check
1. Click Void Checks.
Figure 59: Accounts Payable Checks
2. Select the check to void by Check Number, Vendor, Date, Amount, etc.

Unit 2: Accounts Payable Usage
56
Figure 60: Accounts Payable - Void Checks
Figure 61: Void Accounts Payable Checks
3. Select the correct posting period. Click the up and down arrows in the Month and Year
boxes to select the posting period.
4. In the drop-down list, select a Transaction Source.
5. In the Void Explanation memo text field, enter an explanation for voiding the invoice.
6. To void the check, click Void Check.

Unit 2: Accounts Payable Usage
57
Figure 62: Void Invoices?
7. If you selected the Prompt to void invoices when void check option in Accounts Payable
Setup, a confirmation message displays. To void the invoices attached to the check, click
Yes.

Exercises
1. Enter the following three (3) invoices for
assign the invoice number.
• One for the ACH vendor, American Insurance Company for $500 with $200 to be
paid now and $300 to be paid later.
• One for the On
• One for the vendor paid by check,
2. Enter a handwritten check to the American Red Cross for $500.00.
3. Preview the Invoice Proof List.
4. Post the Invoices.
5. Preview the Cash Requirement Report.
6. Start the Check Run
7. Preview a Check Proof List by Payment Type.
8. Print the Checks to
9. Create an ACH Transmission File.
10. Preview the Check Register Report.
11. Void the check written to
Unit 2: Accounts Payable Usage
58
Exercises
Enter the following three (3) invoices for the current month and year. Let the system
assign the invoice number. Invoices are due on the 15 of the following month.
One for the ACH vendor, American Insurance Company for $500 with $200 to be
paid now and $300 to be paid later.
One for the Online vendor, Monarch Foods, for $425.00.
One for the vendor paid by check, Joseph Morrison for $200
Enter a handwritten check to the American Red Cross for $500.00.
Preview the Invoice Proof List.
Preview the Cash Requirement Report.
Start the Check Run
Preview a Check Proof List by Payment Type.
Checks to a File.
Create an ACH Transmission File.
Preview the Check Register Report.
Void the check written to the American Red Cross.
Unit 2: Accounts Payable Usage
. Let the system
Invoices are due on the 15 of the following month.
One for the ACH vendor, American Insurance Company for $500 with $200 to be

Unit 2: Accounts Payable Usage
59
Using Accounts Payable Reports
You can customize and save Accounts Payable reports according to your needs.
Lists
• All AP List reports flag inactive vendors with an asterisk (*).
• Lists include reports related to the setup of the module.
• The YTD Purchase List shows the total YTD 1099 Purchases and total Purchases.
Journals
The Cash Requirement reports display information on unpaid invoices, including:
• Invoice detail information
• Current amounts due on each invoice
• Current amounts not yet due
You can print the report using one of four available formats:
• By Account Distribution
• By Due Date
• Detail
• Summary

Unit 2: Accounts Payable Usage
60
Cash Requirements Report
To view the Cash Requirement report
1. From the Workbench menu, under Generate Reports, click the Reports tab.
2. In the drop-down list, select Accounts Payable and click .
3. Click + to expand Journals.
4. Select one of the A/P Cash Requirements reports.
5. To limit the report to specific vendor types, payment types, or checking accounts, click
Customize.
6. Click Preview.
Figure 63: A/P Cash Requirements Report

Unit 2: Accounts Payable Usage
61
Figure 64: Sample A/P Cash Requirements by Account Distribution Report
Figure 65: Sample A/P Cash Requirements - By Due Date Report

Unit 2: Accounts Payable Usage
62
Figure 66: Sample Cash Requirements – Detail Report
Figure 67: Sample Cash Requirements – Summary Report

Unit 2: Accounts Payable Usage
63
Check/Invoice Cross References Report
The Check/Invoice Cross References reports display vendors’ checks and the corresponding
invoices for a selected month.
To view the Check/Invoice Cross Reference report
1. From the Workbench menu, under Generate Reports, click the Reports tab.
2. In the drop-down list, select Accounts Payable and click .
3. Click + to expand Journals.
4. Select Check/Invoice Cross Reference.
5. Select the Report View you want.
Figure 68: Check/Invoice Cross Reference
6. Click Customize.

7. Select the appropriate
8. If necessary, select the appropriate
9. If you want to limit the report to specific vendors, range of check numbers, or range of
vendor codes, use the fields on the
10. Click OK.
Useful Information
If you’d like to include the report in another document (such as a Power Point pr
click Copy to Clipboard
Unit 2: Accoun
64
Figure 69: Customize
Select the appropriate Sort By order.
If necessary, select the appropriate Vendor Options.
If you want to limit the report to specific vendors, range of check numbers, or range of
vendor codes, use the fields on the Vendor Search tab.
Useful Information
If you’d like to include the report in another document (such as a Power Point pr
, then switch to the other document and paste the report.
Unit 2: Accounts Payable Usage
If you want to limit the report to specific vendors, range of check numbers, or range of
If you’d like to include the report in another document (such as a Power Point presentation),
, then switch to the other document and paste the report.

Unit 2: Accounts Payable Usage
65
Figure 70: Sample Check Invoice Cross Reference Report

Unit 2: Accounts Payable Usage
66
Aging Journal Report
The Aging Journal report displays all invoices due but not paid by the Pay Through Date on the
Setup tab. The Detail report groups invoices by Vendor Name/Code and sorts them by invoice
number. The Summary report contains totals only for each Vendor Name/Code.
To view the Aging Journal Summary report
1. From the Workbench menu, under Generate Reports, click the Reports tab.
2. In the drop-down list, select Accounts Payable and click .
3. Click + to expand Journals.
4. Select Aging Journal – Detail or Summary.
5. Select the Pay Through Date you want to view.
Figure 71: Aging Journal
6. Click Customize.

Unit 2: Accounts Payable Usage
67
Figure 72: Aging Journal Options
7. Select the appropriate Sort By order.
8. Select the appropriate Bank Account.
9. If you want to limit the report to specific vendors or range of vendor codes, use the
fields on the Vendor Search tab.
10. Click OK.

Unit 2: Accounts Payable Usage
68
Figure 73: Sample Aging Journal – Summary Report
Figure 74: Sample Report Aging – Detail Report

Unit 2: Accounts Payable Usage
69
YTD Purchases List Report
The YTD Purchases List report lists all vendors and includes vendors' phone numbers, social
security numbers, tax year's 1099 purchases, and fiscal YTD purchases.
To view the YTD Purchases List report
1. From the Workbench menu, under Generate Reports, click the Reports tab;
2. In the drop-down list, select Accounts Payable and click .
3. Click + to expand Lists.
4. Select YTD Purchases List.
Figure 75: YTD Purchases List
5. Click Customize.

Unit 2: Accounts Payable Usage
70
Figure 76: YTD Purchases List Options
6. Select all appropriate options.
7. Click Preview.
8. Enter the appropriate dates that you want to display totals on the report and click OK.
Figure 77: Report Dates

Useful Information
At the end of the year, ACS Technologies recommends printing this report before printing the
1099s to verify 1099 totals for vendors. To include any one time vendors, make sure to include
inactive vendors.
Figure
Unit 2: Accounts Payable Usage
71
Useful Information
At the end of the year, ACS Technologies recommends printing this report before printing the
1099s to verify 1099 totals for vendors. To include any one time vendors, make sure to include
Figure 78: Sample YTD Purchases List Report
Unit 2: Accounts Payable Usage
At the end of the year, ACS Technologies recommends printing this report before printing the
1099s to verify 1099 totals for vendors. To include any one time vendors, make sure to include

Check Register
To view a Check Register from General Ledger that displays only Accounts Payable checks
1. From the Workbench
2. In the drop-down list, s
3. Click + to expand Journals
4. Select Check Register
5. Set the View to this
Figure
6. Click Customize.
7. Under Transaction Options
8. Click OK.
Useful Information
To limit the checks to a specific date range or vendor, use the fields on the
tab.
Unit 2: Accoun
72
view a Check Register from General Ledger that displays only Accounts Payable checks
Workbench menu, under Generate Reports, click the Reports
down list, select General Ledger and click .
Journals.
Check Register – Check Order.
to this month.
Figure 79: Check Register - Check Order
Transaction Options, select AP.
Useful Information
To limit the checks to a specific date range or vendor, use the fields on the Additional Options
Unit 2: Accounts Payable Usage
view a Check Register from General Ledger that displays only Accounts Payable checks
Reports tab;
Additional Options

Unit 2: Accounts Payable Usage
73
Figure 80: Sample Check Register - Check Order (AP Only) Report

Unit 2: Accounts Payable Usage
74
Open A/P Report
The Open A/P Report displays all unpaid invoices, including those not yet due. You can print the
report using one of three available formats:
• By Account Distribution
• Summary
• Detail
To view the Open A/P Report
1. From the Workbench menu, under Generate Reports, click the Reports tab.
2. In the drop-down list, select Accounts Payable and click .
3. Click + to expand Journals.
4. Select Open A/P Report.
5. Click Preview.
Figure 81: Open A/P Report – Summary

Unit 2: Accounts Payable Usage
75
Figure 82 Sample Open A/P Report - By Account Distribution Report
Figure 83: Sample Open A/P Report – Detail Report

Unit 2: Accounts Payable Usage
76
Figure 84: Sample Open A/P Report – Summary Report

Unit 2: Accounts Payable Usage
77
Voided Check List Report
The Voided Check List report displays all voided checks for a specified check date range.
To view the Voided Check List report
1. From the Workbench menu, under Generate Reports, click the Reports tab;
2. In the drop-down list, select Accounts Payable and click .
3. Click + to expand Journals.
4. Select Voided Check List.
5. Click Preview.
Figure 85: Voided Check List

Unit 2: Accounts Payable Usage
78
Figure 86: Sample Voided Check List Report

Unit 2: Accounts Payable Usage
79
Performing a Vendor Inquiry
Use the Inquiry feature in Accounts Payable to:
• Locate and view invoices and checks for a specified vendor.
• Change the 1099 invoice flag for a specific invoice.
To perform a vendor inquiry
1. From the Workbench menu, under Run Inquiries, click the Inquiry Type tab.
Figure 87: Vendor Inquiry
2. In the drop-down list, select Vendor Inquiry and click .
Figure 88: Accounts Payable - Inquiry

3. From Vendor, click
4. Select to display Paid
5. Select to display Posted
6. Select to display MTD
7. To view checks, click the
Useful Information
The month and year default to the current posting period in Accounts
To locate a specific invoice, click
In Inquiry, you can double-click the invoice to change the 1099 option for the invoice, even if it
is already posted.
You can double-click on a check to display the distri
To view vendors’ statistical information
1. In the Vendor Inquiry window, click the
2. Click Yes if you are asked to u
3. Choose Display Selection
4. With the Vendor Totals
Inquiry window:
• The number of active vendors.
• The number of inactive vendors.
• YTD purchases and 1099 totals. If the
for the selected vendor display. If the
aggregate total from all the vendors displays.
Unit 2: Accoun
80
, click Lookup and select the correct vendor.
Paid, Unpaid, or Both invoices.
Posted, Unposted, or Both invoices.
MTD, YTD or ALL invoices.
To view checks, click the Checks tab.
Useful Information
The month and year default to the current posting period in Accounts Payable.
To locate a specific invoice, click Find and enter the invoice information.
click the invoice to change the 1099 option for the invoice, even if it
click on a check to display the distributions.
statistical information
In the Vendor Inquiry window, click the Totals tab.
if you are asked to update vendor totals.
Display Selection options:
Vendor Totals option selected, the following information displays in the
The number of active vendors.
The number of inactive vendors.
YTD purchases and 1099 totals. If the One Vendor option is selected, the totals
for the selected vendor display. If the All Vendors option is selected, the
aggregate total from all the vendors displays.
Unit 2: Accounts Payable Usage
.
click the invoice to change the 1099 option for the invoice, even if it
displays in the
option is selected, the totals
option is selected, the

Unit 2: Accounts Payable Usage
81
Figure 89: Vendor Totals
5. With the Invoice Totals option selected, the following information displays in the
Inquiry window:
• Number of outstanding (unpaid) invoices
• Number of suspended or forced invoices
• Total dollar amount of outstanding or suspended invoices
• Total dollar amount of forced or discount items
6. With the YTD Check Totals option selected, the following information displays in the
Invoice window:
• The number of checks written
• The number of voided checks
• The total dollar amount of checks written, discounts, and voided checks

Unit 2: Accounts Payable Usage
82
Figure 90: YTD Check Totals
With the MTD Check Totals option selected, each month and the total dollar amount of checks
written displays in the Invoice window.
Figure 91: MTD Check Totals

Exercises
1. Preview a Voided Check List by Bank Account.
2. Preview a report for memorized invoices and all accounts that are affected by each
invoice.
3. Preview a report that shows the total amounts purchased from each vendor for the
year. Then, print the report for only the vendors with a Payment Type of ACH.
4. Preview a report that shows all checks and invoices paid for
December 31, 2009.
5. Preview labels for Vendors showing
Number. Be sure that there is a description to indicate that the number showing is
Vendor Number. These labels can be used w
Unit 2: Accounts Payable Usage
83
Preview a Voided Check List by Bank Account.
Preview a report for memorized invoices and all accounts that are affected by each
Preview a report that shows the total amounts purchased from each vendor for the
print the report for only the vendors with a Payment Type of ACH.
view a report that shows all checks and invoices paid for December 1 through
December 31, 2009.
Preview labels for Vendors showing the Vendor Number, Vendor Name
Number. Be sure that there is a description to indicate that the number showing is
Vendor Number. These labels can be used when a client sets up vendor
Unit 2: Accounts Payable Usage
Preview a report for memorized invoices and all accounts that are affected by each
Preview a report that shows the total amounts purchased from each vendor for the
print the report for only the vendors with a Payment Type of ACH.
December 1 through
Vendor Number, Vendor Name, and Phone
Number. Be sure that there is a description to indicate that the number showing is the
hen a client sets up vendors.