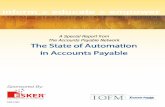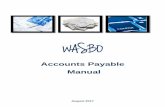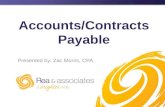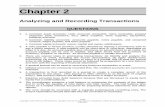Accounts Payable End User Guide - Santa Cruz County ... Cruz CR... · Document: Accounts Payable...
Transcript of Accounts Payable End User Guide - Santa Cruz County ... Cruz CR... · Document: Accounts Payable...

Santa Cruz Cash Receipt
Upload Process End User Guide

Document: Accounts Payable Documentation| Date: 2015-04-27
2
SunGard Public Sector 1000 Business Center Drive Lake Mary, Florida 32746 Phone: (800) 695-6915 Fax: (407) 304-1005 Web site: http://www.sungardps.com © 2011 SunGard Public Sector Inc. All Rights Reserved This document is covered by copyright. All rights reserved. SunGard Public Sector grants permission to the customer to whom it was sent to copy any part of this document for internal use only. It may be reproduced for use only by the party to whom it is sent directly by SunGard Public Sector for internal use only. It may not be reproduced in any other from or by any means, graphical, electronic or mechanical, including photocopying, recording, taping, or information and retrieval system, or used by or distributed to any third party without written permission of SunGard Public Sector. SunGard Public Sector reserves the right to modify or revise all or part of this document without notice. Printed in the U.S.A

Document: Accounts Payable Documentation| Date: 2015-04-27
3
Table of Contents
SECTION 1: PROCESS TO UPLOAD CASH RECEIPT TRANSACTIONS ...... 4
SECTION 2: RUNNING A BATCH PROOF REPORT .................................. 8
SECTION 3: ATTACHING DOCUMENTS TO THE CASH RECEIPT SET ..... 12
SECTION 4: APPROVING CASH RECEIPT TRANSACTIONS .................. 16

Document: Accounts Payable Documentation| Date: 2015-04-27
4
Section 1: Process to Upload Cash Receipt Transactions
Departments will populate Tab 1 of the Affidavit and Record of Deposit excel template, save as csv, and then upload the Cash Receipt transactions into ONESolution where the Cash Receipt transactions will then be put through approvals and distributed to the General Ledger. The step by step process is as follows:
1. Populate Tab 1 of the Affidavit and Record of Deposit excel template. *This will automatically populate tab 2 of the template. Do NOT edit any data on tab 2*
2. Save tab 2 as CSV (ignore tab error message).
3. Open ARUTFI (Upload AR/CR Transaction Utility).
4. The end user will click on this icon (box with 3 dots):
5. This will open a browse page where the end user will be able to search for and select the saved CSV file that they want to upload into ONESolution.

Document: Accounts Payable Documentation| Date: 2015-04-27
5
6. Once they have selected the correct CSV file they want to upload, it will populate like the below example:
7. Ignore the below question. Not applicable to Santa Cruz upload process.
8. Enter in the Set ID (Set Name) you would like to assign to the Cash Receipt Set you are uploading into ONESolution:
• The CR Set ID format will be as follows: Initals of the end user (3
characters), dept code (2 digits), date (6 digits. • Example: Mackensie Clara Lundeen, Dept 66, February 2nd, 2015 =
MCL66020215 • If you create multiple sets per day add a suffix at the end of the set ID, i.e.
MCL66020215A, MCL66020215B etc.

Document: Accounts Payable Documentation| Date: 2015-04-27
6
9. The line printer will default to ARCHIVE. Do not edit this field.
10. Click Submit.
11. The following message will appear in the bottom right corner:
12. Navigate to the Jobs tab on your Desktop and wait until the Job completes successfully.

Document: Accounts Payable Documentation| Date: 2015-04-27
7
13. Once the Job completes successfully, navigate to the Search bar at the top of your Desktop, type ARBTCRUB, and hit the Enter button on your keyboard:
14. Click on the Set you just loaded and then click on the Open button in the top left corner.
15. The below screen will open:

Document: Accounts Payable Documentation| Date: 2015-04-27
8
Section 2: Running a Batch Proof Report
Running a Set Proof Listing or Batch Proof Report will produce a Proof Report that lists all the transactions within your Cash Receipt Set. This report will identify any errors within your batch that need to be corrected.
1. Click on the Links tab on the lefthand side of the screen. Then clickon the Set Proof Listing link.
2. The following window will appear. The CR Set ID field will autopopulate, as will all other necessary fields. There is no need to edit any field on this screen. Click Submit to run your Batch Proof Report.

Document: Accounts Payable Documentation| Date: 2015-04-27
9
1. Navigate to your Jobs tab on your ONESolution Desktop and click on the options button, then turn on Auto Refresh by clicking on the button next to it (it will turn orange and say ON). Also turn on Show Completed.
2. Once the Job completes, click on the + sign to expand out and view your Batch Proof Report. *Ignore the Tail Sheet Report

Document: Accounts Payable Documentation| Date: 2015-04-27
10
3. Click on the Batch Proof Report link to open it and review the data:
4. Click on Export to PDF and save the Batch Proof Report to your Desktop. You
will be attaching this to your Cash Receipt Set.
5. Once the report is saved to your Desktop, navigate back to your Set on the ARBTCRUB screen:

Document: Accounts Payable Documentation| Date: 2015-04-27
11

Document: Accounts Payable Documentation| Date: 2015-04-27
12
Section 3: Attaching Documents to the Cash Receipt Set
The process to attach documentation to your Cash Receipt Set is listed below. There will be specific documents that you will be required to attach. You can also attach any other documentation that you feel might be relevant to your Cash Receipt Set. The required documentation you need to attach:
• Affidavit • Half Sheet • Batch Proof Report
1. Click on the Attachments tab at the top:
If you don’t have the Attachments Tab, do the following:
a. Click on the Globe icon on the top left hand corner of the screen and select Settings
b. On the window that pops up, select tab Preferences, go to Show
Attachments and set it to Enable. c. Then hit Apply Settings at the bottom of the window
2. Then click on the New Document icon:

Document: Accounts Payable Documentation| Date: 2015-04-27
13
3. The below screen will appear. Enter a Description into the description box:
4. Click on the Browse button to browse for the file you wish to attach and select it:

Document: Accounts Payable Documentation| Date: 2015-04-27
14
5. Once you have selected the document, click Open.
6. Once you have clicked Open, the following screen will appear. Click Attach.

Document: Accounts Payable Documentation| Date: 2015-04-27
15
7. The ARBTCRUB screen will reopen. Click on the Attachments tab on the
lefthand side of the ARBTCRUB screen. The document you attached will appear as an icon with the description you had entered previously.

Document: Accounts Payable Documentation| Date: 2015-04-27
16
Section 4: Approving Cash Receipt Transactions
Before a user can approve their set, the approval option must be activated. This is a one time set up and is done as follows:
1. Click on the Globe icon on the top left hand corner of the screen and select Settings
On the window that pops up, select tab Screens Specific, go to pending approvals and set it to Enable. Then hit Apply Settings at the bottom of the window

Document: Accounts Payable Documentation| Date: 2015-04-27
17
2. Once you have attached all relevant documentation and have verified all the data within the Set, you now need to approve your Cash Receipt transactions. Navigate to the Pending Approvals tab at the top of the screen:
3. Click the Approve icon:

Document: Accounts Payable Documentation| Date: 2015-04-27
18
4. Upon your approval, the Cash Receipt transactions will be electronically routed to the following entities so that they can review and approve your Set: • Department Head • Treasurer • Controller
5. Your portion of this process is now complete.

Document: Accounts Payable Documentation| Date: 2015-04-27
19