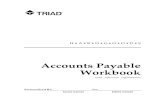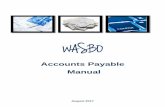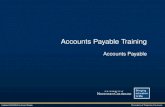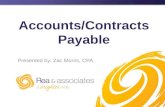Accounts Payable - 2011.v1 Updated 5-31-11
Transcript of Accounts Payable - 2011.v1 Updated 5-31-11
-
8/6/2019 Accounts Payable - 2011.v1 Updated 5-31-11
1/21
Accounts Payable - Reference Guide
Enter a Purchase Request
You must enter a purchase request to purchase items, materials, office supplies, or services from vendors. Oncerequests are approved, they become purchase orders.< Enter any additional customer specific process introductions or activities>
< Enter customer specific scenario>
Steps
1 Navigate to the top of the screen and click the > View All Roles link.
2 Click the Employee Centerrole link.
3 Navigate to the Home dashboard Employee Center Home Links portlet; click the Enter PurchaseRequests link.
4 Select the Vendor that you are going to place the order.
5 Enter the ReceiveBy date by which the items to be ordered are needed.
6 Enter a Memo text reference that applies to the approving manager.
7 Select an appropriate Department .
8 Select an appropriate Class .
9 Select an appropriate Location .
10 Navigate to the Items > Expenses subtab.
11 Select the Category for this expense.
12 Enter the expense Amount.
13Select the Department Per Line .
14 Select the Class Per Line .
15 Select the Location Per Line .
16 Select the Customer .
17 Navigate to the Items > Items subtab.
18 Enter or select theItem that needs to be purchased.
19 Enter the Quantity value for purchase.
20 Ensure that the correct measurement of this item has been selected from the Units field.
21 Select the Serial Numberfor this item .
22 Accept the Rate amount.
23 The total Amount for this item is calculated by (Quantity * Rate).
24 Select the Department Per Line .
25 Select the Class Per Line .
1
2011 NetSuite Inc. Any reproduction or distribution of any part of this document without the prior written permission of NetSuite Inc. is strictly prohibited.
-
8/6/2019 Accounts Payable - 2011.v1 Updated 5-31-11
2/21
Accounts Payable - Reference Guide
26 Select the Landed Cost Category .
27 Select the Customer if item is applied to a customer.
28 Check the Billable checkbox tobill this to the customer.
29 Click after each line item entered.
30 Navigate to the Billing subtab.
31 Select the Vendor Select and confirm the address.
32 Navigate to the Communication subtab and select the appropriate options and enter messaging.
33 Check the To Be Printed checkbox to save the request in a queue for printing later.
Note: If you want the documents to print right way click > .
34 Check the To Be Emailed checkbox and enter an email address to email the request.
35 Check the To Be Faxed checkbox and enter or verify a fax number to fax the request.
36 Enter a VendorMessage to appear on your request.
37 Click .
2
2011 NetSuite Inc. Any reproduction or distribution of any part of this document without the prior written permission of NetSuite Inc. is strictly prohibited.
-
8/6/2019 Accounts Payable - 2011.v1 Updated 5-31-11
3/21
Accounts Payable - Reference Guide
Approve Purchase Request
A purchase request turns into a purchase order when it is approved.
All purchase requests must be approved by a manager prior to becoming a Purchase Order. Supervisors canautomatically be notified when they have requests to approve< Enter any additional customer specific process introductions or activities>
< Enter customer specific scenario>
Steps
1 Locate the Reminders Portlet on the Home dashboard. Click the Purchase Request to Approve link.
2 Locate the Purchase Request to approve. Click the Date hyperlink to view the Request details.
3 Verify the information is correct.
4
Steps to Approve Purchase Request:
1. Click .
Note: The Purchase Request must be in the View mode for this button to display.
Steps to Reject Purchase Request:
1. Click Reject.
2. Click and enter the reasons for the rejection in theYourMessage field.
3. Click .
Note: An email notification is sent to the requestor, advising them of the Purchase Request rejection.
3
2011 NetSuite Inc. Any reproduction or distribution of any part of this document without the prior written permission of NetSuite Inc. is strictly prohibited.
-
8/6/2019 Accounts Payable - 2011.v1 Updated 5-31-11
4/21
Accounts Payable - Reference Guide
Create a New Vendor
Vendors supply you with goods or services you need to run your business. Vendor records must be created prior toprocessing bills or other payable transactions.< Enter any additional customer specific process introductions or activities>
< Enter customer specific scenario>
Steps
1 Before entering in new data always perform a GlobalSearch to search for any existing records. This willreduce duplication.
2 If the vendor does not exist, navigate to Vendors > List > Vendors > New.
3 Indicate Company orIndividual.
4 Enter the Vendor's Name in the CompanyName field.
Note: If Individual was selected, enter the vendors First and Last name.
5 Enter the vendors WebAddress.
6 Select the Category value that applies to this vendor.
7 Complete the following fields: Email Phone Alt Phone Fax
Note: The Address field will default to the billing address entered in the Address subtab.
8 Select the Subsidiary .
9 Navigate to the Relationships subtab and enter vendor contact information and click .
10 Navigate to the Address subtab.
11 Check Default Shipping and/orDefault Billing to indicate this default address.
12 EnterAddress 1 and it will populate the Label (reference title) for this customer's address.
13 Enter the Zip code and press the Tab key.Note: The City and State/Province autofills.
14 Complete the following fields: Address 2
Addressee - Phone
15 Click after each address is entered. . Remember to select the "DefaultShipping" and "DefaultBilling" options for each address.
16 Navigate to the Marketing subtab.
17 Select the Global Subscription Status value that applies to this vendor. Use the field level help menu forvalue definitions.
18 Select the Subscribed subscription categories to include with the lead.
19 Navigate to the Financial subtab.
20 Enter the LegalName for this vendor for financial purposes.
21 Enter an Account number if the vendor has issued you an account number to use.Note: This number appears in the Vendor # field on the Purchase Order page.
4
2011 NetSuite Inc. Any reproduction or distribution of any part of this document without the prior written permission of NetSuite Inc. is strictly prohibited.
-
8/6/2019 Accounts Payable - 2011.v1 Updated 5-31-11
5/21
Accounts Payable - Reference Guide
22 Select the DefaultExpenseAccount for goods or services you purchase from this vendor.Note: This Expense Account will display when entering Purchase Order/Bills under the Expense subtab.
23 Enter the vendors Tax ID.
24 Enter the OpeningBalance and OpeningBalanceDate of your account with this vendor.
25 Select the Opening Balance Account for this vendor.
26 Navigate to the Preferences subtab.
27 Select the Email Preference format that is sent to this vendor.
28 If a different company name is required to be printed, enter the Print on CheckAs which prints on the Payto the Order of line of a check.
29 Set the (Email Print Fax) Send Transactions Via delivery method for this vendor.
30 Click .
5
2011 NetSuite Inc. Any reproduction or distribution of any part of this document without the prior written permission of NetSuite Inc. is strictly prohibited.
-
8/6/2019 Accounts Payable - 2011.v1 Updated 5-31-11
6/21
Accounts Payable - Reference Guide
Create a New Contact from a Vendor Record
New contacts are added to existing vendor record if the vendor record type is selected as company.< Enter any additional customer specific process introductions or activities>
< Enter customer specific scenario>
Steps
1 Perform a GlobalSearch to locate the vendor record to associate the contact.
2 Click > .
3 Complete the following fields: Role (select the value)
Name
Job Title
Main Phone / Fax
Email
Note:The Contact field must remain blank. The field autofills when the Name is entered.
4 Utilize the Contact records info subtab to enter any additional data.
5 Click .
6
2011 NetSuite Inc. Any reproduction or distribution of any part of this document without the prior written permission of NetSuite Inc. is strictly prohibited.
-
8/6/2019 Accounts Payable - 2011.v1 Updated 5-31-11
7/21
Accounts Payable - Reference Guide
Enter a Purchase Order
Purchase orders authorize vendors to provide items, materials or services to your company. When you enter purchaseorders, you can track items that you expect to receive, items you do receive, and items yet to be received.
A purchase order expresses a commitment to receive and pay for goods and services. It has no accounting impact untilyou receive the order.
< Enter any additional customer specific process introductions or activities>
< Enter customer specific scenario>
Steps
1 Locate the vendor record through GlobalSearch. Click the vendor record name.
2 Click > .
3 Verify the Vendor for this purchase.
4 If you are entering a purchase request for an employee, select the Employee name.Note: The supervisor must approve this request before it is treated as a purchase order.
5 If you have permission to approve this purchase order, check the SupervisorApproval checkbox.6 Enter the ReceiveBy date you need the items delivered. Vendors will see this date on the purchase order.
7 Verify the appropriate Date is selected.
8 Enter a Memo to describe this order (optional).
9 Select an appropriate Department .
10 Select an appropriate Class .
11 Select an appropriate Location .
12 If the Purchase Order is for expenses navigate to the Items subtab > Expenses subtab.
13 Verify the Exchange rate for this purchase, modify if necessary.
14 Select the G/L Account for this expense.
15 Enter the expense Amount.
16 Enter a Memo to describe this expense.
17 Select the Department Per Line .
18 Select the Class Per Line .
19 Select the Location Per Line .
20 If this expense is for a particular customer, select the Customer: Project.
21 Check the Billable checkbox tobill this to the customer.
22 Click after each expense line item entered.
23 Navigate to the Items subtab > Items subtab.
24 Verify the Exchange rate for this purchase, modify if necessary.
7
2011 NetSuite Inc. Any reproduction or distribution of any part of this document without the prior written permission of NetSuite Inc. is strictly prohibited.
-
8/6/2019 Accounts Payable - 2011.v1 Updated 5-31-11
8/21
Accounts Payable - Reference Guide
25 Enter or select the Item part number that needs to be purchased.
Note: Click the button to quickly add several items to this transaction.
26 Enter the Quantity amount for this item.
27 Ensure that the correct measurement of this item has been selected from the Units field.
28 Select the Serial Numberfor this item .
29 Accept the Rate amount or enter a new amount.
30 The total amount is calculated (Quantity * Rate) and appears in the Amount field.
31 Select the Department Per Line .
32 Select the Class Per Line .
33 Select the Location Per Line .
34 Select the Landed Cost Category .
35Select Customer: Project if purchase order is for a specific customer or project.
36 Check the Billable checkbox tobill this to the customer.
37 Check the Match Bill To Receipt checkbox tomatch the order receipt to the vendor bill.Uncheck to generate variance postings based on purchase order lines. This will check for variances inquantities and rates.
Note: Bill Variances are generated by reviewing vendor bill values matched to corresponding item receipt values.
38 Click after each line item entered.
39 Navigate to the Billing subtab and confirm the address.Note: Click to add a new address or select Custom to add a single address for this one purchase Order.
40Navigate to the Communication subtab.
41 Check the To Be Printed checkbox to save the purchase order in a queue for printing later.
Note: If you want the documents to print right way click > .
42 Check the To Be Emailed checkbox and enter or verify an email address to email the purchase order.Note: If you use Approval Routing, you can only email purchase orders that have been approved by a supervisor.
43 Check the To Be Faxed checkbox and enter or verify a fax number to fax the purchase order.
44 Enter a VendorMessage to appear on your purchase order.
45 Click .
8
2011 NetSuite Inc. Any reproduction or distribution of any part of this document without the prior written permission of NetSuite Inc. is strictly prohibited.
-
8/6/2019 Accounts Payable - 2011.v1 Updated 5-31-11
9/21
Accounts Payable - Reference Guide
Receive a Purchase Order
Once the items you ordered on a purchase order have arrived, process the purchase order by receiving the items.When purchases are received, your inventory is updated.
When a shipment arrives, you receive items against an open purchase order. You specify the vendor has fulfilled someor all items on your order. When you enter an item receipt to specify exactly what you have received, you can trackwhich items have already arrived and which items are still expected to arrive.
< Enter customer specific scenario>
Steps
1 From the Reminders Portlet, click the Orders to Receive link.
2 Select the Vendor to display open purchase orders for that vendor.
3 Locate the PO number from the list and click the Receive hyperlink.--------------------------- OR ----------------------------
Enter the Purchase Order number in the SelectOrderNumberfield and press Enter.
4 Navigate to the Items& Expenses > Items subtab.
5 Compare the Exchange Rate from the Purchase Order against the vendors receipt, modify if necessary.
6 Compare and check the part number received against part number and listed on Purchase Order.
7 Check Receive checkbox for each line item received.Uncheck if items are not present.
8 Verify the To Location and Quantity fields for each line item.
Note: Any items that were not received will remain on the open purchase order and can be received at a later date.
Note: If the remaining items are no longer needed, then the open Purchase Order can be closed.Find the Purchase Order and click Close Remaining.
9Select the Bin Numbers for this item .
10 Navigate to the Items& Expenses > Expenses subtab.
11 Check Mark Received checkbox for each expense account as appropriate.Uncheck if not required.
12 Navigate to the Landed Cost subtab to enter the costs to be associated with this item in the appropriateallocation.
13 Click .
9
2011 NetSuite Inc. Any reproduction or distribution of any part of this document without the prior written permission of NetSuite Inc. is strictly prohibited.
-
8/6/2019 Accounts Payable - 2011.v1 Updated 5-31-11
10/21
Accounts Payable - Reference Guide
Bill a Purchase Order
Billing a Purchase Order indicates you have received an invoice from the vendor for items purchased and creates a billin accounts payable. You can turn the Purchase Order into a bill without rekeying any data.< Enter any additional customer specific process introductions or activities>
You have a Purchase Order which has been received and now need to create a Vendor Bill for a Payable.< Enter customer specific scenario>
Steps
1 From the Reminders Portlet, click the Purchase Orders to Bill link.
2 Select Vendor to filter the list (optional).
3
Billing Bulk Purchase Orders:
1. Locate the PurchaseOrderrecords you want to bill and check the Bill checkboxes.
Note: All POs MUST be associated with the same vendor.
2. Click .
Billing a Single Purchase Orders:
1. Locate the PurchaseOrderrecord you want to bill and check the Bill checkbox.
2. Click .
4 In the Reference No. field enter the Vendors Invoice/Bill number.
5 Verify the Exchange Rate for this bill, modify if necessary.
6 Navigate to the Expenses & Items > Items subtab and review the line items listed.
7 Confirm the Quantity amount to bill, modify if necessary.
8 Confirm the Rate of the item to bill, modify if necessary.
9 In the Receipts field, click the select the specific receipt(s) to be paid on the vendor bill from the ChooseReceipts window. Click .
The receipt selected determine the following:
A bill is created for specific receipts that are selected.
The bill is checked against receipt values for variances.
Note: Perform this step if the Match Bill to Receiptis enabled (unchecked) on the Purchase Order when the vendor bill is
created.
10 Click .
10
2011 NetSuite Inc. Any reproduction or distribution of any part of this document without the prior written permission of NetSuite Inc. is strictly prohibited.
-
8/6/2019 Accounts Payable - 2011.v1 Updated 5-31-11
11/21
Accounts Payable - Reference Guide
Enter a Bill
Track your payables by entering bills as they arrive from vendors and pay them from the payables list as they are due.Then, you have an accurate picture of your payables at any point during the billing cycle.< Enter any additional customer specific process introductions or activities>
< Enter customer specific scenario>
Steps
1 Locate the vendor record through GlobalSearch. Click the vendor record name.
2 Click > .
3 Enter the vendors Invoice/Bill number in the Reference No. field.
4 Verify the Terms and DueDate fields default from the selected vendor record. Modify if necessary.
5 Confirm the PostingPeriod and Date fields are correct.
6 The Amount, Disc. Amt. and Credit Limit fields default to values from the vendor record and the totalexpenses entered on the bill. Change if needed.
7 Navigate to the Expense & Items > Expenses subtab.
8 Select the Catagory for this expense.
9 Select a G/L Account for this expense.
10 Enter the expense Amount.
11 Enter a Memo to describe this expense.
12 Select the Department Per Line .
13 Select the Class Per Line .
14 Select the Location Per Line .
15 Select a Customer: Project to associate with the expense.
16 Check the Billable checkbox tobill this to the customer.
17 Click . Repeat steps for each expense.
18 Navigate to the Expenses & Items subtab > Items subtab.
19 Select the Item to add to the bill.
20 Enter the Quantity for this item.
21 Accept the Rate amount or enter a new amount.
22 The total amount is calculated (Quantity * Rate) and appears in the Amount field.
23 Select the Bin Numbers for this item .
24 Select the Serial Numberfor this item .
25 Select the Department Per Line .
26 Select the Class Per Line .
11
2011 NetSuite Inc. Any reproduction or distribution of any part of this document without the prior written permission of NetSuite Inc. is strictly prohibited.
-
8/6/2019 Accounts Payable - 2011.v1 Updated 5-31-11
12/21
Accounts Payable - Reference Guide
27 Select the Location Per Line .
28 Select a Customer to associate with the item.
29 Select the Landed Cost Category .
30 Check the Billable checkbox tobill this to the Customer.
31 Click after each line item entered.
32 Navigate to the Landed Cost subtab to enter the costs to be associated with this item in the appropriateallocation.
33 Click .
12
2011 NetSuite Inc. Any reproduction or distribution of any part of this document without the prior written permission of NetSuite Inc. is strictly prohibited.
-
8/6/2019 Accounts Payable - 2011.v1 Updated 5-31-11
13/21
Accounts Payable - Reference Guide
Paying Bills
Once you have entered vendor bills, you pay them when they are due. The payment posts to the general ledger as anexpense and the amount of the payment is deducted from your accounts payable total.
You can pay a bill directly from the Open Bill record.1. Locate and click View on the bill (vendor) to pay
2. Click .
< Enter customer specific scenario>
Steps
1 Navigate to Vendors > Accounts Payable > Pay Bills.
2 Select the Bill you would like to pay by clicking on the Bill link.
3 Click .
4 Verify the Account field displays the bank account you are using to pay these bills.
5Confirm the Date and PostingPeriod fields are correct.
6 Check the To Be Printed checkbox if you want a physical check to print.
7 Check the Voucher checkbox if you want to print a payment voucher.
8 Select an appropriate Department .
9 Select an appropriate Class .
10 Select an appropriate Location .
11 Navigate to the Apply subtab.
12Check the Apply checkboxes next to all Bills / Expense Reports/Credits you want to use to include inthe Bill Payment.
13 Review the Disc. Available and Disc. Taken fields for accuracy. Modify if necessary.
14 Review the Amount field (top right on form) to view the total amount paid to the vendor.
15 Click .
13
2011 NetSuite Inc. Any reproduction or distribution of any part of this document without the prior written permission of NetSuite Inc. is strictly prohibited.
-
8/6/2019 Accounts Payable - 2011.v1 Updated 5-31-11
14/21
Accounts Payable - Reference Guide
Print Checks and Forms
You can choose to print your transaction forms individually as they are entered, or you can print a group of similartransactions at once.< Enter any additional customer specific process introductions or activities>
< Enter customer specific scenario>
Print Checks Steps
1 Navigate to Vendors > Accounts Payable > Print Checks and Forms.Shortcut:Locate the Reminders Portlet on the Home dashboard. Click the Checks to Print link.
2 Click the Checks hyperlink.
3 Select the Account that has the checks in queue that you want to print.Note: As you select which account to print from, NetSuite determines and displays the last check number that will beprinted in the FirstCheckNumberfield.
4 Check Print Back to Front if higher-number checks go into your printer before lower-number checks.
5 Select the Check Type value. Standard Choose for three checks to an 8.5-by-11-inch sheet.
Voucher Choose for a single check per page with voucher information at that bottom.
6 Check Print next to all checks to print.
7 Click .
Printing Forms Steps
1 Navigate to Vendors > Accounts Payable > Print Checks and Forms.
2 Click the appropriate hyperlink related to the Type of record you wanted printed. (i.e. Statements /Deposits)
3 Check each appropriate transaction to print.Note: To reprint transactions, check the Allow Reprinting checkbox and the transactions will appear in the list ofrecords.
4 Click .
14
2011 NetSuite Inc. Any reproduction or distribution of any part of this document without the prior written permission of NetSuite Inc. is strictly prohibited.
-
8/6/2019 Accounts Payable - 2011.v1 Updated 5-31-11
15/21
Accounts Payable - Reference Guide
Pay a Single Vendor
You need to create a bill payment for a single vendor.
Steps
1Navigate to Vendors > Accounts Payable > Pay Single Vendor.
2 Verify the A/P Account field displays the payable account to associate with this payment.
3 Verify the Account field displays the bank account you are using to pay these bills.
4 Select the Payee field to display the vendors name you are paying.
5 Verify Date and PostingPeriod for accuracy.
6 Check To Be Printed if you want to save this is a queue for later printing. Check Voucherfor a bill payment voucher (lists each bill paid and discounts).
7 Verify the Check # field displays the correct number that is printed on the check.
8 Review the remaining field to ensure accuracy.
9 Navigate to the Apply subtab.
10 Check the Apply box next to the bills to pay and the credits used to offset the bills. Review the Disc.Taken and Payment fields.
11 Review the Amount field to view the total amount being paid to the vendor.
12 Click .
15
2011 NetSuite Inc. Any reproduction or distribution of any part of this document without the prior written permission of NetSuite Inc. is strictly prohibited.
-
8/6/2019 Accounts Payable - 2011.v1 Updated 5-31-11
16/21
Accounts Payable - Reference Guide
Write a Check
In NetSuite, you can use the Write Checks transaction to issue a check for expenses tracked through expense accounts.< Enter any additional customer specific process introductions or activities>
< Enter customer specific scenario>
Steps
1 Navigate to Financial > Banking > Write Checks.
2 Select the Account that is affected by this transaction.Note: The Balance field will display the selected accounts current balance.
3 Select the Payee you are paying with this check.
4 Enter a dollar amount of the check in the Amount field. NetSuite will update this amount as you add or editline items.
5 Select the applicable Currency .
6 Enter the Date of the check.
7 Select the appropriate PostingPeriod .
8 The Address defaults to the payees address.
9 Check To Be Printed to save this check a queue to print at a later time.
10 Enter the appropriate value in the Check # field.
If you have clicked To Be Printed, you will choose starting numbers later, when you print those checks.
If you are immediately printing this check, NetSuite increases the largest check number by one. You can typeanother number here, but the next number will revert to the standard pattern.
If you use Online Bill Pay, and checked the Bill Pay box, this box shows To Bill Pay.
11 Enter any comments in the Memo field.
12 Navigate to the Expenses & Items > Expenses subtab.
13 In the Account field, select the appropriate ledger account.
14 Enter the Amount of the check.
15 Enter a comment in the Memo field.
16 Select the Department Per Line .
17 Select the Class Per Line .
18 Select the Location Per Line .
19 Select the Customer the check applies to, if appropriate.
20 Check the Billable checkbox tobill this to the Customer.
21 Click .Note: Repeat these steps for additional check to be written.
22 Navigate to the Expenses & Items subtab > Items subtab.
16
2011 NetSuite Inc. Any reproduction or distribution of any part of this document without the prior written permission of NetSuite Inc. is strictly prohibited.
-
8/6/2019 Accounts Payable - 2011.v1 Updated 5-31-11
17/21
Accounts Payable - Reference Guide
23 Select the Item associated with the check.
24 Enter the Quantity for this item.
25 Select the Serial Numberfor this item .
26 Select the Department Per Line .
27 Select the Class Per Line .
28 Select the Location Per Line .
29 Select a Customer to associate with the item.
30 Check the Billable checkbox tobill this to the customer.
31 Click after each line item entered.
32 Click .
17
2011 NetSuite Inc. Any reproduction or distribution of any part of this document without the prior written permission of NetSuite Inc. is strictly prohibited.
-
8/6/2019 Accounts Payable - 2011.v1 Updated 5-31-11
18/21
Accounts Payable - Reference Guide
Void a Check
Voiding payments creates a reversal journal entry, based on setup options. Approvals may be required.
After the check is voided, the bill becomes Open and returns to the AP Aging report.
When you pay the bill, use a different check number.
Steps
1 Locate the check to void by entering the check number in the GlobalSearch field.
2 Click .
3 Review the VoidingJournal form for accuracy.
4 Enter a Memo explanation for the void.
5 Click .
18
2011 NetSuite Inc. Any reproduction or distribution of any part of this document without the prior written permission of NetSuite Inc. is strictly prohibited.
-
8/6/2019 Accounts Payable - 2011.v1 Updated 5-31-11
19/21
Accounts Payable - Reference Guide
Enter a Vendor Credit
Once a vendor return has been approved and the items are shipped back to the vendor, enter a vendor credit for theamount of the returned items. This enables you to track credit owed to you by a vendor so you can apply the credit tovendor bills. There are three ways to enter a vendor credit:
Create a credit directly from a vendor bill.
Create a credit directly from a vendor return.
Enter a vendor credit manually that is not associated with an existing bill.
< Enter any additional customer specific process introductions or activities>< Enter customer specific scenario>
Steps
1 Locate the vendor record/bill who is receiving the credit through Global Search.
2 Click to view the bill for which you are issuing the credit.
3 Click .
4 Enter the Reference No. for the credit.
5 Confirm the Date and PostingPeriod fields are correct.
6 Enter a Memo explanation for the credit.
7 Navigate to the Expense & Items > Expenses subtab.
8 Verify the correct expenses are being credited. Remove any Accounts or adjust any Amounts tomatch the credit amount.
9 Select the Account that was originally used for the purchase.
10 Enter the Amount and any other notations about this credit.
11 Select the Department Per Line .
12 Select the Class Per Line .
13 Select the Location Per Line .
14 Click or after each credit.
15 Navigate to the Items subtab to credit inventory items.
16 Verify the correct expenses are being credited. Remove any Items or adjust any Amounts to match thecredit amount.
17 Select the Department Per Line .
18 Select the Class Per Line .
19 Select the Location Per Line .
20 Navigate to the Apply subtab to apply the credit toward a specific vendor bill.
21 Clear or check the Apply checkbox next to bills to determine which bills the credit is applied to.
22 IfAutoApply is checked then it will apply this credit to an open invoice.
23 Click .Note: Credits are applied to the future interactions.
19
2011 NetSuite Inc. Any reproduction or distribution of any part of this document without the prior written permission of NetSuite Inc. is strictly prohibited.
https://system.netsuite.com/help/helpcenter/en_US/Output/Help/VendorsPurchasing/EDIT_TRAN_VENDCRED_G2_1.html#1036300https://system.netsuite.com/help/helpcenter/en_US/Output/Help/VendorsPurchasing/EDIT_TRAN_VENDCRED_G2_1.html#1036118https://system.netsuite.com/help/helpcenter/en_US/Output/Help/VendorsPurchasing/EDIT_TRAN_VENDCRED_G2_1.html#1036118https://system.netsuite.com/help/helpcenter/en_US/Output/Help/VendorsPurchasing/EDIT_TRAN_VENDCRED_G2_1.html#1036300 -
8/6/2019 Accounts Payable - 2011.v1 Updated 5-31-11
20/21
Accounts Payable - Reference Guide
Paying Sales Tax
When you specify a tax agency and tax rate in an invoice or sales receipt, NetSuite calculates tax for any items markedas taxable and includes that tax in the total amount you charge your customer. A tax payment is a remittance to a taxauthority. Businesses with a nexus in the US or in Canada can pay sales tax (US) and Provincial Sales Tax-PST(Canada) in NetSuite.< Enter any additional customer specific process introductions or activities>
< Enter customer specific scenario>
Steps
1 Navigate to Transactions > Bank > PaySalesTax.
2 Select the Subsidiary .
3 Select the Account where you are paying this tax from.
4 Select the Nexus to filter the tax codes shown below.
5 Confirm the Date and PostingPeriod fields are correct.
6 Check the To Be Printed checkbox if you want to queue this tax payment for printing.
7Select the AdjustmentAccount to record the amount of the tax liability.
Note: This liability amount is based on the values in the Adjustment column.
8 Select an appropriate Department .
9 Select an appropriate Class .
10 Select an appropriate Location .
11 Enter a Memo for the check.
12Navigate to the TaxCodes subtab and review the tax items due and the corresponding amount.
13 Enter an End Date to filter the displayed list of sales tax liabilities.
14 Check the Include All Payments Made After End Date to include all the tax payments paid after theEnd Date to be taken into account when calculating the tax liability.
15 Check the Pay checkbox next to the tax item that you want to pay.
16 Enter the Adjustment (if applicable) for each tax item.
17 Confirm the Amt. Paid value.
18 Navigate to the OtherTaxPayable subtab.
19 Check the Pay checkbox next to the tax item that you want to pay.
20 Click .
20
2011 NetSuite Inc. Any reproduction or distribution of any part of this document without the prior written permission of NetSuite Inc. is strictly prohibited.
-
8/6/2019 Accounts Payable - 2011.v1 Updated 5-31-11
21/21
Accounts Payable - Reference Guide
Review A/P Reports
Use the Accounts Payable reports to determine:
How many unpaid bills are in your Accounts Payable
How many transactions are liabilities representing amounts owed to vendors for the purchase of
inventory, goods or services
How many outstanding bills need to be paid
Navigate to the Accounts Payable reports and review the following available reports:
A/P Aging Report (Detail or Summary)
A/P Register Report
A/P Payment History by Payment Report
Steps
1
Navigate to the Reports > Vendors/Payables > A/P Aging > .Select from one of the following reports:
Customize Summary
Detail
Customize Detail
Set Aging Reports Preferences
1 Navigate to Setup > Accounting > PreferencesAccountingPreferences.
2 Navigate to the General subtab.
3
In the General Ledgersection:
To view report by the date of the bill or invoice, no matter the due date.
Select TransactionDate
In the General Ledgersection:
To view report the due date you assign for aging bills and invoices.
Select DueDate
4 Click .