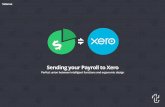Accounting with Motorcentral · 2020-05-21 · 4 3. The Xero API settings screen will appear 4. Set...
Transcript of Accounting with Motorcentral · 2020-05-21 · 4 3. The Xero API settings screen will appear 4. Set...

1
Accounting with Motorcentral
Introduction to the accounting export module for Xero API
This document is provided “as-is”. Information in this document, including URL and other Internet Web site references, may be
subject to change without notice.
Any examples depicted herein are provided for illustration only and are fictitious. No real association or connection is intended
or should be inferred.
This document does not provide you with any legal rights to any intellectual property of the Motorcentral product. You may
copy and use this document for your internal, reference purposes.
Copyright © 2015 Limelight Software Limited. All rights reserved.

2
Table of Contents
Table of Contents .............................................................................................................................. 2
A. Obtain licence ............................................................................................................................... 3
B. Activate Xero in Motorcentral ....................................................................................................... 3
C. Configure accounting ..................................................................................................................... 8
D. Export from Motorcentral ........................................................................................................... 10
E. Xero Tracking ............................................................................................................................... 12
F. Connecting Different Dealerships to Different Xero Accounts....................................................... 16

3
A. Obtain licence
Please contact Motorcentral to obtain a licence to the accounting export module
B. Activate Xero in Motorcentral
Xero can be activated as follows:
1. Go to Tools – Extensions
2. Go to the Accounting tab and click on the Xero API Settings button

4
3. The Xero API settings screen will appear
4. Set Status to On
5. First you need to establish a connection between Motorcentral and your Xero account, start
that process by clicking on Connect Xero Account
6. Motorcentral will inform you that a new access certificate will be generated that will
override any previous access certificate, click Yes to proceed
7. Motorcentral has now created a new access certificate, there are two parts to that
certificate, one part is stored in Motorcentral and the other part is stored in Xero, this is how
Motorcentral will be allowed to connect to Xero. Motorcentral will copy into the clipboard
part of the certificate that will later need to be pasted into Xero (step 14).

5
8. Motorcentral will redirect you to https://api.xero.com
9. Login to your Xero account using your normal Xero login details

6
10. You will now see the application setup screen, click on My Applications tab
11. Proceed to fill the Setup an Application screen
12. Indicate to Xero that this is a Private application
13. Select the organisation you want to connect Motorcentral to
14. Now paste the Xero part of the access certificate generated by Motorcentral in earlier (step
7), you can place your cursor in the X509 Publick Key Certificate field and use Ctrl-V to paste

7
15. Click Save to commit your changes
16. On the right hand side of the screen you will be able to see a Consumer Key and a Consumer
Secret, each with a Copy button next to it
17. Copy each of the Consumer Key and a Consumer Secret to the respective fields in the Xero
settings screen in Motorcentral.
18. Click Ok on the Xero settings screen in Motorcentral to commit your change, you have now
connected Motorcentral to your Xero account.

8
C. Configure accounting
You need to tell Motorcentral how to map transactions to your COA and select other preferences,
you can do that as follows:
1. Go to Tools – Settings
2. Go to the Accounting tab
3. Trade-In Export Mode is used to control whether trade-in transactions are exported as a
negative value line on the sale (On Sale Invoice) or as a separate purchase from the customer
(On Purchase Invoice).
4. Finance Fee Export Mode is used to control whether finance fees are exported as separate
purchase and sale invoices (Export Income and Expense Lines) or combined as commission
only (Export Commission Only as Income).
5. Purchase Invoice Due is used to control the due date of purchase and sale invoices, you can
use Sale Settlement Date and Expense Date (System Default) or 20th of the Following Month
(20th of the Following Month)
6. General ledge account codes is used to map the COA to Motorcentral transactions, click on
Configure Account Codes to open the Account Codes screen

9
7. For each type of Transaction, double click to open it and then set whether Motorcentral
should export this type of transaction to Xero (Enabled) and set the appropriate Account
Code in your COA.
8. Vehicle Reconditioning transactions can be mapped in more detail. The header Account Code
is the default account code for any reconditioning transaction but each category of
reconditioning can be assigned its own Account Code.

10
In the example above all reconditioning transactions will be using the account code 300 but
compliance reconditioning transactions override that with the account code 301.
D. Export from Motorcentral
Motorcentral is now ready to export accounting information for Xero, this works as follows:
1. Go to Accouting – Run Export
2. Select the date you want to export accounting transactions to, such as the end of the month.
Click on Find Transactions to invoke Motorcentral to search for all matching transactions,
Motorcentral will find all transactions that have not yet been exported with fall up to and
including the date you specify.

11
a. Reconditioning transactions will only be exported if they are set to Exact Amount,
transactions which are set to Estimated Only will not be exported.
b. Sale transactions will only be exported if the Sale Status is set to Finalised.
c. Find Transactions will find all reconditioning transactions added which falls on any
date prior to the date specified, regardless of accounting period.
d. This does not include changes to transactions already exported, those changes can
be found under the Audit tab instead.
e. If you want to re-export any batches of transactions already exported in the past you
can do so by ticking Redo a previous export, select the export you want then click on
Find Transactions.
3. Once Motorcentral finds the transactions that qualify for export, click Export All Transactions
to create the Xero export files, these will be created in the Output Folder specified under the
Extension Setting for Xero.
4. The export operation creates the following records in Xero:
a. Contacts, can be found under Contacts > All Contacts
b. Draft Purchase Invoices, can be found under Accounts > Purchases > Drafts
c. Draft Sale Invoices, can be found under Accounts > Sales > Drafts
5. You can now review and process the draft invoices

12
E. Xero Tracking
Motorcentral sends tracking information for Xero to track purchases and sale based on dealership of
vehicle. In order to get this working you need to set up the tracking in Xero. Please follow the
following steps to complete the process.
1. Login to your Xero account
2. Click on the Settings tab
3. Click on Tracking

13
4. Xero may have some default tracking options, you can delete or rename them.
5. The first tracking category must be called Dealership

14
6. Now set the category options to match your dealership codes in Motorcentral, you can find
the dealership codes in Motorcentral under Tools > Dealerships

15
7. Next, you can optionally set the second tracking category, this will need to be named
StockNo. Similarly you need to add each vehicle stock number as a possible tracking option.
Unfortunately there is no way currently for these to be created automatically.

16
F. Connecting Different Dealerships to Different Xero Accounts
If you have more than one dealership and wish to connect them to different dealership accounts,
follow the following steps:
1. In Motorcentral go to Tools > Dealerships
2. Select the dealership you want to connect
3. Click Next until you get to the screen titled Configure Extension Details of your Dealership
4. Click Configure
5. Tick the check box Use Custom Configuration for Xero
6. Click on Connect Xero Account
7. Follow the steps in this documents under B. Activate Xero in Motorcentral, start from step 5
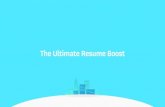



![MARKET RELEASE Xero Annual Results[4]media.nzherald.co.nz/webcontent/document/pdf/201321/xero.pdf · Xero CEO rod.drury@xero.com +64 27 6000 007 About Xero Xero provides beautiful,](https://static.fdocuments.in/doc/165x107/5f6033680f3f054d38639675/market-release-xero-annual-results4media-xero-ceo-roddruryxerocom-64-27-6000.jpg)