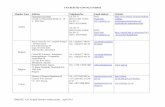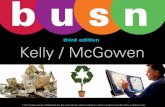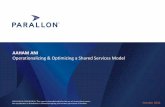Accounting for Refund From Supplier
-
Upload
priyabratasahu -
Category
Documents
-
view
218 -
download
0
Transcript of Accounting for Refund From Supplier

8/13/2019 Accounting for Refund From Supplier
http://slidepdf.com/reader/full/accounting-for-refund-from-supplier 1/5

8/13/2019 Accounting for Refund From Supplier
http://slidepdf.com/reader/full/accounting-for-refund-from-supplier 2/5
Accounting for Refund from Supplier
Internal Document Page 2 of 5
Contents
1.0 – Process Flow in Accounting for Refund from Suppliers ................................... 3 2.0 - Credit Memo ............................................................ ................................................ 4 3.0 - Payment with Refund type ............................................................................. ....... 5

8/13/2019 Accounting for Refund From Supplier
http://slidepdf.com/reader/full/accounting-for-refund-from-supplier 3/5
Accounting for Refund from Supplier
Internal Document Page 3 of 5
1.0 – Process Flow in Accounting for Refund from Suppliers
When there is a refund of money from supplier the same can be accounted in the Payables Module byfollowing the below process.
Invoice Workbench - Create Credit memo
against the supplier making Refund
Payment Workbench – Pay the Creditmemo with type “Refund”
Validation
Yes
No
Check for Holds
Start of Process
End of Process

8/13/2019 Accounting for Refund From Supplier
http://slidepdf.com/reader/full/accounting-for-refund-from-supplier 4/5
Accounting for Refund from Supplier
Internal Document Page 4 of 5
2.0 - Credit Memo
Navigation: Invoices > Entry > Invoices
Steps
1. The Operating Unit defaults2. Select the Type as Credit Memo3. Select the Training Partner (Supplier) who has Refunds money4. The Supplier Number and Supplier Site automatically defaults5. Select the Invoice Date6. Enter the Invoice Number(This can be a internal number or Cheque/DD
number since there is no specific invoice from the supplier )7. Enter the Invoice amount in negative (Oracle validates and allows only
negative amount for Credit memo)8. The GL Date, Terms Date, Payment Terms and Pay Group defaults from
supplier master9. Select the Payment Method (if it does not defult from supplier master)10. Click the Lines Tab11. Enter the amount (negative). Any number of Debit lines can be entered but the
total should not vary with that entered at the invoice header level12. Click the Distributions Button13. Enter the amount (negative) and the Account as required14.Click ‘Actions’ Button, check Validate Check box and click the OK Button 15. In the General Tab of the invoice workbench, notice that the Status will change
from ‘Never Validated’ to ‘Validated’

8/13/2019 Accounting for Refund From Supplier
http://slidepdf.com/reader/full/accounting-for-refund-from-supplier 5/5
Accounting for Refund from Supplier
Internal Document Page 5 of 5
3.0 - Payment with Refund type
Navigation: Payments > Entry > Payments
Steps
1. Select the Type as ‘Refund’ 2. The Operating Unit defaults3. Select the Trading Partner (Supplier whom refund the money)4. The Supplier Number defaults. Select the Supplier Site (if multiple supplier site
exist)5. Select the Payment Date, Payment Method, Document Number and6. Select the Bank Account – This account will be the account to which the refund
chequr/DD is deposited.
7. Document Number will be a mandatory column but will not be autofilled by runnigsequence. This number can be the cheque number/DD number of the refund.
8. Clickthe ‘Enter/Adjust Invoices’ Button 9. In the Select Invoices screen, select the outstanding invoice to be paid and click
the OK Button10. Save the changes and close the window11. In the Payment screen, view the details like Invoice Number, Invoice Amount and
Payment Amount12. Click the payment overview button and view the payment details