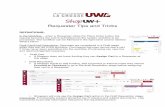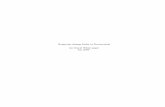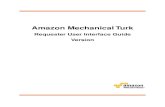Account Requester Training · To print a ticket that has been submitted: 1. Open Internet Explorer...
Transcript of Account Requester Training · To print a ticket that has been submitted: 1. Open Internet Explorer...

Account Requester
Training

University of Regina July 2016

FootPrints Account Requesters Page 3
University of Regina July 2016
Table of Contents
SECTION 1 INTRODUCTION ......................................................................................... 4
A. FootPrint Account Requesters .................................................................. 4
SECTION 2 INTRODUCTION ......................................................................................... 7
A. Location and Login ................................................................................. 7
B. Parts of the Screen ................................................................................. 7
SECTION 3 SUBMIT REQUEST ...................................................................................... 8
SECTION 4 VIEW MINE ............................................................................................. 13
SECTION 5 EMAIL WHEN CLOSED .............................................................................. 14
SECTION 6 PRINTING ............................................................................................... 15
PPENDIX A OPTIONAL CHECKLIST .............................................................................. 18
A. Human Resources Information: .............................................................. 18
B. Information Services Information: .......................................................... 19
C. Financial Services Information: .............................................................. 19
D. Human Resources Information: .............................................................. 19
E. Department Information: ...................................................................... 20
F. Supply Management Information: .......................................................... 20

FootPrints Account Requesters Page 4
University of Regina July 2016
SECTION 1
INTRODUCTION
FootPrints is a web-based customer support tool. It is designed to help track,
manage, and improve service activities throughout Information Services. Footprints
is the software used to request staff accounts from Information Services.
A. FootPrint Account Requesters
Information Services maintains a list of designated Account Requesters. A list of
account requesters is located on our website at:
http://www.uregina.ca/is/assets/docs/pdf/account-creation-contact-list.pdf
Note: FootPrints account request tickets must be entered by area administrators
and cannot be entered by direct calls to the IT Support Centre (ITSC). However, the
ITSC will inform customers who their contacts are.

FootPrints Account Requesters Page 5
University of Regina July 2016
B. Account Workflow
Seven areas within Information Services and 1 department outside of Information
Services are involved in account creation and deletion. It is important to enter a
FootPrints ticket instead of calling Information Services staff. Inquires should be
directed to the IT Support Centre at 585-4685 and they will forward to the
appropriate staff member or back ups.

FootPrints Account Requesters Page 6
University of Regina July 2016
Phone
requested *
Assign to Email team
Notify Email, Network
Email complete
Assign to Network
Email to Network queue
Network
complete
Assign to
Phones
Phone
complete
Close ticket
Email to Requestor
Mark for assignment
to Academic
Research Team
Start
End
Network checks if Dept
Server access needed
Training
complete *
Assign to ITSC for
User contact (by
phone) and letter
generation
ITSC Letter
Sent
Dept Server
complete
Notes
* Marked as complete by system if not selected by user (escalations defined in Footprints)
** Always set manually
FP# - Footprints escalation number
Footprints Account Request
Workflow Summary
Ticket submitted by Account
Requestor
Assigned to ITSC
ITSC verifies/
creates Userid
ITSC complete **
Email / Novell
requested *Banner and /or
FAST requested *
Assign to Banner
Banner/FAST
Complete *
Requisition
Approval requested
*
Assign to and notify
Finance team
Tasks
marked as
complete ?
Finance Complete *
(updated by
Finance user)
EPAF
requested
Forward
request to HR,
mark as Sent
Assign to
Training
FP-1A
FP-1B
FP-1C
FP-2A
FP-2B
FP-3A
FP-3BFP-3C
FP-4
FP-5
APEA and/or Research
Account requested
Forward request
to Finance

FootPrints Account Requesters Page 7
University of Regina July 2016
SECTION 2
INTRODUCTION
A. Location and Login
To Login to FootPrints:
1. Open Internet Explorer
2. Go to http://footprints.cc.uregina.ca/footprints/acctreq.html
3. Enter User ID and Password (your Novell username and password)
4. Select Login
B. Parts of the Screen
1. Home icon returns you to the home area at anytime while filling in a ticket
2. New Request icon opens a new account request ticket
3. My Requests drop down menu allows you to view tickets either by:
A. My Active Requests
B. My Closed Requests
Note – Leaving the drop down on My Requests will display all request (active
and closed)
4. The ticket Title (hyperlinked in blue) can be clicked on for more details
5. Status column show the status of the ticket (Active or Closed)
6. Log Out icon

FootPrints Account Requesters Page 8
University of Regina July 2016
SECTION 3 SUBMIT REQUEST
A. FootPrints Location
Access the Footprints website at the following address:
http://footprints.cc.uregina.ca/footprints/acctreq.html
Use Novell username and password to login. If you have trouble logging in please
call the ITSC at 4685.
B. Submiting a New Request
Select New Request – from top menu
1. Submit a new Request Block
A. Use the ‘Select’ drop down Menu to choose from one of the pre-
defined Account Request option or continue as a generic Account
Request
B. Title* – Account Request will be chosen
2. Your Personal Information Block

FootPrints Account Requesters Page 9
University of Regina July 2016
Auto fills with administrator’s information. If your information does not auto fill
please contact the ITSC at 4685. PLEASE DO NOT ENTER THE NEW EMPLOYEE
HERE.
3. Ticket Information Block
Who is this request for – enter Employee ID and name of the recipient.
Position Number is required for new accounts and Banner permissions.
Problem Type* - Select New Account, Account Change, Term Extension or
Delete Account
Employee ID* - Search Banner for ID, if no ID found, contact
[email protected] to set up.
Employee First Name* – use legal name as it appears in Banner
Employee Surname* – use legal name as it appears in Banner
Position #* - used for Banner security access
Note: A new position may not have Banner security assigned to it. This applies to
casual students, co op students, FNUC, Luther, and Campion. Email
[email protected] if need assistance.
Novell Username – Enter if known; required for Account Change
Department* - Enter department of employee
4. Select Staff Type and enter dates
Enter Staff Type* - Select Permanent Staff, Casual, Sessional or Term Staff
Enter Start Date or Effective Date*
Enter End Date - not mandatory for permanent staff but is for other staff
types

FootPrints Account Requesters Page 10
University of Regina July 2016
5. Network, Email Access
Select if needed
Novell/Email – Users will receive both unless otherwise specified in the
Description area
Folder Permissions - add network or folder access to drives. Example:
read/write access T:\compserv\UofRTraining. Also include access to
department servers in this area Example: CS server.
6. Banner Access – check mark if needed.
Select if needed.
Position number determines Banner Security unless Banner Security Groups
are selected.
If determining new Banner access, please select ALL groups for the position,
not just additions (use Ctrl-Click to select more than one option).
A full list of Banner groups is available at:
http://www.uregina.ca/compserv/training/banner_security_groups.shtml
Note: A new position may not have Banner security assigned to it. This
applies to casual students, co op students, FNUC, Luther, and Campion.
Please use the ‘Banner Security Groups’ box to determine access or
[email protected] if assistance is needed.
7. FAST Access
Select if needed, enter Fund – Org codes
FAST Fund-Org codes – add as appropriate. Attach file if needed.

FootPrints Account Requesters Page 11
University of Regina July 2016
8. PAPERCUT SETUP: Printing access to Lexmark Devices
Provide FOAPAL, Name for FOAPAL and $ restriction (if applicable) for each
account the user needs access to
9. Finance Information
Check all that are needed
10. HR Payroll SetUp
Originator may enter Electronic Personnel Action forms in Banner and
Approver may approve
EPAF Org Codes - supply regardless of access selected.
11. Phones
Complete details listed if a phone is needed

FootPrints Account Requesters Page 12
University of Regina July 2016
12. Web Timecard Setup
Check if SuperUser or Approver access to Web Timecard is needed (regular
employee access is setup by SuperUsers in each department)
13. Description
Enter special notes
o Specific Banner access not associated with the position #,
o Users that do not need an email account
o Any other important information
You can type an unlimited amount of text in this box.
Make sure the appropriate check boxes are selected above. The check boxes
are what initiate conact to the area that is processing the ticket.
14. Attach a File (optional)
Attach one or more files to the Ticket from your local network drive(s).
15. Submit Ticket
When you are ready to submit the ticket, click SAVE.
If Footprints detects that you have left a mandatory field blank a message is
displayed instructing you to go back and fix the ticket.
The ticket displays on your Footprints homepage.
You will receive email notification when the ticket is complete

FootPrints Account Requesters Page 13
University of Regina July 2016
SECTION 4
VIEW MY REQUESTS
To view a ticket that has been submitted:
1. Open Internet Explorer
2. Go to http://footprints.cc.uregina.ca/footprints/acctreq.html
3. Enter User ID and Password (your Novell username and password)
4. Select Login
5. A list of submitted tickets appear on the home page
6. The status is displayed
Closed – account request is complete
Active – pending completion; check column headings for status
7. To view more ticket details select the Ticket Title (in blue) in the Title column.

FootPrints Account Requesters Page 14
University of Regina July 2016
SECTION 5
EMAIL WHEN CLOSED
An email notification will be sent to the requestor when the Ticket is closed.
>>> IT Support <[email protected]> 12/7/2007 2:09 PM >>>
Notification of Ticket Escalation
This request for a new, changed account or account deletion has been completed.
If you have any questions or concerns regarding the work performed,
please contact the IT Support Centre by email [email protected]
or phone 585-4685.
Ticket: Account Request
Ticket Number: 64
Priority: Normal Status: Closed
Creation Date: 2007-12-07 Creation Time: 13:49:56
Ticket Information:
Position #: CSC070

FootPrints Account Requesters Page 15
University of Regina July 2016
SECTION 6
PRINTING
To print a ticket that has been submitted:
1. Open Internet Explorer
2. Login to Footprints
3. Click on the ticket title
4. The ticket will open to show ticket details
5. In your browser select File, Print
6. Select browser back button to return to the original ticket.

FootPrints Account Requesters Page 16
University of Regina July 2016
SECTION CASPUR REPORTS
To view Banner access:
1. Open Caspur Reports
2. Click on CATS Menu
3. Double click on “New PBS Audit report”
4. Enter Banner username and password
5. Enter a Banner username into Username field and select Get User – OR –
6. Enter a Position into the Positon field and select Get Position
7. Current Banner access will appear in Results area.

FootPrints Account Requesters Page 17
University of Regina July 2016

FootPrints Account Requesters Page 18
University of Regina July 2016
APPENDIX A
OPTIONAL CHECKLIST
This is a checklist for staff hires. Your actions may vary depending on the type of
employee: Non-employees, CUPE, APT, Faculty, Out-of-Scope, Student Assistant, or
Research Assistants. Please feel free to add to this list as needed.
A. Human Resources Information: Copy of Job Posting
Copy of Resume
Copy of Letter of Offer
Enter an Electronic Personnel Action (EPAF) form in Banner ______EPAF tran#
Name:
___________________________________________________________
Check Banner for ID#:
___________________________________________________________
If no ID request from HR [email protected] with the following
information (full legal name, preferred name, date of birth, mailing address,
business address, business phone).
Position #
____________________________________________________________
Position # will be used for Banner access if requested in FootPrints. Changes
to Banner access above position bases security should be sent to
Start date:
_____________________________________________________________
Web Time Card - Set up employee in employee management
End date, if applicable:
_____________________________________________________________
Web Time Card – Note end date in calendar to exit in proper pay period
Note End date in calendar to enter FootPrints Account Request to cancel
accounts
Tax forms, Union forms, Direct deposit forms
Forward paper work to HR

FootPrints Account Requesters Page 19
University of Regina July 2016
B. Information Services Information:
Enter FootPrints Account Request
FootPrints ticket number for reference: _______________
Novell/Email account
Banner account (based on position number)
FAST access
FAST Fund-Org codes needed
Novell folder permission (Ex. read/write to T:\Clerisy\UofR
Training\manuals
Phone # _________________________
Title for U of R
Directory____________________________________________
Voicemail
Add name to GroupWise address book department distribution list - Additional
Comment in FootPrints ticket.
Sign employee up for computer training. www.uregina.ca/training GroupWise,
Intro to U of R Software.
Send appropriate training manuals to employee. Password protected,
username: manuals password: tlc www.uregina.ca/training
C. Financial Services Information:
Finance Information ***Forward paperwork to Financial Services
Requisition Approval
APEA account
Faculty Research account
Requisition Approval org codes__________________________
D. Human Resources Information:
Human Resources
Electronic Personnel Action access in Banner, originator or
approver
Electronic Personnel Action org codes
__________________________________

FootPrints Account Requesters Page 20
University of Regina July 2016
E. Department Information:
Assign Office
Order name plate for door
Order copier card or copier access number:
Order Keys from Physical Plant [email protected]
Office
Department
Outside door
Additional
Web Mark Entry if required, contact the Registrar’s Office. Must be approved
by Dean or Designate.
WebCT if required (request form available at www.uregina.ca/webct)
Email on Web (faculty only) – uncheck ‘Display on Web field’ for UR Self-
Service
Prepare Department/Unit Orientation Materials
Set up GroupWise proxy access if required.
Emergency contact information
Send Time Card instructions if using WTIME.
http://uregina.ca/training/Other/Employee.doc
Order Name tag
F. Supply Management Information:
Purchasing card application and training session:
http://www.uregina.ca/sms/pcardapp.shtml