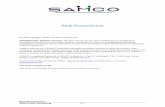Account Reconciliation Reports - Admin Portal...
Transcript of Account Reconciliation Reports - Admin Portal...
Agenda
• Navigate to Reconciliation Reports
• Create Reports and enter report options
• Submit Reconciliation Reports
• Select and review Summary Financial Report
• Select and review Detail Financial Report
• Appendix: Researching journal entries
Navigate to Reconciliation ReportMain Menu > UTZ Customizations > General Ledger > Reports > Reconciliation Report
PeopleSoft Tips• To minimize navigation steps, click the “Add to My Links” hyperlink at the
top of the page and save as a favorite.• Remember to disable pop-up blockers before processing reports.• Firefox ESR is the preferred browser for PeopleSoft. • To learn how to disable pop-up blockers and install Firefox ESR, visit the
peoplesoft.utep.edu web site.
Create Report & Enter Report Options 1. Click the Add a New Value tab.2. Create a Run Control ID. (use any name)3. Click the Add button to process. 4. Enter Fiscal Year, Acct Period, & Report Format (XLS).5. Enter either a Cost Center or a Project ID for grants. 6. Click Save.7. Click Run.
PeopleSoft Tips• You can access saved Inquiries by clicking the Find an Existing Value
tab and entering the Inquiry Name. • Do not include any blank spaces in the Inquiry Name.• Reconcile one accounting period at a time. • Department parameter may pull multiple Cost Centers/Projects.
1
2
3
4
5
6
7
Submit Reconciliation Reports 8. Select XLS format to export to Excel. 9. Click OK to submit report.10. Write down your Process Instance number. This will be used
to identify and select your reports. 11. Completed reports will appear in the Report Manager link.
8
9
1011
PeopleSoft Tips• The Report will be submitted after Step. 9,
please allow some time for processing. • You can also access reports on the PeopleSoft
Home Page under My Reports.
Classroom Questions & Answers
• Who can process the reconciliation report?
• True/False: A new report name has to be created every time you process a request.
• True/False: Reports can only be submitted for Cost Centers and Projects.
• What two areas in PeopleSoft can you find your submitted reports?
Summary Financial Report 12. Select the report that corresponds to Step. 10 Process Instance number.
• The Report will automatically produce three outputs:a. DTL.xlsx – This output displays a Detail Financial Report. b. Monthly Recon – Ignore this report. c. .xlsx – This output displays a Summary Financial Report.
13. To open the Summary Financial Report, select the report hyperlink ending with the .xlsx extension.
PeopleSoft Tips• All Reports will expire after two weeks from the date they were created. • The Process Instance number should match Step. 10 reference number.• You only need two of the three outputs produced. (a Summary and a Detail Report)
12
13
Summary Financial Report 14. Again, select the .xlsx extension to open your
Summary Financial Report.
14
PeopleSoft Tips• Please Note! All Reports will expire after two weeks from the date they were created.• Do not open the file with the .xml extension.
ba
Summary Financial Report
PeopleSoft Tips• Viewing Report
a) Monthly Report Balances by Accountb) YTD Report Balances by Accountc) Signature Authorizations
• Revenue totals for monthly and yearly periods are in development.
PeopleSoft Tips• After opening your report, you will need to click located at
the top of the excel report. If an error message appears after enabling, close the excel window and reopen or use a different web browser.
c
Classroom Questions & Answers
• How many outputs will a request produce?
• What outputs will you use?
• How can you identify your report outputs?
• How long will the report stay on your list?
• What are the three main areas of the Summary Financial Report?
Navigate back to Detail Financial Report
PeopleSoft Tips• To access additional reports, save, close, or minimize your current
Summary Financial Report.• Use the arrow located at the top left corner of your screen, to
navigate back to your three initial report outputs in step 12 and select the Detail Financial Report with the DTL.xlsx extension.
• You can also navigate to the HOME page and select the Detail Financial Report under the My Reports section.
Detail Financial Report
PeopleSoft Tips• All Reports will expire after two weeks from the date they were created. • The Process Instance number should match Step. 10 reference number.
15. Select the report that corresponds to Step. 10 Process Instance number.• The Report will process three outputs:
a. DTL.xlsx – This output displays a Detail Financial Report. b. Monthly Recon – Ignore this report. c. .xlsx – This output displays a Summary Financial Report.
16. To open the Detailed Financial Report, select report hyperlink ending with the DTL.xlsx extension.
15
16
Detail Financial Report
17. Again, select the DTL.xlsx extension to open your Detailed Financial Report.
17
PeopleSoft Tips• Please Note! All Reports will expire after two weeks from the date they were created. • Do not open the file with the DTL.xml extension.
Detail Financial Report PeopleSoft Tips• Detailed Financial Report, worksheets are separated by Account numbers
tied to your Cost Center or Project ID.• Please Note: The Budget Accounts are divided by the tabs below the
spreadsheet (ie: A1000, A1200, A3000, A4000). Grants accounts will also be separated by the G6XXX).
• Use the Detail Financial Report to reconcile Expense/Revenue column only. • Do not use this report the review/reconcile Encumbrance transactions.
Supporting Documentation
Review Type Supporting Documentation
Salaries (existing employees) • Verify names of employees, employee status,amounts paid, missing names
Salaries (new employees) • Appointment Actions Request Form• HRAC form with supporting documentation• Additional Pay Request • HR Separation/Retirement Form• Supplemental Authorization Request (SAR)
Fringe Benefits • No supporting documents required • Verify that there is little fluctuation month to month• Notify Budget Office of any discrepancies
Wages • Daily Time Record (with hours worked) • Calculate pay amount (Hours x Pay Rate) • Validate wages amount for each employee
Operating Expenses • Copies of Purchase Requisitions & Purchase Orders • Vouchers Payable with receipts• IDT’s and associated purchase requisitions• Pro Card logs with receipts• Expense Reports with receipts
Encumbrances Review
1. Navigation to Budgets Overview page2. Select Tab and Enter Search Criteria:
a) Add a New Value (OR)b) Find an Existing Value
3. Click Search button4. Budget Type section dropdowns:
a) For Cost Centers1) Ledger Inquiry Set2) UTEP
b) For Projects (grants) enter1) Ledger Group2) GRT_CHILD1
5. Time Span select Detail Budget Period6. Enter correct Budget Periods7. Chartfield Criteria. Enter appropriate Cost
Center or Project number8. Click Save button
2
8
5
1
6
7
Main Menu > Commitment Control > Review Budget Activities > Budgets Overview
3 4
Encumbrances Review
9. Scroll down to the Budget Overview Results section.
10. The Encumbrance column lists all the encumbrance balances by budget Account.
11. Select the corresponding budget Account Encumbrance hyperlink to see detail transactions for the Encumbrance balance.
910
11
PeopleSoft Tips• If you click on any hyperlink on this
page, it will take you to the detail transactions that make up that balance.
• If you receive an error message “More rows are available”, please click OK and enter 9999 in the Max Rows field.
Encumbrances Review12. Use arrows to scroll up and down transactions page.13. Document Label column identifies the document type.14. Document ID column identifies the document number.15. Monetary Amount show the amount of the transaction.16. Click icon with red arrow to export transactions to Excel.
12
13 14
1516
PeopleSoft Tips• If you receive an error message “More
rows are available”, please click OK and enter 9999 in the Max Rows field.
• Do not check the Display open encumbrances only check box. Please extract file to Excel.
Encumbrances Review
17. Excel spreadsheet is downloaded from PeopleSoft.
18. You may Sort/Filter by the Document Label column.
19. Review the Document ID column.20. Review the Monetary Amounts for
each Document ID.
PeopleSoft Tips• All Encumbrance transactions including
Purchase Orders and Travel Authorizations will be downloaded into the Excel spreadsheet.
• You can reconcile the Encumbrances (+), against the Liquidations (-). See yellow and orange highlighted example above.
• Encumbrances with positive balance have not been fully Liquidated.
20191817
Classroom Questions & Answers
• What is the file extension for the Detail Financial Report?
• True/False: All the transaction budget account lines will appear on the first sheet of the spreadsheet?
• How do you reconcile Expense transactions?
• How do you review Encumbrances?
Troubleshooting
• If a report does not appear or is blank:1) Verify Pop-up blockers are disabled
2) Verify correct dates are populated
3) Verify valid Cost Center or Project ID numbers used
4) Allow sufficient time to process, and run again
5) Accounts have actual activity for period selected
• For additional assistance:– Register for scheduled Reconciliation Workshop
– Contact the Help Desk to submit a ticket
Troubleshooting
• What to include in the Reconciliation Report Help Desk ticket request:
1) Cost Center or Project ID number
2) “From” and “To” Fiscal Year criteria
3) “From” and “To” Acct Period criteria
4) Process Instance number
5) Brief description of the issue