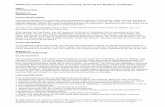Accessing the Best Practices Inventory€¦ · Logging Out: Click your name at the top right...
Transcript of Accessing the Best Practices Inventory€¦ · Logging Out: Click your name at the top right...
-
1
Instructions –2020 Best Practices Inventory Online Platform
Accessing the Best Practices Inventory Step One: Click on https://njdca.dynamics365portals.us to enter the Best Practices (BPI)
Platform’s sign-in page. Although the BPI Platform will function in all widely-used internet
browsers, Google Chrome is recommended.
Step Two: At the sign-in page, the municipal Chief Finance Officer (CFO) will use their Financial
Automation Submission Tracking solution (FAST) log-in to enter the BPI platform. After entering
the log-in credentials click the Sign-In button to reach the Portal Home page.
• CFOs that do not possess FAST log-in credentials must select FAST from the navigation bar on
the top right of the screen, then follow the process in the FAST Portal Registration Guide for
obtaining access to FAST. After obtaining FAST log-in credentials, the CFO must request BPI
access separately.
Step Three: Upon reaching the Portal Home page, click BPI on the top of the navigation bar in the
upper right-hand corner.
https://njdca.dynamics365portals.us/https://www.nj.gov/dca/divisions/dlgs/pdf/NJ%20DCA%20FAST%20Portal%20Registration%20Guide.pdf
-
2
Once the BPI selection is clicked and you reach the BPI Homepage, Best Practices Inventories
for municipalities associated with the CFO’s current log-in will be listed under the Local
Government Entity heading.
Step Four: Once logged in, under the Local Government Entity heading on the BPI Homepage,
click the municipality for which you will be completing a Best Practices Inventory.
-
3
Step Five: For each municipality, the CFO must click on the Roster of Officials tab on the upper
left-hand corner, enter the name of the municipality’s Chief Administrative Officer (CAO) and
Municipal Clerk, and then click the Updated Officials button on the bottom.
Step Six: The CAO and Municipal Clerk must obtain their own log-in credentials by clicking on the
Register tab and then selecting Request Access, unless they already have FAST log-in credentials.
Registration page:
-
4
Request Access page:
-
5
Individuals holding multiple titles must have an individual log-in credential corresponding to each
position; for example, if the CFO is also a Business Administrator in the same municipality, the
CFO must type their own name into the Chief Administrative Officer box.
Once logged in, the CAO and Municipal Clerk will see their associated municipalities under the
Local Government Entity heading and will have the same ability as the CFO to complete the
Inventory. The CFO, CAO, and Municipal Clerk may be logged into the same Best Practices
Inventory at the same time.
Note: The Chief Administrative Officer is the individual, whatever their title, charged with
running the municipality’s day-to-day operations. A municipality that does not have a business
administrator or municipal manager still has one individual responsible for running day-to-day
operations, whether it be someone such as a CMFO, Municipal Clerk, or a Mayor.
Forgetting Username or Password: Click the “Forgot Your Password” link located on the sign-in
screen. If you forgot your username, contact the DCA Help Desk at [email protected].
Logging Out: Click your name at the top right corner, scroll to the bottom and click Sign Out.
Completing the Best Practices Inventory
1. Under the Surveys page for your municipality, select your municipality from under the Active
Surveys heading to reach the Survey View page, which will contain your municipality’s Best
Practices Inventory. As you scroll down, you can return to the top by clicking the arrow button
on the bottom right corner of the screen.
mailto:[email protected]
-
6
2. There is a total of 60 questions on the Inventory, divided by category and topic:
Category
Core Competencies (1 point)
Best Practices (1/2 point)
Unscored Survey (0 points)
-
7
Topics
• Personnel • Cybersecurity
• Budget • Shared Services
• Financial Administration • Liquor Licensing
• Capital Projects • PILOTs & Ratables
• Transparency • Planning & Economic Development
• Opportunity Zones • Environment
• Procurement • COVID-19 Response
For Core Competencies questions, positive credit is awarded for “Yes” answers as well as
“Prospective” and “N/A” responses when permitted by the question. “Prospective” is not a
permitted answer for questions in the Best Practices category.
3. To print a list of all questions with the entire range of permissible answers for each questions,
select the Printable Question Sheet Button from the left menu. Hit the Ctrl and P buttons on
your keyboard at the same time to open the Print Dialog Box. To return to the question sheet,
click the Return to Question List button on the left.
4. To answer each question, select the number of the question under the Question Number
column. Answer each question using the featured radio buttons (unless none are present)
and click the Save Answer button below the Comment Box.
-
8
Note: Comments permitted for every question, but some require entry of a comment in the
Comment Box to count as a complete answer.
5. Once saved, the answer will appear to the right under the Answer column, along with the
point value of the answer and any comments that were entered. All questions must be
answered before the Inventory can be certified and submitted.
Certain questions require the entry of a comment in the Comment Box to register a complete
answer; these comments must be completed before the Inventory can be certified and
submitted.
-
9
Buttons on the left side of the screen show the number of unanswered questions remaining*,
as well as the number of remaining questions that require comments. As questions are
answered these numbers will update accordingly (there may be a momentary delay). Clicking
these buttons will highlight in the Answer column which questions are unanswered or require
comments.
-
10
* Please note that the Unanswered Questions tally may exceed the number of total
questions because two of the Unscored Survey questions are broken into multiple subparts.
6. The Best Practices Inventory scoring criteria is as follows:
Inventory Score Final Payment Amount Disbursed
Impact on final 5% aid payment
16 and greater 100% No penalty
12-15 75% Lose 25% of final CMPTRA & ETR payment
8-11 50% Lose 50% of final CMPTRA & ETR payment
0-7 0% Lose 100% of final CMPTRA & ETR payment
As questions are answered, the current score can be displayed by selecting the Scoring button
on the left side of the screen.
-
11
7. Questions can be sorted and/or filtered by category or topic. These sorting and filtering
capabilities are also available on the Printable Question Sheet.
Sorting:
Questions can be sorted by category, topic, or question number by clicking on the blue
Category, Topic, or Question Number links.
Filtering:
To filter by category: Click the “Select a Category to Filter Upon” drop down box.
To filter by topic: Click the “Select a Topic to Filter Upon” drop down box.
-
12
To remove filters: Click “Remove Filters” to the right of the “Select a Topic to Filter Upon”
drop down box.
8. To print all saved answers and comments, click the Print Current Answers icon on the upper
right of the screen. Hit the Ctrl and P buttons on your keyboard at the same time to open the
Print Dialog Box. To return to the question sheet, click the Return to Question List button on
the left.
-
13
-
14
Submitting the Best Practices Inventory
1. Once all questions are answered (including any required comments), the Sign and Submit
buttons for the CFO, CAO and Municipal Clerk on the left will be enabled.
2. Before the Submit Completed Inventory button is enabled on the bottom of the screen, the
CFO, CAO, and Municipal Clerk must complete their respective certifications. Each can see if
the other two individuals have or have not yet certified.
-
15
-
16
The CFO and CAO must individually certify to the accuracy of the Inventory answers, and the
Municipal Clerk must certify that the Inventory either has been discussed at a governing body
meeting (inserting the meeting date) or will be discussed at a governing body meeting in the
near future (inserting the projected meeting date).
Once the certifications are complete, click the Submit Completed Inventory button on the
bottom of the screen. A confirmation email will be sent to the CFO, CAO, and Municipal Clerk.
3. The Best Practices Inventory cannot be changed once submitted. All submitted Inventories
associated with the CFO, CAO, or Municipal Clerk appear under Submitted and Improved
Inventories on the Surveys page, which when clicked are read-only.
Help Desk Assistance Please email DCA’s IT Helpdesk at [email protected] if you require assistance. Due to the
ongoing COVID-19 pandemic limiting on-site staff, the Helpdesk cannot provide assistance by
phone.
mailto:[email protected]
-
17
Index
Accessing the Best Practices Inventory 1
Completing the Best Practices Inventory 5
Submitting the Best Practices Inventory 14
Help Desk Assistance 16