Accessing myPC remotely on a Mac 1 | 8 · Accessing myPC remotely on a Mac P a g e 7 | 8 Unpairing...
Transcript of Accessing myPC remotely on a Mac 1 | 8 · Accessing myPC remotely on a Mac P a g e 7 | 8 Unpairing...

Accessing myPC remotely on a Mac P a g e 1 | 8
IT Service Desk Guide: Follow these instructions to access myPC remotely on your personal non-BPA Mac. [email protected] x.HELP (503-230-4357) 3/17/2020 (DDM/KRV)
Important notice: The information in this document is provided “as is” without warranties of any kind.
While every effort has been made to offer current and correct information, vendors frequently update software and we are not always able to keep our documentation up-to-date.
The order of steps and screen shot examples provided may vary depending upon how your personal Mac is configured.
As BPA does not utilize Apple products, we rely on volunteers using their own personal equipment and online information for the steps we provide.
If you notice any missing or out-of-date information, please feel free to email it to the Help Desk and a reasonable effort will be made to update our documentation.
Contents Quick steps ........................................................................................................................................................................................... 1
Installing Citrix Workspace App or Citrix Receiver ............................................................................................................................... 2
Logging into myPC with your DOE Security Badge ............................................................................................................................... 2
Logging off myPC .................................................................................................................................................................................. 6
Troubleshooting ................................................................................................................................................................................... 6
BPA web applications that require use of a DOE Security Badge for access .................................................................................... 6
Unpairing your smart card with your Mac account.......................................................................................................................... 7
Remove connections in Citrix Receiver on Mac ............................................................................................................................... 8
For more information and tips ......................................................................................................................................................... 8
Quick steps
1. Update your operating system to the current macOS (at least High Sierra or later) if needed.
2. Install and/or update Adobe Flash from https://get.adobe.com/flashplayer/ to the most current version.
3. Install and/or update Citrix Receiver or Workspace from https://receiver.citrix.com to the most current version.
4. Then follow the steps in the section, Logging into myPC with your DOE Security Badge.

Accessing myPC remotely on a Mac
P a g e 2 | 8
Installing Citrix Workspace App or Citrix Receiver
Citrix Receiver or its newest replacement, Citrix Workspace App, must be installed on your computer or device to access myPC remotely.
Installation notes
The versions and download links to Citrix Workspace App/Citrix Receiver change frequently.
Find Citrix Workspace App and Citrix Receiver downloads at https://receiver.citrix.com.
If you already have a version of Citrix Receiver or Citrix Workspace installed and it is not connecting successfully, consider removing it first before downloading a new version.
Basic installation steps
1. Install the latest version for your computer or device. In most cases the https://receiver.citrix.com website will automatically detect your computer or device’s operating system and will give you the best download link to use.
2. Follow the online instructions to download and install Citrix Workspace or Receiver.
3. At the end of the installation if prompted to enter server or site information, leave these fields blank.
4. Click on Finish or close the window.
Logging into myPC with your DOE Security Badge
If you do not have a built-in card reader, limited quantities are available for pick-up at HQ, Ross and Munro security posts. Check with your management prior to going to any BPA facility.
1. Connect your USB clam shell reader to your Mac and insert your DOE Security Badge.

Accessing myPC remotely on a Mac
P a g e 3 | 8
2. If prompted to pair your smart card, select Do not show again. Do not pair your smart card with your Mac account. If you inadvertently pair your smart card, see Unpairing your smart card with your Mac account.
3. Click on Go > Applications and select Citrix Receiver or open Citrix Receiver (Launchpad).
4. Enter mypcpiv.bpa.gov and click on Add.

Accessing myPC remotely on a Mac
P a g e 4 | 8
5. Enter your DOE Security Badge PIN if prompted for a Smart Card PIN and click on OK.
6. Select ExternalSmartCard and click on Select.
7. Click on DESKTOPS if needed and then on the myPC desktop icon.
Note: The desktop choice(s) displayed may vary depending upon the access you have been provided.

Accessing myPC remotely on a Mac
P a g e 5 | 8
8. Wait for the connection to complete.
9. If the myPC desktop does not automatically launch, you may see one or more of the screens below display. If
so click on Other user > Sign in options > , enter your DOE Security Badge PIN and press [Enter] or click on
the arrow button .
10. Click on Permit use of these devices, if you wish.

Accessing myPC remotely on a Mac
P a g e 6 | 8
11. Skype for Business should automatically sign in for you.
12. Wait for your applications to load.
Logging off myPC
1. Save any open documents and close out of your programs.
2. Log off myPC. If the Citrix StoreFront window has not timed out, be sure to log off there, too.
Troubleshooting
BPA web applications that require use of a DOE Security Badge for access
Use of the DOE Security Badge when accessing myPC remotely on personal non-BPA computers or devices is available, however support for it is limited.
Please test it out with your computer or device in advance to be sure it will work for you.
If you do not have a built-in card reader, limited quantities are available for pick-up at HQ, Ross and Munro security posts. Check with your management prior to going to any BPA facility.
Contact the IT Service Desk – Help Desk at 503-230-HELP (x4357) if you have questions. Critical Business Services users, please contact the CBS Support Desk (4161) at 503-230-4161.

Accessing myPC remotely on a Mac
P a g e 7 | 8
Unpairing your smart card with your Mac account
Do not pair your smart card with your Mac account. If you inadvertently paired your smart card, follow these instructions to unpair it with your Mac account using the macOS operating system.
1. Open Terminal. (Click on Go > Utilities and select Terminal.)
2. Run: sc_auth list [username] (for example, if your account name is Richard, run “sc_auth list richard”).
3. Highlight and copy (Command+C) the hash listed for your user.
4. Run: sc_auth unpair -h [hash]

Accessing myPC remotely on a Mac
P a g e 8 | 8
Remove connections in Citrix Receiver on Mac
If connecting remotely is not working after following these instructions, follow these steps to remove your Citrix Receiver connections before starting over with getting setup.
1. Click on Go > Applications and select Citrix Receiver or open Citrix Receiver (Launchpad).
2. Click on Citrix Storefront > Menu > Preferences > Accounts.
3. Select the accounts listed and click on the – sign to remove them.
4. Close out of Citrix Receiver.
5. Follow the setup steps in this guide from the beginning.
For more information and tips
Once on the BPA network, see the Connection > Quick Links > IT Service Desk > Remote Access website for more.
TOP
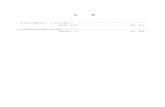






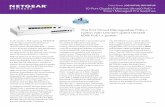










![Untitled-1 [cidco.maharashtra.gov.in]€¦ · Title: Untitled-1 Author: mypc Created Date: 7/4/2018 9:19:14 AM](https://static.fdocuments.in/doc/165x107/60167ae5efc27277fc7d9c06/untitled-1-cidco-title-untitled-1-author-mypc-created-date-742018-91914.jpg)