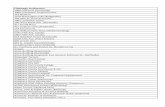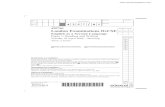Accessing Learning Applications Using a District …...Suppor Pittsburgh Public Schools | 341 S...
Transcript of Accessing Learning Applications Using a District …...Suppor Pittsburgh Public Schools | 341 S...

Pittsburgh Public Schools | 341 S Bellefield Ave Pittsburgh PA 15213 Support: 412-529-HELP (4357) | [email protected]
Pittsburgh Public Schools Accessing Learning Applications Using a District-Provided Laptop Clever, Microsoft Teams and Schoology

Page 2
Logging into Microsoft Teams You may use any browser to navigate to portal.office.com.
1. Enter your PPS email address and select ‘Next’.
2. You will then be prompted to enter in your PPS password.
3. Select the ‘Teams’ icon.
*Note: There is also a link to Microsoft Teams inside of your Clever portal. View the next page to learn how to log into Clever.

Page 3
Logging into Clever *Brower Requirement: Users must use Google Chrome.
1. Navigate to www.pghschools.org and Select Clever in the Find it Fast menu.
You can also navigate directly to www.pghschools.org/clever Staff can also access Clever at mypps.sharepoint.com under the Web Tools menu.
2. You will be directed to the PPS Clever Login Page.
Select the correct login information:
o Pittsburgh Schools Staff: § Email: (example [email protected]); § Password: your Active Directory email password
o Pittsburgh Schools Student: § Username: (example stjdoe1) § Student Password
• 3-12: your PPS password 1. PK: ppspk 2. K: ppsk 3. 1: pps1 4. 2: pps2
3. Once logged on to Clever, select the tile of the application you want to use to access the resource.

Page 4
Logging into Schoology 1. Once you have logged into Clever using your district-provided laptop, select the
Schoology icon at the top of the screen and you will be redirected to Schoology with no additional need to log in.
*If you are prompted for a username and password on the Schoology page, please send in a ticket to district call center to have your Schoology password reset.
Support Please reach out to the Call Center at [email protected] if you have any issues logging into Microsoft Teams, Clever, Schoology or any applications within Clever.