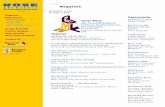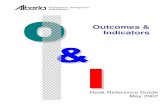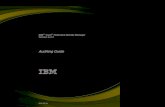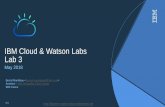Accessing IBM i Health Indicators by Using Performance ... · 4 Accessing IBM i Health Indicators...
Transcript of Accessing IBM i Health Indicators by Using Performance ... · 4 Accessing IBM i Health Indicators...

Redpaper
Accessing IBM i Health Indicators by Using Performance Data Investigator
Introduction
This IBM® Redpaper™ publication describes how to access and analyze IBM i health indicators by using the Performance Data Investigator (PDI) options that are part of the IBM Navigator for i graphical user interface (GUI). It explains how to access the PDI and how to view and modify various presentations of system performance data.
Accessing the Performance Data Investigator
To access the PDI, you must first connect to the IBM Navigator for i instance that is running on the system that contains the performance data to be analyzed.
Complete the following steps to access the PDI:
1. Connect to your system. By default, the URL that is used to access the system is like this example, where yoursystem is either the system name or IP address of the system to which you are connecting:
http://yoursystem:2001
Note: Although this paper was produced with a system running IBM i 7.2, some of the features discussed here might be available in previous releases. For the best functions and most expansive selection of options, running IBM i 7.2 with the latest fixes and technology refreshes is considered a good practice.
Note: This paper is based on the assumption that your IBM Navigator for i connection is working appropriately. It does not cover troubleshooting steps to resolve access issues. For assistance with accessing IBM Navigator for i, contact IBM Software Support at 800.IBM.SERV or open a support request online:
http://www.ibm.com/support
Justin C. Haase
© Copyright IBM Corp. 2014. All rights reserved. ibm.com/redbooks 1

2. In the sign-on screen, shown in Figure 1, enter a user ID and password that have sufficient authority to access the web services and the performance data repositories, and then click Log in.
Figure 1 IBM Navigator for i login screen
The navigation panel at the left of the IBM Navigator for i Welcome screen (Figure 2) shows the management options that are available to you.
Figure 2 Welcome screen for IBM Navigator for i
2 Accessing IBM i Health Indicators by Using Performance Data Investigator

3. To access the PDI, click IBM i Management Performance Investigate Data, as shown in Figure 3.
Figure 3 Navigation path to access the Performance Data Investigator
You are now in the Performance Data Investigator.
Viewing health indicators
By default, various health indicators are included in the PDI section of IBM Navigator for i installation. These include threshold values that are set by IBM to generally accepted levels for normal system operations. If you want to modify these threshold values, that is easy to do and is explained in “Modifying health indicator threshold values” on page 11.
Note: Database health indicators were added to the available options in IBM i 7.2.
Accessing IBM i Health Indicators by Using Performance Data Investigator 3

Complete the following steps to view the IBM i health indicators by using the PDI:
1. After opening the PDI in Navigator for i, expand the section for Health Indicators and click System Resources Health Indicators, as shown in Figure 4.
Figure 4 Health indicators within the PDI
2. The System Resources Health Indicators tab of the Navigator for i screen is populated with choices for you to make, as shown in Figure 5. In the Collection section, click the drop-down menu for Collection Name.
Figure 5 System Resources Health Indicators
4 Accessing IBM i Health Indicators by Using Performance Data Investigator

3. As Figure 6 shows, you can select data from various dates to view. In this example, the Most Recent collection is selected, which is the default.
Click Display.
Figure 6 Selecting a collection
Accessing IBM i Health Indicators by Using Performance Data Investigator 5

4. A window similar to the one shown in Figure 7 displays various indicators of system health and produces a bar graph of those indicators. It shows the percentage of time that monitored situations were under thresholds, when values exceeded one threshold but not a second one, and when values exceeded both thresholds.
Each section can contain more than one performance metric. For example, the CPU section contains three values that are monitored: Interactive CPU Utilization, Jobs CPU Queueing Percent, and Partition CPU Utilization. All of these values must be below the monitored thresholds for the health indicator to be green (optimal).
Figure 7 Results of the System Resources Health Indicators investigation
Note: Health indicators often contain more than one measured metric. Each metric contributes to the overall view of the health indicator.
6 Accessing IBM i Health Indicators by Using Performance Data Investigator

5. To determine what is causing thresholds to be reached, use the Select Action drop-down menu shown in Figure 8 to choose the section that is in question. For this example, we selected CPU Health Indicators, because a threshold is breached approximately 20% of the time, as shown in Figure 7 on page 6, previously.
Figure 8 Drilling down to see the individual metrics that comprise the CPU health indicators
Accessing IBM i Health Indicators by Using Performance Data Investigator 7

The detailed data display shows each section of what makes up the CPU health indicator. Based on the data shown in Figure 9, it appears that the Partition CPU Utilization is the largest risk to the health of the system.
Figure 9 CPU health indicator metrics
8 Accessing IBM i Health Indicators by Using Performance Data Investigator

6. For details about what is causing this value to exceed thresholds, use the Select Action drop-down menu again. This view is a layer deeper within the PDI, so new options are available as, shown in Figure 10.
Click CPU Utilization Overview.
Figure 10 Options available to look deeper into system performance
Accessing IBM i Health Indicators by Using Performance Data Investigator 9

New charts are shown next. The section for CPU Utilization is shown in Figure 11.
Figure 11 Portion of the CPU Utilization charts that are available in the PDI
10 Accessing IBM i Health Indicators by Using Performance Data Investigator

7. From the data presented in the CPU Utilization chart, you can see more details by selecting an option from the Select Action drop-down menu, as shown in Figure 12.
Figure 12 Additional CPU analysis options
Modifying health indicator threshold values
Depending on your system, it might be necessary to modify the threshold values from which the health indicators charts are created.
Complete the following steps to modify a health indicator threshold value:
1. From a PDI window where health indicator charts are active, use the Select Action drop-down menu, and select Define Health Indicators, as shown in Figure 13.
Figure 13 Define Health Indicators option selected for values used to generate health indicator charts
Accessing IBM i Health Indicators by Using Performance Data Investigator 11

2. The next panel presented looks similar to the one in Figure 14, where you can select from options to modify your charts.
In the first section, System Resources Health Indicators, you can choose which items appear in the chart. Select the specific health indicator and click Add or Remove.
These remaining sections contain thresholds that can be modified: CPU, Disk, Memory Pools, 5250 OLTP Response Time, and Database.
Figure 14 Options available for modification of default settings
3. In this example, we modify the CPU thresholds to unattainable values to make the charts look significantly different than before.
To modify the CPU thresholds, click CPU from the list at the left section of the screen. The following three CPU metrics are available, as shown in Figure 15:
– Interactive CPU Utilization– Jobs CPU Queuing Percent– Partition CPU Utilization
Figure 15 Options available for modifying the CPU health indicator parameters
4. Select the Partition CPU Utilization health indicator to see the current threshold values, as shown in Figure 16. To test how this works, modify the values to ridiculous numbers, such as a 2% for warning and 5% for action, and click OK.
Figure 16 Modifying the Partition CPU Utilization threshold values
12 Accessing IBM i Health Indicators by Using Performance Data Investigator

The chart is recalculated, based on the new threshold values. Notice that the system health now appears much worse than before, as shown in Figure 17.
Figure 17 Chart created with CPU utilization threshold values which have been modified from the system defaults
Other views available within the PDI
This paper shows you how to use and modify the IBM i health indicators in the PDI. There are many views available to help you monitor, analyze, and resolve performance situations within the IBM i operating system.
Very granular views of many items in Collection Services data are available. Expanding the items within the navigation tree presents many views of various metrics. These are accessed in the same manner as the health indicators. Just click one, select the timeframe of the collected data, and review the display.
Accessing IBM i Health Indicators by Using Performance Data Investigator 13

Figure 18 shows the expanded navigation tree for Disk.
Figure 18 Expanded navigation tree for disk data from within the PDI
14 Accessing IBM i Health Indicators by Using Performance Data Investigator

There are numerous views available, so it can be occasionlly be difficult to find precisely what you are looking for. However, it is possible to search for what you want by keyword by clicking Investigate Data Search, as shown in Figure 19.
Figure 19 Searching for a particular chart
Figure 20 shows the Investigate Data Search display for keyword entry and other search parameters.
Figure 20 Search options for performance packages
Accessing IBM i Health Indicators by Using Performance Data Investigator 15

Begin typing in the search field (disk in this example). After a delay in text entry, the system automatically searches and shows results based on your search criteria, as shown in Figure 21.
Click the item that you want to use and continue to investigate your system performance.
Figure 21 Results of a search for the word “disk”
16 Accessing IBM i Health Indicators by Using Performance Data Investigator

Resources
The following list of useful resources related to this topic are also helpful:
� IBM i 7.2 documentation in the IBM Knowledge Center
http://www.ibm.com/support/knowledgecenter/ssw_ibm_i_72/rzahg/ic-homepage.htm
� Performance Management on IBM i information page
http://www.ibm.com/systems/power/software/i/management/performance/index.html
� Performance Tools wiki on IBM developerWorks®
http://www.ibm.com/developerworks/ibmi/techupdates/perftools
� IBM i Performance Tools & Performance Data Investigator on IBM developerWorks:
http://ibm.co/1wwzJwg
Author
This paper was produced by a technical specialist working at the International Technical Support Organization, Rochester Center.
This first edition of this IBM Redbooks® project was led by:
Debbie LandonInternational Technical Support Organization, Rochester Center
Thanks to the following people for their contributions to this project:
Lora PowellIBM i Development team, Rochester
Ann LundInternational Technical Support Organization, Rochester Center
Justin C. Haase is a technical manager for Sirius Computer Solutions, headquartered in San Antonio, Texas, in the US. He works in the Managed Services practice of the company, where Sirius provides system management and technical support for customers who run various platforms, including IBM i running on Power Systems™. He has 15 years of experience in service bureau and hosting environments that run the IBM i family of operating systems, with his first managed system being a 9406-740 12-way IBM AS/400e™ at V4R5 of the OS, the largest IBM AS/400® machine that IBM produced at the time. He has also assisted IBM in development of Power Systems certification tests as a subject matter expert. He resides in Kasson, Minnesota with his wife Rayelle and son Noah.
Accessing IBM i Health Indicators by Using Performance Data Investigator 17

Now you can become a published author, too
Here's an opportunity to spotlight your skills, grow your career, and become a published author—all at the same time. Join an ITSO residency project and help write a book in your area of expertise, while honing your experience using leading-edge technologies. Your efforts will help to increase product acceptance and customer satisfaction, as you expand your network of technical contacts and relationships. Residencies run from two to six weeks in length, and you can participate either in person or as a remote resident working from your home base.
Find out more about the residency program, browse the residency index, and apply online:
ibm.com/redbooks/residencies.html
Stay connected to IBM Redbooks
� Find us on Facebook:
http://www.facebook.com/IBMRedbooks
� Follow us on Twitter:
http://twitter.com/ibmredbooks
� Look for us on LinkedIn:
http://www.linkedin.com/groups?home=&gid=2130806
� Explore new Redbooks publications, residencies, and workshops with the IBM Redbooks weekly newsletter:
https://www.redbooks.ibm.com/Redbooks.nsf/subscribe?OpenForm
� Stay current on recent Redbooks publications with RSS Feeds:
http://www.redbooks.ibm.com/rss.html
18 Accessing IBM i Health Indicators by Using Performance Data Investigator

Notices
This information was developed for products and services offered in the U.S.A.
IBM may not offer the products, services, or features discussed in this document in other countries. Consult your local IBM representative for information on the products and services currently available in your area. Any reference to an IBM product, program, or service is not intended to state or imply that only that IBM product, program, or service may be used. Any functionally equivalent product, program, or service that does not infringe any IBM intellectual property right may be used instead. However, it is the user's responsibility to evaluate and verify the operation of any non-IBM product, program, or service.
IBM may have patents or pending patent applications covering subject matter described in this document. The furnishing of this document does not grant you any license to these patents. You can send license inquiries, in writing, to: IBM Director of Licensing, IBM Corporation, North Castle Drive, Armonk, NY 10504-1785 U.S.A.
The following paragraph does not apply to the United Kingdom or any other country where such provisions are inconsistent with local law: INTERNATIONAL BUSINESS MACHINES CORPORATION PROVIDES THIS PUBLICATION “AS IS” WITHOUT WARRANTY OF ANY KIND, EITHER EXPRESS OR IMPLIED, INCLUDING, BUT NOT LIMITED TO, THE IMPLIED WARRANTIES OF NON-INFRINGEMENT, MERCHANTABILITY OR FITNESS FOR A PARTICULAR PURPOSE. Some states do not allow disclaimer of express or implied warranties in certain transactions, therefore, this statement may not apply to you.
This information could include technical inaccuracies or typographical errors. Changes are periodically made to the information herein; these changes will be incorporated in new editions of the publication. IBM may make improvements and/or changes in the product(s) and/or the program(s) described in this publication at any time without notice.
Any references in this information to non-IBM websites are provided for convenience only and do not in any manner serve as an endorsement of those websites. The materials at those websites are not part of the materials for this IBM product and use of those websites is at your own risk.
IBM may use or distribute any of the information you supply in any way it believes appropriate without incurring any obligation to you.
Any performance data contained herein was determined in a controlled environment. Therefore, the results obtained in other operating environments may vary significantly. Some measurements may have been made on development-level systems and there is no guarantee that these measurements will be the same on generally available systems. Furthermore, some measurements may have been estimated through extrapolation. Actual results may vary. Users of this document should verify the applicable data for their specific environment.
Information concerning non-IBM products was obtained from the suppliers of those products, their published announcements or other publicly available sources. IBM has not tested those products and cannot confirm the accuracy of performance, compatibility or any other claims related to non-IBM products. Questions on the capabilities of non-IBM products should be addressed to the suppliers of those products.
This information contains examples of data and reports used in daily business operations. To illustrate them as completely as possible, the examples include the names of individuals, companies, brands, and products. All of these names are fictitious and any similarity to the names and addresses used by an actual business enterprise is entirely coincidental.
COPYRIGHT LICENSE:
This information contains sample application programs in source language, which illustrate programming techniques on various operating platforms. You may copy, modify, and distribute these sample programs in any form without payment to IBM, for the purposes of developing, using, marketing or distributing application programs conforming to the application programming interface for the operating platform for which the sample programs are written. These examples have not been thoroughly tested under all conditions. IBM, therefore, cannot guarantee or imply reliability, serviceability, or function of these programs.
© Copyright International Business Machines Corporation 2014. All rights reserved.Note to U.S. Government Users Restricted Rights -- Use, duplication or disclosure restricted by GSA ADP Schedule Contract with IBM Corp. 19

®
Redpaper™
This document REDP-5150-00 was created or updated on December 12, 2014.
Send us your comments in one of the following ways:
� Use the online Contact us review Redbooks form:ibm.com/redbooks
� Send your comments by email:[email protected]
� Mail your comments: IBM Corporation, International Technical Support OrganizationDept. HYTD, Mail Station P0992455 South RoadPoughkeepsie, NY 12601-5400 USA
Trademarks
IBM, the IBM logo, and ibm.com are trademarks or registered trademarks of International Business Machines Corporation in the United States, other countries, or both. These and other IBM trademarked terms are marked on their first occurrence in this information with the appropriate symbol (® or ™), indicating US registered or common law trademarks owned by IBM at the time this information was published. Such trademarks may also be registered or common law trademarks in other countries. A current list of IBM trademarks is available on the Web at http://www.ibm.com/legal/copytrade.shtml
The following terms are trademarks of the International Business Machines Corporation in the United States, other countries, or both:
AS/400®AS/400e™developerWorks®
IBM®Power Systems™Redbooks®
Redpaper™Redbooks (logo) ®
The following terms are trademarks of other companies:
Other company, product, or service names may be trademarks or service marks of others.
20 Accessing IBM i Health Indicators by Using Performance Data Investigator