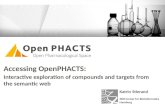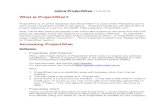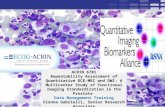Accessing sap and_mainframe_data_and_applications_via_share_point
Accessing GradesFirst
Transcript of Accessing GradesFirst

Pearl River Community College

Page 1
For assistance, email [email protected] or call 601-403-1414.
GradesFirst Support
Visit this URL to access your GradesFirst site: https://prcc.gradesfirst.com.
You will log in with your school specific System Administration ID and Password setup by GradesFirst.
Your login information should be provided to you by your institution’s GradesFirst Administrator.
-How do I contact technical support? There are a two ways to do this:
1. Log a support ticket – Perhaps the best way to receive technical support is email us at
[email protected]. This will automatically create a ticket, viewable by our entire support staff, to
ensure a speedy reply and resolution.
2. Pick up the phone – In the unlikely event you are not able to log in a support ticket, please feel free to
call us for technical support. Our phone number is (800) 745-5180, press 9 for support.
Accessing GradesFirst……......................2
Home………………………………………...................3
Messaging………………………………………………..4
Recording Attendance………………………….5
Setting LDA………………………………………….10
Identifying At Risk Students……………15
GF as Collaborative Tool……………………..18
Adding a Note………………………………………21
Student Profile Sample………………………22
Reports………………………………………………….23
My Calendar………………………………………….24
Appendix
Absence Messages……………………………..25
Sample Syllabus Statement………………27
Table of Contents
Welcome faculty to GradesFirst, your home for taking attendance, staying
connected with your students, and tracking advisement
interactions with your advisees. We truly hope you enjoy using
GradesFirst and find it essential to helping you manage your daily attendance and communications
with your students.

Page 2
From RiverGuide
1. Faculty Tab 2. GradesFirst icon
3. Log into GradesFirst 4. Click “Record My Class
Attendance” 5. “Choose a Course” on left 6. “Choose a Date” below list of
courses 7. Record Attendance 8. Sign with Electronic Signature 9. Save Attendance
From GradesFirst Website
1. Go to prcc.gradesfirst.com 2. Log in using GF credentials
a. PRCC Email b. Password
3. Click “Record My Class
Attendance” 4. “Choose a Course” on left 5. “Choose a Date” below list of
courses 6. Record Attendance 7. Sign with Electronic Signature 8. Save Attendance
Accessing GradesFirst

Page 3
Home When you log into GradesFirst, you will be directed to your Home Page. Your Home page will display the courses you teach and the students in those courses.
Class Listing Here you will find a complete list of the courses you are currently teaching. Students in Your Classes Here you will find a complete list of students enrolled in all courses you are currently teaching.
Options Record My Class Attendance (discussed on next page) My Conversations All communications you send to or receive from students can be found here. This makes GradesFirst the prefect communications hub. Also, copies of any absence messages sent to students can be found under this tab.

Page 4
Messaging Students
Note: For any student who has opted to receive GradesFirst messages to their Facebook account, the message will automatically be sent as you complete the Send Message option.

Page 5
Recording Attendance To begin recording attendance, click the Record My Class Attendance link in the Options box on the right side of your page.

Page 6
Next, you will select the Course and the specific date for which you would like to record attendance. Upon making a selection, the attendance grid will populate, allowing you to record attendance.
The first number in this column indicates the number of absences the student has acquired to date. In parenthesis is the number of unexcused absences.

Page 7
Once you have selected the Course and the date, the attendance grid will populate. Decide whether the student is: Present, Absent or Tardy. If the student is Absent, decide if that Absence is Excused. Your selection will display at the bottom of the page. If you have multiple students in a course you may Mark All Present, or you may choose the Mark Remaining Present option once you have indicated the status of other students.
NOTE: TARDIES DO NOT ACCUMMULATE INTO AN AUTOMATIC ABSENCE. Once a student reaches the designated number of tardies, you will need to mark the absence. If a student is marked Excused, this is still recorded as an absence. You are encouraged to use the Comment box to make note of any special circumstances for future reference.

Page 8
Save your attendance once you have finished making your selections by entering your electronic signature. You do not have to save the attendance after each student. You can return to the date and course and update the attendance if you need to. Once you save your attendance, absence messages are immediately sent to the student.
Copies of the absence messages can be found in the Appendix.
Pattern/Toggle Comment The pattern view is designed to help quickly give you an over view of what the student’s attendance has been for the past 5 times you have recorded attendance. So, if there are a series of four green blocks in the pattern box, the student’s attendance for your class, based on what you have recorded is pretty good. If the student has a series of red blocks, then the student has been absent for the past 5 times you’ve recorded attendance.

Page 9
Click the Toggle Pattern/Comment button to leave notes regarding your attendance. The notes you leave will be printable on Attendance reports. Pressing this button will allow you to switch between the pattern view and the comments box.

Page 10
Excused Absence
Students not present in your class are to be counted absent regardless of reason for absence. If a student misses class due to a school function, mark the student Absent and Excused. For non-school related absences for which you wish to excuse a student, make a note regarding the reason in the Comment box but do not mark the Excused box on the attendance page. The Excused box is ONLY for school related activities.
If you plan to take a group of students to a school related function and have received approval from the appropriate Vice President, you will need to contact one of the following persons to create the required travel letter. Poplarville/Hancock
Sports – Donna Herndon Band/Pearls – Kyle Hill SGA – Maghan James Cheerleaders – Candace Harper River Navigators – Casey Rawls Other – Amy Townsend/Tim Dedeaux Forrest County Center All – Missy Graves Note: When you mark a student absent and excused, unfortunately there is no way to indicate on the automatic absence email being sent to students that these specific absences are “excused”. Please explain to your students when they receive an absence message for attending a school related function that you have marked the absence as excused in your records. Proof of these absences is maintained through the Travel Letter reports within GradesFirst.
To Excel Click the To Excel link to print a report of your recorded Course Attendance.

Page 11
Setting Last Date of Attendance (LDA) When a student has dropped your course, you will need to set the LDA. The date that appears in the Pattern box is the date Admissions processed your request in Banner and the request was uploaded into GradesFirst. This is NOT necessarily the LDA. Click the Set LDA link to record the last date the student appeared in your course.

Page 12
Setting the Last Date of Attendance (LDA) You will need to set the LDA for students who are dropped from your course or who were a No Show.
This indicates a student has been dropped from this course by the instructor. Once the Dropped on (date) message appears, the instructor will need to set the LDA – Last Date of Attendance - for this student. Click the Set LDA link to set the appropriate date.
Note: The Dropped on (date) information is input by Admissions into Banner which is then uploaded to GradesFirst.

Page 13
To set the LDA, click the calendar icon and select the date of the last class the student attended, and provide your electronic signature before saving.
No Show Student
If the student is a No Show, check the box and provide your electronic signature before saving.

Page 14
Once the student has been marked as a No Show, the LDA No Show message appears.
Enrollment Census Use the Enrollment Census link to record the last day of attendance or to record the student as a No Show for your course. The Census is more of visual representation of your attendance record.

Page 15
PRCC Forms - No Show, Instructor Cut, Student Withdrawal, and Readmission Once you have made a decision to mark a student as a no show, cut a student, withdraw a student, you will need to go to the faculty tab on RiverGuide to complete the designated form. To complete, select the appropriate form for your campus and fill in the required blanks. Click on the dropdown box labeled “Type of Request” to select the specific action you want to be processed. When you click the Submit button, a copy of the completed form is sent to the designated office on your campus and to the instructor or advisor completing the form.
PRCC Grade Change Form The form is located on the faculty tab of RiverGuide. Select the appropriate Grade Change form for your campus and complete. A copy of the form will be submitted to the designated office on your campus and to the instructor or advisor completing the form.
When you complete either form, you will be asked to provide your PRCC email. This will allow you to receive a copy of the submitted form. If you do not receive a copy (you may have typed your email incorrectly), contact your campus admissions office (no show, cut out, withdrawal, or readmission) or vice president’s office (grade change form) to investigate.

Page 16
Identify At-Risk When you click the Identify At-Risk link, a Progress Report form will appear. Completing a progress report from the Attendance area is the same as completing a Progress Report from your Home page. Observe the screen shots below.
Option 1: Identifying At-Risk Students from Home page through “Progress Report”
Option 2: Identifying At-Risk Students from Attendance Tracking using “Identify At Risk” link

Page 17
There are two ways to accomplish the same goal of creating a Progress Report – At Risk Report for a student. Now, let’s review what a Progress Report – At Risk Report form includes.
Complete the fields in the Progress Report including: At-Risk to Fail your Class, Number of Absences (automatically populates), Anticipated Grade and Comments.
Learning Specialists will run a weekly At-Risk report to identify those students marked at risk. If students are identified for reasons other than excessive absences or lack of completed coursework, the Learning Specialist will determine the next line of intervention and notify the appropriate PRCC personnel. Note – Remember that the Comment box on the Progress Report is where you should identify the recommended intervention as discussed above. The instructor should also designate in the Comment box if he/she has referred the student to the appropriate intervention contact person as outlined on the next page. Always save the Progress Report.

Page 18
Identifying At-Risk Students at PRCC When to identify a student as being at-risk: • Student has reached half of their allotted absences • Student has reached all of their allotted absences • Student exhibits symptoms of extreme circumstances or behavior. These can include:
transportation issues financial issues health issues lacking in college survival/study skills mental health family crisis or issue (death in family, childcare issues, etc.)
Note: Each week, At-Risk Reports will be run every Friday to identify the at-risk students. You will need to re-identify students who continue to be at risk, designating the appropriate intervention. Intervention Process for students identified as at-risk: • For students who are marked absent, they will receive an Early Alert Warning Message based on
number of absences. • For students who are marked at-risk due to extreme circumstances or behavior, please identify in
the “comment box” (see below) the appropriate intervention. Interventions for extreme circumstances or behavior can include: • See Instructor • See Advisor • See Coach • See Counselor- Counseling, Advising, & Placement Center • Options for Student Services
Student Success Center*- o Supplemental Instruction Leader o Peer Mentor (can help with study skills)
Student Support Services – Dr. Escudero Disability Services Other
*For multiple students in your course who exhibit low grades due to a lack of study skills, peer mentors are available to come to your course and do a 15-20 minute Stay Current presentation. The topics include:
Setting Goals Understanding College Resources Communicating with Instructors Time Management Prioritizing Setting a personal budget Note taking tips Test taking tips Career Exploration First Semester Tool Kit Other – Relevant topic of instructor’s choosing
Contact the Learning Specialists in the Student Success Center on your campus to schedule a Stay Current session for your course.

Page 19
GradesFirst as a Collaborative Tool
One of the unique features of GradesFirst is the fact that it allows you to work together with other instructors to monitor and advise students, especially those who are “at-risk.”
Consider the following situation: When taking attendance, you notice a pattern of absences for a student. You may be alarmed at this sudden pattern because the student has traditionally been present in class.
In order to find out more information, you click on the name of the student. The screen below shows the student’s schedule, contact information, and advisor (if assigned). You can first see if the student has similar patterns of absences in other classes. If that is the case, you may choose to email another instructor to see if they are aware of any reason for the sudden change in behavior. You may also choose to email their advisor and notify them of the situation with the student as well. If a student is not exhibiting similar patterns of behavior in their other classes, you may decide to take a more proactive approach with the student to determine why he/she is not attending your class before they are eligible to be cut.

Page 20
Here is a professor’s view of a student profile page:
Scroll down this page to see more information about the student, such as their advisor, degree program, and GPA.

Page 21
Reports/Notes When you click the tab that says Reports/Notes, you can see any report or public note that another instructor or advisor has written about this student. Advising Reports are not visible by the student, but are created by advisors after meeting with students. These reports are visible to you as the instructor and may contain helpful information regarding the student and their behavior.
Notes are created by advisors and other instructors. You can view other notes that have been written or you may add your own note that lets other instructors and advisors know something about the student that may be helpful in assisting or advising the student.
Click the tab that says “reports/notes” to see additional information about the student.

Page 22
Adding a Note
To add a note, click on the Student Profile page and select Add a Note under options.
IF YOU WANT TO MARK A NOTE AS PRIVATE, SELECT THE ‘Viewable only by author of note’ RADIO BUTTON.
Notes are the only place within GradesFirst where private comments can be recorded. No other person will be allowed to view this information, so if you need to record confidential information, use this function. Notes marked as private are the appropriate place to make recordings of this nature.

Page 23
Here is a student’s view of their profile page:
Overall, using GradesFirst as a collaborative tool will be extremely beneficial in helping those students who typically “fall through the cracks.” We encourage you to take a proactive approach in using these tools and work together with other instructors to provide the best overall teaching and advising experience for PRCC students.

Page 24
Reports The information you see here may vary. However, these are the reports you should have access to: Absence Report, Absence Details, Students with Facebook and Students without Facebook. You will see information regarding only the students who are enrolled in your Courses.
All reports can be exported to Excel which gives you the ability to customize the reports the way you would like them to print.

Page 25
My Calendar From your Calendar tab you can perform a number of tasks: Print your Calendar: Print your calendar in Month or week view. Subscriptions: Sync your GradesFirst Calendar with your work calendar by following the instructions associated with each link. *Subject to compatibility.

Page 26
Appendix Absence Messages These messages are sent immediately upon the professor marking a student absent. The number of messages sent is determined by the number of times a class meets during a semester. For example, a MWF class meets over 15 weeks and allows 6 absences; therefore, each time a student is marked absent, he will subsequently receive one of the messages below in conjunction with the designated absence. All Absence Messages are copied to the instructor via the My Conversations tab and PRCC email.

Page 27

Page 28
Sample Syllabus Statement
As a PRCC student, you need to become familiar with GradesFirst. GradesFirst is an online tool where you can email your instructors, view your schedule, and look up midterm and final grades. GradesFirst is used by instructors to track your absences. When you are marked absent for a given day, you will receive an email from GradesFirst notifying you of the absence.

Page 29