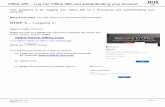Accessing and Using your Bulldogsmail/Office 365 Account
Transcript of Accessing and Using your Bulldogsmail/Office 365 Account

Accessing and Using your Bulldogsmail/Office 365 Account
1
Here’s what you need to do to access your Bulldogsmail account.
1. To access your Bulldogsmail/Office 365 site go to the college’s web site (www.clarendoncollege.edu) and click on the following menu choices; Student Services>Email, see Figure 1 below. The Bulldogsmail site can also be accessed directly by entering the web address https://login.mircosoftonline.com, see Item 4/Figure 4 below.
Figure 1.
2. When the email web page appears, click the “Email” link under Student Email. See Figure 2 below.
Figure 2.
First, click Student Services.
Next, click the Email link to go
the email web page.
Finally, click here to go to the
Bulldogsmail or Office 365 site.

Accessing and Using your Bulldogsmail/Office 365 Account
2
3. You can also access your Bulldogsmail account via your Student Portal, as shown below in Figure 3.
Figure 3.
Click this link in your Student Portal to
access your Bulldogsmail account and its
various services.

Accessing and Using your Bulldogsmail/Office 365 Account
3
4. After clicking one of the links discussed previously, the web page below will then be displayed. See Figure 4. Please enter your username and password. Your username will usually be your lastname.first initial. middle [email protected], i.e. [email protected]. Please note the “.” or dots separating the last name and initials. Your password should be the same password you used to access your Student Portal account. Click the “Sign in” button when you have entered your username and password. If you cannot access your account, please click on the “Can’t access your account?” link. Another page will appear prompting you for your User ID. If you need additional help to login to your Bulldogsmail site, please contact the system administrator via email at the following address, [email protected].
Figure 4.
5. If you cannot access your account, and you have clicked the “Can’t access your account?” link, the screen below will appear. See Figure 5. Enter your complete username as explained in item 4 and the verification information; click “Next” to proceed. If you are able to login, please skip to item 10 of these instructions.
Figure 5.
Click this link.
Click this button to send.

Accessing and Using your Bulldogsmail/Office 365 Account
4
6. After the “Next” button in Item 4 is clicked, a Reset notification will be displayed as shown below. See Figure 6.
Figure 6.
7. A notification will then be sent to the system administrator. When the system administrator receives the notification, he will then initiate an email from Microsoft that will contain your Bulldogsmail username and temporary password. See Figure 7. The email will be sent to your personal email address that is available in college’s student information system or to the address in your email request. It is important that Student Services has recorded your personal email address in order for you to receive this email if you do not send an email to the system administrator, [email protected].
Figure 7.

Accessing and Using your Bulldogsmail/Office 365 Account
5
8. After you successfully log in, the screen below will be displayed. See Figure 8. This screen will only be displayed the first time you log in. Enter your current password and then put in a new password. Click the “Save” button to proceed.
Figure 8.
9. Next, you will be prompted for your Language and Time Zone information. Click the “Save” link to proceed. See Figure 9.
Figure 9.
Click this button to save your
new password.
Click this button to save your
settings.

Accessing and Using your Bulldogsmail/Office 365 Account
6
10. Once you are able to successfully login to your Bulldogsmail/Office 365 account, you will see the screen as shown in Figure 10. From this screen you will be able to either download and install the Office 365 apps to your PC or use the web apps. If you want to install the applications, please click the red “Install Now” button. To use the online or web applications, just click on the large icons below or click the 9 dot symbol in the upper left hand corner of the screen.
Figure 10.
11. The web app button is always available regardless of the app you are using. See Figure 11 below. When you click on the 9 dot symbol, a popup selection list of icons will appear.
Figure 11.
Click this icon to see the web app menu.
See Figure 11.

Accessing and Using your Bulldogsmail/Office 365 Account
7
12. To access the email program, Outlook, click on the Outlook icon as shown in Figures 10 and 11. Outlook will open as shown below.
Figure 12.
13. Click this link, “How Do I Use OneDrive”, to learn about the basics of your Bulldogsmail account or as mentioned in items 13 and 15 below.
14. To learn more about your Bulldogsmail/Office 365 site, click the “?” question mark at the far right side of the
menu. See Figure 13. Also, if you want to know more about your Bulldogsmail site, click here “Get-To-Know-Office”. This link will open up a PowerPoint presentation that will show you how to use your Bulldogsmail site. If you do not have PowerPoint on your PC, click here to install the PowerPoint Viewer on your PC.
Figure 13.
15. Other web resources about how to use Office 365; a. Get Started with Office 365, b. Start Using Office and Office Online.
Information about your Bulldogsmail Account.
All email from the college will be sent to your Bulldogsmail account, i.e. instructor or classroom communications, bills and registration information.
You can use it to store all of your assignments and classroom documents via Onedrive, a component of your Bulldogsmail.
It includes a free web version of Microsoft Office. You can use it to create and edit any Microsoft Word, Excel or PowerPoint document. To edit any existing document, you will first need to upload it to Onedrive.
From your account you can install the Office 365 suite to your local PC. Your license is valid for as long as you are a student of Clarendon College or up to one year after your final enrolled semester.
Your account is created after you have registered for any classes with Clarendon College.

Accessing and Using your Bulldogsmail/Office 365 Account
8
The account does not expire; it’s yours for as long as Microsoft continues to offer the Office 365 service to colleges.
Your account is accessible from anywhere you can get to the Internet.
Your account is accessible from almost any mobile device. There is also a mobile version that you can download to your IPhone, IPad or Android device. Yes, there is an app for that.
AND IT IS FREE TO ALL CLARENDON COLLEGE STUDENTS!!!!!