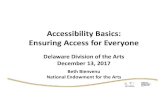Accessibility for Everyone: Understanding the Section 508 ...
Accessibility for Microsoft Office - uaex.edu · 3 Introduction Accessibility is about people...
Transcript of Accessibility for Microsoft Office - uaex.edu · 3 Introduction Accessibility is about people...
2
Contents
Introduction 3
Are Your Excel Spreadsheets Accessible? 4
Are You Creating Accessible Outlook Emails? 5
Are Your PowerPoint Slides Accessible? 6
Are You Creating Accessible Word Docs? 7
1 in 4 US adults has a disability that impacts
major life activities1
1 Centers for Disease Control and Prevention: https://www.cdc.gov/media/releases/2018/p0816-disability.html
3
IntroductionAccessibility is about people getting around our digital world and making sure it’s available to everyone.
According to the Centers for Disease Control and Prevention (CDC), 1 in 4 adults in the United States have a documented disability. So, when you use Word, Outlook, PowerPoint, and Excel, it’s important to consider accessibility so that people with disabilities can understand and interact with your content.
Vision and hearing impairments affect many users, but cognitive and physical disabilities can also have a significant impact on a user’s ability to engage with digital content.
But accessible files help everyone—not just people with disabilities. Unusual links,
color-related issues, poor organization, and confusing text affects everyone, so being intentional about how you put files together is essential.
By making your website and its documents inclusive through accessible design, you can also:
| Support responsive layouts | Increase SEO | Mitigate your legal risks
But above all, it’s simply the right thing to do.
Above all, it’s simply the right thing to do.
4
Are Your Excel Spreadsheets Accessible? Excel can be a nightmare for anyone. But it’s especially heinous for users with disabilities if accessibility hasn’t been considered.
Two valuable tips are:
Remove. Blank. Items. and Wrap. Text.
Make Excel Rows, Columns, and Sheets Accessible If there are too many blank columns, rows, or sheets, screen reader users may assume there isn’t more data, or they may spend time checking the blank sheets when there isn’t actually any data in them.
If it’s necessary to have some blank cells, mark them as “no data” instead of leaving them entirely blank.
Text Wrap Excel Cells for Accessibility It’s super annoying to repeatedly hear a screen reader say “overflowing” or “cropped” after every cell when the text doesn’t fit in them.
So, use the Wrap Text function, or manually adjust row and column height.
To wrap text, simply select a cell, column, or row, and click the Wrap Text button.
before
after
Blank Cells Text Wrap
No Data
5
Are You Creating Accessible Outlook Emails? Outlook is awesome—we here at Siteimprove use it all day, every day! But those beautiful and engaging emails also need to be accessible.
There are some common issues that make it difficult—even impossible—for the 1 in 4 American adults with disabilities to read Outlook emails.
One valuable tip is:
Do. Not. Use. Rich. Text.
Use Plain text or HTML instead.
Plain Text limits formatting, but it is consistent on every device.
However, HTML allows for formatting and supports headings, alt text images, links, and lists—so that’s what we recommend.
How to Set HTML as Your Outlook Default To set HTML as the default message format…
1. Select the File tab
2. Click Options
3. Select Mail
4. Under Compose messages in this format, select HTML
How to Make an Individual HTML Outlook Email Message To change an individual message to HTML format…
1. In the new email that you’re writing, click Format Text
2. Select HTML
HTML
Link Alt text
Lists
6
Are Your PowerPoint Slides Accessible? If you aren’t in the habit of considering accessibility when you’re creating PowerPoint slides, I’m sorry to say that people with disabilities who are reading them are probably pretty frustrated with you.
One valuable tip is:
Check. The. Reading. Order.
If you add or move elements, you have to make sure the reading order is correct so that assistive technology users read the information in the order that makes the most sense.
The Selection Pane displays your items in the opposite order they will be read because assistive technology will read them like “layers” from the bottom up.
How to Rearrange PowerPoint Reading Order Rearranging a slide’s reading order is super easy.
1. On the Home tab, choose Select or Arrange
2. Click Selection Pane
3. Click and drag items in the Selection Pane to move them, or select one and use the up and down arrows
Don’t forget! The Selection Pane displays your items in the opposite order, so make sure the thing you want read first is on the bottom and the thing you want read last is on the top.
Reading Order Opposite
Selection
7
Are You Creating Accessible Word Docs? When it comes to writing Word docs, you’re probably doing it wrong.
If you haven’t thought about how people with disabilities might read your Word documents, they’re definitely not accessible.
But this one valuable document formatting principle will help you:
Always. Use. Styles. For. Text.
How to Use Word Styles To apply a Style...
1. Select the text you want to format
2. Click a style to apply it to the selected text
Styles provide accessible structure and clarity. Screen reader and other assistive technology users often navigate documents by using Styles.
For example, with Styles, users can quickly scan the headings to find the topic they want to read about.
As a screen reader user moves through a document, the Styles
allow them to more easily understand the structure and relationship of information.
Using formatting buttons to make text larger and bold to look like a heading won’t translate to screen readers.
How to Customize Word Styles Customize your Styles to look however you want them to, just make sure you use them.
1. Right-click the Style you want to customize
2. Select Modify
3. Modify the Style and click OK
Creating your own style and calling it “Heading 1” won’t always work correctly with assistive technology, so it’s better
to modify the default Styles that are already there.
Along the same lines, use the “Strong” or “Emphasis” Styles instead of the Bold and Italic buttons, otherwise the effect you’re trying to create with that formatting won’t be the same for screen reader users.
Heading
Normal
Strong
Emphasis
8
Start Free Courses siteimprove.litmos.com/self-signup/
register/78825?type=2
Perfect Your Digital Presence Siteimprove offers the world’s most comprehensive cloud-based Digital Presence Optimization (DPO) software. Create higher quality content, drive better traffic, measure digital performance, and work towards regulatory compliance—all from one place. Find out why more than 7,000 organizations around the world are using the Siteimprove Intelligence Platform at siteimprove.com.
For more information about how to make your Microsoft Office files and emails accessible, sign up for Siteimprove Academy’s new, free course track: Accessibility for Microsoft Office.
This course track teaches more fundamental skills for how to make your Word docs, PowerPoint presentations, Outlook emails, and Excel spreadsheets accessible—so that everyone is included in the full experience you want to provide.
Some topics covered include:
| How to avoid accessibility problems in Outlook while still creating engaging email messages | How to make accessible tables, charts, and other Excel elements | How to use the slide master and layouts for increased accessibility in PowerPoint | How to use accessible templates, styles, and images in Word