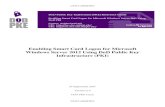ACCESS & USER'S ADMINISTRATION GUIDE · 38. Click on the Roles tab. 39. Click on the Request Roles...
Transcript of ACCESS & USER'S ADMINISTRATION GUIDE · 38. Click on the Roles tab. 39. Click on the Request Roles...

ACCESS & USER'SADMINISTRATION
GUIDE04/21/2015

Training Guide
Access & User's Administration
Page ii
Table of Contents
Introduction .................................................................................................................. 1
Objectives...................................................................................................................... 3
Pre-Requisites ............................................................................................................... 4
Content .......................................................................................................................... 6
Delegate User's provisioning (company administrator) ................................................. 11 Create Users ................................................................................................................................. 12 B2B user's provisioning ............................................................................................................... 21 Reset Password ............................................................................................................................. 22 Searches ........................................................................................................................................ 27
Self-service .......................................................................................................................... 43 First Login .................................................................................................................................... 44 Change or Update Security Questions Profile ........................................................................... 53 Update Profile ............................................................................................................................... 60 Change Password ......................................................................................................................... 63
Access & User's Administration Graded Quiz ........................................................ 66
External Administration Role ........................................................................................... 66
Change Password ............................................................................................................... 66
Sections ................................................................................................................................ 67
First Login .......................................................................................................................... 67
Company ............................................................................................................................. 67

Training Guide Access & User's Administration
Page 1
Introduction The process begins when the company sends the completed Maritime Application - Administration Request (Form 337) with the necessary documents, requesting the creation of an account with External Administrator role. Form 337 can be accessed by clicking on the following URL link: https://www.pancanal.com/common/maritime/forms/337-Rev201410.pdf and must be sent to [email protected]. Customer Service will validate the documents sent by the client. If all the required documentation is valid, then the request is approved. The client will then receive a notification with the external administrator credentials, allowing user management (create, assign roles, etc.). Then log in to for the Maritime Service Web Portal to verify the profile and change your password by selecting the Profile option from the User Account menu.

Training Guide
Access & User's Administration
Page 2
Note:
Each Company will have a System Administrator in charge of creating their users accounts. The company´s external administrator can only manage up to 10 users only.
When introducing the password received or logging in for the first time, the application will display a form for all users of the Service Portal with the Terms and Conditions. You must also answer the security question.

Training Guide Access & User's Administration
Page 3
Objectives
General Objective
Learn the tasks related to user accounts management associated with the External Administrator roles and regular users.
Specific Objectives
Create users accounts to access the Maritime Service Web Portal to perform transactions.
Manage the roles assigned to company users.
Reset user´s password.
Update account information.
Change or update security questions.
Change password.

Training Guide
Access & User's Administration
Page 4
Pre-Requisites
For Access & User's Administration:
The platform minimum requirements
Browser
Must be one of the following:
Mozilla Firefox 29 or greater
Google Chrome 34 or greater
Internet Explorer 10
Java Runtime Environment
1.6.0_35 or higher (for Java Plug-in) installed
Flash player 10 or browser support for flash player
Minimum disk space 500 MB (for installation of JRE and temporary files)
Minimum RAM 512 MB
Minimum Internet connection bandwidth
Broadband 256 Kbps or faster
Windows
Supported O/S platform: Windows XP SP2, Windows Server 2003 SP1, Windows Vista, Windows 7, Windows 8
Pentium 4 or newer processor (1 gigahertz (GHz)) that supports PAE, NX, and SSE2
Mac
Supported O/S platform: Mac OS X 10.6, Mac OS X 10.7, Mac OS X 10.8, Mac OS X 10.9 (Mac OS X 10.6 or later)
Macintosh computer with an Intel x86 processor
Linux
Supported O/S platform: Ubuntu 12.04+, Debian 7+, OpenSuSE 12.2+, Fedora Linux 17
Pentium 4 or later
Please note that Linux distributors may provide packages for your distribution which have different requirements.
The mandatory browser settings:

Training Guide Access & User's Administration
Page 5
Privacy level of the browser must not be set higher than Medium.
The Browser cache must be set to check for newer versions of stored pages as ‘Every visit to the page’
For e-Learning:
- Adobe Flash Player 11 or higher.

Training Guide
Access & User's Administration
Page 6
Content
Brief description of the panes that are displayed on the main screen of the Identity System Administration and Identity Self Service consoles.
Top Pane
On the left side, it is displayed the logo of the Autoridad del Canal de Panamá and the name of the system (Identity Self Service or Identity System Administration). On the right side, you see the user´s name and the Help and Sign Out links. (See #1 in the picture above.)
Left Pane
This pane displays a menu that is divided in sections, grouped by categories, with the options to which the user has access in order to perform a determined task. It is important to mention that the options will vary depending on the role assigned to the user. (See #2 in the picture above.)
Right Pane
This pane displays the information with the details of the option selected from the left pane. (See #2 in the picture above.)
Additionally, there is a list below with the different buttons or icons that are commonly used in the Access & User's Administration application and a brief description of their use:

Training Guide Access & User's Administration
Page 7
Buttons/Icons Description
Indicate quantity of roles assigned to the user.
Apply a change made.
Clear all data in the fields.
Search information.
Save all data in the completed fields.
Create a new user account.
Choose a desired record.
Cancel any changes.
Send the information for processing.
Include another field.

Training Guide
Access & User's Administration
Page 8
Buttons/Icons Description
Save information that may be completed at a later time. (When you are ready to continue, you may access the request section - track request option located on the left panel).
Add a role to the Cart icon.
Manually change the user´s password.
Change password.
Assign and include a new role to the cart.
Return to previous screen.
Validate that the process has been completed.
Link to the Identity Self Service console.
User´s name button that contains the Profile and Sign in options.
Edit the user information.

Training Guide Access & User's Administration
Page 9
Buttons/Icons Description
Erase user account.
Deactivate a user account.
Reactivate a user account.
Enable a blocked account.
Block a particular user account.
Update to view recent changes.
Open the role catalog.
Maximize or minimize view of selected tab.
Delete a record.
Search information.

Training Guide
Access & User's Administration
Page 10
Buttons/Icons Description
Open a calendar to select a date.
Set filter to perform a search.
The icon to the left shows the Refresh button. The icon to the right shows the Filter and Detach buttons.

Training Guide Access & User's Administration
Page 11
Delegate User's provisioning (company administrator)
The provisioning of a user of the Maritime Service Web Portal may be managed from the Profile option, located on the top pane, by clicking on the button showing the user´s name.
When the screen of the Identity Self Service console displays all the information, the External Administrator will be able to manage and provision the company user accounts through the following sections:
Section
Details
My Profile
This section includes two options: My Information, which allows the users to update their account information (phone number, e-mail, etc.); and My Access that shows which roles are currently assigned to the user.
Requests
This section allows the External Administrator to know the status of the requests received through the Track Request option.
Administration
This section allows the External Administrator to manage the user accounts through the use of the following options: Users, Roles.

Training Guide
Access & User's Administration
Page 12
Create Users
A new user of the Maritime Service Web Portal can be created from the Profile option. When the screen of the Identity Self Service console displays all the information, the user with the role of external administrator (Customer) should go to the left pane in order to select the Users option under the Administration section and click on the Create button; as it is shown in the image below.
You must complete the user creation form with basic information. The (mandatory) basic information fields are the following:
Identification type,
Identification,
First name,
Last name,
Personal email,
Company email,
Organization (To select the organization use the search icon which allows you to search and select the organization in case you do not know its complete name),
User type,
Start date.
Note:
In the Account Effective Dates section, the administrator must introduce in the Start Date field the creation date of the account. If it is a temporary user, it is necessary to introduce a deadline for the account in the End Date field.
Once the user´s basic information is completed, you must use the Submit button in order to send the information for its processing.
Once the user has been created, the application sends a notification message indicating that the action has been successfully completed.
For assigning a role to a created user, the administrator must go to the Roles tab and use the Request Roles button to request a role.

Training Guide Access & User's Administration
Page 13
Once the role has been added to the user, the application will show the amount of roles assigned. The number of roles will be displayed under the cart image (for example: 1 item, 2 items, etc.).
The system generates a notification indicating that the request for approval has been submitted. This request is automatically approved by the System.
Procedure Welcome! In this procedure, you will learn how to create users.
Step Action
1. Click on the SIGN IN button.
2. Click on the Username field.
3. Enter the information in the Username field. For example: "Agt01_JSmith".
4. Click on the Password field.

Training Guide
Access & User's Administration
Page 14
Step Action
5. Enter the information in the Password field. For example: "12345678".
6. Click on the SIGN IN button.
7. Click on the list value icon.
8. Click on the PROFILE option.
9. Click on the Users menu option.
10. Click on the Create button.
11. Click on the list of value icon to select an Identification Type.

Training Guide Access & User's Administration
Page 15
Step Action
12. Select an Identification Type. For example: "Cedula".
Step Action
13. Click on the Identification field.
14. Enter the information in the Identification field. For example: "01-123-4567".
15. Click on the First Name field.
16. Enter the information in the First Name field. For example: "Charles".
17. Click on the Last Name field.
18. Enter the information in the Last Name field. For example: "Smith".
19. Click on the Scrollbar to display more fields or options.

Training Guide
Access & User's Administration
Page 16
Step Action
20. Click on the Date icon to select a Start Date.
21. Select a Start Date. For example: "15".
22. Click on the Scrollbar to display more fields or options.
23. Click on the Personal Email field.
24. Enter the information in the Personal Email field. For example: "[email protected]".
25. Click on the Company Email field.
26. Enter the information in the Company Email field. For example: "[email protected]".
27. Click on the Organization field.
28. Click on the search icon to find Organization.
29. Click on the Organization Name field.
30. Enter the information in the Organization Name field. For example: "agen".
31. Click on the Search button.
32. Select an Organization. For example: "AGENCY ABC, S.A".
33. Click on the Select button.
34. Click on the list of values icon to select a User Type.

Training Guide Access & User's Administration
Page 17
Step Action
35. Select a User Type. For example: "Agent".
36. Click on the Submit button.
37. Once the user has been created, the application sends a notification message indicating that the action has been successfully completed.

Training Guide
Access & User's Administration
Page 18
Step Action
38. Click on the Roles tab.
39. Click on the Request Roles button.
40. Click on the Add to Cart icon.
41. Once the role has been added to the user, the application will show the amount of roles assigned. The number of roles will be displayed under the cart image (for example: 1 item, 2 items, etc.).
42. Click on the Checkout button to verify assigned roles.
43. Click on the Submit button.
44. The system generates a notification indicating that the request for approval has been submitted. This request is automatically approved by the System. See status field.

Training Guide Access & User's Administration
Page 19
Step Action
45. Click on the User Details tab.
Step Action
46. Click on the Refresh button to view the assigned roles.

Training Guide
Access & User's Administration
Page 20
Step Action
47. Select a Role to view details. For example: Click on the "SP AGENT" role.
48. Before you exit this window, we recommend to click on the Collapse icon.
49. Please repeat all the previous instructions if you wish to continue adding roles and/or new user accounts.
50. Congratulations! In this procedure, you have learned how to create users. End of procedure.

Training Guide Access & User's Administration
Page 21
B2B user's provisioning
To assign the B2B role, please refer to the Create user simulation. When visualizing the list of roles, identify the Customer B2B role in the catalog, and assign it to the created new user.

Training Guide
Access & User's Administration
Page 22
Reset Password
A user´s password to the Maritime Service Web Portal can be modified from the Profile option. When the screen of the Identity Self Service console displays all the information, the external administrator (Customer) must go to the left pane to select the Users option under the Administration section. Then move to the right pane to search, identity and select the user that requires to password reset; as it is shown in the image below.
There are two methods to reset a user´s password:
Manually change the Password: The administrator must enter and confirm the new password in the text field. Select the checkbox to have the password emailed to the user.
Auto-generate the Password (Randomly generated): The system automatically generates and sends an email notifying the information about the new password.
Note:
Once the password has been reset, the application sends a notification message indicating that the action has been successfully completed.
The password must have a length of 8 characters that complies with the following parameters: at least 1 numeric character, 2 alphabet characters, 1 uppercase character, 1 lowercase character.
The user may click on the information icon to view the parameters as it is shown in the following image regarding password policies. (See image below.)

Training Guide Access & User's Administration
Page 23
Procedure Welcome! In this procedure, you will learn how to reset your password manually and automatically.
Step Action
1. Click on the SIGN IN button.

Training Guide
Access & User's Administration
Page 24
Step Action
2. Click on the Username field.
3. Enter the information in the Username field. For example: "agt01_JSmith".
4. Click on the Password field.
5. Enter the information in the Password field. For example: "12345678".
6. Click on the SIGN IN button.
7. Click on the list value icon.
8. Click on the PROFILE option.
9. Click on the Users menu option.

Training Guide Access & User's Administration
Page 25
Step Action
10. Click on the First Name field.
11. Enter the information in the First Name field. For example: "Char".
12. Click on the Search button.
13. Click on the AGT01_CSMITH record.
14. Decision: Please make a selection from the options listed below.
Manually change Password Go to step 15
Auto-generate Password (Randomly generated) Go to step 25
15. Click on the Reset Password button.
16. Select the Manually change Password option.
17. Click on the New Password field.
18. Enter the information in the New Password field. For example: "12345678".
19. Click on the Confirm New Password field.
20. Enter the information in the Confirm New Password field. For example: "12345678".
21. Select the "E-mail the new password to the user" option.
22. Click on the Reset Password button.
23. Once the password has been manually reset, the application sends a notification message indicating that the action has been successfully completed.
24. Congratulations! In this procedure, you have learned how to reset password manually. End of procedure. Remaining steps apply to other paths.

Training Guide
Access & User's Administration
Page 26
Step Action
25. Click on the Reset Password button.
26. Click on the Reset Password button.
27. Once the password has been automatically reset, the application sends a notification message indicating that the action has been successfully completed.
28. Congratulations! In this procedure, you have learned how to reset password automatically. End of procedure.

Training Guide Access & User's Administration
Page 27
Searches
To perform a user search, you need to Access the Identity Self Service console. When the Identity Self Service screen displays all the information, the administrator must go to the left pane to select the Users option under the Administration section; and then should use the Search section in the right pane to perform a personalized search by criteria. (See image below.)
The administrator can perform a user search using different criteria.
Search Criteria
Description
Search by user name.
Search by user name.
Search by user last name.
Search by user status (active, deleted, disabled).

Training Guide
Access & User's Administration
Page 28
Search Criteria
Description
Search by user e-mail.
Search by account start date.
Search by account end date.
Search by name and last name.
Search by account status (locked or unlocked).
Search by organization name to which the user belongs.
Note:
The Save... button saves the search performed by the internal administrator (ACP). The Saved Search field contains the list of values with stored searches.
The Add Fields button adds new search criteria.
The Reset button resets the fields to their initial status.

Training Guide Access & User's Administration
Page 29
Procedure Welcome! In this simulation, you will learn how to perform searches.
Step Action
1. Click on the SIGN IN button.

Training Guide
Access & User's Administration
Page 30
Step Action
2. Click on the Username field.
3. Enter the information in the Username field. For example: "agt01_JSmith".
4. Click on the Password field.
5. Enter the information in the Password field. For example: "12345678".
6. Click on the SIGN IN button.
7. Click on the list value icon.
8. Click on the PROFILE option.
9. Click on the Users menu option.
10. Click on the First Name field.
11. Enter the information in the First Name field. For example: "john".
12. Click on the Last Name field.
13. Enter the information in the Last Name field. For example: "smith".
14. Click on the Search button.
15. The result of the search performed is displayed. In this simulation, we will continue showing the different ways to perform searches according to the criteria selected.

Training Guide Access & User's Administration
Page 31
Step Action
16. Click on the Reset button.
17. Click on the list of value icon to select a User Login.
Step Action
18. Select the corresponding option from those displayed under the User Login field. For example: Click on the "Contains" option.

Training Guide
Access & User's Administration
Page 32
Step Action
19. Click on the User Login field.
20. Enter the desired information in the User Login field. For example: "smith".
21. Click on the Search button.
22. Click on the Reset button.
23. Click on the User Login field.
24. Enter the information in the User Login field. For example: "*smith*".
25. Click on the Search button.
26. Click on the Reset button.
27. Click on the E-mail field.

Training Guide Access & User's Administration
Page 33
Step Action
28. Enter the information in the E-mail field. For example: "[email protected]".
29. Click on the Search button.
30. Click on the Reset button.
31. Click on the list of value icon to select an Identity Status.
Step Action
32. Select the corresponding option from those displayed under the Identity Status field. For example: Click on the "Equals" option.

Training Guide
Access & User's Administration
Page 34
Step Action
33. Click on the list of value icon to select Operators for Identity Status.
Step Action
34. Select the corresponding option from the Operators for Identity Status. For example: Click on the "Deleted" option.

Training Guide Access & User's Administration
Page 35
Step Action
35. Click on the Last Name field.
36. Enter the information in the Last Name field. For example: "smith".
37. Click on the Search button.
38. Click on the Reset button.
39. Click on the Search icon next to the Organization field.
40. Click on the Short Name field.
41. Enter the information in the Short Name field. For example: "CUSTABC".
42. Click on the Search button.
43. Click on the scrollbar to display more fields or options.

Training Guide
Access & User's Administration
Page 36
Step Action
44. Click on the scrollbar to display more fields or options.
45. Click on the CUSTOMER ABC, S.A. field.
46. Click on the OK button.
47. Click on the Search button.
48. Click on the CUSTOMER ABC, S.A. field.
Step Action
49. Click on the Reset button.

Training Guide Access & User's Administration
Page 37
Step Action
50. Click on the calendar icon to select a Start Date.
51. Select a day. For example: "1"
52. Click on the list of value icon to see the options for Operators for Start Date.
53. Select the corresponding option for Operators for Start Date. For example: Click on the "After" option.
54. Click on the Search icon next to the Organization field.
55. Click on the Short Name field.
56. Enter the information in the Short Name field. For example: "CUST".
57. Click on the Search button.
58. Click on the Company type.

Training Guide
Access & User's Administration
Page 38
Step Action
59. Click on the OK button.
60. Click on the Search button.
61. Click on the Save... button.
62. Click on the Name field to select the text and delete.
63. Enter the information in the Name field. For example: "CUSTABC12/1/14".
64. Click on the Set as Default option.
65. Click on the Run Automatically option.
66. Click on the OK button.
67. Click on the Reset button.
68. Click on the list of value icon to select a Saved Search.

Training Guide Access & User's Administration
Page 39
Step Action
69. Select the corresponding option from those displayed under the Saved Search field. For example: Click on the "Search User" option.
Step Action
70. Click on the list of value icon to select an Account Status.

Training Guide
Access & User's Administration
Page 40
Step Action
71. Select the corresponding option for Account Status. For example: Click on the "Locked" option.
Step Action
72. Click on the First Name field.

Training Guide Access & User's Administration
Page 41
Step Action
73. Enter the information in the First Name field. For example: "john".
74. Click on the Search button.
75. Click on the >> icon.
76. Click on the >> icon.
77. Click on the Reset button.
78. Click on the list of value icon to select an Add Fields.
79. Click on the scrollbar to display more fields or options.
80. Click on the scrollbar to display more fields or options.
81. Click on the scrollbar to display more fields or options.
82. Click on the scrollbar to display more fields or options.
83. Click on the Telephone Number field.
84. Click on the scrollbar to display more fields or options.
85. Click on the Telephone Number field.
86. Enter the information in the Telephone Number field. For example: "507 272-5555".
87. Click on the Save... button.
88. Click on the Name field to select the text and delete it.
89. Enter the information in the Name field. For example: "TELEPHONE".

Training Guide
Access & User's Administration
Page 42
Step Action
90. Click on the Set as Default option.
91. Click on the Run Automatically option.
92. Click on the OK button.
93. Click on the Search button.
94. Congratulations! In this procedure, you have learned how to perform searches. End of procedure.

Training Guide Access & User's Administration
Page 43
Self-service
Through the Maritime Service Web Portal each user can perform a self-service from the Profile option, located in the top pane, by clicking on the button with the user´s name. (See image below.)
The application allows each user (regardless of their role) to perform the following procedures on a self-service level:
First Login
Change or update Security Question Profile
Update Profile
Change Password
Note:
Users can also change their password or even request a password reset in case they forget the answers to the forgotten password questions.

Training Guide
Access & User's Administration
Page 44
First Login
Users receive an email notification with their credentials in order to access the Maritime Service Web Portal. The first time the user authenticates with credentials, should change password and configure the security questions.
In the First Login screen, there are three sections that have to be completed by the user. These sections are described below:
Section
Description
Password Management
The system requires the user to change the initial password and set a new password that complies with the following parameters:
The password must have a length of 6-8 characters
At least 1 numeric character
2 alphabet characters
Can contain the following character (s): !#$%&/()+-
Must not match or contain first name
Must not match or contain last name
At least 1 alphanumeric character(s)
At least 1 lowercase letter(s)
At least 1 numeric character(s)
At least 1 uppercase letter(s)
Must not match or contain user ID
Membership Terms And Conditions
List of terms and conditions required to access the Maritime Service Web Portal.
Register challenge questions for your account
The user must select three (3) security questions with their respective responses in order to achieve a better security level. In addition, the questions in this section are used by the user to automatically retrieve a forgotten password.
Note:

Training Guide Access & User's Administration
Page 45
Once concluded the first login, the user can use the functionalities available in the Maritime Service Web Portal.
The user is required to click on the Check box to accept the membership terms and conditions. Otherwise, the system will not allow the user to change password.
Procedure Welcome! In this procedure, you will learn how to perform a first login.
Step Action
1. Click on the SING IN button.
2. Click on the Username field.
3. Enter the information in the Username field. For example: "Agt01_JSmith04".
4. Click on the Password field.
5. Enter the information in the Password field. For example: "12345678".

Training Guide
Access & User's Administration
Page 46
Step Action
6. Click on the SIGN IN button.
Step Action
7. Click on the Old Password field.

Training Guide Access & User's Administration
Page 47
Step Action
8. Enter the information in the Old Password field. For example: "12345678".
9. Click on the New Password field.
10. Enter the information in the New Password field. For example: "12345678".
11. Click on the Re-Type New Password field.
12. Enter the information in the Re-Type New Password field. For example: "12345678".
13. Click on the scrollbar to display more fields or options.
14. Click on the scrollbar to display more fields or options.
15. Click on the scrollbar to display more fields or options.
16. Click on the scrollbar to display more fields or options.
17. Click on the scrollbar to display more fields or options.

Training Guide
Access & User's Administration
Page 48
Step Action
18. Click on the scrollbar to display more fields or options.
19. Click on the Check box to accept the membership terms and conditions.
20. Click on the scrollbar to display more fields or options.
21. Click on the scrollbar to display more fields or options.
22. Click on the scrollbar to display more fields or options.
23. Click on the list of values icon to select Question #1.
Step Action
24. Select Question #1. For example: "What is the city of your birth?"

Training Guide Access & User's Administration
Page 49
Step Action
25. Click on the Answer #1 field.
26. Enter the information in the Answer #1 field. For example: "panama".
27. Click on the list of values icon to select Question #2.

Training Guide
Access & User's Administration
Page 50
Step Action
28. Select Question #2. For example: "What is the name of your pet?".
Step Action
29. Click on the Answer #2 field.
30. Enter the information in the Answer #2 field. For example: "rex".
31. Click on the list of values icon to select Question #3.

Training Guide Access & User's Administration
Page 51
Step Action
32. Select Question #3. For example: "What is your favorite color?".
Step Action
33. Click on the Answer #3 field.

Training Guide
Access & User's Administration
Page 52
Step Action
34. Enter the information in the Answer #3 field. For example: "blue".
35. Click on the scrollbar to display more fields or options.
36. Click on the scrollbar to display more fields or options.
37. Click on the Submit button.
38. Congratulations! In this procedure, you have learned how to perform a first login. End of procedure.

Training Guide Access & User's Administration
Page 53
Change or Update Security Questions Profile The security questions in the user profile of the Maritime Service Web Portal may be modified from the Profile option. When the Identity Self Service console displays all the information, the user should go to the left pane in order to select My Information option from the My Profile section. After that, go to the Challenge Questions tab in the right pane to change the security questions and responses. (See image below.)
Note:
Once the questions and responses have been reset, the application sends a notification message indicating that they have been correctly updated.
Use the Change or Update Security Questions Profile functionality when you require to change the security questions, have forgotten the responses or require to update them.
When selecting the security questions, do not repeat them, they must be 3 different questions with their respective responses.

Training Guide
Access & User's Administration
Page 54
Procedure Welcome! In this procedure, you will learn how to change or update your security question profile.
Step Action
1. Click on the SIGN IN button.
2. Click on the Username field.
3. Enter the information in the Username field. For example: "agt01_csmith".
4. Click on the Password field.
5. Enter the information in the Password field. For example: "12345678".
6. Click on the SIGN IN button.

Training Guide Access & User's Administration
Page 55
Step Action
7. Click on the list of values icon.
8. Click on the PROFILE option.
9. Click on the scrollbar to display more fields or options.
10. Click on the scrollbar to display more fields or options.
11. Click on the scrollbar to display more fields or options.
12. Click on the list of values icon to select Question 1.
13. Select Question #1. For example: "What is your mother's maiden name?".
14. Click on the Answer #1 field.

Training Guide
Access & User's Administration
Page 56
Step Action
15. Enter the information in the Answer #1 field. For example: "Jane Doe".
16. Click on the list of values icon to select Question #2.

Training Guide Access & User's Administration
Page 57
Step Action
17. Select Question #2. For example: "What is the city of your birth?".
Step Action
18. Click on the Answer #2 field.
19. Enter the information in the Answer # 2 field. For example: "Panama City".

Training Guide
Access & User's Administration
Page 58
Step Action
20. Click on the list of values icon to select Question #3.
21. Select Question #3. For example: "What is your favorite color?".
22. Click on the Answer #3 field.

Training Guide Access & User's Administration
Page 59
Step Action
23. Enter the information in the Answer #3 field. For example: "yellow".
24. Click on the Apply button.
25. The questions and answers have been successfully updated.
26. Congratulations! In this procedure, you have learned how to change or update your security question profile. End of procedure.

Training Guide
Access & User's Administration
Page 60
Update Profile
The updating of a Maritime Service Web Portal user profile data can be modified from the Profile option. When the screen of the Identity Self Service console displays all the information, the user must go to the left pane to select the My Information option under My Profile section. Afterwards, go to the area with the Basic User Information tab in the right pane to update the information that you require to change. (See image below.)
The fields enabled for updating are the following:
Company Email
Telephone Number
Mobile
Home Postal Address
Fax
Date of Birthday
Note:
When completing the information, must use the Apply button to store changes.
Once the information is updated, the application sends a message indicating that the update requires approval. Please access My Information menu option to verify the updated information.
The user can validate his information and if he finds an error he cannot update, must request the changes to the user account administrator of his company.
Procedure

Training Guide Access & User's Administration
Page 61
Welcome! In this procedure, you will learn how to update your profile.
Step Action
1. Click on the SIGN IN button.
2. Click on the Username field.
3. Enter the information in the Username field. For example: "agt01_CSmith".
4. Click on the Password field.
5. Enter the information in the Password field. For example: "12345678".
6. Click on the SIGN IN button.

Training Guide
Access & User's Administration
Page 62
Step Action
7. Click on the list value icon.
8. Click on the PROFILE option.
9. Click on the Telephone Number field.
10. Enter the information in the Telephone Number field. For example: "012-3456".
11. Click on the Mobile field.
12. Enter the information in the Mobile field. For example: "7890-1234".
13. Click on the Apply button.
14. Once the information is updated, the application sends a message indicating that the update requires approval, as shown on the screen. Please access My Information menu option to verify the updated information.
15. Click on the My Information menu option to refresh information.
16. Congratulations! In this procedure, you have learned how to update profile. End of procedure.

Training Guide Access & User's Administration
Page 63
Change Password
A Maritime Service Web Portal user password can be modified from the Profile option. When the Identity Self Service screen displays all the information, the user must go to the left pane to select the My Information option under the My Profile section. After that, must move to the area with the Change Password tab in the right pane, to update his password information. (See image below.)
Note:
When completing the information, must use the Apply button to store changes.
Once the password has been changed, the application sends a notification message indicating that the action has been successfully completed.
The password must have a length of 8 characters that complies with the following parameters: at least 1 numeric character, 2 alphabet characters, 1 uppercase character, 1 lowercase character).
The user can click on the information icon to view the parameters as it is shown in the following image associated with the password policies. (See image below.)

Training Guide
Access & User's Administration
Page 64
Procedure Welcome! In this procedure, you will learn how to change your password.
Step Action
1. Click on the SIGN IN button.
2. Click on the Username field.
3. Enter the information in the Username field. For example: "agt01_CSmith".
4. Click on the Password field.
5. Enter the information in the Password field. For example: "12345678".
6. Click on the SIGN IN button.

Training Guide Access & User's Administration
Page 65
Step Action
7. Click on the list value icon.
8. Click on the PROFILE option.
9. Click on the Scrollbar to display more fields or options.
10. Click on the Old Password field.
11. Enter the information in the Old Password field. For example: "Welcome2".
12. Click on the New Password field.
13. Enter the information in the New Password field. For example: "Welcome3".
14. Click on the Confirm New Password field.
15. Enter the information in the Confirm New Password field. For example: "Welcome3".
16. Click on the Apply button.
17. Once the password has been changed, the application sends a notification message indicating that the action has been successfully completed.
18. Congratulations! In this procedure, you have learned how to change password. End of procedure.

Training Guide
Access & User's Administration
Page 66
Access & User's Administration Graded Quiz
We invite you to review the e-Learning for Access & User's Administration and complete the quiz to evaluate how much you have learned. The quiz has 5 questions and the minimal approval score is 100.
External Administration Role
Question
Indicate the role that has the responsibility to create a user and assign the External Administration Role
Response
A. Customer Service B. User C. External Administrator D. All of the above E. None of the above
Change Password
Question
Who must change password and respond to the Security questions?
Response
A. Users B. External Administrator C. Customer Service D. All of the above E. None of the above

Training Guide Access & User's Administration
Page 67
Sections
Question
Which are the 3 sections the external administrator may use to update your account information such as managing or provisioning user accounts for your company?
Response
A. My Profile, Requests, Administration B. Security, Administration, My Profile C. Users, Access, Roles
First Login
Question
On the First Login screen, the user must: answer the security questions, change password and accept the terms and conditions required by ACP.
Response
A. True B. False
Company
Question
Each company will have an External Administrator in charge of creating their user's accounts
Response
A. True B. False