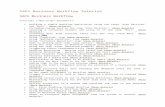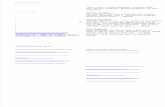Access tutorial.docx
-
Upload
adrienduboisahlqvist -
Category
Documents
-
view
224 -
download
0
Transcript of Access tutorial.docx
-
8/11/2019 Access tutorial.docx
1/20
V 1.0 John Conroy, Information Technology, NUI Galway, Oct. 2010
Practical Database Modelling with
MS Access 2007
In this document well look at a problem description and create the data model based on that description.
We will then create a relational database in MS Access 2007. We will create the tables, add attributes, add any
necessary formatting and input masks, institute relationshipsbetween data entities, create formsfor practical
front-end usage, and run some simple SQL queriesusing Access query builder.
The theoretical aspects of data modelling are only dealt with briefly in this document: you should refer to your
notes/recommended reading material for in-depth modelling theory & technique. This document is primarilydesigned to assist you with practical aspects of using MS Access for completing tasks relevant to your
labs/assignment.
-
8/11/2019 Access tutorial.docx
2/20
V 1.0 John Conroy, Information Technology, NUI Galway, Oct. 2010
Problem Description
Consider the following systems description.
Ballybo hospital runs a number of clinics, e.g. clinics for Ear, Nose & Throat (ENT); Optometry; Dentistry etc.
Each clinic has a number of nurses, each of whom work only at that clinic.
Each clinic has several attending doctors, each of whom may work at several clinics.
Each clinic also has patients. Patients are assumed to only attend one clinic at a time.
Model this system with appropriate data entities, appropriate attributes of your choice, and relationships
Build a database reflecting this data model using MS Access (or another RDBMS system of your choice)
Build appropriate forms for administration staff to conveniently administrate this system
Run sql queries (described later in this document)
-
8/11/2019 Access tutorial.docx
3/20
V 1.0 John Conroy, Information Technology, NUI Galway, Oct. 2010
Data Modelling
(NB this is one perspective on modelling this data: you might have an equally valid alternative way of looking at this
model. If so, feel free to ignore this part)
Iteration 1:
Start with the most obvious data entities about which we might want to collect information. Consider
cardinalities between them.
The system description states that nurses only work at one clinic. A clinic has a number of nurses working in it.
The relationship between these entities is 1:m, denoted below in crows-foot notation. Similarly, the description
states that each patient attends only one clinic at a time. A clinic presumably can have numerous patients.
Again, this is a 1:m relationship. A doctor can work in several clinics, and clinics can have several doctors. This is
a m:m relationship.
Well model this data, and see if we spot any problems.
One way of looking at First Normal Formis this: given an Entity Relationship Diagram (like that above), we have
to get rid of all m:m relationships.
We do this by creating a new table. We can name this new entity after the two tables in the m:m relationship.
This new table will have a concatenated primary key, comprised of the primary keys of the two tables in the
m:m relationship (it may have other attributes). We thus break the m:m relationship into two 1:m relationships:
Iteration 2:
-
8/11/2019 Access tutorial.docx
4/20
V 1.0 John Conroy, Information Technology, NUI Galway, Oct. 2010
Before proceeding, we should check that the model conforms to 2NF and 3NF. For this simple example, well
assume it does.
-
8/11/2019 Access tutorial.docx
5/20
V 1.0 John Conroy, Information Technology, NUI Galway, Oct. 2010
Database Design in MS Access 2007
We now have the model or blueprint from which to implement the database in any relational DBMS system. In
this document, well use MS Access 2007. Each data entity (Doctor, Clinic etc.) becomes a table in the database
which we will create. We will use foreign keys to implement relationships between the entities.
Create a Database:
From the welcome screen in Access, select Blank Database. Name it and click Create
Create Database Tables:
When creating tables initially, dont worry about including Foreign Keys to link them to other tables. We will do
that later. Simply build tables containing each entitys basic attributes.
To create a new table at any time, (1)click Create in the top menu-bar, then (2)click Table in the ribbonmenu bar.
Switch to Design Mode and add attributes, Primary Key
By default, new tables open in Datasheet View. This view is used for reviewing/editing/adding data to the
database.
To make this table meaningful, we will give it a name, add attributes, and define a primary key. We do this by
switching to Design View.
-
8/11/2019 Access tutorial.docx
6/20
V 1.0 John Conroy, Information Technology, NUI Galway, Oct. 2010
To change views, click (1, below) Home, (2) View, and select (3) Design View. (when you switch views with a
new table, you will be asked to name it. Go ahead and name it Nurses)
Table Attributes and Field Properties
Once in Design View, start to add attributes (1, below). Attributes are column headings for the table, and
represent pieces of information we want to store about the entity. Some suitable attributes for nurses might be
first name, last name, the shift they currently work, their phone number etc. The clinic they are attached to will
also be an attribute, but we wontadd this just yet.... (the clinic attribute will be a foreign key used to link
Nurses to Clinics, and its easier to sort out foreign keys later).Each attribute must have a data type: Text for
textual information (name, address etc.), Number for numeric data (eg quantities) etc.
-
8/11/2019 Access tutorial.docx
7/20
V 1.0 John Conroy, Information Technology, NUI Galway, Oct. 2010
Field Properties
We can also add things like input masks, and maximum field lengths to constrain what kinds of data the user can
enter, and to format that data. In Field Properties (2), weve defined anInput maskfor a phone number of
length 7 digits, with the first 3 digits being wrapped in brackets. When a user enters data, any formatting
options, input masks etc. we have defined in Field Properties are enacted. For more help on any of the options
in Field Properties, click into the text box associated with that option and press F1 for a list of options.
We also must assign a primary key to each table (pks, along with fks, enable relationships between tables, and
thus relational database management). By default, the first attribute in the table is set to be its primary key(denoted by a gold key icon in the blue box beside attribute name).
Assign a suitable primary key to the nurses table (nurse_id). To make an attribute the primary key, highlight the
attribute by clicking the blue box in the margin next to its name, then click Design in the top menu -bar, then
Primary Key in the ribbon menu bar.
Create tables for the following entities, and add their attributes in Design View. Implement any field properties
you feel are necessary. Dont worry about creating the Doctor_Clinic table yet: well get to that soon.
Entity Attributes
Nurses nurse_id (pk)
f_name
l_name
shift
phone_no
address
Doctors f_name
l_name
phone_no
grade
Clinics clinic_name
description
ext_no
-
8/11/2019 Access tutorial.docx
8/20
V 1.0 John Conroy, Information Technology, NUI Galway, Oct. 2010
Patients f_name
l_name
phone_no
insurance
addr1
addr_county
nationality
Creating relationships between tables using Lookup columns
We now have most of the tables required for this data model, but we havent considered relationships between
them yet.
Relationships are built around the concept of foreign keys. A foreign key in a table is some attribute which we add
to that table, which is also the primary key in another table. From our data model, we know that nurses are linked
to clinics (and linked only tooneclinic). To create this relationship we take the primary key of the clinics table
(clinic_id) and add it to the nurses table. One way to do this is to do this in MS Access is to use the Lookup Column
feature.
To the relationship between nurses and clinics, do the following:
Select an empty row (the one under Address)
Click Design in the top menu bar, then Lookup Column
In the Lookup Wizard dialog that pops up, select I want the lookup column to look up the values in a table or
query and click next
We want to link Nurses to Clinics, so in the next page of the dialog select the Clinics tableand click Next
In the next page of the wizard`, highlight Clinic ID (the primary key) in the left column, and clinic_name. Move
these values to the right column using the adjacent arrow button. Click Next
The final three screens of the wizard allow you to specify column formatting, sorting order (neither of these are
important) and finally giving the field a name. Name the field clinic
-
8/11/2019 Access tutorial.docx
9/20
V 1.0 John Conroy, Information Technology, NUI Galway, Oct. 2010
If all has gone well, you should have created a relationship between Nurses and Clinics. Furthermore, each time a
user adds or edits a nurse in Datasheet view (or via a form), they will be able to select at which clinic they work at via
a convenient drop-down menu.
Well make sure the appropriate relationship has been created between Nurses and Clinics. To review relationships
between tables at any time, do the following
Click Database Tools in the top menu bar
Click Relationships in the ribbon menu bar
If the tables in question dont show up yet add them to the view: right-click the grey canvas area, select Show
Table and add whatever tables you want to the view.
Before creating any more relationships between tables, we should build the final table in the modelDoctor_Clinic
[nb ** BUG ALERT ** Relationships view doesnt seem to update automatically. If you change any relationships and you dont
seem to see any changes in Relationships view, try hiding the table in question and re-loading it. In Relationships view, just hide
one/all tables which you have amended (highlight, press Delete), then load them back into the view (right-click -> show table)
Add final table, concatenated primary key
The entities/tables weve discussed so farare those we found when we performed our basic data modelling at the
start of this document. Remember that we had to add another table (doctor_clinic) to fix a 1st
Normal Form failure
(to break up a m:m relationship between two entities). We will add this final table now.
-
8/11/2019 Access tutorial.docx
10/20
V 1.0 John Conroy, Information Technology, NUI Galway, Oct. 2010
The primary difference between this table and the other tables weve created is that doctor_clinic must have a
primary key made up of two attributes, in other words a concatenated primary key.
This table will contain just 2 attributes: doctor and clinic. When entering data, both of these will be accessed via
lookup columns.
First, create a new table called doctor_clinic and enter design view (Create -> Table... View->Design View)
Highlight the first row/attribute field by clicking the blue box adjacent to it
Insert a lookup column here by clicking Design in the top menu bar, then Lookup Column in the ribbon menu.
Set this lookup column to look up Doctor_ID (and l_name, if you like... just so whoever is entering data later
knows the name of the doctor they are adding). Name this field Doctor and click Finish
Create another lookup column to look up Clinic_ID (and name, if you like). Name this field clinic.
The data type for both of these fields should be Number, as Doctor_id and Clinic_id both have datatype
Number. (this should be done automatically by Access, but confirm)
You should now have a design view looking like this:
Now well turn these attributes into a concatenated primary key. This key will be comprised of both doctor and
clinic. To create a concatenated primary key, do the following:
Highlight the doctor attribute by clicking the blue box to the left of it.
Hold down the Shift key.
While keeping Shift pressed down, highlight the Clinic attribute by clicking the blue box next to it
Keep shift held down! Right-click either doctor or clinic, and select Primary Key from the menu which pops
up (right at the top of the menu)
You should now see the primary key icon beside both doctor and clinic, as below:
-
8/11/2019 Access tutorial.docx
11/20
V 1.0 John Conroy, Information Technology, NUI Galway, Oct. 2010
View relationships again (Database Tools in the top menu bar, Relationships in the Ribbon).
If the new tables arent showing up yet, add them to the view. To add tables to the relationships view, right-click
anywhere in the view (ie on the large grey panel on which the tables are drawn), and select Add Table from the
resulting menu. Then select the tables you want to see (Doctors, Clinics, Doctor_Clinic).
At this stage you should see something like this (if you have relationship lines crossing etc. make the model clearer
by moving the tables around in this view):
-
8/11/2019 Access tutorial.docx
12/20
V 1.0 John Conroy, Information Technology, NUI Galway, Oct. 2010
Were only missing one table from this model: Patients. The Patients table should have a lookup column for Clinics
(each patient attends one clinic). Create this column in Patients using methods outlined earlier. Then add the
Patients table to the relationships view.
Cardinality, Enforce Referential Integrity
Finally, well add cardinality to each of these relationships and add referential integrity, to ensure that only valid data
can be entered and to keep the database free of data inconsistencies.
In the Relationships view, right-click any of the relationships (lines between tables). Select Edit Relationship
from the popup menu (1 in the screenshot below).
In the resulting dialog, select Enforce Referential Integrity (2)
(3) shows the result after enforcing referential integrity between Nurses and Clinics: an overt 1:m relationship
between the tables.
Heres the final data model:
-
8/11/2019 Access tutorial.docx
13/20
V 1.0 John Conroy, Information Technology, NUI Galway, Oct. 2010
Forms
We create forms to give end-users a convenient user experience for adding/editing data. Forms can be tied to a
single table, or to several tables, or even to queries. They can be used to load other forms or to provide access toprecompiled queries and reports.
Well first create a simple form for adding new nurses and editing existing nurse details. This form will allow us to
navigate through nurse records, and add, delete, and edit nurse details.
Open the Nurses table by double-clicking Nurses: Table in the left-most column of the window.(1)
Then select Create (2) in the top menu, and Form in the ribbon menu. Enter Design View for this form by accessing the drop-down menu in Views (3) and selecting Design View
Finally, access design tools for forms such as buttons etc. by clicking Design in the top menu.
To review your work at any time and add data, click View (3) again.
-
8/11/2019 Access tutorial.docx
14/20
V 1.0 John Conroy, Information Technology, NUI Galway, Oct. 2010
Well first add navigation buttons to the form to help users navigate through records. Well add a button to go to the
previous record by doing the following (make sure you have the Design ribbon menu activated, and are in Design
View):
Select Button in the Controls section of the Design ribbon menu (1)
This gives you the option to draw your button anywhere in the design view canvas by clicking the location where
you want the button to go, and dragging a short distance across the canvas (2)
Having drawn the button, the Command Button Wizard appears (3)
The command-button wizard gives you numerous options for what you want the button to do. Record Navigation
deals with navigation options... e.g. accessing first/last record etc. The Record Operations category offers options to
save records, delete records, and so on. Explore these categories and operations for yourself to see what kind of
features you can add to your forms.
Well add a simple navigation button in this example: a button for navigating to the previous Nurserecord in
the database.
In the command button wizard, select Record Navigation in the left column, then Go to previous record in the
right-column, and click Next In the next page of the wizard, select whether you want the button to have a picture or text to describe its
operation, and click next
In the next screen, give the button a meaningful name (nurse_prevRecord)
Click Finish. Click View in the ribbon menu bar to access the Form View (the actual, live version of the form)
to check out its operation
Having added one button to Navigate backwards through records, add another one to navigate forwards through
records. (Click View in the ribbon to return to Design View)
Now add these buttons:
A forwards navigation button (In command button wizard, select Record Navigation then Go to next record)
-
8/11/2019 Access tutorial.docx
15/20
V 1.0 John Conroy, Information Technology, NUI Galway, Oct. 2010
A button to go to a new, empty field to add a new nurse (in the wizard, Record Operations, then Add new
record)
A button to save any new records which you enter (Record Operation -> Save Record)
A button to delete the present record (Record Operation -> Delete Record)
Any other buttons you fancy, e.g. a print button
When youre done, access the form by clicking View in the ribbon (also, dont forget to save the form). Enter/delete
nurses and navigate through their records to your hearts content.
Your form might look like this: note that any lookup columns, input masks etc. we specified when designing the
tables are automatically implemented in forms.
Patients should have a similar form. Go ahead and create it.
More Complex Forms: Subforms
Forms for Clinics and Doctors MIGHT be slightly different. Remember that doctors can work in multiple clinics, andthat clinics can have multiple doctors? We created a new table called Doctors_Clinics to get around what we called a
First Normal Form failure.
We COULD simply create simple forms, as described above, for Doctor, Clinic and Doctor_Clinic tables. But theres a
problem with this, from the end-users point of view. Theres really no need for them to add clinics to doctors using a
separate form: it would be much more convenient for them if they could add multiple clinics to each doctor, from
within the doctor form. This may make more sense with an example.
For each doctor, wed like to associate that doctor with potentially several clinics. To do this, well create a regular
form for adding/editing doctors, and embed a subform derived from the Doctor_Clinic table.
-
8/11/2019 Access tutorial.docx
16/20
V 1.0 John Conroy, Information Technology, NUI Galway, Oct. 2010
This process actually works best if we create the sub-form first: the one which we want to embed in the primary
form. In this case, the sub-form will be built on Doctors_Clinics. So lets build a simple form for that table, the same
way we built forms for nurses and patients.
Open the Doctors_Clinics table in any view (double click Doctors_Clinics:Table in the left column of the
window)
Create a default form by clicking Create in the top menu, then Form in the ribbon
Add a couple of command buttons to this form, for forwards and backwards navigation, and a Save button(View->Design View, then Design->Button etc.)
Save the form, and close the form.
Now lets build the basic Doctors form:you should know the process by now for creating a basic form (open the
Doctors table, create->form). Add the usual buttons: navigation, save record, add new record, delete record.
Ensure that you are in the design view for this form. Now well embed the subform, and tie it in to the primary form.
Select Design, then Subform/Subreport (1 below). You should then draw out a space for the sub-form on the form canvas by clicking & dragging(2).
When youve drawn the sub-form area, a wizard dialog appears (Subform Wizard). Select Use an existing Form
and doctor_clinic (3) in the first page of this wizard.
The second page of the wizard creates a link between the subform and the primary form. If your table
relationships are correct, Access should be smart enough to know what kind of linkage we want here (we want
to show every clinic for which this doctor is registered, and to add new clinics for this doctor). You should see
the option Show doctor_clinic for every record in doctors using doctor_id. Thats exactly what we want. Select
that.
Click Finish
-
8/11/2019 Access tutorial.docx
17/20
V 1.0 John Conroy, Information Technology, NUI Galway, Oct. 2010
The finished embedded form in Design view:
Switching to Form view, you should now be able to add several clinics for every doctor. This will in turn create new
records in the Doctors_Clinic table.
One more thing...
Before using these forms to add lots of doctors, nurses, clinics etc., you MIGHT want to edit each relationship (via
Relationship view) to Cascade update related fields and Cascade Deleterelated fields.This will ensure that
changes in one table cascade through the database to update related fields elsewhere.
-
8/11/2019 Access tutorial.docx
18/20
V 1.0 John Conroy, Information Technology, NUI Galway, Oct. 2010
SQL, Query Design
SQL runs behind the scenes of a RDBMS application to create, update, and query data. Access has a dedicated
interface for creating SQL queries of variable complexity. You can use this interface, or simply write out SQL queries
in longhand (practising the latter is worthwhile for exam preperation).
To access the SQL query editor, click Create(1) in the ribbon, then Query Design (2).
The query editor is best understood by creating examples.
For our first query, well be using the Patients table. We have to load this table into the query canvas to use it. Right-
click anywhere on the query canvas (3) and select Show Table, then select Patients.
Using this view, queries are designed in the lower pane (4).
Query 1 : how many patients does the hospital currently have?
For this simple query, we only need the Patients table.
Select Design in the top menu, then click the Totalsicon (1)(this adds a new Totals row in the lower pane ofthe queries interface, which gives you various additional query options)
-
8/11/2019 Access tutorial.docx
19/20
V 1.0 John Conroy, Information Technology, NUI Galway, Oct. 2010
In Field in the lower pane, select patient_ID
In Total, select Count (this counts the number of records for a given query)
In the ribbon menu, click Run (2) to run the query. You should get the number of patients youve added to the
database (via forms or via table view).
Want to see the SQL which was generated by this process? Click the arrow underneath View in the ribbon
menu and select SQL View.
For the terminally lazy, here is the SQL which is generated by this process:
SELECT Count(patients.patient_id) AS CountOfpatient_id
FROM patients;
Query 2: List those patients who attend Clinic [N]. Show their ID, l_name, and Insurance company
Create a new query (Create->Query Design)
Add the Patients table to the query canvas (right-click canvas, Show Table)
Click (Design->Totals) to access further query options (1)
Fill in the fields in the lower pane (2) as shown
o Note the Where clause under Clinic. Clinics in the patients table are stored via primary key, which
is a number.
What this query says in (sorta) plain English: Show Patient_id, l_name and insurance for each patient where
that patient attends whatever clinic has primary key=2
Run the query by clicking Run
Return to design view, or review the SQL syntax for this query in all its glory via the View button in the ribbon
menu (beside Run)
-
8/11/2019 Access tutorial.docx
20/20
V 1.0 John Conroy, Information Technology, NUI Galway, Oct. 2010
Multi-table Queries
Query 3: List all patients by the clinic name which they attend. Group by clinic ID.
This is a multi-table query. Well show the clinic table as well as the patient table (right-click the grey canvas, show-
table->clinics)
Note that when we add another table to which Patients is linked, the relationshipbetween them is shown
automatically.
Enter the following parameters in the lower pane and click Run to view the results. Note that were sorting by ClinicID.