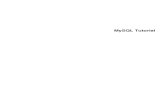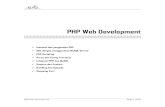Access to MySQL Tutorial
Transcript of Access to MySQL Tutorial
-
8/8/2019 Access to MySQL Tutorial
1/18
121 WAM ! ClientOverview
FeaturesScreen Shots
Client FAQ
Tutorials
121 WAM!
Server
Payment Proxy
Server
121 Store
Builder
121 Access to MySQL Tutorial
How to transfer data from Microsoft Access to the MySQL database providedby your ISP
Microsoft Access is a great database for use on your personal computer. It has a great data entryinterface but, unfortunately, it is not robust enough for most web development projects. Don't worry. If
you have a web hosting plan with a popular ISP, chances are that your plan includes a free MySQL
database. This article explains how you can upload your data from Microsoft Access to your MySQL
database space and thus enjoy the best of both worlds, data entry in Access and the scalability of
MySQL on the web server.
The article also comes with a small sample application, a database-driven reciprocal link directory foryour website. The application allows you to manage your outgoing links and is available in ASP for
Windows hosts and in PHP for those hosting their site on a Unix-based host such as Linux or FreeBSD.
The tutorial consists of the following parts:
l Getting started
l The sample web application
l Uploading your data
l Uploading your web application
Getting started
Required downloads
l 121 WAM! Client
During this article, we will use 121 WAM! Client. This handy utility is a special FTP client for
databases. It allows you to drag and drop tables from one database into another over theInternet. 121 WAM! also allows you to perform basic database management tasks such as
changing field types, previewing your data, and more. Additional information about 121 WAM! is
Page 1 of 18121 WAM! for ISP's - Offer database maintenance capability to your customers
5/24/2003http://www.121software.com/121wam/tutorial-access-mysql.asp
-
8/8/2019 Access to MySQL Tutorial
2/18
available at www.121software.com/121wam. The 121 WAM! website also contains a free 30 day
trial version. Note that you will need to download the 121 WAM! Client only. 121 WAM! Server is
not required for the purpose of this tutorial.
l MyODBC database drivers
In order to connect to MySQL databases, you will also need to download the MySQL ODBCdatabase driver. Since we are going to use 121 WAM! Client in direct connection mode (without
121 WAM! Server), the MySQL ODBC drivers need to be installed on your PC. You can download
the drivers from www.mysql.com. Click on the 'download' link at the top of the MySQL websiteand download MyODBC version 3.51.
l Sample applicationFinally, you can download our sample link directory script here. The package includes all sample
files as well as the Microsoft Access database file. Both an ASP and a PHP version of the script
are available in the package.
What you need to know from your ISP
When you request your ISP to set up a MySQL database for you, they will provide these details:
l MySQL server address
l Database name
l User name
l Password
You will need to tell your ISP that you want to connect to the MySQL database directly from your PC. It
is important that you let the ISP know about this, because the database administrator needs to grant
you specific permission to connect to the database from outside of their local network.
If you are located behind a firewall (most corporate offices have firewalls), then you should also ask
your systems administrator to open port 3306 for you. This is the standard port used by MySQL for
database connections. If you use a direct modem or home DSL connection, this limitation will probably
not apply to you.
The sample application
A reciprocal links directory for your site
Page 2 of 18121 WAM! for ISP's - Offer database maintenance capability to your customers
5/24/2003http://www.121software.com/121wam/tutorial-access-mysql.asp
-
8/8/2019 Access to MySQL Tutorial
3/18
For the purpose of demonstrating how to upload data from Access to MySQL, we have built a sample
application, a database-driven link directory. You can use this to manage reciprocal links that you
exchange with other sites.
The database only contains two tables: categories and links. The categories table contains topics such
as 'News', 'Business', 'Sport', etc. This allows you to break up your links directory into multiple pagesand limiting the number of links that appear on each. The links table contains the URL's and other
information about the sites that are listed in your directory. As you can see below, the links table
contains a field called categoryid. This is the foreign key that relates to the id field in the categories
table.
The screen shot below shows the database structure:
Editing data
Editing data is quite straightforward. Simply open the database file (linkdirectory.mdb) in Microsoft
Access. You can then see the two tables, as shown below.
Page 3 of 18121 WAM! for ISP's - Offer database maintenance capability to your customers
5/24/2003http://www.121software.com/121wam/tutorial-access-mysql.asp
-
8/8/2019 Access to MySQL Tutorial
4/18
Double-click on categories in order to edit data in that table. Initially, the table is already populatedwith some sample data, as shown below. You can modify these categories or add your own. The table
contains two fields:
Field Description
id Record identifier. This can be any number. Each number must be unique, i.e. youcannot enter the same number twice.
categoryname This is the title of the category. You may create as many categories as you like.
Page 4 of 18121 WAM! for ISP's - Offer database maintenance capability to your customers
5/24/2003http://www.121software.com/121wam/tutorial-access-mysql.asp
-
8/8/2019 Access to MySQL Tutorial
5/18
To edit the links that appear in your directory, double-click on the links table. Again, the table is pre-
populated with sample data.
Field Description
id Record identifier. This can be any number. Each number must be unique, i.e. you cannot
enter the same number twice.
categoryid This is the foreign key that relates to the id field in the categories table. For example, the'New York Times' link belongs to the news category because the value in the categoryid
field is 1. This matches the news record in the categories table because the id of thatrecord is 1.
title The link title.
url The l ink URL. This must always start with 'http://'.
description A brief description of the site. A maximum of 255 characters are allowed.
Page 5 of 18121 WAM! for ISP's - Offer database maintenance capability to your customers
5/24/2003http://www.121software.com/121wam/tutorial-access-mysql.asp
-
8/8/2019 Access to MySQL Tutorial
6/18
Uploading your data
Opening your local database
To upload the database, we will use 121 WAM! Client. After you have downloaded and installed thisprogram, you will find a shortcut to it by clicking on the 'Start' button in the bottom left on your
screen. The shortcut is located under Programs | 121 WAM! Client.
Launch 121 WAM! Client and then select 'Direct Connection' from the 'Database Mode' button in the
toolbar. 121 WAM! Client has three connection modes:
l File connection - This allows you to upload files and folders to any standard FTP server.
l Data connection (121 WAM! Server Connection) - Connect to databases through 121 WAM!
Server. This option can only be used if your ISP has 121 WAM! Server installed.
l Data connection (direct connection) - Connect to databases directly, using the database driversinstalled on your ISP. This can be used to connect to any supported database without the need
for 121 WAM! Server.
Because your ISP may not have 121 WAM! Server installed, we will be using direct connection mode.To establish your connection, click on the 'Data Mode' button in the toolbar and select 'Direct
Page 6 of 18121 WAM! for ISP's - Offer database maintenance capability to your customers
5/24/2003http://www.121software.com/121wam/tutorial-access-mysql.asp
-
8/8/2019 Access to MySQL Tutorial
7/18
Connection'.
When 121 WAM! Client is in database mode, expand the 'Microsoft Access File' node and click on 'Add
New File', as shown below:
Page 7 of 18121 WAM! for ISP's - Offer database maintenance capability to your customers
5/24/2003http://www.121software.com/121wam/tutorial-access-mysql.asp
-
8/8/2019 Access to MySQL Tutorial
8/18
A dialog window will now appear, allowing you to select the location of the Access file you would like to
open.
After opening the file, the database is added to the tree below 'Microsoft Access Files'. You can expand
it to see the table structure as shown below.
Page 8 of 18121 WAM! for ISP's - Offer database maintenance capability to your customers
5/24/2003http://www.121software.com/121wam/tutorial-access-mysql.asp
-
8/8/2019 Access to MySQL Tutorial
9/18
Opening the remote MySQL database
Open the MySQL Servers tree in the right pane of 121 WAM!. Then double-click on 'Add New MySQL
Server'.
Page 9 of 18121 WAM! for ISP's - Offer database maintenance capability to your customers
5/24/2003http://www.121software.com/121wam/tutorial-access-mysql.asp
-
8/8/2019 Access to MySQL Tutorial
10/18
Enter the MySQL connection details that were given to you by your ISP and then click on 'OK'. The
'Using TCP/IP connection' checkbox must be ticked if you want to connect to a database over the
Internet.
Note: If 121 WAM! cannot detect the MySQL drivers, you will need to download and install them. Visit
www.mysql.com and download MyODBC version 3.51.
The connection now appears in the right pane below 'MySQL Servers'. In the screen shot below, theconnection is called 'localhost'. In your case, the name may be different.
Page 10 of 18121 WAM! for ISP's - Offer database maintenance capability to your customers
5/24/2003http://www.121software.com/121wam/tutorial-access-mysql.asp
-
8/8/2019 Access to MySQL Tutorial
11/18
Transferring data from Access to MySQL
Now that the local and the remote databases have been opened, you can upload tables by dragging
them from the left pane onto the database in the right pane (called 'localhost' in the example below).
Alternatively, you can one or more tables in the left pane, select the destination database on the right
and then click on the 'Send ==>' button. Other options such as append and synchronisation are alsoavailable. The data transfer process is very simple and intuitive.
Page 11 of 18121 WAM! for ISP's - Offer database maintenance capability to your customers
5/24/2003http://www.121software.com/121wam/tutorial-access-mysql.asp
-
8/8/2019 Access to MySQL Tutorial
12/18
The graphic below shows 121 WAM! after the tables have been transferred.
Page 12 of 18121 WAM! for ISP's - Offer database maintenance capability to your customers
5/24/2003http://www.121software.com/121wam/tutorial-access-mysql.asp
-
8/8/2019 Access to MySQL Tutorial
13/18
Uploading your web application
Configuring the sample w eb application
Our sample application, a reciprocal links directory script, consists of a single file called links.asp or
links.php. You only need one of these files. It is most likely that you have a Unix/Linux web hosting
Page 13 of 18121 WAM! for ISP's - Offer database maintenance capability to your customers
5/24/2003http://www.121software.com/121wam/tutorial-access-mysql.asp
-
8/8/2019 Access to MySQL Tutorial
14/18
plan. In this case you will need the PHP version (links.php). On the other hand, if your ISP uses
Windows servers, you will need to use the ASP version (links.asp). You can delete the unused file.
Open the relevant file (either links.asp or links.php) using a text editor such as Notepad. The database
connection information is contained at the top of the file. The information for the ASP and PHP versions
are slightly different, examples are shown below:
Database connection information in the ASP file:
Database connection information in the PHP file:
As you can see, tags have been inserted as placeholders. You will need to replace these with the
database connection information provided by your ISP.
connectionString = "Driver={mySQL ODBC 3.51 Driver};" & _
"Server=;" & _
"Port=3306;" & _
"Option=131072;" & _
"Stmt=;" & _
"Database=;" & _
"Uid=;" & _
"Pwd="
$dbhost = "";
$dbname = "";
$dbuser = "";
$dbpw = "";
Tag Replace w ith:
Replace with the domain name (without http://) or the IP address of
your MySQL server, e.g. 'www.acme.com' or '165.32.46.172'.
Replace with the database name as assigned to you by your ISP, e.g.
'acme'.
Replace with the database user name as assigned by your ISP, e.g.
'acme_admin'.
Page 14 of 18121 WAM! for ISP's - Offer database maintenance capability to your customers
5/24/2003http://www.121software.com/121wam/tutorial-access-mysql.asp
-
8/8/2019 Access to MySQL Tutorial
15/18
After replacing the placeholder tags, your connection string may look as follows:
ASP version:
PHP version:
After making these changes, save the file on your hard disk.
Uploading your web application
In file mode, 121 WAM! Client acts as a normal FTP client that can be used to connect to any standardFTP server. This is how we will upload our web application.
Click on the file mode button in the 121 WAM! Client toolbar to switch to file mode.
Replace with your database password.
connectionString = "Driver={mySQL ODBC 3.51 Driver};" & _
"Server=165.32.46.172;" & _
"Port=3306;" & _
"Option=131072;" & _
"Stmt=;" & _
"Database=acme;" & _
"Uid=acme_admin;" & _
"Pwd=XXXXX"
$dbhost = "165.32.46.172";
$dbname = "acme";
$dbuser = "acme_admin";
$dbpw = "XXXXX";
Page 15 of 18121 WAM! for ISP's - Offer database maintenance capability to your customers
5/24/2003http://www.121software.com/121wam/tutorial-access-mysql.asp
-
8/8/2019 Access to MySQL Tutorial
16/18
A dialogue window will now open. Click on 'Add New' and enter your FTP details. Then click on'Connect' to connect to your FTP server. Note that you will need to enter the FTP details only the firsttime. Thereafter, the details will be saved and you can select it from the profile list on the left.
Page 16 of 18121 WAM! for ISP's - Offer database maintenance capability to your customers
5/24/2003http://www.121software.com/121wam/tutorial-access-mysql.asp
-
8/8/2019 Access to MySQL Tutorial
17/18
After 121 WAM! has successfully connected to your FTP server, it shows the folders and files contained
on the server in the right pane. Open the folder that connects your web application in the left pane, as
shown below. Then select the files you wish to upload, click on the folder you want to put them in and
click on send. The files will now be uploaded.
Page 17 of 18121 WAM! for ISP's - Offer database maintenance capability to your customers
5/24/2003http://www.121software.com/121wam/tutorial-access-mysql.asp
-
8/8/2019 Access to MySQL Tutorial
18/18
After the file has been uploaded, you should be able to access it through a web browser, e.g. pointyour browser to http://www.acme.com/links.php (replace 'acme.com' with your domain name).
Page 18 of 18121 WAM! for ISP's - Offer database maintenance capability to your customers
5/24/2003http://www.121software.com/121wam/tutorial-access-mysql.asp