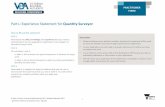ACCESS Part 2. OBJECTIVES Use the Form Wizard Create a split form Use Form Layout View Add...
-
Upload
doris-james -
Category
Documents
-
view
217 -
download
3
Transcript of ACCESS Part 2. OBJECTIVES Use the Form Wizard Create a split form Use Form Layout View Add...

ACCESS Part 2

OBJECTIVES
Use the Form Wizard
Create a split form
Use Form Layout View
Add fields to a form
Modify form controls
Create calculations
Modify tab order
Insert an image

USING THE FORM WIZARD
A form is an Access database object that allows you to arrange the fields of a record in any layout so you can enter, edit, and delete records. A form provides an easy-to-use data entry and navigation screen. Forms provide many productivity and security benefits for the user, who is primarily interested in entering, editing, and analyzing the data in the database.



CREATING A SPLIT FORM


USING FORM LAYOUT VIEW
Layout View lets you make some design changes to a form while you are browsing the data. For example, you can move and resize controls, add or delete a field in the form, or change formatting characteristics such as fonts and colors.



ADDING FIELDS TO A FORM Adding and deleting fields in an existing form is a common activity. You can add or delete fields in a form in either Layout View or Design View using the Field List window.
The Field List window lists the database tables and the fields they contain. To add a field to the form, drag it from the Field List to the desired location on the form. To delete a field on a form, click the field to select it, then press the [Delete] key. Deleting a field from a form does not delete it from the underlying table nor does it have any effect on the data contained in the field. You can toggle the Field List on and off using the Add Existing Fields button on the Design tab.


MODIFYING FORM CONTROLS You have already made many modifications to form controls such as changing the font color of labels and the size of text boxes. Labels and text boxes are the two most popular form controls.


CREATING CALCULATIONS
Text boxes are generally used to display data from underlying fields. The connection between the text box and field is defined by the Control Source property on the Data tab of the Property Sheet for that text box. A text box control can also display a calculation.
To create a calculation in a text box, you enter an expression instead of a field name in the Control Source property. An expression is a combination of field names, operators (such as +, –, /, and *), and functions (such as Sum, Count, or Avg) that result in a single value.


MODIFYING TAB ORDER After positioning all of the controls on the form, you should check the tab order and tab stops. Tab order is the order the focus moves as you press [Tab] in Form View. A tab stop refers to whether a control can receive the focus in the first place. By default, the tab stop property for all text boxes and combo boxes is set to Yes, but some text boxes, such as those that contain expressions, will not be used for data entry. Therefore, the tab stop property for a text box that contains a calculation should be set to No. Unbound controls such as labels and lines do not have a tab stop property because they cannot be used to enter or edit data



INSERTING AN IMAGE
Graphic images, such as pictures, logos, or clip art, can add style and professionalism to a form. The form section in which you place the images is significant. Form sections determine where controls are displayed and printed; they are described in Table C-6. For example, if you add a company logo to the Form Header section, the image appears at the top of the form in Form View as well as at the top of a printout.