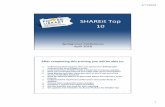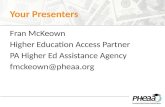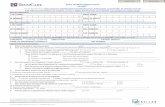Access PA SHAREit: Getting Started Checklist...Access PA SHAREit June 1, 2015 System Login P a g e |...
Transcript of Access PA SHAREit: Getting Started Checklist...Access PA SHAREit June 1, 2015 System Login P a g e |...

Access PA SHAREit June 22, 2015 Getting Started Checklist P a g e | 1
Access PA SHAREit: Getting Started Checklist
Staff is required to attend training before your library will be able to access the production SHAREit system. The following steps must be followed before using SHAREit for ILL. NOTE: Password changes, along with other information that you may have changed (in the Participant
Record and/or My Account) in the training system is not transferred to the production system. 1. Log into the production system Go to accesspa.powerlibrary.org to access the production system. Follow the steps used to log into the training system, using staffpass as the initial password. For detailed login instructions, see Access PA SHAREit: System Login
Create a unique password different than your training system password using this criteria: A combination of up to 20 alpha and numeric characters may be used (no spaces) The only special character allowed is an underscore: “_” Passwords are not case-sensitive
2. Update your Participant Record
Using Access PA SHAREit ILL Admin: Participant Record as a guide, update your Participant Record. The following sections must be completed before using SHAREit for ILL: Preferred Lender List Adjust if necessary, e.g., to remove local system lending partners Address/Contact Information Check the Ship To information and correct if necessary.
Libraries using IDS: In the Ship To Name box, enter your library’s IDS number before the library name, e.g., Ship to Name: IDS 123 My Library
If you want to receive email alerts from SHAREit, go to the URL Information section.
Under Lender emails, select Yes for Do you want email notification for NEW lending requests only? and enter the Email address to which the email alerts should be sent.
Lending Policy Complete the Lending Policy section to ensure you will not receive requests for materials your
library collects but does not lend, such as electronic materials, maps, or other formats. 3. Update My Account (if desired). 4. Holiday List (Participant Record) Now that you have prepared your library’s record for ILLs, remove the Start and End Dates of 06/01/2015 and 12/31/2015 to enable your library to receive and process ILL requests.
5. You’re now ready to SHAREit! Detailed documentation for Access PA SHAREit is posted in the For Librarians section of POWER Library. If you have any questions, please contact [email protected]

Access PA SHAREit June 1, 2015 System Login P a g e | 1
Access PA SHAREit: System Login
Hardware/Software Requirements SHAREit can be accessed by a PC or Macintosh using a standard Internet connection and a Java-enabled Web browser. There are no stringent hardware requirements.
Logging In Staff access to the system is password-protected and each library has one staff login. You must provide a valid Username and Password to log into SHAREit. First-time login to the Training system: When logging into SHAREit for the first time, you will be prompted to create a unique password: 1. Go to http://accesspatraining.powerlibrary.org and select the Login button located along the top
right-hand side of the screen.
2. To login as your library, click the down-arrow to the right of the Select Your Library field. In the text
box that appears, begin typing the library name or 5-character code, then select the library from the list:
3. Enter the library’s username in the Username field. The Username is your library’s 5-letter code followed by ill, e.g., pzzzzill
4. Enter staffpass as the initial password and select Submit.
Passwords display as a series of bullets.

Access PA SHAREit June 1, 2015 System Login P a g e | 2
5. Enter a unique password when prompted. A combination of alpha and numeric characters may be used The only special character allowed is an underscore: “_” The maximum length is 20 characters with no spaces Passwords are not case-sensitive
6. Select Done after entering and confirming your new password. You are now logged into the Training system and can begin using all of the SHAREit functionality to practice.
Logging in after creation of unique password
1. Go to http://accesspatraining.powerlibrary.org and select the Login button located along the top
right-hand side of the screen.
2. To login as your library, click the down-arrow to the right of the Select Your Library field. In the text box that appears, begin typing the library name or 5-character code, then select the library from the list.
3. Enter your library’s username
(5-character code followed by ill, e.g., pzzzzill) and unique password.
4. You may select Remember
Me? to save your username and password for future logins.
5. Select Submit. Note: The “Forgot Your Password?” function on the Login window does not work in the Training
system. If you forget your password, please email [email protected] and request that it be reset to staffpass.

Access PA SHAREit June 1, 2015 System Login P a g e | 3
Logging into the Production System
Your library will be given access to the production system after attendance at a training session, either live, on-site or via a live webinar.
1. Go to http://accesspa.powerlibrary.org 2. Follow the same steps outlined for first-time login to the training system, using staffpass as the
initial password and then create a unique password for your production system. NOTE: Your password and other information changed in the training system is not transferred to
the production system so you must create a unique password for the production system. Best practice is to create a different one than used in the Training system.
3. After logging in for the first time using your unique password, you may select Remember Me? to
save your username and password for future logins. The Forgot Your Password? function will ask you to enter your Username and will email the
password to the email address entered in your Participant Record. Additional Login Information When logging into the computer where the password was changed and for all subsequent logins,
your library’s name will display rather than Access Pennsylvania’s, e.g.:
The Access Pennsylvania name will appear on any computers to which you are logging in for the first time. After the first login, the library’s name will be retained.
Passwords can be changed using My Account.

START
• GLOBAL MATCHING PARAMETERS APPLIED
• LEADER IS CHECKED TO: • validate language
• validate typeOfRecord
• validate formOfItem
ISSN
• MATCH ISSN WITH CROSSREFERENCING MATCH = YES • validate 245 a 5 normalizeFirstArticle (Title)
• validate 007 2 (Phys. Description)
•MATCH = NO GO TO ISBN
ISBN
• MATCH ISBN WITHCROSSREFERENCING MATCH = YES • validate 245 a 5 normalizeFirstArticle (Title)
• validate 007 2 (Phys. Description)
•MATCH = NO GO TO LCCN
Access PA Bibliographic Record Match Criteria
1

LCCN
• MATCH LCCN? MATCH = YES • validate author 7
• validate 245 a 5 normalizeFirstArticle
• validate publisherName 5
• validate 007 2 (Phys. Description)
•MATCH = NO GO TO TITLE
TITLE
• MATCH TITLE? MATCH = YES • validate author 7
• validate publisherName 5
• validate publicationDates 5
• validate 007 2 (Phys. Description) MATCH = NO…
?
• STILL NO MATCH??? • If Title/Publisher exist the record will be added
• Monitoring to occur
Access PA Bibliographic Record Match Criteria
2

Access PA SHAREit ILL Admin March 31, 2015 Glossary of Terms P a g e | 1
Access PA SHAREit Cat Admin: Glossary of Terms
Term Definition
ACDs
Adds, Changes or Deletes made to copy records (holdings) in the Access PA Catalog. A participating library has a variety of methods available to update its holdings.
Adds Items (copy records or holdings) for newly acquired items that need to be entered into the Access PA Catalog.
A-G Control Number The unique control number assigned by A-G (Auto-Graphics) as a record is ingested into the SHAREit system. This stays with the record and is indexed and searchable.
Automatic Adds Vendors
Approved vendors that provide MARC records to Access PA for newly acquired materials.
Bibliographic Citation
The information needed for someone to find an item. For example, the bibliographic citation for a book would contain the Title, Author or Editor, Edition, Place of Publication, Publisher and Year of Publication. The bibliographic citation for an article would contain the Title of the Article, Author of the Article, Title of the Periodical, Volume Number, Issue Number (or sometimes the month and date), Year of Publication, and the Page Numbers. Also referred to as a bibliographic entry, reference or record.
Bibliographic Record
The collection of information about an item recorded in a standard format and held in a database. In the past, these records were typed onto cards and filed in the card catalog. Today, they are computer records stored in the online catalog.
Borrower A library that borrows items via interlibrary loan.
Call Number
Letters, numbers, and symbols (used separately or in combination) assigned to an item to show its location in the library shelving system. Call numbers are derived from the classification system used by the particular library.
Changes Modifications made to the collection code, call number, or cutter for copy records (holdings) of bibliographic records in the Access PA Catalog.
Deletes Items (copy records or holdings) the library wants to remove from the Access PA Catalog because the item has been removed from the library's collection.

Access PA SHAREit ILL Admin March 31, 2015 Glossary of Terms P a g e | 2
Term Definition
FTP
File Transfer Protocol: A network protocol used to transfer data from one computer to another through a network, such as over the Internet. FTP is a commonly used protocol for exchanging files over any TCP/IP based network to manipulate files on another computer on that network regardless of which operating systems are involved (if the computers permit FTP access). There are many existing FTP client and server programs.
Full File Replacement Method of updating available to all libraries participating in Access PA.
GMD
General Material Designation: The format of an item found in square brackets in MARC field 245 (title), subfield h, e.g. 24504a The dark crystal h [videorecording] /. If you type videorecording in the search box and select GMD as your search index, you should get all the records with a 245 $h of [videorecording].
Identifier Standard A standard used to identify an item other than ISBN, ISSN, or Publisher Number. For example, UPC. In MARC 024 first indicator.
ILL Interlibrary Loan: The process of sharing materials between libraries.
ILL Code of Pennsylvania
The Pennsylvania Interlibrary Loan Guidelines and Pennsylvania Interlibrary Load Procedures Manual used to guide procedures, protocols, and policies for the ILL component of the Access PA Catalog.
ISBN International Standard Book Number: A unique 10 or 13-digit code assigned to a specific edition of a book before it is published.
ISO ILL Protocols
The communication of the various stages of a request, or the status, is based on ISO protocols. The ISO 10161 protocol is an International Standard for ILL that defines the communication protocols for ILL and ensures that ILL information may be communicated across different ILL systems even if they use different hardware and software.
ISSN International Standard Serial Number: A unique 8-digit code assigned to the specific title of a serial.
Keyword Searching
Searching which uses a few key, or important, words to retrieve books or articles on a specific topic or associated with those words in some way. The keywords could be used to search from the text of the document (if it is a full-text database), or some named Field (author, title, etc.) depending on the Database being used and the searcher's intent.
Lender A library that lends item via interlibrary loan.
Lending string
A list of libraries that are potential lenders for an interlibrary loan request. When a request is submitted it is delivered to first library on the list. If that library cannot supply the item, the request automatically moves to the next library on the list until a responding library indicates that they will loan the item.

Access PA SHAREit ILL Admin March 31, 2015 Glossary of Terms P a g e | 3
Term Definition
Library of Congress Subject Headings
A set list of subject terms for items in libraries created by the Library of Congress.
MARC Record Machine Readable Cataloging record or bibliographic record formatted to be computer-readable.
NCIP
NISO Circulation Interchange Protocol is a North American standard with implementations in the US, Canada, and many other countries around the world. NCIP services facilitate the automation of tasks, the exchange of data, the ability to provide information to library staff, and the empowerment of patrons. Each service is comprised of a request from an initiating application and a reply from a responding application. It is possible for a single software application to play both the initiation and responding roles, but typically there are at least two applications involved.
PDF Portable Document File: The most common way full-text articles are provided. You must have Adobe Acrobat Reader installed on your computer to view PDFs.
Publisher Number Formatted number (MARC tag 028) used for music-related materials such as videorecordings, printed music, sound recordings.
RDA Resource Description and Access: The new cataloging standard that will replace AACR2.
Regional Groups
An Access PA regional group is a partnership of two or more different types of libraries (i.e. public, school, academic, or special) in a particular geographic region joined together to participate in activities such as facilitating resource sharing, exchanging communications, developing collaborative collection procedures, and exchanging information. There are currently 33 Access PA regional groups across the Commonwealth. Regional Groups MUST hold at least one meeting per year.
Subject Heading
The word or phrase used to describe the content of a work. Also known as Descriptors. An alphabetical list of all the subject headings in a particular collection or Database with a description of the location of the work (page number, call number, citation, etc.), is the subject Index for that collection or database.
SuDocs
Superintendent of Documents classification system: A method of arranging U.S. government documents by agency. It was developed in the Library of the Government Printing Office.
Web OPAC A web-based Online Public Access Catalog or bibliographic union catalog and resource sharing guide.
Z39.50 A computer protocol that can be implemented on any platform and defines a standard way for two computers to communicate for the purpose of information retrieval.

Access PA SHAREit Cat Admin March 30, 2015 RDA Compliance P a g e | 1
Access PA SHAREit Cat Admin: RDA Compliance
RDA MARC tags are supported/indexed/displayed by Access PA SHAREit. New tags that have an impact on search results are:
264 $b Publisher Included (with 260 Publication) in publisher filters and facets 264 $c Date
336 $a Content Type (e.g. performed music) Indexed (with GMD) as Notes and in All Headings
337 $a Media Type (e.g. audio, video)
338 $a Carrier Type (e.g. videodisc)
These tags are not used for validating ILL requests at this time.

Access PA SHAREit ILL Admin rev. June 1, 2015 Placing and Fulfillment of Requests P a g e | 1
Access PA SHAREit ILL Admin: Placing and Fulfillment of Requests You must be logged into your library’s Access PA SHAREit account to perform ILL procedures. The default opening page is the ILL Admin Staff Menu. To initiate searches, the simple search box
and Advanced search button are available at the top of every page in SHAREit.
Placing Requests ILL requests can be placed from the Search Results Quick View or when viewing the full record. On the Search Results screen, open the Quick View by hovering your mouse over a bibliographic record in the results list. The Request This Item button is on the upper-right: If [My Library Owns] appears in the location field, it means the title you wish to borrow is owned by the library under which you logged in. You should check to see if the item you wish to obtain is available before submitting the ILL request. If you continue with the request, a pop-up message stating “The item you’re requesting is owned by
your library. Please check on its availability before submitting this request,” will display and you must click OK to continue with the request.
When viewing the full record, the Request This Item button is in the upper-right, above the record:
When viewing the full record, select the Where To Find It tab to see if My Library is listed as an owning library: Select Request This Item from either the Quick View or full record to open the ILL Request form.

Access PA SHAREit ILL Admin rev. June 1, 2015 Placing and Fulfillment of Requests P a g e | 2
Using the ILL Request Form The ILL Request Form lets you prepare and submit requests from a specific bibliographic record. Borrower, bibliographic, and request type information is auto-filled at the top of the ILL Request form.
Required fields (in red) must be completed:
*Need by: preset to the default of 90 days but may be changed as needed *Patron’s Last Name: you may enter a name or a generic term such as “patron” if desired *Patron’s Contact 1: you may enter contact information or a generic term if desired *Ship to fields (not shown) will be auto-filled with your library’s information
The Patron Lookup button is not active in Access PA as patron data is not loaded into SHAREit.
Borrower’s Notes can include specific requests or information for potential lenders. After all required information is entered, select the Submit button to process the request. A confirmation appears along the top of the ILL Request form. If desired, print a copy of the request.
Note: Requests for items owned by your library are automatically placed in the status of Awaiting
Approval.

Access PA SHAREit ILL Admin rev. June 1, 2015 Placing and Fulfillment of Requests P a g e | 3
Placing Multi-Copy Requests To request multiple copies of a “returnable” item: 1. Locate the item for which multiple copies are needed.
2. Click on the cover art to open the full record.
3. Scroll down to the Staff Function box and select Multi-Copy
to open the ILL Request form.
4. Complete all required fields.
5. An additional required field must be completed: *Number of Copies Needed: (over 1 creates multiple requests): Enter the number of copies needed.
6. Select the Submit button to process the request. The confirmation message will indicate the number of requests submitted.
If you need 5 copies of an item, and 25 libraries own the title being requested, the system will perform the calculation to create 5 requests that each include a lending string of 5 libraries. Multi-copy requests for items owned by your library are not placed in the status of Awaiting Approval as it is assumed you need more copies than owned. If the Number of Copies Needed specified is greater than the number of potential lenders, the message “The number of copies cannot exceed the number of lenders” will display when you submit the request. Click the OK button and decrease the number of copies needed or cancel the request. Note on ILL Lending Policies: The 2011 PA Interlibrary Loan Procedures Manual (p. 1) reads as follows: Items such as the following may be requested and lent if within the guidelines of individual library or consortium policy:
Best sellers and popular items Bound volumes of periodicals Multiple copies Recently published titles Titles owned locally

Access PA SHAREit ILL Admin rev. June 1, 2015 Placing and Fulfillment of Requests P a g e | 4
SHAREit ILL Admin Staff Menu The ILL Admin Staff Menu provides access to features and functions related to administration of interlibrary loan activities for your library.
The ILL Admin Staff Menu is the default opening page when logging into SHAREit. The Request Manager page opens with the Staff Menu displayed on the left-hand side of the screen.
For access from a search screen, select the ILL Admin button.
For access from the Home screen, select the Staff Menu button. The ILL Admin Staff Menu provides access to the following options: Request Manager – lets you view active ILL requests submitted as a borrower or received as a
lender, by status category; and provide responses, as appropriate, to your trading partners. Borrower – displays a submenu of features and functions for managing and processing requests
submitted as a borrower: o Title Browse – browse a list of all active and completed ILL requests submitted as a borrower, by
the title of the item requested. o Request Number Search – locate the Full Record Display for a specific request using the system-
assigned Request Number. o Statistics – generate reports that provide snapshots of ILL requests submitted as a borrower,
under various fulfillment headings, by week or month. o Record Counts – generates a report that shows the total number of requests submitted as a
borrower, grouped according to status. o Days to Receive Report – generates a report that summarizes the amount of time, including
time in transit, it took to receive materials from lenders for a given time period. o Patron Browse provides a list of requests submitted as a borrower, by the patron name entered
on the ILL Request form.
Lender – displays a submenu of features and functions for managing and processing requests received as a lender. o Title Browse – lets you browse a list of requests received as a lender, by the title of the item
requested. o Request Number Search – lets you locate the Full Record Display for a specific request you have
received using the system-assigned Request Number. o Statistics – generate reports that provide snapshots of requests you have received as a lender,
under various fulfillment headings, by week or month. o Record Counts – generates a report that shows the total number of active requests you have
received as a lender, grouped according to status. o Days to Supply Report – generates a report that summarizes the amount of time it took to
provide and ship requested materials to borrowers for a given time period. NOTE: Please see Access PA SHAREit ILL Admin: The Participant Record for information on verifying
and updating your library’s contact information and lending policy to ensure your ILL transactions are processed correctly.

Access PA SHAREit ILL Admin rev. June 1, 2015 Placing and Fulfillment of Requests P a g e | 5
The Request Manager page with the ILL Admin Staff Menu displayed on the left:
Using the Request Manager The Request Manager enables you to process interlibrary loan requests and provides an overview of your library’s ILL activity as both a borrower and a lender. The Manage Borrower Requests section on the left shows the status for all active and completed requests submitted by your library as a borrower.
The Action items section lists up to 19 status categories for requests submitted by your library as a borrower, and indicates the total number of active and completed requests in each category.
o Status categories that require action by you are displayed as active links in the Action items section of the list.
o Categories in which no ILL requests are pending are shown in “normal” type; these categories cannot be selected for viewing.
The Items awaiting trading partner response section provides information related to requests submitted as a borrower that are awaiting response from the lenders to which they were submitted. It shows a listing of lender status categories, and indicates the total number of active and completed requests in each category.
The Manage Lender Requests section shows the current status for all requests received by your library as a lender.
The Action items section lists seven status categories for the requests received by your library as a lender, and indicates the total number of active and completed requests in each category.
o Status categories that require action by you are displayed as active links in the Action items section of the list.
o Categories in which no ILL requests are pending are shown in “normal” type; these categories cannot be selected for viewing.
The Items awaiting trading partner response section provides information related to requests that your library has received as a lender that are awaiting response from the borrowers from which they were received. It shows a listing of borrower status categories, and indicates the total number of requests in each category.

Access PA SHAREit ILL Admin rev. June 1, 2015 Placing and Fulfillment of Requests P a g e | 6
To manage requests: 1. For requests that require action by you, click the link for the status category you wish to view in the
Action Items section under Manage Borrower Requests or Manage Lender Requests.
A browse list of all requests in the selected status category displays. The list is arranged alphabetically by title and includes the Request Number and status information.
2. View requests awaiting action by the borrowing library by clicking a status link in the Items awaiting trading partner response section
For Borrowers: Borrower’s status browse lists include the 5-character code and name of the lending library:
For Lenders: Lender’s status browse lists include the 5-character code and name of the borrowing library:
Sorting Status Browse Lists Status browse categories with two or more requests can be sorted by a number of sort keys. The default sort order for all Status Browse lists is alphabetically by Title. The Sort this Status by menu lets you re-sort the Status Browse list according to a selected sort key. To sort a Status Browse list: 1. Open the desired Status Browse list. 2. Select the desired sort order from the Sort this Status by menu.
The table will automatically re-sort.
The selected option becomes the default sort key for the associated status category until you select a new option.

Access PA SHAREit ILL Admin rev. June 1, 2015 Placing and Fulfillment of Requests P a g e | 7
Note that some options are only available for Borrower or Lender status categories:
Borrower Lib Code is only available for Lender status categories
Current Lender Lib Code and Patron Name are only available for Borrower’s status categories The following tables define the default and secondary, and in some cases, the tertiary, sort orders for the borrower and lender statuses.
Borrower’s Sort Order Descriptions
Sort Order Primary Sort Order Secondary Sort Order
Author Alphabetically by text in author field Title, then request ID
Call Number Requests with no call numbers, followed by requests with call numbers
Request ID
Current Lender Lib Code
Lender’s library code Title, then request ID
Due Date Date in ascending date order Title, then request ID
Format Braille, Electronic, Large Print, Microform, None of the below
Within each, by title, then request ID
Last Status Change Date
Date in ascending date order Title, then request ID
Material Type Archival Mixed Material, Book, Computer File, Map, Music, Music Score, Non- Musical Sound Recording, Serial, Visual Material
Within each, by title, then request ID
Need-by Date Date in ascending date order Title, then request ID
Origination Date Date in ascending date order Title, then request ID
Respond by Date Date in ascending date order Title, then request ID
Patron Name Text in the patron name field; normalized Title, then request ID
Request Number Lowest request number Title, then request ID
Request Type Returnable (BRW), non-returnable (CPY), reference request (REF)
Within each, by title, then request ID
Title Title, excluding initial articles Request ID

Access PA SHAREit ILL Admin rev. June 1, 2015 Placing and Fulfillment of Requests P a g e | 8
Lender’s Sort Order Descriptions
Sort Order Primary Sort Order Secondary Sort Order
Author Alphabetically by text in author field Title, then request ID
Borrower Lib Code Borrower’s Library Code Title, then request ID
Call Number Requests with no call numbers, followed by requests with call numbers
Request ID
Due Date Date in ascending date order Title, then request ID
Format Braille, Electronic, Large Print, Microform, None of the below
Within each, by title, then request ID
Last Status Change Date
Date in ascending date order Title, then request ID
Material Type Material Type (Cont.)
Archival Mixed Material, Book, Computer File, Map, Music, Music Score, Non- Musical Sound Recording, Serial, Visual Material
Within each, by title, then request ID
Need-by Date Date in ascending date order Title, then request ID
Origination Date Date in ascending date order Title, then request ID
Respond by Date Date in ascending date order Title, then request ID
Patron Name Text in the patron name field; normalized Title, then request ID
Request Number Lowest request number Title, then request ID
Request Type Returnable (BRW), non-returnable (CPY), reference request (REF)
Within each, by title, then request ID
Title Title, excluding initial articles Request ID
Updating ILL Requests To change the status of an ILL request: 1. Determine the appropriate status option based on the status of the request. The specific options
available in the Status menus depend upon the status of the request (see Access PA SHAREit ILL Admin: Borrower’s ILL Status Definitions and Lender’s ILL Status Definitions).
2. Select the desired option from the Status menu for each title in the list or apply the same status change to all titles in the list using the Apply this status to All Requests on this page menu (available when two or more requests are in the Status Browse List).
3. Select the Submit button after making desired status changes.
For Borrowers only: Lenders may provide a reason or condition when updating the status of a request. Reasons or conditions specified by the lender appear in the History Info field on the Full Record Display for the request. Be sure you understand and accept the reason or condition specified before updating the status of the request.
For Lenders only: When updating a request in the status of Pending, Will Supply/In Process or Pending Cancel, it is necessary to include a reason or condition along with the status change. Select the appropriate reason or condition from the Reason/Condition menu for each title in the list or apply the same reason or condition to all titles in the list using the Apply to All Requests on this page menu. A default reason or condition is provided if the lender does not need to provide a specific one.

Access PA SHAREit ILL Admin rev. June 1, 2015 Placing and Fulfillment of Requests P a g e | 9
Borrower’s Tips for Updating ILL Requests 1. When placing an ILL request for an item owned by your library, SHAREit produces a pop-up window
called ILL Message which says: “The item you're requesting is owned by your library. Please check on its availability before submitting this request.”
To close the window, select the OK button and continue to complete the ILL Request form.
2. Requests for items owned by your library are automatically placed in the status of Awaiting Approval (except for multi-copy requests). The status must be changed to Approved - Send before the request is sent to the first potential lender.
Select Awaiting Approval from the Request Manager screen to view the list of requests in this status. The “house” icon indicates the item is owned by your library.
Change the status to Approved – Send then click the Submit button located above the list.
3. For requests with a status of Conditional, the full record must be displayed to view the restriction.
In the Request Manager, select Conditional to view the list of requests in this status.
Click on the title, and then scroll down the Full Record Display to view the Lending Restrictions.
Scroll back up to change the status to Accept Condition, Reject Condition, or Request Cancel if the item is no longer needed and click the Submit button.

Access PA SHAREit ILL Admin rev. June 1, 2015 Placing and Fulfillment of Requests P a g e | 10
Lender’s Tips for Updating ILL Requests 1. The Note icon (push pin) in the Pending display indicates the borrower included a note when
initiating the request.
To view the note, click the title to view the Full Record Display:
2. Select Pick List to print a list of Pending requests:
Sort by Call Number first so titles will print in a sequential order for your library 3. Selecting Will Supply/In Process will change the deadline date (typically 3-5 days) to the current
date plus 730 days (i.e., two years).
Will Supply/ In Process should only be used by libraries for which it may take at least one day or more to determine if you are able to ship a requested item. Once the determination is made, Staff MUST remember to action the request accordingly, i.e., Shipped or Will Not Supply.
4. Shipping labels are generated only after the status of a request is shipped.
5. If an item is accidentally actioned shipped, staff may bring up the item and select Undo Shipped.
The status will change back to Pending, from which you can correct the status accordingly.

Access PA SHAREit ILL Admin rev. June 1, 2015 Placing and Fulfillment of Requests P a g e | 11
Note for Borrowers and Lenders: After selecting a desired action in SHAREit, you must select the Submit button along the top of the action screen to process the action.
Shipping Labels The Maintain Shipping Labels function in the ILL Admin Staff Menu lets you generate shipping labels for use in shipping items to borrowing libraries, or in returning items to lending libraries. By default, the Shipping Labels screen lists all active requests with statuses of Both Shipped and Returned for which shipping labels may be printed. Each line provides the following information:
B or L – Indicates the “role” of your library for the associated request; either Borrower or Lender.
To – the name of the library to which the shipping label will be addressed.
Title – the title of the requested item.
Print Status – the print status for the shipping label; either Printed or Unprinted.
The Include menu allows you to limit the list by status:
Shipped Status Only – Items for which you are the Lender
Returned Status Only – Items for which you are the Borrower
Both Shipped and Returned – default view
The Print menu allows you to select the type of label to print.
Consortium Labels are the default and are the recommended label; they include all Ship to address information for both the borrowing and lending libraries and request information
Avery 5160 labels: not recommended; do not include all information for both libraries The View menu default is Unprinted Labels Only
Printed Labels Only allows you to reprint labels if necessary due to a paper jam or other reason. To Print Shipping Labels: 1. Verify the Include, Print and View settings are correct. 2. Use the Selected check boxes for individual lines or the SELECT ALL box to select the ILL requests for
which you wish to print shipping labels. 3. Click the Format to Print button.
An additional browser window opens displaying the formatted shipping labels. 4. Use the standard procedures for your web browser to print the “contents” of the labels window. 5. Close the formatted shipping labels.

Access PA SHAREit ILL Admin rev. June 1, 2015 Placing and Fulfillment of Requests P a g e | 12
Note: Once the Format to Print button has been clicked, the selected ILL requests are marked as Printed, regardless of whether or not you physically print the shipping labels. If you do not physically print the shipping labels at this time, it is not possible to return the ILL requests to Unprinted status. If you need to print them again, select Printed Labels Only from the View menu. Deleting ILL Requests from the Shipping Labels List You can delete selected requests from the shipping labels list. The system automatically removes shipping labels from the Maintain Shipping Labels list under the following conditions:
Borrower requests are removed from the Maintain Shipping Labels list when the lender updates the status of the request to either Check In or Lost, or when the borrower updates the status of the request to Lost.
Copy requests are removed from the Maintain Shipping Labels list during midnight processing on the day the borrower updates the status of the request to Received.
Note: Once an ILL request has been deleted from the list, it cannot be recovered. If you choose to delete an Unprinted request, you should confirm that a shipping label for the request will not be needed prior to deleting the request.
To delete ILL requests from the shipping labels list: 1. If desired, use the Include and View menus to limit the list by request and/or print status. 2. Use the Selected check boxes to select the ILL requests you wish to delete. 3. When all desired ILL requests have been selected, click the Delete button.
The screen refreshes displaying any remaining/unselected requests.
ILL Request History The History Information section of the Full Record Display has the history of each request from the time they were created until the materials have been returned to the lender. To view the Full Record Display:
In the Request Manager, select an active status and click a title in the list; the Full Record Display for the request will open
Using the Borrower’s options for Title Browse, Request Number Search or Patron Browse
Using the Lender’s options for Title Browse or Request Number Search Note: You may modify or update information contained in a text box on the Full Record Display by selecting and entering the desired information. Depending on the type and status of a request, some fields may not be displayed or editable.

Access PA SHAREit ILL Admin March 31, 2015 ILL Staff Permissions P a g e | 1
Access PA SHAREit ILL Admin: ILL Staff Permissions
Permission Definition
Approve a request Allows users to process requests in Awaiting Approval status for electronic submission to lenders.
Automatic approval
Automatically sends requests to the first lender when users submit a request using the ILL Request Form or the Blank ILL Request Form.
Cancel/Change request
Allows borrowers to cancel requests, or to update fields on requests.
Change own library
Allows users to update the participant record for their own library and to access the Reports and Download feature for their own library.
Originate borrow requests
Allows the user to create and submit requests using the ILL Request Form or the Blank ILL Request Form.
Undo Shipped Item Allows lenders to return the status of an item marked as “shipped” to “Pending.”
Originate copy requests
Allows users to create and submit photocopy requests using the ILL Request Form or the Blank ILL Request Form.
Respond to request
Allows users to process ILL requests.
View own request Allows users to view and track all ILL requests.

Access PA SHAREit ILL Admin March 31, 2015 Borrower’s ILL Status Definitions P a g e | 1
Access PA SHAREit ILL Admin: Borrower’s ILL Status Definitions
Status Definition and Actions Result if No Action
Taken
Awaiting Approval
Request is awaiting approval before being sent to lenders. Select an action from the Status menu:
Approved Send - indicates the ILL request has been approved by appropriate library staff, and the request is forwarded to the specified lender(s). o Selecting this option set’s Lender’s status to Pending
Cancel – indicates the ILL request is cancelled.
Delete – flags the request for deletion. The request is deleted during midnight processing.
Stays in Awaiting Approval for 730 days.
Not Received
Borrower has not received item from lender, and deadline (days to supply) has expired. Select an action from the Status menu:
Received – This option indicates the requested material has been received from the lender. o Selecting this option sets borrower’s status for the request to
Received.
Lost – This option indicates that the item has been lost by the patron, the borrowing library, or lost in transit. o Selecting this option sets lender’s status for the request to
Lost.
Stays in Not Received for 730 days.
Not Received/ Overdue
Lender has sent an Overdue notification to borrower for an item that has not yet been received by borrower. Select an action from the Status menu:
Received – This option indicates you have received the item. o Selecting this option sets borrower’s status for the request to
Received.
Lost – This option indicates that the item has been lost in transit. o Selecting this option sets lender’s status for the request to
Lost.
Stays in Not Received/ Overdue for 730 days.

Access PA SHAREit ILL Admin March 31, 2015 Borrower’s ILL Status Definitions P a g e | 2
Status Definition and Actions Result if No Action
Taken
Accepted Renewal
Lender allows borrower to renew loan. Select an action from the Status menu:
Returned – This option indicates you have shipped the item back to the lender. o Selecting this option sets lender’s status for the request to
Returned.
Renewal – This option indicates you are requesting another extension of the loan for the material. o Selecting this option sets lender’s status for the request to
Renewal.
Lost – This option indicates the patron who borrowed the material has reported it as lost. o Selecting this option sets lender’s status for the request to
Lost.
Midnight processing moves request to Overdue after Days to Return has passed.
Recalled Lender needs item returned before due date. Select an action from the Status menu:
Returned – This option indicates the recalled material has been returned to the lender. o Selecting this option sets lender’s status for the request to
Returned.
Received – This option indicates the recalled material has been received from the lender. (You may select this option in the event an item is recalled before the item is received from the lender.) o Selecting this option sets borrower’s status for the request to
Recalled.
Lost – This option indicates the patron who borrowed the material has reported it as lost, or that you suspect the item has been lost in transit. o Selecting this option sets lender’s status for the request to
Lost.
Midnight processing moves request to Overdue after Days to Return has passed.

Access PA SHAREit ILL Admin March 31, 2015 Borrower’s ILL Status Definitions P a g e | 3
Status Definition and Actions Result if No Action
Taken
Unfilled
Borrower’s request has been submitted to all lenders in the Lender List, and has not/will not be filled by any lender or was changed to Unfilled after the deadline has expired. Select an action from the Status menu:
Approved-Send – This option indicates the request has been approved for resubmittal by appropriate library staff, and the request is forwarded to the specified lender (s). o Selecting this option sets lender’s status for this request to
Pending. o You must enter the lenders to whom you wish to submit the
request in the Lender List on the Full Record Display for the request. You may resubmit the request to the same lenders, or send the request to different lenders.
You may need to change the Need By date on the Full Record Display for the ILL request to prevent the request from being placed in Expired status.
Delete – This option flags the associated request for deletion. The request is deleted during midnight processing.
Midnight Processing moves request to Expired after Need by date for the request has passed.
Shipped Lender has shipped requested title to borrower. Select an action from the Status menu:
Received – This option indicates you have received the requested material. o For Returnable (loan) requests, selecting this option sets
borrower’s status for the request to Received. o For Non-returnable (copy) requests, selecting this option sets
borrower’s status for request to Complete.
Lost – This option indicates that the item has been lost by the patron, the borrowing library, or lost in transit. o Selecting this option sets lender’s status for the request to
Lost.
Midnight processing moves request to Not Received after the Days to Supply has passed.
Complete Lender has received material returned by borrower (ILL transaction is complete). The system will automatically delete Complete requests after a preset period of time (set in the System Wide Record – Finished Requests Deleted in) has expired. Select an action from the Status menu:
Lost – This option indicates that you suspect the item has been lost in transit.
Delete – This option flags the request for deletion. The request is deleted during midnight processing.
Stays in Complete for 730 days.

Access PA SHAREit ILL Admin March 31, 2015 Borrower’s ILL Status Definitions P a g e | 4
Status Definition and Actions Result if No Action
Taken
Conditional
Lender can supply the requested item subject to the conditions specified. Select an action from the Status menu:
Accept Condition– This option indicates you accept ALL conditions specified by the lender, and the lender may continue processing the request. o Selecting this option sets lender’s status for the request to
Pending.
Reject Condition– This option indicates you do not accept ALL conditions specified by the lender. o Selecting this option forwards the ILL request to the next
lender in the Lender List. If the current lender is the final lender, selecting this option sets borrower’s status for the ILL request to Unfilled.
Stays in Conditional for Days to Respond or until need-by date expires.
Received Borrower has received item from lender. Select an action from the Status menu:
Returned – This option indicates you have shipped the borrowed material back to the lender. o Selecting this option sets lender’s status for the request to
Returned.
Renewal – This option indicates you are requesting an extension of the loan. o Selecting this option sets lender’s status for the request to
Renewal.
Lost – This option indicates the patron who borrowed the material has reported it as lost. o Selecting this option sets lender’s status for the request to
Lost.
Midnight processing moves request to Overdue after Days to Return has passed.

Access PA SHAREit ILL Admin March 31, 2015 Borrower’s ILL Status Definitions P a g e | 5
Status Definition and Actions Result if No Action
Taken
Rejected Renewal
Lender denies renewal of loan. Select an action from the Status menu:
Returned – This option indicates you have shipped the borrowed material back to the lender. o Selecting this option sets lender’s status for the request to
Returned.
Renewal – This option indicates you are requesting an extension of the loan. o Selecting this option sets lender’s status for the request to
Renewal.
Lost – This option indicates the patron who borrowed the material has reported it as lost. o Selecting this option sets lender’s status for the request to
Lost.
Midnight processing moves request to Overdue after Days to Return has passed.
Overdue Borrower has not returned item to lender, and due date has expired. Select an action from the Status menu:
Returned – This option indicates you have shipped the borrowed material back to the lender. o Selecting this option sets lender’s status for the request to
Returned.
Renewal – This option indicates you are requesting an extension of the loan. o Selecting this option sets lender’s status for the request to
Renewal.
Lost – This option indicates the patron who borrowed the material has reported it as lost. o Selecting this option sets lender’s status for the request to
Lost.
Stays in Overdue for 730 days.

Access PA SHAREit ILL Admin March 31, 2015 Borrower’s ILL Status Definitions P a g e | 6
Status Definition and Actions Result if No Action
Taken
Expired
Need By date for the request has passed and the lender has not responded. Select an action from the Status menu:
Approved-Send – This option indicates the ILL request has been approved for resubmittal by appropriate library staff, and the request is forwarded to the specified lender (s). o Selecting this option sets lender’s status for this request to
Pending. o You must enter the lenders to whom you wish to submit the
request in the Lender List on the Full Record Display for the request. You may resubmit the request to the same lenders, or send the request to different lenders.
You may need to change the Need By date on the Full Record Display for the request to prevent it from being placed in Expired status.
Received – This option indicates you have received the requested material. o For Returnable (loan) requests, selecting this option sets
borrower’s status for the request to Received. o For Non-returnable (copy) requests, selecting this option sets
borrower’s status for the request to Complete.
Lost – This option indicates that the item has been lost by the patron, the borrowing library, or lost in transit. o Selecting this option sets lender’s status for the request to
Lost.
Midnight processing moves request to Expired after Need by date for the request has passed.
Retry Lender asks that borrower resubmit the request at a later date. Select an action from the Status menu:
Approved-Send – This option indicates the request has been approved by appropriate library staff, and is then forwarded to the specified lender (s). o Selecting this option sets lender’s status for this request to
Pending. You may need to change the Need By date on the Full Record Display of the request to prevent it from being placed in Expired status.
Delete – This option flags the associated request for deletion. The request is deleted during midnight processing.
Midnight processing moves request to Expired after Need by date for the request has passed.
Cancelled Request has been cancelled by borrower and will not be sent to any remaining lenders. The system automatically deletes Cancelled requests after a preset period of time has expired. Select an action from the Status menu:
Delete – This option flags the associated request for deletion. The request is deleted during midnight processing.
Midnight processing moves request to Expired after Need by date for the request has passed.

Access PA SHAREit ILL Admin March 31, 2015 Lender’s ILL Status Definitions P a g e | 1
Access PA SHAREit ILL Admin: Lender’s ILL Status Definitions
Status Definition Result if No
Action Taken Pending
Request has been received by lender, but has not yet been acknowledged Select an action from the Status menu:
Will Supply/In Process – This option indicates you are working on the request or will fill the request, but have not yet shipped the requested material to the borrower. o Selecting this option sets lender’s status for the ILL request to
Will Supply/In Process.
Shipped - This option indicates you have shipped the requested material to the borrower. o Selecting this option sets borrower’s status for the ILL request to
Shipped. This option should be selected when shipping Returnable (loan) requests only. When shipping Non-returnable (copy) requests, select the Shipped (nonreturnable) option.
Shipped (non-returnable) - This option indicates you have shipped the requested material to the borrower. o Selecting this option sets borrower’s status for the ILL request to
Shipped.
Retry - This option indicates you are currently unable to supply the requested material, but may be able to supply it at a later date. o Selecting this option sets borrower’s status for request to Retry.
It is good to include a reason from the Reason/Condition box or provide and include information on when the ILL request should be resubmitted in the History Notes.
Conditional - This option indicates you are able to supply the requested material under specified conditions or restrictions.
It is good to include a reason from the Reason/Condition box or provide a detailed description of the conditions or restrictions in the History Notes.
Will Not Supply – This option indicates you are currently unable to supply the requested material to the borrower.
It is good to include a reason from the Reason/Condition box for why you are not able to supply the item.
o Selecting this option forwards the ILL request to the next lender in the Lender List for this request.
If your library is the final lender institution in the Lender List, selecting this option sets borrower’s status for the ILL request to Unfilled. If you will be able to provide the requested material at a later date, select the Retry option. If you can currently supply similar material (for example, an earlier or later edition of the requested title), select the Conditional option and specify the appropriate conditions or restrictions.
Stays in Pending for Days to Respond or until need-by date expires.

Access PA SHAREit ILL Admin March 31, 2015 Lender’s ILL Status Definitions P a g e | 2
Status Definition Result if No
Action Taken Will Supply /In Process
Request has been accepted by lender, but has not yet been filled. Moving a request to Will Supply/In Process will change the deadline date of the request to the current date plus 730 days (i.e., two years). Select an action from the Status menu. You may provide a Reason/Condition to accompany the change in status (see Lender’s Reasons/Conditions for Response).
Shipped - This option indicates you have shipped the requested material to the borrower. o Selecting this option sets borrower’s status for the ILL request to
Shipped. This option should be selected when shipping Returnable (loan) requests only. When shipping Non-returnable (copy) requests, select the Shipped (nonreturnable) option.
Retry - This option indicates you are currently unable to supply the requested material, but may be able to supply the material at a later date. o Selecting this option sets borrower’s status for the ILL request to
Retry. o You may wish to include appropriate information detailing when
the ILL request should be resubmitted in the History Notes.
Conditional - This option indicates you are able to supply the requested material under specified conditions or restrictions. o Selecting this option sets borrower’s status for the ILL request to
Conditional.
Will Not Supply – This option indicates you are currently unable to supply the requested material to the borrower. o Selecting this option forwards the ILL request to the next lender
in the Lender List. If your library is the final lender institution in the Lender List, selecting this option sets borrower’s status for the ILL request to Unfilled.
o If you will be able to provide the requested material at a later date, select the Retry option.
o If you can currently supply similar material (for example, an earlier or later edition of the requested title), select the Conditional option and specify the appropriate conditions or restrictions).
Shipped (non-returnable) - This option indicates you have shipped a photocopy or digital image to the borrower. This option is only available from the Full Record Display. o Selecting this option sets borrower’s status for the ILL request to
Shipped. This option should be selected when shipping Non-returnable (copy) requests only. When shipping Returnable (loan) requests, select the Shipped option.
Stays in Will Supply/In Process for 730 days or until need-by date expires.

Access PA SHAREit ILL Admin March 31, 2015 Lender’s ILL Status Definitions P a g e | 3
Status Definition Result if No
Action Taken Renew/Overdue
Borrower requests loan renewal for title from lender and due date for the item has expired. Select an action from the Status menu:
Accept Renewal - This option indicates you accept the borrower’s request to renew the item. Borrower may retain the material for an additional period of time as specified in the ILL request. o Selecting this option sets borrower’s status for the ILL request to
Accepted Renewal.
Reject Renewal - This option indicates you reject the borrower’s request to renew the item. Borrower must return the item by the deadline date in the request. o Selecting this option sets borrower’s status to Rejected Renewal.
Recall - This option indicates you reject the borrower’s request to renew the item. Borrower must return the borrowed material as soon as possible. o Selecting this option sets borrower’s status to Recalled.
Check In - This option indicates the lender has received the item from the borrower and the transaction is completed. o Selecting this option sets borrower’s status for the request to
Complete. The system marks the ILL transaction as complete and stores data for statistical reports.
Lost - This option indicates that you suspect the item has been lost. o Selecting this option sets lender’s status for the request to Lost.
Overdue - This option indicates borrower has not returned material to lender, and due date has passed. o Selecting this option sets borrower’s status for the request to
Renewal/Overdue.
Stays in Renew/Overdue for 730 days.
Pending Cancel Borrower has indicated that the patron no longer needs the item. You may respond to a Pending Cancel request by selecting one of the following options from the Status menu:
Confirm Cancel – This option indicates the request is cancelled. o Selecting this option sets borrower’s status for the request to
Cancelled.
Reject Cancel - This option indicates you reject the cancellation request, and will provide material to borrower as requested. o Selecting this option sets lender’s status for the request to Will
Supply/In Process.
Stays in Pending Cancel for Days to Respond.

Access PA SHAREit ILL Admin March 31, 2015 Lender’s ILL Status Definitions P a g e | 4
Status Definition Result if No
Action Taken Renew Pending
Borrower requests loan renewal for item from lender. You may respond to a Renew Pending request by selecting one of the following options from the Status menu:
Accept Renewal - This option indicates you accept the borrower’s request to renew the material. Borrower may retain the material for an additional period of time as specified on the request. o Selecting this option sets borrower’s status for the request to
Accepted Renewal.
Reject Renewal - This option indicates you reject the borrower’s request to renew the item. Borrower must return the item within the time period specified in your library’s Participant Record. o Selecting this option sets borrower’s status for the request to
Rejected Renewal.
Recall - This option indicates you reject the borrower’s request to renew the item and it must be returned as soon as possible. o Selecting this option sets borrower’s status for the request to
Recalled.
Check In - This option indicates the lender has received the item from the borrower and the transaction is completed. o Selecting this option sets borrower’s status for the request to
Complete. The system marks the ILL transaction as complete and stores data for statistical reports.
Overdue - This option indicates borrower has not returned the item, and the due date has expired. o Selecting this option sets lender’s status for the request to
Renew/Overdue.
Midnight processing moves request to Overdue after Days to Return has passed.
Returned
Borrower has shipped material back to lender. You may respond to a Returned request by selecting one of the following options from the Status menu:
Check In - This option indicates the lender has received the item from the borrower and the transaction is completed. o Selecting this option sets borrower’s status for the request to
Complete. The system marks the ILL transaction as complete and stores data for statistical reports.
Stays in Returned for 730 days.
Lost Requested/borrowed item has been declared lost by either borrower or lender. You may update the status of a Lost request by selecting the following option from the Status menu:
Delete - This option flags the associated request for deletion. The request is deleted during midnight processing.
Stays in Lost for Days to Delete.

Access PA SHAREit ILL Admin March 31, 2015 Lender’s ILL Status Definitions P a g e | 5
Lender’s Reasons/Conditions for Responses
When updating requests in the status of Pending, Will Supply/In Process or Pending Cancel, you may want to include a reason or condition along with the status change. Select the appropriate reason or condition from the Reason/Condition menu for each title in the list or apply the same reason or condition to all titles in the list using the Apply to All Title(s) on this page - Reason/Condition menu. The specific reasons/conditions available depend on the current status of the request, and on the status to which you are updating the request.
Reason/Condition for Conditional Response
At bindery – Requested item is currently at bindery and is not available for immediate loan. This reason/condition is available when updating request status to Retry, Will not Supply, Will Supply/In Process.
Being processed for supply – Requested item is owned by lender, but has not been processed for patron use. This reason/condition is available when updating request status to Will Supply/In Process.
Charges – Borrower is required to pay fee/charges to obtain requested item, but no value is included in the Max Cost field in the ILL request. This reason/condition is available when updating request status to Conditional, Retry, Will not Supply.
Client signature required – Patron must sign signature sheet shipped with the requested item. This reason/condition is available when updating request status to Conditional, Shipped non-returnable, Shipped.
Cost exceeds limit – Fees/charges required when borrowing requested item exceed Max Cost specified in request. This reason/condition is available when updating request status to Conditional, Retry, Will not Supply.
Electronic delivery – Lender will provide requested item in digital format via electronic delivery. This reason/condition is available when updating request status to Will Supply/In Process.
Expiry not supported – Lender does not support processing requests for which an expiry date is specified. This reason/condition is available when updating request status to Will not Supply.

Access PA SHAREit ILL Admin March 31, 2015 Lender’s ILL Status Definitions P a g e | 6
In process - Item has been received but is not yet ready for use. This reason/condition is available when updating request status to Retry, Will not Supply, Will Supply/In Process.
In use, on loan – Requested item is currently in use by local patron, or on loan to another borrower. This reason/condition is available when updating request status to Retry, Will not Supply, Will Supply/In Process.
Lacking – Title owned by lender, but not the requested component or pages. This reason/condition is available when updating request status to Will not Supply.
Lacks copyright compliance – For copy requests, ILL request does not include necessary copyright compliance information. This reason/condition is available when updating request status to Conditional, Retry, Will not Supply.
Library use only – Requested item is available for loan only for in-library use by the borrower. This reason/condition is available when updating request status to Conditional, Shipped, Shipped (nonreturnable).
Locations not found – No potential lender has been identified. This reason/condition is available when updating request status to Will not Supply.
Lost – Requested item has been declared Lost. This reason/condition is available when updating request status to Will not Supply.
Mandatory messaging not supported – Lender does not provide/support ISO mandatory messaging. This reason/condition is available when updating request status to Will not Supply.
No reproduction – Reproduction of the requested item is not authorized/allowed by the lender. This reason/condition is available when updating request status to Conditional, Shipped, Shipped (nonreturnable).
Non-circulating – Requested item is not available for loan (for example, a reference-only manuscript). This reason/condition is available when updating request status to Will not Supply.
Not found as cited – Item cannot be located using item identification information provided in the ILL request. This reason/condition is available when updating request status to Retry, Will not Supply. Selecting Not found as cited with an accompanying change in status to Will not Supply will place the request in borrower's Unfilled status.
Not on shelf – Requested item is available in lender’s collection and is not currently charged out, but is currently unavailable. This reason/condition is available when updating request status to Will not Supply.
Not owned – Requested item is not in lender’s collection. This reason/condition is available when updating request status to Will not Supply.
Omit condition – No special condition applies to requested item. This reason/condition is available when updating request status to Shipped non-returnable, Shipped.
Omit reason – No special reason applies to requested item. This reason/condition is available when updating request status to Retry, Will not Supply, Will Supply/In Process.
On hold – An outstanding hold is currently placed on the requested item by another borrower. This reason/condition is available when updating request status to Retry, Will not Supply, Will Supply/In Process.

Access PA SHAREit ILL Admin March 31, 2015 Lender’s ILL Status Definitions P a g e | 7
On order – Requested item is not currently available, but item is on order by lender. This reason/condition is available when updating request status to Retry, Will not Supply, Will Supply/In Process.
On reserve – Requested item is owned by lender, but is restricted to local use. This reason/condition is available when updating request status to Will not Supply.
Other – Other reasons/conditions/requirements not supported by ISO standard responses. This reason/condition is available when updating request status to Conditional, Retry, Shipped nonreturnable, Shipped, Will not Supply, Will Supply/In Process)
Policy problem – Lender does not have policy in place to govern/support fulfillment of the ILL request. This reason/condition is available when updating request status to Will not Supply.
Poor condition – Degraded physical condition of requested item prohibits interlibrary loan or reproduction. This reason/condition is available when updating request status to Will not Supply.
Preferred delivery time not possible – Requested item cannot be delivered by Deadline specified in ILL request. This reason/condition is available when updating request status to Will not Supply.
Prepayment required – Borrower is required to pay fee/charges in advance to obtain requested item. This reason/condition is available when updating request status to Conditional, Retry, Will not Supply.
Proposed delivery service – Indicates a specific delivery service/method should be used to fulfill the ILL request. This reason/condition is available when updating request status to Conditional.
Requested delivery services not supported – Lender does not support delivery of items utilizing requested delivery service. This reason/condition is available when updating request status to Will not Supply.
Special collections supervision required – Borrower must provide special collections or rare book room supervision to manage requested item during loan period. This reason/condition is available when updating request status to Conditional, Shipped (non-returnable), Shipped.
Volume, issue not yet available – Title owned by lender, but the requested component has not yet been received (are not yet available). This reason/condition is available when updating request status to Retry, Will not Supply.

Access PA SHAREit Cat Admin rev. June 1, 2015 Downloading MARC Records P a g e | 1
Access PA SHAREit Cat Admin: Downloading MARC Records Records can be downloaded one at a time, or you can download multiple records by adding them to a list and downloading the list. You must be logged into your library’s Access PA SHAREit account to download records or create a
list.
Downloading a Single MARC Record 1. Search for the needed record in the Access PA database.
To search for a specific record to match one in hand, the best method will be to search on ISBN: enter or scan the ISBN in the search box, select ISBN from the list of All Headings and click the magnifying glass to submit the search:
2. Click on the cover image to open the full record to view the Details or click the MARC Display tab:
3. Scroll down and select Download Record from the Staff
Functions list on the left:
4. The record will download in “.mrc” format and will have a name like “Record1_2015-03-16.mrc”
5. The record can now be added to your ILS database.
The download process will depend upon your browser and adding records to your database will depend upon the ILS used in your library.

Access PA SHAREit Cat Admin rev. June 1, 2015 Downloading MARC Records P a g e | 2
Downloading Multiple MARC Records The process to download a group of MARC records involves the initial step of adding the records to a list; the list of records can then be downloaded and added to your ILS databases. 1. To create a list, go to the My Lists box located on the
left of any search results screen and select the plus sign in the green circle.
2. In the dialog box that opens, enter the name of the list and click Submit.
3. A confirmation box will open to confirm the list has been added; click OK. The list is ready for records to be added to it.
4. Search for the first record you wish to download. To search for a specific record to match one in hand, the best method will be to search on ISBN:
enter or scan the ISBN in the search box, select ISBN from the list of All Headings and click the magnifying glass to submit the search.
5. Click on the cover image to open the full record to view the Details or the MARC Display.
6. Add the record to the list by clicking the cover image and dragging it to the list in the My Lists box.
A confirmation box will open to confirm the item has been added to the list; click OK. The number of records added to the list will be indicated next to the list name. Records can be dragged and dropped to a list from either the search results screen or from the
full record display.
7. Repeat steps 4-6 (search, confirm correct record, add to list) for each record you wish to download. The titles in the list will appear in the Active List Detail box
on the left, just under the My Lists box. Records can be removed from the list by clicking the red X
next to the title; select OK or Cancel in the confirmation box.
If you have more than one list, you can select them individually in the My Lists area of the search screen to display the contents in the Active List Detail box.
8. After you have finished adding records to the list, select My Lists
in the upper right of the screen. In the My Lists window that opens in the upper left, select
the list you wish to download to open it.

Access PA SHAREit Cat Admin rev. June 1, 2015 Downloading MARC Records P a g e | 3
9. To download the list, click
Select All then Download button.
10. The list will download as a MARC file with a name like “PartialListSave_9.mrc”
This is a default name with a system-assigned number. 11. The records can now be added to your ILS database.
The download process will depend upon your browser and adding records to your database will depend upon the ILS used in your library.
12. After the records are downloaded and you no longer need the titles in the list, select Remove this
list (above the check boxes) to delete the list. This step will help to prevent inadvertently downloading duplicate records. Optionally, you may choose to select the titles you downloaded and click the Remove button.
This will remove the titles from the list but will preserve the list name so it can be re-used in case you use a list name like “New Records.”
Using My Lists
To Remove a record from the list, click to the left of the title.
To view the Full Record Display, click to the left of the title.
For the other options, select specific records by clicking the box next to the title or click Select All.
Print opens a box listing the items in the list to be printed or saved as a PDF.
Email opens a box to Email this Session Clipboard; enter “To:” and “From:” addresses to Send.
Save opens a box with a selection of file types. Click a file type then Save to save the records in that format. The MARC Download option here will result in the same file download
as clicking the Download button.
These options provide a simple list of the records:

Access PA SHAREit ILL Admin rev. September 21, 2015 The Participant Record P a g e | 1
Access PA SHAREit ILL Admin: The Participant Record A library’s Participant Record contains all the reference information necessary to ensure the proper handling of interlibrary loan (ILL) activities, including a participant profile, ILL contact information, Preferred Lender List, and ILL policy information. It is the responsibility of each library to maintain their Participant Record with accurate and up-to-
date information. It is recommended that a record of the library’s entries in the Participant Record is kept for
reference purposes. Space is provided for that purpose in the charts of each section in this document.
Participant profiles and ILL policies for other Access PA libraries are available via Search Library Information in the ILL Admin Staff Menu.
You must be logged into your library’s Access PA SHAREit account to update the Participant Record. In the ILL Admin Staff Menu, select Maintain Participant Record
Scroll down to access each section or click on the desired section button displayed along the top of the record:
The ILL Policy sections (Lending, Shipping, ILL Acceptance, and Copies) open in new windows. These sections may also be accessed via the links at the bottom of the Participant Record page. Descriptions of each field in the different sections are listed below, followed by a chart listing the field, the default entry (if applicable) and space to record your library’s entry. The Field and Default fields for which you are responsible for verifying and updating are in Bold in
the charts and the Your Library’s Entry field is blank. System-wide defaults that should not be changed are noted as “System setting” in the field for your
library’s entry. These defaults are set to allow for smooth ILL throughout Pennsylvania. Settings that refer to patron-initiated requesting and other fields not applicable to Access PA are
noted as “n/a” in the field for your library’s entry.
NOTE: After making any changes to the Participant Record, click the Submit button to save the changes! On the main Maintain Participant Record page, the Submit button is available in the upper and
lower right-hand side of the page. In the new windows that open for the Lending, Shipping, ILL Acceptance, and Copies policy sections,
the Submit button is available in the upper right only.

Access PA SHAREit ILL Admin rev. September 21, 2015 The Participant Record P a g e | 2
Lender Information Library Code: Your library’s 5-letter ILL code Library Name: Your library’s name will be auto-filled but can be changed if necessary. Agency Code: Not applicable to Access PA Broker Code: Not applicable to Access PA Days to Respond: Number of business (open) days within which the library will respond to ILL requests received as a lender. This field must have a value. NOTE: SHAREit counts partial days, so this reflects at least 3 full days to respond. Days to Supply: Number of calendar days it takes the participant library, as a lender, to send requested material to a borrower. This field must have a value. Days to Return: Number of calendar days (including shipping days) a borrower can keep material before it must be back to the lender. This field must have a value. NOTE: The Loan Period set in the Lending Policy takes precedence for loans; Days to Return is used only if a Loan Period is not set for a format. Maximum Pending/Will Supply Queue Size: The optimum maximum number of requests a library will have in the Pending and Will Supply queues combined. A library may have more because, if a library has the maximum number, SHAREit will move that library further down the lending string. If no other libraries can potentially fulfill the request, the library may receive it and so may have more than the optimal maximum number in the queue.
Field Default Your Library’s Entry
Library Code your library’s 5-letter ILL code System setting
Library Name your library’s name
Agency Code n/a n/a
Broker Code n/a n/a
Days to Respond 4 System setting
Days to Supply 14 System setting
Days to Return 35 System setting
Maximum Pending/Will Supply Queue Size
15 – academic, public, special 3 – schools
System setting
Days Requests are Processed: Check the days your library is open, even if ILL requests are not processed those days. This is to ensure that requests do not sit in your library’s queue for too long.
NOTE: There must be a check in the first box, to the left of “Days Requests are Processed” for
requests to be received at the library.
Field Default Your Library’s Entry
Days Requests are Processed Mon., Tues., Wed., Thu., Fri.
Preferred Lender List: A listing of the Library Codes for the libraries designated as preferred ILL lenders. This list will be populated with the libraries in your district and region and may be edited. For example, you may delete libraries if they are members of a local ILL system and they shouldn’t receive requests via SHAREit. You may also add libraries that are not listed if they are libraries you traditionally lend to and borrow from.
Field Default Your Library’s Entry
Preferred Lender List Your library’s ILL regional group

Access PA SHAREit ILL Admin rev. September 21, 2015 The Participant Record P a g e | 3
System Wide: A listing of the Library Codes for all potential lenders. This list should not be edited.
Field Default Your Library’s Entry
System Wide All Access PA libraries System setting
ISSI Paricipant?: Not applicable to Access PA Primary Default Lender: Not applicable to Access PA Secondary Default Lender: Not applicable to Access PA. Notes: Additional notes related to library information not indicated elsewhere in the Record.
Field Default Your Library’s Entry
ISSI Participant? No n/a
Primary Default Lender n/a n/a
Secondary Default Lender n/a n/a
Notes n/a
Move Request with Patron Note to Awaiting Approval: Used in patron-initiated requesting. Show Blank ILL Form: Checkboxes to indicate whether the Blank ILL Request option will be shown on Search and Staff screens according to User Type (Guests, Patrons, Staff). Show Request This Button: Checkboxes to indicate whether the Request This Item button will be shown in Brief Browse Lists and on Full Record Displays in the Search interface based on User Type (Guests, Patrons, Staff, Institutional). Show Item Due Date to Patron: Used in patron-initiated requesting. Show Patron Willingness to Pay Message: Used in patron-initiated requesting.
Field Default Your Library’s Entry
Move Request with Patron Note to Awaiting Approval
No n/a
Show Blank ILL Form Staff System setting
Show Request This Button Staff System setting
Show Item Due Date to Patron No n/a
Show Patron Willingness to Pay Message
No n/a
Display History Information: Determines the order in which history information is shown in the History Information field on ILL Request Full Record Displays; either Oldest First or Newest First. Calculate Renewed To Date: Determines how the system calculates the "renewed to" date when a renewal request for an item on loan through ILL by your library is accepted; either Add to original due date or Add to Accept Renewal date. "Any Edition is Acceptable" Checked as default: Determines whether the Any Edition is Acceptable checkbox on the ILL Request Form and Blank Request Form is selected by default; either Yes or No. NOTE: This refers to the edition, not format. It may be changed on individual requests.
Field Default Your Library’s Entry
Display History Information Newest First
Calculate Renewed To Date Add to Accept Renewal date System setting
"Any Edition is Acceptable" Checked as default
Yes

Access PA SHAREit ILL Admin rev. September 21, 2015 The Participant Record P a g e | 4
Shipping Label Default: Determines the default selection for the Include menu on the Maintain Shipping Labels screen; either Shipped Status Only or Both Shipped and Returned. Hide patron data on shipping labels: This setting must be left at Yes to ensure that neither your library’s nor your lending partner’s patron information is displayed on shipping labels.
Field Default Your Library’s Entry
Shipping Label Default Both Shipped and Returned
Hide patron data on shipping labels
Yes System setting
Display [ILL Lender] to Patrons/Guests: Used in patron-initiated requesting. Allow patrons to change need-by date: Used in patron-initiated requesting. Allow patrons to change pickup location: Used in patron-initiated requesting.
Field Default Your Library’s Entry
Display [ILL Lender] to Patrons/Guests
No n/a
Allow patrons to change need-by date
No n/a
Allow patrons to change pickup location
No n/a
Set Default Need-by Date: Specifies the number of days added to the calendar date on which an ILL request is prepared and submitted to determine the “Need By” date for the request. The default value is 90 days but a specific date can be selected for individual ILL requests on the ILL Request Form. Enable checking for duplicate requests: Yes/No button to indicate whether functionality is enabled to check for duplicate requests submitted by the same user. This is set to “No” to enable a library to place multiple requests for the same title. Time Zone Adjustment (in hours): This setting must be left as is, since SHAREit server is located in the Nevada desert, which is 3 hours behind PA.
Field Default Your Library’s Entry
Set Default Need-by Date 90
Enable checking for duplicate requests No System setting
Time Zone Adjustment (in hours) 3 System setting
Owned by My Library Show Owned By This Library Notification Message: Yes/No button to indicate whether the library has selected to display the “owned by this library” ILL message. An icon is displayed next to the request in the Awaiting Approval Status Browse List, and the Full
Record Display for the request includes the message “This item is held by your library” in the Note field at the top of the screen. The icon and message appear on the Browse list with the Awaiting Approval status even if your library chooses to not show the “Show Owned by This Library Notification Message” when placing the request.
Requests will still be placed in Awaiting Approval status when a request is placed for an item owned by your library (other than multi-copy requests).
Field Default Your Library’s Entry
Show Owned By This Library Notification Message
Yes

Access PA SHAREit ILL Admin rev. September 21, 2015 The Participant Record P a g e | 5
ILL Request Form Patron Notices Display Disclaimer Notice to Patrons: Used in patron-initiated requesting. Display ILL Status Notice: Used in patron-initiated requesting. Field Default Your Library’s Entry
Display Disclaimer Notice No n/a
Display ILL Status Notice No n/a
Address/Contact Information Address fields: The fields in this section are self-explanatory and your library’s information has been entered. Fields requiring explanation or special instructions are noted.
Field Default Your Library’s Entry
Address 1 auto-filled for your library
Address 2 auto-filled for your library
City auto-filled for your library
State auto-filled for your library
ZIP auto-filled for your library
Country USA read-only field
Ship To fields are used to generate shipping labels so must be accurate. Notes for IDS libraries:
Include your IDS number; add it either before or after your library name, e.g., Library Name IDS 123
Include a physical address; IDS uses UPS, which does not ship to PO boxes
Field Default Your Library’s Entry
Ship To Name ILL Librarian
Ship To Address 1 your library’s name
Ship To Address 2 your library’s shipping address
Ship To City auto-filled for your library
Ship To State auto-filled for your library
Ship To ZIP auto-filled for your library
Ship To Country USA read-only field
Route Schedule n/a n/a
ILL Contact fields: Edit your library’s information as necessary:
Field Default Your Library’s Entry
ILL Contact Name auto-filled for your library
ILL Contact Title auto-filled for your library
ILL Phone Number: General auto-filled for your library
ILL Phone Number: Borrowing
ILL Phone Number: Lending
ILL Phone Number: Contact
ILL Email Address auto-filled for your library
ILL FAX Number auto-filled for your library
Ariel Address n/a n/a
ILL Pickup Locations n/a n/a
Shipping Options n/a n/a

Access PA SHAREit ILL Admin rev. September 21, 2015 The Participant Record P a g e | 6
Holiday List Lists the normal business days on which the library is closed for holidays or vacation. Dates must be entered as MM/DD/YYYY and each period must have a start and end date. You may enter dates either across a row or down a column. The system deletes dates from the Holiday List once the holiday has passed. 06/08/2015 06/12/2015
Indicating that your library is closed for a “holiday” period will prevent your library from receiving requests; it does not affect your ability to place requests.
External Communications The External Communications are applicable only to libraries using ILLiad. Information for those libraries will be entered. The section fields will be blank for all non-ILLiad libraries.
Usernames and Passwords This section is not applicable for Access PA libraries.
Other Related Information This section is not applicable for Access PA libraries.
Patron Notification Set-up Email Notice Set-up These sections refer to email notifications that may be emailed to patrons for specific statuses. Training will be conducted via webinars.
NCIP C-ILL Communication Parameters This section is not applicable for Access PA libraries.

Access PA SHAREit ILL Admin rev. September 21, 2015 The Participant Record P a g e | 7
URL Information Borrower emails: Do you want e-mail notification for NEW borrowing requests in Awaiting Approval status?: Indicates whether or not the library will receive e-mail notifications on submission of new borrowing requests that have gone into the Awaiting Approval status (used for items owned by your library) (Yes or No). E-mail notification address: The e-mail address to which notifications of new borrowing requests will be sent (e-mail notifications are sent automatically by the system). Do you want email notification for ALL borrowing status changes?: Indicates whether or not the library will receive e-mail notifications for all status changes related to active borrowing requests (Yes or No). E-mail notification address: The e-mail address to which notifications of ILL request status changes will be sent (e-mail notifications are sent automatically by the system).
Field Default Your Library’s Entry
Email for NEW borrowing requests only? No
Email address
Email for ALL borrowing status changes? No
Email address
Lender emails: Do you want e-mail notification for NEW lending requests only?: Indicates whether or not the library will receive e-mail notifications on receipt of new lending requests (Yes or No). E-mail notification address: The e-mail address to which notifications of new lending requests will be sent (e-mail notifications are sent automatically by the system). Do you want email notification for ALL lending status changes?: Indicates whether or not the library will receive e-mail notifications for all status changes related to active lending requests (Yes or No). E-mail notification address: The e-mail address to which notifications of ILL request status changes will be sent (e-mail notifications are sent automatically by the system).
Field Default Your Library’s Entry
Email for NEW lending requests only? No
Email address
Email for ALL lending status changes? No
Email address
NOTE: Emails are sent from the production (live) SHAREit system but not from the Access PA Training system. The remaining fields in the URL Information section (Library Catalog URL, Library Homepage URL, etc.) are optional. You may complete them and other libraries will see the information when looking at your library’s Participant Record using the Search Library Information function, but SHAREit does not use the information for ILL purposes. Note that library patrons do not log into SHAREit so the checkboxes for Select to display to patrons are not applicable for Access PA libraries.

Access PA SHAREit ILL Admin rev. September 21, 2015 The Participant Record P a g e | 8
Lending Policy The Maintain Lending Policy chart lists the library’s ILL lending policy for material types in its collection. The checkbox for “Use my library’s lending policies to determine if my library should receive
requests of specific item types. Applies only to 'System Checked' items.” should be checked and the Lending Policy should be set to “System Checked.”
Indicate your library’s lending policy for each material type listed to ensure the system checks if your library should receive a request for a specific material type. NOTE: You may choose to indicate your lending policy for “Not System Checked” items in the
Lending Policy menu for informational purposes, but those item types are not used for ILL purposes. Lend: Indicate the material types your library lends by selecting a response for each material type.
Select Y (Yes) if your library does or N (No) if your library does not lend that material type.
Select NA (Not Applicable) if your library does not collect the associated material type. Loan Period (days): Enter the initial Loan Period (in calendar days, up to 365) for each material type.
Do not enter loan periods for material types your library does not lend.
For System Checked material types, the Loan Period specified (rather than the Days to Return value in your library’s Participant Record) is used to calculate the default Due Date for the loan.
If you wish the default Due Date to be calculated using the Days to Return value in your library’s Participant Record, enter “0” in the Loan Period text box.
Renew: Indicate if your library allows renewals for each material type you lend.
Select Y (Yes) if your library does or N (No) if your library does not renew that material type.
Select NA (Not Applicable) if your library does not collect the associated material type.
If a renewal request is received for an item of a System Checked material type for which the Renew value is set to N or NA, the system automatically updates the request to Rejected Renewal status.
Renewal Loan Period (days): Enter the Renewal Loan Period (in calendar days) for each material type.
Do not enter renewal loan periods for material types your library does not lend.
For System Checked material types, the Renewal Loan Period (rather than the Days to Return value in your library’s Participant Record) is used to calculate the Renewed To Date for the loan.
The Renewal Loan Period specified is added to the original due date, not to the date on which the renewal request is accepted.
If you wish the default Renewed To Date to be calculated using the Days to Return value in your library’s Participant Record, enter “0” in the Renewal Loan Period text box.
Fee: For each material type for which your library assesses a fee to the borrower, enter the fee amount in the Fee text box for each applicable material type. • You may enter fee amounts in whole dollars or in dollars and cents. Place Hold: Indicate whether holds may be placed for each material type your library lends.
Access PA libraries are requesting materials, not placing holds, so Holds are not applicable.

Access PA SHAREit ILL Admin rev. September 21, 2015 The Participant Record P a g e | 9
Make Copies: Indicate whether or not your library will make and supply copies of items from each material type.
Select Y (Yes) if your library will or N (No) if your library will not make copies of items of that material type.
Exceptions, Comments: Enter any comments or exceptions (up to a maximum of 300 characters) related to the lending policy for each material type your library lends in the associated text box, e.g.:
Books: Do not lend reference books
Remember that you may attach a Conditional status to requests for specific items and indicate the condition (such as “Library Use Only” before lending that item.
Material Type Lend (Y,N, NA)
Loan Period (days)
Renew (Y,N, NA)
Renewal Period (days)
Fee ($) Place Hold (Y,N)
Make Copies (Y,N)
Exceptions, Comments
(300 char. max.)
Audio Cassettes - Music
Audio Cassettes - Spoken Word
Books
CD-ROMs
CDs - Music
CDs - Spoken Word
Dissertations / Theses
DVDs
Electronic Materials
Federal DOCs
Maps
Microfiche
Microfilm
Microopaque
Newspapers
Other Gov DOCs
Serials
Videocassettes

Access PA SHAREit ILL Admin rev. September 21, 2015 The Participant Record P a g e | 10
NOTE: The Shipping, ILL Acceptance, and Copies policies are for information only. Libraries can see this information using the Search Library Information function but it is not used by SHAREit when processing ILLs.
Shipping Policy The Maintain Shipping Policy chart lists shipping methods (US Mail, UPS, etc.). Indicate whether or not the library utilizes the associated shipping method and list the materials that may be shipped by each method. This policy is not used by SHAREit; it is for information only. IDS libraries should indicate Yes for UPS Libraries that use a district (or local) courier may indicate Yes for Other
Shipping Methods Materials (max. 50 characters) Yes or No
US Mail
UPS
Express Mail
Other
ILL Acceptance Policy The Maintain Acceptance Policy chart lists ILL request submission methods. Indicate whether or not the library accepts ILL requests submitted using the associated method.
Copies Policy The Maintain Copies Policy chart lists copy methods (Photocopy, FAX, etc.), and identifies the fees charged for copy requests supplied by the lender.
Photocopy
(50 characters max.) Fax
(50 characters max.) Ariel, Email. Other
(50 characters max.)
# of copies at no charge
Per copy charge
Electronic Data
Microfiche
Microfilm
Microopaque
Other
ILL Acceptance Methods
Yes or No
Phone
Fax
Hand Delivered
ALA Form
Other

Access PA SHAREit Cat Admin March 31, 2015 Processing Adds, Changes and Deletes Page | 1
Access PA SHAREit Cat Admin: Processing Adds, Changes and Deletes
To process your library’s adds, changes and deletes, log into your library’s SHAREit account.
Add a Holding 1. On the SHAREit Search interface, enter your search terms in the search box located along
the left-hand side of the screen, as show below:
Select ADVANCED
2. Click on the down arrow next to All Headings to make your index choice. Helpful Hint: Using an ISBN is generally the best way to search for the bib record:
o In the example, let’s add a holding to the title “So, anyway,” by John Cleese.

Access PA SHAREit Cat Admin March 31, 2015 Processing Adds, Changes and Deletes Page | 2
ISBN Search
3. Click on the book jacket to bring up the bibliographic record.
Bibliographic record for title “So, Anyway”
4. Scroll down to locate the Staff Function area along the left-hand side of the interface. o Select Add Locations from the Staff Function area

Access PA SHAREit Cat Admin March 31, 2015 Processing Adds, Changes and Deletes Page | 3
Staff Function – Add Locations
5. The Add Location box will appear, allowing you to enter the call number before selecting the Add button.
Add Location box

Access PA SHAREit Cat Admin March 31, 2015 Processing Adds, Changes and Deletes Page | 4
Change or Delete a Holding
1. On the SHAREit Search interface, enter your search terms in the search box located along the left-hand side of the main search screen. Again, using the ISBN number is the best method for locating the item.
2. If you will be searching for items by title, author, etc., you may use the Advanced search feature to filter the results to your library’s holdings.
CAUTION: if your library has two different editions of a book, there should be a separate holding on two separate bib records. Make sure you are deleting the holding of the correct edition. It is always good to confirm the record is the correct one by double checking the title and the publication date. If your item is NOT a first edition (e.g., a second ed., rev. ed., large type ed., etc.), match on the edition statement also. 3. In the example below, let’s delete the library’s holding from “A manual for writers of term
papers, theses, and dissertations,” by Kate Turabian, 1973. Lacking the ISBN number, let’s try an Advanced search by title search and limit the holdings to My
library, as shown in the example below. o First, select Advanced Search and enter the title:
Advanced Search
o Next, select Filters, and limit the search to My Library:

Access PA SHAREit Cat Admin March 31, 2015 Processing Adds, Changes and Deletes Page | 5
Filter to My Library
o The results will only display the bib record to which your library’s holding is attached.
o Click on the book jacket to bring up the bibliographic record and select Delete Loctions from the Staff Function menu located along the left-hand side of the interface and the Delete Location box will appear. Make sure to select Confirm Delete Location.
Delete Location box

Access PA SHAREit Cat Admin March 31, 2015 Processing Adds, Changes and Deletes Page | 6
4. The same steps should be used to locate items for which you want to make a call number change, making sure to select Edit Locations when the bib record has been found.
Edit Location by updating information in Call Number box

Access PA SHAREit ILL Admin rev. June 1, 2015 My Account P a g e | 1
Access PA SHAREit ILL Admin: My Account You must be logged into your library’s Access PA SHAREit account to update your account profile. From any screen, select My Account, located in the upper right-hand corner of the interface: A new window will open in the upper left of the screen with the My Settings options. Select the desired setting to update it.
My Profile You may change your password by selecting My Profile.
A combination of alpha and numeric characters may be used The only special character allowed is an underscore: “_” The maximum length is 20 characters with no spaces Passwords are not case-sensitive
After entering your new password, click Save. You will be prompted to confirm the new profile by
clicking OK. Select any other menu item or button to close the My Account window.
My Preferences You may change sort, search and several other settings under My Preferences. A description of each setting and its options are followed by a chart listing the system default and space to record your setting. After making any changes, click Save (lower right). Select any other menu item or button to close the My Account window. These preferences apply to sessions when logged into your library’s SHAREit account.

Access PA SHAREit ILL Admin rev. June 1, 2015 My Account P a g e | 2
Default Result Sort: The default for search results is Relevance. Options are Title Ascending or Descending, Author Ascending or Descending, and Date Ascending or Descending. Number of searches to save in History: The Search History button will record and save your catalog searches even after logging out of SHAREit. The default is 10; other options are 0, 20, 30, 40 and 50. Default Opening Page: The Library Default is the Home page. Other options are the Staff Menu (for easy access to the ILL Request Manager) or the Advanced search screen. Default Full Record Tab: The Library Default is the Details tab, seen when opening a full record. Other tab options are Where to Find It, Reviews (not used in Access PA) or the MARC Display. Default Advanced Search First Index: On the Advanced Search screen, the three search boxes can be set to default to any indexed field. The Library Default for the first search index is All Headings. Default Advanced Search Second Index: The Library Default for the second search index is Title. Default Advanced Search Third Index: The Library Default for the third search index is Author. Default Browse Resource: The default is the Access PA Catalog (the only resource in the database). Default Browse Search Index: The search index can be any indexed field. The default is All Headings. Default Scoping Level: The default scoping level refers to the Advanced Search Filters for Libraries. The default is All Libraries, but may be set to any of the filters for Libraries (My Library, My Library District, libraries by type, or libraries by county). Apply Scoping to All Searches: This setting will allow any change you make to the Default Scoping Level to apply to Simple as well as Advanced searches. The Access PA default is No. Default Staff Tab: ILL Admin is the default tab for the Staff Menu. Options are Cat Admin and Statistics. Download Cart Type: The default is My Cart. The Library Cart option is not applicable to Access PA. System Default Your Setting
Default Result Sort Use Library Default
(Relevance)
Number of searches to save in History 10
Default Opening Page Use Library Default
(Home)
Default Full Record Tab Use Library Default
(Details)
Default Advanced Search First Index Use Library Default
(All Headings)
Default Advanced Search Second Index Use Library Default
(Title)
Default Advanced Search Third Index Use Library Default
(Author)
Default Browse Resource Use Library Default
(Access PA) Use Library Default
Default Browse Search Index Use Library Default
(All Headings)
Default Scoping Level All Libraries
Apply Scoping to All Searches No
Default Staff Tab ILL Admin
Download Cart Type My Cart My Cart

Access PA SHAREit ILL Admin rev. June 1, 2015 My Account P a g e | 3
My Favorite Resources The setting for favorite resources is not applicable as the only resource currently available is the Access Pennsylvania Union Catalog.
My Favorite Web Links The setting allows you to enter a name and the URL for web pages you want to “bookmark” in the SHAREit Catalog, enabling you to access them when logged into SHAREit on any device.
Select Add a new Web Link and enter the New Web Link Name and URL in the spaces provided, then select Apply to save the link or Cancel to discard it.
You may Edit any link in the list or Remove it from the list by selecting the desired option. Select any other menu item or button to close the My Account window.

Access PA SHAREit ILL Admin March 30, 2015 Statistics P a g e | 1
Access PA SHAREit ILL Admin: Statistics The Statistics menu allows you to view ILL statistics for your library and record statistics for the Access PA database. To access the Statistics menu: 1. Log into your library’s Access Pennsylvania account 2. Click the Staff Menu button 3. Click on the Statistics button on the top menu
Statistics Menu The default view for the Statistics menu is ILL Statistics → Reports and Download.
Click the blue arrow to the right of the menu to “close” the menu to view more data on the screen; click it again to open the menu. Click the pin to “pin” the menu in the open position. Click Database Statistics to open that menu.
ILL Statistics: view Interlibrary Loan (ILL) activity statistics for your library Reports and Download: generate ILL activity reports (borrowing activity, lending activity, net
activity), and download request records and/or lender response records. CONTU Copyright Tracking Reports: generate statistical reports related to copyright compliance
tracking in accordance with the Commission on New Technological Uses of Copyrighted Works (CONTU) guidelines for photocopy requests.
Database Statistics: view database and usage statistics related to the Access PA database 1. Database Index Stats: summary information including general index statistics, qualifier statistics and
locations statistics. 2. Database Field Stats: general information related to the number of bibliographic and locations
(holdings) records in the Access PA database and detailed MARC Field statistics for your library. 3. System Activities: summary information related to your library's system for a specified report
period. Displayed statistics include login data, search data, ILL request data and cataloging data.

Access PA SHAREit ILL Admin March 30, 2015 Statistics P a g e | 2
ILL Statistics – Reports and Download To generate ILL activity reports for your library, open ILL Statistics → Reports and Download:
Enter the Start Date and End Date, select the type of report you wish to generate and click Submit. The “Display each site even if statistics ae zero?” option has no effect with library staff logins; only
the library’s you lent to or borrowed from will be listed.
Reports on Screen will generate the report to view on the screen. You may choose to just view one report or may select 2 or all three to view together.
Borrowing Activity: Shows your library’s activity as a borrower. Charts for each lending library include the number of requests sent and the status. The Grand Total is at the bottom of the page.
Lending Activity: Shows your library’s activity as a lender. Statistics for each borrowing library include the number of request attempts and the status with a Grand Total at the bottom of the page.
Net Activity: Shows a comparison of your library’s activity as a Lender and Borrow for the specified
time period and your net activity result. Each library lent to and borrowed from will be listed with the Grand Total at the bottom:
In this case, the library is a Net Borrower. The Grand Total shows a Net Activity of Loans = 1, Borrowing = 4 with a Net Activity of -3. A positive number would indicate the library is a Net Lender.

Access PA SHAREit ILL Admin March 30, 2015 Statistics P a g e | 3
Download will generate reports as spreadsheets to be downloaded and saved. Select the time period, type of report (one, two or all three may be selected) and click Submit. The
screen will open with a Download Data button for each report selected:
Click the Download Data button for each report; the download process will depend on your browser. The system-assigned file name can be changed, but be sure to retain the “.xls.” extension. Each file name begins with a code for that report, followed by the library’s 5-letter code and a series of numbers. Net Activity Report file names begin with “NAReport,” e.g., NAReportPCAPL12102 Request Records report file names begin with “Req,” e.g., ReqPCAPL12102 Lender Response Records report file names begin with “Resp,” e.g., RespPCAPL12102 Net Activity Report: Shows a comparison of your library’s activity as a Lender and Borrow for the
specified time period and your net activity result. Each library lent to and borrowed from will be listed with the Grand Total at the bottom:
Request Records: Contains a separate entry for each request submitted as a borrower. The report includes the Supplier (lending library code), Request ID, Title, Author, Pub. Date, DAte, Patron’s Name, the Final Disposition (Filled, Unfilled, etc.) and the Lenders Tried Count. Other fields are for requests for serials.
Lender Response Records: Contains a separate entry for each request received as a lender. The report includes Borrower (library code), Request ID, Title, Call Number, Disposition (Shipped, etc.) and Date.
Net Activity Report for 2/1/2015 to 2/28/2015
Library Name (Code) Loans Copies Provided Borrows Copies Received Net Returnables Net Copies
Net Activity for Carbondale Public Library (PCAPL)
Chester County Library (PCCCL) 1 0 1 0 0 0
Scranton Public Library (PSCRL) 0 0 3 0 -3 0
Totals for Carbondale Public Library (PCAPL) 1 0 4 0 -3 0
Grand Totals 1 0 4 0 -3 0

Access PA SHAREit ILL Admin March 30, 2015 Statistics P a g e | 4
ILL Statistics – CONTU Copyright Tracking Reports To generate copyright tracking reports, open ILL Statistics → CONTU Copyright Tracking Reports:
Year of report: enter the year for which you wish to view statistics in the text box (prefilled with the current year) and select the report type; there are two summary reports and one detailed report available. Order summary by filled count (filled count > 5): Provides a brief summary of the titles for which five or more requests have been filled or are outstanding for the specified calendar year. The report includes the title from which the copy was requested, the number of request that have been filled, and the number in process (outstanding). The report illustrates local demand for specific titles, which may inform collection development decisions. Order summary by title (all titles): List the number of filled and outstanding requests for all titles. The report includes the title from which the copy was requested, the number of request that have been filled, the number in process (outstanding), and the average number of filled requests of all titles included in the summary report. Detailed report: Provides detailed information on a “title-by-title” basis for both outstanding and completed requests. If the report is generated for all titles, statistics for each title are presented in separate sections. The report includes the title from which the copy was requested followed by the (ISSN), the date of request and date filled (or not filled). The ISSN is shown only when an article from a title has been requested for the first time; subsequent
requests for articles from the title will not show the ISSN. Requests with variant titles are not currently merged. If staff is aware of two variations of the same
title, staff should download the detailed report, merge the titles, and calculate the number filled and not filled requests.
Each January 1st, summary and detailed reports from the previous calendar year(s) are accessible. If an item was not received by December 31st of the year in which it was requested, it will not be recorded or counted in the next calendar year. It will be considered an “unfilled” request, although no date will be added to the Date not Filled column. For example, if a library requested six articles from a journal title in 2007 and received five by December 31st, the library would not be liable for copyright payments or reporting to the Copyright Clearance Center on the sixth article because it was received in 2008, not in 2007. The Detailed Report will still include the Date of Request for that item, but will not have a Date Filled or Date not Filled value as the report was “frozen” as of December 31st.

Access PA SHAREit ILL Admin March 30, 2015 Statistics P a g e | 5
Database Statistics – Database Index Stats Database Index Stats provide summary information including general index statistics, qualifier statistics, and locations statistics. To generate the reports, open the Statistics menu to Database Statistics → Database Index Stats and click Access Pennsylvania Union Catalog. A new window will open allowing you to click the link for the statistics you wish to view. All Stats To view all of the database index stats, choose whether you want to view them listed in order by library code or by library name by clicking All Stats – by Library Code or All Stats – by Library Name. Sorting by library code will group all of the academic libraries (codes start with “A”) together,
followed by school libraries (codes start with “K”), then public libraries (codes start with “P”) and then the special libraries (codes start with “S”).
Included in the All Stats reports: Total Records: the total number of bibliographic records in the database
General Stats: the total number of entries for each index supported in Access PA (Title, Author, Subject, etc.:
Bib Records: The total number of holdings attached to bibliographic records for each library in Access PA listed in order of library code or library name (as below) and the total holdings.
Qualifier Stats: a listing by qualifier type (Language, Media, etc.) of all items in Access PA with that qualifier. Click the name of the qualifier type, such as Language, to view the stats for that type.

Access PA SHAREit ILL Admin March 30, 2015 Statistics P a g e | 6
General Stats A new window opens listing just the Total Records and number of index entries. Links to the other statistics reports are available here and for each of the report options. When viewing General Stats, links to Holdings Stats – by Library Code and Holdings Stats – by
Library Name will link to the charts titled Bib Records – by Library Code and Bib Records – by Library Name.
Bib Records – by Library Code Bib Records – by Library Name A new window will open listing the total number of holdings attached to bibliographic records for each library in Access PA listed in order of library code or library name and the total holdings. Qualifier Stats A new window opens listing the qualifier types (Language, Media, etc.) of all items in Access PA with that qualifier. Click the name of the qualifier type, such as Language, to view the stats for that type:
Click a stat, such as “23” for Albanian, to see the 23 records in the Access PA database in Albanian. A new window will open listing the records. Note that the catalog is a different view than the
SHAREit catalog view, but you may click on a title to see the full record and click ILL Options on the left to place an ILL Request. Click Title List to return to the list of the records.
For any of the Database Index Stats, options are available to Save or Email the reports from the menu in the upper right of the report window. Save: To save a report, click the Save button and follow the download procedure for your browser. The file will be saved as a text (.txt) file that can be opened in Excel. Email: To email a report, click the Email button. A new window will open; enter the email address and click Send (or Close to not send the report). The email will be from [email protected] with the subject line of AGent Database Stats and will be a simple text listing of the selected report. Close: To close the open window, click the Close button. Help: Click the Help button to view context-sensitive help for that report; a new browser tab will open.

Access PA SHAREit ILL Admin March 30, 2015 Statistics P a g e | 7
Database Statistics – Database Field Stats Database Field Stats provide reports related to the number of bibliographic records in the Access PA database and detailed MARC Field statistics for the complete database and for your library. To generate the reports, open the Statistics menu to Database Statistics → Database Field Stats and click Access Pennsylvania Union Catalog. A new window will open allowing you to click the link for the statistics you wish to view. Statistics for the complete Access PA database
may be generated by Library Code or by Library Name.
General Stats The General Stats are for the complete Access PA database are the same whether viewed from the Statistics for Complete Database – by Library Code menu or from the Statistics for Complete Database – by Library Name menu.
Bib Records: the total number of bibliographic records
Holdings: the total number of locations (holdings) records
Holderless Records: the total number of bibliographic records with no locations (holdings) attached
Holderless Records with <856> $u: the total of holderless records that include Tag 856, subfield u ()
Note that links to the other Database Field Stats reports are available.
Library Holdings Stats These statistics are not available when logged in as library staff.

Access PA SHAREit ILL Admin March 30, 2015 Statistics P a g e | 8
MARC Field Stats Shows a listing of each MARC Tag occurring in at least one bibliographic record in the complete Access PA database, plus the: Tag Occurrence – the total number of times the tag occurs, and the Tag Content – specific subfields (and number of times each subfield occurs) for each MARC Tag listed. This example shows MARC Tag 100 (Main Entry – Personal Name) and 245 (Title Statement) and their associated Tag Occurrence and Tag Content:
MARC Field Stats for Your Library Shows a listing of each MARC Tag occurring in at least one bibliographic record in the Access PA database to which your library has a location (holding) attached, and the associated Tag Occurrence and Tag Content. To compare with the above example, this example shows MARC Tag 100 (Main Entry – Personal Name) and 245 (Title Statement) and their associated Tag Occurrence and Tag Content for one library:
For any of the Database Index Stats, options are available to Save or Email the reports from the menu in the upper right of the report window. Save: To save a report, click the Save button and follow the download procedure for your browser. The file will be saved as a text (.txt) file that can be opened in Excel. Email: To email a report, click the Email button. A new window will open; enter the email address and click Send (or Close to not send the report). The email will be from [email protected] with the subject line of AGent Database Stats and will be a simple text listing of the selected report. Close: To close the open window, click the Close button. Help: Click the Help button to view context-sensitive help for that report; a new browser tab will open.

Access PA SHAREit ILL Admin March 30, 2015 Statistics P a g e | 9
Database Statistics – System Activities The System Activities function provides summary information related to your library for a specified report period. Displayed statistics include login data, search data, ILL request data and cataloging data.
To generate a System Activities report, open the Statistics menu to Database Statistics → System Activities. Enter the Start Date and End Date (as mm/dd/yyyy) and click Submit. The Library field is unavailable as the only statistics you will generate will be for your library (the
library to which you are logged in) as noted on the screen:
The screen will refresh to show the System Activity report for the specified time period: Logins: The number of logins to your library’s Access PA SHAREit account is listed by user category. Admin Logins are staff logins. Search Statistics: The search stats are subdivided to account for differences in a search request being submitted to more than on database. Because the Access PA database is the only database available to search, the Search Request stats and Search stats will be the same. ILL Statistics: The number of ILL requests submitted by each request method. Access PA does not use the ILL Blank Request form so that number will always be 0 (zero). Cat Statistics: The number of cataloging maintenance transactions.
Click the SAVE button to save the report as a text (.txt) file. Click the Email button to email to report.