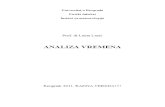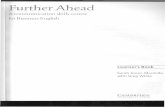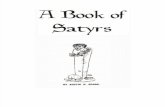Access Knjiga
-
Upload
mikica-nikolic -
Category
Documents
-
view
158 -
download
1
description
Transcript of Access Knjiga
-
Faithe Wempen
-
Faithe WempenSSaammss TTeeaacchh YYoouurrsseellff MMiiccrroossooffttfifi AAcccceessss 22000000 iinn 1100 MMiinnuutteess
Authorized translation from the English language edition published bySams Publishing.
Copyright ' 1999
All rights reserved. No part of this book may be reproduced or transmitted in any form orby any means, electronic or mechanical, including photocopying or by any informatonstorage retrieval system, without permission in writing from the Publisher.
Croatian language edition published by Strijelac d.o.o.
Copyright ' 1999
Preveo s engleskoga: Berislav Jedna~ak
Izdava~:Strijelac Zagreb
Urednik:Goran Jedna~ak
Lektura:Mladen Jedna~ak
Korektura:Rada Fedor
Priprema za tisak:Grafi~ki studio MI[
Tisak:Tiskara Kasani}
CIP Katalogizacija u publikacijiNacionalna i sveu~ili{na knjinica, Zagreb
UDK 004.42 Access 2000 (035)
WEMPEN, Faithe
Vodi~ kroz Microsoft Access 2000 / Faithe Wempen;[preveo s engleskoga Berislav Jedna~ak]. Zagreb: Strijelac, 2000. 242 str.: ilustr.; 21 cm. (10 minuta do uspjeha)
Prijevod djela: Sams Teach Yourself Microsoftfi Access 2000 in 10 Minutes. Kazalo.
ISBN 953-210-006-7
400117050
Copyright ' za hrvatsko izdanje STRIJELAC, Zagreb, 1999.
Sva prava pridrana. Niti jedan dio knjige nije dozvoljeno upotrebljavati ili reproducirati u bilokojem obliku ili na bilo koji na~in, niti pohranjivati u bazu podataka bilo kojeg oblika ili namjenebez prethodne pismene dozvole izdava~a, osim u slu~ajevima kratkih navoda u stru~nim ~lancima.Izrada kopija bilo kojeg dijela knjige u bilo kojem obliku predstavlja povredu Zakona.
Izdava~ i autor uloili su najve}i mogu}i napor u kvalitetnom pripremanju ove knjige. Izdava~ i autor objavom ove knjige ne pruaju nikakve garancije, izravne ili posredne, za bilo koji diosadraja knjige, proceduru, postupak, radnju ili navod koje se nalaze u ovoj knjizi. Izdava~ i autorne snose nikakve posljedice koje bi mogle nastati uporabom ove knjige, niti se smatraju odgo-vornim za bilo kakvu {tetu ili gubitak uzrokovan izravno ili posredno ovom knjigom.
-
SADR@AJUVOD 1
[to je Microsoft Access 2000 . . . . . . . . . . . . . . . . . . . . . 1[to je serija knjiga 10 minuta do uspjeha?. . . . . . . . . . 2Pravila koja smo upotrijebili u ovoj knjizi. . . . . . . . . . . . 2
^EMU SLU@E BAZE PODATAKA? 4Kako Access sprema podatke? . . . . . . . . . . . . . . . . . . . . . . . . . 4Kako objediniti sve dijelove baze podataka . . . . . . . . . . . . . . . 5Izvje{taji . . . . . . . . . . . . . . . . . . . . . . . . . . . . . . . . . . . . . . . . . . 6Upiti . . . . . . . . . . . . . . . . . . . . . . . . . . . . . . . . . . . . . . . . . . . . 8kako dijelovi odgovaraju . . . . . . . . . . . . . . . . . . . . . . . . . . . . . 8Accessov ~arobnjak olak{ava stvaranje baze podataka. . . . . . . . 8
PLANIRANJE BAZE PODATAKA 10Planiranje je vano! . . . . . . . . . . . . . . . . . . . . . . . . . . . . . . . . 10Izbor tablica . . . . . . . . . . . . . . . . . . . . . . . . . . . . . . . . . . . . . . 11Koju formu upotrijebiti?. . . . . . . . . . . . . . . . . . . . . . . . . . . . . 15Kakve izvje{taje elite stvoriti? . . . . . . . . . . . . . . . . . . . . . . . . 16
POKRETANJE I NAPU[TANJE ACCESSA 18Pokretanje Accessa . . . . . . . . . . . . . . . . . . . . . . . . . . . . . . . . . 18Dijelovi prozora . . . . . . . . . . . . . . . . . . . . . . . . . . . . . . . . . . . 20Napu{tanje Accessa . . . . . . . . . . . . . . . . . . . . . . . . . . . . . . . . 21
UPOTREBA POMO]I U ACCESSU 23Vrste pomo}i . . . . . . . . . . . . . . . . . . . . . . . . . . . . . . . . . . . . . 23Pomo} putem Office Assistanta . . . . . . . . . . . . . . . . . . . . . . . 23Upotreba prozora Microsoft Access Help . . . . . . . . . . . . . . . . 28^itanje tema pomo}i . . . . . . . . . . . . . . . . . . . . . . . . . . . . . . . 31Pronalaenje i popravljanje gre{aka u programu . . . . . . . . . . 32Ostala obiljeja pomo}i . . . . . . . . . . . . . . . . . . . . . . . . . . . . . 33
STVARANJE NOVE BAZE PODATAKA 34Odabiranje dobrog na~ina za stvaranje baze podataka . . . . . . 34Stvaranje prazne baze podataka . . . . . . . . . . . . . . . . . . . . . . . 35Stavaranje baze podataka pomo}u ~arobnjaka . . . . . . . . . . . . 37
-
SPREMANJE, ZATVARANJE I OTVARANJEBAZE PODATAKA 41
Spremanje baze podataka . . . . . . . . . . . . . . . . . . . . . . . . . . . 41Zatvaranje baze podataka . . . . . . . . . . . . . . . . . . . . . . . . . . . . 42Otvaranje baze podataka . . . . . . . . . . . . . . . . . . . . . . . . . . . . 43Promjena pogona ili mape . . . . . . . . . . . . . . . . . . . . . . . . . . . 45Pronalaenje datoteke baze podataka. . . . . . . . . . . . . . . . . . . 47
STVARANJE TABLICE UZ POMO} TABLE WIZARDA 50Za{to stvoriti tablicu? . . . . . . . . . . . . . . . . . . . . . . . . . . . . . . . 50Stvaranje tablice uz pomo} Table Wizarda . . . . . . . . . . . . . . . 51[to sada? . . . . . . . . . . . . . . . . . . . . . . . . . . . . . . . . . . . . . . . . 55
STVARANJE TABLICE BEZ POMO}I ~AROBNJAKA 56Za{to ne upotrijebiti ~arobnjaka? . . . . . . . . . . . . . . . . . . . . . . 56Stvaranje tablice u prikazu Table Design . . . . . . . . . . . . . . . . 56Shva}anje vrsta podataka i formata. . . . . . . . . . . . . . . . . . . . . 59Pode{enje primarnog klju~a . . . . . . . . . . . . . . . . . . . . . . . . . . 61Prijelaz iz prikaza Design u prikaz Datasheet . . . . . . . . . . . . . 62Stvaranje tablice uno{enjem podataka . . . . . . . . . . . . . . . . . . 63
UNO{ENJE PROMJENA U TABLICU 65Ure|ivanje polja i njihova svojstva . . . . . . . . . . . . . . . . . . . . . 65Dodavanje polja . . . . . . . . . . . . . . . . . . . . . . . . . . . . . . . . . . . 67Brisanje polja . . . . . . . . . . . . . . . . . . . . . . . . . . . . . . . . . . . . . 67Skrivanje polja . . . . . . . . . . . . . . . . . . . . . . . . . . . . . . . . . . . . 69Brisanje tablice. . . . . . . . . . . . . . . . . . . . . . . . . . . . . . . . . . . . 70
STVARANJE ODNOSA IZME|U TABLICA 71Za{to stvarati odnose izme|u tablica?. . . . . . . . . . . . . . . . . . . 71Stvaranje odnosa izme|u tablica . . . . . . . . . . . . . . . . . . . . . . 72[to je referencijalni integritet? . . . . . . . . . . . . . . . . . . . . . . . . 75Ure|ivanje odnosa . . . . . . . . . . . . . . . . . . . . . . . . . . . . . . . . . 76Uklanjanje odnosa . . . . . . . . . . . . . . . . . . . . . . . . . . . . . . . . . 77[to sada? . . . . . . . . . . . . . . . . . . . . . . . . . . . . . . . . . . . . . . . . 77
UNO{ENJE PODATKA U TABLICU 78Uno{enje sloga. . . . . . . . . . . . . . . . . . . . . . . . . . . . . . . . . . . . 78Neke mogu}nosti unosa podataka . . . . . . . . . . . . . . . . . . . . . 80
iv 10 MINUTA DO USPJEHA! VODI^ KROZ ACCESS 2000
-
Pomicanje po tablici . . . . . . . . . . . . . . . . . . . . . . . . . . . . . . . . 80Ispisivanje tablice . . . . . . . . . . . . . . . . . . . . . . . . . . . . . . . . . . 81Zatvaranje tablice . . . . . . . . . . . . . . . . . . . . . . . . . . . . . . . . . . 81
URE\IVANJE PODATKA U TABLICI 83Promjena sadraja u }eliji. . . . . . . . . . . . . . . . . . . . . . . . . . . . 83Odabiranje slogova . . . . . . . . . . . . . . . . . . . . . . . . . . . . . . . . 85Umetanje novog sloga . . . . . . . . . . . . . . . . . . . . . . . . . . . . . . 86Brisanje slogova . . . . . . . . . . . . . . . . . . . . . . . . . . . . . . . . . . . 87Pomicanje i kopiranje podataka . . . . . . . . . . . . . . . . . . . . . . . 87
FORMATIRANJE TABLICE 89Za{to formatirati tablicu? . . . . . . . . . . . . . . . . . . . . . . . . . . . . 89Mijenjanje {irine stupca i visine retka. . . . . . . . . . . . . . . . . . . 89Promjena pisma . . . . . . . . . . . . . . . . . . . . . . . . . . . . . . . . . . . 92
STVARANJE JEDNOSTAVNE FORME 94Za{to stvarati forme? . . . . . . . . . . . . . . . . . . . . . . . . . . . . . . . 94Stvaranje forme uz pomo} AutoForme . . . . . . . . . . . . . . . . . . 95Stvaranje forme uz pomo} Form Wizarda. . . . . . . . . . . . . . . . 96Stvaranje forme od samog po~etka. . . . . . . . . . . . . . . . . . . . . 98Uno{enje podataka u formu. . . . . . . . . . . . . . . . . . . . . . . . . 102
UNO{ENJE PROMJENA U FORMU 104Uljep{avanje forme: Pregled . . . . . . . . . . . . . . . . . . . . . . . . . 104Pomicanje kontrola . . . . . . . . . . . . . . . . . . . . . . . . . . . . . . . 105Neovisno pomicanje kontrola i njihovih oznaka . . . . . . . . . . 106Promjena veli~ine kontrola. . . . . . . . . . . . . . . . . . . . . . . . . . 107Prikazivanje zaglavlja i podnoja. . . . . . . . . . . . . . . . . . . . . . 108Dodavanje oznaka . . . . . . . . . . . . . . . . . . . . . . . . . . . . . . . . 109Formatiranje kontrola . . . . . . . . . . . . . . . . . . . . . . . . . . . . . 111Promjena reda pomicanja pomo}u tipke Tab . . . . . . . . . . . . 113
STVARANJE POSEBNIH POLJA ZA UNOSPODATAKA U FORMI 116
Za{to upotrijebiti posebne kontrole za unos podataka? . . . . 116Koje vrste kontrola upotrijebiti? . . . . . . . . . . . . . . . . . . . . . . 117Stvaranje okvira za popis ili kombiniranog okvira. . . . . . . . . 118
SADR@AJ v
-
Stvaranje grupe opcija . . . . . . . . . . . . . . . . . . . . . . . . . . . . . 120Dodavanje gumba za naredbu . . . . . . . . . . . . . . . . . . . . . . . 123Umetanje ActiveX kontrola . . . . . . . . . . . . . . . . . . . . . . . . . . 125
DODAVANJE SLIKA U FORMU 127Za{to dodavati slike u formu?. . . . . . . . . . . . . . . . . . . . . . . . 127Umetanje Clip Arta . . . . . . . . . . . . . . . . . . . . . . . . . . . . . . . . 127Umetanje slike . . . . . . . . . . . . . . . . . . . . . . . . . . . . . . . . . . . 129Promjena veli~ine slike. . . . . . . . . . . . . . . . . . . . . . . . . . . . . 130Stvaranje nove slike . . . . . . . . . . . . . . . . . . . . . . . . . . . . . . . 131
PRONALAENJE PODATAKA 134Upotreba opcije Find . . . . . . . . . . . . . . . . . . . . . . . . . . . . . . 134Upotreba opcije Replace . . . . . . . . . . . . . . . . . . . . . . . . . . . 137Ostali na~ini za pronalaenje podataka . . . . . . . . . . . . . . . . 139
SORTIRANJE, INDEKSIRANJE I FILTRIRANJE PODATAKA141Pronalaenje i organiziranje podataka . . . . . . . . . . . . . . . . . 141Sortiranje podataka . . . . . . . . . . . . . . . . . . . . . . . . . . . . . . . 141Filtriranje podataka . . . . . . . . . . . . . . . . . . . . . . . . . . . . . . . 143Stvaranje indeksa . . . . . . . . . . . . . . . . . . . . . . . . . . . . . . . . . 146
STVARANJE JEDNOSTAVNOG UPITA 148[to zapravo upit radi?. . . . . . . . . . . . . . . . . . . . . . . . . . . . . . 148Stvaranje upita pomo}u Simple Query Wizarda . . . . . . . . . . 149Ispis rezultata upita . . . . . . . . . . . . . . . . . . . . . . . . . . . . . . . 152Ostali Query Wizardi . . . . . . . . . . . . . . . . . . . . . . . . . . . . . . 153
DIZAJNIRANJE VLASTITOG UPITA 155Rad u prikazu Query Design . . . . . . . . . . . . . . . . . . . . . . . . 155Dodavanje polja upitu . . . . . . . . . . . . . . . . . . . . . . . . . . . . . 157Brisanje polja . . . . . . . . . . . . . . . . . . . . . . . . . . . . . . . . . . . . 158Dodavanje uvjeta . . . . . . . . . . . . . . . . . . . . . . . . . . . . . . . . . 159Prikazivanje rezultata upita. . . . . . . . . . . . . . . . . . . . . . . . . . 161
PRILAGO\AVANJE UPITA 162Sortiranje polja u upitu . . . . . . . . . . . . . . . . . . . . . . . . . . . . 162Prikazivanje ili skrivanje polja. . . . . . . . . . . . . . . . . . . . . . . . 163Dodavanje prora~unskog polja. . . . . . . . . . . . . . . . . . . . . . . 164
vi 10 MINUTA DO USPJEHA! VODI^ KROZ ACCESS 2000
-
STVARANJE JEDNOSTAVNOG IZVJE{TAJA 168Za{to stvarati izvje{taje? . . . . . . . . . . . . . . . . . . . . . . . . . . . . 168Upotreba AutoReporta za stvaranje izvje{taja . . . . . . . . . . . . 168Stvaranje izvje{taja pomo}u Report Wizarda. . . . . . . . . . . . . 170Prikazivaje i ispisivanje izvje{taja u prozoru Print Preview . . 174
PRILAGO\AVANJE IZVJE{TAJA 175Promjena postoje}ih izvje{taja . . . . . . . . . . . . . . . . . . . . . . . 175Rad s kontrolama u izvje{taju . . . . . . . . . . . . . . . . . . . . . . . . 176
RAD S POVEZANIM TABLICAMA 181Za{to povezivati tablice? . . . . . . . . . . . . . . . . . . . . . . . . . . . . 181Prikazivanje povezanih podataka u prikazu Datasheet . . . . . 183Stvaranje vi{etabli~nog upita . . . . . . . . . . . . . . . . . . . . . . . . 183Stvaranje vi{etabli~nih formi. . . . . . . . . . . . . . . . . . . . . . . . . 184Stvaranje vi{etabli~nih izvje{taja . . . . . . . . . . . . . . . . . . . . . . 187
STVARANJE DIJAGRAMA 189Prednosti dijagrama . . . . . . . . . . . . . . . . . . . . . . . . . . . . . . . 189Stvaranje dijagrama . . . . . . . . . . . . . . . . . . . . . . . . . . . . . . . 189Upotreba prozora Print Preview . . . . . . . . . . . . . . . . . . . . . . 194Spremanje izvje{taja s dijagramom . . . . . . . . . . . . . . . . . . . . 194
UPOTREBA ACCESSA NA INTERNETU 195Osnove Interneta . . . . . . . . . . . . . . . . . . . . . . . . . . . . . . . . . 195Spremanje kao Web stranice. . . . . . . . . . . . . . . . . . . . . . . . . 196Umetanje hiperveze u Accessove objekte . . . . . . . . . . . . . . . 197Data Access Pages. . . . . . . . . . . . . . . . . . . . . . . . . . . . . . . . . 201
DIJELJENJE BAZE PODATAKA S DRUGIMKORISNICIMA 204
Za{to dijeliti podatke? . . . . . . . . . . . . . . . . . . . . . . . . . . . . . 204Otvaranje baze podataka u ekskluzivnom na~inu rada . . . . . 204Pridjeljivanje lozinke datotekama baze podataka . . . . . . . . . 205Sigurnost na razini korisnika (samo za mree) . . . . . . . . . . . 206Suradnja s drugim korisnicima na bazi podataka . . . . . . . . . 207Stvaranje mde datoteke . . . . . . . . . . . . . . . . . . . . . . . . . . . . 208[ifriranje baze podataka . . . . . . . . . . . . . . . . . . . . . . . . . . . . 210Za{tita podataka u formi . . . . . . . . . . . . . . . . . . . . . . . . . . . 211
SADR@AJ vii
-
UVOZ I IZVOZ PODATAKA 213Za{to uvoziti i izvoziti podatke? . . . . . . . . . . . . . . . . . . . . . . 213Uvoz podataka iz drugih programa. . . . . . . . . . . . . . . . . . . . 213Izvoz podataka u druge programe . . . . . . . . . . . . . . . . . . . . 219
SIGURNOSNA POHRANA PODATAKA 221Stvaranje sigurnosne kopije datoteke baze podataka . . . . . . 221Popravljanje o{te}enih datoteka baze podataka . . . . . . . . . . 222
KAZALO 225
viii 10 MINUTA DO USPJEHA! VODI^ KROZ ACCESS 2000
-
O AUTORUFaithe Wempen je autorica vi{e od 30 knjiga o ra~unalima, uklju~uju}ii odli~no prihva}enu Microsoft Office 97 Professional 6-in-1. Vlasnicaje tvrtke Your Computer Friend u Indianapolisu koja se specijalizi-rala za obu~avanje i pomo} korisnicima za rad na PC-u.
POSVETAKnjigu posve}ujem Margaret.
ZAHVALEVe}ina ljudi ne zna da je knjiga manje od 50% autorskog rada. Ostatakpripada urednicima, stru~nom osoblju, upravi i ljudima zaduenima zaprodaju, koji zajedno uobli~uju knjigu kako bi se ona {to bolje pro-davala. Moje zahvale idu urednicima, marketingu i prodajnom timutvrtke Macmillan Publishing za jo{ jedan dobro obavljen posao.
-
UVOD^estitamo na odabiru knjige 10 minuta do uspjeha Vodi~ kroz Mi-crosoft Access 2000! Access je jedan od najsnanijih i najprilagodljivijihprograma za stvaranje baza podataka, a ujedno je i najpopularniji. Biloda je potreban jedan slog za ku}ni inventar ili potpun upraviteljskiinformacijski sustav va{e tvrtke, Access }e obaviti posao.
Iako se Access instalira s mnogobrojnim opcijama pomo}i za po~etni-ke, on nije jednostavan program. Vjerojatno se bez pomo}i ne}etemo}i upustiti u rad s Accessom. No, da biste se sna{li, svakako ne}eteeljeti pro~itati neku debelu knjigu, ve} biste htjeli:
l Jednostavan uvod razumljivim jezikom.
l Brzo stvorenu upotrebljivu i profesionalno dizajniranu bazupodataka.
l Izbje}i dugotrajno studiranje teorije baza podataka.
Potrebna vam je knjiga 10 minuta do uspjeha Vodi~ kroz MicrosoftAccess 2000!
[TO JE MICROSOFT ACCESS 2000?Microsoft Access je sustav za upravljanje bazama podataka. Ova knjigaobja{njava Microsoft Access 2000 verziju koja je dizajnirana za rad sWindowsima 95/98/NT. Ova verzija ne}e raditi na 16-bitnim verzijamaWindowsa (Windows 3.x).
Access omogu}ava skupljanje, spremanje i organiziranje informacijakao i stvaranje izvje{taja koji vode do poslovnih odluka. Evo nekolikostvari koje moete uraditi s Accessom:
l Utipkati podatke izravno u bazu podataka ili podatke uvoziti izdrugih programa.
l Sortirati, indeksirati i organizirati podatke na na~in koji elite.
l Brzo stvoriti izvje{taje i pripremiti ispis naslovnih naljepnica zapisma upotrebom svih ili samo dijela podataka.
-
l Prilagoditi forme kako bi manje stru~ni korisnici mogli unositinove informacije u bazu podataka.
l Stvoriti upite koji }e pro~istiti va{e podatke ovisno o uvjetimakoje postavljate.
2 10 MINUTA DO USPJEHA! VODI^ KROZ ACCESS 2000
Instaliranje Accessa Ako je Access dio insta-lacije Microsoft Officea 2000, tada ste vjerojatnos Officeom instalirali i Access. No, ako na taj na-~in niste instalirali Access, umetnite instalacijskiCD u ra~unalo i slijedite upute na zaslonu.
[TO JE SERIJA KNJIGA10 MINUTA DO USPJEHA?Serija ovih knjiga na novi na~in pomae pri u~enju ra~unalnih progra-ma. Umjesto obja{njavanja cijelog programa, knjige pomau pri u~e-nju osnovnih opcija programa. Ovaj prekrasan, logi~an i snaan pro-gram moete nau~iti u kratkom vremenu.
Bez obzira na va{e profesionalne zahtjeve, 10 minuta do uspjeha! Vo-di~ kroz Microsoft Access 2000 pomo}i }e vam u savladavanju osnov-nih znanja potrebnih za rad s programom. Nau~it }ete raditi s ovimizuzetnim programom mnogo bre nego {to biste to ina~e u~inili.
PRAVILA KOJA SMO UPOTRIJEBILI UKNJIZISvaka vjeba u ovoj knjizi uklju~uje instrukcije korak-po-korak zaodre|eni zadatak. Sljede}i okviri pomagat }e vam cijelim putem:
Savjeti koji {tede vrijeme Pro~itajte ove sa-vjete jer se u njima nalaze zamisli kojima izbjega-vate zbrku.
-
Posebna pravila u knjizi olak{avaju u~enje Microsoft Accessa:
l Ono {to trebate odabrati napisano je slovima u boji.
l Ono {to trebate utipkati napisano je masnim slovima u boji.
l Imena izbornika, polja i tipki po~inju velikim prvim slovom.
UVOD 3
Jednostavnim jezikom Novi ili nepoznati izrazisu opisani (to ste shvatili) jednostavnim jezikom.
Gumb za uzbunu Ova ikona ozna~ava podru~jau kojima novi korisnici nailaze na probleme, asavjeti su obi~no prakti~na rje{enja tih problema.
-
U ovoj }ete vjebi nau~iti neke osnovne koncepte baze podataka ividjeti kako Microsoft Access rje{ava zadane probleme.
^EMU SLU@E BAZE PODATAKA?@elimo li izravno odgovoriti na pitanje {to je baza podataka, moemore}i da je to skup informacija. Na primjer, va{a telefonska knjiica jebaza podataka, kao i datoteka Rolodex te katalog kartica korisnika uknjinici. S pomo}u baze podataka izra|ene na ra~unalu s MicrosoftAccessom moete spremiti informacije te uraditi jedan od tri primjeraobra|ena u ovoj vjebi. Me|utim, imajte na umu da moete uraditi imnogo vi{e. Na primjer, ~uvate li popis svih va{ih kupaca u Accessovojbazi podataka, moete uraditi jedno od sljede}eg:
l Ispisati sve kupce koji nisu obavili kupovinu u proteklih 60 da-na, s pripadaju}im telefonskim brojevima, kako biste mogli na-zvati jedan od ispisanih brojeva.
l Sortirati kupce prema pozivnom broju grada i ispisati njihovepodatke za kuverte. (Poneki po{tanski servisi zahtijevaju da pre-sortirate pozivne brojeve kako biste platili niu cijenu.)
l Stvoriti jednostavanu formu niza unosa na zaslonu kako bi va{atehni~ka podr{ka mogla jednostavno upotrijebiti bazu podataka.
Ovi primjeri su samo jedan mali dio onoga {to moete uraditi sAccessom, teoretski gledano moete uraditi gotovo sve {to zaelite.
1. Vjeba[TO JE BAZAPODATAKA?
-
KAKO ACCESS SPREMA PODATKE?U Accessu je najprije potrebno stvoriti datoteku baze podataka. Takostvorena datoteka ~uva sve {to }ete uraditi za tu bazu podataka nesamo sve podatke ve} i forme, izvje{taje i indekse. Ako radite vi{e po-slova istovremeno, moete uraditi odvojene baze podataka za svakiposao.
TABLICESrce svake baze podataka je tablica. Tablica je vrlo sli~na radnoj strani-ci u Excelu. Slika 1.1 prikazuje tablicu baze podataka (ili kra}etablicu).
Svaki redak je slog Svaki stupac je polje
[TO JE BAZA PODATAKA? 5
Dio retka ili stupca je }elija
SLIKA 1.1 Accessova tipi~na tablica.
Access sprema svaki unos baze podataka (na primjer, svaki radnik ilielement inventara) u zasebni redak koji nazivamo slog. Svaki slog jeskup informacija o jednoj stvari u ovom slu~aju zaposlenik. Na prim-jer, sve informacije o Nancy Davolio, uklju~uju}i titulu, datum ro|enjai datum zaposlenja tvore jedan slog (slika 1.1).
Svaki detaljniji opis je sadran u svom stupcu koji nazivamo polje. Naprimjer, zaposlenikov identifikacijski broj je jedno polje, a njegovoprezime drugo. Sva prezimena u cijeloj tablici smje{tena su u poljeLast Name.
-
U dijelu polja ili retka nalazi se jedinstveni podatak za odre|eni slog, ato podru~je nazivamo }elija. Na primjer, u }eliji gdje se preklapajustupac Birth Date i slog Nancy Davoilo prona}i }ete datum ro|enjaNancy, 8.12.1948.
Kako stvoriti tablicu nau~it }ete u 7. i 8. vjebi. Svaka datoteka bazepodataka sadri mnogo tablica. Na primjer, moete stvoriti tablicupopisa svih kupaca, dok sljede}a tablica koju stvorite moe sadravatipodatke o proizvodu koji prodajete. Tre}a tablica koju stvorite moesadravati informacije o zaposlenicima i njihovim karakteristikama.
FORMESvi podaci koje unesete u bazu podataka zavr{avaju u tablici i spremnisu za spremanje. Pomalo je zamorno i dosadno unositi podatke izrav-no u tablicu, pa stoga ve}ina ljudi stvara posebnu formu na zaslonukako bi lak{e unosili podatke. Forma omogu}ava stvaranje stranicepopuni praznine kako biste kasnije unosili eljene podatke na naj-jednostavniji na~in. Kako stvoriti formu nau~it }ete u 15. vjebi.
Access povezuje formu i tablicu te informacije koje ste unijeli u formuneposredno sprema u tablicu. Na primjer, slika 1.2 prikazuje podataku formi koji }e Access spremiti u tablicu kao {to je prikazano na slici1.1.
Forma koja je prikazana na slici 1.2 sadri dvije kartice. @elite li prika-zati i raditi na sljede}oj kartici, jednostavno je kliknite.
6 1. VJE@BA
Vi{e tabli~ne forme Formu moete upotrije-biti da biste jedan podatak unijeli u vi{e tablica,{to }ete nau~iti kasnije u vjebama.
IZVJE{TAJIDok su forme stvorene za upotrebu na zaslonu, izvje{taji se stvarajuza ispisivanje. Izvje{taji su posebno formatirani skupovi podataka kojisu organizirani ovisno o va{oj specifikaciji. Na primjer, moda }ete e-ljeti stvoriti izvje{taj o svim karakteristikama zaposlenih u va{empoduze}u (slika 1.3).
-
SLIKA 1.2 Forme ~ine unos podatka mnogo lak{im i pregled-nijim.
[TO JE BAZA PODATAKA? 7
SLIKA 1.3 Ovako stvoren izvje{taj moete ispisati i podijelitisvojim zaposlenicima.
-
UPITIUpit je na~in skrivanja informacija koje ne elite vidjeti, a da bisteinformacije koje elite prikazati vidjeli {to jasnije. O tome moeterazmi{ljati kao o spilji u koju }e pasti va{i podaci. Podaci koji vas nezanimaju propast }e u spilju, a ostaju samo podaci koji vas zanimaju.
Mnogi ljudi se boje upita jer ih sam naziv podsje}a na ne{to poput:vrijednost, uvjet ili maska. No nemojte brinuti, u 21. vjebi }etenau~iti kako stvarati jednostavan upit.
KAKO OBJEDINITI SVE DIJELOVEBAZE PODATAKADok stvarate tablice, izvje{taje, forme i upite, morate imati na umu dasu svi povezani. Ranije smo ve} napomenuli da su tablice osnova svihaktivnosti svi ostali objekti rade ili u ili s podatkom u tablici. Izvje{ta-ji organiziraju i sumiraju podatke, forme olak{avaju unos podataka, aupiti pomau pri pronalaenju informacija koje elite upotrijebiti utablici. U sljede}im vjebama vidjet }ete odnos svakog dijela premacijeloj bazi podataka.
ACCESSOV ^AROBNJAK OLAK[AVASTVARANJE BAZE PODATAKAKroz cijelu knjigu upotrebljavat }ete Accessovog ~arobnjaka. ^arob-njak je mali program koji postavlja pitanja o izgledu baze podataka.Nakon toga uz pomo} va{ih odgovora stvara tablicu, izvje{taj, upit iline{to drugo prema va{im eljama. Slika 1.4 prikazuje ~arobnjaka nazaslonu.
8 1. VJE@BA
Print Preview Za vrijeme stvaranja izvje{tajakoji elite ispisati, moete ga prikazati na zaslonupomo}u opcije Print Preview, prikaz na slici 1.3.Vi{e o prikazu i ispisu u 24. vjebi.
-
SLIKA 1.4 ^arobnjak olak{ava stvaranje bilo kojeg objektabaze podataka.
Svaki put kada stvarate novi objekt, kao {to je tablica ili forma, imatedvije mogu}nosti. Prva je stvaranje od samog po~etka u prikazuDesign, a druga je pomo}u ~arobnjaka. Preporu~am da svaki po~etnikupotrebljava ~arobnjaka koliko je to mogu}e. Ja ih upotrebljavam jerje rad bri i kra}i. Ostavite tee stvari, kao {to je rad u prikazu Design,ljudima koji imaju puno slobodnog vremena.
U ovoj ste vjebi nau~ili neke osnove o bazama podataka u Accessu. U2. vjebi nau~it }ete kako planirati bazu podataka. Ne preska~ite 2.vjebu, jer malo vremena koje }ete potro{iti za ~itanje moe kasnijeu{tedjeti sate rada.
[TO JE BAZA PODATAKA? 9
-
U ovoj }ete vjebi nau~it osnovne principe dobrog izgleda bazepodataka koji }e vam kasnije pomo}i u planiranju rada.
PLANIRANJE JE VA@NO!Koliko ste se puta za vrijeme rada uhvatili u razmi{ljanju da ne znate{to zapravo radite. Va{ prvi poku{aj je vjerojatno bio jadan, bilo da jeva{e znanje slabo ili ra~unalo lo{e. No, za vrijeme rada ste vjerojatnobiljeili {to }ete sljede}i puta uraditi druk~ije, pa ste stoga sljede}iputa bili bri i u~inkovitiji.
S ne~im {to je vano poput baze podataka ne moete si priu{titi eks-perimente i gre{ke u radu. U ovoj vjebi poku{at }emo vam pribliitiprincipe planiranja koje mnogi ljudi u~e na tei na~in.
Prije nego zapo~nete sa stvaranjem baze podataka postavite si neko-liko pitanja:
l Koje podatke elim spremiti i kako ih je najbolje organizirati?Odgovorom na ovo pitanje olak{at }ete si izbor tablica koje tre-bate.
l Koje akcije unosa podatka elim ovisno o mom poslu ili hobiju?Odgovorom na ovo pitanje olak{at }ete si izbor formi koje tre-bate.
l Koje informacije elim znati o statusu posla ili hobija? Odgo-vorom na ovo pitanje olak{at }ete si izbor izvje{taja i upita.
2. VjebaPLANIRANJEBAZE PODATAKA
-
IZBOR TABLICATehni~ki, za stvaranje baze podataka trebate stvoriti jednu tablicu. No,najve}a gre{ka je u tome {to mnogi ljudi u jednu tablicu unesu mnogorazli~itih informacija. Access je program koji ~uva odnose u bazi poda-taka, {to zna~i da jednostavno ~uva mnogo tablica i stvara vezu izme-|u njih. Na primjer, ako elite stvoriti bazu podataka koja ~uva infor-macije o narudbama kupaca, slijedite naredne tablice:
Kupci Vrsta kupca
Narudbe Na~in otpreme
Uvjeti pla}anja Proizvod
Prodava~
PLANIRANJE BAZE PODATAKA 11
Planirajte tablicu Planirajte tablicu prije stva-ranja baze podataka jer su promjene u strukturitablice nakon popunjavanja vrlo te{ko izvedive(ali ne i nemogu}e).
Sljede}a velika gre{ka je poku{aj da tablica izgleda poput izvje{taja.Na primjer, moda }ete ponavljati ime kupca i njegovu adresu u svihosam tablica kako bi vam te informacije bile uvijek dostupne. To jevrlo glupo i lo{e ura|eno. Jednostavnije je stvoriti izvje{taj ili formukoja uklju~uje te informacije kad god su potrebne, a prikazane su usamo jednoj tablici.
NORMALIZACIJA BAZE PODATAKAKada je baza podataka lo{e organizirana, znalci kau da nije normali-zirana. Odre|ena pravila govore kako tablice moraju biti spremljeneu bazu podataka. Ta pravila nazivamo pravila normalizacije podataka.
-
Postoji pet pravila normalizacije, no posljednje tri su toliko sloene daih upotrebljavaju samo stru~njaci pri izradi baza podataka. U ovojvjebi objasnit }emo prva dva pravila normalizacije koja bi trebao sa-vladati svaki po~etnik da bi shvatio kako izbje}i osnovne pogre{ke.
12 2. VJE@BA
Normalizacija podataka Stvorite tablice takoda budu {to preglednije i kompaktnije kako bisteizbacili mogu}nost gre{ke i nerazumijevanja.
^arobnjaci za normalizaciju Na svu sre}u,ako stvarate baze podataka pomo}u Access Data-base ~arobnjaka (5. vjeba), sve tablice bit }enormalizirane.
1. IZBJEGAVANJE PONOVLJENOG UNOSA INFORMACIJAPretpostavimo da elite sa~uvati informacije o kupcu zajedno sa slogo-vima svih transakcija. Ako }ete te informacije smjestiti u jednu tablicu,vjerojatno }ete morati ponavljati ime kupca, njegovu adresu i telefon-ski broj svaki puta kada unesete novu transakciju. Sve to postaje jo{ve}a no}na mora ako se promijeni adresa kupca, jer morate promijeni-ti adresu u svakom slogu transakcije za kupca.
Jednostavniji na~in je pridjeljivanje identifikacijskog broja (ID). Uklju-~ite ID broj u tablicu koja sadrava imena i adrese i tada upotrijebiteisti ID broj kao vezu s odvojenom tablicom koja sadrava transakcije.
-
Tablica kupaca
PLANIRANJE BAZE PODATAKA 13
Tablica narudbi
2. IZBJEGAVANJE UNOSA SUVI[NIH PODATAKAPretpostavimo da elite pratiti koji zaposlenici poha|aju odre|enapredavanja. Ima mnogo zaposlenika i mnogo raznih predavanja. Jedanna~in pra}enja je stvaranje tablice Personnel, koja izgleda ovako:
Ali, {to }e se dogoditi ako jedan zaposlenik poha|a vi{e od jednogpredavanja? Morat }ete dodavati jo{ jedan redak u tablicu i tada }eteimati isti problem opisan u prethodnom odlomku vi{e slogova sistim unosima u poljima. [to ako jedan zaposlenik koji je poha|aopredavanja napusti tvrtku? Kada izbri{ete slog tog zaposlenika, izbrisat}ete i informacije o cijeni sata predavanja.
Jednostavniji je na~in stvaranje odvojenih tablica za zaposlenike, pre-davanja i vrijeme predavanja, koje izgledaju poput:
-
Tablica zaposlenika
14 2. VJE@BA
Tablica predavanja
Tablica vremena predavanja
ZAKLJU^NO: DIZAJNIRAJTE TABLICUNe optere}ujte se svim ovim informacijama o normalizaciji baze poda-taka. Dobro organizirana tablica sadri nekoliko osnovnih principa:
l Svaka tablica mora imati temu na primjer, Employee ContactInformation ili Customer Transaction. Nemojte se truditi imativi{e od jedne teme za tablicu.
l Ako znate da }ete tijekom rada morati ponavljati podatke, kao{to je spremanje telefonskog broja u svakoj transakciji, planiraj-te tako da podijelite informacije u vlastite tablice.
l Ako elite sa~uvati popis referentnih informacija (imena ili cije-na predavanja), takve informacije spremite u vlastite tablice.
-
l [to ~e{}e upotrijebite ID broj koji }e vam pomo}i pri poveziva-nju tablica i izbjegavanju gre{aka pri utipkavanju duga~kog tek-sta (imena).
l Ako za odre|ene unose ve} imate uniformirane brojeve, na pri-mjer, brojeve socijalnog osiguranja, upotrijebite ih, no u slu~ajuda to nije tako upotrijebite AutoNumber polje kako biste auto-matski generirali uniformirani broj za svaki slog.
KOJU FORMU UPOTRIJEBITI?Kao {to smo opisali u 1. vjebi, forma je alatka pri unosu podataka.Polja iz nekoliko tablica moete sloiti u formu i na taj na~in olak{atiunos podataka u ta polja na zaslonu. Na primjer, forma narudbi ku-paca moe uklju~ivati informacije iz tablice narudbi i tablice proizvo-da (slika 2.1).
Iz tablice narudbi
PLANIRANJE BAZE PODATAKA 15
Iz tablice proizvoda
SLIKA 2.1 Forma moe biti veza izme|u tablica.
Kada razmi{ljate koja vam je forma potrebna, pitanje je {to elite ura-diti. Sljede}i popis opisuje neke aktivnosti koje bi mogle zahtijevatiformu:
l Zapo{ljavanje djelatnika (i uno{enje informacija o njima u bazupodataka).
-
l Prodaja roba i usluga.
l Izdavanje narudbi.
l Skupljanje informacija o imenima i osobama za kontakt volon-tera.
l Pra}enje poslovanja.
16 2. VJE@BA
Ne mogu predvidjeti koje forme trebam?Svakako je vano imati stvorene efektne forme,no moete uraditi promjene u formama u bilokoje vrijeme i vrlo lako (suprotno tablicama). Sto-ga ne morate znati, prije po~etka rada, koje for-me trebate. Vi{e }ete o stvaranju forme nau~iti u15. vjebi.
KAKVE IZVJE[TAJE @ELITE STVORITI?Izvje{taj zadovoljava va{e potrebe za informacije o podacima. Naj~e{}e}ete ih ispisati (za razliku od tablica i formi koje se upotrebljavaju nazaslonu). Na primjer, moda }ete eljeti stvoriti izvje{taj o svim ljudi-ma koji nisu platili ~lanarinu ili svima onima koji su duni vi{e od1000 USD. (Ove podatke moete prona}i i pomo}u upita, a vi{e o tojtemi u 21. vjebi.)
Izvje{taji su naj~e{}e namijenjeni osobama koje ne sjede s vama za va-{im ra~unalom. Na primjer, mogli biste ispisati izvje{taj za nadzorniodbor koji }e vam pomo}i da zadrite mjesto direktora. Izvje{taj moeistovremeno povla~iti podatke iz mnogih tablica, izvoditi prora~unenad podacima (zbrajanje ili prosje~na vrijednost) i prikazati ih na lijepna~in. Evo nekoliko primjera koje moete uraditi pomo}u izvje{taja:
l Ispisati, za potrebe osiguranja, popis va{ih stvari ~ija vrijednostprelazi 50 USD.
l Prikazati popis svih ~lanova kluba koji nisu podmirili ~lanarinu.
l Izra~unati i prikazati trenutnu vrijednost opreme.
-
l Ispisati popis provizija za svakog od 50 najboljih prodava~a uposljednjem kvartalu u usporedbi s prosjekom prodaje cijeletvrtke.
Novi izvje{taj moete stvoriti u bilo koje vrijeme i ne morate ga plani-rati prije izrade baze podataka. Naravno, ako znate kakav }ete izvje{tajtrebati, moete dizajnirati svoju tablicu u formatu koji }e biti efektnijipa }e tako i izvje{taj bolje izgledati.
U ovoj ste vjebi nau~ili planirati tablice baze podataka, forme i izvje-{taje. Sljede}om vjebom }ete nau~iti kako pokrenuti te kako napustitiAccess.
PLANIRANJE BAZE PODATAKA 17
-
U ovoj }ete vjebi nau~iti kako pokrenuti te kako napustiti MicrosoftAccess.
POKRETANJE ACCESSAAccess moete pokrenuti na nekoliko na~ina ovisno o tome kako steprogram instalirali. Jedan je na~in upotreba gumba u izborniku Start.Slijedite naredne korake:
1. Kliknite na gumb Start. Prikazuje se izbornik.
2. Ozna~ite mi{em Programs. Prikazuje se popis programa s odvo-jenim popisom aplikacija Microsofta.
3. U popisu prona|ite i kliknite na Microsoft Access. Pokre}e seAccess.
3. VjebaPOKRETANJE INAPU[TANJEACCESSA
Pomicanje programa u izborniku StartAko elite Access smjestiti u neku drugu grupuprograma, otvorite izbornik Start i povucite ele-ment Accessa na eljeno mjesto.
OSTALI NA^INI POKRETANJA ACCESSAOstali na~ini pokretanja Accessa zahtijevaju ve}e znanje u radu sWindowsima i Microsoft Officceom. Ako vas zbunjuju, upotrijebiteosnovnu metodu obja{njenu u prethodnom odjeljku.
-
l U mogu}nosti ste stvoriti ikonu pre~ice za Access koju }etesmjestiti na radnu povr{inu. Tada dvostrukim klikom na ikonupokre}ete Access. Da biste stvorili ikonu pre~ice, povucite ele-ment Accessa iz izbornika Start na radnu povr{inu.
l Kada pregledavate datoteke u Windows Exploreru, dvostrukokliknite bilo koju Accessovu datoteku kako biste pokrenuliAccess i otvorili ozna~enu datoteku. Accessove datoteke imaju.mdb ekstenziju i malu ikonu pored imena koja odgovara ikoniMicrosoft Accessa u izborniku Programs.
l Ako ne moete prona}i Access, moete ga potraiti. Kliknitegumb Start i odaberite Find, odaberite Files or Folders i u okvirza tekst Named utipkajte msaccess.exe. Otvorite popis Look Ini odaberite My Computer. Tada kliknite opciju Find Now. Kadase datoteka prikae u popisu na dnu prozora Find, dvostruko jekliknite kako biste pokrenuli Access ili je ozna~ite desnim kli-kom mi{a i povucite na desktop kako biste stvorili pre~icu zaAccess.
Kada pokrenete Access, prvo {to }ete vidjeti je okvir za dijalog kojio~ekuje da se izjasnite elite li stvoriti novu bazu podataka ili otvoritive} stvorenu (slika 3.1). Za sada kliknite Cancel. (U ovoj vjebi ne}e-mo raditi s bazama podataka.)
POKRETANJE I NAPU[TANJE ACCESSA 19
SLIKA 3.1 Okvir za dijalog Microsoft Access prikazuje sesvaki put kad pokrenete Access.
-
DIJELOVI PROZORAAccess kao i ve}ina ostalih Windowsovih programa, sadri izbornike,alatne trake, statusnu traku i ostalo. Slika 3.2 prikazuje dijelove Acce-ssovog prozora. Primijetit }ete na slici 3.2 da je ve}ina gumba alatnetrake u sivoj boji ({to zna~i da ih trenutno ne moete upotrijebiti).Tako|er, vidite da se ni{ta ne nalazi ni u radnom podru~ju, no to jestoga {to niti jedna datoteka baze podataka nije otvorena. Accessovprozor postaje mnogo zaposlenije mjesto u sljede}im vjebama kadabudete zapo~eli rad s bazom podataka. Tada i gumbi postaju dostupni,a va{a baza podataka prikazuje se u radnom podru~ju.
Alatna traka Traka izbornika Statusna traka Radno podru~je
20 3. VJE@BA
SLIKA 3.2 Access sadri iste elemente kao i ostali Windowsprogrami.
-
ACCESSOVE ALATNE TRAKEAko ste ve} radili s Windowsovim programima, vjerojatno ste upoznalialatne trake i gumbe na njima koji predstavljaju uobi~ajene naredbeza upotrebu. Gumbi na alatnim trakama su pre~ice naredbama uizbornicima.
Alatne trake Accessa se mijenjaju ovisno s kojim objektom baze poda-taka radite (tablica, forma itd.), te {to elite s objektom. Ponekad seprikazuju i neke druge alatne trake ako radite posebne aktivnosti, naprimjer crtanje. @elite li saznati {to odre|eni gumb ~ini, postavite po-kaziva~ mi{a iznad gumba i prikazat }e se ime gumba uz pokaziva~(slika 3.3). Ovu mogu}nost nazivamo ToolTip (ili ScreenTip) i moeteje upotrijebiti i kada gumbi nisu dostupni (oza~eni sivom bojom).
Ime gumba Gumb Close
POKRETANJE I NAPU[TANJE ACCESSA 21
SLIKA 3.3 Da biste saznali {to gumb ~ini, postavite pokazi-va~ mi{a na njega.
Prilago|avanje alatnih traka U bilo koje vri-jeme moete odabrati koje alatne trake elite vi-djeti, te moete dodavati i skrivati gumbe naalatnoj traci. Ako na alatnu traku kliknete de-snom tipkom mi{a, prikazat }ete izbornik pre~ica.Iz popisa moete odabrati koje alatne trake eliteprikazati ili moete kliknuti opciju Customize ka-ko biste otvorili okvir za dijalog gdje moete pri-lagoditi bilo koju alatnu traku.
NAPU[TANJE ACCESSAKada zavr{ite s radom u Accessu, moete napustiti program kako bisteoslobodili memoriju za naredne zadatke. Access moete napustiti nanekoliko na~ina:
-
l Pritisnite tipke Alt+F4
l Odaberite File, Exit.
l Kliknite na gumb Close (X) prozora Accessa (slika 3.3).
22 3. VJE@BA
Alt+F4? File, Exit? U ovoj knjizi upotrijebit}emo odre|ene pre~ice kako bismo vam rekli ko-je tipke pritisnuti ili koje naredbe u izbornikuodabrati. Kada ugledate Alt+F4, zna~i da trebatepritisnuti i drati pritisnutu tipku Alt i pritisnutitipku F4. Kada odaberete File, Exit, zna~i da tre-bate kliknuti na rije~ File na traci izbornika i kadase izbornik prikae odabrati i kliknuti na naredbuExit.
U ovoj ste vjebi nau~ili kako pokrenuti te kako napustiti Access, za-tim glavne dijelove Accessovog prozora uklju~uju}i gumbe na alatnimtrakama. U sljede}oj }ete vjebi nau~iti kako upotrijebiti pomo} uAccessu.
-
U ovoj }ete vjebi nau~iti vi{e o razli~itim vrstama pomo}i dostup-nim u Accessu.
VRSTE POMO]ISvaka osoba je druga~ija pa stoga i Access nudi nekoliko vrsta pomo}i.Moete:
l Postaviti pitanje Office Assistantu.
l Uz pomo} alatke Whats this? dobiti potrebnu pomo} o elemen-tu koji je prikazan na zaslonu.
l Izabrati iz serije tema pomo}i onu koja vas zanima.
l Spojiti se na Internet i pomo}u obiljeja Microsoft on the Webprikazati stranice Weba koje se odnose na pomo}.
POMO] PUTEM OFFICE ASSISTANTAVjerojatno ste se ve} susreli s Office Assistantom njegovom sli~icom,koja iska~e i nudi savjete. Nemojte misliti da se netko {ali s vama jerse iza te sli~ice nalazi vrlo snaan sustav pomo}i.
4. VjebaUPOTREBAPOMO]I UACCESSU
-
PRIKAZIVANJE ILI SKRIVANJE OFFICE ASSISTANTAPrema osnovnim postavkama Office Assistant je uklju~en i nalazi senad svim otvorenim prozorima. Da biste isklju~ili opciju, kliknite des-nom tipkom mi{a i odaberite Hide (slika 4.1). Ako vam Office Assistantsmeta, jednostavno ga mi{em povucite na neko drugo mjesto zaslona.
Office Assistant
24 4. VJE@BA
SLIKA 4.1 Office Assistant je smje{ten na vrh prozoraAccessa.
@elite li ponovno prikazati Offce Assistant, odaberite Help, Show theOffice Assistant ili kliknite na gumb Microsoft Access Help koji se na-lazi na alatnoj traci.
Odaberite drugog Assistanta Primijetite dau izborniku pre~ica (slika 4.1) odabirom naredbeChoose Assistant moete odabrati druk~ijegAssistanta (ako vam se, primjerice, ne svi|a ured-ski pribor koji govori).
-
VRSTE POMO]I KOJE NUDI OFFICE ASSISTANTKada kliknete na Office Assistanta, prikazuje se balon~i} koji postavljapitanje o vrsti pomo}i (slika 4.2). U mogu}nosti ste uraditi jedno odsljede}eg:
l U okvir za tekst utipkati pitanje i na taj na~in re}i Office Assi-stantu koju vrstu pomo}i trebate i tada kliknuti Search. (Vi{e oovoj opciji malo kasnije.)
l Kliknuti gumb Options kako biste prilagodili na~in rada OfficeAssistanta. (Kasnije u vjebi vi{e }emo se pozabaviti ovom mo-gu}no{}u.)
l Kliknuti izvan balon~i}a i na taj na~in zatvoriti balon~i} (no idalje se Office Assistant nalazi na zaslonu).
UPOTREBA POMO]I U ACCESSU 25
SLIKA 4.2 Office Assistant kao va{ servis postavlja pitanja opomo}i koju trebate.
Ako zatvorite balon~i} pomo}i, moete ga ponovno prikazati u bilokoje vrijeme klikom na gumb Help koji se nalazi na alatnoj traci Stan-dard, ili pritiskom na tipku F1, ili odabirom Help, Microsoft AccessHelp, ili klikom na Office Assistant.
-
POSTAVLJANJE PITANJA OFFICE ASSISTANTUAko vam je potrebna pomo} o odre|enoj temi, jednostavno u okvir zatekst utipkajte pitanje kao {to je prikazano na slici 4.2. Slijedite nared-ne korake:
1. Ako se balon~i} Office Assistanta ne prikae, kliknite OfficeAssistant ili pritisnite tipku F1.
2. U okvir za tekst utipkajte pitanje. Na primjer, utipkajte How do Iprint, a table? kako biste dobili pomo} o ispisivanju podataka.
3. Pritisnite tipku Enter ili kliknite gumb Search. Office Assistantnudi neke teme koje odgovaraju onome {to traite. Na primjer,slika 4.3 prikazuje odgovore Office Assistanta na va{e pitanje:How do I print, a table?
26 4. VJE@BA
Poseban znak Ponekad }ete iznad glave Offi-ce Assistanta vidjeti svijetle}i znak. To zna~i daOffice Assistant ve} ima spremnu sugestiju za za-datak koji se spremate uraditi. Da biste vidjeli su-gestiju, jednostavno je kliknite.
SLIKA 4.3 Office Assistant postavlja pitanje {to to~no elitesaznati kako bi vam ponudio najbolju mogu}u pomo}.
-
4. Kliknite opciju koja opisuje {to elite uraditi. Na primjer, odabrat}u opciju Print the datasheet of a table, query, or form, prikaza-nu na slici 4.3. Prikazuje se prozor Help s uputama o odre|e-nom zadatku.
Ako niti jedna opcija ne opisuje ono {to elite, kliknite na stre-licu See more kako biste prikazali jo{ opcija ili utipkajte novopitanje u okvir za tekst.
5. Ako se prikae sljede}i popis tema, kliknite na pomo} kojutraite.
6. Pro~itajte instrukcije koje su prikazane. Tada zatvorite prozorMicrosoft Access Help (gumb X) ili kliknite ponovno na OfficeAssistanta kako biste potraili sljede}u pomo}.
Ako elite saznati vi{e o ovoj temi, pro~itajte odjeljak Upotreba pro-zora Microsoft Access Help kasnije u vjebi.
ISKLJU^IVANJE OPCIJE OFFICE ASSISTANTASvaki put kada potraite pomo}, u Accessu moete upotrijebiti OfficeAssistant. Neki ljudi jednostavno ne mogu razgovarati s nacrtanim zna-kovima ili ele snaniju i prilagodljiviju upotrebu pomo}i. Ako ste seprepoznali, moete isklju~iti Office Assistant upotrebom sljede}ihkoraka:
1. Kliknite desnom tipkom mi{a na Office Assistanta i odaberiteopciju Options.
2. Prikazuje se okvir za dijalog Office Assistant i u njemu isklju~iteopciju Use the Office Assistant.
3. Kliknite OK.
Kada isklju~ite Office Assistanta, umjesto njega sve normalne aktivno-sti (tipka F1, naredba Help, Microsoft Access Help itd.) odnose se naopcije prozora Microsoft Access Help.
UPOTREBA POMO]I U ACCESSU 27
-
UPOTREBA PROZORAMICROSOFT ACCESS HELPDok je prozor Microsoft Access Help prikazan (uz pomo} Office Assi-stanta), moete pretraivati sustav pomo}i prema va{im eljama. Akoste ranije upotrebljavali prija{nje verzije Microsoft Officea, vjerojatnoste upoznati s mehanizmima Contentsa, Indexa i Finda. Ovi mehani-zmi su dostupni i u programima Officea 2000 kao {to je Access, no upone{to izmijenjenoj formi.
Ako upotrebljavate Office Assistant, jedini na~in da u|ete u glavni su-stav pomo}i je postavljanjem pitanja, kao {to smo ranije objasnili. Noako isklju~ite Office Assistanta da biste izravno u{li u sustav pomo}i,morate odabrati Help, Microsoft Access Help.
Ako pomo} upotrebljavate pomo}u upita Office Assistantu, kliknite nagumb Show (posljednji gumb s lijeve strane) koji se nalazi na alatnojtraci prozora Help kako biste mogli upotrijebiti kontrole koje }e vamkasnije trebati. Ovaj gumb postaje gumb Hide kada su prikazane kont-role pomo}i, stoga }emo ga u daljnjem tekstu nazivati gumbShow/Hide.
CONTENTSStranica Contents je serija mapa koje moete otvoriti, a izgleda vrlosli~no panou mapa u Widows Exploreru. Svaka mapa sadri jednu ilivi{e tema pomo}i. Slika 4.4 prikazuje stranicu Contents.
Da biste odabrali temu pomo}i iz prozora Contents, slijedite narednekorake:
1. Ako u prozoru Help ne vidite jaha~e kartica prikazane na slici4.4, kliknite gumb Show koji se nalazi na alatnoj traci.
2. Kliknite na karticu Contents.
3. Prona|ite mapu koja opisuje koja vam je pomo} potrebna.
4. Dvostruko kliknite na mapu ili kliknite na znak plus (+). Popispomo}i prikazuje se ispod mape (slika 4.4).
28 4. VJE@BA
-
5. Kliknite na ~lanak pomo}i kako biste ga prikazali u panou sdesne strane.
6. Nakon {to ste pro~itali pomo}, prikaite i pro~itajte sljede}utemu ili zatvorite sustav pomo}i klikom na gumb Close (X).
UPOTREBA POMO]I U ACCESSU 29
Gumb Show/Hide Ovdje se prikazuje ~lanak pomo}i da bistega mogli pro~itati
Da biste otvorili mapu, dvostruko jekliknite ili kliknite na gumb plus (+)
Kliknite ~lanak kakobiste ga prikazali.
SLIKA 4.4 Prozor Contents je skup mapa koje sadre infor-macije pomo}i.
INDEXIndex je abecedni popis svih dostupnih tema pomo}i. Potpuno je istikao i kazalo u knjizi. Da biste upotrijebili Index, slijedite narednekorake:
1. Ako u prozoru Help ne vidite jaha~e kartica, kliknite gumbShow na alatnoj traci.
2. Otvorite karticu Index.
-
3. Utipkajte prvih nekoliko slova teme koju elite prona}i. Popisindeksa sko~it }e na eljenu temu.
4. Kliknite gumb Search ili pritisnite Enter. Prikazuje se popis temakoje uklju~uju odabranu rije~ (slika 4.5).
30 4. VJE@BA
Utipkajte rije~ Popis odlazi na mjesto ({to jemogu}e blie) utipkane rije~i
Prona|eneteme
SLIKA 4.5 Uz pomo} Indexa pretraujte teme abecednimredom.
5. Kliknite temu kako biste je prikazali.
6. Nakon {to ste prou~ili temu, prikaite sljede}u ili zatvorite sustavpomo}i klikom na gumb Close (X).
ANSWER WIZARDAnswer Wizard je potpuno jednak Office Assistantu osim {to nemanacrtani znak, te mu stoga jednostavno moete postavljati pitanja.
-
Da biste radili s Answer Wizardom, slijedite naredne korake:
1. Ako u prozoru Help ne vidite jaha~e kartica, kliknite gumb Showkoji se nalazi na alatnoj traci.
2. Kliknite karticu Answer Wizard.
3. U okvir za tekst What would you like to do? utipkajte pitanje ikliknite Search ili pritisnite tipku Enter.
4. Pretraujte teme koje su prikazane u donjem okviru i odaberiteonu koja vas zanima (slika 4.6).
5. Nakon {to ste prou~ili temu, prikaite sljede}u ili zatvorite sustavpomo}i klikom na gumb Close (X).
^ITANJE TEMA POMO]IBez obzira na koji na~in ste odabrali temu pomo}i (Office Assistant,Contents, Index ili Answer Wizard), moete je pro~itati, jednako kaotemu u desnom panou slike 4.6. Ovdje moete pro~itati informacijeprikazane na zaslonu ili uraditi jedno od sljede}eg:
l Kliknuti na rije~ ozna~enu plavom bojom kako biste vidjelinjezino obja{njenje.
l Kliknuti na gumb >> ili podcrtanu rije~ i tako prije}i u sljede}iprozor pomo}i.
l Ispisati kopije informacija pomo}i klikom na gumb Print koji senalazi na alatnoj traci.
l Kopirati tekst u Clipboard (za uljepljivanje u Word ili Notepad),tako {to }ete ozna~iti tekst i pritisnuti tipke Ctrl+C.
l Vratiti se na prethodnu temu klikom na gumb Back. (Ako nistepregledali ostale teme pomo}i gumb Back nije dostupan.)
l Zatvoriti prozor Help klikom na gumb Close (X).
UPOTREBA POMO]I U ACCESSU 31
-
Utipkajte pitanje Gumb Print Gumb Options
32 4. VJE@BA
SLIKA 4.6 Upotrijebite opciju Answer Wizard kako biste loci-rali sve teme pomo}i za odre|eni subjekt.
PRONALA@ENJE I POPRAVLJANJEGRE[AKA U PROGRAMUNovi alat u Officeu 2000 je Detect i Repair kojim se identificiraju pro-blemi samog Accessa kao {to su o{te}ene programske datoteke ili po-gonski programi, te kojim se problem otklanja upotrebom originalnihinstalacijskih diskova. Postupak popravka moe zahtijevati dulje vrije-me (30 pa i vi{e minuta), pa ga nemojte pokretati ako doista nemateproblema.
Ako se Access po~ne pona{ati ~udno, najbolje je zatvoriti program iponovno pokrenuti Windowse. Ako i dalje imate problema, slijeditenaredne korake:
1. Odaberite Help, Detect and Repair.
2. Prikazuje se okvir s obja{njenjem. Kliknite Start.
-
3. Sa~ekajte da se sve Accessove datoteke usporede s originalnimdatotekama na CD-u kako bi se prona{le eventualne gre{ke. Bu-dite strpljivi jer treba mnogo vremena za provjeru.
4. Kada se prikae poruka da restartate sustav, kliknite Yes.
OSTALA OBILJE@JA POMO]IZavr{imo ovu vjebu pregledom nekih opcija pomo}i koje ne}ete upo-trebljavati ~esto, ali mogu biti korisne.
POMO] ZA ELEMENTE PROZORAAko se pitate za {to je namijenjen odre|eni gumb ili alatka na zaslonu,jednostavno slijedite naredne korake:
1. Odaberite Help, Whats This? ili pritisnite Shift+F1. Pokaziva~mi{a mijenja izgled u pokaziava~ sa znakom pitanja.
2. Kliknite na element za koji elite dobiti pomo}. Prikazuje seobja{njenje elementa.
POMO] PUTEM WEBAKada upotrijebite Office Assistanta, jedna od mogu}nosti na drugojstranici rezultata (prikazana tek kad kliknete na SeeMore) je None ofthe above, look for more help on the Web. Ako odaberete ovu opciju,morate biti spojeni na Internet i Internet Explorer }e oti}i na Weblokaciju gdje moete prona}i vi{e informacija koje trebate.
Da biste oti{li na Web lokaciju, bez odre|enog pitanja odaberite Help,Microsoft on the Web.
U ovoj ste vjebi nau~ili na koje sve na~ine Access nudi pomo}. Usljede}oj }ete vjebi nau~iti razli~ite prikaze koje nudi Access zastvaranje baze podataka.
UPOTREBA POMO]I U ACCESSU 33
-
^arobnjak za stvaranje baze podatakaAccess se instalira s nekoliko ~arobnjaka. To su za-pravo mali programi koji vas intervjuiraju i na tajna~in prikupljaju odgovore potrebne za stvaranjebaze podataka. (Podatke }ete kasnije sami unositi.)
U ovoj }ete vjebi nau~iti kako stvoriti praznu bazu podataka, tekako pomo}u ~arobnjaka stvoriti bazu podataka s ve} stvorenimtablicama, izvje{tajima i formama.
ODABIRANJE DOBROG NA^INA ZASTVARANJE BAZE PODATAKAPrije stvaranja baze podataka donesite vanu odluku. @elite li stvaratibazu podataka od samog po~etka i ru~no stvarati sve tablice, izvje{tajei forme koje trebate, ili }ete upotrijebiti ~arobnjaka koji sadri sve teelemente.
5. VjebaSTVARANJENOVE BAZEPODATAKA
Odgovor ovisi o tome koliko ~arobnjaci zadovoljavaju va{e potrebe.Ako ~arobnjak zadovoljava va{e osnovne potrebe, bre je upotrijebitiga za stvaranje baze podataka, a onda promijeniti odre|ene dijelove.(Naravno, ne znate koji su ~arobnjaci dostupni dok ne otvorite popis~arobnjaka, {to }emo objasniti kasnije u vjebi.) Ako ste u urbi,upotreba ~arobnjaka u{tedjet }e vam mnogo vremena.
No, ako elite posebnu namjenu baze podataka koja nije sli~na nitijednom ~arobnjaku ili jednostavno elite provjeriti svoje znanje, mo-ete stvoriti praznu bazu podataka.
-
STVARANJE PRAZNE BAZE PODATAKAStvaranje baze podataka je vrlo jednostavno jer u prvom koraku stva-rate samo vanjsku ljusku, bez tablica, formi ili ne~eg drugog. Ako stetek pokrenuli Access i okvir za dijalog Microsoft Access je jo{ uvijekprikazan (slika 5.1), slijedite naredne korake:
1. Kliknite opciju Blank Access database.
2. Kliknite OK. Otvara se okvir za dijalog File New Database.
3. U okvir za tekst File Name utipkajte ime nove datoteke i tadakliknite Create. Access stvara novu bazu podataka.
STVARANJE NOVE BAZE PODATAKA 35
SLIKA 5.1 Kada pokrenete Access, u okviru za dijalogMicrosoft Access moete brzo pokrenuti novu bazu podataka.
Kada zatvorite inicijalni dijalog, ne moete ga vratiti sve dok ne napu-stite i ponovno ne pokrenete Access. Me|utim, ne trebate ga za stva-ranje nove baze podataka jer u bilo koje vrijeme moete upotrijebitisljede}e korake:
1. Odaberite File, New ili kliknite na gumb New na alatnoj traci.Prikazuje se okvir za dijalog New (slika 5.2).
2. Odaberite karticu General. Dvostruko kliknite ikonu Database iprikazuje se okvir za dijalog File New Database.
3. U okvir za tekst File Name utipkajte ime nove baze podataka(ne{to opisno). Utipkajte Kennel Records. Tada kliknite Create.Access stvara novu bazu podataka i sprema je prema pode{enjuu mapu My Documents.
-
SLIKA 5.2 Razli~ite kartice u okviru za dijalog nude opcijestvaranja razli~itih vrsta baza podataka.
U ovom trenutku va{a baza podataka je potpuno prazna i vidite je uprozoru baze podataka te je otvorena prema sekciji Tables (slika 5.3).
36 5. VJE@BA
SLIKA 5.3 Prozor nove baze podataka.
Svaki element popisan u podru~ju Objects slike 5.3 predstavlja ra-zli~itu vrstu objekta koji moete stvoriti u bazi podataka. Kasnije }etenau~iti kako stvoriti tablice (7. i 8. vjeba), forme (14. vjeba), upite(20. vjeba) i izvje{taje (23. vjeba).
-
STAVARANJE BAZE PODATAKAPOMO]U ^AROBNJAKAUz pomo} ~arobnjaka moete automatski stvarati gotovo sve tablice,forme i izvje{taje koje }ete eljeti u bazi podataka, jedino trebateodabrati ~arobnjaka koji }e zadovoljiti va{e potrebe. Slijedite narednekorake:
1. Ako ste tek pokrenuli Access i na zaslonu je prikazan okvir zadijalog Microsoft Access, kliknite opciju Access database wizards,pages and projects i tada kliknite OK. No, ako ste zatvorili okvirza dijalog, odaberite File, New. U oba slu~aja prikazuje se okvirza dijalog New.
2. Kliknite na karticu Databases kako biste prikazali popis ~arobnja-ka.
3. Kliknite jednog od ponu|enih ~arobnjaka (ikona s ~arobnim {ta-pi}em). U ovom }emo primjeru odabrati Contact Management.
4. Kada odaberete ~arobnjaka kojeg elite, kliknite OK. Prikazuje seokvir za dijalog File New Database.
5. Utipkajte ime za bazu podataka i tada kliknite Create kako bistenastavili s radom. Pokre}e se ~arobnjak i neke informacije seprikazuju obja{njavaju}i {to ~arobnjak radi.
6. Kliknite Next kako biste nastavili s radom. Prikazuje se popistablica koje moete stvoriti (slika 5.4). Tablice su prikazane slijeve strane, a odabrana polja tablice s desne.
STVARANJE NOVE BAZE PODATAKA 37
Pre~ice Objects Pre~ice za objekte (kao {to jeCreate table u prikazu Design) nisu neophodne da biste jednostavno stvorili objekt baze podata-ka kliknite na gumb New. Ako ste umorni od pre-~ica i elite ostaviti prostora za vlastito stvaranjeobjekata u bazi podataka, isklju~ite pre~ice oda-birom Options iz izbornika Tools i isklju~ite opcijuNew object shortcuts.
-
SLIKA 5.4 ^arobnjak automatski stvara tablice i polja.
7. Kliknite tablicu i pregledajte popis polja. Polja Optional napisanasu nako{enim pismom. Da biste uklju~ili i polje Optional, posta-vite oznaku (kva~ica) u okvir za potvrdu. Kliknite Next kako bistenastavili s radom.
38 5. VJE@BA
Polja u ozna~enoj tablici. PoljaOptional (nako{eno pismo).
Ne elim ove tablice i ova polja Ne ljutitese, to je cijena koju morate platiti ako elite raditis ve} stvorenim ~arobnjakom. Sva polja moeteisklju~iti osim polja Optional, ali moete izbrisatitablice i polja koja vam ne}e trebati. Pro~itajte 9.vjebu kako biste nau~ili brisati polja ili cijele ta-blice. Ako su tablice i polja potpuno neprihvat-ljive, vjerojatno ste upotrijebili krivog ~arobnjaka.Kliknite Cancel i poku{ajte ponovno.
8. ^arobnjak postavlja pitanje koji stil prikaza elite. U popisu klik-nite stil prikaza i pregledajte prethodni pregled prikaza koji seprikazuje. Nakon odabira stila prikaza kliknite ga i tada klikniteNext.
9. ^arobnjak sada postavlja pitanje o stilu ispisa izvje{taja. Kliknitena stil izvje{taja i pogledajte njegov prethodni pregled. Kada oda-berete stil, kliknite ga i tada kliknite Next.
-
10. ^arobnjak sada postavlja pitanje o naslovu baze podataka.Naslov }e se prikazati i na izvje{tajima i moe biti razili~it odimena datoteke. Unesite naslov (slika 5.5).
STVARANJE NOVE BAZE PODATAKA 39
Pozadina izvje{taja Pozadina u boji upotrije-bljena za neke izvje{taje izgleda sjajno, ali nacrno-bijelom pisa~u nikako. Stoga planirajte po-zadinu ovisno o va{em pisa~u.
Kliknite kako bisteuklju~ili sliku.
Klikom na ovaj gumb moetepregledati izbor slika.
Slika 5.5 Unesite naslov za bazu podataka i ako je potreb-no odaberite sliku za logotip tvrtke.
11. (Mogu}nost) Da biste uklju~ili sliku u forme i izvje{taje (na pri-mjer, logotip tvrtke) potvrdite opciju Yes, Id like to include, apicture. Tada kliknite gumb Picture, odaberite datoteku slike(ako je potrebno promijenite pogon ili mapu) i kliknite OKkako biste se vratili natrag u ~arobnjaka.
12. Kliknite Next kako biste nastavili s radom. Kada stignete u prozorFinish, kliknite Finish da biste otvorili novu bazu podataka. ^a-robnjak stvara bazu podataka. (Moe potrajati nekoliko minuta.)
Kada je baza podataka zavr{ena, prikazuje se prozor Main Switch-board (slika 5.6). Kada otorite bazu podataka, automatski se otvara iSwitchboard.
-
SLIKA 5.6 Prozor Switchboard je bonus koji nudi ~arobnjak.
Sve baze podataka stvorene s ~arobnjakom uklju~uju opciju MainSwitchboard koja nije ni{ta drugo nego lijepa forma s ugra|enim pro-gramima. Ona omogu}ava da uradite uobi~ajene zadatke s bazom po-dataka klikom na gumb. Mi u ovoj knjizi ne}emo raditi s Main Switc-boardom pa stoga kliknite gumb Close (X) kako biste zatvorili prozorMain Switchboard.
40 5. VJE@BA
Mrzim Switchboard @elite li sprije~iti otvara-nje Switchboarda svaki put kad otorite bazu po-dataka, odaberite Tools, Startup. Zatim otvoritepadaju}i popis Display Form i odaberite [None].Kliknite OK.
Nakon {to ste zatvorili prozor Switchboard na zaslonu vidite prozorva{e baze podataka. Ako je trenutno na najmanjoj mogu}oj veli~ini (udonjem lijevom kutu prozora), dvostruko kliknite na traku naslova.Kliknite Tables kako biste vidjeli nekoliko tablica koje su stvorene.Klikom na ostale objekte vidjet }ete kako su ostali objekti stvoreni.
Sada kada imate stvorene sve tablice, forme i izvje{taje koje ste eljeli,moda }ete htjeti pro}i kroz vjebe u ovoj knjizi kako biste nau~ili vi{eo stvaranju i promjenama objekata. Me|utim, ako ste u urbi da une-sete podatke, prije|ite na 11. vjebu gdje }ete nau~iti kako podatkeunijeti u tablice ili na 14. vjebu gdje govorimo vi{e o formama.
U ovoj ste vjebi nau~ili kako stvoriti bazu podataka od samog po-~etka, te kako je stvoriti pomo}u ~arobnjaka. U sljede}oj }ete vjebinau~iti kako spremati, zatvarati i otvarati bazu podataka.
-
U ovoj }ete vjebi nau~iti kako spremiti bazu podataka, kako jezatvoriti, te kako je ponovno otvoriti. Nau~it }ete i kako prona}izagubljenu datoteku baze podataka.
SPREMANJE BAZE PODATAKANakon {to isklju~ite ra~unalo ili napustite Access morate spremiti va{rad kako ne biste izgubili informacije koje ste utipkali.
Bazu podataka spremate tako da joj pridijelite ime (5. vjeba). Accessautomatski sprema va{ rad kada unosite svaki pojedini slog. (Vi{e ounosu slogova u 11. vjebi.) Stoga nije potrebno spremati rad sve dokne odlu~ite zatvoriti bazu podataka.
Kada promijenite strukturu tablice, forme ili nekog drugog objekta,Access ne}e dopustiti zatvaranje objekta ili cijele baze podataka bezpotvrde da li elite spremiti ura|ene promjene. Vidjet }ete okvir zadijalog poput onog na slici 6.1. Ako ura|ene promjene elite spremiti,kliknite Yes. (Ako radite s uklju~enim Office Assistantom ista pitanja seprikazuju u balon~i}u iznad njegove glave.)
6. Vjeba SPREMANJE,ZATVARANJE IOTVARANJEBAZE PODATAKA
SLIKA 6.1 Kada promijenite strukturu objekta, Access }epostaviti pitanje da li elite spremiti promjene.
-
Primijetite da naredbe Save i Save As u izborniku File naj~e{}e nisu do-stupne, ozna~ene su sivom bojom. Tek kad odre|ene objekte ozna~iteu prozoru baze podataka, kao {to je tablica, naredbe Save As i Exportpostaju dostupne. Naredbu Save As moete upotrijebiti da biste tabli-cu spremili u nekom drugom formatu (kao {to je spremanje tablicekao izvje{taja). Naredba Export omogu}ava spremanje objekata u sli~-nom formatu datoteke koje moe pro~itati neki drugi program (na pri-mjer, Excel).
42 6. VJE@BA
Upotreba tablica u ostalim programima@elite li kopirati tablice u drugu aplikaciju ili dru-gu bazu podataka moete to uraditi pomo}u na-redbi Copy i Paste. Ozna~ite tablicu u prozoruDatabase i odaberite Edit, Copy. Tada otvorite e-ljenu bazu podataka ili aplikaciju i odaberite Edit,Paste. Prikazuje se okvir za dijalog koji nudi opci-je uljepljivanja samo strukture tablice ili struktures podacima. Tako|er, moete odabrati i appendpodatke u postoje}u tablicu, naravno ako odgo-varaju polja.
ZATVARANJE BAZE PODATAKAKada zavr{ite rad s bazom podataka, zatvorite je. Kada zavr{ite s upo-trebom Accessa, napustite program (3. vjeba) i baza podataka }e sezatvoriti zajedno s programom. Ako pak elite zatvoriti bazu podatakai tada otvoriti sljede}u, uradite jedno od sljede}eg (slika 6.2):
l Dvostruko kliknite na ikonu izbornika Control (u gornjemlijevom kutu) baze podataka.
l Kliknite gumb Close (X) (u gornjem lijevom kutu) prozora bazepodataka.
l Odaberite File, Close.
l Pritisnite tipke Ctrl+F4.
l Pritisnite tipke Ctrl+W (ako je prozor baze podataka aktivan).
l Kliknite gumb Open prozora baze podataka kako biste zatvorilitrenutnu bazu podataka i otvorili novu.
-
Odaberite Close u izborniku File. Kliknite.
SPREMANJE, ZATVARANJE I OTVARANJE BAZE PODATAKA 43
SLIKA 6.2 Postoji nekoliko na~ina da zatvorite bazu podataka.
Mogu li otvoriti vi{e od jedne baze podata-ka? Naravno da moete. Zapravo, moeteotvoriti nekoliko baza podataka i premje{tati po-datke iz jedne u drugu. Ako je va{e ra~unalokratko s memorijom (manje od 16MB), primijetit}ete da Access radi mnogo bre kada zatvoritesve nepotrebne datoteke.
OTVARANJE BAZE PODATAKAKada pokrenete Access da biste upotrijebili bazu podataka, ne}eteeljeti stvarati novu (5. vjeba) ve} }ete eljeti otvoriti onu koju ste ve}stvorili.
-
Najbri na~in otvaranja baze podataka koju ste nedavno upotrijebili jeodabir njezinog imena u izborniku File. Slijedite naredne korake:
1. Otvorite izbornik File. Na dnu izbornika prikazuju se imenadevet baza podataka koje ste posljednje upotrijebili.
2. Kliknite bazu podataka koju elite prikazati.
44 6. VJE@BA
@elim vidjeti vi{e datoteka? Da biste pove-}ali broj datoteka koje }e se prikazati u popisu,odaberite broj do 9 u padaju}em popisu RecentlyUsed Files na kartici General okvira za dialogOptions (Tools, Options).
Ako baza podataka koju elite otvoriti nije u popisu, slijedite narednekorake:
1. Odaberite File, Open ili kliknite na gumb Open koji se nalazi naalatnoj traci. Prikazuje se okvir za dijalog Open (slika 6.3).
SLIKA 6.3 U ovom okviru za dijalog otvorite datoteku bazepodataka.
2. Ako se datoteka ne nalazi u trenutno prikazanoj mapi, promije-nite pogon i mapu. Vi{e o tome govorit }emo u odjeljku Pro-mjena pogona ili mapa.
3. Dvostruko kliknite datoteku kako biste je otvorili.
-
PROMJENA POGONA ILI MAPEOkviri za dijalog za otvaranje (i spremanje) datoteka u programimaOfficea 2000 su razli~iti od onih u Windowsima 95/98. Okviri za dija-log Open i Save As zahtijevaju malo privikavanja.
Da biste promijenili pogon, morate otvoriti padaju}i popis Look In iliSave In. (Ime se mijenja ovisno o tome spremate li ili otvarate dato-teku.) Slika 6.4 prikazuje padaju}i popis u okviru za dijalog Open.Ovdje ste u mogu}nosti odabrati pogon koji sadri datoteku kojuelite otvoriti.
SPREMANJE, ZATVARANJE I OTVARANJE BAZE PODATAKA 45
Novi alat U okviru za dijalog Open, Accessa2000, prona}i }ete gumb Open koji nudi odabir(uz standardne mogu}nosti) opcija Read-Only,Open Exclusive ili Open Exclusive Read Only.Opcija Open Read-Only ~uva promjene koje suspremljene u bazu podataka. Opcija Open Exclu-sive onemogu}ava rad drugog korisnika u bazipodataka dok je vi drite otvorenu, a opcija OpenExclusive Read Only radi oboje. Svaka od ovihopcija pomae ~uvanju od neeljenih promjena ubazi podataka.
SLIKA 6.4 Upotrijebite padaju}i popis kako biste odabralipogon.
-
Nakon toga morate odabrati mapu u koju elite spremiti datoteku (iliiz te mape otvoriti postoje}u). Kada odaberete pogon, prikazuje sepopis mapa u tom pogonu. Dvostruko kliknite mapu koju elite oda-brati.
Tablica 6.1 obja{njava gumbe i ostale kontrole, koji se nalaze u okviri-ma za dijalog Save As i Open.
TABLICA 6.1 GUMBI ZA PROMJENU POGONA I MAPA U OKVIRIMA ZADIJALOG WINDOWSA 95
KONTROLA NAMJENAVra}a vas na prethodnu pregledanu mapu,ako takva postoji. Ina~e je gumb nedostupan.
Vra}a vas na mapu iznad one koja je prikaza-na u okviru Save In (mapa u kojoj je trenutnabaza podataka spremljena).
Otvara Internet Explorer kako biste datotekumogli potraiti na Webu.
Bri{e odabranu datoteku.
Stvara novu mapu.
Otvara popis opcija prikaza za popis datoteke(List, Details, Properties i Preview) kao i po-dizbornik Arrange Icons gdje moete sloitiikone prema imenima, vrsti, veli~ini ili datu-mu.
Otvara izbornik naredbi koje moete upotri-jebiti za odabranu datoteku (Find, Delete,Rename itd.).
Uz gumbe koji se nalaze na vrhu okvira za dijalog Save As i Open, slijeve strane se nalaze i ikone pre~ica. Neki korisnici }e u te mapespremiti datoteke ili pre~ice datotekama:
l Mapa History Sadri pre~ice za sve datoteke koje ste nedavnoupotrijebili. Vrlo je sli~na popisu Recently Used Documents kojise nalazi u izborniku Windows Start.
46 6. VJE@BA
-
Opcija Wild Cards Ovu opciju moete upotri-jebiti kada ne znate cijelo ime datoteke. Zvjezdica(*) zamjenjuje bilo koji znak ili skup znakova, aoznaka pitanja (?) jedan odre|eni znak. Na pri-mjer, ako znate da datoteka po~inje slovom P,moete utipkati P*.mdb kako bi Access prona{aosve datoteke koje po~inju tim slovom.
l Mapa My Documents Osnovna mapa za spremanje Accessovihbaza podataka. Upotrijebite ovaj gumb kako biste se vratili izmapa koje ste moda pretraivali.
l Mapa Desktop Sadri sve pre~ice koje se nalaze na radnojpovr{ini Windowsa. (Ovdje je bolje ne spremati datoteke.)
l Mapa Favorites Sadri pre~ice svih datoteka koje elite ovdjespremiti. Otvorite li izbornik Tools u okviru za dijalog Save As iliOpen i odaberete Add to Favorites dodat }ete pre~icu u mapuFavorites.
l Mapa Web Folders Sadri pre~ice va{ih mapa na Webu.
PRONALA@ENJE DATOTEKE BAZEPODATAKAAko imate problema u pronalaenju datoteke, Access }e vam pomo}i.Slijedite naredne korake kako biste prona{li datoteku:
1. Odaberite File, Open ako ve} nije prikazan okvir za dijalogOpen.
2. (Mogu}nost) Ako znate dio imena upotrijebite opciju WildCards.
SPREMANJE, ZATVARANJE I OTVARANJE BAZE PODATAKA 47
3. (Mogu}nost) Ako elite prona}i odre|enu vrstu datoteke, izpadaju}eg popisa Files of type odaberite vrstu datoteke.
4. Kliknite gumb Tools kako biste otvorili njegov izbornik iodaberite Find. Prikazuje se okvir za dijalog Find (slika 6.5).
-
SLIKA 6.5 Upotrijebite okvir za dijalog Find kako biste oda-brali mapu ili pogon gdje elite traiti.
5. U podru~ju Look In, na dnu okvira za dijalog Find, suzite po-dru~je traenja {to je vi{e mogu}e upotrebom ovih tehnika:
l Ako ste sigurni da se datoteka nalazi u odre|enoj mapi, uokvir Look in utipkajte stazu (kao {to je primjerice C:\WINDOWS).
l Ako ste sigurni da se datoteka nalazi na odre|enom pogo-nu, u padaju}em popisu Look in odaberite taj pogon.
l Ako ne znate u kojem pogonu se nalazi traena datoteka, upadaju}em popisu Look in odaberite My Computer.
6. Provjerite je li potvr|ena opcija Search subfolders. Ako nije,potvrdite je.
7. Ako elite odrediti neka druga svojstva, uradite sljede}e:
a. Otvorite padaju}i popis Property i odaberite svojstvo, kao{to je File name ili Creation date.
b. Otvorite padaju}i popis Condition i odaberite uvjet. Va{odabir ovisit }e o svojstvu koje ste odabrali.
c. U okvir za tekst utipkajte odgovaraju}u vrijednost.Vrijednost mora biti u odnosu na odabrano svojstvo. Naprimjer, ako elite prona}i datoteku koja sadri ime JohnSmith, utipkajte John Smith.
48 6. VJE@BA
-
d. Kliknite gumb Add to List. Niz koji ste upravo stvorili po-javljuje se na vrhu popisa u okviru Find Files that matchthis criteria.
8. Kliknite gumb Find Now. Ponovno se prikazuje okvir za dijalogFile Open i prikazuje datoteke koje odgovaraju uvjetimatraenja, ako neka postoji.
9. Da biste otvorili eljenu datoteku, dvostruko je kliknite.
U ovoj ste vjebi nau~ili kako spremiti, zatvoriti i otvoriti bazu podata-ka. U sljede}oj }ete vjebi nau~iti kako stvoriti tablicu upotrebom ~a-robnjaka (Table Wizard).
SPREMANJE, ZATVARANJE I OTVARANJE BAZE PODATAKA 49
-
U ovoj }ete vjebi nau~iti kako stvoriti tablicu upotrebom TableWizarda (~arobnjak za stvaranje tablica). U 8. }ete vjebi nau~itikako stvoriti tablicu od samog po~etka.
ZA[TO STVORITI TABLICU?Tablica je osnova cijele baze podataka i ~uva va{e podatke, dok je sveostalo samo uljep{avanje. Ako ste u 5. vjebi stvorili praznu bazu po-dataka, sada je vrijeme da stvorite tablicu koja }e slijediti plan obja-{njen u 2. vjebi. Ako ste me|utim upotrijebili ~arobnjaka, moetestvoriti nove tablice kako biste prethodno stvorene zanemarili, ili oti}ina 9. vjebu da biste nau~ili kako mijenjati i prilagoditi tablice.
Tablicu moete stvoriti od samog po~etka ili upotrebom Table Wizar-da. U ovoj }emo vjebi govoriti o stvaranju pomo}u Table Wizarda,dok 8. vjeba pokriva manje automatiziranu metodu.
Table Wizard vam moe u{tedjeti mnogo vremena pri stvaranju i for-matiranju polja koja su vam potrebna. Access je instaliran na va{e ra-~unalo s mnogobrojnim ve} stvorenim poslovnim i osobnim tablicamaiz kojih moete odabrati onu koja zadovoljava va{e potrebe. Odabrati iuzeti moete sva polja u svim ve} stvorenim tablicama kako biste stvo-rili tablicu koja odgovara va{im eljama i potrebama. ^ak i ako ne pro-na|ete sva polja koja trebate, upotrijebite Table Wizarda kako bisteu{tedjeli vrijeme stvaranja i kasnije dodajte polja koja vam nedostaju(9. vjeba).
7. Vjeba STVARANJETABLICE UZPOMO] TABLEWIZARDA
-
STVARANJE TABLICE UZ POMO]TABLE WIZARDAAko su polja koja elite stvoriti ista kao polja u Accessovim ve} stvore-nim tablicama, Table Wizard }e vam u{tedjeti mnogo muke i vreme-na.Uz pomo} Table Wizarda moete kopirati polja iz bilo koje ve}stvorene tablice.
Slijedite naredne korake kako biste stvorili tablicu uz pomo} TableWizarda:
1. U prozoru baze podataka kliknite objekt Tables i tada dvostrukokliknite opciju Create table by using wizard.
STVARANJE TABLICE UZ POMO] TABLE WIZARDA 51
Kako znam koja polja sadri tablica? Na-ravno da ne znate koja polja Access nudi u ve}stvorenim tablicama dok ne pokrenete TableWizarda i ne pregledate popis polja. Ako tadashvatite da tablica ne odgovara va{im potreba-ma, kliknite gumb Cancel i zapo~nite stvaranjevlastite tablice (8. vjeba).
Ostale metode Umjesto prvog koraka moetekliknuti gumb New ili odabrati Insert, Table kakobiste otvorili okvir za dijalog New Table. Tada uokviru za dijalog New Table moete odabratiTable Wizard i kliknuti OK.
2. U prvom okviru za dijalog Table Wizarda (slika 7.1) kliknite opci-ju Business ili Personal. Na taj }ete na~in odabrati popis pregled-nih tablica koje }e se prikazati.
3. Iz popisa Sample Tables odaberite tablicu, a njezina poljaprikazuju se u popisu Sample Fields.
4. Pregledajte popis Sample Fields. Ako ugledate polje koje eliteuklju~iti u tablicu, odaberite ga i kliknite gumb > kako biste
-
polje pomaknuli u popis Fields in my new table. Ako elite po-maknuti cijeli sadraj pregledne tablice u svoj popis, kliknitegumb >>.
52 7. VJE@BA
SLIKA 7.1 Iz ve} stvorenih tablica odaberite polja koja eliteuklju~iti u svoju tablicu.
Promjena imena polju Ako vidite polje kojeodgovara va{im eljama, ali vam se ne svi|a imepolja, najprije ga dodajte u popis (3. i 4. korak).Tada kliknite ime polja kako biste ga odabrali inakon toga kliknite gumb Rename Field, utipkaj-te ime i kliknite OK. Na taj na~in polje mijenjaime samo u va{em popisu, a u originalu ostajepod starim imenom.
5. Ponavljajte korake 3 i 4 da biste odabrali polja iz vi{e preglednihtablica i na taj na~in kompletirali svoju tablicu. @elite li uklonitipolje iz tablice, kliknite gumb
-
8. ^arobnjak }e sljede}e pitati koje polje }e biti primarni klju~(slika 7.2)? Otvorite padaju}i popis i odaberite polje.
STVARANJE TABLICE UZ POMO] TABLE WIZARDA 53
Primarni klju~ Polje koje za svaki slog moraimati jedinstven unos. Naj~e{}e je to ID broj jerostala polja ~esto imaju iste unose za vi{e odjednog sloga (na primjer, dvije osobe mogu imatiisto ime).
SLIKA 7.2 Podesite primarni klju~ za tablicu.
9. Odaberite vrstu podatka za polje primarnog klju~a:
l Consecutive numbers Microsoft Access assigns auto-matically to new records. Odaberite ovu opciju ako eliteda Access automatski pridijeli broj slogu koji ste unijeli.
l Numbers I enter when I add new records. Odaberite ovuopciju ako sami elite pridijeliti broj slogu (Access ne}e do-pustiti unos bilo kojeg slova). Ovaj odabir je odli~an radi lise primjerice o ID brojevima, kao {to su voza~ke dozvole.
l Numbers and/or letters I enter when I add new record.Odaberite ovu opciju ako elite uklju~iti i brojeve i slova upolje. Na primjer, ako polje primarnog klju~a sadri identi-fikacijski broj kota~a za automobile, morat }ete unijeti i bro-jeve i slova.
-
10. Kliknite Next kako biste nastavili s radom.
11. Ako ve} imate stvorenu najmanje jednu tablicu u bazi podataka,prikazuje se prozor koji nudi stvaranje odnosa izme|u tablica.Za sada kliknite Next, a vi{e o odnosima izme|u tablica pro~itaj-te u 10. vjebi.
12. U prozoru Finish kliknite jednu od sljede}ih opcija:
l Modify the table design. Odaberte li ovu opciju, prije}i }eteu prikaz Table Design, koji ste upoznali ako ste polja stvara-li sami. Ovdje ste u mogu}nosti unijeti promjene u tablicuprije njezine upotrebe.
l Enter data directly into the table. Ako ste zadovoljni izgle-dom tablice odaberite ovu opciju. Prije}i }ete u prikaz TableDatasheet gdje moete unositi slogove u retke tablice.
l Enter data into table using, a form the wizard creates forme. Odabirom ove opcije preska~ete dijelove ove knjige iodlazite neposredno u Form Wizard (14. vjeba), stoga akoelite u~iti po knjizi, zanemarite za sada ovu opciju.
13. Kliknite Finish kako biste pre{li u opciju koju ste odabrali uprethodnom koraku.
Ako se odlu~ite da za sada ne}ete raditi s tablicom (bez obzira {to steodabrali u 12. koraku), kliknite gumb Close (X) prozora koji jeprikazan.
Stvorili ste tablicu. Kliknete li na karticu Tables u prozoru baze podata-ka, u popisu }e se nalaziti i va{a tablica. Slika 7.3 prikazuje dvijetablice.
54 7. VJE@BA
-
SLIKA 7.3 Sada imate barem jednu tablicu na kartici Tables.
[TO SADA?Sada moete oti}i na mnoga mjesta:
l @elite li nau~iti kako stvoriti tablicu od samog po~etka, nastavites 8. vjebom Stvaranje tablice bez pomo}i ~arobnjaka.
l Da biste unijeli promjene u tablicu koju ste tek stvorili, pro~itaj-te 9. vjebu Uno{enje promjena u tablicu.
l Da biste stvorili odnos izme|u tablica, pro~itajte 10. vjebuStvaranje odnosa izme|u tablica.
l Da biste unijeli podatke u tablicu, pro~itajte 12. vjebuUno{enje podataka u tablicu.
l Da biste stvorili formu za unos podataka, pro~itajte 15. vjebuStvaranje forme. (Ne odlazite na ovu vjebu ako u tablici eliteuraditi odre|ene promjene.)
U ovoj ste vjebi nau~ili kako stvoriti novu tablicu uz pomo} TableWizarda. U sljede}oj }ete vjebi nau~iti kako stvoriti tablicu bezpomo}i ~arobnjaka.
STVARANJE TABLICE UZ POMO] TABLE WIZARDA 55
Ovo nisu tablice ve}pre~ice za akcije.
Tablice
-
U ovoj }ete vjebi nau~iti kako stvoriti tablicu u prikazu TableDesign.
ZA[TO NE UPOTRIJEBITI ^AROBNJAKA?Accessovi ~arobnjaci su vrlo korisni, ali ne nude veliku prilagodljivostkao stvaranje tablice od samog po~etka. Na primjer, ako elite stvorititablicu koja sadri posebna polja koja nisu dostupna u ~arobnjacima,bolje je stvoriti tablicu u prikazu Table Design. U ovoj vjebi nau~it}emo vas kako da stvorite tablicu od samog po~etka.
STVARANJE TABLICE U PRIKAZUTABLE DESIGNSlijedite naredne korake da biste stvorili tablicu u prikazu TableDesign:
1. U prozoru Database dvostruko kliknite opciju Create table inDesign view. Otvara se prikaz Table Design (slika 8.1).
8. VjebaSTVARANJETABLICE BEZPOMO]I^AROBNJAKA
Ostale metode Umjesto 1. korakamoete odabrati Insert, Table ili kliknuti
gumb New i na taj na~in otvoriti okvir za dijalogNew Table. U otvorenom okviru za dijalogodaberite Design View i kliknite OK.
-
Pravila pri dodjeljivanju imena polju Imepolja u Accessu moe biti duga~ko do 64 znaka,moe sadravati razmake i bilo koje simbole osimto~ke (.), oznake uskli~nika (!), simbola naglaska() ili uglatih zagrada ([ ]). Vjerojatno }ete eljetiupotrijebiti {to kra}a i lak{e pamtljiva imena.Tako|er nije lo{e izbjegavati oznake poput $, %ili # jer svaki od tih simbola ima odre|enozna~enje u Accessovu kodu.
Ovdje po~nite s utipkavanjem imena polja.
STVARANJE TABLICE BEZ POMO]I ^AROBNJAKA 57
SLIKA 8.1 U prikazu Table Design moete kontrolirati cijeliproces stvaranja tablice.
3. Utipkajte ime polja u prvi prazan redak stupca Field Name. Tadapritisnite tipku Tab kako biste se pomaknuli u stupac Data Type.
4. Kada se pomaknete u stupac Data Type, prikazuje se strelica pada-ju}eg popisa. Otvorite padaju}i popis Data Type i odaberite vrstupolja. (Ako ne uradite odabir, polje }e po osnovnoj postavci bititekstualno polje.) Ako vam je potrebna pomo} pri odabiru vrstepolja, pro~itajte odlomak Shva}anje vrste podatka i formata.
-
5. Pritisnite Tab kako biste pre{li u stupac Description i utipkajteopis polja. (Ovo je samo mogu}nost jer }e tablica raditi i bezopisa polja.)
6. U donjem dijelu okvira za diajlog nalazi se podru~je Field Pro-perties za vrstu polja koje ste odabrali (slika 8.2). Uradite eljenepromjene. Za pomo} pro~itajte odlomak Shva}anje vrste podat-ka i formata.
Svojstva polja
58 8. VJE@BA
SLIKA 8.2 Podru~je Field Properties se mijenja ovisno o vrstipolja.
7. Ako imate vi{e polja za unos, ponavljajte korake 3 6.
8. Kliknite gumb Close (X) prozora Table Design.
9. Kada ste upitani elite li spremiti promjene za tablicu, klikniteYes. Prikazuje se okvir za dijalog Save As.
10. U okvir za tekst Table Name utipkajte ime tablice i tada klikniteOK.
-
SHVA]ANJE VRSTA PODATAKA I FORMATASvako polje mora imati vrstu kako bi Access znao kako se odnositi pre-ma sadraju polja. Evo popisa vrsta iz kojih moete odabirati:
Text Obi~an tekst koji moe uklju~ivati brojeve, slova isimbole. Polje Text moe sadravati do 255 znakova.
Memo Obi~an tekst kojem niste odredili duljinu, pa stoga prakti~ki nije ograni~en u broju znakova (64000 znakova).
Number Obi~an broj (ne valuta ili datum). Access ne dopu{ta unos bilo kojeg teksta.
Date/Time Datum ili vrijeme.
nastavlja se
STVARANJE TABLICE BEZ POMO]I ^AROBNJAKA 59
Prijelaz iz prikaza u prikaz Nakon {to steunijeli prvo polje moete prije}i u prikaz Data-sheet kako biste vidjeli izgled tablice. OdaberiteView, Datasheet ili kliknite gumb Datasheet Viewna alatnoj traci. Prije nego {to prije|ete u prikazDatasheet moda }ete biti upitani elite li spremi-ti svoj rad. Ako se pitanje pojavi, kliknite Yes,unesite ime i kliknite OK.
Nema primarnog klju~a Kada zatvorite pri-kaz Table Design, moda }ete vidjeti poruku daprimarni klju~ nije pridijeljen. O vi{e informacijapro~itajte odlomak Pode{avanje primarnogklju~a kasnije u vjebi.
-
nastavak
Currency Format broja kao valute.
AutoNumber Access automatski popunjava slijedne brojeve za svaki slog.
Yes/No Odgovor na pitanje. Sadravati moe jednu od dvije vrijednosti: Yes ili No, True ili False ili On iliOff.
OLE Object Veza s drugom bazom podataka ili datotekom. Ovu opciju ne pokriva ova knjiga.
Hyperlink Veza s lokacijom na Webu. (Za vi{e informacija pro~itajte 27. vjebu.)
Lookup Wizard Omogu}ava stvaranje popisa za odabir vrijednosti iz neke druge tablice ili popisa vrijednosti u kombiniranom okviru za svaki slog. Ovo je nova opcija o kojoj }emo vi{e govoriti u 16. vjebi.
Uz vrstu polja svako polje ima i opcije formatiranja koje moete pode-siti. Ove opcije su prikazane u donjem dijelu okvira za dijalog u po-dru~ju Field Properties. Opcije formatiranja se mijenjaju ovisno o vrstipolja i ima ih toliko mnogo da }emo nabrojati samo neke:
Field Size Najve}i mogu}i broj znakova koje korisnik moe unijeti u polje (moe se pridijeliti samo polju Text).
Format Padaju}i popis dostupnih formata za odre|enu vrstu polja. Tako|er, moete stvoriti i korisni~ke formate.
Decimal Places Za polja broja moete podesiti broj decimalnih mjesta koja }e se prikazati.
Default Value Ako }e polje naj~e{}e sadravati odre|enu vrijednost (primjerice, za sve zaposlene isti pozivni broj grada), unestite vrijednost uz ovu opciju i u{tedjet }ete na vremenu. Vrijednost unesena uz pomo} ove opcije, uvijek se prikazuje u novom slogu i moete je izbrisati i utipkati novu vrijednost kada ona ne odgovara sadraju.
60 8. VJE@BA
-
Required Odaberite Yes ili No kako biste Accessu rekli kada ovo polje moe ostati prazno kod uno{enja novog sloga.
PODE[ENJE PRIMARNOG KLJU^AGotovo svaka tablica mora sadravati barem jedno polje koje imajedinstvenu vrijednost za svaki slog. Na primjer, u tablici pasa moda}ete eljeti svakom psu pridijeliti njegov ID broj i na taj na~in imati ID# polje u tablici ili moete odabrati da upotrijebite registracijski brojsvakog psa. Takvo jedinstveno identifikacijsko polje nazivamo poljeprimarnog klju~a. Ako tablica bude jedna strana relacije jedan-prema-mnogo, tada ona mora imati primarni klju~.
STVARANJE TABLICE BEZ POMO]I ^AROBNJAKA 61
Polje primarnog klju~a Polje koje za svakislog mora sadravati jedinstveni unos. Naj~e{}e jeto ID broj jer ostala polja mogu sadravati isteunose za vi{e od jednog sloga (na primjer, dvijeosobe mogu imati isto ime).
Accessu morate re}i koje polje elite upotrijebiti kao primarni klju~ ikako bi Access sprije~io uno{enje istih vrijednosti za vi{e od jednogsloga u tom polju. Slijedite naredne korake kako biste podesili pri-marni klju~:
1. U prikazu Table Design odaberite polje koje elite za primarniklju~.
2. Odaberite Edit, Primary Key ili kliknite gumb Primary Key naalatnoj traci. Prikazuje se simbol klju~a lijevo od imena polja kao{to je prikazano na slici 8.3.
-
Simbol klju~a
62 8. VJE@BA
SLIKA 8.3 Polje primarnog klju~a je ozna~eno simbolomklju~a.
PRIJELAZ IZ PRIKAZA DESIGN UPRIKAZ DATASHEETDva prikaza su dostupna kada radite s tablicama, prikaz Design i Data-sheet. Najlak{i na~in prijelaza iz prikaza u prikaz je klikom na strelicukoja se nalazi uz gumb View na alatnoj traci (slika 8.4) i tada odaberiteprikaz iz padaju}eg popisa.
SLIKA 8.4 Odaberite prikaz koji elite iz padaju}eg popisa.
Sljede}i je na~in prijelaza:
1. Otvorite izbornik View.
-
2. Odaberite Table Design ili Datasheet, ovisno o prikazu u kojemse trenutno nalazite.
3. Ako iz prikaza Table Design prelazite u prikaz Datasheet, moda}ete biti upitani elite li spremiti svoj rad. Ako se pitanje prikae,kliknite Yes.
4. Ako ste upitani da pridijelite ime tablici, utipkajte ime i klikniteOK.
STVARANJE TABLICE UNO[ENJEMPODATAKANeki korisnici ele stvarati tablice u prikazu Datasheet no Microsoft jedizajnirao prikaz Datasheet za unos podataka i njihov pregled, a ne zapromjene u strukturi tablice. Ne preporu~amo stvaranje tablice naovaj na~in jer mnoge opcije dizajniranja nisu dostupne kao u prikazuTable Design.
Slijedite naredne korake kako biste stvorili tablicu u prikazuDatasheet:
1. U prozoru baze podataka dvostruko kliknite opciju Create tableby entering data. Otvara se prazna tablica (slika 8.5).
STVARANJE TABLICE BEZ POMO]I ^AROBNJAKA 63
SLIKA 8.5 Stvaranje tablice u prikazu Datasheet daje vambrzu, obi~nu tablicu.
-
2. Pridijelite poljima imena. Stvarate li tablicu u prikazu Datasheetpolja imaju obi~na imena kao {to je Field1. Da biste promijeniliime polja, kliknite trenutno ime kako biste odabrali stupac. Tadadvostruko kliknite ime stupca, utipkajte novo ime i pritisniteEnter. Drugi je na~in odabir Format, Rename Column ili desniklik mi{a na ime stupca i iz izbornika pre~ica odabir opcijeRename column.
3. Uradite promjene u izgledu tablice (obja{njenje u 9. vjebi).
4. Zatvorite tablicu klikom na gumb Close (X).
5. Access postavlja pitanje elite li spremiti promjene u dizajnu.Kliknite Yes.
6. Access postavlja pitanje o imenu tablice. Utipkajte ime i klikniteOK.
U ovoj ste vjebi nau~ili kako stvoriti tablicu bez pomo}i ~arobnjaka.Prije nego li zapo~nete unos podataka morate biti sigurni da tablicaizgleda to~no onako kako ste eljeli. U sljede}oj }ete vjebi nau~itikako uraditi promjene koje su potrebne u va{oj tablici.
64 8. VJE@BA
-
U ovoj }ete vjebi nau~iti kako uraditi promjene u tablici dodava-njem i uklanjanjem polja i skrivanjem stupaca.
URE\IVANJE POLJA I NJIHOVA SVOJSTVASada kada ste stvorili tablicu moda }ete eljeti zapo~eti unos slogova.O tome }ete vi{e nau~iti u 11. vjebi. Prije nego {to zapo~nete unosslogova uvjerite se da tablica izgleda to~no onako kako ste eljeli kakose kasnije ne biste morali vra}ati i mijenjati strukturu tablice. Tako|er,pro~itajte i 10. vjebu u kojoj govorimo o stvaranju odnosa izme|utablica.
Bez obzira na na~in kojim ste stvorili tablicu (sa ili bez Table Wizarda),moete unijeti eljene promjene u tablicu u prikazu Table Design. Akoste tablicu stvorili bez pomo}i Table Wizarda, prikaz Table Design }evam izgledati poznato.
Uradite jedno od sljede}eg ako elite u}i u prikaz Table Design:
l U prozoru Database kliknite na podru~je Table, odaberitetablicu na kojoj elite raditi i kliknite gumb Design.
l U prozoru Database kliknite na podru~je Table, odaberitetablicu na kojoj elite raditi i pritisnite tipke Alt+D.
l Ako je tablica prikazana u prikazu Datasheet, odaberite View,Design View.
l U prozoru Database kliknite desnom tipkom mi{a na ime tablicei iz izbornika pre~ica odaberite Design View.
9. Vjeba UNO[ENJEPROMJENA UTABLICU
-
Ne zaboravite da moete brzo prelaziti iz prikaza u prikaz klikom nagumb View koji se nalazi na lijevom kraju standardne alatne trake (sli-ka 8.4 u prethodnoj vjebi). Kliknite gumb sa strelicom prema dolje iiz popisa koji se prikazuje odaberite prikaz.
Kada se nalazite u prikazu Table Design (slika 9.1), moete urediti bilokoje polje na na~in koji ste nau~ili u prethodnoj vjebi. Evo osnovnihkoraka:
1. Kliknite ime bilo kojeg polja u stupcu Field Name.
2. Ako elite, kliknite polje u podru~ju Data Type i iz padaju}egpopisa odaberite novu vrstu podatka.