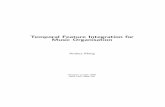Access Integration Feature
-
Upload
cullen-tanner -
Category
Documents
-
view
20 -
download
2
description
Transcript of Access Integration Feature

Microsoft Office 2007
Access Integration FeatureSharing Data AmongApplications

Microsoft Office 2007: Introductory Concepts and Techniques 2
Objectives
• Import from or link to an Excel worksheet• Import from or link to an Access database• Import from or link to a text file• Export data to Excel, Word, and text files• Publish a report• Export and import XML data

Microsoft Office 2007: Introductory Concepts and Techniques 3
Plan Ahead• Identify sources of external data for the database• Determine whether the date you have identified is in an
appropriate format• Determine whether changes made to the data in the original
data source should be reflected in the Access table• If the source of data is an Access database, determine whether,
in addition to the tables, there are other objects to be imported
• For data in your database that you want to make available to others, determine whether exporting the data is appropriate
• If data is to be exported, determine the destination application

Microsoft Office 2007: Introductory Concepts and Techniques 4
Starting Access• Click the Start button on the Windows taskbar to display
the Start menu• Point to All Programs on the Start menu to display the All
Programs submenu and then point to Microsoft Office on the All Programs submenu to display the Microsoft Office submenu
• Click Microsoft Office Access 2007 on the Microsoft Office submenu to start Access and display the Getting Started with Microsoft Office Access window
• If the Access window is not maximized, click the Maximize button on its title bar to maximize the window

Microsoft Office 2007: Introductory Concepts and Techniques 5
Creating a New Database• With a USB flash drive connected to one of the computer’s USB ports,
click Blank Database in the Getting Started with Microsoft Offi ce Access screen to create a new blank database
• Type Camashaly in the File Name text box and then click the ‘Browse for a location to put your database’ button to display the File New Database dialog box
• Click the Save in box arrow to display a list of available drives and folders and then click UDISK 2.0 (E:) (your letter may be different) in the Save in list to select the USB flash drive as the new save location
• Click the OK button to select the USB flash drive as the location for the database and to return to the Getting Started with Microsoft Office Access screen
• Click the Create button to create the database on the USB flash drive with the file name, Camashaly

Microsoft Office 2007: Introductory Concepts and Techniques 6
Importing an Excel Worksheet• Click External Data on the Ribbon to display the External Data
tab• Click the Excel button in the Import group on the External Data
tab to display the Get External Data – Excel Spreadsheet dialog box
• Click the Browse button in the Get External Data – Excel Spreadsheet dialog box
• If necessary, click the Look in box arrow and then click UDISK 2.0 (E:) to select the USB flash drive in the Look in list as the new open location. (Your drive letter might be different.)
• Click the Computer Items workbook, and then click the Open button to select the workbook

Microsoft Office 2007: Introductory Concepts and Techniques 7
Importing an Excel Worksheet
• With the option button to import the data to a new table selected, click the OK button to display the Import Spreadsheet Wizard dialog box
• If necessary, click First Row Contains Column Headings to select it
• Click the Next button• Because the Field Options need not be specified,
click the Next button

Microsoft Office 2007: Introductory Concepts and Techniques 8
Importing an Excel Worksheet
• Click the ‘Choose my own primary key.’ option button
• Because the Item Id field, which is the correct field, is already selected as the primary key, click the Next button
• Be sure Item appears in the Import to Table text box
• Click the Finish button to import the data

Microsoft Office 2007: Introductory Concepts and Techniques 9
Importing an Excel Worksheet
• Click the Save import steps check box to display the Save import steps options
• If necessary, type Import-Computer Items in the Save as text box
• Type Import data from Computer Items workbook into Item table in the Description text box
• Click the Save Import button to save the import steps

Microsoft Office 2007: Introductory Concepts and Techniques 10
Importing an Excel Worksheet

Microsoft Office 2007: Introductory Concepts and Techniques 11
Closing a Database
• Click the Office Button to display the Office Button menu
• Click Close Database on the Office Button menu

Microsoft Office 2007: Introductory Concepts and Techniques 12
Opening a Database• With your USB flash drive connected to one of the computer’s
USB ports, click the More button to display the Open dialog box
• If necessary, click the Look in box arrow and then click UDISK 2.0 (E:) to select the USB flash drive in the Look in list as the new open location. (Your drive letter might be different.)
• Click JSP Recruiters to select the file name• Click the Open button to open the database• If a Security Warning appears, click the Options button to
display the Microsoft Office Security Options dialog box• Click the ‘Enable this content’ option button and then click the
OK button to enable the content

Microsoft Office 2007: Introductory Concepts and Techniques 13
Exporting Data to Excel• Click the Recruiter-Client Query in the Navigation pane to
select it• Click External Data on the Ribbon to display the External
Data tab• Click the Excel button in the Export group on the External
Data tab to display the Export – Excel Spreadsheet dialog box
• Click the Browse button and select your USB flash drive as the file location
• Be sure the file name is Recruiter-Client Query and then click the Save button

Microsoft Office 2007: Introductory Concepts and Techniques 14
Exporting Data to Excel• Click the OK button to export the data• Click the Save export steps check box to display the
Save export steps options• If necessary, type Export-Recruiter-Client Query in the Save as text box
• Type Export the Recruiter-Client Query without formatting in the Description text box
• Click the Save Export button to save the export steps

Microsoft Office 2007: Introductory Concepts and Techniques 15
Exporting Data to Excel

Microsoft Office 2007: Introductory Concepts and Techniques 16
Exporting Data to Word• With the Recruiter-Client Query selected in the
Navigation pane and the External Data tab appearing on the screen, click the Word button in the Export group on the External Data tab to display the Export - RTF file dialog box
• Select your USB drive as the file location and make sure that Recruiter-Client Query is the file name
• If necessary, click the Save button and then click the OK button to export the data
• Because you will not save the export steps, click the Close button to close the Export – RTF File dialog box

Microsoft Office 2007: Introductory Concepts and Techniques 17
Publishing a Report• Click the Recruiter Financial Report in the
Navigation pane to select it• Click the ‘PDF or XPS’ button in the Export group on
the External Data tab (see Figure 14 on page AC 221) to display the Publish as PDF or XPS dialog box
• Select your USB drive as the file location. Make sure that Recruiter Financial Report is the file name and that XPS Document is the file type. If necessary, remove the check mark in the ‘Open file after publishing’ check box

Microsoft Office 2007: Introductory Concepts and Techniques 18
Publishing a Report
• Click the ‘Standard (publishing online and printing)’ option button to create a file that is appropriate for both publishing online and printing
• Click the Publish button to publish the report as an XPS file
• Because you will not save the export steps, click the Close button to close the Export – XPS dialog box

Microsoft Office 2007: Introductory Concepts and Techniques 19
Publishing a Report

Microsoft Office 2007: Introductory Concepts and Techniques 20
Exporting XML Data• Click the Client table in the Navigation pane to select it• Click the More button in the Export group on the
External Data tab to display the More button menu with additional export options
• Click XML File on the More button menu to display the Export - XML File dialog box
• Select your USB drive as the file location and make sure that Client is the file name
• Click the OK button to display the Export XML dialog box

Microsoft Office 2007: Introductory Concepts and Techniques 21
Exporting XML Data• Click the More Options button to specify additional
options• Click the expand indicator (the plus sign) to the left of
[Lookup Data], and then click the Recruiter check box to select the Recruiter table
• Click the OK button to export the data• Because you will not save the export steps, click the
Close button to close the Export - XML File dialog box• Click the Close Database command on the Office
Button menu

Microsoft Office 2007: Introductory Concepts and Techniques 22
Exporting XML Data

Microsoft Office 2007: Introductory Concepts and Techniques 23
Creating a New Database• With a USB flash drive connected to one of the computer’s USB ports,
click Blank Database in the Getting Started with Microsoft Office Access screen to create a new blank database
• Type JSP Consulting in the File Name text box and then click the ‘Browse for a location to put your database’ button to display the File New Database dialog box
• Click the Save in box arrow to display a list of available drives and folders and then click UDISK 2.0 (E:) (your letter may be different) in the Save in list to select the USB flash drive as the new save location
• Click the OK button to select the USB flash drive as the location for the database and to return to the Getting Started with Microsoft Office Access screen
• Click the Create button to create the database on the USB flash drive with the file name, JSP Consulting

Microsoft Office 2007: Introductory Concepts and Techniques 24
Importing XML Data• With the JSP Consulting database open, click External
Data on the Ribbon to display the External Data tab• Click the XML File button in the Import group on the
External Data tab to display the Get External Data - XML File dialog box
• Click the Browse button in the Get External Data - XML File dialog box to display the File Open dialog box
• If necessary, select UDISK 2.0 (E:) in the Look in list• Click the Client file to select it

Microsoft Office 2007: Introductory Concepts and Techniques 25
Importing XML Data• Click the Open button to return to the Get External
Data - XML File dialog box• Click the OK button to display the Import XML
dialog box• Be sure the Structure and Data option button is
selected and then click the OK button to import the data
• Because you will not save the import steps, click the Close button to close the Get External Data - XML File dialog box

Microsoft Office 2007: Introductory Concepts and Techniques 26
Quitting Access
• Click the Close button on the right side of the Access title bar to quit Access

Microsoft Office 2007: Introductory Concepts and Techniques 27
Summary
• Import from or link to an Excel worksheet• Import from or link to an Access database• Import from or link to a text file• Export data to Excel, Word, and text files• Publish a report• Export and import XML data

Microsoft Office 2007
Access Integration Feature Complete