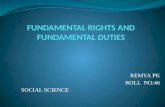Access Fundamental
-
Upload
aldora-oktaviana -
Category
Documents
-
view
219 -
download
0
Transcript of Access Fundamental
-
8/13/2019 Access Fundamental
1/212
Access 2007Foundation Level
-
8/13/2019 Access Fundamental
2/212
Access 2007 Foundation - Page 2
FOR USE AT THE LICENSED SITE(S) ONLY
Cheltenham Courseware Pty. Ltd. 1995-2008 www.cheltenhamcourseware.com.au
1995-2008 Cheltenham Courseware Pty. Ltd.
All trademarks acknowledged. E&OE.
No part of this document may be copied without written permission from Cheltenham Courseware unlessproduced under the terms of a courseware site license agreement with Cheltenham Courseware.
All reasonable precautions have been taken in the preparation of this document, including both technical andnon-technical proofing. Cheltenham Courseware and all staff assume no responsibility for any errors oromissions. No warranties are made, expressed or implied with regard to these notes. Cheltenham Coursewareshall not be responsible for any direct, incidental or consequential damages arising from the use of any materialcontained in this document. If you find any errors in these training modules, please inform CheltenhamCourseware. Whilst every effort is made to eradicate typing or technical mistakes, we apologise for any errorsyou may detect. All courses are updated on a regular basis, so your feedback is both valued by us and will helpus to maintain the highest possible standards.
Sample versions of courseware from Cheltenham Courseware(Normally supplied in Adobe Acrobat format): If the version of courseware that you are viewing is marked as NOTFOR TRAINING, SAMPLE, or similar, then it cannot be used as part of a training course, and is made availablepurely for content and style review. This is to give you the opportunity to preview our courseware, prior to makinga purchasing decision. Sample versions may not be re-sold to a third party.
For current license informationThis document may only be used under the terms of the license agreement from Cheltenham Courseware.Cheltenham Courseware reserves the right to alter the licensing conditions at any time, without prior notice.Please see the site license agreement available at: www.cheltenhamcourseware.com.au/agreement
Contact Information
Australia / Asia Pacific / Europe (ex. UK) / Rest of the WorldEmail: [email protected] Web: www.cheltenhamcourseware.com.au
USA / CanadaEmail: [email protected] Web: www.cheltenhamcourseware.com
UKEmail: [email protected] Web: www.cctglobal.com
-
8/13/2019 Access Fundamental
3/212
NOT TO BE USED FOR TRAININGCheltenham CoursewareAffordable - Customisable - Unbeatable
Established in 1994 with thousands of clients in over 60 countries.
We offer you a complete library of quality, customizable and print-
on-demand computer courses inc. Windows Vista and Office 2007.
Our training manuals are supplied in editable Microsoft Office
format. You can edit and customise the training materials to suite your
unique training requirements.
You can print out as many copies as you require for use at your
training site.
There are no annual renewal fees and you can use the training
materials for as long as you like.
No restriction on the number of people that you train at your
training site.
The price even includes new courses developed by Cheltenham
Courseware for a whole year from your date of purchase, all for a
low, one-off fee with no annual renewal fees!
Generous educational and charitable discounts available (email usfor details).
Choose the ECDL/ICDL courseware library or the IT courseware
library. Buy both and get a discount!
Fully customisable allowing you to add your organisations name
and logos to the training manuals.
Includes training manuals, exercise files, slides and more!
Choose from Standard or Professional editions to suit your
requirements. Intranet versions available within the Professional
Edition Courseware.
Sample downloads available for all our courses, including
Windows, Microsoft Office and many more.
Suitable for tutor-led training, self teach, post-course reference or
as part of a blended learning approach.
Clients cover corporates, governments,
schools, colleges, universities and
commercial training companies including
such well known organisations as Canon,
IBM, Lloyds, Hertz, Royal Mail, Medical
Research Council, NHS Executive South
and West, Oxford University, Pen State
University, University of Cambridge,
University of Florida, UK Passport
Service, US House of Representatives,
the British Embassy in Washington and
the London Fire Brigade.
If you like this sample,
please show it to your
training department.
We provide the training manuals so you can concentrate on the training delivery.
Purchase your IT courseware from a company that has a proven track record.
-
8/13/2019 Access Fundamental
4/212
1995-2007 Cheltenham Courseware Pty. Ltd. Phone: 1300 852 204 Fax: 1300 852 206Email: [email protected] Internet: http://www. cheltenhamcourseware.com.au
Questions to ask our competitors Do they supply a library of training courses, at a price even remotely close to our low prices?
Are complete samples of ALL the IT courses available for download so that you can judge the quality?
If they offer courses on a site license basis, is the full range of courses are included?
Is the site license an annual license or a one-off payment? Are the training materials fully editable and can you add your own name and logos?
Are the manuals easy to edit using standard 'cut and paste' techniques and can the table of contents
be easily updated, or do I have to use proprietary software to edit the materials?
Are upgrades and new courses included free of charge for 12 months?
Are Intranet versions available?
Are PowerPoint slides included in the price?
If you are unhappy with your current computer courseware supplier, please download our samples
now and switch to our quality driven, cost effective courseware solution.
Our commitment to ECDL / ICDL The European Computer Driving Licence (ECDL) is the internationally recognised qualification whichenables people to demonstrate their competence in computer skills. The record breaking ECDL / ICDL
certification is the fastest growing IT user qualification in over 125 countries.
Our ECDL / ICDL training manuals are approved for the UK, Ireland, Australia, Cyprus, Middle East
(UNESCO region), South Africa and the Asia Pacific region.
Cheltenham Courseware was first courseware company to release ECDL courseware.
We were first company to release ECDL Foundation approved Advanced Level courseware.
We were one of the first companies in the world to release courseware for ECDL syllabus 4.
We worked with the United Nations (UNESCO) to produce the first Arabic ICDL courseware.
We were one of the first companies in to release approved courseware for ECDL/ICDL WebStarter
Contact Details:
UK/Ireland: www.cctglobal.comUSA/Canada: www.cheltenhamcourseware.comAustralia/Rest of the world: www.cheltenhamcourseware.com.au
-
8/13/2019 Access Fundamental
5/212
Access 2007 Foundation - Page 3
FOR USE AT THE LICENSED SITE(S) ONLY
Cheltenham Courseware Pty. Ltd. 1995-2008 www.cheltenhamcourseware.com.au
ACCESS 2007 DATABASE CONCEPTS ................................................................................................ 6What is a database? .................................................................................................................................. 6What is a relational database? ................................................................................................................. 6What is a table? .......................................................................................................................................... 6What is a record (row)? ............................................................................................................................. 6What is a field (column)?........................................................................................................................... 7What is data? .............................................................................................................................................. 7Data types ................................................................................................................................................... 7
A FIRST LOOK AT ACCESS 2007 .......................................................................................................... 9Opening Access 2007................................................................................................................................ 9Exploring the Access 2007 window....................................................................................................... 10The Ribbon (Toolbar)............................................................................................................................... 10Ribbon tabs ............................................................................................................................................... 10Groups & Dialog Box Launcher.............................................................................................................. 10Navigating - Quick keys (shortcut keys)................................................................................................ 11Navigating Pointer keys & quick keys................................................................................................ 11Navigating Mouse wheel...................................................................................................................... 11Contextual tabs ......................................................................................................................................... 12Minimising the Ribbon ............................................................................................................................. 12Quick Access Toolbar .............................................................................................................................. 12The Office Button...................................................................................................................................... 14Microsoft Access Help ............................................................................................................................. 15
OPENING A DATABASE & SECURITY ISSUES................................................................................. 17Opening a database................................................................................................................................. 17Security warnings ..................................................................................................................................... 18Trusted Locations - Trust Centre ........................................................................................................... 20Setting the default folder location within Access ................................................................................. 24
CREATING A DATABASE & USING VIEWS ........................................................................................ 29Creating a new database ........................................................................................................................ 29Creating a new blank database.............................................................................................................. 30Saving a table ........................................................................................................................................... 31Adding and renaming fields .................................................................................................................... 32Using Datasheet View ............................................................................................................................. 34Using Design View ................................................................................................................................... 34Changing the view .................................................................................................................................... 34
TABLE MODIFICATION AND NAVIGATION ........................................................................................ 36Adding Fields - Design View................................................................................................................... 36Data Type - Overview .............................................................................................................................. 37Data Type - Descriptions......................................................................................................................... 38Using the Attachment data type ............................................................................................................. 40Adjusting column width............................................................................................................................ 42Moving a column to rearrange the column order................................................................................. 43Adding records to a table ........................................................................................................................ 44Navigating through records within a table ............................................................................................ 47Closing a database .................................................................................................................................. 48Navigation Pane ....................................................................................................................................... 49
FIELD PROPERTIES, VALIDATION & INPUT MASKS....................................................................... 51Field Properties......................................................................................................................................... 51Input Mask ................................................................................................................................................. 54Validation Rules ........................................................................................................................................ 58
-
8/13/2019 Access Fundamental
6/212
Access 2007 Foundation - Page 4
FOR USE AT THE LICENSED SITE(S) ONLY
Cheltenham Courseware Pty. Ltd. 1995-2008 www.cheltenhamcourseware.com.au
Field Properties - Guides Tables............................................................................................................ 65MANIPULATING RECORDS & TABLES .............................................................................................. 68
Closing an Object - Table........................................................................................................................ 68Renaming an Object - Table................................................................................................................... 68Editing data within a record..................................................................................................................... 70Deleting data within a record .................................................................................................................. 70Using the Undo command....................................................................................................................... 71Deleting a single record........................................................................................................................... 72Deleting multiple records......................................................................................................................... 73Save As Database Object.................................................................................................................... 73Deleting a table ......................................................................................................................................... 75
PRIMARY KEYS AND INDEXING .......................................................................................................... 77Defining a Primary Key............................................................................................................................ 77Indexing ..................................................................................................................................................... 78Creating a single-field Index ................................................................................................................... 80Creating a multiple-field Index................................................................................................................ 81Deleting multi-field indexes ..................................................................................................................... 84
FILTERING & SORTING ......................................................................................................................... 85Text Filters ................................................................................................................................................. 85Applying a single filter.............................................................................................................................. 85Clearing a single filter .............................................................................................................................. 89Creating multiple filters ............................................................................................................................ 90Clearing multiple filters ............................................................................................................................ 98Sorting ........................................................................................................................................................ 99
RELATIONSHIPS ................................................................................................................................... 106Table relationships ................................................................................................................................. 106One-to-many relationship...................................................................................................................... 106Many-to-many relationship.................................................................................................................... 107One-to-one relationships ....................................................................................................................... 107Creating relationships between tables ................................................................................................ 107Referential integrity ................................................................................................................................ 111Cascade options ..................................................................................................................................... 113Cascade update related fields.............................................................................................................. 113Cascade delete related records ........................................................................................................... 113Enabling cascade options ..................................................................................................................... 113Deleting relationships ............................................................................................................................ 114
ACCESS 2007 FORMS .......................................................................................................................... 116Forms overview
...................................................................................................................................... 116Creating forms ........................................................................................................................................ 116Modifying forms ...................................................................................................................................... 120Modifying a form title.............................................................................................................................. 124Modifying a form logo ............................................................................................................................ 125Modifying a form label............................................................................................................................ 126Saving a form .......................................................................................................................................... 127Form View ............................................................................................................................................... 128Adding and formatting attachments..................................................................................................... 129Modifying records ................................................................................................................................... 135Deleting records...................................................................................................................................... 136Adding records ........................................................................................................................................ 138Closing forms .......................................................................................................................................... 139Opening forms ........................................................................................................................................ 139Deleting a form........................................................................................................................................ 140
-
8/13/2019 Access Fundamental
7/212
Access 2007 Foundation - Page 5
FOR USE AT THE LICENSED SITE(S) ONLY
Cheltenham Courseware Pty. Ltd. 1995-2008 www.cheltenhamcourseware.com.au
ACCESS 2007 QUERIES ...................................................................................................................... 142What are queries? .................................................................................................................................. 142Creating a simple query......................................................................................................................... 143Adding criteria to a query ...................................................................................................................... 148Running a query ..................................................................................................................................... 150Editing criteria in a query
....................................................................................................................... 153Saving a query ........................................................................................................................................ 155Creating a two table query and sorting the results............................................................................ 156Deleting a query...................................................................................................................................... 167
ACCESS 2007 REPORTS ..................................................................................................................... 169What are reports?................................................................................................................................... 169Creating a simple report ........................................................................................................................ 169Using the Report Wizard ....................................................................................................................... 171Modifying the layout of a report............................................................................................................ 179Widening a report column ..................................................................................................................... 180Modifying the report title ........................................................................................................................ 182Adding logos to a report ........................................................................................................................ 183Autoformating a report ........................................................................................................................... 185Modifying field names within a report.................................................................................................. 186Inserting and formatting the date & time............................................................................................. 186Adding available fields to a report........................................................................................................ 188Resizing reports for printing.................................................................................................................. 190Closing a report ...................................................................................................................................... 193Deleting a report ..................................................................................................................................... 194
ACCESS 2007 PRINTING ISSUES ....................................................................................................... 195Considerations before printing ............................................................................................................. 195Print previewing ...................................................................................................................................... 195Which orientation, portrait or landscape?........................................................................................... 200Adjusting layout in Print Preview.......................................................................................................... 200Setting margins ....................................................................................................................................... 202Printing a complete table....................................................................................................................... 203Printing selected records....................................................................................................................... 204Printing a query or reports..................................................................................................................... 205Printing forms .......................................................................................................................................... 205
-
8/13/2019 Access Fundamental
8/212
Access 2007 Foundation - Page 6
FOR USE AT THE LICENSED SITE(S) ONLY
Cheltenham Courseware Pty. Ltd. 1995-2008 www.cheltenhamcourseware.com.au
Access 2007 Database Concepts
What is a database?
A database is defined as an organized collection of data (information).In raw form, a sheet of paper divided into columns and rows or a table inMicrosoft Word or Excel would previously have been considered a simpledatabase. Single table databases are very limited in their uses and would not
be considered as a business solution.
These days, a database is defined as a collection of objects, such as tables,forms, queries and reports. A database will be able to store data in astructured manner across multiple tables, use queries to locate specific
information according to given criteria, produce detailed (on-screen or
printed) reports, perform calculations and much more.
What is a relational database?
Unlike a single table database, a relational database is able to store and
manipulate data across multiple tables.
By utilising multiple tables, a relational database reduces unnecessaryduplication of data. For example, when using a large database to storecustomer information, including addresses, it is likely many individuals will
live in the same street and share other common parts of the address. Ratherthan storing the same s t r e e t n am e , c o u n t y , s t a t e , etc, over and over, this
information can be stored in a separate table. As each new customer isadded to the database, only the unique h o u s e n u m b e r needs to be
recorded.
What is a table?
Tables are used to store the data in a structured and organised format. Aspreviously mentioned, tables are similar to those of Word and Excel, in thatthey contain rows (records) and columns (fields).
What is a record (row)?
A record applies to data entered into a single row of a table. All data in thatrow would belong to an individual or item. A record would normally include a
unique ID number, Name, Description, plus other relevant information. Witheach new record, a new row is created.
-
8/13/2019 Access Fundamental
9/212
Access 2007 Foundation - Page 7
FOR USE AT THE LICENSED SITE(S) ONLY
Cheltenham Courseware Pty. Ltd. 1995-2008 www.cheltenhamcourseware.com.au
What is a field (column)?
Each column (previously known as a field) is used to define what specificinformation is to be entered into that particular column. A column titled
Street for example would signify this to be the point in a record to enter inthe Street name when creating each new record.
What is data?
Data is the information entered into tables within the database. Databasesare used daily by large corporations, small businesses and individuals, oftenwithout people realising they are using a database. Even something as
simple as entering contact details into the Contact or Address Book sectionof an email client such as Microsoft Outlook / Outlook Express, involvesentering datainto a database.
Data entered will generally be alphabetical (names / addresses) or numerical
(Dates / Currency), however Access is also able to store other forms of data,
such as links to websites, documents created in other packages (OLE) as wellas file attachments (files & images).
Data can be entered into the database manually, via the keyboard, imported
from or linked to external sources or even collected through email.
Data types
Data types define what type of data will be entered into each field (column)in a table. If for example the date 12June2007 or Price 1.59is entered
into a field, which by default is set as Text the input characters will remainunchanged.
-
8/13/2019 Access Fundamental
10/212
Access 2007 Foundation - Page 8
FOR USE AT THE LICENSED SITE(S) ONLY
Cheltenham Courseware Pty. Ltd. 1995-2008 www.cheltenhamcourseware.com.au
If however the data type is set to a currency or date Data Type, numericdata entered will automatically format to the appropriate currency or
data/time format.
There are a number of specific reasons for selecting the correct data typeswhen creating Tables within a database. Setting a Date Data Type forexample will format and store all entries in the manner configured. This in
turn means that queries created to locate information according to a Date
criteria will have consistent data to work with. In the same way, Numericdata must be of a numeric type, otherwise query searches, reports andcalculations will fail to provide the desired information.
NOTE:Field Properties must also be configured to format the appropriate
currency symbol, date format and to limit the data entry to specific
characters, symbols and spacing.
-
8/13/2019 Access Fundamental
11/212
Access 2007 Foundation - Page 9
FOR USE AT THE LICENSED SITE(S) ONLY
Cheltenham Courseware Pty. Ltd. 1995-2008 www.cheltenhamcourseware.com.au
A First Look at Access 2007
Opening Access 2007
Opening Access 2007 installed on Windows XP or Vista will visually lookdifferent, however the steps required to open Access are identical in bothoperating systems.
NOTE: These instructions use Windows Vista.
Click on the Startbutton (bottom left of screen) and then select AllPrograms.
Scroll up until you locate the Microsoft Officefolder button and click to
select.
Finally click on the Microsoft Office Access 2007icon.
-
8/13/2019 Access Fundamental
12/212
Access 2007 Foundation - Page 10
FOR USE AT THE LICENSED SITE(S) ONLY
Cheltenham Courseware Pty. Ltd. 1995-2008 www.cheltenhamcourseware.com.au
Exploring the Access 2007 window
Similar to other Microsoft Office applications, Access 2007 shares a commontheme when it comes to the window layout, however there are also many
changes to the layout in comparison to earlier versions of Microsoft Office,Microsoft Office 2007 applications now use a Ribbon instead of the toolbars
seen in earlier version and menus are now replaced by Ribbon tabs.
Other new features include the new Office Button, Quick Access Toolbar andGroups.
The Ribbon (Toolbar)
The Ribbon has been designed to offer a standardised layout across allMicrosoft Office applications and help users quickly locate frequently used
functions.
The Ribbon is designed to display the most appropriate tools / functionsaccording to the task at hand and each is divided into Groups. As you workwith various objects and views within Access, the Ribbon will change
accordingly, displaying the options considered most useable at that point.
Ribbon tabs
Ribbon tabs similar to menus (see above) separate functions across differentRibbons according to the Object or View you are working in. Undertakingdifferent tasks within the database, i.e. editing an Object or switchingbetween Datasheet / Design views (covered later) generally causes the
Ribbon tabs and consequently Ribbons to auto select or display additionaloptions (Contextual tabs). Ribbon tabs can also be selected manually,
however only active items will function.
Groups & Dialog Box Launcher
All functions are clustered into groups and set out across the Ribbon. Groupshave been designed to help identify tools quickly.
A Dialog Box launcher is available in the Clipboardand Fontgroups on theHometab. When clicked the Dialog Box Launcherdisplays additional
features.
-
8/13/2019 Access Fundamental
13/212
Access 2007 Foundation - Page 11
FOR USE AT THE LICENSED SITE(S) ONLY
Cheltenham Courseware Pty. Ltd. 1995-2008 www.cheltenhamcourseware.com.au
Navigating - Quick keys (shortcut keys)
Shortcut or quick keys provide an alternative means of navigating the
Ribbon, Ribbon tabs and Quick Access Tool Bar.
By pressing the Alt key once Office will display the shortcut charactersassociated with the various Ribbon tabs or Quick Access Toolbar functions.
Having identified the number / letter, selecting it on the keyboard willactivate the functions or tab associated with the quick key. In certain
circumstances, Quick key characters continue to display until another Quickkey is selected, the Alt key is pressed again or the Esc key is used.
Navigating Pointer keys & quick keys
Pressing the Alt key once displays the shortcut letters associated with thevarious Ribbon tabs or Quick Access Toolbar functions. This operation alsoengages a select zone and by using the left and right pointer keys, you will
be able to navigate through the Ribbon tabs. Use the up pointer key tojump to the Quick Access Toolbar and use the down pointer key to return to
the Ribbon tabs again.
Navigating Mouse wheel
If you have a mouse with a scroll wheel, you will be able to place the pointerinto the area of the Ribbon, move the scroll wheel back or forth to scrollthrough the Ribbon tabs.
-
8/13/2019 Access Fundamental
14/212
Access 2007 Foundation - Page 12
FOR USE AT THE LICENSED SITE(S) ONLY
Cheltenham Courseware Pty. Ltd. 1995-2008 www.cheltenhamcourseware.com.au
Contextual tabs
Contextual tabs provide additional functionality and will only be displayed
when required. When working on tables for example, the Contextual tabDatasheet - Table Tools appears to the right of the Database Tools Ribbon
tab.
Minimising the Ribbon
Double clicking on a Ribbon tab minimises the Ribbon, offering a greater workarea. To make selections from a minimised ribbon, click on a ribbon tab.The ribbon expands for you to make your selection, then minimises again.
To restore the ribbon to a fixed state, double click on any of the ribbon tabs.
Quick Access Toolbar
The Quick Access Toolbar offers an easy to click location for frequently usedcommand buttons, such as Save, Undo and Redo, etc.
-
8/13/2019 Access Fundamental
15/212
Access 2007 Foundation - Page 13
FOR USE AT THE LICENSED SITE(S) ONLY
Cheltenham Courseware Pty. Ltd. 1995-2008 www.cheltenhamcourseware.com.au
Other functions may be added to the toolbar by selecting them from theCustomise Quick Access Toolbar drop down list.
-
8/13/2019 Access Fundamental
16/212
Access 2007 Foundation - Page 14
FOR USE AT THE LICENSED SITE(S) ONLY
Cheltenham Courseware Pty. Ltd. 1995-2008 www.cheltenhamcourseware.com.au
The Office Button
The Microsoft Officebutton (new to Office 2007 products) provides many ofthe options previously found under the Filedrop down menu in earlier
versions of Microsoft Office.
Commands include:
NOTE: The Save Ascommand is used to save copies of Objects (Tables,
Forms, etc) within the database, not the database itself. If you need torename the database filename or create a copy of the file, this needs to bedone using other methods.
Although not part of this course, Access has built-in functionality to compact
and backup databases. Consider looking at the Manageoptions, under theOffice Button.
-
8/13/2019 Access Fundamental
17/212
Access 2007 Foundation - Page 15
FOR USE AT THE LICENSED SITE(S) ONLY
Cheltenham Courseware Pty. Ltd. 1995-2008 www.cheltenhamcourseware.com.au
Microsoft Access Help
As with all Microsoft applications, Help is always available. In the upper right-hand corner of the application window, is a Helpbutton.
When clicked, it will open the Access Help window. Alternatively, pressingthe F1function key, normally located in the top row of the keyboard, will alsoactivate the help window.
From the help window, you will be able to select and click on the topics listedor type in a word or words into the Searchbox and have Access Help search
the files for all matching help topics.
-
8/13/2019 Access Fundamental
18/212
Access 2007 Foundation - Page 16
FOR USE AT THE LICENSED SITE(S) ONLY
Cheltenham Courseware Pty. Ltd. 1995-2008 www.cheltenhamcourseware.com.au
As an example of using Help, type in the subject you need help with and thenpress the Enterkey on the keyboard or click on the Searchbutton.
When you have finished experimenting, close the Access program.
-
8/13/2019 Access Fundamental
19/212
Access 2007 Foundation - Page 17
FOR USE AT THE LICENSED SITE(S) ONLY
Cheltenham Courseware Pty. Ltd. 1995-2008 www.cheltenhamcourseware.com.au
Opening a Database & Security Issues
Opening a database
Open the Access Program. Click on the Office Buttonand from the menu displayed click on the Open
command. This will display the Opendialog box.
By default the contents of the Documentsfolder will be displayed.
NOTE: If you are using Windows XP, then by default the contents of the My
Documentsfolder will be displayed, as illustrated.
You should see a folder displayed containing the Access 2007 foundationsample files.
Double click on this sample folder to display the contents of the folder.
Select a database file called Sampleand double click on it to open it.
The database will look like this when opened.
-
8/13/2019 Access Fundamental
20/212
Access 2007 Foundation - Page 18
FOR USE AT THE LICENSED SITE(S) ONLY
Cheltenham Courseware Pty. Ltd. 1995-2008 www.cheltenhamcourseware.com.au
If you look carefully at the screen, you will see a warning dialog message
displayed.
The next section deals with the implications of this warning.
Security warnings
Similar to other Microsoft Office applications, Access 2007 warns users ofpotential security threats when they arise and relate to macros within theapplication. Macros contain code written to perform a task within theapplication and are used widely in Excel, Word as well as Access. Because
macros use code designed to allow advanced users the opportunity to createtheir own functions to enhance the functionality of a database, others can
also write malicious code intended to have the opposite effect.
For this reason, Microsoft Office applications prevent macros from running
and displays a warning instead, which is displayed towards the top of yourscreen.
-
8/13/2019 Access Fundamental
21/212
Access 2007 Foundation - Page 19
FOR USE AT THE LICENSED SITE(S) ONLY
Cheltenham Courseware Pty. Ltd. 1995-2008 www.cheltenhamcourseware.com.au
Users must choose to enable macros or leave them disabled by clicking on
the Optionsbutton within the warning.
If you trust the source of this database file and the content, you can selectEnable this content, to allow the macro to run. Then click on the OK
button.
-
8/13/2019 Access Fundamental
22/212
Access 2007 Foundation - Page 20
FOR USE AT THE LICENSED SITE(S) ONLY
Cheltenham Courseware Pty. Ltd. 1995-2008 www.cheltenhamcourseware.com.au
NOTE: Selecting Enable this contentis a temporary enabling of macrosand warnings will be displayed again the next time this database is opened.
An alternative to enabling macros every time a database is opened is toselect and add a trusted folder within the Trust Centre. We shall do this in
the next section. Close the database and close Access.
Trusted Locations - Trust Centre
Re-open Access and reopen the Sampledatabase file (using the techniquesdescribed above). As you can see the warning message is again displayed.Now we will make the sample folder a trusted location, permanently!
Click on the Optionsbutton to the right of the warning. The Microsoft
Office Security Optionsdialog box is displayed. At the bottom-left of thedialog box is a link to Open the Trust Center.
-
8/13/2019 Access Fundamental
23/212
Access 2007 Foundation - Page 21
FOR USE AT THE LICENSED SITE(S) ONLY
Cheltenham Courseware Pty. Ltd. 1995-2008 www.cheltenhamcourseware.com.au
Click on the Open the Trust Centerlink to open the Trust Center.
Select the Trusted Locationsbutton from the left pane of the window.
Click on the Add New Locationbutton and you will see a dialog box
displayed.
-
8/13/2019 Access Fundamental
24/212
Access 2007 Foundation - Page 22
FOR USE AT THE LICENSED SITE(S) ONLY
Cheltenham Courseware Pty. Ltd. 1995-2008 www.cheltenhamcourseware.com.au
Click on the Browsebutton and you will see a dialog box displayed.
You need to click on the Documents(or My Documents) folder, which
should be listed down the left side of the dialog box, as illustrated.
Once you have clicked in this folder you should see the Access 2007 samplesfolder displayed.
-
8/13/2019 Access Fundamental
25/212
Access 2007 Foundation - Page 23
FOR USE AT THE LICENSED SITE(S) ONLY
Cheltenham Courseware Pty. Ltd. 1995-2008 www.cheltenhamcourseware.com.au
Select the Access 2007 samples folder, as illustrated.
Click on the OKbutton and you will see the following.
-
8/13/2019 Access Fundamental
26/212
Access 2007 Foundation - Page 24
FOR USE AT THE LICENSED SITE(S) ONLY
Cheltenham Courseware Pty. Ltd. 1995-2008 www.cheltenhamcourseware.com.au
Click on the OKbutton and the Access 2007 samples folder will now bepermanently trusted.
Click on the OKbutton on any remaining dialog boxes to close them.
Close the Access program and then reopen it. Reopen the SampleAccess
database. You should no longer see the warning displayed.
NOTE:If other database files are stored in different directories, these willneed to be added to the Trusted Locations. Alternatively is may be worth
considering centralising database files.
Close the Access program.
Setting the default folder location within Access
We can set a default folder for opening files within Access. This means thatwhen you display the Opendialog box, it always displays files in the folderthat you set as the default.
To set a default folder, re-open the Access program and then click on the
Office Button(top-left). You will see the following.
-
8/13/2019 Access Fundamental
27/212
Access 2007 Foundation - Page 25
FOR USE AT THE LICENSED SITE(S) ONLY
Cheltenham Courseware Pty. Ltd. 1995-2008 www.cheltenhamcourseware.com.au
Click on the Access Optionsbutton (displayed at the bottom-right of thedialog box). This will display the Access Optionsdialog box.
Within the Creating databasessection of the dialog box, click on the
Browse buttonto the right of the Default database folder.
-
8/13/2019 Access Fundamental
28/212
Access 2007 Foundation - Page 26
FOR USE AT THE LICENSED SITE(S) ONLY
Cheltenham Courseware Pty. Ltd. 1995-2008 www.cheltenhamcourseware.com.au
This will display a dialog box. Within the dialog box, navigate to the Access2007 samples folder and then select the folder, as illustrated.
Click on the OKbutton and you will see the Access 2007 samples folder listedas the default folder, as illustrated.
-
8/13/2019 Access Fundamental
29/212
Access 2007 Foundation - Page 27
FOR USE AT THE LICENSED SITE(S) ONLY
Cheltenham Courseware Pty. Ltd. 1995-2008 www.cheltenhamcourseware.com.au
Click on the OKbutton to close the dialog box.
Close Access.
Reopen the Access program and click on the Office Button. Thenselect theOpencommand. You should see that the contents of your samples folder isdisplayed automatically for you, as illustrated.
-
8/13/2019 Access Fundamental
30/212
Access 2007 Foundation - Page 28
FOR USE AT THE LICENSED SITE(S) ONLY
Cheltenham Courseware Pty. Ltd. 1995-2008 www.cheltenhamcourseware.com.au
Close the dialog box and close Access.
-
8/13/2019 Access Fundamental
31/212
-
8/13/2019 Access Fundamental
32/212
Access 2007 Foundation - Page 30
FOR USE AT THE LICENSED SITE(S) ONLY
Cheltenham Courseware Pty. Ltd. 1995-2008 www.cheltenhamcourseware.com.au
Creating a new blank database
Select the Blank Databaseicon.
You need to give the new database a name and also set a folder location tostore it in. In this case we previous set the default folder to point to ourAccess 2007 samples folder, and if you look carefully at the right side of thescreen you will notice that this default folder has been used.
NOTE: If you had wanted to create a new database in a different folder, thenyou would have clicked on the small folder icon to the right of the File Namesection and navigated to the desired folder. In this case however we will usethe default folder location.
Replace the default database file name with the name Cheltenham, andthen click on the Createbutton.
-
8/13/2019 Access Fundamental
33/212
Access 2007 Foundation - Page 31
FOR USE AT THE LICENSED SITE(S) ONLY
Cheltenham Courseware Pty. Ltd. 1995-2008 www.cheltenhamcourseware.com.au
NOTE:Access 2007 saves database files with an .accdbfile name extension,unlike earlier versions of Access which used an .mdbfile name extension.
The Access window opens and displays a new table, as this is the next step tocreating the new database. Until one or more tables have been created,given fields and properties set, Access can do little at this stage.
This view of the table, is referred to as the Datasheet View, which means
the Object, in this case the Tableis displayed in its normal (default) view.
The Design Viewis used to configure the properties of an object. Think ofthe Design View as looking behind the Object at its inner workings.
Saving a table
Before a table can be used to store information, fields must be added to a
table, named, given the correct Data Type and formatted appropriately.
Fields are used to separate and organise data into specific fields (columns),for example a First Namefield would store the first name for every
individual record entered, as would Surname, Birth Datefields, etc.
NOTE:A software issue has affected the start number in the ID field. For
example, if 5 fields are added to a new table, rather than the ID number
starting with 1, the first record will actually be record 5. This issue can be
-
8/13/2019 Access Fundamental
34/212
Access 2007 Foundation - Page 32
FOR USE AT THE LICENSED SITE(S) ONLY
Cheltenham Courseware Pty. Ltd. 1995-2008 www.cheltenhamcourseware.com.au
avoided easily by saving the table b e f o r e any fields are added.
Click on the Savebutton on the Quick Access Toolbar
or press the Ctrl+Skeys to save the table.
The Save Asdialog box is displayed with a default name.
Replace the default table name. Type in Cheltenham.
Click on the OKbutton and your screen will now look like this.
Adding and renaming fields
Double click into the A d d N e w Fi e ld cell (to the right of the IDfield).
NOTE: Be sure to click on the top cell within the column, NOT the second celldown.
-
8/13/2019 Access Fundamental
35/212
-
8/13/2019 Access Fundamental
36/212
Access 2007 Foundation - Page 34
FOR USE AT THE LICENSED SITE(S) ONLY
Cheltenham Courseware Pty. Ltd. 1995-2008 www.cheltenhamcourseware.com.au
NOTE:You can add as many fields as you want to a table, however it is oftenconsidered best practice to create additional tables, linking them together,rather than using a large single table.
Adding fields using the Datasheet Viewis straight forwarded enough,however only part of the setup is done in this view. Fields need to be
formatted according to the data type, input masks need to be set and otherproperties need to be configured.
Using Datasheet View
Every object (Table, Form, Query, Report, etc) in an Access database willhave at least two main views, Datasheet View and Design View. DatasheetView displays the object as it would be seen in daily use, its working mode so
to speak.
Using Design View
Design View displays the workings behind the object, as seen by thedatabase designer. The efficiency of the database and the way it handlesdata input / output are controlled by the properties configured in DesignView.
NOTE:The Viewbutton image displays the opposite view button to the
current view, i.e. if in Datasheet View, the Design View button is displayed.
Changing the view
To change from Datasheet Viewto Design Viewclick on the Viewbutton(displayed within the Viewssection of the Datasheettab)
The table will now be displayed in Design View.
-
8/13/2019 Access Fundamental
37/212
Access 2007 Foundation - Page 35
FOR USE AT THE LICENSED SITE(S) ONLY
Cheltenham Courseware Pty. Ltd. 1995-2008 www.cheltenhamcourseware.com.au
Leave the database open and carry on directly to the next section.
-
8/13/2019 Access Fundamental
38/212
Access 2007 Foundation - Page 36
FOR USE AT THE LICENSED SITE(S) ONLY
Cheltenham Courseware Pty. Ltd. 1995-2008 www.cheltenhamcourseware.com.au
Table Modification and Navigation
Adding Fields - Design View
Adding fields to a table in Design View offers the ability to add additional fieldnames, select the appropriate data types and configure properties for eachfield.
In the Field Namecolumn, move to the next available row below Part
Description.
Type in Priceand this time, instead of using the Enterkey to move to the
next cell, try using the down arrowpointer key.
NOTE:Using the Enterkey when working in (Table) Design View moves thepointer (right) to the Data Typecolumn, at which point, a Data Type wouldnormally be selected. Pressing Enteragain would move the pointer (right) to
the Descriptioncolumn, where a brief description about the purpose of thefield would be entered. A final Enterwould then move the pointer to the nextavailable row, ready to input a new field name, repeating the process.
For the purposes of this course however, we will approach this in a differentmanner, entering all the Field Namesfirst before moving on to discuss datatypes.
Having used the keyboard pointer key to move down into the next availablerow, use the information contained in the image below to add the remaining
field names.
-
8/13/2019 Access Fundamental
39/212
Access 2007 Foundation - Page 37
FOR USE AT THE LICENSED SITE(S) ONLY
Cheltenham Courseware Pty. Ltd. 1995-2008 www.cheltenhamcourseware.com.au
Once all these field names have been entered click on the Viewbutton.
You may be prompted to save the changes to the table, in which case click onthe Yesbutton.
The new fields are now displayed across the top of the table, as illustrated.
REMEMBER: When necessary, Access will prompt for objects to be savedwhen switching views.
Data Type - Overview
A Data Type determines the values that can be accepted and stored within aparticular field, the operations that can be performed, i.e. searching,
-
8/13/2019 Access Fundamental
40/212
Access 2007 Foundation - Page 38
FOR USE AT THE LICENSED SITE(S) ONLY
Cheltenham Courseware Pty. Ltd. 1995-2008 www.cheltenhamcourseware.com.au
querying and sorting of data, etc, as well as setting storage limits on thespace to set aside for each value.
Although Access has the ability to automatically select data types based onthe information entered into fields, there are occasions when the information
entered may mislead Access, resulting in the wrong Data Type beingselected.
TIP: When adding field names to a table, it would be prudent to do so inDesign View and configure data types manually, alleviating the need forAccess 2007 to automatically select an option.
Data Type - Descriptions
There are several data types to choose from and one or two, i.e. Texthasthe ability to accept and store most data input, however data output,
searching, producing reports, calculating value, etc, will present a problem.
The following Data Type table provides a description of the types of data each
Data Type can store, format and perform searches and calculations on.
Click on the Viewbutton to switch to Design View.
-
8/13/2019 Access Fundamental
41/212
-
8/13/2019 Access Fundamental
42/212
Access 2007 Foundation - Page 40
FOR USE AT THE LICENSED SITE(S) ONLY
Cheltenham Courseware Pty. Ltd. 1995-2008 www.cheltenhamcourseware.com.au
Work through the other field names, selecting the appropriate data type asillustrated below.
Using the Attachment data type
Create a new field name (at the bottom of the existing column of fieldnames), called Documentation, as illustrated below.
We need to set the data type for Documentationto Attachmentas this canonly be done when you create the field. Dont worry why we are doing this atthe moment just following through these next few instructions.
When you have typed the word Documentationinto the Field Namecell,
press the right arrow key and then click on the down arrow to display a listas illustrated.
-
8/13/2019 Access Fundamental
43/212
Access 2007 Foundation - Page 41
FOR USE AT THE LICENSED SITE(S) ONLY
Cheltenham Courseware Pty. Ltd. 1995-2008 www.cheltenhamcourseware.com.au
The screen will now look like this.
When you have finished selecting all the data types, save the changes, either
by clicking on the Savebutton (Quick Access Toolbar) or using the (CTRL-S)
keys.
Click on the Viewbutton.
Your screen will now look like this.
-
8/13/2019 Access Fundamental
44/212
Access 2007 Foundation - Page 42
FOR USE AT THE LICENSED SITE(S) ONLY
Cheltenham Courseware Pty. Ltd. 1995-2008 www.cheltenhamcourseware.com.au
Adjusting column width
If you have used Microsoft Excel then the same basic techniques can be usedfor adjusting column width. In the Datasheet View, the new fields are now
displayed across the top of the table, however not all the field names areclearly visible.
Columns can be adjusted by placing the pointer over the thin dividing line
between two field names until the pointer changes to an arrow shape, asillustrated.
Once the pointer has changed to the arrow shape, click and drag the field leftto decrease or right to increase the size. This process only alters the width ofone field at a time.
To increase / decrease the width of all fields at the same time, place thepointer over the left most (1st) field name cell. The pointer will change to a
down arrow.
In one movement, click and drag (without releasing the mouse button)
across all the fields, highlighting each one.
Release the mouse button and place the pointer over the thin dividing linebetween any two field names until the pointer changes to a double arrow.
Next, in one motion, click and drag slowly to the right. Note how all fieldsexpand to be of equal width. Release the mouse button when the fields are
of a size to display all field names. Click in the row below the field names todeselect the field names.
To automatically resize field widths, highlight all field names again. Position
the pointer over the thin dividing line, until the double arrow is displayed, and
then double click to see the fields automatically resize to fit the (largest) lineof text within each field.
-
8/13/2019 Access Fundamental
45/212
Access 2007 Foundation - Page 43
FOR USE AT THE LICENSED SITE(S) ONLY
Cheltenham Courseware Pty. Ltd. 1995-2008 www.cheltenhamcourseware.com.au
NOTE: When auto sizing the largest text refers to either the field name
length or data entered into the fields below. If the data is longer than the
field name, the auto size method will size fields according to the length of thedata.
Moving a column to rearrange the column order
Make a note of the order of the columns, BEFORE you startexperimenting with rearranging the order of the columns.
Move the mouse pointer to a column field name, such as Price. When thepointer changes to a down arrow, click once to highlight the column.
Click and hold the Field Name. Use the thick dark line (left of the
highlighted column) as a guide to the new position.
Drag the column until the guide line is between two columns.
Release the mouse button.
TIP:To move multiple columns in one go, click in the first column andwithout releasing the mouse button, drag across to the last column of thegroup you wish to select. Let go of the mouse button to highlight theselected columns. To move the selected columns, follow the same steps usedto move a single column.
Experiment with re-ordering more columns.
When you have finished experimenting, reorder the columns back to theiroriginal order.
-
8/13/2019 Access Fundamental
46/212
Access 2007 Foundation - Page 44
FOR USE AT THE LICENSED SITE(S) ONLY
Cheltenham Courseware Pty. Ltd. 1995-2008 www.cheltenhamcourseware.com.au
Adding records to a table
On the left side of the table there is a small *symbol. This symbolrepresents the record (row) currently selected. As more records are entered
into the table or as you navigate through the table, this symbol will provide aconfirmation of the exact row you are in.
To the right of the *symbol, N ewis displayed just below the IDfield name,signifying this row represents a new record. Data cannot be typed into thiscolumn, as by default this is an IDcolumn with an AutoNumberData Type.
NOTE:The AutoNumberData Type automatically generates a unique,sequential number for each new record entered so data entry into this field is
restricted.
Move the pointer to the first cell in the record to the right of N ewand in the
Product Namecolumn, as illustrated below.
Type Lightin the Part Namecolumn and then presstheEnterkey to moveto the next column (Part Description). Your screen will now look like this.
NOTE:You can also use the pointer keys on the keyboard to navigate side toside and up and down within the table.
Type in Stop Light in the Part Descriptioncolumn and presstheEnter
key.
-
8/13/2019 Access Fundamental
47/212
Access 2007 Foundation - Page 45
FOR USE AT THE LICENSED SITE(S) ONLY
Cheltenham Courseware Pty. Ltd. 1995-2008 www.cheltenhamcourseware.com.au
Type 2.50into the Pricecolumn and presstheEnterkey.
NOTE: When selecting the Currencydata type earlier, Access by defaultadds a currency symbol. Changing how currency is displayed will be covered
under the Field Propertiessection.
Type 43into the Number in Stockcolumn and presstheEnterkey to move
to the next column.
Type in 24-01-05into the Date Receivedcolumn and presstheEnterkey.
The pointer is now in the Discontinuedfield, where there is a check box.Click on the check box (or press the Spacebar).
Press the Enterkey.
You should now be within the Documentation (attachment)column.
By now you will have noticed that the Documentationcolumn displays apaper clip symbol instead of a field name. By default Access 2007 assumes
that the symbol will in itself be enough for users to recognise the purpose ofthis field. Details on how to have a field name displayed instead are providedin a later section.
The paperclip features in each new record, this time with a (0) beside it.
These symbols inform you of two things:
1) That data files (images, documents, etc) can be attached to the field.
2) The number of attachments currently attached to this record.
The attachment data type is useful for attaching images or for example,creating a library of regulatory information.
To attach documents and images, either double click on the cell containing
the paper clip image, or with the cell active, press the Spacebaronce toopen the Attachmentsdialog box.
In this exercise you will need to locate a previously created document, image,
text file, or small file on your drive.
-
8/13/2019 Access Fundamental
48/212
Access 2007 Foundation - Page 46
FOR USE AT THE LICENSED SITE(S) ONLY
Cheltenham Courseware Pty. Ltd. 1995-2008 www.cheltenhamcourseware.com.au
Click on the Addbutton. You will see the Choose Filedialog box displayed.
Double click on a file called Test Documentwhich is stored in your Access
sample folder. The Attachmentsdialog box displays the added file(s).
-
8/13/2019 Access Fundamental
49/212
Access 2007 Foundation - Page 47
FOR USE AT THE LICENSED SITE(S) ONLY
Cheltenham Courseware Pty. Ltd. 1995-2008 www.cheltenhamcourseware.com.au
Click on the OKbutton to complete the task, close the dialog box and return
to the table.
The value beside the paperclip now reflects the number of attachments
stored in the record.
NOTE:Just for reference, if you wanted to remove attachments, you wouldopen the Attachment boxagain, select the file from the list and then click
on the Removebutton.
Use the information illustrated below to enter the remaining records into the
table.
Part Name Part Description Price Number in Stock Date Received
Light Stop Light 2.50 43 24/01/2005
Air Filter Paper Filter 6.70 10 8/10/2006
Spark Plugs Box of 8 Plugs 45.90 6 11/02/2007
Light Halogen Light 15.50 8 28/05/2007
Battery 24 V Battery 98.00 1 16/06/2004
Your table will now look like this:
Navigating through records within a table
The record navigation bar is located and will only visible from the bottom ofthe object window when, for example, a table is open to view.
-
8/13/2019 Access Fundamental
50/212
Access 2007 Foundation - Page 48
FOR USE AT THE LICENSED SITE(S) ONLY
Cheltenham Courseware Pty. Ltd. 1995-2008 www.cheltenhamcourseware.com.au
As tables grow, navigating records becomes more difficult, therefore Accesshas the record navigation bar to help locate records more easily.
There are 5 options for navigating existing records and one for creating anew record. The options for navigating are similar in fashion to the controls in
a CD/DVD player. See below.
First - Previous - Specific - Next - Last
To use the specific record option, click within the box and enter a recordnumber, then press the Enterkey.
The last option provides a quick way to create a new record without having to
scroll to the last record first.
Closing a database
Click on the OfficeButtonto display the drop down menu.
Select the Close Databasecommand. You will see a dialog box displayed.
-
8/13/2019 Access Fundamental
51/212
Access 2007 Foundation - Page 49
FOR USE AT THE LICENSED SITE(S) ONLY
Cheltenham Courseware Pty. Ltd. 1995-2008 www.cheltenhamcourseware.com.au
Save your changes. The database closes and returns to the Getting Startedwith Office Access 2007screen. The database name is listed to the right of
the screen under Open Recent Databases.
Click on the Cheltenhamdatabase to re-open. The database window opens,
however the table does not appear in the object section of the window. Inthe Navigation Pane to the left, double click on the Cheltenhamtable toopen it.
Navigation Pane
The Navigation Pane displays all objects contained within the database,including all tables, forms, queries and reports.
When working on large objects, the Navigation Pane can be minimised byclicking on the (left pointing) arrow button, top right of the pane.
To restore the pane to normal view click on the right pointing arrow button atthe top of the pane.
-
8/13/2019 Access Fundamental
52/212
Access 2007 Foundation - Page 50
FOR USE AT THE LICENSED SITE(S) ONLY
Cheltenham Courseware Pty. Ltd. 1995-2008 www.cheltenhamcourseware.com.au
Object categories can also be minimised / maximised using the up/downwardpointing arrow buttons. An example is shown below to illustrate the typical
appearance within the Navigation Pane.
Close Access.
-
8/13/2019 Access Fundamental
53/212
Access 2007 Foundation - Page 51
FOR USE AT THE LICENSED SITE(S) ONLY
Cheltenham Courseware Pty. Ltd. 1995-2008 www.cheltenhamcourseware.com.au
Field Properties, Validation & Input Masks
Field Properties
Field Properties amongst other things, control how information is displayed,specify default values, prevent incorrect data entry and sorting information.Options available will depend upon the data type of each field.
Open access and open the Cheltenhamdatabase.
Open the table called Cheltenham
With the table now open, click on the Design Viewbutton and switch toDesign View.
The Field Propertiessection occupies the lower half of the screen.
Click within each of the Field Names, paying attention to how the Field
Properties section (at the bottom of the screen) changes according to theData Type.
TIP:Note the light blue shaded box, displayed to the right of the FieldPropertiessection. As you move through the various properties, this boxwill provide some useful tips about each property.
-
8/13/2019 Access Fundamental
54/212
-
8/13/2019 Access Fundamental
55/212
Access 2007 Foundation - Page 53
FOR USE AT THE LICENSED SITE(S) ONLY
Cheltenham Courseware Pty. Ltd. 1995-2008 www.cheltenhamcourseware.com.au
Click on Decimal Placesand change the setting from Autoto 2.
In the Field Namecolumn (displayed in the top section of the dialog box),select Date Received.
Move down to the Field Propertiessection.
Click in the Format box and then click on the down arrowto view the list ofoptions.
You will see the following.
-
8/13/2019 Access Fundamental
56/212
Access 2007 Foundation - Page 54
FOR USE AT THE LICENSED SITE(S) ONLY
Cheltenham Courseware Pty. Ltd. 1995-2008 www.cheltenhamcourseware.com.au
NOTE:Access stores full date and time information, even when for example,
the format is set to display only Medium Dateor Short Time.
Select Medium Datefrom the list.
TIP: Rather than using the down arrow button to select from the list, you
can enter the first letter of the format you wish to choose.
Access displays the corresponding format in the cell. Another option is to
double click in the box, repeating the double click to scroll the availableoptions, until the correct option is displayed.
Input Mask
Input Masks are used to restrict how data is entered. By forcing users of thedatabase to only enter data in a fixed format this greatly reduces the chancesof data input errors.
NOTE:Input Masks only work with Textand Datedata types.
Click on the Date Received,Data Type cell, as illustrated below.
-
8/13/2019 Access Fundamental
57/212
Access 2007 Foundation - Page 55
FOR USE AT THE LICENSED SITE(S) ONLY
Cheltenham Courseware Pty. Ltd. 1995-2008 www.cheltenhamcourseware.com.au
Look at the bottom of the screen and you will see a table that includes InputMask, as illustrated.
Click within the Input Maskline.
Click on the small button containing three dots displayed at the right end of
this line.
If prompted to save the table, click on the Yesbutton.
The Input Mask Wizarddialog box is displayed.
Select theShort Date option, and then click on the Next button. Although it
is highly unlikely in the case of a date, that you would wish to change the
placeholder character, you have the ability to substitute the character,inserting others in their place. Do not make any changes in this case, simply
-
8/13/2019 Access Fundamental
58/212
Access 2007 Foundation - Page 56
FOR USE AT THE LICENSED SITE(S) ONLY
Cheltenham Courseware Pty. Ltd. 1995-2008 www.cheltenhamcourseware.com.au
look at what options are available.
Click on the Nextbutton and then the Finishbutton.
NOTE:The Input Mask now displays:
Click on the Datasheet Viewbutton to switch to Datasheet View.
When prompted, click on the Yesbutton to save the changes.
Using the mouse pointer, select the next blank cell at the bottom of the Date
Receivedcolumn.
Notice the new Input Mask appears. From this point on, each new record
added to the database will require the operator to follow the format. No
-
8/13/2019 Access Fundamental
59/212
Access 2007 Foundation - Page 57
FOR USE AT THE LICENSED SITE(S) ONLY
Cheltenham Courseware Pty. Ltd. 1995-2008 www.cheltenhamcourseware.com.au
other format will be accepted.
Using Input Masks with Textdata type for example, is useful when storing
phone numbers. As calculation is not needed, phone numbers are enteredinto fields configured with the Textdata type. Following the same approach
as the Date / Time input mask will ensure data entry operators will enter inphone numbers according to the mask you have set.
NOTE:If at any stage incomplete data has been entered into the field usingan input mask, you will not be able to move out of the field or select anotherfunction until the data is either removed or completed. Access will display
the following message.
Next take a look at the Pricecolumn and notice how the values are nowdisplayed.
Despite having used the Generalformat and selecting 2decimal places,some values only display the value before the decimal point, i.e. the 24v
Battery Price 98.
This is because the Generalformat only displays information to two decimalpoints when there are values to display. If the Batteryprice was instead98.53, the full price to 2 decimal place would have been displayed.
The Generalformat is a good solution for displaying numeric values with a
currency symbol. As a rule when setting a field to contain a currency value,always format the field type as Currencynot General!
PressCtrl-Sto save the changes.
Click on the Design Viewbutton to switch to Design View.
-
8/13/2019 Access Fundamental
60/212
Access 2007 Foundation - Page 58
FOR USE AT THE LICENSED SITE(S) ONLY
Cheltenham Courseware Pty. Ltd. 1995-2008 www.cheltenhamcourseware.com.au
Validation Rules
Validation rules help to control and therefore limit the type and amount ofdata users can enter. By providing conditions (criteria), in the form of
expressions in the Validationproperty of a field, data entered must matchthe given conditions to be accepted.
If the data fails to meet the conditions specified, Validation Text, alsospecified within Field Propertiesbelow the validation rule, will be displayedprompting the user of the conditions required to meet data entryrequirements.
Select the Pricefield.
In the FieldPropertiessection (bottom part of the screen) change theformat to Fixed.
Move to the Validation Ruleand type in >1, then press the Enterkey.
Within the Validation Textsection type in the following line of text and thenpress the Enterkey.
A price greater than 1.00 must be entered
-
8/13/2019 Access Fundamental
61/212
Access 2007 Foundation - Page 59
FOR USE AT THE LICENSED SITE(S) ONLY
Cheltenham Courseware Pty. Ltd. 1995-2008 www.cheltenhamcourseware.com.au
Select the Date Received.
Change the format to Short Date.
Within the Validation Rule line type in the following and then press theEnterkey.
>01/01/2007
The screen will now look like this.
In Validation Text, type in Records cannot be backdated to last year,then press the Enterkey.
-
8/13/2019 Access Fundamental
62/212
Access 2007 Foundation - Page 60
FOR USE AT THE LICENSED SITE(S) ONLY
Cheltenham Courseware Pty. Ltd. 1995-2008 www.cheltenhamcourseware.com.au
Click on the Datasheet Viewbutton to switch to Datasheet View.
When prompted, click on the Yesbutton to save the changes. Access notifies you that the Data integrity rules have changed.
When setting up Validation Rules, data in existing records may not meet the
new rules and if that is the case the following will be displayed.
The warning refers to the field in which data violates the new validation rule,in this case, Date Received. This is because some of the dates entered are
prior to 01/01/2007.
As we are only interested in making certain all new record entries conform to
the rule, click on the Yesbutton to keep the new settings and continuetesting.
NOTE:Access continues checking any other validation rules you added andwill inform you if they contain data that fails to meet the rules.
In the Pricecolumn, notice how the values now display the two decimal
points since changing the format to Fixed.
-
8/13/2019 Access Fundamental
63/212
Access 2007 Foundation - Page 61
FOR USE AT THE LICENSED SITE(S) ONLY
Cheltenham Courseware Pty. Ltd. 1995-2008 www.cheltenhamcourseware.com.au
Start a Newrecord. Under Part Nametype in Oil Additive, then press theEnterkey.
Under Part Descriptiontype in Motor Oil Additive,then press the Enterkey.
In Number in Stocktype 24, then press the Enterkey.
Press the Enterkey 4more timesto move to the next row (new record).
Notice how even though you have setup validation rules, you can leavecolumns (fields) blank.
NOTE:A validation rule ensures that data entered into a field meets therules, however it does not require data to be entered into a field.
Move back to add the Pricefor the Oil Additive(Record 6), type 0.98and
then press the Enterkey.
A message is displayed informing you that you must enter a price greater
than 1.00.
Click on the OKbutton and try typingin 1.00, then press the Enter key.
You get the same message because you must type a value greaterthan1.00, not equal to it.
Click on the OKbutton again and this time type in 1.50and press the Enterkey.
Press Enteragain to move to the Date Receivedcolumn. Try entering in adate ending in 2005. Press the Enterkey.
-
8/13/2019 Access Fundamental
64/212
Access 2007 Foundation - Page 62
FOR USE AT THE LICENSED SITE(S) ONLY
Cheltenham Courseware Pty. Ltd. 1995-2008 www.cheltenhamcourseware.com.au
Click on theOKbutton and try entering 01/01/2007Even though 01/01/2007is clearly not a date from last year, the validation
rule specified that a date greater (after) 01/01/2007 must be entered.
Click on the OKbutton and type in 02/01/2007 to complete this record.
Click on the Design Viewbutton to switch to Design View.
In the Field Namesection,select the Pricefield.
In theField Propertiessection (bottom of the screen) for the Pricefield,clickin the Validation Rulesection and change the entry to the following:
>=1
Also within the Field Propertiessection click in the Requiredbox and clickon the down arrow to the right of this section. From the drop down listdisplayed select Yes.
The screen will now look like this:
-
8/13/2019 Access Fundamental
65/212
Access 2007 Foundation - Page 63
FOR USE AT THE LICENSED SITE(S) ONLY
Cheltenham Courseware Pty. Ltd. 1995-2008 www.cheltenhamcourseware.com.au
Within the Field Namesection, select the Date Receivedfield.
In the Field Propertiessection, change the validation rule as illustrated.
In the Field Propertiessection, click in the Requiredbox and select Yes.
NOTE:When setting Yesto the field property Requireddata must beentered into this field every time a new record is created, otherwise therecord will not be added to the table.
TIP: By adding the =(equals sign) to the Validation Rule in both fields,Access will now accept values equal or greater than the values specified, i.e.a date of 01/01/2007is now an acceptable date.
Click on the Datasheet Viewbutton to switch to Datasheet View.
When prompted, click on the Yesbutton to save the changes.
-
8/13/2019 Access Fundamental
66/212
Access 2007 Foundation - Page 64
FOR USE AT THE LICENSED SITE(S) ONLY
Cheltenham Courseware Pty. Ltd. 1995-2008 www.cheltenhamcourseware.com.au
Click on the Yesbutton when notified of the data integrity rule change.
Click on the Yes button again when notified that data in the Date Receivedfield violates the new rules.
In Datasheet View, add a new record in the table using the followingdetails:
Part Name BatteryPart Description 12v Heavy Duty BatteryPrice Leave BlankNumber in Stock 4
Date Received Leave Blank
Press the Enterkey repeatedly until something happens. The following dialogbox is displayed.
NOTE:Having set Requiredto Yesfor both the Priceand Date Receivedfields, data must be entered into these fields before moving on to createanother new record.
Click ontheOK button, select Priceand type in 64.90 and pressthe Enterkey.
Move to the Date Receivedcolumn and type in 02/02/2007 and presstheEnterkey. The table now holds the following records.
-
8/13/2019 Access Fundamental
67/212
-
8/13/2019 Access Fundamental
68/212
Access 2007 Foundation - Page 66
FOR USE AT THE LICENSED SITE(S) ONLY
Cheltenham Courseware Pty. Ltd. 1995-2008 www.cheltenhamcourseware.com.au
The following table provides a brief description of the purpose of commonlyused field properties.
Ta b l e F ie l d P r o p e r t i e s Fo rm a tThe following table provide a description of how each of the formats affectthe way information is displayed.
T a b l e Fi e l d P r o p e r t i e s I n p u t M a s k Ch a r a c t e r s
The following characters can be used to define an input mask.
-
8/13/2019 Access Fundamental
69/212
Access 2007 Foundation - Page 67
FOR USE AT THE LICENSED SITE(S) ONLY
Cheltenham Courseware Pty. Ltd. 1995-2008 www.cheltenhamcourseware.com.au
T a b l e Fi e l d P r o p e r t i e s I n p u t M a s k E x am p l e s
The following characters can be used to define an input mask.
Close Access.
-
8/13/2019 Access Fundamental
70/212
Access 2007 Foundation - Page 68
FOR USE AT THE LICENSED SITE(S) ONLY
Cheltenham Courseware Pty. Ltd. 1995-2008 www.cheltenhamcourseware.com.au
Manipulating Records & Tables
Closing an Object - Table
Open Access and open the Cheltenhamdatabase.
DO NOTopen the table called Cheltenham.
We previously saved a table, naming it Cheltenham. Although this may bean appropriate name for a database, it is not a name that gives meaning tothe actual purpose of the table, therefore now is a good time to rename the
table.
NOTE:Objects cannot be renamed when open.
Renaming an Object - Table
Select (but do not open) the Cheltenham table.
Right click on the Cheltenhamtable and from the popup list displayed select
the Renamecommand.
-
8/13/2019 Access Fundamental
71/212
Access 2007 Foundation - Page 69
FOR USE AT THE LICENSED SITE(S) ONLY
Cheltenham Courseware Pty. Ltd. 1995-2008 www.cheltenhamcourseware.com.au
The name Cheltenhamis now displayed in edit mode.
Type in Partsand press the Enterkey.
Double click on the Partstable to open. The table object tab now displaysthe new name.
-
8/13/2019 Access Fundamental
72/212
Access 2007 Foundation - Page 70
FOR USE AT THE LICENSED SITE(S) ONLY
Cheltenham Courseware Pty. Ltd. 1995-2008 www.cheltenhamcourseware.com.au
Editing data within a record
With the table open, click into and select the Pricevalue for the SparkPlugsrecord.
Press the F2function key (located at the top of the keyboard). The cell isnow in Editing mode and existing values can be overwritten, edited or
removed (depending upon field properties).
Type in 43.50and press the Enterkey.
NOTE:By placing the pointer in any cell, then using the pointer keys to moveto another cell automatically activates edit mode. Alternatively, you can also
click and drag to highlight data within a cell.
Deleting data within a record
Deleting data in a record is similar to editing data in a record, however there
are a number of considerations to take into account.
Data cannot be deleted from fields where the Required field property is set
-
8/13/2019 Access Fundamental
73/212
Access 2007 Foundation - Page 71
FOR USE AT THE LICENSED SITE(S) ONLY
Cheltenham Courseware Pty. Ltd. 1995-2008 www.cheltenhamcourseware.com.au
to Yes, as this prevents the field from being left blank.
Deleting data from an Attachment(Data Type) field is actually not adeletion but the removal of an attachment as mentioned in an early section.
To remove data from a record, select the Part Descriptionfor the 24 vBatteryrecord. Then press the F2key to activate editing mode, then use
either the Deleteor the Backspacekey to delete the entry. Press the Enterkey to commit the changes.
The pointer moves to the next column, leaving the Part Descriptionfield
empty.
Using the Undo command
Like other Microsoft Office applications, the Undocommand (CTRL-Z), allowsthe user to undo previous actions.
Unlike other Office Applications however, when working with tables forexample, the Undofunction will only undo the last action. The Undo
button is located on the Quick Access Toolbar.
Select the Number in Stockvalue in Record 5. Press the F2key to
highlight the value.
Press either the Deleteor Backspacekey and then press the Enterkey.
-
8/13/2019 Access Fundamental
74/212
Access 2007 Foundation - Page 72
FOR USE AT THE LICENSED SITE(S) ONLY
Cheltenham Courseware Pty. Ltd. 1995-2008 www.cheltenhamcourseware.com.au
From the Quick Access Toolbar, click on the Undobutton.
You will see that the last deletion is reversed. Try clicking on the Undobutton again and you will find that the other deletion you made is notreversed.
Deleting a single record
Occasionally you may need to remove a record from a table.
Move the pointer to the column, left of the IDfield. When the pointerchanges to a right pointing arrow, click to highlight the whole row (record).
With the pointer anywhere within the highlighted area, click using the rightmouse button to activate the shortcut menu.
Click on the Delete Recordoption.
A warning is displayed.
NOTE: Undo is not available when deleting records, therefore any deletionswill be committed.
Click on the Yesbutton to confirm the deletion.
-
8/13/2019 Access Fundamental
75/212
Access 2007 Foundation - Page 73
FOR USE AT THE LICENSED SITE(S) ONLY
Cheltenham Courseware Pty. Ltd. 1995-2008 www.cheltenhamcourseware.com.au
Record 5has been deleted from the table.
NOTE: When deleting records from a table, the unique number in an ID(AutoNumber) field is also deleted and will not be reused.
TIP: Instead of using the shortcut menu and the Delete Recordoption, youcould simply highlight the row a