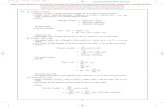Access full Solution Manual only here ...files.book4me.xyz/sample/Solution Manual for... · The...
Transcript of Access full Solution Manual only here ...files.book4me.xyz/sample/Solution Manual for... · The...

- 55 -
Solutions to Chapter 2 Exercise Problems
Introduction The solutions in this chapter have been developed using SolidWorks. Other parametric design programs will follow the same procedures although the command structure will vary from program to program. The SolidWorks files for the individual figures are available in a separate folder. Typically, the final figure gives the solution to the problem.
Problem 2.1 A slider crank mechanism is to move the slider 1” for 40° of rotation of the crank as shown in the figure. Using GCP methods, develop a graphical solution to determine the necessary crank and coupler lengths. Explicitly identify the layer structure used, and make a separate layer for all possible input dimensions. Also, explicitly list the driving and driven variables. Show the use of your graphical program to resolve the problem when the slider distance is 1.5 in and the crank rotates through an angle of 60°
Figure P2-1.1 Original drawing for Problem 2.1.
Solution to Problem 2.1 If the fixed pivot and slider line lie on a horizontal line, the problem is defined by a total 6 variables, four of which are independent. We can represent these as shown in Table P2-1.1. To begin the solution procedure, open the blank drawing sheet (Blank_Worksheet.SLDWRK) in SolidWorks. Set up the following layers: ProblemDrawing, InputVariables, SolutionConstruction, SolutionDimensions, FinalLinkage, and Dimensions. InputVariables contains only the input dimensions which will be used as input variables for the graphical program we will develop. SolutionDimensions contains only the dimensions for the two link lengths which were not specified. Dimensions contains miscellaneous dimensions such as those associated with pin
Access full Solution Manual only here
http://www.book4me.xyz/solution-manual-kinematics-dynamics-and-design-of-machinery-waldron-kinzel/

- 56 -
bushings and ground pivots. At various times, we will want different classes of dimensions to be visible while the others are hidden.
Table P2-1.1 Variables for slider -crank problem
Variable Type Description Initial Value
x1 Driving Initial angle for input link 20°
x2 Driving Displacement angle for input link 50°
x3 Driving Initial position for slider 3"
x4 Driving Displacement for slider 1"
x5 Driven Length of input link
x6 Driven Length of coupler
Set ProblemDrawing as the active layer and make sure that the relation icons are visible. Draw a horizontal construction line of arbitrary length, and fix the left end. Label the left end of the line as A*. From A* draw two lines at arbitrary angles. Select the two lines and click on Equal in the Add Relations window. Label the approximate locations of the input link as A1 and A2. Near the right end of the construction line, draw two small circles to represent the pins associated with the slider. Label the two circles as B1 and B2 as shown in Fig P2-1.1.
Set the color in InputVariables and SolutionConstruct to red. Set the line color for the other layers to black. Make the InputVariables layer active, and use Smart Dimension ( ) to dimension the drawing with the input information. The dimensioned drawing is shown in Fig. P2-1.2. Set SolutionConstruction as the active layer and
Figure P2-1.2 Dimensions corresponding to the variables in Table P2-1.1.
draw two slider-crank linkages to represent the two extreme positions of the solution linkage. Distinguish between the two instances of the linkage by coloring the lines corresponding to the first position red. The lines for the second

- 57 -
position can be black. Figure P2-1.3 shows two positions of the approximate instances of the linkage. Because both of these sketches represent the two extreme positions of the same linkage, the following conditions/constraints must be satisfied:
1) The input links must be of equal length 2) The coupler links must be of equal length 3) The first position (red) of the input link must be collinear with line A*A1 4) The second position (black) of the input link must be collinear with line A*A2 5) The first position(red) of the end of the coupler must be the same as B1 6) The second position(black) of the coupler must be the same as B2
Figure P2-1.3 Initial linkages to start the solution procedure for problem 1. These six conditions can be enforced by selecting the entities involved and selecting the proper relations under Add Relations. In general, the relations can be applied in any order. The results are shown in Fig. P2-1.4. The unknown dimensions for the linkage are the driver link length and the coupler length. Before measuring these
using Smart Dimension ( ), make SolutionDimensions the active layer. Dimensioning the lines normally would involve setting constraints. However, the drawing is already fully constrained so the added dimensions would normally over constrain the drawing. When the dimensions are applied, a window appears asking if the dimension is to be driving or driven. Select driven which reports the dimension but does not set it as a constraint. The measurements are shown in Fig. P2-1.5. The drawing in Fig. P2-1.5 is fully constrained. It is not possible to move the linkage instances from either the first or second position. To investigate the movement of the linkage from one position to the other, we can redraw the final linkage in an intermediate position. We can also insert the fixed pivots, sliders, and pin bushings to make the linkage look more realistic. Before drawing the final linkage, set the active layer to FinalLinkage and hide the SolutionDimensions layer. To draw the final linkage, draw two lines starting from A* and ending at B as before. Then constrain the two links of the linkage to be equal to the corresponding link lengths of the linkage instances in the extreme positions. Open the file (GroundPivot.SLDDRW) containing the ground pivot and copy the ground pivot (with all of its dimensions and constraints) and paste an instance of it into the linkage drawing. Select all of the dimensions for the ground pivot, move them to the Dimensions layer, and hide that layer. Merge the center of the ground pivot bushing with the

- 58 -
linkage point at A*. For the pin bushings, draw two circles Select the two circles and the bushing of the ground pivot and select Equal under Add Relations. Next merge the center of the circles with the points at the two ends of the coupler. For the slider block, use the 3-point center rectangular for the rectangle type. Before moving the linkage, turn off automatic relations in SolidWorks by using the path Tools/Options/System Options/Relations/Snaps/Automatiic relations. This will allow the linkage to be moved without snapping to the nearest constraint. The final linkage design, with the relation icons hidden, is shown in Fig. P2-1.6. It is possible to move the linkage throughout (and beyond) the range of interest defined by the original problem statement.
Figure P2-1.4 Two linkages with inputs and couplers constrained to be equal.
Figure P2-1.5 Dimensions for crank and coupler for solution linkage. Now that the solution drawing is developed, we may change any of the values by simply changing the dimensions in Fig. P2-1.6. The results for the alternate dimensions given in the problem statement are shown in Fig. P2-1.7.

- 59 -
Figure P2-1.6 Final linkage.
Figure P2-1.7 Linkage dimensions for input changes.

- 60 -
Problem 2.2 An inverted slider-crank mechanism is to move the slider 0.4” for 45° of rotation of the slide as shown in the figure. Using GCP methods, develop a graphical solution to determine the necessary crank (B*B) and base (A*B*) lengths. Explicitly identify the layer structure used, and make a separate layer for all possible input dimensions. Also, explicitly list the driving and driven variables. Show the use of your graphical program to resolve the problem when the slider displacement is 0.8 in and the slide rotates through an angle of 55°
Figure P2-2.1 Original drawing for Problem 2.2.
Solution to Problem 2.2 If the two fixed pivots lie on a horizontal line, the problem is defined by a total 6 variables, four of which are independent. We can represent these as shown in Table P2-2.1.
Table P2-2.1 Variables for inverted slider -crank problem
Variable Type Description Initial Value
x1 Driving Initial angle for slider line 30°
x2 Driving Displacement angle for slider line 45°
x3 Driving Initial position for slider 1.5"
x4 Driving Displacement for slider 0.4"
x5 Driven Length of base link (A*B*)
x6 Driven Length of output link (B*B)
To begin the solution procedure, open the blank drawing sheet (Blank_Worksheet.SLDWRK) in SolidWorks. Set up the following layers: ProblemDrawing, InputVariables, SolutionConstruction, SolutionDimensions, FinalLinkage, and Dimensions. InputVariables contains only the input dimensions which will be used as input variables for the graphical program we will develop. SolutionDimensions contains only the dimensions for the two link lengths which were not specified. Dimensions contains miscellaneous dimensions such as those associated with pin bushings and ground pivots. At various times, we will want different classes of dimensions to be visible while the others are hidden.

- 61 -
Set the color in InputVariables and SolutionConstruct to red. Set the line color for the other layers to black. Set ProblemDrawing as the active layer, make sure that the relation icons are visible. Draw a horizontal construction line of arbitrary length, and fix the left end. Label the left end of the line as A* and the right end as B*. From the A* end of the line, draw two lines at arbitrary angles. Select the two lines and click on Equal in the Add Relations window. Label the two end locations of the input slide as A1 and A2. On each slide location, draw two small circles to represent the pins associated with the slider. Label the two circles as B1 and B2 as shown in Fig P2-2.1. Draw an arc from the B1 location to the second position for the slide, and make it a construction line. Draw a similar arc from B2 to the first position of the slide, and make it a construction line.
Make the InputVariables layer active, and use Smart Dimension ( ) to dimension the drawing with the input information. The dimensioned drawing is shown in Fig. P2-2.2. Make SolutionConstruction the active layer and
Figure P2-2.2 Dimensions corresponding to the variables in Table P2-2.1.
draw two inverted slider-crank linkages to represent the two extreme positions of the solution linkage. Note that all that is required is to draw the output link lines. However, when doing this, it is necessary to ensure that the bottom of the lines are coincident with the horizontal base line through A*. Distinguish between the two instances of the linkage by coloring the line corresponding to the first position red. The line for the second position can be black. Figure P2-2.3 shows two positions of the approximate instances of the linkage. Because both of these sketches of the solution linkage represent the two extreme positions of the same linkage, the following conditions/constraints must be satisfied:
1) The base links must be of equal length 2) The output links must be of equal length
These two conditions are easily enforced. Because of the way the two instances of the linkage were constructed, the base links are automatically equal. Therefore, we need only enforce the second condition by selecting the two output link lines and setting them equal. The results are shown in Fig. P2-2.4. The unknown dimensions for the linkage are the base length and the output link length. Before measuring these
using Smart Dimension ( ), make SolutionDimensions the active layer. Dimensioning the lines normally would involve setting constraints. However, the drawing is already fully constrained so the added dimensions would

- 62 -
normally over constrain the drawing. When the dimensions are applied, a window appears asking if the dimension is to be driving or driven. Select Driven which reports the dimension but does not set it as a constraint. The measurements are shown in Fig. P2-2.5.
Figure P2-2.3 Initial linkages to start the solution procedure for problem 2.2 The drawing in Fig. P2-2.5 is fully constrained. It is not possible to move the linkage instances from either the first or second position. To investigate the movement of the linkage from one position to the other, we can redraw the final linkage in an intermediate position. We can also insert the fixed pivots, slider, and slider bushing to make the linkage look more realistic. Before drawing the final linkage, set the active layer to FinalLinkage and hide the SolutionDimensions layer. To draw the final linkage, draw two lines. The first will start from A* and will represent the slider. The second line is drawn from B* to the slider line, and the second line will represent the output link. A coincident relation will be assigned when the line is drawn to the slider line. Therefore, the only constraints that need to be set are to make the slider line equal to the original slider line positions and to make the output link lines equal.
Figure P2-2.4 Two linkages with base links and couplers constrained to be equal.

- 63 -
Figure P2-2.5 Dimensions for crank and coupler for solution linkage.
To improve the appearance of the final linkage, open the file (GroundPivot.SLDDRW) containing the ground pivot, copy the ground pivot (with all of its dimensions and constraints), and paste two instances of it into the linkage drawing. Select the dimensions of the ground pivots, move them to the Dimensions layer, and hide that layer. Merge the centers of the ground pivot bushings with the linkage points at A* and B*. For the slider bushing, draw a circle, use Smart Dimensions to set the diameter to be consistent with the drawing dimensions (approximately 0.1 in), and merge the center of the circle with the point at the moving end of the output link. For the slider block, use the 3-point center rectangular for the rectangle type. Before moving the linkage, turn off automatic relations in SolidWorks by using the path Tools/Options/System Options/Relations/Snaps/Automatiic relations. This will allow the linkage to be moved without snapping to the nearest constraint. The final linkage design, with the relation icons hidden, is shown in Fig. P2-2.6. It is possible to move the linkage throughout (and beyond) the range of interest defined by the original problem statement. Now that the solution drawing is developed, we may change any of the values by simply changing the dimensions in Fig. P2-2.6. The results for the alternate dimensions given in the problem statement are shown in Fig. P2-2.7.
Figure P2-2.6 Final linkage.
Access full Solution Manual only here
http://www.book4me.xyz/solution-manual-kinematics-dynamics-and-design-of-machinery-waldron-kinzel/

- 64 -
Figure P2-2.7 Linkage dimensions for input changes.

- 65 -
Problem 2.3 An elliptic trammel is a mechanism where two sliders are connected by a binary link. In the case considered in this problem, the slides are perpendicular to each other. As indicated in the drawing, one slider is to move 0.4 in when the other slider moves 0.5 in. Using GCP methods, develop a graphical solution to determine the necessary link length between A and B and the starting position for point A1. Explicitly identify the layer structure used, and make a separate layer for all possible input dimensions. Also, explicitly list the driving and driven variables. Show the use of your graphical program to resolve the problem when the slider distance for the horizontal slider is 0.6 in and the slider distance for the vertical slider is 0.4 in.
Figure P2-3.1 Original drawing for Problem 2.3.
Solution to Problem 2.3 For the configuration given, the problem is defined by a total 5 variables, three of which are independent. We can represent these as shown in Table P2-3.1.
Table P2-3.1 Variables for slider -crank problem
Variable Type Description Initial Value
x1 Driving Initial position for output slider 1.2
x2 Driving Displacement for output slider 0.4
x3 Driving Displacement for input slider 0.5"
x4 Driven Initial position of input slider
x5 Driven Length of coupler
To begin the solution procedure, open the blank drawing sheet (Blank_Worksheet.SLDWRK) in SolidWorks. Set up the following layers: ProblemDrawing, InputVariables, SolutionConstruction, SolutionDimensions, FinalLinkage, and Dimensions. InputVariables contains only the input dimensions which will be used as input variables for the graphical program we will develop. SolutionDimensions contains only the dimensions for the initial position of the input slider and the coupler length. Dimensions contains miscellaneous dimensions such as those associated with slider lines. At various times, we will want different classes of dimensions to be visible while the others are hidden.
Set the color in InputVariables and SolutionConstruct to red. Set the line color for the other layers to black.

- 66 -
Set ProblemDrawing as the active layer and make sure that the relation icons are visible. Draw a horizontal construction line of arbitrary length. Next draw a vertical construction line that intersects the horizontal line. Draw four circles, and set their diameters equal. Make the Dimensions layer active, and use Smart Dimension to constrain the diameter of the circles to be 0.1”. Make the ProblemDrawing layer active again. Place the centers of two of the circles on the horizontal axis using the Coincident relation. Similarly, place the centers of the remaining two circles on the vertical axis using the Coincident relation. Label the approximate locations of the input link as A1 and A2 and the approximate locations of the output slider as B1 and B2 according to the drawing in Fig. 2-3.1.
Make the InputVariables layer active, and use Smart Dimension to dimension the drawing with the input information. The dimensioned drawing is shown in Fig. P2-3.2. Set SolutionConstruction as the active layer and
Figure P2-3.2 Dimensions corresponding to the variables in Table P2-3.1.
hide the input dimensions shown in Fig. P2-3.2. Next, draw lines from A1 to B1 and from A2 to B2 to represent the coupler of the linkage. Distinguish between the two instances of the linkage by coloring the lines corresponding to the first position red. The lines for the second position can be black. Figure P2-3.3 shows two positions of the approximate instances of the linkage. Because both of these sketches of the solution linkage represent the two extreme positions of the same linkage, the coupler links must be of equal length. This condition can be enforced by selecting the two coupler lines and selecting Equal under Add Relations. The results are shown in Fig. P2-3.4.
The unknown dimensions for the linkage are the starting position of the input slider and the coupler length. Before measuring these using Smart Dimension, make SolutionDimensions the active layer. Dimensioning the lines normally would involve setting constraints. However, the drawing is already fully constrained so the added dimensions would normally over constrain the drawing. Therefore, make the dimensions driven which reports the dimension but does not set it as a constraint. The measurements are shown in Fig. P2-3.5. The drawing in Fig. P2-3.5 is fully constrained. It is not possible to move the linkage instances from either the first or second position. To investigate the movement of the linkage from one position to the other, we can redraw the final linkage in an intermediate position. We can also insert the sliders and slider lines to make the linkage look more realistic.
Access full Solution Manual only here
http://www.book4me.xyz/solution-manual-kinematics-dynamics-and-design-of-machinery-waldron-kinzel/

- 67 -
Figure P2-3.3 Initial linkages to start the solution procedure for problem 3.
Figure P2-3.4 Two linkages with couplers constrained to be equal.
Before drawing the final linkage, set the active layer to FinalLinkage and hide the SolutionDimensions layer. To draw the final linkage, draw a line starting on the vertical line from between A1 and A2 to the horizontal line between B1 and B2. Then constrain the line to be equal to the coupler line. The top point of the coupler line is the point A and the bottom point is B. To draw the sliders, click on the 3-Point Center Rectangle drawing tool and draw a vertical rectangle starting at the slider point at A. Select a vertical side of the rectangle and click on the Vertical relation. Draw a second rectangle at B for the horizontal rectangle. Select the horizontal side of the rectangle and click on the Horizontal relation. Next select a long side of each of the two rectangles and use the Equal relation. Similarly constrain the short sides to be equal.

- 68 -
Prior to including the slider lines, draw a horizontal construction line below the bottom slider and in the approximate location of the slider line. Select the bottom line of the slider and the horizontal construction line and make them collinear. Fix the left end of the construction line. Similarly, draw a vertical construction line to the left of the vertical slider in the approximate location of the slider line. Select both the vertical construction line and the left most vertical line of the vertical slider and make the lines collinear.
Figure P2-3.5 Dimensions for starting slider position and coupler for solution linkage.
Open the file (Long_Inclined_SliderLine.SLDDRW) containing the inclined slider line and copy it (with all of its dimensions and constraints) and paste two instances of it into the linkage drawing. Select all of the slider-line dimensions, move them to the Dimensions layer, and hide that layer. To make one instance of the slider line horizontal, draw a horizontal construction line near the instance of the slider line and fix the construction line. Using Smart Dimension, set the angle between the construction line and the horizontal slider line to zero. Delete the construction line. Next locate the construction line below the horizontal slider and select the left end of it and the left end of the horizontal slider line, and click Merge. The slider line will appear below the bottom slider. For the vertical slider line, construct a second horizontal construction line near the second instance of the inclined slider line. Fix the construction line. Using Smart Dimension, set the angle between the inclined slider line and the horizontal line to be -90°. Locate the previously drawn vertical construction line next to the vertical slider and select the bottom point of the line. Hold the Ctrl key down, select the bottom end of the horizontal slider line, and click Merge. The slider line will appear beside the vertical slider. Before moving the linkage, turn off automatic relations in SolidWorks by using the path Tools/Options/System Options/Relations/Snaps/Automatiic relations. This will allow the linkage to be moved without snapping to the nearest constraint. The final linkage design, with the relation icons hidden, is shown in Fig. P2-3.6. It is possible to move the linkage throughout (and beyond) the range of interest defined by the original problem statement. Now that the solution drawing is developed, we may change any of the values by simply changing the input dimensions in Fig. P2-3.5. The results for the alternate dimensions given in the problem statement are shown in Fig. P2-3.7.

- 69 -
Figure P2-3.6 Final linkage.
Figure P2-3.7 Linkage dimensions for input changes.

- 70 -
Problem 2.4 Using GCP methods, develop a graphical program that will let you animate the Scotch-Yoke mechanism with the crank (A*A) as the input. Explicitly identify the layer structure used and the driving and driven variables.
Figure P2-4.1 Original drawing for Problem 2.4.
Solution to Problem 2.4 The problem statement does not give any specific dimensions so we need to identify the main variables required to use GCP to develop a general graphical program for the Scotch Yoke. If the slider at A moves on a vertical slide and the other slider moves on a horizontal slide, from a kinematics standpoint, the only critical dimension is the length of the coupler. The output dimensions are the vertical distance between A and A* and the horizontal dimensions between A and A*. These are represented in Table P2-4.1.
Table P2-4.1 Variables for Scotch Yoke problem
Variable Type Description Initial Value
x1 Driving Coupler length
x2 Driven Vertical distance between A and A*
x3 Driven Horizontal distance between A and A*
To begin the solution procedure, open the blank drawing sheet (Blank_Worksheet.SLDWRK) in SolidWorks. Set up the following layers: ProblemDrawing, InputVariables, SolutionDimensions, and Dimensions. InputVariables contains only the input dimension for the coupler length which will be used as input variables for the graphical program we will develop. SolutionDimensions contains only the dimensions for the two distances which were not specified. Dimensions contains miscellaneous dimensions such as those associated with pin bushings, slider lines, and ground pivots. At various times, we will want different classes of dimensions to be visible while the others are hidden.
Set the color in InputVariables to red. Set the line color for the other layers to black.
The steps in producing the drawing which becomes the graphical program are given in the following:

- 71 -
1. Make ProblemDrawing the active layer and make sure that the relation icons are visible.
2. Draw an inclined line for the crank. Fix the beginning of the line. Label the fixed end A* and the other end A.
3. Draw a vertical line for the vertical slider. Select the point on the inclined line at A and the vertical slider line. Click the Coincident relation.
4. Draw a second vertical line to the right of the slider line. Select the bottom points of this line and the vertical slider line and click on the Horizontal relation.
5. Use the 3 Point Arc drawing tool and connect the two vertical lines at the bottom with a semicircular arc.
6. Draw a horizontal line from the top point of the second vertical line.
7. Use the Fillet drawing tool and create a fillet between the two lines.
8. At the right end of the horizontal line, use the 3 Point Center Rectangle tool and draw a horizontal rectangle. Select the top of the rectangle and click on the Horizontal relation to force the rectangle to remain horizontal after other changes are made.
9. Use the Trim Entities tool to trim the part of the horizontal line inside the rectangle.
10. Use the 3 Point Center Rectangle tool again to draw a vertical rectangle at A.
11. Make InputVariables the active layer.
12. Use Smart Dimension to dimension all of the features constructed above. These dimensions are shown in red in Fig. 2-4.2.
13. Make SolutionDimensions the active layer.
14. Use Smart Dimensions to measure the horizontal and vertical distances between A and A*. When the second of these is dimensioned, the program will asked if we want the dimension to be a Driven dimension. Select the Driven option. The program made the first of the dimensions a driving dimension. To make it a driven dimension, click on the dimension. Then click on the Other tab and select Driven under Options. This will keep the dimension from being a constraint. It should now be possible to move the linkage to show its motion. The driven dimensions are shown in black in Fig. 2-4.2.
To improve the appearance of the linkage, we can add a fixed pivot at A*, a bushing at A, and a slider line for the horizontal slider. First make ProblemDrawing the active layer. Next open the file (GroundPivot.SLDDRW) containing the ground pivot, copy the ground pivot (with all of its dimensions and constraints), and paste an instance of it into the linkage drawing. Move the dimensions for the ground pivot to the Dimensions layer, and hide the Dimensions layer. Merge the center of the ground pivot bushing with the linkage point at A*. For the slider bushing, draw a circle. Select the circle and the circle for the ground pivot and use the Equal relation. Then merge the center of the circle with the point at the moving end of the output link. Open the file (LongSliderLine.SLDDRW) containing the horizontal slider line and copy it (with all of its dimensions and constraints) and paste an instance of it into the linkage drawing. Move the dimensions of the slider line to the Dimensions layer. Next draw a construction line below the horizontal slider in the approximate location of the slider line. Select the construction line and the bottom of the slider and click on the Collinear relation. Then fix the left end of the construction line. Next select both the left end of the construction line and the left end of the horizontal

- 72 -
slider line. Click the Merge relation. The slider line will appear below the horizontal slider. The final linkage design, with the relation icons hidden, is shown in Fig. P2-4.3. Before moving the linkage, turn off automatic relations in SolidWorks by using the path Tools/Options/System Options/Relations/Snaps/Automatiic relations. This will allow the linkage to be moved without snapping to the nearest constraint. The SolidWorks drawing of the linkage is a graphical program. The user can change any of the red dimensions in Fig. 2-4.3, and the program will recreate the linkage with the geometry adjusted in a way consistent with the dimension change. The user can also animate the linkage by clicking on the point at A and dragging it around the fixed pivot at A*.
Figure P2-4.2 Basic GCP graphical program for Problem 2.4.
Figure P2-4.3 Linkage with ground pivot and slider line included (relations are hidden).

- 73 -
Problem 2.5 Using GCP methods, develop a graphical program that will let you animate the elliptical cam mechanism with the cam rotation as the input. Explicitly identify the layer structure used and the driving and driven variables. Change the base length to 2” and the minor diameter to 1” and show the results.
Figure P2-5.1 Original drawing for Problem 2.4.
Solution to Problem 2.5 The cam rotates 360º, and the flat-faced follower oscillates. The distance between the fixed pivots is to be 1.5”. The follower need be only long enough to contact the cam at all times; therefore, somewhat arbitrarily, select the distance to be 3”. If the fixed pivots lie on a horizontal line and the rotation axis is through the center of the ellipse, the problem is defined by a total 6 variables, five of which are independent. We can represent these as shown in Table 2-4.1.
Table 2-5.1 Variables for cam mechanism
Variable Type Description Initial Value
x1 Driving Major diameter of cam 1 5/8"
x2 Driving Minor diameter of cam 4/4"
x3 Driving Center distance 3"
x4 Driving Length of follower 1"
x5 Driving Cam rotation angle 0-2
x6 Driven Angle between follower and frame
To begin the solution procedure, open the blank drawing sheet (Blank_Worksheet.SLDWRK) in SolidWorks. Set up the following layers: ProblemDrawing, InputVariables, SolutionDimensions, SolutionDimensions, and Dimensions.
Access full Solution Manual only here
http://www.book4me.xyz/solution-manual-kinematics-dynamics-and-design-of-machinery-waldron-kinzel/

- 74 -
The logic for selecting these layers is similar to that used in Example 2.1. Use red for the line color in the SolutionDimensions layer. Use black for the other layers.
The steps for constructing the mechanism are as follows:
1. Set ProblemDrawing as the active layer and make sure that the relation icons are visible.
2. Draw a horizontal construction line to represent the base of the mechanism, and fix the left end. Label the ends of the line as A* and B*.
3. Draw an ellipse with its center at A*.
4. Draw an arbitrary line from B* to represent the follower. Label the other end of the line as B.
5. Select both the ellipse and the follower line, and click on the Tangent relation under Add Relations. The drawing is shown in Fig. 2-5.2
6. Make the InputVariables layer active
7. Select Smart Dimension ( ) and dimension the base length, the follower length, and the major and minor diameter of the ellipse according to the drawing in Fig. 2-5.1.
8. Make the SolutionDimensions layer active
9. Select Smart Dimension ( ) and measure the angle between the base line (A*B*) and the follower. Make this dimension a driven dimension. To do this, click on the Other tab in the Dimension window and select Driven under Options. The results are shown in Fig. 2-5.3.
It is now possible to animate the cam mechanism by clicking on one of the points at the ends of either the major or minor diameter and dragging it around the fixed pivot at A*. To improve the appearance of the drawing, open the Solidworks file GroundPivot.SLDDWR, and copy the ground pivot with all of its constraints and dimensions. Set the active layer to ProblemDrawing and paste two instances of the ground pivot into the cam-follower drawing. Move the dimensions of the ground pivots to the Dimensions layer and hide it. Merge the centers of the bushings with points A* and B*. The results are shown in Fig. 2-5.4
The cam mechanism can now be used as a graphical program by changing any of the independent variables. The results for the set of changes specified in the problem statement is given in Fig. 2-5.5.

- 75 -
Figure 2-5.2 Cam mechanism prior to applying dimension constraints
Figure 2-5.3 Basic GCP graphical program for Problem 2.5

- 76 -
Figure 2-5.4 GCP graphical program for Problem 2.5 with fixed pivots added and constraint icons hidden
Figure 2-5.5 GCP graphical program for changed cam dimensions given in problem statement

- 77 -
Problem 2.6 The inversion of the slider crank in the figure is used extensively for walking toys. Using GCP methods, develop a graphical program that will let you animate the mechanism with the crank (A*A) as the input so that you can observe the path of the “foot”. Explicitly identify the layer structure used, and make a separate layer for all possible input dimensions. Also, explicitly list the driving and driven variables.
Figure P2-6.1 Original drawing for Problem 2.6.
Solution to Problem 2.6 The problem statement does not give any specific dimensions so we need to identify the main variables required to use GCP to develop a general graphical program for the inverted slider-crank mechanism. If the slider at B* moves through the oscillating slider, from a kinematics standpoint, the only critical dimensions are the length of the crank (AA*), the horizontal and vertical location of B*, and the length of the slide (AC). The main output dimensions are the x and y coordinates of C and the orientation of the slide (AC). These are represented in Table P2-6.1.
Table P2-6.1 Variables for Scotch Yoke problem
Variable Type Description Initial Value
x1 Driving Initial angle for input link 0-2
x2 Driving Horizontal location of B*
x3 Driving Vertical location of B*
x4 Driving Length of slide (AC)
x5 Driven Horizontal location of C
x6 Driven Vertical location of C
x7 Driven Angle of slide (AC)

- 78 -
To begin the solution procedure, open the blank drawing sheet (Blank_Worksheet.SLDWRK) in SolidWorks. Set up the following layers: ProblemDrawing, InputVariables, SolutionDimensions, and Dimensions. InputVariables contains only the input dimension for the coupler length which will be used as input variables for the graphical program we will develop. SolutionDimensions contains only the dimensions for the two distances and angle which were not specified. Dimensions contains miscellaneous dimensions such as those associated with pin bushings and ground pivots. At various times, we will want different classes of dimensions to be visible while the others are hidden.
Set the color in InputVariables to red. Set the line color for the other layers to black.
The steps in producing the drawing which becomes the graphical program are given in the following:
1. Make ProblemDrawing the active layer and make sure that the relation icons are visible.
2. Draw an inclined line for the crank. Fix the beginning of the line. Label the fixed end A* and the other end as A.
3. Draw a second line for the slide starting from A and inclined downward. Label the bottom end of the second line as C.
4. Draw a small circle below and to the right of A*. Fix the center of the circle and label the point as B*.
5. Select the center of the circle and the slide line and click on Coincident in the Add Relations window.
6. Select the 3 Point Center Rectangle tool, and starting from C, draw a rectangle to represent the foot. The orientation of the rectangle is not important as long as it is not horizontal or vertical.
7. Select the top of the rectangle and the line AC. Click on the Perpendicular relation in the Add Relations window to force the rectangle to remain perpendicular to the slide.
8. Make InputVariables the active layer.
9. Select and delete the Fix constraint ( ) form point B*.
10. Use Smart Dimension to dimension all of the features constructed above. The dimensions are somewhat arbitrary and were chosen to make the drawing conform approximately to what would be required for a walking toy
11. Make SolutionDimensions the active layer.
12. Use Smart Dimensions to measure the horizontal and vertical distances between A* and C and the angle between A*A and AC. When the second and third of these is dimensioned, the program will asked if we want the dimension to be a driving or driven dimension. Select the Driven option. The program made the first of the dimensions a driving dimension. To make it a driven dimension, click on the dimension. Then click on the Other tab and select Driven under Options. This will keep the dimension from being a constraint. It should now be possible to move the linkage to show its motion. The driven dimensions are shown in black in Fig. 2-6.2.
To improve the appearance of the linkage, we can add fixed pivots at A* and B* and a bushing at A. First make ProblemDrawing the active layer. Next open the file (GroundPivot.SLDDRW) containing the ground pivot, copy the ground pivot (with all of its dimensions and constraints), and paste an instance of it into the linkage drawing.

- 79 -
Move the dimensions for the ground pivot to the Dimensions layer. Merge the center of the ground pivot bushing with the linkage point at A*. For the second ground pivot, open the file (InclinedGroundPivot) which contains the inclined version of the ground pivot, copy the inclined ground pivot (with all of its dimensions and constraints), and paste an instance of it into the linkage drawing. To simplify the drawing area, move the dimensions to the Dimensions layer. Draw a horizontal construction line and use Smart Dimension to set the inclination angle to -90°. Delete the construction line. Finally select the bushing circle of the inclined circle and the small circle at B* and select Coradial from the Add Relations window. Finally, draw a circle somewhere in the drawing area. Select the center of the circle and the point at A. and select Merge from the Add Relations window. Select the circle at A and the center circle from one of the fixed pivots and click on Equal in the Add Relations window. The final GCP graphical program, with constraints hidden, is shown in Fig. 2-6.3. By using the mouse pointer to drag the point at A, it is possible to animate the linkage and observe the motion of the foot at C. Also, any of the dimensions can be changed to study other geometries.
Figure P2-6.2 Basic GCP graphical program for Problem 2.6.

- 80 -
Figure P2-6.3 Basic GCP graphical program with ground pivots included and constraint icons hidden

- 81 -
Problem 2.7 The mechanism shown is used to change rotary motion into oscillating motion. Using GCP methods, develop a graphical program that will let you animate the mechanism with the crank (A*A) as the input. Explicitly identify the layer structure used, and make a separate layer for all possible input dimensions. Also, explicitly list the driving and driven variables.
Figure P2-7.1 Original drawing for Problem 2.7.
Solution to Problem 2.7 The problem statement does not give any specific dimensions so we need to identify the main variables required to use GCP to develop a general graphical program for the pin-in-a-slot mechanism. If A* and B* lie on a horizontal line, from a kinematics standpoint, the only critical dimensions are the length of the crank (AA*), the horizontal location of B*, the diameter of the pin at A, the length B* to the beginning of the slide, and the distance from B* to end of slide. The pin diameter and the lengths to the beginning and end of the slide are somewhat arbitrary, but we need to select values to be able to produce a drawing. The main output dimensions are the distance B*A and the angle from the horizontal to the line B*A. These are represented in Table P2-7.1.
Table P2-7.1 Variables for Problem 2.7
Variable Type Description Initial Value
x1 Driving Initial angle for input link 0-2
x2 Driving Horizontal location of B*
x3 Driving Diameter of pin at A
x4 Driving Length from B* to end of slide
x5 Driving Length from B* to start of slide
x6 Driven Distance from B* to A
x7 Driven Angle between the horizontal and B*A To begin the solution procedure, open the blank drawing sheet (Blank_Worksheet.SLDWRK) in SolidWorks. Set up the following layers: ProblemDrawing, InputVariables, SolutionDimensions, and Dimensions. InputVariables contains only the input dimension for the coupler length which will be used as input variables for the graphical program we will develop. SolutionDimensions contains only the dimension for the distance and angle which were not specified. Dimensions contains miscellaneous dimensions such as those associated with pin bushings and ground pivots. At various times, we will want different classes of dimensions to be visible while the others are hidden.

- 82 -
Set the color in InputVariables to red. Set the line color for the other layers to black. The steps in producing the drawing which becomes the graphical program are given in the following:
1. Make ProblemDrawing the active layer, and make sure that the relation icons are visible.
2. Draw a horizontal construction line and label the left end as A* and the right end as B*..Fix the point at the A* end.
3. Draw a line for the slide starting from B* and inclined upward and to the left.
4. Draw a second inclined line for the crank starting from A*. Make the line shorter than the distance A*B*, and label the free end A.
5. Select the point at A and the line starting from B* and click on Coincident in the Add Relations window.
6. Draw a small circle at A.
7. Draw two inclined lines, one below A and one above A. Select the two lines and the inclined line from B* through A and click on Parallel in the Add Relations window.
8. Select the circle and one of the two lines and click on Tangent in the Add Relations window.
9. Repeat Step 8 for the second line.
10. Draw a construction line perpendicular to the parallel line that is closest to B* in the direction of the other parallel line.
11. Select the end of the other parallel line and the construction line and click on Concident in the Add Relations window. Delete the construction line. This will make both ends equidistant from B*.
12. Follow the procedure given in Steps 10 and 11 to make the upper ends of the parallel lines equidistant from B*.
13. Use the 3 Point Arc drawing tool and draw a semicircle between the two parallel lines at both the top and bottom. The top semicircle is added both for appearance and to provide a center point that can be used as a reference point for measuring the length of the slide.
14. Use the Trim Entities tool to remove all of the lines interior to the slide except for those associated with the circle drawn in Step 6.
15. Make InputVariables the active layer.
16. Use Smart Dimension to dimension all of the features constructed above. The dimensions are somewhat arbitrary and were chosen to make the drawing conform approximately to what would be required for a walking toy
17. Make SolutionDimensions the active layer.
18. Use Smart Dimensions to measure the distance from B* to A and the angle between A*B* and B*A. When the second of these is dimensioned, the program will asked if we want the dimension to be a driving or driven dimension. Select the Driven option. The program made the first of the dimensions a driving dimension. To make it a driven dimension, click on the dimension. Then click on the Other tab and

- 83 -
select Driven under Options. This will keep the dimensions from being a constraint. It should now be possible to move the linkage to show its motion. The driven dimensions are shown in black in Fig. 2-7.2.
To improve the appearance of the linkage, we can add fixed pivots at A* and B*. First make ProblemDrawing the active layer. Next open the file (GroundPivot.SLDDRW) containing the ground pivot, copy the ground pivot (with all of its dimensions and constraints), and paste two instance of it into the linkage drawing. Move the dimensions for the ground pivot to the Dimensions layer. Merge the centers of the ground pivots bushing with the linkage points at A* and B*. The final graphical program, with constraints hidden, is shown in Fig. 2-7.3. By using the mouse to drag the point at A, it is possible to animate the linkage and observe the motion of the slide. Also, any of the dimensions can be changed to study other geometries.
Figure P2-7.2 Basic GCP graphical program for Problem 2.7.
Figure P2-7.3 Basic GCP graphical program with ground pivots included and constraint icons hidden.
Access full Solution Manual only here
http://www.book4me.xyz/solution-manual-kinematics-dynamics-and-design-of-machinery-waldron-kinzel/

- 84 -
Problem 2.8 The mechanism shown is one inversion of the Watt mechanism. Using GCP methods, develop a graphical program that will let you animate the mechanism with the crank (A*A) as the input. Explicitly identify the layer structure used, and make a separate layer for all possible input dimensions. Also, explicitly list the driving and driven variables.
Figure P2-8.1 Original drawing for Problem 2.8.
Solution to Problem 2.8 The problem statement does not give any specific dimensions so we need to identify the main variables required to use GCP to develop a general graphical program for the Watt mechanism. If A*, B*, and C* are all on a horizontal line, there are 10 independent variables and two dependent variables. These are represented in Table P2-8.1.
Table P2-8.1 Variables for Scotch Yoke problem
Variable Type Description Initial Value
x1 Driving Initial angle for input link 0-2
x2 Driving Horizontal location of B*
x3 Driving Horizontal location of C*
x4 Driving Length of A*A
x5 Driving Length of B*B
x6 Driving Length of C*C
x7 Driving Length of AB
x8 Driving Length of B*D
x9 Driving Length of BD
x10 Driving Length of CD
x11 Driven Angle between the horizontal and B*B
x12 Driven Angle between the horizontal and C*C
To begin the solution procedure, open the blank drawing sheet (Blank_Worksheet.SLDWRK) in SolidWorks. Set up the following layers: ProblemDrawing, InputVariables, SolutionDimensions, and Dimensions. InputVariables contains only the input dimension for the lengths which will be used as input variables for the graphical program we

- 85 -
will develop. SolutionDimensions contains only the dimensions for the two angles which were not specified. Dimensions contains miscellaneous dimensions such as those associated with pin bushings and ground pivots. At various times, we will want different classes of dimensions to be visible while the others are hidden.
Set the color in InputVariables to red. Set the line color for the other layers to black. The steps in producing the drawing which becomes the graphical program are given in the following:
1. Make ProblemDrawing the active layer and make sure that the relation icons are visible.
2. Draw a horizontal construction line and label the left end as A* and the right end as B*..Fix the point at the A* end.
3. Draw a second horizontal construction line from B* and label the right end C*
4. Draw the lines A*A, AB, B*B, B*D, BD, DC, and C*C.
5. Make InputVariables the active layer.
6. Use Smart Dimension to dimension all of the lines constructed above. The dimensions are somewhat arbitrary and any reasonable numbers can be used here. The basic idea is to develop a graphical program where the dimensions can be changed later.
7. Make SolutionDimensions the active layer.
8. Use Smart Dimensions to measure the angle between the horizontal and B*B and C*C. When the second and of these is dimensioned, the program will asked if we want the dimension to be a driving or driven dimension. Select the Driven option. The program made the first of the angles a driving dimension. To make it a driven dimension, click on the dimension. Then click on the Other tab and select Driven under Options. This will keep the dimension from being a constraint. It should now be possible to move the linkage to show its motion. The driven dimensions are shown in black in Fig. 2-8.2.
To improve the appearance of the linkage, we can add fixed pivots at A*, B*, and C*, add bushings at A, B, C, and D, and add a solid fill to the triangle. First make ProblemDrawing the active layer. Next open the file (GroundPivot.SLDDRW) containing the ground pivot, copy the ground pivot (with all of its dimensions and constraints), and paste three instances of it into the linkage drawing. Move the dimensions for the ground pivots to the Dimensions layer and hide it. Merge the centers of the ground pivots bushing with the linkage points at A*, B*, and C*. To add the bushings, draw four circles and merge the centers of the circles to A, B, C, and D. Next select the four circles and the bushing at one of the ground pivots and select Equal in the Add Relations window.
To fill the triangle, first click on the line color icon ( ) and select a color (for example gray). Next click on the Annotations tab of the CommandManager window and click on Area Hatch/Fill. Select the interior of the triangle as the fill area and select Solid under Properties. Click on the green check mark to exit the window. The final graphical program, with constraints hidden, is shown in Fig. 2-8.3. Any of the dimensions can be changed to study other geometries. By using the mouse to drag the point at A, it is possible to animate the linkage and observe the motion of the links. However, before moving the linkage, turn off automatic relations in SolidWorks by using the path Tools/Options/System Options/Relations/Snaps/Automatic relations. This will allow the linkage to be moved without snapping to the nearest constraint. If the linkage will not

- 86 -
move, check for unwanted constraints such as perpendicularity ( ) or collinearity ( ) and delete the icon for any unwanted relation.
Figure P2-8.2 Basic GCP graphical program for Problem 2.8.
Figure P2-8.3 Basic GCP graphical program with ground pivots included and relation icons hidden

- 87 -
Problem 2.9 The mechanism shown is a second inversion of the Watt mechanism. Using GCP methods, develop a graphical program that will let you animate the mechanism with the crank (A*A) as the input. Explicitly identify the layer structure used, and make a separate layer for all possible input dimensions. Also, explicitly list the driving and driven variables.
Figure P2-9.1 Original drawing for Problem 2.9.
Solution to Problem 2.9 The problem statement does not give any specific dimensions so we need to identify the main variables required to use GCP to develop a general graphical program for this inversion of the Watt mechanism. If A* and B* are on a horizontal line, there are 11 independent variables and one dependent variable. These are represented in Table P2-9.1.
Table P2-9.1 Variables for Scotch Yoke problem
Variable Type Description Initial Value
x1 Driving Initial angle for input link 0-2
x2 Driving Horizontal location of B*
x3 Driving Length of A*A
x4 Driving Length of B*B
x5 Driving Length of AC
x6 Driving Length of BC
x7 Driving Length of BD
x8 Driving Length of B*D
x9 Driving Length of AB
x10 Driving Length of CE
x11 Driving Length of DE
x12 Driven Angle between the horizontal and B*B

- 88 -
To begin the solution procedure, open the blank drawing sheet (Blank_Worksheet.SLDWRK) in SolidWorks. Set up the following layers: ProblemDrawing, InputVariables, SolutionDimensions, and Dimensions. InputVariables contains only the input dimension for the lengths which will be used as input variables for the graphical program we will develop. SolutionDimensions contains only the dimensions for the two angles which were not specified. Dimensions contains miscellaneous dimensions such as those associated with pin bushings and ground pivots. At various times, we will want different classes of dimensions to be visible while the others are hidden.
Set the color in InputVariables to red. Set the line color for the other layers to black. The steps in producing the drawing which becomes the graphical program are given in the following:
1. Make ProblemDrawing the active layer, make sure that the relation icons are visible.
2. Draw a horizontal construction line and label the left end as A* and the right end as B*..Fix the point at the A* end.
3. Draw the lines A*A, B*B, AC, BC, BD, B*D, AB, CE, and DE. .
4. Make InputVariables the active layer.
5. Use Smart Dimension to dimension all of the lines constructed above. The dimensions are somewhat arbitrary and any reasonable numbers can be used here. The basic idea is to develop a graphical program where the dimensions can be changed later.
6. Make SolutionDimensions the active layer.
7. Use Smart Dimensions to measure the angle between the horizontal and B*B. To make this a driven dimension, click on the dimension then on the Other tab and finally select Driven under Options. This will keep the dimension from being a constraint. It should now be possible to move the linkage to show its motion. The driven dimension is shown in black in Fig. 2-9.2.
To improve the appearance of the linkage, we can add fixed pivots at A*and B*, add bushings at A, B, C, D, and E, and add a solid fill to the triangles. First make ProblemDrawing the active layer. Next open the file (GroundPivot.SLDDRW) containing the ground pivot, copy the ground pivot (with all of its dimensions and constraints), and paste two instances of it into the linkage drawing. Move the dimensions for the ground pivots to the Dimensions layer and hide the Dimensions layer. Merge the centers of the ground pivots bushing with the linkage points at A* and B*. To add the bushings, draw five circles and merge the centers of the circles with A, B, C, D, and E. Next select the five circles and the bushing at one of the ground pivots. Select Equal in the Add Relations window.
To fill the triangles, first click on the line color icon ( ) and select a color (for example gray). Next click on the Annotations tab of the CommandManager window and click on Area Hatch/Fill. Select the interior of one of the triangles as the fill area and select Solid under Properties. Click on the green check mark to exit the window. Repeat the process for the other triangle. The final graphical program, with constraints hidden, is shown in Fig. 2-9.3. Any of the dimensions can be changed to study other geometries. By using the mouse to drag the point at A, it is possible to animate the linkage and observe the motion of all links. However, before moving the linkage, turn off automatic relations in SolidWorks by using the path Tools/Options/System Options/Relations/Snaps/Automatic relations. This will allow the linkage to be moved without snapping to the nearest constraint. If the linkage will not

- 89 -
move, check for unwanted constraints such as perpendicularity ( ) or collinearity ( ) and delete the icon for any unwanted relation.
Figure P2-9.2 Basic GCP graphical program for Problem 2.8.
Figure P2-9.3 Basic GCP graphical program with ground pivots included and relation icons hidden

- 90 -
Problem 2.10 The mechanism shown is an inversion of the Stephenson mechanism. Using GCP methods, develop a graphical program that will let you animate the mechanism with the crank (A*A) as the input. Explicitly identify the layer structure used, and make a separate layer for all possible input dimensions. Also, explicitly list the driving and driven variables.
Figure P2-10.1 Original drawing for Problem 2.10.
Solution to Problem 2.10 The problem statement does not give any specific dimensions so we need to identify the main variables required to use GCP to develop a general graphical program for the Stephenson mechanism. If A* and B* are on a horizontal line, there are 11 independent variables and one dependent variable. These are represented in Table P2-10.1.
Table P2-10.1 Variables for Scotch Yoke problem
Variable Type Description Initial Value
x1 Driving Initial angle for input link 0-2
x2 Driving Horizontal location of B*
x3 Driving Length of A*A
x4 Driving Length of B*B
x5 Driving Length of AC
x6 Driving Length of BC
x7 Driving Length of BE
x8 Driving Length of B*E
x9 Driving Length of A*C
x10 Driving Length of AD
x11 Driving Length of DE
x12 Driven Angle between the horizontal and B*B

- 91 -
To begin the solution procedure, open the blank drawing sheet (Blank_Worksheet.SLDWRK) in SolidWorks. Set up the following layers: ProblemDrawing, InputVariables, SolutionDimensions, and Dimensions. InputVariables contains only the input dimension for the lengths which will be used as input variables for the graphical program we will develop. SolutionDimensions contains only the angle between the horizontal and B*B. Dimensions contains miscellaneous dimensions such as those associated with pin bushings and ground pivots. At various times, we will want different classes of dimensions to be visible while the others are hidden.
Set the color in InputVariables to red. Set the line color for the other layers to black. The steps in producing the drawing which becomes the graphical program are given in the following:
1. Make ProblemDrawing the active layer, make sure that the relation icons are visible.
2. Draw a horizontal construction line and label the left end as A* and the right end as B*..Fix the point at the A* end.
3. Draw the lines A*A, B*B, AC, BC, BE, B*E, A*C, AD, and DE. .
4. Make InputVariables the active layer.
5. Use Smart Dimension to dimension all of the lines constructed above. The dimensions are somewhat arbitrary and any reasonable numbers can be used here. The basic idea is to develop a graphical program where the dimensions can be changed later.
6. Make SolutionDimensions the active layer.
7. Use Smart Dimensions to measure the angle between the horizontal and B*B. To make this a driven dimension, click on the dimension then on the Other tab and finally select Driven under Options. This will keep the dimension from being a constraint. It should now be possible to move the linkage to show its motion. The driven dimension is shown in black in Fig. 2-10.2.
To improve the appearance of the linkage, we can add fixed pivots at A*and B*, add bushings at A, B, C, D, and E, and add a solid fill to the triangles. First make ProblemDrawing the active layer. Next open the file (GroundPivot.SLDDRW) containing the ground pivot, copy the ground pivot (with all of its dimensions and constraints), and paste two instances of it into the linkage drawing. Move the dimensions for the ground pivots to the Dimensions layer. Merge the centers of the ground pivots bushing with the linkage points at A* and B*. To add the bushings, draw five circles and merge the centers of the circles the points at A, B, C, D, and E. Next select the five circles and the bushing at one of the ground pivots. Select Equal in the Add Relations window.
To fill the triangles, first click on the line color icon ( ) and select a color (for example gray). Next click on the Annotations tab of the CommandManager window and click on Area Hatch/Fill. Select the interior of one of the triangles as the fill area and select Solid under Properties. Click on the green check mark to exit the window. Repeat the process for the other triangle. The final graphical program, with the relations icons hidden, is shown in Fig. 2-10.3. Any of the dimensions can be changed to study other geometries. By using the mouse to drag the point at A, it is possible to animate the linkage and observe the motion of all of the links. However, before moving the linkage, turn off automatic relations in SolidWorks by using the path Tools/Options/System Options/Relations/Snaps/Automatic relations. This will allow the linkage to be moved without snapping to the
Access full Solution Manual only here
http://www.book4me.xyz/solution-manual-kinematics-dynamics-and-design-of-machinery-waldron-kinzel/

- 92 -
nearest constraint. If the linkage will not move, check for unwanted relations such as perpendicularity ( ) or collinearity ( ) and delete the icon for any unwanted relation.
Figure P2-10.2 Basic GCP graphical program for Problem 2.8.
Figure P2-10.3 Basic GCP graphical program with ground pivots included and relation icons hidden

- 93 -
Problem 2.11 The mechanism shown is a second inversion of the Stephenson mechanism. Using GCP methods, develop a graphical program that will let you animate the mechanism with the crank (A*A) as the input. Explicitly identify the layer structure used, and make a separate layer for all possible input dimensions. Also, explicitly list the driving and driven variables.
Figure P2-11.1 Original drawing for Problem 2.11.
Solution to Problem 2.11 The problem statement does not give any specific dimensions so we need to identify the main variables required to use GCP to develop a general graphical program for the Stephenson mechanism. If A* and B* are on a horizontal line, there are 11 independent variables an one dependent variable. These are represented in Table P2-11.1.
Table P2-11.1 Variables for Scotch Yoke problem
Variable Type Description Initial Value
x1 Driving Initial angle for input link 0-2
x2 Driving Horizontal location of B*
x3 Driving Length of A*A
x4 Driving Length of B*B
x5 Driving Length of AC
x6 Driving Length of BC
x7 Driving Length of BE
x8 Driving Length of B*E
x9 Driving Length of AD
x10 Driving Length of CD
x11 Driving Length of DE
x12 Driven Angle between the horizontal and B*B
To begin the solution procedure, open the blank drawing sheet (Blank_Worksheet.SLDWRK) in SolidWorks. Set up the following layers: ProblemDrawing, InputVariables, SolutionDimensions, and Dimensions. InputVariables

- 94 -
contains only the input dimension for the lengths which will be used as input variables for the graphical program we will develop. SolutionDimensions contains only the angle between the horizontal and B*B. Dimensions contains miscellaneous dimensions such as those associated with pin bushings and ground pivots. At various times, we will want different classes of dimensions to be visible while the others are hidden.
Set the color in InputVariables to red. Set the line color for the other layers to black. The steps in producing the drawing which becomes the graphical program are given in the following:
1. Make ProblemDrawing the active layer, make sure that the relation icons are visible.
2. Draw a horizontal construction line and label the left end as A* and the right end as B*..Fix the point at the A* end.
3. Draw the lines A*A, B*B, AC, BC, BE, B*E, AD, CD, and DE. .
4. Make InputVariables the active layer.
5. Use Smart Dimension to dimension all of the lines constructed above. The dimensions are somewhat arbitrary and any reasonable numbers can be used here. The basic idea is to develop a graphical program where the dimensions can be changed later.
6. Make SolutionDimensions the active layer.
7. Use Smart Dimensions to measure the angle between the horizontal and B*B. To make this a driven dimension, click on the dimension then on the Other tab and finally select Driven under Options. This will keep the dimension from being a constraint. It should now be possible to move the linkage to show its motion. The driven dimension is shown in black in Fig. 2-11.2.
To improve the appearance of the linkage, we can add fixed pivots at A*and B*, add bushings at A, B, C, D, and E, and add a solid fill to the triangles. First make ProblemDrawing the active layer. Next open the file (GroundPivot.SLDDRW) containing the ground pivot, copy the ground pivot (with all of its dimensions and constraints), and paste two instances of it into the linkage drawing. Move the dimensions for the ground pivots to the Dimensions layer and hide the Dimensions layer. Merge the centers of the ground pivot bushings with the linkage points at A* and B*. To add the bushings, draw five circles and merge the centers of the circles with A, B, C, D, and E. Next select the five circles and the bushing at one of the ground pivots. Select Equal in the Add Relations window.
To fill the triangles, first click on the line color icon ( ) and select a color (for example gray). Next click on the Annotations tab of the CommandManager window and click on Area Hatch/Fill. Select the interior of one of the triangles as the fill area and select Solid under Properties. Click on the green check mark to exit the window. Repeat the process for the other triangle. The final graphical program, with the relation icons hidden, is shown in Fig. 2-11.3. Any of the dimensions can be changed to study other geometries. By using the mouse to drag the point at A, it is possible to animate the linkage and observe the motion of all links. However, before moving the linkage, turn off automatic relations in SolidWorks by using the path Tools/Options/System Options/Relations/Snaps/Automatic relations. This will allow the linkage to be moved without snapping to the nearest constraint. If the linkage will not move, check for unwanted relations such as perpendicularity ( ) or collinearity ( ) and delete the icon for any unwanted relation.

- 95 -
Figure P2-11.2 Basic GCP graphical program for Problem 2.8.
Figure P2-11.3 Basic GCP graphical program with ground pivots included and relation icons hidden

- 96 -
Problem 2.12 The mechanism shown is a third inversion of the Stephenson mechanism. Using GCP methods, develop a graphical program that will let you animate the mechanism with the crank (A*A) as the input. Explicitly identify the layer structure used, and make a separate layer for all possible input dimensions. Also, explicitly list the driving and driven variables.
Figure P2-12.1 Original drawing for Problem 2.12.
Solution to Problem 2.12 The problem statement does not give any specific dimensions so we need to identify the main variables required to use GCP to develop a general graphical program for the Stephenson mechanism. If A*, B*, and C* are all on a horizontal line, there are 10 independent variables and two dependent variables. These are represented in Table P2-12.1.
Table P2-12.1 Variables for Scotch Yoke problem
Variable Type Description Initial Value
x1 Driving Initial angle for input link 0-2
x2 Driving Horizontal location of B*
x3 Driving Horizontal location of C*
x4 Driving Length of A*A
x5 Driving Length of B*B
x6 Driving Length of C*C
x7 Driving Length of AD
x8 Driving Length of BD
x9 Driving Length of BC
x10 Driving Length of CD
x11 Driven Angle between the horizontal and B*B
x12 Driven Angle between the horizontal and C*C
To begin the solution procedure, open the blank drawing sheet (Blank_Worksheet.SLDWRK) in SolidWorks. Set up the following layers: ProblemDrawing, InputVariables, SolutionDimensions, and Dimensions. InputVariables contains only the input dimension for the lengths which will be used as input variables for the graphical program we will develop. SolutionDimensions contains only the dimensions for the two angles which were not specified.

- 97 -
Dimensions contains miscellaneous dimensions such as those associated with pin bushings and ground pivots. At various times, we will want different classes of dimensions to be visible while the others are hidden.
Set the color in InputVariables to red. Set the line color for the other layers to black. The steps in producing the drawing which becomes the graphical program are given in the following:
1. Make ProblemDrawing the active layer and make sure that the relation icons are visible.
2. Draw a horizontal construction line and label the left end as A* and the right end as B*. Fix the point at the A* end.
3. Draw a second horizontal construction line from B* and label the right end C*
4. Draw the lines A*A, B*B, C*C, AD, BD, BC, and CD.
5. Make InputVariables the active layer.
6. Use Smart Dimension to dimension all of the lines constructed above. The dimensions are somewhat arbitrary and any reasonable numbers can be used here. The basic idea is to develop a graphical program where the dimensions can be changed later.
7. Make SolutionDimensions the active layer.
8. Use Smart Dimensions to measure the angle between then horizontal and B*B and C*C. When the second and of these is dimensioned, the program will asked if we want the dimension to be a driving or driven dimension. Select the Driven option. The program made the first of the angles a driving dimension. To make it a driven dimension, click on the dimension. Then click on the Other tab and select Driven under Options. This will keep the dimension from being a constraint. It should now be possible to move the linkage to show its motion. The driven dimensions are shown in black in Fig. 2-12.2.
To improve the appearance of the linkage, we can add fixed pivots at A*, B*, and C*, add bushings at A, B, C, and D, and add a solid fill to the triangle. First make ProblemDrawing the active layer. Next open the file (GroundPivot.SLDDRW) containing the ground pivot, copy the ground pivot (with all of its dimensions and constraints), and paste three instances of it into the linkage drawing. Move the dimensions for the ground pivots to the Dimensions layer and hide the Dimensions layer. Merge the centers of the ground pivot bushings with the linkage points at A*, B*, and C*. To add the pin bushings, draw four circles and merge the centers of the circles with A, B, D, and C. Next select the four circles and the bushing at one of the ground pivots. Select Equal in the Add Relations window.
To fill the triangle, first click on the line color icon ( ) and select a color (for example gray). Next click on the Annotations tab of the CommandManager window and click on Area Hatch/Fill. Select the interior of the triangle as the fill area and select Solid under Properties. Click on the green check mark to exit the window. The final graphical program, with constraints hidden, is shown in Fig. 2-12.3. Any of the dimensions can be changed to study other geometries. By using the mouse to drag the point at A, it is possible to animate the linkage and observe the of all links. However, before moving the linkage, turn off automatic relations in SolidWorks by using the path Tools/Options/System Options/Relations/Snaps/Automatic relations. This will allow the linkage to be moved without snapping to the nearest constraint. If the linkage will not move, check for unwanted constraints such as perpendicularity ( ) or collinearity ( ) and delete the icon for any unwanted relation.

- 98 -
Figure P2-12.2 Basic GCP graphical program for Problem 2.12.
Figure P2-12.3 Basic GCP graphical program with ground pivots included and relation icons hidden
Access full Solution Manual only here
http://www.book4me.xyz/solution-manual-kinematics-dynamics-and-design-of-machinery-waldron-kinzel/