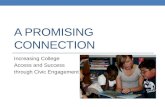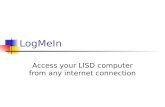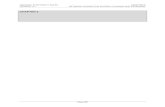Family Connection Student & Parent Access to College Planning Tools.
Access Connection
-
Upload
thefarfadet -
Category
Documents
-
view
141 -
download
2
Transcript of Access Connection

Access Connections 5.2for Windows XPGuide d’utilisation


Access Connections 5.2for Windows XPGuide d’utilisation

ImportantAvant d’utiliser le présent document et le produit associé, prenez connaissance des informations générales figurant à lasection «Remarques», à la page 91.
Première édition - mai 2009
© Copyright Lenovo 2009.
© Lenovo 2009

Préface
Le présent document contient des informations sur l’utilisation d’AccessConnections 5.2 for Windows XP.
Il comprend plusieurs sections :
«Informations de base», à la page 3Cette section fournit des informations de base pour se connecter à Internet.
«Informations avancées», à la page 25Cette section fournit des informations avancées pour se connecter àInternet.
© Copyright Lenovo 2009 iii

iv Access Connections 5.2 for Windows XP - Guide d’utilisation

Table des matières
Préface . . . . . . . . . . . . . . . iii
Avis aux lecteurs canadiens . . . . . vii
Présentation d’Access Connections . . 1Présentation du programme Access Connections . . 1Vue De base et vue Avancé . . . . . . . . . 1
Informations de base . . . . . . . . . 3
Utilisation d’Access Connections. . . . 5Astuces pour la connexion à Internet . . . . . . 5Autres astuces . . . . . . . . . . . . . . 7
Connexion à Internet . . . . . . . . . 9Connexion à Internet à partir de la vue De base . . 9
Connexion à Internet via un réseau local sans fil 10Connexion à Internet via un réseau étendu sansfil. . . . . . . . . . . . . . . . . 11Connexion à Internet via un réseau WiMAX . . 12Connexion via d’autres périphériques réseau . . 13
Connexion à Internet à partir de la vue Avancé . . 14Création d’un profil d’emplacement . . . . . 14Connexion à Internet via la sélection d’un profild’emplacement . . . . . . . . . . . . 16Changement automatique d’emplacement . . . 17
Connexion à Internet à partir de l’icône AccessConnections ou de l’écran en incrustation Fn+F5 . . 18Affichage de l’état des connexions . . . . . . . 20
Résolution des incidents . . . . . . . 23
Informations avancées . . . . . . . . 25
Utilisation d’Access Connections . . . 27Astuces pour la connexion à Internet . . . . . . 27Conseils d’utilisation d’un profil d’emplacement . . 29Autres astuces . . . . . . . . . . . . . 31
Connexion à Internet. . . . . . . . . 33Connexion à Internet à partir de la vue Avancé . . 34
Connexion à Internet via un réseau local câblé ousans fil . . . . . . . . . . . . . . . 36Connexion à Internet via un réseau local câblé . 40Connexion à Internet via un réseau local sans fil 42Connexion à Internet via un réseau câblé à largebande . . . . . . . . . . . . . . . 46Connexion à Internet par numérotation . . . . 47Connexion à Internet via un réseau étendu sansfil. . . . . . . . . . . . . . . . . 49Connexion à Internet via un réseau WiMAX . . 51
Changement automatique d’emplacement . . . 53Connexion à Internet à partir de l’icône AccessConnections ou de l’écran en incrustation Fn+F5 . 54Affichage de l’état des connexions . . . . . . 56
Définition des paramètres de sécurité pour unréseau local sans fil . . . . . . . . . . . . 58
Utilisation des clés WEP statiques . . . . . . 58Utilisation d’un accès WPA-PSK(Wi-Fi Protected Access - Pre Shared Key) . . . 58Utilisation de l’authentification IEEE 802.1x. . . 59Utiliser 802.1x - EAP Cisco (LEAP) . . . . . 62Utilisation de 802.1x - EAP Cisco (EAP-FAST) . . 64Utilisation de Windows pour configurer le réseausans fil . . . . . . . . . . . . . . . 66
Définition de paramètres supplémentaires pour unprofil d’emplacement . . . . . . . . . . . 67Gestion d’un profil d’emplacement . . . . . . 69
Importation ou exportation des profilsd’emplacement . . . . . . . . . . . . 70
Présentation d’une connexion deréseau étendu sans fil . . . . . . . . 71Utilisation d’une connexion de réseau étendu sansfil à partir d’Access Connections . . . . . . . 71
Activation de la carte de réseau étendu sans filintégrée . . . . . . . . . . . . . . 71Utilisation d’un code PIN. . . . . . . . . 72Envoi et réception d’un message textuel . . . . 74Accès au site Web du fournisseur de services . . 75
Configuration d’Access Connections 77Configuration des paramètres . . . . . . . . 77
Paramètres communs de réseau . . . . . . 77Paramètres communs de notification . . . . . 79Préférences utilisateur . . . . . . . . . . 80
Résolution des incidents . . . . . . . 81Diagnostic . . . . . . . . . . . . . . . 81Résolution des incidents . . . . . . . . . . 82Aide et assistance technique . . . . . . . . . 85
Annexe A. Interface de ligne decommande . . . . . . . . . . . . . 87
Annexe B. Compte d’utilisateurWindows . . . . . . . . . . . . . . 89
Remarques . . . . . . . . . . . . . 91Marques . . . . . . . . . . . . . . . 92
Index . . . . . . . . . . . . . . . 93
© Copyright Lenovo 2009 v

vi Access Connections 5.2 for Windows XP - Guide d’utilisation

Avis aux lecteurs canadiens
Le présent document a été traduit en France. Voici les principales différences etparticularités dont vous devez tenir compte.
Illustrations
Les illustrations sont fournies à titre d’exemple. Certaines peuvent contenir desdonnées propres à la France.
Terminologie
La terminologie des titres peut différer d’un pays à l’autre. Reportez-vous autableau ci-dessous, au besoin.
France Canada
ingénieur commercial représentant
agence commerciale succursale
ingénieur technico-commercial informaticien
inspecteur technicien du matériel
Claviers
Les lettres sont disposées différemment : le clavier français est de type AZERTY, etle clavier français-canadien, de type QWERTY.
Paramètres canadiens
Au Canada, on utilise :v les pages de codes 850 (multilingue) et 863 (français-canadien),v le code pays 002,v le code clavier CF.
Nomenclature
Les touches présentées dans le tableau d’équivalence suivant sont libelléesdifféremment selon qu’il s’agit du clavier de la France, du clavier du Canada oudu clavier des États-Unis. Reportez-vous à ce tableau pour faire correspondre lestouches françaises figurant dans le présent document aux touches de votre clavier.
© Copyright Lenovo 2009 vii

Recommandations à l’utilisateur
Ce matériel utilise et peut émettre de l’énergie radiofréquence. Il risque deparasiter les communications radio et télévision s’il n’est pas installé et utiliséconformément aux instructions du constructeur (instructions d’utilisation, manuelsde référence et manuels d’entretien).
Si cet équipement provoque des interférences dans les communications radio outélévision, mettez-le hors tension puis sous tension pour vous en assurer. Il estpossible de corriger cet état de fait par une ou plusieurs des mesures suivantes :v Réorienter l’antenne réceptrice ;v Déplacer l’équipement par rapport au récepteur ;v Éloigner l’équipement du récepteur ;v Brancher l’équipement sur une prise différente de celle du récepteur pour que
ces unités fonctionnent sur des circuits distincts ;v S’assurer que les vis de fixation des cartes et des connecteurs ainsi que les fils de
masse sont bien serrés ;v Vérifier la mise en place des obturateurs sur les connecteurs libres.
Si vous utilisez des périphériques non Lenovo avec cet équipement, nous vousrecommandons d’utiliser des câbles blindés mis à la terre, à travers des filtres sinécessaire.
En cas de besoin, adressez-vous à votre détaillant.
viii Access Connections 5.2 for Windows XP - Guide d’utilisation

Le fabricant n’est pas responsable des interférences radio ou télévision quipourraient se produire si des modifications non autorisées ont été effectuées surl’équipement.
L’obligation de corriger de telles interférences incombe à l’utilisateur.
Au besoin, l’utilisateur devrait consulter le détaillant ou un technicien qualifiépour obtenir de plus amples renseignements.
Brevets
Lenovo peut détenir des brevets ou des demandes de brevet couvrant les produitsmentionnés dans le présent document. La remise de ce document ne vous donneaucun droit de licence sur ces brevets ou demandes de brevet. Si vous désirezrecevoir des informations concernant l’acquisition de licences, veuillez en faire lademande par écrit à l’adresse suivante :
Lenovo (United States), Inc.1009 Think Place - Building OneMorrisville, NC 27560USAAttention: Lenovo Director of Licensing
Assistance téléphonique
Pour toute question ou pour obtenir de l’assistance, veuillez composerle 1 866 428-4465.
Avis aux lecteurs canadiens ix

x Access Connections 5.2 for Windows XP - Guide d’utilisation

Présentation d’Access Connections
Le présent chapitre traite des informations suivantes :v «Présentation du programme Access Connections»v «Vue De base et vue Avancé»
Présentation du programme Access ConnectionsAccess Connections est un logiciel qui gère votre connectivité réseau à différentsendroits à l’aide de profils d’emplacement. Un profil d’emplacement stocke laconfiguration réseau requise pour la connexion au réseau sélectionné, ainsi que lesparamètres propres à l’emplacement, tels que la page d’accueil de votre navigateur,la configuration du proxy, l’état du pare-feu, le partage de fichiers etd’imprimantes et l’imprimante par défaut.
Vue De base et vue AvancéAccess Connections met à votre disposition deux vues.
Vue De baseCette vue permet de rechercher automatiquement un réseau et de s’yconnecter aisément. Il n’est pas nécessaire de créer auparavant un profild’emplacement. Une fois connecté à un réseau, vous pouvez lesauvegarder dans votre profil d’emplacement. Pour créer votre propreprofil d’emplacement et gérer vos connexions réseau, accédez à la vueAvancé.
Vue AvancéCette vue permet de créer un profil d’emplacement et de définir desparamètres pour l’établissement d’une connexion réseau à la demande.
Pour passer de la vue De base à la vue Avancé, cliquez sur le bouton avancé situédans l’angle supérieur droit de la fenêtre principale. Pour passer de la vue Avancéà la vue De base, cliquez sur le bouton de base situé au même endroit dans l’anglesupérieur droit.
© Copyright Lenovo 2009 1

2 Access Connections 5.2 for Windows XP - Guide d’utilisation

Informations de base
© Copyright Lenovo 2009 3

4 Access Connections 5.2 for Windows XP - Guide d’utilisation

Utilisation d’Access Connections
Le présent chapitre propose des astuces destinées à vous permettre de tirerpleinement parti d’Access Connections.
Astuces pour la connexion à Internet
Voulez-vous savoircomment démarrerAccess Connections ?
Oui �
Pour démarrer Access Connections, utilisez l’une desprocédures suivantes :
v Cliquez sur Démarrer > Tous les programmes >ThinkVantage > Access Connections.
v Cliquez sur l’icône Access Connections dans labarre des tâches.
v Ouvrez l’écran en incrustation Fn+F5 en appuyantsur Fn+F5, puis cliquez sur Ouvrir AccessConnections.
Non �
Est-ce votre premièreconnexion à Internet ?
Oui �
Souhaitez-vouscréer un profild’emplacement ?*Remarques
Oui �
Voir «Création d’un profild’emplacement», à lapage 14.
Non � Non �
Souhaitez-vousafficher les réseauxdisponibles ?
Oui �
Voir «Connexion à Internet à partir de la vue Debase», à la page 9.
Access Connections recherche automatiquement lesréseaux disponibles. Une fois connecté à un réseau,vous pouvez le sauvegarder dans votre profild’emplacement.
Non �
Souhaitez-voussélectionner un réseauparmi vos profilsd’emplacement ?
Oui �
Voir «Connexion à Internet via la sélection d’un profild’emplacement», à la page 16.
© Copyright Lenovo 2009 5

Remarques :
v Vous devez créer un profil d’emplacement dans les cas suivants :– Une connexion par numérotation, via un modem ou un téléphone cellulaire
par exemple, est utilisée.– Un réseau câblé Ethernet et un réseau sans fil sont utilisés au même
emplacement.– Une connexion câblée à large bande, telle que DSL ou modem câblé, est
utilisée.v La sécurité de votre réseau local sans fil n’est pas de type clé WEP ni
WPA - PSK. Par conséquent, vous devrez créer un profil d’emplacement pourcertaines cartes du réseau local sans fil.
v Il n’est pas nécessaire de créer un profil d’emplacement pour la connexion viaun réseau étendu sans fil. Au démarrage, Access Connections en crée unautomatiquement.
6 Access Connections 5.2 for Windows XP - Guide d’utilisation

Autres astuces
J’utilise plusieursréseaux.
� Lorsque vous déplacez votre ordinateur d’un endroità l’autre, Access Connections peut détecterautomatiquement les réseaux locaux sans fil etEthernet, puis appliquer le profil d’emplacementcorrespondant à l’endroit où vous vous trouvez.
Voir «Changement automatique d’emplacement», à lapage 17.
Je souhaite surveillerl’état de la connexion.
� Voir «Affichage de l’état des connexions», à la page20.
Je souhaite désactiverles connexions radiosans fil.
� Pour désactiver les connexions radio sans fil, vouspouvez utiliser l’un des éléments suivants :
v Commutateur du dispositif radio sans fil sur votreordinateur
v Icône Etat des connexions sans fil de la barre destâches
v Ecran en incrustation Fn+F5
Je n’arrive pas à meconnecter à Internet.
� Voir «Résolution des incidents», à la page 23.
Je souhaite utiliser lafonction Déploiementdu profiladministrateurd’Access Connections.
� Vous pouvez télécharger le Guide de déploiementd’Access Connections à partir du site Web suivant :
http://www-307.ibm.com/pc/support/site.wss/ACON-Deploy.html
Je souhaite installer oumettre à niveau AccessConnections.
� Vous pouvez télécharger la dernière version d’AccessConnections à partir du site Web suivant :
http://www-307.ibm.com/pc/support/site.wss/MIGR-4ZLNJB.html
Utilisation d’Access Connections 7

8 Access Connections 5.2 for Windows XP - Guide d’utilisation

Connexion à Internet
Le présent chapitre traite des informations suivantes :v «Connexion à Internet à partir de la vue De base»
– «Connexion à Internet via un réseau local sans fil», à la page 10– «Connexion à Internet via un réseau étendu sans fil», à la page 11– «Connexion à Internet via un réseau WiMAX», à la page 12– «Connexion via d’autres périphériques réseau», à la page 13
v «Connexion à Internet à partir de la vue Avancé», à la page 14– «Création d’un profil d’emplacement», à la page 14– «Connexion à Internet via la sélection d’un profil d’emplacement», à la page
16– «Changement automatique d’emplacement», à la page 17
v «Connexion à Internet à partir de l’icône Access Connections ou de l’écran enincrustation Fn+F5», à la page 18
v «Affichage de l’état des connexions», à la page 20
Connexion à Internet à partir de la vue De basePour vous connecter à Internet à partir de la vue De base, vous pouvez utiliser unedes méthodes ci-dessous, en fonction du type de réseau.
Connexion au réseau local sans filConnexion à Internet via un réseau local sans fil.
Connexion au réseau étendu sans filConnexion à Internet via un réseau étendu sans fil.
Réseau WiMAXConnexion à Internet via un réseau WiMAX.
Connexion via d’autres périphériques réseauConnexion à Internet via un réseau local câblé (Ethernet) ou parnumérotation.
© Copyright Lenovo 2009 9

Connexion à Internet via un réseau local sans fil
Pour vous connecter à Internet via un réseau local sans fil, procédez comme suit :1. Dans la fenêtre principale d’Access Connections, cliquez sur l’onglet Connexion
Internet.2. Sélectionnez WiFi. L’écran utilisé pour la recherche de points d’accès réseau
apparaît ; il affiche les résultats sous forme graphique.3. Cliquez sur Rechercher. Une recherche de points d’accès dans la plage de votre
adaptateur sans fil démarre. Une fois la recherche terminée, le libellé du boutonRechercher est remplacé par Rechercher à nouveau. Plusieurs points d’accèscomportant le même SSID (Service Set ID) sont fusionnés et apparaissent sousla forme d’un seul point d’accès. Lorsque vous cliquez sur le bouton ″v″ àgauche de l’icône de point d’accès, vous voyez tous les points inclus dansl’icône.
4. Cliquez deux fois sur une des icônes de point d’accès pour vous connecter àInternet. Si vous sélectionnez un point d’accès sécurisé, vous êtes invité à entrerune clé de réseau.
5. Pour rechercher de nouveau des points d’accès, cliquez sur Rechercher ànouveau.
Remarque : Le nombre maximal de points d’accès ayant la même intensité designal et apparaissant sur l’écran des résultats de la recherche est de huit. Pourafficher la liste de tous les points d’accès détectés, cliquez sur le bouton avancépour accéder à la vue Avancé. Cliquez ensuite sur Détails dans la partie inférieuredroite de l’écran. Pour revenir dans l’écran principal, cliquez sur Graphique.
10 Access Connections 5.2 for Windows XP - Guide d’utilisation

Connexion à Internet via un réseau étendu sans fil
Pour vous connecter à Internet via un réseau étendu sans fil, procédez commesuit :1. Dans la fenêtre principale d’Access Connections, cliquez sur l’onglet Connexion
Internet.2. Sélectionnez Connexion mobile à large bande.3. Cliquez sur Rechercher pour rechercher le fournisseur de services.4. Cliquez deux fois sur l’icône correspondant au fournisseur de services utilisé.5. Si la carte SIM requise pour la connexion réseau étendu sans fil n’est pas
activée, l’écran d’activation de la carte SIM apparaît. Suivez les instructionsindiquées à l’écran.
6. Pour rechercher de nouveau le fournisseur de services, cliquez sur Rechercherà nouveau.
Connexion à Internet 11

Connexion à Internet via un réseau WiMAX
Pour vous connecter à Internet via un réseau WiMAX, procédez comme suit :1. Dans la fenêtre principale d’Access Connections, cliquez sur l’onglet Connexion
Internet.2. Sélectionnez WiMAX.3. Cliquez sur Rechercher pour rechercher le fournisseur de services.4. Cliquez deux fois sur l’icône correspondant au fournisseur de services utilisé.5. Si l’activation n’a pas été exécutée, la fenêtre du navigateur Web s’affiche une
fois la connexion établie. Suivez les instructions indiquées dans l’écran dunavigateur.
6. Pour rechercher de nouveau le fournisseur de services, cliquez sur Rechercherà nouveau.
12 Access Connections 5.2 for Windows XP - Guide d’utilisation

Connexion via d’autres périphériques réseauConnexion à Internet via un réseau local câblé
Pour vous connecter à Internet via un réseau local câblé, procédez comme suit :1. Dans la fenêtre principale d’Access Connections, cliquez sur l’onglet Connexion
Internet.2. Sélectionnez Autres connexions.3. Une icône de réseau local câblé (Ethernet) s’affiche.4. Cliquez sur l’icône.
Connexion à Internet par numérotation
Pour vous connecter à Internet par numérotation, procédez comme suit :1. Dans la fenêtre principale d’Access Connections, cliquez sur l’onglet Connexion
Internet.2. Sélectionnez Autres connexions.3. Une icône de numérotation s’affiche.4. Cliquez sur l’icône.5. La fenêtre de création de profil d’emplacement s’ouvre. Pour connaître les
instructions de création d’un profil d’emplacement, reportez-vous à l’aided’Access Connections.
Connexion à Internet 13

Connexion à Internet à partir de la vue AvancéPour vous connecter à Internet à partir de la vue Avancé, créez un profild’emplacement et indiquez les paramètres de vos réseaux.
Création d’un profil d’emplacementAccess Connections met à votre disposition un assistant pour créer des profilsd’emplacement. Un profil d’emplacement définit tous les paramètres requis pourétablir une connexion à un réseau donné et des paramètres supplémentairespropres à l’emplacement, tels que l’imprimante par défaut, les paramètres dunavigateur, etc. Access Connections prend en charge les types de connexion réseausuivants. Si vous souhaitez connaître les instructions à suivre pour créer chaqueprofil d’emplacement, reportez-vous à l’aide d’Access Connections.
meilleur réseau disponibleSélectionnez ce type de connexion réseau pour créer un profil quisélectionne automatiquement un réseau Ethernet câblé ou un réseau 802.11sans fil au même emplacement. Vous pouvez définir les paramètres desécurité du réseau sans fil et l’ordre de sélection. Cette option estparticulièrement utile si vous vous déplacez dans un même lieu (dansl’immeuble de votre entreprise, par exemple). Elle vous permet debénéficier d’une connexion câblée à votre bureau et d’une connexion viaun réseau local sans fil lorsque vous le quittez.
Avant de créer un profil d’emplacement, procurez-vous les informationssuivantes auprès de votre fournisseur d’accès Internet ou de votreadministrateur réseau.v Nom du réseau (SSID)v Type de sécurité de réseau sans fil
réseau local LAN câblé (Ethernet)Sélectionnez ce type de connexion pour établir une connexion via unréseau local câblé (Ethernet) uniquement.
14 Access Connections 5.2 for Windows XP - Guide d’utilisation

réseau local LAN sans fil (802.11)Sélectionnez ce type de connexion pour établir une connexion via unréseau local sans fil uniquement. Vous pouvez configurer les paramètresd’authentification et de chiffrement.
Avant de créer un profil d’emplacement, procurez-vous les informationssuivantes auprès de votre fournisseur d’accès Internet ou de votreadministrateur réseau.v Nom du réseau (SSID)v Type de sécurité de réseau sans fil
connexion câblée à large bande (DSL ou modem câblé)Sélectionnez ce type de connexion pour établir une connexion via unréseau à large bande, tel que DSL, modem câble ou RNIS uniquement. Engénéral, votre ordinateur se connecte à un réseau à large bande via unecarte Ethernet.
Avant de créer un profil d’emplacement, procurez-vous les informationsrelatives à votre compte DSL auprès de votre fournisseur d’accès Internetou de votre administrateur réseau.
connexion par numérotation (modem ou téléphone cellulaire)Sélectionnez ce type de connexion réseau pour établir une connexion parnumérotation uniquement, par exemple via un modem standard associé àune ligne téléphonique.
Avant de créer un profil d’emplacement, procurez-vous l’un des élémentssuivants auprès de votre fournisseur d’accès Internet ou de votreadministrateur réseau.v Programme de numérotation
-ou-
v Numéro de téléphone pour le point d’accèsv Nom d’utilisateur et mot de passe
réseau étendu WAN sans filSélectionnez ce type de connexion réseau pour établir une connexion viaun réseau étendu sans fil (WAN) uniquement.
WiMAXSélectionnez ce type de connexion pour établir une connexion via unréseau local câblé WiMAX (Worldwide Interoperability for MicrowaveAccess) uniquement.
Connexion à Internet 15

Connexion à Internet via la sélection d’un profild’emplacement
Pour sélectionner un profil d’emplacement, accédez à la vue Avancé. Dans la listedéroulante Emplacement, sélectionnez le profil d’emplacement correspondant àl’endroit où vous vous trouvez, puis cliquez sur Connecter. Si aucun profild’emplacement ne correspond à l’endroit où vous vous trouvez, créez-en un.
16 Access Connections 5.2 for Windows XP - Guide d’utilisation

Changement automatique d’emplacement
Lorsque vous déplacez votre ordinateur d’un endroit à un autre, AccessConnections peut détecter automatiquement les réseaux locaux sans fil et Ethernet,puis appliquer le profil d’emplacement correspondant à l’endroit où vous voustrouvez.
Pour configurer le changement automatique de profil d’emplacement, procédezcomme suit :1. Dans la vue Avancé, cliquez sur l’onglet Outils.2. Sélectionnez Changement d’emplacement.3. Sélectionnez l’option Activer le changement automatique d’emplacement.4. Cliquez sur OK.
Vous pouvez également configurer les paramètres suivants :
Inclure les connexions Ethernet dans les changements automatiques et medemander avant de sauvegarder les ports Ethernet
Pour inclure les réseaux câblés disponibles aux réseaux locaux sans fil,sélectionnez la case correspondante. Si cette option est sélectionnée, AccessConnections obtient automatiquement des informations d’identification etune adresse MAC pour chaque nouveau port Ethernet auquel vous vousconnectez. Vous êtes ensuite invité à associer chaque port au profild’emplacement de votre choix. Par la suite, lorsque vous vous connectezau même port Ethernet, Access Connections applique le profil sélectionné.
Pour afficher ou supprimer les adresses MAC des ports Ethernet associésaux profils d’emplacement, cliquez sur Modifier les ports sauvegardés.
Connexion à Internet 17

Profil LAN sans fil préféréPour indiquer le profil d’emplacement à utiliser après la sortie du modeveille ou hibernation ou après une itinérance, cochez la casecorrespondante. Puis, dans la boîte à liste déroulante, sélectionnez le profild’emplacement.
Lorsqu’aucune autre connexion n’est disponible, se connecter via le réseau sansfil ou WiMAX.
Si l’ordinateur prend en charge les connexions de réseau étendu sans fil ouWiMAX, sélectionnez la case correspondante. Puis, dans la liste déroulante,sélectionnez un profil d’emplacement approprié pour une connexion deréseau étendu sans fil ou WiMAX.
Connexion à Internet à partir de l’icône Access Connections ou del’écran en incrustation Fn+F5
Icône Access Connections de la barre des tâches
Pour vous connecter à Internet à partir de l’icône Access Connections, procédezcomme suit :1. A l’aide du bouton gauche de la souris, cliquez sur l’icône Access Connections
dans la barre des tâches.2. Sélectionnez le profil d’emplacement qui correspond à l’endroit où vous vous
trouvez.
18 Access Connections 5.2 for Windows XP - Guide d’utilisation

Ecran en incrustation Fn+F5
Pour vous connecter à Internet à partir de l’écran en incrustation Fn+F5, procédezcomme suit :1. Appuyez sur la touche Fn et maintenez-la enfoncée, puis appuyez sur F5.2. Cliquez sur l’onglet Profil d’emplacement.3. Sélectionnez le profil d’emplacement qui correspond à l’endroit où vous vous
trouvez.
Connexion à Internet 19

Affichage de l’état des connexionsVous pouvez contrôler l’état de vos connexions réseau à l’aide d’AccessConnections.
Fenêtre principale d’Access Connections
Lorsqu’Access Connections est lancé, l’onglet Connexion Internet de la fenêtreprincipale est sélectionné par défaut. La fenêtre associée à cet onglet représentel’état du point d’accès sous forme graphique. Vous pouvez afficher des détailssupplémentaires en plaçant le pointeur de la souris sur l’un des graphiques.
20 Access Connections 5.2 for Windows XP - Guide d’utilisation

Icônes de la barre des tâches
Access Connections met à votre disposition deux icônes dans la barre des tâches :
L’icône Access Connections concerne l’état général des connexions.
L’icône Etat des connexions sans fil indique l’état détaillé de la connexion deréseau local sans fil, de réseau étendu sans fil et de réseau WiMAX. Cliquez surl’icône pour ouvrir la fenêtre Etat des connexions sans fil.
Ecran en incrustation Fn+F5
L’onglet Profil d’emplacement de l’écran en incrustation Fn+F5 affiche l’état duprofil d’emplacement utilisé. Pour ouvrir l’écran en incrustation Fn+F5, appuyezsur Fn+F5.
Connexion à Internet 21

22 Access Connections 5.2 for Windows XP - Guide d’utilisation

Résolution des incidentsLorsque j’utilise un modem, mon ordinateur se déconnecte.
Vérifiez les paramètres de connexion de votre modem. Demandez à votreadministrateur réseau de vous communiquer les paramètres corrects etassurez-vous que le serveur de numérotation fonctionne.
Je n’arrive pas à me connecter à Internet via ma connexion à large bande.Assurez-vous d’abord que l’ordinateur est physiquement connecté auréseau. Ensuite, dans la fenêtre Etat de connexion, vérifiez le bonfonctionnement de votre carte réseau. Pour ouvrir la fenêtre Etat deconnexion, cliquez sur l’icône Etat des connexions sans fil dans la barredes tâches.
Il sera peut-être nécessaire de désactiver votre serveur proxy pour cetemplacement. Vous devrez peut-être également vous procurer lesparamètres auprès de votre fournisseur d’accès Internet, notamment lesadresses DNS et IP.
Je ne parviens pas à me connecter à mon point d’accès ou à ma passerellerésidentielle sans fil.
Vérifiez les éléments suivants :1. Le bon fonctionnement de la carte réseau à l’aide de la fenêtre Etat de
connexion. Pour ouvrir la fenêtre Etat de connexion, cliquez sur l’icôneEtat des connexions sans fil dans la barre des tâches.
2. L’ordinateur se trouve en zone de couverture du point d’accès ou de lapasserelle résidentielle.
3. Le nom de réseau, les paramètres de chiffrement et l’ID de station (ouadresse MAC) sont corrects. Pour vous connecter, vous devrez peut-êtreenregistrer l’ID de station ou l’adresse MAC auprès de votreadministrateur réseau.
4. Le nom ou l’adresse IP de l’ordinateur n’est pas utilisé par un autreordinateur connecté au réseau.
Je ne parviens pas à passer d’un profil d’emplacement à l’autre. Je ne parvienspas à créer un nouveau profil d’emplacement.
Si vous n’êtes pas connecté avec des droits d’administration, vous nepouvez créer aucune connexion à large bande, sans fil ou haut débit. Pourchanger de profil d’emplacement, connectez-vous en tant qu’administrateurou utilisez vos droits d’administration.
Lorsque je me connecte à un profil d’emplacement sans fil, l’ordinateur sedéconnecte au bout de quelques minutes.
Assurez-vous que le nom du réseau, les paramètres de chiffrement et l’IDde station (ou adresse MAC) sont corrects, et que le point d’accès sans filest convenablement paramétré. Vous devrez peut-être redémarrerl’ordinateur pour établir la connexion.
Lorsque je redémarre ou reprends le système, aucun profil d’emplacement ne seconnecte automatiquement.
Connectez-vous à Internet manuellement. Voir «Connexion à Internet», à lapage 9.
© Copyright Lenovo 2009 23

24 Access Connections 5.2 for Windows XP - Guide d’utilisation

Informations avancées
© Copyright Lenovo 2009 25

26 Access Connections 5.2 for Windows XP - Guide d’utilisation

Utilisation d’Access Connections
Le présent chapitre propose des astuces destinées à vous permettre de tirerpleinement parti d’Access Connections.
Astuces pour la connexion à Internet
Voulez-vous savoircomment démarrerAccess Connections ?
Oui �
Pour démarrer Access Connections, utilisez l’une desprocédures suivantes :
v Cliquez sur Démarrer > Tous les programmes >ThinkVantage > Access Connections.
v Cliquez sur l’icône Access Connections dans labarre des tâches.
v Ouvrez l’écran en incrustation Fn+F5 en appuyantsur Fn+F5, puis cliquez sur Ouvrir AccessConnections.
Non �
Est-ce votre premièreconnexion à Internet ?
Oui �
Souhaitez-vouscréer un profild’emplacement ?*Remarques
Oui �
Voir «Connexion àInternet à partir de la vueAvancé», à la page 34.
Non � Non �
Souhaitez-vousafficher les réseauxdisponibles ?
Oui �
Voir «Connexion à Internet à partir de la vue Debase», à la page 9.
Access Connections recherche automatiquement lesréseaux disponibles. Une fois connecté à un réseau,vous pouvez le sauvegarder dans votre profild’emplacement.
Non �
Souhaitez-voussélectionner un réseauparmi vos profilsd’emplacement ?
Oui �
Accédez à la vue Avancé. Dans la liste déroulanteEmplacement, sélectionnez le profil d’emplacementcorrespondant à l’endroit où vous vous trouvez, puiscliquez sur Connecter.
© Copyright Lenovo 2009 27

Remarques :
v Vous devez créer un profil d’emplacement dans les cas suivants :– Une connexion par numérotation, via un modem ou un téléphone cellulaire
par exemple, est utilisée.– Un réseau câblé Ethernet et un réseau sans fil sont utilisés au même
emplacement.– Une connexion câblée à large bande, telle que DSL ou modem câblé, est
utilisée.v La sécurité de votre réseau local sans fil n’est pas de type clé WEP ni
WPA - PSK. Par conséquent, vous devrez créer un profil d’emplacement pourcertaines cartes du réseau local sans fil.
v Il n’est pas nécessaire de créer un profil d’emplacement pour la connexion viaun réseau étendu sans fil. Au démarrage, Access Connections en crée unautomatiquement.
28 Access Connections 5.2 for Windows XP - Guide d’utilisation

Conseils d’utilisation d’un profil d’emplacement
Combien de profilsd’emplacement peut-oncréer ?
� Vous pouvez créer autant de profils que vous lesouhaitez. Il n’y a pas de limite.
Comment changer de profild’emplacement ou modifierun profil d’emplacement,quels que soient les droits deconnexion Windows utilisés ?
� Voir «Paramètres communs de réseau», à la page77.
Je souhaite capturer lesparamètres réseau en cours etles utiliser dans un profild’emplacement.
� Lorsque vous créez un profil d’emplacement, ilutilise les paramètres réseau par défaut. Pourappliquer les paramètres en cours, utilisez-les sanseffectuer de modifications.
Je souhaite configurerl’adresse IP fixe.
� Voir «Définition de paramètres supplémentairespour un profil d’emplacement», à la page 67.Toutefois, si vous sélectionnez meilleur réseaudisponible pour le type de la connexion réseau,vous ne pouvez pas configurer l’adresse IP fixe.Sélectionnez réseau local LAN câblé (Ethernet) ouréseau local LAN sans fil (802.11).
Un logiciel peut-il être lancéautomatiquement chaque foisque je me connecte à unprofil d’emplacementspécifique ?
� Voir «Définition de paramètres supplémentairespour un profil d’emplacement», à la page 67.
Comment puis-je meconnecter au réseau sij’utilise les réseaux suivants ?v Une connexion câblée à
mon bureauv Une connexion de réseau
local sans fil dans unesalle de réunion
v Une connexion de réseaulocal sans fil à mondomicile
� 1. Créez un profil d’emplacement pour un réseaulocal câblé et un réseau local sans fil en utilisantl’option meilleur réseau disponible pour letype de la connexion réseau.
2. Créez un profil d’emplacement pour votredomicile en utilisant une connexion de réseaulocal sans fil.
3. Configurez le changement automatique desprofils d’emplacement et sélectionnez les profilsd’emplacement définis pour votre bureau etvotre domicile. Le changement de profilsd’emplacement est automatiquement effectué.Voir «Changement automatique d’emplacement», à la page 17.
Je ne trouve pas de profild’emplacement Ethernet dansla liste de changementautomatique des profilsd’emplacement.
� Les profils d’emplacement Ethernet associés à desadresses IP fixes sont exclus de la liste dechangement automatique des profilsd’emplacement.
Utilisation d’Access Connections 29

30 Access Connections 5.2 for Windows XP - Guide d’utilisation

Autres astuces
Je souhaite surveillerl’état de la connexion.
� Voir «Affichage de l’état des connexions», à la page20.
Je souhaite désactiverles connexions radiosans fil.
� Pour désactiver les connexions radio sans fil, vouspouvez utiliser l’un des éléments suivants :
v Commutateur de la connexion radio sans fil survotre ordinateur
v Icône Etat des connexions sans fil de la barre destâches
v Ecran en incrustation Fn+F5
La combinaison Fn+F5peut-elle être utiliséesur tous les systèmesThinkPad pour activerou désactiver lesfonctions sans fil ?
� Vous pouvez utiliser cette combinaison de touchespour activer ou désactiver les fonctions sans fil si lelogiciel ThinkPad Hotkey Features version 2.08.2008ou suivante est installé sur l’ordinateur. Dans ce cas,l’icône Sans fil apparaît sur la touche F5.
Je souhaite installer oumettre à niveau AccessConnections.
� Vous pouvez télécharger la dernière version d’AccessConnections à partir du site Web suivant :
http://www-307.ibm.com/pc/support/site.wss/MIGR-4ZLNJB.html
Access Connectionspossède-t-il unefonction d’installationsilencieuse ?
� Si vous ajoutez ″-s -SMS″ à la commanded’installation ″setup.exe″ pour Access Connections,l’installation silencieuse ou automatique est lancée. Siun fichier de distribution des profils (avec l’extension.loa) se trouve dans le même dossier, il estautomatiquement importé.
Si je suisl’administrateurd’Access Connections,quels types defonction puis-jeutiliser ?
� Vous pouvez créer un module pour distribuer vospropres profils d’emplacement sur d’autresordinateurs. Vous pouvez également inclure lesparamètres dans le module, ce qui peut être utile sivous utilisez de nombreux ordinateurs dans le mêmeenvironnement réseau. Pour devenir administrateur,accédez au site http://www-307.ibm.com/pc/support/site.wss/ACON-Deploy.html, puistéléchargez et installez les fichiers requis sur votreordinateur.
Je n’arrive pas à meconnecter à Internet.
� Voir «Résolution des incidents», à la page 82.
Utilisation d’Access Connections 31

32 Access Connections 5.2 for Windows XP - Guide d’utilisation

Connexion à Internet
Le présent chapitre traite des informations suivantes :v «Connexion à Internet à partir de la vue Avancé», à la page 34
– «Connexion à Internet via un réseau local câblé ou sans fil», à la page 36– «Connexion à Internet via un réseau local câblé», à la page 40– «Connexion à Internet via un réseau local sans fil», à la page 42– «Connexion à Internet via un réseau câblé à large bande», à la page 46– «Connexion à Internet par numérotation», à la page 47– «Connexion à Internet via un réseau étendu sans fil», à la page 49– «Connexion à Internet via un réseau WiMAX», à la page 51– «Changement automatique d’emplacement», à la page 17– «Connexion à Internet à partir de l’icône Access Connections ou de l’écran en
incrustation Fn+F5», à la page 18– «Affichage de l’état des connexions», à la page 20
v «Définition des paramètres de sécurité pour un réseau local sans fil», à la page58– «Utilisation des clés WEP statiques», à la page 58– «Utilisation d’un accès WPA-PSK
(Wi-Fi Protected Access - Pre Shared Key)», à la page 58– «Utilisation de l’authentification IEEE 802.1x», à la page 59– «Utiliser 802.1x - EAP Cisco (LEAP)», à la page 62– «Utilisation de 802.1x - EAP Cisco (EAP-FAST)», à la page 64– «Utilisation de Windows pour configurer le réseau sans fil», à la page 66
v «Définition de paramètres supplémentaires pour un profil d’emplacement», à lapage 67
v «Gestion d’un profil d’emplacement», à la page 69– «Importation ou exportation des profils d’emplacement», à la page 70
© Copyright Lenovo 2009 33

Connexion à Internet à partir de la vue AvancéAccess Connections met à votre disposition un assistant pour créer des profilsd’emplacement. Un profil d’emplacement définit tous les paramètres requis pourétablir une connexion avec un réseau donné et des paramètres supplémentairespropres à l’emplacement, tels que l’imprimante par défaut, les paramètres dunavigateur, etc.
meilleur réseau disponibleSélectionnez ce type de connexion réseau pour créer un profil quisélectionne automatiquement un réseau Ethernet câblé ou un réseau 802.11sans fil au même emplacement. Vous pouvez définir les paramètres desécurité du réseau sans fil et l’ordre de sélection. Cette option estparticulièrement utile si vous vous déplacez dans un même lieu (dansl’immeuble de votre entreprise par exemple). Elle vous permet debénéficier d’une connexion câblée à votre bureau et d’une connexion viaun réseau local sans fil lorsque vous le quittez.
réseau local LAN câblé (Ethernet)Sélectionnez ce type de connexion pour établir une connexion via unréseau local câblé (Ethernet) uniquement.
réseau local LAN sans fil (802.11)Sélectionnez ce type de connexion pour établir une connexion via unréseau local sans fil uniquement. Vous pouvez configurer les paramètresd’authentification et de chiffrement.
Avant de créer un profil d’emplacement, procurez-vous les informationssuivantes auprès de votre fournisseur d’accès Internet ou de votreadministrateur réseau.v Nom du réseau (SSID)v Type de sécurité de réseau sans fil
34 Access Connections 5.2 for Windows XP - Guide d’utilisation

connexion câblée à large bande (DSL ou modem câblé)Sélectionnez ce type de connexion pour établir une connexion via unréseau à large bande, tel que DSL, modem câble ou RNIS uniquement. Engénéral, votre ordinateur se connecte à un réseau à large bande via unecarte Ethernet.
Avant de créer un profil d’emplacement, procurez-vous les informationsrelatives à votre compte DSL auprès de votre fournisseur d’accès Internetou de votre administrateur réseau.
connexion par numérotation (modem ou téléphone cellulaire)Sélectionnez ce type de connexion réseau pour établir une connexion parnumérotation uniquement, par exemple via un modem standard associé àune ligne téléphonique.
Avant de créer un profil d’emplacement, procurez-vous l’un des élémentssuivants auprès de votre fournisseur d’accès Internet ou de votreadministrateur réseau.v Programme de numérotation
-ou-
v Numéro de téléphone pour le point d’accèsv Nom d’utilisateur et mot de passe
réseau étendu WAN sans filSélectionnez ce type de connexion réseau pour établir une connexion viaun réseau étendu sans fil (WAN) uniquement.
WiMAXSélectionnez ce type de connexion pour une connexion via un réseau localcâblé WiMAX (Worldwide Interoperability for Microwave Access)uniquement.
Connexion à Internet 35

Connexion à Internet via un réseau local câblé ou sans fil
Pour vous connecter à Internet via un réseau local câblé ou sans fil au sein d’unmême site, procédez comme suit :1. Accédez à l’onglet de la vue Avancé.2. Dans la liste déroulante Emplacement, sélectionnez le profil d’emplacement
correspondant à l’endroit où vous vous trouvez, puis cliquez sur Connecter.Si aucun profil d’emplacement ne correspond à l’endroit où vous voustrouvez, créez-en un.
3. Cliquez sur l’onglet Profil emplacement.4. Cliquez sur l’onglet Créer.5. Spécifiez un nom pour le profil d’emplacement.6. Pour le type de la connexion réseau, sélectionnez meilleur réseau disponible.
Access Connections identifie automatiquement les adaptateurs de votreordinateur qui prennent en charge ce type de connexion réseau et les affichedans le tableau. Sélectionnez tous les adaptateurs que vous souhaitez utiliser.Si plusieurs adaptateurs réseau ont accès à un réseau à cet emplacement,Access Connections tente d’abord d’établir une connexion à l’aide del’adaptateur qui se trouve en début de liste. Pour modifier l’ordre de prioritéde la connexion, sélectionnez un adaptateur, puis cliquez sur supérieur ouinférieur.
36 Access Connections 5.2 for Windows XP - Guide d’utilisation

7. Configurez les paramètres suivants selon vos besoins.
Sélectionnez les paramètres débit et duplex pour EthernetSélectionnez cette option pour configurer les paramètres relatifs audébit et au duplex du réseau Ethernet.
Activer l’authentification IEEE 802.1x pour EthernetSélectionnez cette option pour activer l’authentification IEEE 802.1x(EAP, Extensible Authentication Protocol, sur LAN).a. Cliquez sur Propriétés d’authentification.b. Entrez les paramètres d’authentification appropriés fournis par
votre administrateur réseau,c. Cliquez sur OK.
Déconnecter du réseau et mettre hors tension tout dispositif radio associé àce profil lors d’un changement d’emplacement.
Sélectionnez cette option pour économiser la batterie en empêchantl’établissement de plusieurs connexions simultanées.
Sélectionner les paramètres Wake-On-Lan pour EthernetSélectionnez cette option pour activer la fonction Wake on LAN.Lorsqu’elle est activée, votre ordinateur peut être mis en mode Veilleou en sortir à distance.
8. Cliquez sur Suivant.9. Pour le nom du réseau, indiquez le nom du réseau sans fil auquel vous tentez
de vous connecter. (Le nom de réseau est également appelé SSID.) Pourrechercher des réseaux sans fil situés dans la portée des adaptateurs sans fil etafficher les noms de réseau diffusés par les points d’accès, cliquez surRechercher un réseau.
Connexion à Internet 37

10. Pour le type de connexion, sélectionnez l’une des options suivantes :
infrastructureSélectionnez ce type de connexion lorsque votre ordinateur doitcommuniquer avec des points d’accès à un réseau sans fil.
adhoc Sélectionnez ce type de connexion pour communiquer directementavec un autre ordinateur sans établir de connexion préalable avec unpoint d’accès de réseau sans fil.
11. Pour le mode sans fil, sélectionnez l’une des options suivantes : Auto, 802.11b,802.11g ou 802.11a. Si vous sélectionnez Auto, la carte s’exécuteautomatiquement dans le mode compatible avec les points d’accès à la portéede votre ordinateur.
12. Pour le mode de sécurité sans fil, sélectionnez l’une des options suivantes :
Type de sécurité Chiffrement des données Description
aucun (chiffrementdésactivé)
- Sélectionnez cette option pourétablir une connexion avec desréseaux sans fil (ouverts) nonsécurisés, tels que des zonesd’accès sans fil.
Utiliser des clésWEP statiques
Chaînes alphanumériques ouhexadécimales prédéfinies (clés)
En général, vous ne devez entrerles clés qu’une seule fois. Les cléssont ensuite automatiquementassociées à votre carte réseau sansfil chaque fois que celle-ci estinsérée ou que votre ordinateurest démarré.
Utiliser WPA-PSK(Wi-Fi ProtectedAccess - Pre SharedKey)
WEP (Wired Equivalent Privacy),TKIP (Temporal Key IntegrityProtocol) ou AES (AdvancedEncryption Standard)
Les réseaux sans fil mettant enoeuvre ce type de sécuriténécessitent l’authentification desutilisateurs via une clépré-partagée.
Utiliserl’authentificationIEEE 802.1x
Clés WEP statiques oudynamiques
Les clés dynamiques sont fonctionde la session et sont généréeschaque fois qu’une tentatived’authentification est effectuée.
Les réseaux sans fil mettant enoeuvre ce type de sécurité (IEEE802.1x EAP) demandent à chaqueutilisateur de s’authentifier via unnom d’utilisateur et un mot depasse ou des donnéesd’identification de certificat avantde permettre l’établissement d’uneconnexion.
Utiliser 802.1x EAPCisco (LEAP)
WEP, TKIP, AES ou CKIP Cette version d’EAP estdisponible uniquement si unecarte réseau sans fil Ciscocompatible avec Cisco est installéesur votre ordinateur.
38 Access Connections 5.2 for Windows XP - Guide d’utilisation

Type de sécurité Chiffrement des données Description
Utiliser 802.1x EAPCisco (EAP-FAST)
WEP, TKIP, AES ou CKIP Cette version d’EAP estdisponible uniquement si unecarte réseau sans fil Ciscocompatible avec Cisco est installéesur votre ordinateur. Il s’agitd’une version améliorée de 802.1xEAP Cisco (LEAP). Elle utilise lesystème PAC (Protected AccessCredentials) et les donnéesd’identification des utilisateurspour sécuriser le réseau sans fil.
Utiliser Windowspour configurer leréseau sans fil
- Sélectionnez cette option pourconfigurer les cartes réseau qui nepeuvent pas être configuréesdirectement par AccessConnections. Les paramètres deconfiguration de la sécurité pourla connexion sans fil sont géréspar la configuration automatiquesans fil du système d’exploitationWindows.
13. Cliquez sur Propriétés et entrez des paramètres supplémentaires. En général,les paramètres sont fournis par votre administrateur réseau. Pour plusd’informations, voir «Définition des paramètres de sécurité pour un réseaulocal sans fil», à la page 58.
14. Pour configurer la gestion du signal radio et le point d’accès préféré, cliquezsur Paramètres dans la section Configuration avancée. Pour connaître lesparamètres appropriés, adressez-vous à votre administrateur réseau.
15. Cliquez sur Suivant.16. Modifiez les paramètres supplémentaires selon vos besoins. Pour plus
d’informations, voir «Définition de paramètres supplémentaires pour un profild’emplacement», à la page 67.
17. Cliquez sur Terminer.
Connexion à Internet 39

Connexion à Internet via un réseau local câblé
Pour vous connecter à Internet via un réseau local câblé, vous pouvez utiliser l’unedes méthodes suivantes :v «Recherche de réseaux»v «Utilisation d’un profil d’emplacement», à la page 41
Recherche de réseaux
Pour rechercher des réseaux, procédez comme suit :1. Accédez à la vue Avancé.2. Cliquez sur l’onglet Connexion Internet.3. Sélectionnez Autres connexions.4. Une icône de réseau local câblé (Ethernet) s’affiche.5. Cliquez sur l’icône.
40 Access Connections 5.2 for Windows XP - Guide d’utilisation

Utilisation d’un profil d’emplacement
Pour utiliser un profil d’emplacement, procédez comme suit :1. Accédez à la vue Avancé.2. Dans la liste déroulante Emplacement, sélectionnez le profil d’emplacement
correspondant à l’endroit où vous vous trouvez, puis cliquez sur Connecter.Si aucun profil d’emplacement ne correspond à l’endroit où vous voustrouvez, créez-en un.
3. Cliquez sur l’onglet Profil emplacement.4. Sélectionnez Créer.5. Spécifiez un nom pour le profil d’emplacement.6. Pour le type de la connexion réseau, sélectionnez réseau local LAN câblé
(Ethernet). Access Connections identifie automatiquement les adaptateurs devotre ordinateur qui prennent en charge ce type de connexion réseau et lesaffiche dans le tableau. Sélectionnez l’adaptateur que vous souhaitez utiliser.
Remarque : Si vous souhaitez utiliser plusieurs adaptateurs, sélectionnezmeilleur réseau disponible. Pour plus d’informations, voir «Connexion àInternet via un réseau local câblé ou sans fil», à la page 36.
7. Configurez les options suivantes selon vos besoins.
Sélectionnez les paramètres débit et duplex pour EthernetSélectionnez cette option pour configurer les paramètres relatifs audébit et au duplex du réseau Ethernet.
Activer l’authentification IEEE 802.1x pour EthernetSélectionnez cette option pour activer l’authentification IEEE 802.1x(EAP, Extensible Authentication Protocol, sur LAN).a. Cliquez sur Propriétés d’authentification.b. Entrez les paramètres d’authentification appropriés fournis par
votre administrateur réseau.c. Cliquez sur OK.
Se déconnecter du réseau lors d’un changement d’emplacementSélectionnez cette option pour vous déconnecter du réseau lorsquevous passez à un autre profil d’emplacement.
Sélectionner les paramètres Wake-On-Lan pour EthernetSélectionnez cette option pour activer la fonction Wake on LAN.Lorsqu’elle est activée, votre ordinateur peut être mis en mode Veilleou en sortir à distance.
8. Cliquez sur Suivant.9. Modifiez les paramètres supplémentaires selon vos besoins. Pour plus
d’informations, voir «Définition de paramètres supplémentaires pour un profild’emplacement», à la page 67.
10. Cliquez sur Terminer.
Remarque : Si vous souhaitez utiliser plusieurs adaptateurs, modifiez le profild’emplacement pour un adaptateur unique :1. Accédez à la vue Avancé.2. Cliquez sur l’onglet Profil emplacement.3. Sélectionnez le profil d’emplacement à modifier et sélectionnez Modifier.4. Pour le type de la connexion réseau, cliquez sur Convertir en ″meilleur réseau
disponible″.
Connexion à Internet 41

Connexion à Internet via un réseau local sans fil
Pour vous connecter à Internet via un réseau local sans fil, vous pouvez utiliserl’une des méthodes suivantes :v «Recherche de points d’accès»v «Utilisation d’un profil d’emplacement», à la page 43
Recherche de points d’accès
Pour rechercher des points d’accès, procédez comme suit :1. Accédez à la vue Avancé.2. Cliquez sur l’onglet Connexion Internet.3. Sélectionnez WiFi. L’écran utilisé pour la recherche de points d’accès réseau
apparaît ; il affiche les résultats sous forme graphique.4. Cliquez sur Rechercher. Une recherche de points d’accès dans la plage de votre
adaptateur sans fil démarre. Une fois la recherche terminée, le libellé du boutonRechercher est remplacé par Rechercher à nouveau. Plusieurs points d’accèscomportant le même SSID (Service Set ID) sont fusionnés et apparaissent sousla forme d’un seul point d’accès. Lorsque vous cliquez sur le bouton ″v″ àgauche de l’icône de point d’accès, vous voyez tous les points d’accès inclusdans l’icône.Le nombre maximal de points d’accès ayant la même intensité de signal etapparaissant dans l’écran des résultats de la recherche est de huit. Pour afficherla liste de tous les points d’accès détectés, cliquez sur Détails dans la partieinférieure droite de l’écran. Pour revenir dans l’écran principal, cliquez surGraphique.
5. Cliquez deux fois sur une des icônes de point d’accès pour vous connecter àInternet. Si vous sélectionnez un point d’accès sécurisé, vous êtes invité à entrerune clé de réseau.
42 Access Connections 5.2 for Windows XP - Guide d’utilisation

6. Pour rechercher de nouveau des points d’accès, cliquez sur Rechercher ànouveau.
Utilisation d’un profil d’emplacement
Pour utiliser un profil d’emplacement, procédez comme suit :1. Accédez à la vue Avancé.2. Dans la liste déroulante Emplacement, sélectionnez le profil d’emplacement
correspondant à l’endroit où vous vous trouvez, puis cliquez sur Connecter.Si aucun profil d’emplacement ne correspond à l’endroit où vous voustrouvez, créez-en un.
3. Cliquez sur l’onglet Profil emplacement.4. Sélectionnez Créer.5. Spécifiez un nom pour le profil d’emplacement.6. Pour le type de la connexion réseau, sélectionnez réseau local LAN sans fil
(802.11). Access Connections identifie automatiquement les adaptateurs devotre ordinateur qui prennent en charge ce type de connexion réseau et lesaffiche dans le tableau.
7. Si vous sélectionnez Désactiver cette connexion radio lors d’un changementd’emplacement, vous pouvez économiser votre batterie en évitantl’établissement de plusieurs connexions simultanées.
8. Cliquez sur Suivant.9. Pour le nom du réseau, indiquez le nom du réseau sans fil auquel vous tentez
de vous connecter. (Le nom de réseau est également appelé SSID.) Pourrechercher des réseaux sans fil situés dans la portée des adaptateurs sans fil etafficher les noms de réseau diffusés par les points d’accès, cliquez surRechercher un réseau.
Connexion à Internet 43

10. Pour le type de la connexion, sélectionnez l’une des options suivantes :
InfrastructureSélectionnez ce type de connexion lorsque votre ordinateur doitcommuniquer avec des points d’accès de réseau sans fil.
Adhoc Sélectionnez ce type de connexion pour communiquer directementavec un autre ordinateur sans établir de connexion préalable avec unpoint d’accès de réseau sans fil.
11. Pour le mode sans fil, sélectionnez l’une des options suivantes : Auto, 802.11b,802.11g ou 802.11a. Si vous sélectionnez Auto, la carte s’exécuteautomatiquement dans le mode compatible avec les points d’accès à la portéede votre ordinateur.
12. Pour le type de sécurité sans fil, sélectionnez l’une des options suivantes :
Type de sécurité Chiffrement des données Description
aucun (chiffrementdésactivé)
- Sélectionnez cette option pourétablir une connexion avec desréseaux sans fil (ouverts) nonsécurisés, tels que des zonesd’accès sans fil.
Utiliser des clésWEP statiques
Chaînes alphanumériques ouhexadécimales prédéfinies (clés)
En général, vous ne devez entrerles clés qu’une seule fois. Les cléssont ensuite automatiquementassociées à votre carte réseau sansfil chaque fois que celle-ci estinsérée ou que votre ordinateurest démarré.
Utiliser WPA-PSK(Wi-Fi ProtectedAccess - Pre SharedKey)
WEP (Wired Equivalent Privacy),TKIP (Temporal Key IntegrityProtocol) ou AES (AdvancedEncryption Standard)
Les réseaux sans fil mettant enoeuvre ce type de sécuriténécessitent l’authentification desutilisateurs via une clépré-partagée.
Utiliserl’authentificationIEEE 802.1x
Clés WEP statiques oudynamiques
Les clés dynamiques sont fonctionde la session et sont généréeschaque fois qu’une tentatived’authentification est effectuée.
Les réseaux sans fil mettant enoeuvre ce type de sécurité (IEEE802.1x EAP) demandent à chaqueutilisateur de s’authentifier via unnom d’utilisateur et un mot depasse ou des donnéesd’identification de certificat avantde permettre l’établissement d’uneconnexion.
Utiliser 802.1x EAPCisco (LEAP)
WEP, TKIP, AES ou CKIP Cette version d’EAP estdisponible uniquement si unecarte réseau sans fil Ciscocompatible avec Cisco est installéesur votre ordinateur.
44 Access Connections 5.2 for Windows XP - Guide d’utilisation

Type de sécurité Chiffrement des données Description
Utiliser 802.1x EAPCisco (EAP-FAST)
WEP, TKIP, AES ou CKIP Cette version d’EAP estdisponible uniquement si unecarte réseau sans fil Ciscocompatible avec Cisco est installéesur votre ordinateur. Il s’agitd’une version améliorée de 802.1xEAP Cisco (LEAP). Elle utilise lesystème PAC (Protected AccessCredentials) et les donnéesd’identification des utilisateurspour sécuriser le réseau sans fil.
Utiliser Windowspour configurer leréseau sans fil
- Sélectionnez cette option pourconfigurer les cartes réseau qui nepeuvent pas être configuréesdirectement par AccessConnections. Les paramètres deconfiguration de la sécurité pourla connexion sans fil sont géréspar la configuration automatiquesans fil du système d’exploitationWindows.
13. Cliquez sur Propriétés et entrez les autres paramètres pour le type de sécurité.En général, ces paramètres sont fournis par votre administrateur réseau. Pourplus d’informations, voir «Définition des paramètres de sécurité pour unréseau local sans fil», à la page 58.
14. Pour configurer la gestion du signal radio et le point d’accès préféré, cliquezsur Paramètres pour la configuration avancée. Pour connaître les paramètresappropriés, adressez-vous à votre administrateur réseau.
15. Cliquez sur Suivant.16. Modifiez les paramètres supplémentaires selon vos besoins. Pour plus
d’informations, voir «Définition de paramètres supplémentaires pour un profild’emplacement», à la page 67.
17. Cliquez sur Terminer.
Connexion à Internet 45

Connexion à Internet via un réseau câblé à large bande
Pour vous connecter à Internet via un réseau câblé à large bande, procédez commesuit :1. Accédez à l’onglet de la vue Avancé.2. Dans la liste déroulante Emplacement, sélectionnez le profil d’emplacement
correspondant à l’endroit où vous vous trouvez, puis cliquez sur Connecter.Si aucun profil d’emplacement ne correspond à l’endroit où vous voustrouvez, créez-en un.
3. Cliquez sur l’onglet Profil emplacement.4. Sélectionnez Créer.5. Spécifiez un nom pour le profil d’emplacement.6. Pour le type de la connexion réseau, sélectionnez connexion câblée à large
bande (DSL ou modem câblé). Access Connections identifie automatiquementles adaptateurs de votre ordinateur qui prennent en charge ce type deconnexion réseau et les affiche dans le tableau. Sélectionnez l’adaptateur quevous souhaitez utiliser.
7. Si vous utilisez DSL, sélectionnez Configurer les paramètres DSL.
8. Cliquez sur Suivant.9. Si vous sélectionnez Configurer les paramètres DSL, la fenêtre
correspondante s’affiche. Sélectionnez ou créez un annuaire, puis cliquez surSuivant.
10. Modifiez les paramètres supplémentaires selon vos besoins. Pour plusd’informations, voir «Définition de paramètres supplémentaires pour un profild’emplacement», à la page 67.
11. Cliquez sur Terminer.
46 Access Connections 5.2 for Windows XP - Guide d’utilisation

Connexion à Internet par numérotation
Pour vous connecter à Internet par numérotation, vous pouvez utiliser l’une desméthodes suivantes :v «Utilisation d’une icône de numérotation»v «Utilisation d’un profil d’emplacement», à la page 48
Utilisation d’une icône de numérotation
Pour utiliser une icône de numérotation, procédez comme suit :1. Accédez à la vue Avancé.2. Cliquez sur l’onglet Connexion Internet.3. Sélectionnez Autres connexions.4. Une icône de numérotation s’affiche.5. Cliquez sur l’icône. Si aucun profil d’emplacement pour la connexion par
numérotation (modem ou téléphone cellulaire) n’est disponible, vous devez encréer un avant de vous connecter à Internet. Si plusieurs profils d’emplacementsont disponibles, vous voyez apparaître une liste de profils dans laquelle vouspouvez sélectionner le profil souhaité.
Connexion à Internet 47

Utilisation d’un profil d’emplacement
Pour utiliser un profil d’emplacement, procédez comme suit :1. Accédez à la vue Avancé.2. Dans la liste déroulante Emplacement, sélectionnez le profil d’emplacement
correspondant à l’endroit où vous vous trouvez, puis cliquez sur Connecter.Si aucun profil d’emplacement ne correspond à l’endroit où vous voustrouvez, créez-en un.
3. Cliquez sur l’onglet Profil emplacement.4. Sélectionnez Créer.5. Spécifiez un nom pour le profil d’emplacement.6. Pour le type de la connexion réseau, sélectionnez connexion par numérotation
(modem ou téléphone cellulaire). Access Connections identifieautomatiquement les adaptateurs de votre ordinateur qui prennent en chargece type de connexion réseau et les affiche dans le tableau.
7. Cliquez sur Suivant.8. Lorsque vous utilisez une connexion par numérotation, vous devez disposer
d’un programme de numérotation. Sélectionnez l’une des options suivantes :
Chercher mon programme de numérotationSélectionnez cette option pour utiliser le programme de numérotationque votre fournisseur de services a mis à votre disposition. Poursélectionner le programme, cliquez sur Sélectionner mon programmede numérotation.
Configurer manuellement le programme de numérotationSélectionnez cette option pour utiliser le programme de numérotationfourni par le système d’exploitation Windows. Sélectionnez ou ajoutezune entrée d’annuaire.
9. Cliquez sur Suivant.10. Modifiez les paramètres supplémentaires selon vos besoins. Pour plus
d’informations, voir «Définition de paramètres supplémentaires pour un profild’emplacement», à la page 67.
11. Cliquez sur Terminer.
48 Access Connections 5.2 for Windows XP - Guide d’utilisation

Connexion à Internet via un réseau étendu sans fil
Pour vous connecter à Internet via un réseau étendu sans fil, vous pouvez utiliserl’une des méthodes suivantes :v «Recherche du fournisseur de services»v «Utilisation d’un profil d’emplacement», à la page 50
Recherche du fournisseur de services
Pour rechercher le fournisseur de services, procédez comme suit :1. Accédez à la vue Avancé.2. Cliquez sur l’onglet Connexion Internet.3. Sélectionnez Connexion mobile à large bande.4. Cliquez sur Rechercher pour rechercher le fournisseur de services.5. Cliquez deux fois sur l’icône correspondant au fournisseur de services utilisé.6. Si la carte SIM requise pour la connexion réseau étendu sans fil n’est pas
activée, l’écran d’activation de la carte SIM apparaît. Suivez les instructionsindiquées à l’écran.
7. Pour rechercher de nouveau le fournisseur de services, cliquez sur Rechercherà nouveau.
Connexion à Internet 49

Utilisation d’un profil d’emplacement
Pour utiliser un profil d’emplacement, procédez comme suit :1. Accédez à la vue Avancé.2. Dans la liste déroulante Emplacement, sélectionnez le profil d’emplacement
correspondant à l’endroit où vous vous trouvez, puis cliquez sur Connecter.Si aucun profil d’emplacement ne correspond à l’endroit où vous voustrouvez, créez-en un.
3. Cliquez sur l’onglet Profil emplacement.4. Sélectionnez Créer.5. Spécifiez un nom pour le profil d’emplacement.6. Pour le type de la connexion réseau, sélectionnez réseau étendu WAN sans
fil. Access Connections identifie automatiquement les adaptateurs de votreordinateur qui prennent en charge ce type de connexion réseau et les affichedans le tableau. Sélectionnez l’adaptateur que vous souhaitez utiliser.
7. Si vous sélectionnez Se déconnecter du réseau lors d’un changementd’emplacement, vous pouvez économiser votre batterie en évitantl’établissement de plusieurs connexions simultanées.
8. Cliquez sur Suivant.9. Pour configurer les paramètres de connexion, sélectionnez l’une des options
suivantes :
A l’aide d’Access ConnectionsSi vous sélectionnez cette option disponible pour les cartes intégrées,vous pouvez ensuite choisir la connexion que vous souhaitez établir,puis sélectionner des paramètres avancés pour configurer vospréférences de réseau et d’itinérance.
AutomatiqueSi vous sélectionnez cette option, Access Connectionssélectionne automatiquement le réseau le plus rapidedisponible. Ainsi, un réseau 3G sera préféré à un réseauGPRS.
Se connecter à l’aide de l’utilitaire de connexion au réseau étendu WANSi vous sélectionnez cette option, vous pouvez rechercher l’utilitairemis à votre disposition par votre fournisseur de services. Lancezl’utilitaire client pour créer la connexion de réseau étendu sans fillorsque vous appliquez le profil.
10. Cliquez sur Suivant.11. Modifiez les paramètres supplémentaires selon vos besoins. Pour plus
d’informations, voir «Définition de paramètres supplémentaires pour un profild’emplacement», à la page 67.
12. Cliquez sur Terminer.
Remarque : Pour modifier le paramètre par défaut du fournisseur de services,procédez comme suit :1. Accédez à la vue Avancé.2. Cliquez sur l’onglet Profil emplacement.3. Sélectionnez le profil d’emplacement à modifier et sélectionnez Modifier.4. Cliquez sur l’onglet Réseau étendu WAN sans fil.5. Suivez les instructions affichées.
50 Access Connections 5.2 for Windows XP - Guide d’utilisation

Connexion à Internet via un réseau WiMAX
Pour vous connecter à Internet via un réseau WiMAX, vous pouvez utiliser l’unedes méthodes suivantes :v «Recherche du fournisseur de services»v «Utilisation d’un profil d’emplacement»
Recherche du fournisseur de services
Pour rechercher le fournisseur de services, procédez comme suit :1. Accédez à la vue Avancé.2. Cliquez sur l’onglet Connexion Internet.3. Sélectionnez WiMAX.4. Cliquez sur Rechercher pour rechercher le fournisseur de services.5. Cliquez deux fois sur l’icône correspondant au fournisseur de services utilisé.6. Si l’activation n’a pas été exécutée, la fenêtre du navigateur Web s’affiche une
fois la connexion établie. Suivez les instructions indiquées dans l’écran dunavigateur.
7. Pour rechercher de nouveau le fournisseur de services, cliquez sur Rechercherà nouveau.
Utilisation d’un profil d’emplacement
Pour utiliser un profil d’emplacement, procédez comme suit :1. Accédez à la vue Avancé.
Connexion à Internet 51

2. Dans la liste déroulante Emplacement, sélectionnez le profil d’emplacementcorrespondant à l’endroit où vous vous trouvez, puis cliquez sur Connecter.Si aucun profil d’emplacement ne correspond à l’endroit où vous voustrouvez, créez-en un.
3. Cliquez sur l’onglet Profil emplacement.4. Spécifiez un nom pour le profil d’emplacement.5. Pour le type de la connexion réseau, sélectionnez WiMAX.6. Cliquez sur Suivant.7. Cliquez sur le bouton Rechercher un réseau. La fenêtre Rechercher un réseau
s’affiche. Les noms des fournisseurs de services WiMAX disponibles auxquelsvous vous êtes connectés sont affichés.
8. Pour rechercher tous les fournisseurs de services WiMAX disponibles sur unezone étendue, cliquez sur le bouton Scannage large. Le scannage prend plusde temps et consomme plus d’alimentation.
9. Sélectionnez un fournisseur de services réseau, puis cliquez sur OK. Vouspouvez également indiquer un fournisseur de services WiMAX sans scannage.
10. Cliquez sur Suivant.11. Modifiez les paramètres supplémentaires selon vos besoins. Pour plus
d’informations, voir «Définition de paramètres supplémentaires pour un profild’emplacement», à la page 67.
12. Cliquez sur Terminer.
Remarque : Le fournisseur de services réseau conserve les paramètres deconnexion WiMAX de votre ordinateur en tant que profil et met à jour le profil, sinécessaire. Ce processus est appelé ″mise en service″. Vous pouvez afficher le profildans la fenêtre principale d’Access Connections.
Pour afficher un profil, procédez comme suit :1. Accédez à la vue Avancé.2. Cliquez sur l’onglet Outils.3. Cliquez sur WiMAX. La fenêtre WiMAX Mise en service s’affiche.4. Si vous souhaitez supprimer un profil, sélectionnez le nom du fournisseur de
services réseau et cliquez sur le bouton Supprimer.5. Si vous souhaitez restaurer les valeurs d’usine par défaut, cliquez sur le bouton
Restaurer les valeurs d’usine par défaut.
52 Access Connections 5.2 for Windows XP - Guide d’utilisation

Changement automatique d’emplacement
Lorsque vous déplacez votre ordinateur d’un endroit à un autre, AccessConnections peut détecter automatiquement les réseaux locaux sans fil et Ethernet,puis appliquer le profil d’emplacement correspondant à l’endroit où vous voustrouvez.
Pour configurer le changement automatique de profil d’emplacement, procédezcomme suit :1. Dans la vue Avancé, cliquez sur l’onglet Outils.2. Sélectionnez Changement d’emplacement.3. Sélectionnez l’option Activer le changement automatique d’emplacement.4. Cliquez sur OK.
Vous pouvez également configurer les paramètres suivants :
Inclure les connexions Ethernet dans les changements automatiques et medemander avant de sauvegarder les ports Ethernet
Pour inclure les réseaux câblés disponibles aux réseaux locaux sans fil,sélectionnez la case correspondante. Si cette option est sélectionnée, AccessConnections obtient automatiquement des informations d’identification etune adresse MAC pour chaque nouveau port Ethernet auquel vous vousconnectez. Vous êtes ensuite invité à associer chaque port au profild’emplacement de votre choix. Par la suite, lorsque vous vous connectezau même port Ethernet, Access Connections applique le profil sélectionné.
Pour afficher ou supprimer les adresses MAC des ports Ethernet associésaux profils d’emplacement, cliquez sur Modifier les ports sauvegardés.
Connexion à Internet 53

Profil LAN sans fil préféréPour indiquer le profil d’emplacement à utiliser après la sortie du modeveille ou hibernation ou après une itinérance, cochez la casecorrespondante. Puis, dans la boîte à liste déroulante, sélectionnez le profild’emplacement.
Lorsqu’aucune autre connexion n’est disponible, se connecter via le réseau sansfil ou WiMAX.
Si l’ordinateur prend en charge les connexions de réseau étendu sans fil ouWiMAX, sélectionnez la case correspondante. Puis, dans la liste déroulante,sélectionnez un profil d’emplacement approprié pour une connexion deréseau étendu sans fil ou WiMAX.
Connexion à Internet à partir de l’icône Access Connectionsou de l’écran en incrustation Fn+F5
Icône Access Connections de la barre des tâches
Pour vous connecter à Internet à partir de l’icône Access Connections, procédezcomme suit :1. A l’aide du bouton gauche de la souris, cliquez sur l’icône Access Connections
dans la barre des tâches.2. Sélectionnez le profil d’emplacement qui correspond à l’endroit où vous vous
trouvez.
54 Access Connections 5.2 for Windows XP - Guide d’utilisation

Ecran en incrustation Fn+F5
Pour vous connecter à Internet à partir de l’écran en incrustation Fn+F5, procédezcomme suit :1. Appuyez sur la touche Fn et maintenez-la enfoncée, puis appuyez sur F5.2. Cliquez sur l’onglet Profil d’emplacement.3. Sélectionnez le profil d’emplacement qui correspond à l’endroit où vous vous
trouvez.
Connexion à Internet 55

Affichage de l’état des connexionsVous pouvez contrôler l’état de vos connexions réseau à l’aide d’AccessConnections.
Fenêtre principale d’Access Connections
Lorsqu’Access Connections est lancé, l’onglet Connexion Internet de la fenêtreprincipale est sélectionné par défaut. La fenêtre associée à cet onglet représentel’état du point d’accès sous forme graphique. Vous pouvez afficher des détailssupplémentaires en plaçant le pointeur de la souris sur l’un des graphiques.
56 Access Connections 5.2 for Windows XP - Guide d’utilisation

Icônes de la barre des tâches
Access Connections met à votre disposition deux icônes dans la barre des tâches :
L’icône Access Connections concerne l’état général des connexions.
L’icône Etat des connexions sans fil indique l’état détaillé de la connexion deréseau local sans fil, de réseau étendu sans fil et de réseau WiMAX. Cliquez surl’icône pour ouvrir la fenêtre Etat des connexions sans fil.
Ecran en incrustation Fn+F5
L’onglet Profil d’emplacement de l’écran en incrustation Fn+F5 affiche l’état duprofil d’emplacement utilisé. Pour ouvrir l’écran en incrustation Fn+F5, appuyezsur Fn+F5.
Connexion à Internet 57

Définition des paramètres de sécurité pour un réseau local sans filSi vous souhaitez définir des paramètres de sécurité, adressez-vous à votreadministrateur réseau pour connaître les paramètres appropriés.
Utilisation des clés WEP statiques
Pour une clé WEP statique, vous pouvez configurer les paramètres suivants :
Authentification du point d’accèsSélectionnez l’une des options suivantes :v Openv Shared
Chiffrement des donnéesSélectionnez la longueur de la clé WEP.v WEP-64 bitsv WEP-128 bits
Pour déterminer la longueur réelle de la clé, soustrayez le vecteur initial(24 bits) de la valeur indiquée. Cela signifie que 40 bits (ou 5 caractèresalphanumériques) sont disponibles pour une clé 64 bits et que 104 bits (ou13 caractères alphanumériques) sont disponibles pour une clé 128 bits.
Clés de sécurité réseau sans fil (WEP)Sélectionnez l’une des quatre clés. La clé sélectionnée est utilisée pourchiffrer les données réellement transmises. Vous pouvez utiliser descaractères alphanumériques ou hexadécimaux pour la clé.
Utiliser ce profil pour établir la connexion à l’ouverture de la session WindowsCochez cette case si vous souhaitez utiliser ce profil d’emplacement pourétablir la connexion à un réseau local sans fil avant d’ouvrir une sessionWindows.
Utilisation d’un accès WPA-PSK(Wi-Fi Protected Access - Pre Shared Key)
Pour WPA-PSK (Wi-Fi Protected Access - Pre-Shared Key), vous pouvez configurerles paramètres suivants :
Authentification du point d’accèsSélectionnez l’une des options suivantes :v WPA-PSKv WPA2-PSK
Chiffrement des donnéesCes options indiquent les modes de chiffrement des données disponiblespour la carte de réseau local sans fil installée sur l’ordinateur. Sélectionnezle mode de chiffrement des données, tel que WEP, TKIP ou AES. Le modedoit correspondre aux paramètres du point d’accès. Pour connaître lesparamètres appropriés, adressez-vous à votre administrateur réseau.
PSK La clé indiquée est utilisée pour chiffrer les données réellement transmises.Entrez la même clé que celle définie sur le point d’accès. Vous pouvezutiliser des caractères alphanumériques ou hexadécimaux. Si vous utilisezle format hexadécimal, veillez à entrer les 64 chiffres correctement.
58 Access Connections 5.2 for Windows XP - Guide d’utilisation

Utiliser ce profil pour établir la connexion à l’ouverture de la session WindowsCochez cette case si vous souhaitez utiliser ce profil d’emplacement pourétablir la connexion à un réseau local sans fil avant d’ouvrir une sessionWindows.
Utilisation de l’authentification IEEE 802.1x
Pour l’authentification IEEE 802.1x, vous pouvez configurer les paramètresci-après.
Authentification du point d’accèsSélectionnez l’une des options suivantes :v Open/Sharedv WPAv WPA2
Chiffrement des donnéesSélectionnez la valeur appropriée pour votre réseau. Si vous sélectionnezWPA comme paramètre d’authentification du point d’accès, le chiffrementdes données doit avoir pour valeur TKIP ou AES. Si vous sélectionnezWPA2, AES est appliqué par défaut.
Type EAPSélectionnez l’un des types ci-dessous. Le type d’authentification EAPdépend du serveur d’authentification.v TLSv TTLSv PEAP
Configuration des méthodes d’authentification du réseau
Option Type EAP
TLS TTLS PEAP
Valider le certificat du serveurCochez cette case si le certificat serveur doit êtrevérifié. Si le certificat serveur n’a pas à être vérifié,laissez la case désélectionnée. Dans ce cas, l’applicationne vérifie pas la fiabilité du serveur et la connexionn’est pas une connexion très sécurisée.
Emetteur du certificatIndiquez le certificat d’un émetteur de certificat dignede confiance.
Nom de serveurSi le nom du serveur se trouve dans le domainespécifique, indiquez le nom du domaine dans la zonede nom du serveur.
O O O
Connexion à Internet 59

Option Type EAP
TLS TTLS PEAP
Authentifier comme ordinateur lorsque les informationscorrespondantes sont disponibles
Si vous utilisez une carte sans fil Lenovo, vous pouvezutiliser le certificat d’ordinateur pour l’authentification.Pour ce faire, cochez cette case, puis configurez lesparamètres sans spécifier le certificat client.Sauvegardez le profil configuré. La connexion se fondeentièrement sur les informations qui figurent dans lecertificat de l’ordinateur. Si vous spécifiez le certificatclient et que vous sélectionnez cette case à cocher, lecertificat d’ordinateur et le certificat client sontauthentifiés. Vous pouvez utiliser le certificatd’ordinateur pour vous connecter au domaine deréseau.
O X X
Autoriser l’itinérance (CCKM)Sélectionnez cette case à cocher pour activer le passaged’un point d’accès à un autre lorsque vous déplacezvotre ordinateur ; il s’agit de la fonction d’itinérance.Vous pourrez ainsi passer rapidement d’un pointd’accès à un autre sans avoir à vous authentifier àchaque fois.
O X O
Configuration du nom d’utilisateur et du mot de passe pourl’authentification réseau
Lorsque le type EAP a pour valeur TLS :
Utiliser le certificat du clientPour indiquer un certificat particulier, cliquez sur le bouton Sélectionner etchoisissez un certificat dans la liste. Si vous sélectionnez le mauvaiscertificat ou un certificat qui est arrivé à expiration, la connexion n’est pasétablie. Si le certificat sélectionné est valide, le nom de connexion quiapparaît sur le certificat est entré automatiquement dans la zone Nom deconnexion.
Lorsque le type EAP a pour valeur TTLS ou PEAP :
Sélectionnez le protocole pour l’authentification en tunnel, puis cliquez sur lebouton de saisie des données d’identification de l’utilisateur.
Protocole d’authentification
v Pour TTLS, sélectionnez l’une des options suivantes :– MS-CHAP-V2– PAP
v Pour PEAP, sélectionnez l’une des options suivantes :– GTC (Generic Token Card)– MS-CHAP-V2
60 Access Connections 5.2 for Windows XP - Guide d’utilisation

Données d’identification de l’utilisateur
Configurez le nom d’utilisateur et le mot de passe conformément aux instructionsci-dessous.
Option Descriptions
Utiliser le nomd’utilisateur et le motde passe Windows
Le nom d’utilisateur et le mot de passe utilisés lors de l’ouverturede la session Windows sont aussi utilisés pour l’authentification.Ce paramètre est valide pour l’activation de la fonction deconnexion unique (SSO), qui authentifie EAP à l’aide de l’IDutilisateur et du mot de passe d’ouverture de session Windows.
Pour activer cette option, accédez à la vue Avancé, cliquez surl’onglet Outils, puis sélectionnez Paramètres communs.Sélectionnez Autoriser l’établissement d’une connexion sans fil àl’ouverture de la session Windows (redémarrage du systèmerequis). L’authentification en tunnel et la connexion au serveurdu domaine sont traitées simultanément.
Pour les ordinateurs ThinkPad qui prennent en charge l’ouverturede session Windows à l’aide d’un lecteur d’empreintes digitales,l’authentification du réseau sans fil est traitée automatiquement.
Invite à la saisie d’unnom d’utilisateur etd’un mot de passetemporaires
Cette option permet de se connecter manuellement au réseau sansfil. Lorsque le profil d’emplacement est appliqué, un messages’affiche, vous demandant de saisir le nom d’utilisateur et le motde passe pour l’authentification en tunnel. Une fois lesinformations saisies, l’authentification commence.
Utiliser un jeton (motde passe) unique
Pour utiliser cette option, sélectionnez PEAP comme type EAP.Avec l’authentification en tunnel GTC, la connexion est établieune fois qu’un mot de passe temporaire pour l’authentification entunnel, appelé jeton et spécifié par la sécurité RSA, a été entré. Unmessage vous demande de saisir le numéro de jeton et l’IDchaque fois que le profil d’emplacement est appliqué.
Utiliser un nomd’utilisateur et un motde passe sauvegardés
Le nom d’utilisateur et le mot de passe pour l’authentification entunnel sont définis préalablement.
Si l’utilisation du nom d’utilisateur et du mot de passe del’ouverture de session Windows pour l’authentification du réseausans fil est activée, le nom d’utilisateur et le mot de passedisponibles sont utilisés pour l’authentification en tunnel àl’ouverture de session Windows et l’ordinateur se connecte auserveur de domaine Windows.
Pour activer cette option, accédez à la vue Avancé, cliquez surl’onglet Outils, puis sélectionnez Paramètres communs.Sélectionnez Autoriser l’établissement d’une connexion sans fil àl’ouverture de la session Windows (redémarrage du systèmerequis).
Identité d’itinérance Dans cette zone, entrez le nom du compte utilisateur qui a étéenregistré sur le serveur radius. Il s’agit du nom qui a été spécifiédans la zone d’ID utilisateur du paramètre Authentification entunnel.
Connexion à Internet 61

Utiliser 802.1x - EAP Cisco (LEAP)
Pour 802.1x - EAP Cisco (LEAP), vous pouvez configurer les paramètres ci-après.
Chiffrement des donnéesSélectionnez l’une des options suivantes :v WEPv CKIPv TKIPv AES
Paramétrage du nom d’utilisateur et du mot de passe
Configurez le nom d’utilisateur et le mot de passe conformément aux instructionsci-dessous.
Options Descriptions
Utiliser un nom d’utilisateur et un mot de passe temporaires
Utiliser le nomd’utilisateur et lemot de passeWindows
Le nom d’utilisateur et le mot de passe utilisés lors del’ouverture de session Windows sont aussi utilisés pourl’authentification. Ce paramètre est valide pour l’activation de lafonction de connexion unique (SSO), qui authentifie LEAP àl’aide de l’ID utilisateur et du mot de passe d’ouverture desession Windows.
Pour activer cette option, accédez à la vue Avancé, cliquez surl’onglet Outils, puis sélectionnez Paramètres communs.Sélectionnez Autoriser l’établissement d’une connexion sans filà l’ouverture de la session Windows (redémarrage du systèmerequis). L’authentification en tunnel et la connexion au serveurdu domaine sont traitées simultanément.
Pour les ordinateurs ThinkPad qui prennent en chargel’ouverture de session Windows à l’aide d’un lecteurd’empreintes digitales, l’authentification du réseau sans fil esttraitée automatiquement.
Demanderautomatiquement lenom d’utilisateur etle mot de passeLEAP
Lorsque le profil d’emplacement est appliqué, une invites’affiche, vous demandant de saisir le nom d’utilisateur et le motde passe (s’ils n’ont pas encore été indiqués). Le processusd’authentification commence une fois l’ID utilisateur et le mot depasse entrés. Les informations d’authentification sontsauvegardées par l’ordinateur et l’invite n’apparaît plus sauf sivous fermez votre session ou redémarrez votre machine ; ellessont alors effacées et vous devez les entrer à nouveau à laprochaine ouverture de session.
Invite à la saisie dunom d’utilisateur etdu mot de passeLEAP
Une invite vous demande de saisir le nom d’utilisateur et le motde passe chaque fois que le profil d’emplacement est appliqué.Le processus d’authentification commence une fois l’IDutilisateur et le mot de passe entrés.
62 Access Connections 5.2 for Windows XP - Guide d’utilisation

Options Descriptions
Utiliser un nomd’utilisateur et un motde passe sauvegardés
Le nom d’utilisateur et le mot de passe de l’authentificationLEAP sont définis préalablement.
Si l’utilisation du nom d’utilisateur et du mot de passe del’ouverture de session Windows pour l’authentification du réseausans fil est activée, l’ID utilisateur et le mot de passe disponiblessont utilisés pour l’authentification LEAP à l’ouverture desession Windows et l’ordinateur se connecte au serveur dedomaine Windows.
Pour activer cette option, accédez à la vue Avancé, cliquez surl’onglet Outils, puis sélectionnez Paramètres communs.Sélectionnez Autoriser l’établissement d’une connexion sans filà l’ouverture de la session Windows (redémarrage du systèmerequis).
Autoriser l’itinérance(CCKM)
Sélectionnez cette case à cocher pour activer le passage d’unpoint d’accès Cisco à un autre lorsque vous déplacez votreordinateur ; il s’agit de la fonction d’itinérance. Vous pourrezainsi passer rapidement d’un point d’accès à un autre sans avoirà vous authentifier à chaque fois.
Pour configurer des paramètres supplémentaires, cliquez sur le bouton d’optionsde connexion.
Inclure le nom d’utilisateur au domaine de connexion WindowsSélectionnez cette case à cocher si le réseau contient plusieurs domaines. Lenom d’utilisateur ainsi que le nom du domaine sont ensuite vérifiés par lepoint d’accès lors de l’authentification LEAP.
Fermer toutes les connexions réseau sans fil lorsque l’utilisateur quitte la sessionWindows
Activez cette option pour procéder à la déconnexion du réseau lorsquel’utilisateur ferme sa session. Sinon, l’ordinateur conserve la connexionaprès la fermeture de session.
Délai d’expiration de l’authentification LEAPSi l’authentification LEAP est plus longue que d’habitude, modifiez ceparamètre pour augmenter la période après laquelle la connexion expire.La valeur par défaut est 60 secondes. Ce paramètre ne peut pas êtremodifié pour certaines cartes réseau local sans fil.
Connexion à Internet 63

Utilisation de 802.1x - EAP Cisco (EAP-FAST)
Pour 802.1x - EAP Cisco (EAP-FAST), vous pouvez configurer les paramètresci-après.
Chiffrement des donnéesSélectionnez l’une des options suivantes :v WEPv CKIPv TKIPv AES
Nom d’utilisateur et mot de passe
Configurez le nom d’utilisateur et le mot de passe conformément aux instructionsci-dessous.
Options Descriptions
Utiliser un nom d’utilisateur et un mot de passe temporaires
Utiliser le nomd’utilisateur et lemot de passeWindows
Le nom d’utilisateur et le mot de passe utilisés lors del’ouverture de session Windows sont aussi utilisés pourl’authentification. Ce paramètre est valide pour l’activation de lafonction de connexion unique (SSO), qui authentifie EAP-FAST àl’aide de l’ID utilisateur et du mot de passe d’ouverture desession Windows.
Pour activer cette option, accédez à la vue Avancé, cliquez surl’onglet Outils, puis sélectionnez Paramètres communs.Sélectionnez Autoriser l’établissement d’une connexion sans filà l’ouverture de la session Windows (redémarrage du systèmerequis). L’authentification en tunnel et la connexion au serveurdu domaine sont traitées simultanément.
Pour les ordinateurs ThinkPad qui prennent en chargel’ouverture de session Windows à l’aide d’un lecteurd’empreintes digitales, l’authentification du réseau sans fil esttraitée automatiquement.
Demanderautomatiquement lenom d’utilisateur etle mot de passe EAPFAST
Lorsque le profil d’emplacement est appliqué, une invites’affiche, vous demandant de saisir le nom d’utilisateur et le motde passe (s’ils n’ont pas encore été indiqués). Le processusd’authentification commence une fois l’ID utilisateur et le mot depasse entrés. Les informations d’authentification sontsauvegardées par l’ordinateur et l’invite n’apparaît plus sauf sivous fermez votre session ou redémarrez votre machine ; ellessont alors effacées et vous devez les entrer à nouveau à laprochaine ouverture de session.
Invite à la saisie dunom d’utilisateur etdu mot de passeEAP FAST
Une invite vous demande de saisir le nom d’utilisateur et le motde passe chaque fois que le profil d’emplacement est appliqué.Le processus d’authentification commence une fois l’IDutilisateur et le mot de passe entrés.
64 Access Connections 5.2 for Windows XP - Guide d’utilisation

Options Descriptions
Utiliser un nomd’utilisateur et un motde passe sauvegardés
Le nom d’utilisateur et le mot de passe de l’authentificationEAP-FAST sont définis préalablement.
Si l’utilisation du nom d’utilisateur et du mot de passe del’ouverture de session Windows pour l’authentification du réseausans fil est activée, l’ID utilisateur et le mot de passe disponiblessont utilisés pour l’authentification EAP-FAST à l’ouverture desession Windows et l’ordinateur se connecte au serveur dedomaine Windows.
Pour activer cette option, accédez à la vue Avancé, cliquez surl’onglet Outils, puis sélectionnez Paramètres communs.Sélectionnez Autoriser l’établissement d’une connexion sans filà l’ouverture de la session Windows (redémarrage du systèmerequis).
Autoriser l’itinérance(CCKM)
Sélectionnez cette case à cocher pour activer le passage d’unpoint d’accès Cisco à un autre lorsque vous déplacez votreordinateur ; il s’agit de la fonction d’itinérance. Vous pourrezainsi passer rapidement d’un point d’accès à un autre sans avoirà vous authentifier à chaque fois.
Pour configurer des paramètres supplémentaires, cliquez sur le bouton d’optionsde connexion.
Inclure le nom d’utilisateur au domaine de connexion WindowsSélectionnez cette case à cocher si le réseau contient plusieurs domaines. Lenom d’utilisateur ainsi que le nom du domaine sont ensuite vérifiés par lepoint d’accès lors de l’authentification EAP-FAST.
Fermer toutes les connexions réseau sans fil lorsque l’utilisateur quitte la sessionWindows
Activez cette option pour procéder à la déconnexion du réseau lorsquel’utilisateur ferme sa session. Sinon, l’ordinateur conserve la connexionaprès la fermeture de session.
Délai d’expiration de l’authentification EAP-FASTSi l’authentification EAP-FAST est plus longue que d’habitude, modifiez ceparamètre pour augmenter la période après laquelle la connexion expire.La valeur par défaut est 60 secondes. Ce paramètre ne peut pas êtremodifié pour certaines cartes réseau local sans fil.
Méthode d’authentification EAP FAST
Activer EAP-FAST Enhancements (CCX V4)Si vous cochez cette case, les fonctions de CCX V4 entrent en vigueur. Vousne pouvez alors plus sélectionner une option du groupe ″Paramétrage dunom d’utilisateur et du mot de passe″, mais les options du groupe″Méthode d’authentification EAP FAST″ et la case à cocher Autoriser laconfiguration authentifiée deviennent sélectionnables. Vous pouvezsélectionner la méthode EAP interne, qui peut être exécutée à l’intérieur dutunnel EAP-FAST TLS. PEAP-GTC, PEAP-MSCHAP-V2 et EAP-TLSpeuvent être disponibles comme méthode EAP interne.
Connexion à Internet 65

PAC (Protected Access Credentials)
Remarque : Pour sélectionner les options signalées par *, sélectionnez ActiverEAP-FAST Enhancements (CCX V4) du groupe ″Méthode d’authentification EAPFAST″.
Autoriser la configuration automatique de PAC pour ce profilActivez cette case à cocher pour traiter l’authentification EAP-FAST enrecevant automatiquement un fichier PAC du serveur Cisco ACS.L’application automatique de PAC est utile si vous voulez utiliserl’authentification EAP-FAST pour vous connecter au domaine du serveurWindows. Pour importer un fichier PAC, cliquez sur le bouton Importer.
Autoriser la configuration authentifiée*La configuration est effectuée à l’intérieur d’un tunnel TLS authentifié parle serveur.
Groupe d’AID PAC pour ce profil*Avec le package de distribution LOA, l’administrateur crée des groupesd’AID PAC. Si vous recevez un package de distribution LOA, les groupesd’AID PAC sont également importés dans un profil EAP-FAST. Vouspouvez sélectionner l’un de ces groupes pour ce profil. Si vous nesouhaitez pas choisir de groupe, sélectionnez aucun.
Utilisation de Windows pour configurer le réseau sans fil
Remarques : Lorsque vous utilisez cette option, sachez que :v Selon la carte réseau local sans fil installée sur votre ordinateur, la reconnexion
au point d’accès ou l’authentification 802.1x peut être plus longue lorsque votreordinateur quitte le mode veille.
v Si d’autres profils d’emplacement ont été configurés avec Access Connections, lepassage à un profil d’emplacement configuré avec la fonction standard deWindows peut prendre un certain temps.
v Si vous configurez les paramètres réseau sans fil par l’intermédiaire de lafonction standard de Windows, il se peut que certaines fonctions disponibles surla carte réseau local sans fil, telles que le type d’authentification et le type dechiffrement, ne soient pas correctement activées. Dans ce cas, sélectionnezUtiliser l’authentification IEEE 802.1x comme type de sécurité.
Pour configurer les paramètres réseau, ouvrez la fenêtre des propriétésd’authentification. Pour plus d’informations, voir l’aide en ligne de Windows.
66 Access Connections 5.2 for Windows XP - Guide d’utilisation

Définition de paramètres supplémentaires pour un profild’emplacement
Si vous souhaitez définir des paramètres supplémentaires pour un profild’emplacement, accédez à la vue Avancé et cliquez sur l’onglet Profilemplacement dans la fenêtre principale. Les éléments que vous pouvez configurersont les suivants :
Remarque : Vous pouvez également configurer les options associées au caractère *dans la vue De base. Pour effectuer cette opération, accédez à la vue De base etcliquez sur l’onglet Profil emplacement dans la fenêtre principale.
Sécurité réseau
Désactiver le partage de fichiers et d’imprimantes*Sélectionnez cette option pour éviter que d’autres ordinateurs dumême réseau Microsoft accèdent à vos fichiers et imprimantes.
Désactiver le partage de la connexion Internet*Sélectionnez cette option pour éviter que d’autres ordinateurs duréseau local n’utilisent votre ordinateur comme pont pour accéderà des ressources réseau via votre connexion Internet.
Activer le pare-feu Windows*Sélectionnez cette option pour éviter les accès non autorisés à votreordinateur.
Démarrer des applications automatiquement*Sélectionnez les programmes qui doivent être démarrés automatiquement.Vous pouvez indiquer quand le programme doit être démarré, avant ouaprès l’activation de la connexion réseau du profil.
Définir l’imprimante par défaut*Sélectionnez votre imprimante par défaut. Tous vos travaux d’impressionseront envoyés à cette imprimante, sauf indication contraire de votre part.
Connexion à Internet 67

Remplacer les paramètres TCP/IP et DNS par défautDéterminez si les paramètres TCP/IP et DNS doivent être obtenusautomatiquement à partir d’un serveur réseau DNS ou définis en localavec des adresses statiques.
Etablir une connexion VPNSélectionnez cette option pour utiliser un réseau privé virtuel (VPN) pourvous connecter à Internet. Pour sélectionner un programme VPN, cliquezsur Paramètres.
J’utilise une application fournie par mon entrepriseSélectionnez cette option pour utiliser le programme VPN fournipar votre entreprise. Pour sélectionner le programme, cliquez surSélectionner mon programme VPN.
J’utilise IBM Mobility ClientSélectionnez cette option pour utiliser IBM Mobility Client, puiscliquez sur Sélectionner le profil Mobility Client.
Configuration manuelle de la connexion VPNSélectionnez cette option pour utiliser le programme VPN fournipar Windows, puis sélectionnez ou ajoutez une entrée d’annuaire.
Pour déconnecter automatiquement le programme VPN lorsque vouschangez de profil d’emplacement, sélectionnez l’option permettant delancer automatiquement le programme VPN lorsque vous basculez sur cetemplacement et de le fermer lorsque vous changez d’emplacement.
Paramétrer le lancement du logiciel Avaya SoftphoneSélectionnez cette option pour configurer les paramètres de connexiond’Avaya Softphone. Sélectionnez l’une des options suivantes pour indiquerle dispositif à utiliser pour prendre des appels téléphoniques.
Sur mon ThinkPadSélectionnez cette option pour prendre un appel téléphonique survotre ThinkPad. Vous pouvez sélectionner l’une des options audio :Haut-parleurs et micro ThinkPad ou casque avec ou sans fil.
Sur mon Deskphone AvayaSélectionnez cette option pour prendre un appel téléphonique survotre deskphone Avaya.
Sur un autre téléphoneSélectionnez cette option pour prendre un appel sur un téléphoneautre que votre deskphone Avaya et indiquez le numéro detéléphone.
Remplacer la page d’accueil*Sélectionnez cette option pour indiquer une page d’accueil différente decelle actuellement configurée dans les paramètres du navigateur. Si ceparamètre est sélectionné, la page d’accueil indiquée remplace la paged’accueil configurée dans le navigateur chaque fois que vous vousconnectez à l’aide de ce profil. Ce paramètre est utile si vous devez définirdes pages d’accueil différentes en fonction du profil utilisé. Par exemple,vous pouvez être amené à utiliser une page d’accueil Intranet privée aubureau et une page d’accueil Internet publique lors de vos déplacements.
Remplacer la configuration du proxySélectionnez cette option pour définir les serveurs proxy à utiliser pour cetemplacement.
68 Access Connections 5.2 for Windows XP - Guide d’utilisation

Gestion d’un profil d’emplacement
Pour gérer les profils d’emplacement, procédez comme suit :1. Accédez à la vue Avancé.2. Cliquez sur l’onglet Profil emplacement.3. Sélectionnez l’une des actions suivantes :
v Créer : Créez un profil d’emplacement.v Modifier : Modifiez les paramètres utilisés dans le profil d’emplacement que
vous sélectionnez.v Supprimer : Supprimez définitivement le profil d’emplacement que vous
sélectionnez.v Importer : Importez un profil d’emplacement.v Exporter : Exportez le profil d’emplacement que vous sélectionnez.
Connexion à Internet 69

Importation ou exportation des profils d’emplacementVous pouvez importer ou exporter les profils d’emplacement.
Types de fichier des profils d’emplacement
Un profil d’emplacement peut comporter deux types de fichiers :v Fichiers .locv Fichiers .loa
Les fichiers dotés de l’extension .loa sont généralement créés et déployés parl’administrateur réseau. Pour créer ce type de fichier, vous devez activer lafonction d’administrateur d’Access Connections et utiliser la fonction dedistribution de profils. Pour plus d’informations, voir le Guide de déploiement AccessConnections à l’adresse :http://www-307.ibm.com/pc/support/site.wss/ACON-Deploy.html
Importation d’un profil d’emplacement
Pour importer un profil d’emplacement (fichier doté d’une extension .loc ou .loa),procédez comme suit :1. Accédez à la vue Avancé.2. Cliquez sur l’onglet Profil emplacement.3. Sélectionnez Importer.4. Dans la fenêtre Importer les profils, sélectionnez le type de profil
d’emplacement, à savoir soit des profils d’emplacement (*.loc) soit des fichiersde distribution de profils (*.loa).
5. Sélectionnez un fichier à importer et cliquez sur Ouvrir.6. Cliquez sur OK.
Exportation d’un profil d’emplacement
Pour exporter un profil d’emplacement, procédez comme suit :
Remarques :
v Vous pouvez exporter un profil d’emplacement en utilisant un fichier doté del’extension .loc.
v Si vous utilisez la fonction standard Windows pour configurer les paramètres desécurité des connexions sans fil, ces paramètres ne sont pas exportés.
1. Accédez à la vue Avancé.2. Cliquez sur l’onglet Profil emplacement.3. Sélectionnez Exporter.4. Sélectionnez un ou plusieurs profils d’emplacement à exporter et cliquez sur
OK.5. Entrez un nom pour le fichier que vous créez et cliquez sur Enregistrer.6. Cliquez sur OK.
70 Access Connections 5.2 for Windows XP - Guide d’utilisation

Présentation d’une connexion de réseau étendu sans fil
Le présent chapitre contient les informations suivantes :v «Utilisation d’une connexion de réseau étendu sans fil à partir d’Access
Connections»– «Activation de la carte de réseau étendu sans fil intégrée»– «Utilisation d’un code PIN», à la page 72– «Envoi et réception d’un message textuel», à la page 74– «Accès au site Web du fournisseur de services», à la page 75
Utilisation d’une connexion de réseau étendu sans fil à partir d’AccessConnections
Activation de la carte de réseau étendu sans fil intégrée
Pour établir une connexion de réseau étendu sans fil, vous devez d’abord activer lacarte de réseau étendu sans fil sur votre ordinateur. Vous pouvez effectuer cetteopération à partir de la fenêtre principale d’Access Connections.
Pour effectuer cette opération, procédez comme suit :1. Accédez à la vue Avancé.2. Cliquez sur l’onglet Outils.3. Sélectionnez Connexion mobile à large bande.4. Sélectionnez Informations de compte.
5. Cliquez sur Inscription et assistance. Mobile Broadband Connect est lancé.6. Suivez les instructions à l’écran. La procédure d’activation dépend de la carte
de réseau étendu intégrée utilisée.
Remarque : Pour vérifier le bon fonctionnement de la carte de réseau étenduintégrée, activez-la régulièrement en utilisant les informations réseau dufournisseur de services.
© Copyright Lenovo 2009 71

Utilisation d’un code PIN
Pour éviter l’utilisation non autorisée d’une carte SIM (Subscriber IdentityModule), utilisez un code PIN (Personal Identification Number). Associé à la carteSIM, le code PIN vous identifie sur le réseau de téléphone cellulaire. Un code PINà quatre chiffres est fourni par défaut lorsque vous achetez la carte SIM. Vouspouvez définir le code PIN dans la fenêtre principale d’Access Connections.
Remarque : Cette fonction est disponible uniquement pour les cartes de réseaulocal sans fil intégrées.
Définition d’un code PIN
Pour définir un code PIN, procédez comme suit :1. Accédez à la vue Avancé.2. Cliquez sur l’onglet Outils.3. Sélectionnez Connexion mobile à large bande.4. Sélectionnez SIM.5. Sélectionnez Activer la sécurité SIM. L’option Activer la sécurité SIM est
remplacée par l’option Désactiver la sécurité SIM.
6. Dans la zone de saisie, entrez le code PIN transmis par le fournisseur deservices.
72 Access Connections 5.2 for Windows XP - Guide d’utilisation

Remarque : Si vous entrez un code PIN incorrect trois fois de suite, la carte SIMest bloquée. Pour débloquer la carte SIM, procédez comme suit :1. Procurez-vous un code de déblocage auprès de votre fournisseur de services.2. Accédez à la vue Avancé.3. Cliquez sur l’onglet Outils.4. Sélectionnez Connexion mobile à large bande.5. Sélectionnez SIM.6. Sélectionnez Débloquer la carte SIM. L’option Désactiver la sécurité SIM est
remplacée par l’option Débloquer la carte SIM.7. Dans la zone de saisie, entrez le code de déblocage transmis par le fournisseur
de services.8. Tapez un nouveau code PIN, puis retapez-le pour le vérifier.9. Validez le code PIN dans la mémoire.
Modification du code PIN
Pour modifier le code PIN, procédez comme suit :1. Accédez à la vue Avancé.2. Cliquez sur l’onglet Outils.3. Sélectionnez Connexion mobile à large bande.4. Sélectionnez SIM.5. Sélectionnez Modifier le code PIN.6. Dans la zone de saisie, entrez le code PIN actuel.7. Tapez un nouveau code PIN, puis retapez-le pour le vérifier.8. Validez le code PIN dans la mémoire.
Sauvegarde du code PIN
Si vous définissez un code PIN et établissez une connexion avec un réseau étendusans fil, vous êtes invité à entrer le code PIN. Si vous sélectionnez l’optionMémoriser mon code personnel dans la fenêtre d’invite, vous pouvez utilisez unréseau étendu sans fil sans entrer le code PIN.
Cette option est désélectionnée lorsque vous effectuez l’une des opérationssuivantes :v Arrêter l’ordinateur.v Redémarrer l’ordinateur.v Redémarrer l’ordinateur après avoir changé le code PIN.
Même si vous avez sélectionné cette option, vous devez taper le code PIN lors dela désactivation ou du changement du code PIN.
Présentation d’une connexion de réseau étendu sans fil 73

Envoi et réception d’un message textuel
Vous pouvez envoyer à tout moment un message textuel à l’aide d’une carte deréseau étendu sans fil, même si vous utilisez une autre unité réseau, telle qu’unréseau local câblé ou un réseau sans fil.
Remarques :
v Cette fonction est disponible uniquement lorsque vous utilisez une carte deréseau étendu sans fil intégrée.
v Cette fonction d’Access Connections varie en fonction de la carte de réseauétendu sans fil intégré.
Envoi d’un message textuel
Pour envoyer un message textuel, procédez comme suit :1. Accédez à la vue Avancé.2. Cliquez sur l’onglet Outils.3. Sélectionnez Connexion mobile à large bande.4. Sélectionnez Démarrer la messagerie texte. La fenêtre correspondante s’ouvre.5. Cliquez sur l’onglet New.6. Tapez le numéro de téléphone du destinataire ainsi que le message.7. Cliquez sur l’onglet Send.
Affichage d’un message textuel reçu
Pour afficher un message textuel reçu, procédez comme suit :1. Accédez à la vue Avancé.2. Cliquez sur l’onglet Outils.3. Sélectionnez Connexion mobile à large bande.4. Sélectionnez Démarrer la messagerie texte. La fenêtre correspondante s’ouvre.5. Sélectionnez SIM Inbox.
74 Access Connections 5.2 for Windows XP - Guide d’utilisation

Accès au site Web du fournisseur de services
Vous pouvez utiliser la fenêtre principale d’Access Connections pour accéderrapidement au site Web du fournisseur de services du réseau étendu sans fil.
Pour effectuer cette opération, procédez comme suit :1. Accédez à la vue Avancé.2. Cliquez sur l’onglet Outils.3. Sélectionnez Connexion mobile à large bande.4. Sélectionnez Lien vers un fournisseur de services. Le site Web du fournisseur
de services s’affiche.5. Vous pouvez effectuer les opérations suivantes à partir du site Web :
v Visualiser les informations de facturation.v Bénéficier du service d’assistance.v Obtenir des informations sur les mises à jour.
Présentation d’une connexion de réseau étendu sans fil 75

76 Access Connections 5.2 for Windows XP - Guide d’utilisation

Configuration d’Access Connections
Le présent chapitre traite des informations suivantes :v «Configuration des paramètres»
– «Paramètres communs de réseau»– «Paramètres communs de notification», à la page 79– «Préférences utilisateur», à la page 80
Configuration des paramètresVous pouvez configurer les paramètres communs et les préférences utilisateur. Lesparamètres communs s’appliquent à tous les utilisateurs de l’ordinateur. Lespréférences utilisateur s’appliquent uniquement à l’utilisateur connecté. Vouspouvez configurer les options et les préférences suivantes :
Paramètres communs de réseau
Les paramètres communs de réseau s’appliquent à tous les utilisateurs de cetordinateur. Vous pouvez configurer les paramètres communs de réseau suivants :
Autoriser les utilisateurs Windows sans privilègeadministrateur à créer et appliquer des profilsd’emplacement
Si vous sélectionnez cette option, les utilisateurspeuvent créer et appliquer des profilsd’emplacement quels que soient leurs droits deconnexion Windows, administrateur ou utilisateurstandard.Remarque : Seul un utilisateur doté de droitsd’administrateur peut activer cette option. Mêmesi cette option est sélectionnée, la sécuritéWindows par défaut n’autorise pas un utilisateurà modifier ou à définir des paramètres TCP/IP,des paramètres de sécurité pour le partage desunités locales ou des paramètres de pare-feu.
Autoriser l’établissement d’une connexion sans fil à l’ouverture de la sessionWindows (redémarrage du système requis)
Sélectionnez cette option pour utiliser le nom d’utilisateur et le mot depasse appliqués à l’ouverture de session Windows comme donnéesd’identification pour la connexion à un réseau sans fil. Redémarrez votreordinateur pour valider la modification de ce paramètre.
Fermer toutes les connexions réseau sans fil lorsque l’utilisateur quitte la sessionWindows
Sélectionnez cette option pour procéder à la déconnexion de tous lesréseaux sans fil lorsque vous quittez la session Windows.
Désactiver l’option de connexion de type Adhoc dans les profils de réseau localsans fil
Sélectionnez cette option pour désactiver la connexion Adhoc.
© Copyright Lenovo 2009 77

Activer le contrôle automatique de la radio du réseau local sans fil*Si vous sélectionnez cette option, le dispositif radio du réseau local sans filest mis hors tension lorsqu’il n’y pas de connexion pendant 3 minutes.
Autoriser la sélection de profils d’emplacement à l’aide du menu en incrustationFn+F5 Si vous sélectionnez cette option, l’activation de la combinaison de touches
Fn+F5 affiche une liste actualisée des profils d’emplacement dans l’écranen incrustation Fn+F5. Vous pouvez utiliser cet écran pour passer d’unprofil d’emplacement à un autre et pour activer ou désactiver le signalradio des communications sans fil.
Activer la suppression automatique des profils inutilisés*Si vous sélectionnez cette option, un profil inactif depuis un nombre dejours spécifié sera détecté et vous pouvez le supprimer. Le nombre de joursdoit être compris entre 0 et 999. La valeur par défaut est 30.
Suppression d’un profil arrivé à expiration
1. Si un profil arrivé à expiration est détecté, un message s’affichedans la barre des tâches.
2. Cliquez sur le message. Une boîte de dialogue apparaît ; ellecontient la liste des profils arrivés à expiration.
3. Sélectionnez le profil non nécessaire.
Si vous sélectionnez Ne plus afficher cette boîte de dialogue, lafonction qui détecte les profils arrivés à expiration et qui aide à lessupprimer est désactivée. Pour activer cette fonction, accédez à lavue Avancé, cliquez sur l’onglet Outils et sélectionnez Paramètrescommuns.
Configuration des paramètres communs de réseau
Pour configurer les paramètres communs de réseau, procédez comme suit :1. Accédez à l’onglet de la vue Avancé.2. Cliquez sur l’onglet Outils.3. Sélectionnez Paramètres communs.4. Cliquez sur Réseau.5. Apportez les modifications nécessaires et cliquez sur OK.
Remarque : Vous pouvez également configurer les options associées au caractère *dans la vue De base. Pour configurer les paramètres, accédez à la vue De base etcliquez sur l’onglet Options dans la fenêtre principale.
78 Access Connections 5.2 for Windows XP - Guide d’utilisation

Paramètres communs de notification
Les paramètres communs de notification s’appliquent à tous les utilisateurs de cetordinateur. Vous pouvez configurer les paramètres communs de notificationsuivants :
Afficher l’icône d’état de ThinkVantage AccessConnections sur la barre des tâches*
Sélectionnez cette option pour afficher une icônedans la barre des tâches. L’icône affiche l’étatd’Access Connections.
Afficher l’icône d’état de la connexion sans fil sur labarre des tâches
Sélectionnez cette option pour afficher une icônedans la barre des tâches. L’icône affiche l’état dela connexion de réseau sans fil.
Afficher l’indicateur de progression lorsqu’un profil esten cours d’application
Sélectionnez cette option pour afficher la fenêtrede l’indicateur de progression lorsqu’un profil esten cours d’application.
Configuration des paramètres communs de notification
Si vous souhaitez configurer les paramètres communs de notification, procédezcomme suit :1. Accédez à la vue Avancé.2. Cliquez sur l’onglet Outils.3. Sélectionnez Paramètres communs.4. Cliquez sur l’onglet Notification.5. Apportez les modifications nécessaires et cliquez sur OK.
Remarque : Vous pouvez également configurer l’élément associé au caractère *dans la vue De base. Pour configurer des paramètres, accédez à la vue De base etcliquez sur l’onglet Options dans la fenêtre principale.
Configuration d’Access Connections 79

Préférences utilisateur
Les préférences ne sont valables que pour l’utilisateur actuel. Vous pouvezconfigurer les préférences suivantes :
Activer les effets sonoresSélectionnez cette option pour activer les effetssonores dans Access Connections lors duchangement d’état d’une connexion.
Ne pas afficher les astuces à partir de l’icône AccessConnections de la barre d’état système
Sélectionnez cette option pour désactiverl’affichage des astuces à partir de l’icône AccessConnections placée dans la barre des tâchessystème.
Afficher la page WiMAX par défaut dans l’interfaceSi vous sélectionnez cette option, WiMAX estdéfini par défaut comme type de connexion réseaudans l’onglet Connexion Internet.
Configuration des préférences utilisateur
Pour configurer les préférences utilisateur, procédez comme suit :1. Accédez à la vue Avancé.2. Cliquez sur l’onglet Outils.3. Sélectionnez Préférences utilisateur.4. Apportez les modifications nécessaires et cliquez sur OK.
80 Access Connections 5.2 for Windows XP - Guide d’utilisation

Résolution des incidents
Le présent chapitre contient les informations suivantes :v «Diagnostic»v «Résolution des incidents», à la page 82v «Aide et assistance technique», à la page 85
Diagnostic
Access Connections fournit des informations de connexion et un ensemble d’outilsde diagnostic pour vous aider à résoudre les connexions réseau défaillantes.
Pour afficher l’état détaillé d’une connexion et utiliser les outils de diagnostic,procédez comme suit :1. Accédez à la vue Avancé.2. Cliquez sur l’onglet Outils.3. Sélectionnez Diagnostic. La fenêtre Outils de diagnostic s’affiche. Cette fenêtre
est dotée de cinq onglets.
Etat de la connexionSélectionnez cet onglet pour déterminer si votre ordinateur ne parvient pasà se connecter à un réseau.
Cet onglet fournit des informations détaillées sur la connexion en cours.Pour vérifier la connexion établie avec le serveur proxy (s’il y a lieu) etInternet, cliquez sur Tester la connexion.
Si votre tentative de connexion a échoué, le système affiche la cause del’erreur et l’action corrective qu’il est recommandé d’exécuter. Si AccessConnections détermine que la connexion peut être réparée, le boutonRéparer est affiché. Cliquez sur Réparer pour permettre à AccessConnections de réparer automatiquement la connexion.
Pour sauvegarder les informations affichées, cliquez sur Sauvegarder sous.
Ping Exécutez l’outil ping pour déterminer si votre ordinateur peut échangerdes données avec une autre unité du réseau. Dans la zone correspondant àl’adresse du serveur, entrez l’adresse IP ou le nom d’hôte de l’unité aveclaquelle vous souhaitez communiquer, puis cliquez sur Démarrer.
Pour effacer les résultats des tests ping précédents, cliquez sur Effacer.
Trace RouteExécutez l’outil Trace Route pour visualiser le chemin suivi par lescommunications entre votre ordinateur et l’unité de destination. Il vouspermet d’identifier l’unité réseau défaillante. Dans la zone correspondant àl’adresse du serveur, entrez l’adresse IP ou le nom d’hôte de l’unité aveclaquelle vous souhaitez communiquer, puis cliquez sur Démarrer.
Pour effacer les résultats des tests Trace Route précédents, cliquez surEffacer.
© Copyright Lenovo 2009 81

IP ConfigurationExécutez l’outil IP Configuration pour afficher la configuration IP détailléeutilisée par chaque carte réseau de votre ordinateur. L’administrateurréseau peut vous aider à déterminer si les valeurs configurées sontadaptées à votre réseau.
Si la carte réseau est configurée pour obtenir une configuration IP demanière dynamique à partir d’un serveur DHCP du réseau, vous pouvezégalement exécuter l’outil IP Configuration pour renouveler l’utilisation decette configuration IP ou la restituer pour permettre à un autre ordinateurde l’appliquer. Cliquez sur Renouveler IP pour renouveler l’utilisation.Cliquez sur Libérer IP pour restituer la configuration au serveur DHCP etpermettre à un autre utilisateur de l’appliquer.
Event LogPour faciliter le diagnostic des incidents liés à la connexion réseau, vouspouvez créer un journal de toutes les activités réseau gérées par AccessConnections. Utilisez cette fonction uniquement à la demande del’administrateur réseau. Pour activer cette fonction, cliquez sur Activer lajournalisation ; pour la désactiver, cliquez sur Désactiver lajournalisation.
Résolution des incidentsLorsque j’utilise un modem, mon ordinateur se déconnecte.
Vérifiez les paramètres de connexion de votre modem. Demandez à votreadministrateur réseau de vous communiquer les paramètres corrects etassurez-vous que le serveur de numérotation fonctionne.
Quand je me connecte sur mon lieu de travail, je parviens à me connecter auréseau Intranet mais pas à des sites Web externes.
Il est possible que vous ne parveniez pas à passer par le pare-feu. Pourrésoudre l’incident, vous pouvez être amené à configurer les paramètres duserveur proxy ou d’autres paramètres du navigateur. L’installation d’unréseau privé virtuel (VPN) peut également entraîner des problèmes deconnexion. Pour connaître l’adresse du serveur proxy et d’autresparamètres, adressez-vous à l’administrateur réseau.
Quand je me connecte sur mon lieu de travail, je ne parviens pas à me connecterau réseau Intranet ni à des sites Web externes.
Il est possible que les paramètres DNS ou IP soient erronés. Vérifiez leséléments suivants :1. Vous êtes physiquement connecté au réseau.2. Le bon fonctionnement de la carte réseau à l’aide de la fenêtre Etat de
connexion. Pour ouvrir la fenêtre Etat de connexion, cliquez sur l’icôneEtat des connexions sans fil dans la barre des tâches.
3. Le nom ou l’adresse IP de l’ordinateur n’est pas utilisé par un autreordinateur connecté au réseau.
Sur certains réseaux, vous pouvez obtenir ces paramètres auprès d’unadministrateur. D’autres réseaux utilisent DHCP, qui vous affecteautomatiquement une adresse IP. Pour plus d’informations, adressez-vousà l’administrateur réseau.
82 Access Connections 5.2 for Windows XP - Guide d’utilisation

Je n’arrive pas à me connecter à Internet via ma connexion à large bande.Assurez-vous d’abord que l’ordinateur est physiquement connecté auréseau. Ensuite, dans la fenêtre Etat de connexion, vérifiez le bonfonctionnement de votre carte réseau. Pour ouvrir la fenêtre Etat deconnexion, cliquez sur l’icône Etat des connexions sans fil dans la barredes tâches.
Il sera peut-être nécessaire de désactiver votre serveur proxy pour cetemplacement. Vous devrez peut-être également vous procurer lesparamètres auprès de votre fournisseur d’accès Internet, notamment lesadresses DNS et IP.
Je ne parviens pas à me connecter à mon point d’accès ou à ma passerellerésidentielle sans fil.
Vérifiez les éléments suivants :1. Le bon fonctionnement de la carte réseau à l’aide de la fenêtre Etat de
connexion. Pour ouvrir la fenêtre Etat de connexion, cliquez sur l’icôneEtat des connexions sans fil dans la barre des tâches.
2. L’ordinateur se trouve en zone de couverture du point d’accès ou de lapasserelle résidentielle.
3. Le nom de réseau, les paramètres de chiffrement et l’ID de station (ouadresse MAC) sont corrects. Pour vous connecter, vous devrez peut-êtreenregistrer l’ID de station ou l’adresse MAC auprès de votreadministrateur réseau.
4. Le nom ou l’adresse IP de l’ordinateur n’est pas utilisé par un autreordinateur connecté au réseau.
Je ne parviens pas à passer d’un profil d’emplacement à un autre. Je ne parvienspas à créer un profil d’emplacement.
Si vous n’êtes pas connecté avec des droits d’administration, vous nepouvez pas créer de connexion à large bande, sans fil ou haut débit. Pourchanger de profil d’emplacement, connectez-vous en tant qu’administrateurou utilisez vos droits d’administration.
Lorsque je change de profil d’emplacement, l’application de numérotation nes’exécute pas ou émet un message d’erreur.
Vérifiez que l’application de numérotation ou une autre application dumême type n’est pas déjà en cours d’exécution. Vérifiez également qu’uneapplication de numérotation est sélectionnée pour le profil d’emplacement.
Lorsque je change de profil d’emplacement, le programme VPN ne s’exécute pasou émet un message d’erreur.
Vérifiez que l’application VPN ou une autre application du même typen’est pas déjà en cours d’exécution. Vérifiez également qu’une applicationVPN est sélectionnée pour le profil d’emplacement. L’application VPNn’est pas automatiquement arrêtée.
Lorsque je change de profil d’emplacement, l’application que j’utilise pourchanger de réseaux sans fil ne peut pas s’exécuter ou émet un message d’erreur.
Vérifiez que l’application de réseau sans fil n’est pas déjà en coursd’exécution. Vérifiez également qu’une application de réseau sans fil estsélectionnée pour le profil d’emplacement.
Lorsque je passe à un nouveau profil d’emplacement, les paramètres d’InternetExplorer ou du navigateur ne sont pas appliqués.
Si le navigateur est ouvert, fermez et relancez l’application pour appliquerles paramètres.
Résolution des incidents 83

Lorsque je me connecte à un profil d’emplacement sans fil, l’ordinateur sedéconnecte au bout de quelques minutes.
Assurez-vous que le nom du réseau, les paramètres de chiffrement et l’IDde station (ou adresse MAC) sont corrects, et que le point d’accès sans filest convenablement paramétré. Vous devrez peut-être redémarrerl’ordinateur pour établir la connexion.
Lorsque je lance Internet Explorer après avoir basculé vers un profild’emplacement Ethernet ou sans fil, un message en incrustation s’affiche pour leréseau commuté.
Vérifiez que vous avez sélectionné l’option Ne jamais établir de connexiondans Internet Explorer. Pour effectuer cette opération, procédez commesuit :1. Lancez Internet Explorer.2. Dans le menu, sélectionnez Outils > Options Internet.3. Sélectionnez l’onglet Connexion.
Lorsque vous passez d’un ID utilisateur doté de droits d’administrateur à un IDutilisateur doté de droits utilisateur ou inversement, Access Connections affichele profil d’emplacement de la connexion précédente, qui n’est plus valide depuisle changement d’ID.
Lorsque vous vous connectez avec des droits utilisateur, vous ne pouvezpas utiliser le profil d’emplacement créé par un utilisateur doté de droitsd’administrateur. Pour utiliser ce type de profil, connectez-vous avec desdroits d’administrateur et sélectionnez l’option Autoriser les utilisateursWindows sans privilège administrateur à créer et appliquer des profilsd’emplacement dans les paramètres communs du réseau. Voir «Paramètrescommuns de réseau», à la page 77.
Lorsque je redémarre ou reprends le système, aucun profil d’emplacement ne seconnecte automatiquement.
Connectez-vous à Internet manuellement. Voir «Connexion à Internet», à lapage 33.
L’utilisation de l’unité centrale d’Access Connections est élevée.Fermez la fenêtre principale d’Access Connections et cliquez sur l’icônecorrespondante dans la barre des tâches.
Dans la fenêtre de saisie du code PIN, l’option de mémorisation du codepersonnel n’est pas disponible.
Désinstallez Access Connections, puis installez-le de nouveau.
L’option Ne plus afficher ce message n’apparaît pas dans la boîte de dialogue.Désinstallez Access Connections, puis installez-le de nouveau.
Lorsque je passe d’un profil d’emplacement à un réseau étendu sans fil viaAccess Connections, le message d’erreur suivant s’affiche : “La connexion réseauétendu sans fil actuelle est gérée par un autre utilitaire client. Fermez cetutilitaire et faites une nouvelle tentative.”
Assurez-vous qu’aucune autre application de réseau étendu sans fil n’esten cours d’exécution. Vous ne pouvez pas utiliser simultanément AccessConnections et une autre application.
84 Access Connections 5.2 for Windows XP - Guide d’utilisation

Aide et assistance technique
Si vous souhaitez obtenir de l’aide, bénéficier de l’assistance technique ousimplement obtenir des informations complémentaires sur Lenovo, Lenovo met àvotre disposition un grand nombre de ressources. La présente section contient desinformations sur les ressources à consulter pour obtenir des informationscomplémentaires sur Lenovo et ses produits, les actions à effectuer en casd’incidents sur votre ordinateur et les personnes à contacter pour assurer lamaintenance, en cas de nécessité.
Avant de nous contacter
Avant de faire appel au service d’assistance, veillez à effectuer toutes les opérationsci-après pour tenter de résoudre l’incident vous-même :v Vérifiez que tous les câbles sont connectés.v Vérifiez les commutateurs pour déterminer si l’ordinateur est sous tension.v Suivez les suggestions indiquées dans la documentation du système pour
résoudre les incidents.v Utilisez les outils de diagnostic fournis avec le système. Pour plus
d’informations, voir «Résolution des incidents», à la page 81.v Accédez au site de support technique pour obtenir des informations techniques
et des astuces ou pour soumettre une demande d’informations à l’adresse :http://www.lenovo.com/think/support
v Si votre ordinateur est doté d’un dispositif radio sans fil, vérifiez qu’il est soustension.
Vous pouvez résoudre de nombreux incidents sans aide extérieure en suivant lesprocédures de résolution des incidents fournies avec votre système et vos logiciels.Les informations fournies avec votre ordinateur décrivent également les tests dediagnostic que vous pouvez effectuer. La plupart des PC, des systèmesd’exploitation et des programmes sont fournis avec des informations quicontiennent les procédures de résolution des incidents et les explications desmessages d’erreur et des codes d’erreur. Si vous pensez que l’incident est lié à unlogiciel, reportez-vous aux informations du système d’exploitation ou auprogramme.
Utilisation de la documentation
Des informations relatives au système Lenovo et aux logiciels préinstallés sontdisponibles dans la documentation fournie avec le système. Cette documentationcomprend des manuels, des publications en ligne, des fichiers README et desfichiers d’aide. Pour connaître les instructions d’utilisation des programmes dediagnostic, reportez-vous aux informations de résolution des incidents dans ladocumentation du système. Les informations de résolution des incidents et lesprogrammes de diagnostic peuvent indiquer que vous devez utiliser des pilotes depériphériques complémentaires ou mis à jour ou d’autres logiciels. Lenovo gère despages sur Internet pour vous permettre d’accéder aux toutes dernièresinformations techniques et télécharger les pilotes de périphériques et les mises àjour. Pour accéder à ces pages, accédez au site Web et suivez les instructions :http://www.lenovo.com/think/support
Résolution des incidents 85

Aide et informations sur Internet
Le site Web de Lenovo Web contient des informations actualisées sur les produits,les services et le support technique de Lenovo. Accédez àhttp://www.lenovo.com/think/support
86 Access Connections 5.2 for Windows XP - Guide d’utilisation

Annexe A. Interface de ligne de commande
Access Connections peut accepter des commandes entrées à partir de la ligne decommande pour passer d’un profil d’emplacement à un autre et importer ouexporter des profils d’emplacement. Vous pouvez entrer les commandes suivantesà partir d’une fenêtre d’invite de commande ou créer des fichiers batch destinés àd’autres utilisateurs. Il n’est pas nécessaire de lancer Access Connections pourpermettre l’exécution de ces commandes.
Appliquer un profil d’emplacement.<chemin> \qctray.exe/set <nom du profil d’emplacement>
Déconnecter un profil d’emplacement.<chemin> \qctray.exe/reset <nom du profil d’emplacement>
Supprimer un profil d’emplacement.<chemin> \qctray.exe/del <nom du profil d’emplacement>
Importer un profil d’emplacement (valide uniquement pour les fichiers dotés del’extension .loc).
<chemin> \qctray.exe/imp <nom du profil d’emplacement>
Exporter un profil d’emplacement (valide uniquement pour les fichiers dotés del’extension .loc).
<chemin> \qctray.exe/exp <nom du profil d’emplacement>
© Copyright Lenovo 2009 87

88 Access Connections 5.2 for Windows XP - Guide d’utilisation

Annexe B. Compte d’utilisateur Windows
En fonction des droits de connexion Windows utilisés, des opérations différentespeuvent être effectuées dans Access Connections.
Ces différences sont répertoriées dans le tableau suivant :
Capacités AdministrateurUtilisateursexpérimentés Non administrateur
Administrateurd’AccessConnections.
Oui Non Non
Modifier lesconfigurations1
Oui Oui Oui, partiellement
Créer, modifier ousupprimer des profilsd’emplacement2
Oui Oui Oui3
Modifier laconfiguration dechangementautomatique desprofilsd’emplacement
Oui Oui Non
Renouveler ou libérerune adresse IP àl’aide des outils dediagnostic
Oui Oui Non
Exporter des profilsd’emplacement
Oui Oui Non
Rechercher un réseausans fil pour s’yconnecter
Oui Oui Oui3
Passer d’un profild’emplacement à unautre
Oui Oui Oui3
1 : Vous ne pouvez pas modifier les paramètres importés à partir du module dedistribution et soumis à des restrictions.
2 : Vous ne pouvez pas modifier les paramètres importés à partir du module dedistribution et soumis à des restrictions. En revanche, tous les utilisateurs peuventcréer, modifier ou supprimer un profil d’emplacement pour une connexion parnumérotation.
3 : Vous devez sélectionner l’option Autoriser les utilisateurs Windows sans droitd’administrateur à créer et appliquer des profils d’emplacement dans lesparamètres communs du réseau. Voir «Paramètres communs de réseau», à la page77.
© Copyright Lenovo 2009 89

90 Access Connections 5.2 for Windows XP - Guide d’utilisation

Remarques
Le présent document peut contenir des informations ou des références concernantcertains produits, logiciels ou services Lenovo non annoncés dans ce pays. Pourplus de détails, référez-vous aux documents d’annonce disponibles dans votrepays, ou adressez-vous à votre partenaire commercial Lenovo. Toute référence à unproduit, logiciel ou service Lenovo n’implique pas que seul ce produit, logiciel ouservice puisse être utilisé. Tout autre élément fonctionnellement équivalent peutêtre utilisé, s’il n’enfreint aucun droit de Lenovo. Il est de la responsabilité del’utilisateur d’évaluer et de vérifier lui-même les installations et applicationsréalisées avec des produits, logiciels ou services non expressément référencés parLenovo.
Lenovo peut détenir des brevets ou des demandes de brevet couvrant les produitsmentionnés dans le présent document. La remise de ce document ne vous donneaucun droit de licence sur ces brevets ou demandes de brevet. Si vous désirezrecevoir des informations concernant l’acquisition de licences, veuillez en faire lademande par écrit à l’adresse suivante :
Lenovo (United States), Inc.1009 Think Place - Building OneMorrisville, NC 27560U.S.A.Attention: Lenovo Director of Licensing
LE PRESENT DOCUMENT EST LIVRE EN L’ETAT. LENOVO DECLINE TOUTERESPONSABILITE, EXPLICITE OU IMPLICITE, RELATIVE AUX INFORMATIONSQUI Y SONT CONTENUES, Y COMPRIS EN CE QUI CONCERNE LESGARANTIES DE NON-CONTREFACON ET D’APTITUDE A L’EXECUTION D’UNTRAVAIL DONNE. Certaines juridictions n’autorisent pas l’exclusion des garantiesimplicites, auquel cas l’exclusion ci-dessus ne vous sera pas applicable.
Le présent document peut contenir des inexactitudes ou des coquilles. Cedocument est mis à jour périodiquement. Chaque nouvelle édition inclut les misesà jour. Lenovo peut, à tout moment et sans préavis, modifier les produits etlogiciels décrits dans ce document.
Les produits décrits dans le présent document ne doivent pas être utilisés dans lecadre d’une structure ou avec des équipements d’assistance respiratoire pourlesquels tout incident risquerait de provoquer des blessures corporelles ou la mort.Les informations contenues dans ce document n’affectent ni ne modifient lesgaranties ou les spécifications des produits Lenovo. Rien dans ce document ne doitêtre considéré comme une licence ou une garantie explicite ou implicite en matièrede droits de propriété intellectuelle de Lenovo ou de tiers. Toutes les informationscontenues dans ce document ont été obtenues dans des environnements spécifiqueset sont présentées en tant qu’illustration. Les résultats peuvent varier selonl’environnement d’exploitation utilisé.
© Copyright Lenovo 2009 91

Lenovo pourra utiliser ou diffuser, de toute manière qu’elle jugera appropriée etsans aucune obligation de sa part, tout ou partie des informations qui lui serontfournies.
Les références à des sites Web non-Lenovo sont fournies à titre d’informationuniquement et n’impliquent en aucun cas une adhésion aux données qu’ilscontiennent. Les éléments figurant sur ces sites Web ne font pas partie deséléments associés à ce produit Lenovo et l’utilisation de ces sites relève de votreseule responsabilité.
Les données de performance indiquées dans ce document ont été déterminées dansun environnement contrôlé. Par conséquent, les résultats peuvent varier de manièresignificative selon l’environnement d’exploitation utilisé. Certaines mesuresévaluées sur des systèmes en cours de développement ne sont pas garanties surtous les systèmes disponibles. En outre, elles peuvent résulter d’extrapolations. Lesrésultats peuvent donc varier. Il incombe aux utilisateurs de ce document devérifier si ces données sont applicables à leur environnement d’exploitation.
Marques
Les termes qui suivent sont des marques de Lenovo aux Etats-Unis et/ou danscertains autres pays :
Access ConnectionsLenovoThinkVantage
IBM (utilisé sous licence) et Wake on LAN sont des marques d’InternationalBusiness Machines Corporation aux Etats-Unis et/ou dans certains autres pays.
Windows et Windows XP sont des marques de Microsoft Corporation auxEtats-Unis et/ou dans certains autres pays.
Intel est une marque d’Intel Corporation ou de ses filiales aux Etats-Unis et/oudans certains autres pays.
Les autres noms de sociétés, de produits et de services peuvent appartenir à destiers.
92 Access Connections 5.2 for Windows XP - Guide d’utilisation

Index
Aactivation 71affichage
état d’une connexion 20, 56aide 85astuce 80
connexion à Internet 5Avaya Softphone 67
Ccarte de réseau étendu sans fil 71
activation 71envoi d’un message textuel 74
carte SIMbloquée 72sécurité 72
changement automatiqueprofil d’emplacement 17, 53
clé WEP 58connexion à Internet
astuce 5Ecran en incrustation Fn+F5 18, 54icône Access Connections 18, 54vue Avancé 34
connexion câblée à largebande 46
connexion mobile à largebande 49
DSL (Digital Subscriber Line) 46Ethernet 40ISDN (Integrated Services Digital
Network) 46modem 47modem câblé 46réseau étendu sans fil 49réseau local câblé 40réseau local sans fil 42téléphone cellulaire 47WiMAX 51
vue De baseEthernet 13modem 13numérotation 13réseau étendu sans fil 11réseau local câblé 13réseau local sans fil 10réseau WiMAX 12téléphone cellulaire 13
connexion mobile à large bande 49
EEAPoL (Extensible Authentication
Protocol) 36, 40édition
profil d’emplacement 69effet sonore 80état 20, 56état d’une connexion 20, 56
exportationprofil d’emplacement 70
Iimportation
profil d’emplacement 70incident 85IP configuration 81
Lligne de commande 87
Mmeilleur réseau disponible 36modem 47
Nnumérotation 47
Ooutil de diagnostic
IP configuration 81ping 81trace route 81
Pparamètre de sécurité
802.1x - EAP Cisco (EAP-FAST) 64802.1x - EAP Cisco (LEAP) 62authentification IEEE 802.1x 59fonction standard de Windows 66
paramètre DNS 67paramètre DSL 46paramètre supplémentaire
vue Avancé 67paramètres communs
notification 79réseau 77
paramètres de sécuritéaccès WPA-PSK (Wi-Fi Protected
Access - Pre-Shared Key) 58clé WEP 58
PIN (Personal Identification Number)modification 72paramètre 72
ping 81préférence 80préférence utilisateur 80profil d’emplacement
changement 17, 53création 34
profil d’emplacement (suite)connexion câblée à large
bande 46DSL (Digital Subscriber Line) 46Ethernet 40ISDN (Integrated Services Digital
Network) 46meilleur réseau disponible 36modem 47modem câblé 46réseau étendu sans fil 49réseau local câblé 40réseau local sans fil 42téléphone cellulaire 47WiMAX 51
édition 69exportation 70importation 70paramètre supplémentaire
Avaya Softphone 67paramètre DNS 67sécurité réseau 67TCP/IP 67VPN (Virtual Private
Network) 67suppression 69
programme de numérotation 47PSK (Pre-Shared Key) 58
Rréseau câblé à large bande 46réseau étendu sans fil 49réseau local câblé 40réseau local sans fil 42résolution des incidents 81, 82, 85
Sservice d’assistance 85SMS (Short Message Service) 74support technique 85suppression
profil d’emplacement 69surveillance
état d’une connexion 20, 56
TTCP/IP 67téléphone cellulaire 47test 81type de la connexion réseau
connexion câblée à large bande (DSLou modem câblé) 46
connexion par numérotation (modemou téléphone cellulaire) 47
meilleur réseau disponible 36réseau étendu sans fil 49réseau local câblé (Ethernet) 40
© Copyright Lenovo 2009 93

type de la connexion réseau (suite)réseau local sans fil (802.11) 42WiMAX 51
VVPN (Virtual Private Network) 67vue
vue Avancé 1vue De base 1
vue Avancé 1vue De base 1
WWiMAX 51
94 Access Connections 5.2 for Windows XP - Guide d’utilisation



![[#name of Customer connection#] ~ Customer Connection and … · 2018. 6. 29. · Customer Connection and Access Agreement Part D – Operational terms 10 9. Operational procedures](https://static.fdocuments.in/doc/165x107/5fd9c60cb633f85f203b7ba8/name-of-customer-connection-customer-connection-and-2018-6-29-customer.jpg)