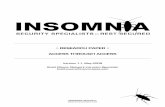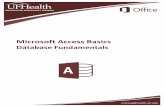Access
-
Upload
gorani-dhaval -
Category
Technology
-
view
4.289 -
download
0
description
Transcript of Access

Getting Started Customize Access »
Microsoft Office Button The Microsoft Office Button performs many of the functions that were located in the File menu of older versions of Access. This button allows you to create a new database, open an existing database, save and save as, print, send, or close.
The Ribbon The ribbon is the panel at the top portion of the document It has four tabs: Home, Create, External Data, and Database Tools. Each tab is divided into groups. The groups are logical collections of features designed to perform function that you will utilize in developing or editing your Access database.
Commonly utilized features are displayed on the Ribbon. To view additional features within each group, click the arrow at the bottom right corner of each group.
Create PDF files without this message by purchasing novaPDF printer (http://www.novapdf.com)

Home: Views, Clipboard, Fonts, Rich Text, Records, Sort & Filter, Find Create: Tables, Forms, Reports, Other External Data: Import, Export, Collect Data, SharePoint Lists Database Tools: Macro, Show/Hide, Analyze, Move Data, Database Tools
Quick Access Toolbar The quick access toolbar is a customizable toolbar that contains commands that you may want to use. You can place the quick access toolbar above or below the ribbon. To change the location of the quick access toolbar, click on the error at the end of the toolbar and click Show Below the Ribbon.
Create PDF files without this message by purchasing novaPDF printer (http://www.novapdf.com)

Navigation Pane The Navigation Pane displays database objects such as tables, forms, queries, and reports.
Tabbed Document Window Viewing Tabbed document viewing opens tables, forms, queries and reports in the same window. Click the tabs to switch between windows.
Create PDF files without this message by purchasing novaPDF printer (http://www.novapdf.com)

Customize Access Database Terms »
Access 2007 offers a wide range of customizable options that allow you to make Access work the best for you. To access these customizable options:
Click the Office Button Click Access Options
Popular These features allow you to personalize your work environment with the use of ScreenTips, the location and file format of the databases, and the username.
Create PDF files without this message by purchasing novaPDF printer (http://www.novapdf.com)

Current Database This feature allows you to set options for the Application, Navigation, Ribbon and Toolbars, AutoCorrect, and Filters.
Create PDF files without this message by purchasing novaPDF printer (http://www.novapdf.com)

Datasheet This features allows you to personalize options in the way the datasheet looks, including default colors, gridlines and cell effect, and font.
Create PDF files without this message by purchasing novaPDF printer (http://www.novapdf.com)

Object Designers This feature allows you to customize the options for creating and modifying database objects in Access including Table Design, Query Design, Forms/Reports, and Error Checking.
Create PDF files without this message by purchasing novaPDF printer (http://www.novapdf.com)

Proofing This features allows you to change how Access automatically correct and formats the contents of the database and how it indicates errors.
Create PDF files without this message by purchasing novaPDF printer (http://www.novapdf.com)

Advanced This feature allows for advanced customization of Access including, Editing, Display, Printing, and other advanced options.
Customize Customize allows you to add features to the Quick Access Toolbar. If there are tools that you are utilizing frequently, you may want to add these to the Quick Access Toolbar.
Create PDF files without this message by purchasing novaPDF printer (http://www.novapdf.com)

Database Terms Create a New Database »
Table A table is a collection of information arranged in rows and columns. Information about an item is displayed in a row. Columns contain the same type of information for each item. The table has a header row that tells you what data is contained in the columns.
To view data in a table:
Click the arrow to open the navigation pane Double-click on the table name to open the table
Create PDF files without this message by purchasing novaPDF printer (http://www.novapdf.com)

Query Queries select records from one or more tables in a database so they can be viewed, analyzed, and sorted on a common datasheet. A query can also perform calculations and display the results. The resulting collection of records, called a dynaset (short for dynamic subset), is saved as a database object and can therefore be easily used in the future. The query will be updated whenever the original tables are updated. Types of queries are select queries that extract data from tables based on specified values, find duplicate queries that display records with duplicate values for one or more of the specified fields, and find unmatched queries display records from one table that do not have corresponding values in a second table.
To run a query:
Click the arrow to open the navigation pane Double-click on the query name
Create PDF files without this message by purchasing novaPDF printer (http://www.novapdf.com)

Recordset A recordset is a table that displays groups of records from a base table or as a query result.
Form A form is a graphical interface that is used to display and edit data. Forms can be developed from a table or a query. Forms can include calculations, graphics and objects.
To view data using a form:
Click the arrow to open the navigation pane Double-click on the form name
Create PDF files without this message by purchasing novaPDF printer (http://www.novapdf.com)

Report A report is an output of data arranged in the order you specify. Reports can perform calculations and display the results. Reports can be used to print data. To view data using a form:
Click the arrow to open the navigation pane Double-click on the report name
Create a New Database Create a Table »
You can create a new database from scratch or you can create a database from the database wizard.
New Database To create a new database from scratch:
Create PDF files without this message by purchasing novaPDF printer (http://www.novapdf.com)

Click the Microsoft Office Button Click New Click the New Blank Database icon
Type in a name for the database Click Create
Database Templates To create a new database from the database templates:
Click the Microsoft Office Button Click New Choose the type of database you wish to create
Create PDF files without this message by purchasing novaPDF printer (http://www.novapdf.com)

Type in the name for the database Click Create
Create a Table Manage Tables »
Table Views There are two ways to view a table in Access to add data to the table: Design View and Datasheet View.
In Design View you can view all the fields with the data types and descriptions. The records of information that has been added to the database is not viewable.
Create PDF files without this message by purchasing novaPDF printer (http://www.novapdf.com)

To go to Design View:
Click the down arrow on the View button Click Design View
Create PDF files without this message by purchasing novaPDF printer (http://www.novapdf.com)

In Datasheet View you can display the records in a table, where one row is one record. The column headers are the fields you have defined for the database.
To go to Datasheet View:
Click the down arrow on the View button Click Datasheet View
Adding New Fields There are many ways to enter new fields into a database. New fields can be added in the Datasheet View or in the Design View.
There are two ways to add a new field in Datasheet View: Add A New Field or the New Field Button.
To add a New Field within the Datasheet:
Click the Add New Field column
Create PDF files without this message by purchasing novaPDF printer (http://www.novapdf.com)

To add a new field by using the New Field Button
Click the Datasheet tab on the Ribbon Click the New Field Button Choose the type of field you wish to add from the Field Templates window
To add a new field in Design View:
Click the Design View button Click on the next available field Type in the Name of the field
Create PDF files without this message by purchasing novaPDF printer (http://www.novapdf.com)

Data Types There are many types a data that a field can be predefined to hold. When you create a new field in a database you should closely match the data type to what will be entered into the field.
Text Text, number, or a combination up to 255 characters
Memo Similar to the text field, can contain text, numbers, or a combination up to 2 GB of data.
Number Numbers up to 16 bytes of data Date/Time Date and Time information Currency Currency up to 8 bytes and precise to 4
decimal places AutoNumber Access creates a unique number for each new
record. This is often the primary key for the table
Yes/No Yes and No, stored as -1 for yes and 0 for no OLE Object Images, documents, graphs up to 2 GB Hyperlink Web addresses Attachment Attachments such as images, spreadsheets,
documents, and charts.
Editing Data Types in Fields When creating tables, you should define the data types of the tables to most closely match the type of data that will be entered in the field.
Create PDF files without this message by purchasing novaPDF printer (http://www.novapdf.com)

To edit the Data Type in Datasheet View:
Click the field you wish to define Click the Datasheet tab on the Ribbon Click the down arrow next to Data Type Choose the type of data that will be entered into the field
To edit the format of the data:
Click the field you wish to define Click the Datasheet tab on the Ribbon Click the down arrow next to Format
To edit the Data Type in the Design View:
Click Design View Click the field name you wish to define or create a new field Click the Data Type Choose the appropriate Data Type
Create PDF files without this message by purchasing novaPDF printer (http://www.novapdf.com)

Format the field in the Field Properties Dialog box
Manage Tables Keys »
Delete a Table To delete a table:
Open the desired database by clicking the Microsoft Office Button and clicking Open Right click on a table and choose Delete
Create PDF files without this message by purchasing novaPDF printer (http://www.novapdf.com)

Rename a Table To rename a table:
Open the desired database by clicking the Microsoft Office Button and clicking Open Right click on a table and choose Rename Type in the new name
Create PDF files without this message by purchasing novaPDF printer (http://www.novapdf.com)

Add a Description to a Table To add a description to a table
Open the desired database by clicking the Microsoft Office Button and clicking Open Right click on a table and choose Table Properties Click the Description text box Type in the description
Keys Table Relationships »
Create PDF files without this message by purchasing novaPDF printer (http://www.novapdf.com)

Primary Key The primary key is a unique identifier for a record. The primary key cannot be the same for two records. This field can never be blank.
Composite Key A composite key is a primary key that is comprised of two or more fields. It can also be called a compound or concatenated key.
Foreign Key A foreign key is a field or combination of fields that are related to the primary key of another table.
Table Relationships Managing Data »
Table relationships are the associations of data between tables. By defining table relationships, you can pull records from related tables based on matching fields.
Create PDF files without this message by purchasing novaPDF printer (http://www.novapdf.com)

One-to-One Relationship A one-to-one relationship is between two tables where the primary key in one table and the foreign key in another table are the same. For each record in the first table, there is a single matching record in the second table.
One-to-Many Relationship A one-to-many relationship occurs between two tables where the primary key in one table can be duplicated many times in another table
Create PDF files without this message by purchasing novaPDF printer (http://www.novapdf.com)

Creating Table Relationships To create relationships between tables:
Click the Database Tools tab on the Ribbon Click the Relationships button
Click on the Design tab Click Show Table
Select the desired tables
Create PDF files without this message by purchasing novaPDF printer (http://www.novapdf.com)

Click Add Click Close
Click the field you wish to create a relationship from Drag it to the matching field in the other table Click Create
Create PDF files without this message by purchasing novaPDF printer (http://www.novapdf.com)

Print a Table Relationship
Click the Database Tools tab Click the Relationships Button Click the Relationship Report Button on the Design tab
Click the Print button
Create PDF files without this message by purchasing novaPDF printer (http://www.novapdf.com)

Managing Data Querying a Database »
Add Records to a Table To add a new record to a table:
Open the table in Datasheet View Click the New Cell Type in your new record
Find and Replace To find data:
Click the Find button on the Home tab
Create PDF files without this message by purchasing novaPDF printer (http://www.novapdf.com)

To find and replace data:
Click the Replace button on the Home tab
When you are searching for data for a find, replace or go to, you have several options in the Find Dialog Box. These options are:
Find What Text Box Type the text you wish to find Link in Drop Drop-Down List Use the drop-down list to
specify a table or a column to search
Match Drop-Down List Use the drop-down list to narrow down the search to a field or the beginning of a field
Search Drop-Down List Use this drop-down to specify the direction to search.
Match Case Check Box Use this check box to specify whether to search by the same upper and lower case letters.
Totals The totals button provides you the opportunity to add a totals row to your database. The total can be the sum, average, a count, minimum, maximum, standard deviation, or the variance. To set up a totals row:
Create PDF files without this message by purchasing novaPDF printer (http://www.novapdf.com)

Click the Totals button on the Home tab
Click the down arrow of the cell where you want the totals Click the appropriate choice
Sort Records You can sort records in a datasheet by a single column or by two adjacent columns. To sort records by a single column:
Select the field you wish to sort Click the Sort Ascending or Sort Descending button
Create PDF files without this message by purchasing novaPDF printer (http://www.novapdf.com)

To sort two columns:
Move the columns to they are adjacent to each other Select the desired columns for sorting by holding the shift key and clicking the columns Click the Sort Ascending or Sort Descending button
To clear the sort:
Click the Clear Sort button
Filter You can filter records to include only records that you want to display. To filter by a column:
Open the database in Datasheet View Click the down arrow in the field label Choose the appropriate filter criteria Click OK
Create PDF files without this message by purchasing novaPDF printer (http://www.novapdf.com)

To remove a filter:
Click the filter button on the field label Click Clear Filter Click OK
Create PDF files without this message by purchasing novaPDF printer (http://www.novapdf.com)

Querying a Database Calculated Fields »
A query allows you to select and filter data from multiple tables. Queries can be saved and utilized as often as you need them.
Query Wizard The Query Wizard walks you through the steps to set up a query. To run a query using the query wizard:
Click the Create tab Click the Query Wizard button
Choose the type of query you wish to run Click OK
Choose the fields you wish to include from each table To select fields from different tables, click the Tables/Queries down arrow Click Next
Create PDF files without this message by purchasing novaPDF printer (http://www.novapdf.com)

Insert pic of query wizard
Type in a title for the query Click Finish The query will display
Create PDF files without this message by purchasing novaPDF printer (http://www.novapdf.com)

To switch between tables and queries:
Open the Navigation Pane Double click the name of the table or query you wish to view
Create PDF files without this message by purchasing novaPDF printer (http://www.novapdf.com)

Query Design Feature You can also design a query with the Query Design Button. To design a query using the Query Design Button:
Click the Query Design Button on the Create tab
Select the tables that you would like to query Click Add
Double click the name of the field you would like to query Repeat this process for as many fields as you would like in the query
Create PDF files without this message by purchasing novaPDF printer (http://www.novapdf.com)

Click Run
Query Criteria Query criteria are search conditions used in a query to retrieve specific data. You can set query criteria to be a specific number or data set, or you can set the criteria to be a range of data.
“value” Will only display items that are that exact value (replace the word value with what
Create PDF files without this message by purchasing novaPDF printer (http://www.novapdf.com)

you want to search by) = Is equal to < Less than <= Less than or equal to > Greater than >= Greater than or equal to <> Not equal to Between X And Y Within a range (replace X &
Y with values) Is Null Null values And True only if both conditions
exist Or True if either condition exists Not True if the single instance is
not true
To specify search criteria:
Click the query that you wish to add conditions Type in the appropriate query criteria in the Criteria Box
Calculated Fields Designing Forms »
A calculated field is a field that gets its information from the calculations performed on other fields. You can build calculated fields in the Query screen by using the addition (+), subtraction (-), multiplication (*) and division (/) operators.
Expressions Expressions a combination of functions, field names, numbers, text, and the operators listed above.
To build an expression to create a calculated field:
Open an existing query or start a new query Click on the View Button Click on Design View
Create PDF files without this message by purchasing novaPDF printer (http://www.novapdf.com)

In the Query Pane, right-click on the field where you would like to create the calculation Click Build
Choose the tables that you wish to build the calculation from Double-click the field that you want to include in the calculation Click the operator that you wish to include in the calculation Click the second field you wish to include in the calculation Click OK
Create PDF files without this message by purchasing novaPDF printer (http://www.novapdf.com)

Click Run
Zoom The Zoom Dialog Box allows you to view an entire expression at one time. To view the Zoom Dialog Box:
In Design View, right click on the field you want to display Click Zoom
Create PDF files without this message by purchasing novaPDF printer (http://www.novapdf.com)

Designing Forms Generating Reports »
Forms allow you to control the look and feel of the screen for the input of data and the reports generated.
Form Views There are three ways to view forms in Access:
Design View
Allows you to design a form that includes a header, a footer, and details in the form. You can also add images and control which fields appear on the form.
Form View This is a dynamic page which allows the user to enter and edit data or navigate through data in a field.
Layout View This view allows you to design the form and manipulate data.
Create a Form You can create a form from a table or a query. To create a form:
Click the Create tab Click the Form Design button
Create PDF files without this message by purchasing novaPDF printer (http://www.novapdf.com)

Click the Format tab Click the Add Existing Fields Button In the Field List box on the right, click and drag the fields you would like on the form
To change the colors and fonts, click the Property Sheet button on the Arrange tab
Insert pic of property sheet button
Create PDF files without this message by purchasing novaPDF printer (http://www.novapdf.com)

Choose the Section you wish to modify Choose the properties you wish to modify
To preview the form:
Click the Views button on the Home tab Click the Form View button
Create PDF files without this message by purchasing novaPDF printer (http://www.novapdf.com)

Form Wizard You can create forms with the help of the Form Wizard. To use the form wizard:
On the create tab, click the More Forms down arrow Click Form Wizard
Choose the Tables/Queries that you wish to have on the form Choose the fields you wish to have on the forms Click Next
Create PDF files without this message by purchasing novaPDF printer (http://www.novapdf.com)

Chose the layout for the form Click Next
Choose a style Click Next
Create PDF files without this message by purchasing novaPDF printer (http://www.novapdf.com)

Create a title for the form Choose whether you want to open the form to view it or modify the form’s design Click Finish
Generating Reports Print a Report »
Reports are a means to view and analyze large amounts of data. You can use the Report Wizard or create a custom report that meets your specific needs.
Report Views Reports can be displayed in four views:
Design View
This view provides you with the structure of your report. You can add, modify or delete components of the report but you cannot manipulate the data in the tables associated with the report.
Report View This view allows you to view the data from the table but not to change any layout of the report.
Layout View This view allows you to see data from the table and add, modify, and delete components of the report.
Create PDF files without this message by purchasing novaPDF printer (http://www.novapdf.com)

Print Preview This view allows you to see what your report will look like when it is printed.
To change report views:
Click the View button on the Home tab
Create a Report To create a blank report:
Click the Blank Report button on the Create tab
Click the Add Existing Fields button From the field list, Click and drag the fields to the report
Create PDF files without this message by purchasing novaPDF printer (http://www.novapdf.com)

Report Wizard To create a report using the report wizard:
On the Create tab, click the Report Wizard button
Choose the Tables/Queries that you wish to have on the form Choose the fields you wish to have on the forms Click Next
Create PDF files without this message by purchasing novaPDF printer (http://www.novapdf.com)

Choose the sort order for your report
Chose the layout for the form Click Next
Create PDF files without this message by purchasing novaPDF printer (http://www.novapdf.com)

Choose a style Click Next
Create a title for the form Choose whether you want to open the form to view it or modify the form’s design
Create PDF files without this message by purchasing novaPDF printer (http://www.novapdf.com)

Click Finish
Custom Calculated Fields You can create reports that include calculated fields. These reports will display information that you wish to report with an arithmetic calculation. To add a custom calculated field to a report:
Open the Report that you wish to add to Click the View button Click Design View
Create PDF files without this message by purchasing novaPDF printer (http://www.novapdf.com)

Click the Design tab Click the Text Box button
Click the section on the report where you would like to locate the textbox Click the Property Sheet Pane
Click the Data tab Click the three dots next to Control Source
Create PDF files without this message by purchasing novaPDF printer (http://www.novapdf.com)

Insert the fields you wish to include in the calculation and the mathematical operations. Click OK
Create PDF files without this message by purchasing novaPDF printer (http://www.novapdf.com)

Print a Report Access 2007 TutorialMenu »
After you have generated a report, you can print the report. To print the report:
Print a Report To print a report:
Select the report you wish to print Right-click on the Report Name Click Print Preview Choose the appropriate layout, margins, and paper size in the Page Layout group
Create PDF files without this message by purchasing novaPDF printer (http://www.novapdf.com)

Click Print Click OK
Create PDF files without this message by purchasing novaPDF printer (http://www.novapdf.com)





![เรียน-เล่น-เป็นง่าย Access 2007 · Microsoft Access Microsoft Office Professional Access "adî... Access Access Access "îl]î" muùouañoo:ls Access](https://static.fdocuments.in/doc/165x107/5f5793511c90a77e406f5980/aaaaa-aaaa-aaaaaaaa-access-2007-microsoft-access.jpg)