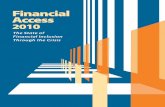Access 2010 level 1
-
Upload
kathy-cockcroft -
Category
Documents
-
view
218 -
download
1
description
Transcript of Access 2010 level 1

ITQ Access Level 1 Office 2010 Version

27 April 2011 Table of Contents
Introduction to Access ..................................................................................... 1
Logging onto the College system .................................................................... 2
How to use the exercises ................................................................................ 5
Finding a File ............................................................................................... 5
What Is a Database? ....................................................................................... 7
An Overview of Database ................................................................................ 8
The Database .............................................................................................. 9
Table ............................................................................................................ 9
Field ............................................................................................................. 9
Primary Key field (not covered until Level 2) ................................................ 9
Form ............................................................................................................ 9
Query ........................................................................................................... 9
Reports ........................................................................................................ 9
Opening a Database Application ................................................................... 12
Starting a New Blank Database .................................................................... 14
The Database Screen ................................................................................... 18
Quick Access Toolbar ................................................................................... 18
Tabs .............................................................................................................. 19
File Tab ...................................................................................................... 19
The Home Tab ........................................................................................... 19
The Create Tab .......................................................................................... 20
The External Data Tab ............................................................................... 20
The Database Tools Tab............................................................................ 20
The Table Tools Tabs ................................................................................ 20
Creating a Table ............................................................................................ 21
Setting the Field Properties ........................................................................ 24
Saving a Table ........................................................................................... 26
Entering records into a table ......................................................................... 27
Adjusting the Columns ............................................................................... 29
Adding Extra Records ................................................................................ 31
Changing the Contents of a Field ............................................................... 32
Adding New Records ................................................................................. 33
Deleting a Record ...................................................................................... 34
Record Navigation Buttons ........................................................................ 35
Finishing an Access Session ......................................................................... 37

Practice Exercise 1 ........................................................................................ 38
Answers to Practice Exercise 1 ..................................................................... 39
Opening a Saved Database .......................................................................... 41
Opening a Recent Database ......................................................................... 48
Using Find and Replace ................................................................................ 48
Deleting a table .............................................................................................. 53
Practice Exercise Two ................................................................................... 55
Answers to Practice Exercise Two ............................................................. 56
Sorting Data in Tables ................................................................................... 57
To remove a sort ........................................................................................ 58
Data entry errors and data checking .............................................................. 59
Spell Check ................................................................................................ 62
Creating and Modifying Queries .................................................................... 65
Saving a Query .......................................................................................... 72
Closing a Query ......................................................................................... 73
Opening a Saved Query ............................................................................. 75
Search Criteria ............................................................................................... 76
Mathematical Operators ............................................................................. 76
Date Search Criteria ................................................................................... 84
Deleting Queries ............................................................................................ 91
Practice Exercise Three ................................................................................ 94
Answers to Practice Exercise Three .............................................................. 96
Practice Exercise Four ................................................................................ 100
Answers to Practice Exercise Four .............................................................. 101
Using Forms ................................................................................................ 103
Creating a Form ....................................................................................... 103
Enter a record using a form ...................................................................... 109
Amend a record using a form ................................................................... 110
Creating Reports ......................................................................................... 112
Create a Report using the Report command ............................................ 112
Sections of a Report ................................................................................. 118
Using the Report Wizard .......................................................................... 119
Opening a Saved Report .......................................................................... 124
Deleting a Report ..................................................................................... 125
Renaming a Report .................................................................................. 126
Changing the Orientation of the Report .................................................... 129
Printing Database Objects ........................................................................... 131

Printing a Table ........................................................................................ 131
Printing a Query ....................................................................................... 135
Printing a Report ...................................................................................... 135
Consolidation Exercise One ........................................................................ 136
Consolidation Exercise Two ........................................................................ 141
Answers to Consolidation Exercise Two ..................................................... 145
Consolidation Exercise Three ..................................................................... 148
Answers to Consolidation Exercise Three ................................................... 151

ITQ Access – Level 1
Level 1 – October 2010 Page 1 Highbury College
Introduction to Access
Welcome to the world of MS Access. If you are new to Access and find it a bit scary then this book is for you. When you first start using Access you will find that some things are easy to learn and some things are a little bit harder to learn. Sometimes the computer will not do what you have asked it to do. This is quite normal and does not mean that you have done anything wrong. Take your time to work through this book and you will find that your confidence and experience will grow the more you use Access. Try to remember the following points:
Help is always available in the centre if you feel that you need it.
If something does not work the first time then have another try at it.
Always be patient with the computer if it does not do what you ask it to.
Sometimes (quite rarely) the computer will just refuse to do anything else. Don’t panic; just ask for help from a tutor.
Acts of physical violence or swearing at the computer will not solve the problem.
Always treat the computer equipment with respect.
Remember you are controlling the machine - the machine is not controlling you!

ITQ Access – Level 1
Level 1 – October 2010 Page 2 Highbury College
Logging onto the College system
Once the computer and monitor have been switched on you will see a screen similar to the example below, with the instruction: Press Ctrl-Alt-Delete to log on.
Holding down the Control and Alt keys with your left hand, press Delete with your right hand. The next screen to appear will be similar to the example below. Enter your User Name and Password into the relevant boxes.

ITQ Access – Level 1
Level 1 – October 2010 Page 3 Highbury College
When you reach the screen regarding IT Acceptable Use Policy you should read it through the first time and then click OK to accept it.
Now click onto the OK button. Your tutor will be able to provide you with your User Name and Password if you have forgotten this information.

ITQ Access – Level 1
Level 1 – October 2010 Page 4 Highbury College
Note: You can move from the User Name field to the Password field by pressing the Tab key on your keyboard.
When you enter your password the box will display bullets: ………. on
the screen. Now press the Enter key on the keyboard. Please be patient while the computer goes through the rest of its start-up procedure. The next screen to appear will be similar to the example below.
You have now successfully started the computer and logged on to your user area. This screen, which you are now looking at, is called the Desktop.

ITQ Access – Level 1
Level 1 – October 2010 Page 5 Highbury College
How to use the exercises
Throughout this book you will be asked to complete practice exercises to consolidate what you have just learned. In order to do this you will need to follow the method below. Finding a File
To find the exercise files you will need to search for them in your Documents folder. To get to your Documents folder click the Microsoft Icon in the bottom left corner of the screen.
Then Click on Documents that is in the top right of the menu that has appeared

ITQ Access – Level 1
Level 1 – October 2010 Page 6 Highbury College
This will open your Documents folder and allow you to find the folder called: Database Level 1 Workfiles
(Do not worry if your Documents folder does not look like this one) Double left click the folder called Database Level 1 Workfiles and you will find all the files you need for the book.
Level 1 Workfiles
Level 1 Workfiles

ITQ Access – Level 1
Level 1 – October 2010 Page 7 Highbury College
What Is a Database?
A database can best be described as a way of storing large amounts of information- an electronic filing cabinet if you will. The data can be retrieved and you can even ask questions of the data and get answers. For example I may want to know how many customers sold widgets in the city of London for the month of July. Data is simply a collection of characters (that is, letters, numbers and symbols) which, on their own, have no particular meaning. When data about a particular topic is stored it is said to be a database. A database allows data to be processed into information, something that can be communicated and understood. There are two different types of databases:
Closed Databases- these already contain data and just allow you to obtain information from them. You are not able to make any changes to the data.
Open Databases– these allow you to enter and change the data and process it. Microsoft Access is an Open Database.
Examples of databases that you use in everyday life are:
Telephone directories
Dictionaries
Atlases
Bus or train timetables
The data within a database is usually divided into categories or sections, called fields. For example, some of the fields in a telephone book include:
Surname
Initials
Street Number
Street Name
Town
Telephone Number
These fields can vary in length depending on how much data needs to be placed into them. For example, an Initials field does not need as much space as a Surname field. One complete set of fields is termed a Record. For example, each entry in the telephone book is a record.

ITQ Access – Level 1
Level 1 – October 2010 Page 8 Highbury College
A group of records on a particular subject is called a file. For example, the telephone directory is divided into two files, private numbers and business numbers.
An Overview of Database
The image below shows a very basic breakdown of how Access views a database.
On the next page are some explanations about the various parts of a database

ITQ Access – Level 1
Level 1 – October 2010 Page 9 Highbury College
The Database
A database consists of one or more tables in which data is stored and managed. Inside the database, tables work together with queries, forms and reports to produce the required output. As you work through the book reference will be made to database objects – these are a general term for the tables, forms and reports contained within a database. Table
A table consists of records, which is the data about a particular subject; eg a database might contain a table of data on students (names, student ID, address, telephone number). Tables form the essential building blocks of any database. If you're familiar with spreadsheets, you'll find database tables similar. Field
A field is a single unit of data, such as a person's name or part of an address or a telephone number. A field generally appears as a single column in a table. Primary Key field (not covered until Level 2)
A primary key field is one that uniquely identifies each record in a table. Your student enrolment number is an everyday example of a primary key field, because it uniquely identifies you on the college database. Form
A form is an interface, which displays data or allows users to input and edit data. Query
A query is a special database feature that allows a user to ask questions and execute commands. When performing a query, you can set conditions for selecting records. It is usually used to summarise specific, small amounts of data from a much larger table. They can be used to show a variety of things and you can even perform calculations with them. Reports
Reports are mainly used when you want to layout the results of a Query in a more eye catching way. They can be used to show a variety of things and you can even perform calculations with them

ITQ Access – Level 1
Level 1 – October 2010 Page 10 Highbury College
The database is one of the cornerstones of information technology, and its ability to organise, process and manage information in a structured and controlled manner is the key to the efficient running of a business. Databases have several advantages over a filing cabinet including faster data retrieval and the ability to search for data using multiple search criteria. To achieve this multiple searching using a filing cabinet would take hours, but a query search in a database would take less than a minute.
The screenshot above is an example of a query in an Access database. This query has found all the 'widgets' that are coloured black. Another advantage of a database over a filing cabinet is the ability to print out the data held in it. Using the report facility in a database you can print the data in several different ways.
The above screenshot is an example of a report in an Access database. Another advantage that a database has is its ability to store vast amounts of data without filling a whole room with filing cabinets. The data is held in tables and only takes up hard drive space inside the computer.

ITQ Access – Level 1
Level 1 – October 2010 Page 11 Highbury College
The above screenshot is an example of a table in an Access database. A database can be created to be very simple and easy to use, or it can be created to be complex and very powerful. Businesses and organisations use very powerful and complicated databases to manage their vast amounts of data. However, a database for the average family can be created quite easily and be very simple to use. You could use a database in the home to store and manage the address and phone details of your friends and family. Perhaps you could create a simple database to record your music collection and then search for a particular music track or album in your collection. Some people store details of their digital photographs using a database – it can then be easier to find them. There are so many uses for a database that it makes sense to learn and understand them. This book will show you how to use a simple database to record and manage data. There is nothing about databases that is difficult or scary, just take your time and practice each task as often as you need. As you work through this book you will learn how to:
Create a new database
Create tables
Enter and amend records
Create queries
Create Forms
Create reports
So let’s get started.

ITQ Access – Level 1
Access 2010 Level 1 – April 2011 12 Highbury College
Opening a Database Application
For this book you will be using Microsoft’s database application called Access. Let’s open Microsoft Access and have a look at a database. On the Desktop, click on the Microsoft Icon button.
Now click on the All Programs link, then the Microsoft Office link.
Microsoft Next, click on the Microsoft Office Access2010 link. Access will now open on the screen as shown below.

ITQ Access – Level 1
Access 2010 Level 1 – April 2011 13 Highbury College
Click on the Microsoft Office link.
Click on the Access 2010 link.
Access will open as shown on the next page.

ITQ Access – Level 1
Access 2010 Level 1 – April 2011 14 Highbury College
From this screen you can create new blank databases, re-open recently opened databases or use the wide range of templates that are available.
Starting a New Blank Database
In order that you can learn how to create your own database, a student database for a college will be created. Click on the Blank Database icon in the Available Templates section.

ITQ Access – Level 1
Access 2010 Level 1 – April 2011 15 Highbury College
In the right pane of the screen enter the file name: Student Records
Then click on the Browse icon. Access automatically saves your work as you enter data so it needs to know where to save the file before you create it.

ITQ Access – Level 1
Access 2010 Level 1 – April 2011 16 Highbury College
You are taken to your Documents folder – this is where you will save all your work at Highbury.
It has given the database the filename Student Records, click on OK.
Documents
Student Records
Level 1 Workfiles

ITQ Access – Level 1
Access 2010 Level 1 – April 2011 17 Highbury College
The Blank Database task pane now displays the name of the file and the folder in which it is saved. Click on Create to start the database.

ITQ Access – Level 1
Access 2010 Level 1 – April 2011 18 Highbury College
The Database Screen
Access is set out in the same way as other Office 2010 applications (Word, Excel, PowerPoint, etc). It consists of Tabs, Groups, Ribbons and Commands. The database screen has a number of sections which are labelled in the following diagram.
Quick Access Toolbar
When you first open Access there are usually three commands on it – Save, Undo and Redo. It is possible to add more of the commands you use frequently. To do this, click on the down arrow at the right end of the Quick Access toolbar to see some more commands to add.
Click on the New command to put a tick into the box beside it. Repeat this for the Open and Print Preview commands.
Quick Access Toolbar
Ribbon
Ribbon Tabs
Navigation Pane Work Pane

ITQ Access – Level 1
Access 2010 Level 1 – April 2011 19 Highbury College
The Quick Access Toolbar will now look like this:
Tabs
File Tab
The File tab replaces the Office button of Access 2007 This is where you find the commands for Save, Save As, Open and Close and the various Print options for printing a database. Clicking on this with your left mouse button displays a drop down menu containing all of the functions currently available to you. These include creating a new database, opening an existing database, saving your work, printing and other functions. To close this list, click your left mouse button anywhere outside the list.
The other tabs open up Ribbons which are divided into Groups that contain Commands. Many of these commands are outside the scope of Level 1. The Home Tab
This tab contains all of your Text Editing tools as well as allowing you to change between the various views in Access and also allowing you to perform Sorts and Filters You will use commands from all the Groups: Views, Clipboard, Sort & Filter, Records, Find, Text Formatting.

ITQ Access – Level 1
Access 2010 Level 1 – April 2011 20 Highbury College
The Create Tab
This contains all the tools needed to create your database.
You will use commands from the following Groups: Templates, Tables, Queries, Forms, and Reports. The External Data Tab
You will not be using any commands on this tab.
The Database Tools Tab
You will not use commands from this tab at Level 1.
The Table Tools Tabs
These are 'Contextual tabs' and are only displayed when performing a particular tasks depending on whether you are working in Datasheet View or Design View. (you will cover these in detail later). If you are in Datasheet View (found in the Views group on the Home tab) the Table Tools tabs are available:
You will not need to use any commands from this tab.

ITQ Access – Level 1
Access 2010 Level 1 – April 2011 21 Highbury College
If you are in Design View (found in the Views group on the Home tab) , the Design tab is displayed:
You will only use the View group on this tab.
Creating a Table
Tables are the main way of displaying data in Access. All data is stored in tables. A database can contain more than one table but each table should relate to one subject. For example, the details of the students who have enrolled at a college would be in one table and the courses that can be offered to them would be in another. The first step in creating a database is to enter the fields (the categories or sections into which the data is divided). You can type the field names directly into the Work pane area like you would in a spreadsheet. However, usually you will want to set the field types and formats so it is better to enter the table in Design View. Click on the Table Tools Field tab to select it.
Click on the arrow at the base of the View button and click on Design View.

ITQ Access – Level 1
Access 2010 Level 1 – April 2011 22 Highbury College
You will be asked to save the table. Enter the Table Name: Student Data
Select OK You will notice that the Datasheet Tab had been replaced with the Design Tab
In the first Field Name cell enter the field name: Student ID
Press the Tab key on your keyboard, to move the cursor to the Data Type column. This is in the AutoNumber format; you are going to keep this as it means that each student will be given a unique identifier number. Press the Tab key on your keyboard, again to move the cursor to the Description column. Enter the following text: The student's unique ID number. The column is merely giving anyone else who uses the database a description of the field. You are only going to enter a description in this first field – this is an optional field which is not really necessary when developing a simple database.

ITQ Access – Level 1
Access 2010 Level 1 – April 2011 23 Highbury College
Press the Tab key on your keyboard again; the cursor will move into the next empty field in the Field Name column. Enter the following text: Surname. Press the Tab key on your keyboard.
The cursor is now in the Data Type column which now offers the Text format. Once again you are going to accept this format. Keep pressing the Tab key on the keyboard to move through the fields, entering the following data:
You are now going to create a field name for the student's date of birth. Press the Tab key to create the next field name, enter the text: Date of Birth. Press the Tab key again to enter the Data Type field.
Click onto the drop down arrow of the Data Type field Click onto the Date/Time option to select a Date Format

ITQ Access – Level 1
Access 2010 Level 1 – April 2011 24 Highbury College
The Student Data table should now resemble the following example:
Setting the Field Properties
At the bottom of the Table window there is a section called Field Properties. This allows you to enter detailed settings about a field. If the field size is set to 50 characters it means that the field can store 50 letters, numbers, punctuations, spaces, etc. Click into the Surname field.
These are the Field Properties for the Surname field.
It is highly unlikely that any student has a surname containing 255 characters; therefore the Field Size is too large.

ITQ Access – Level 1
Access 2010 Level 1 – April 2011 25 Highbury College
Click your left mouse button so that the cursor is flashing here.
Press the Backspace button on the keyboard to delete the figures 255, replace this with 30 – this now means that the length of the field has been reduced.
Now click into the First Name field and change the properties for the Field Size to 20. Your table should now resemble the following example:
Make sure you remain in Design View at this time and DO NOT close the table.

ITQ Access – Level 1
Access 2010 Level 1 – April 2011 26 Highbury College
It is now time to add some data to your table but first it is necessary to save it. Saving a Table
The easiest way to save the table is simply to click onto the Save button on the Quick Access Toolbar.
Alternatively you can select the Home tab and click on the Save command.
You have now created a Database with the name: Student Records and created a Table called Student Data.
Remember
You cannot create a blank database without Saving it first.
Use the Tab key to move through the fields (alternatively you can use the cursor keys on the keyboard)
A table is used to store the data in a database.
You have to Save a table before you can enter data into it.
There can be more than one table in a database

ITQ Access – Level 1
Access 2010 Level 1 – April 2011 27 Highbury College
Entering records into a table
Once the fields have been defined you are ready to start entering the data. At the moment the screen is in Design View. To enter data the screen must be changed to Datasheet View.
Click on the arrow at the base of the View command in the Design tab and select Datasheet View.
Your screen should resemble the following example and the Home Tab should be displayed. The Student ID cell is highlighted – press the Tab key to move to the Surname column.
Enter the following text into the Surname column: Brain
Notice that the first Student ID number has been entered automatically. All Student ID numbers will be entered in this way because you chose the AutoNumber format when you set the table up in Design View.

ITQ Access – Level 1
Access 2010 Level 1 – April 2011 28 Highbury College
Press the Tab key again to move into the First Name column. Now enter the following text into the First Name column: Jenny then press the Tab key to move to the Address 1 column.
Your cursor should now be flashing in the Address 1 column – add the following text: 18 Richmond Drive – then press the Tab key.
Your cursor should now be flashing in the Address 2 column – add the following text: Rowner - then press the Tab key. In the Town column enter: Gosport – then press the Tab key. In the Post Code column enter: PO12 0AB– then press the Tab key. In the Date of Birth column enter: 31/08/1975 – then press the Tab key. Your cursor will move onto the next row and your table should resemble the following example:
Notice that the pencil symbol is no longer displayed in the first row. Do not worry if you are unable to see all that you have entered, you will adjust this shortly

ITQ Access – Level 1
Access 2010 Level 1 – April 2011 29 Highbury College
Adjusting the Columns
If you look at the data you have just entered you should see that not all the data is displayed. The width of the columns can be adjusted to display all the data.
Move the pointer over the intersection between Address 1 and Address 2 field headings. The cursor should change to a cross-hair with horizontal arrows indicating that it can be dragged to the left or right.
Click and hold down your left mouse button and drag the mouse to the right to increase the size of the Address 1 column.
Remember
The pencil symbol in the box on the left indicates that you are writing data into that line of the database.
Whilst the pencil symbol is displayed, the data in that record is not saved.
The asterisk symbol at the start of the next row indicates a new record can be entered.
Access automatically adds a blank record to the end of the table as you add data.
Pressing the TAB key moves the cursor to the next field. The Enter key can also be pressed or you can use the arrow keys on the keyboard.
Holding down the Shift key and pressing the Tab key moves the cursor to the previous field. The left arrow key can also be pressed.
If you make a mistake when entering data, click into the cell, highlight the mistake and enter the correct information.

ITQ Access – Level 1
Access 2010 Level 1 – April 2011 30 Highbury College
You should now be able to see the entire contents of the Address 1 column for this first entry.
Resize the following columns in the table:
Increase the width of the Date of Birth column using the same procedure as outlined above.
Reduce the width of the Town column but ensure that the first entry is still displayed in full.
Your table should now resemble the following example:
As you have resized the columns you have made changes to the appearance of the table. Although the data has been saved, the adjustments to the column widths will not have been saved. You therefore need to click onto the Save button on the Quick Access Toolbar to save the changes you have made to the table
Remember
Be aware, if you change the size of your columns to suit the current entry in the table, you may have to resize the columns again when further entries are added.
You can automatically resize the width of a column. Move the mouse pointer between the columns until it changes to a cross hair with horizontal arrows shape. You can then double-click your left mouse button.
Once you press the Tab key after entering data in the last field, the program will automatically save the second record.

ITQ Access – Level 1
Access 2010 Level 1 – April 2011 31 Highbury College
Adding Extra Records
In the second row of the table, enter the following data – remember to use the Tab key to move through the fields:
Surname: Smith
First Name: Gerald
Address 1: 79 Charles Court
Address 2: Stubbington
Town: Fareham
Post Code: PO14 2LL
Date of Birth: 14/10/1949
Continue to enter the following data, using the Tab key to move to each field:
Surname: Pinter
First Name: Cheryl
Address 1: 12 Longfield Street
Address 2: (no entry for this column)
Town: Portsmouth
Post Code: PO6 9BV
Date of Birth: 29/08/1951
Surname: Harold
First Name: Geraldine
Address 1: 11 Illingworth Road
Address 2: Cosham
Town: Portsmouth
Post Code: PO7 6ZZ
Date of Birth: 16/09/1947
Remember to adjust the width of the columns if required to ensure that all the data is displayed.

ITQ Access – Level 1
Access 2010 Level 1 – April 2011 32 Highbury College
Your table should now resemble the example below – note that you need to resize the Town field in order that all data is displayed.
Changing the Contents of a Field
Assume that Cheryl Pinter has just married and she would like to ensure that all her certificates show her new surname. She now wishes to be known as Cheryl Douglas so you need to change her entry under the Surname column. Highlight the entry Pinter for Student ID 3 in the Surname column.
One way to achieve this is to click either at the beginning or the end of the word Pinter click and hold down your left mouse button and drag the mouse across the entire name. A quicker way is to place the cursor over the text to be altered and double clicking the left mouse button. When the word is highlighted enter the text: Douglas. Your entry will now resemble the following:
Press the Enter key to accept the change.

ITQ Access – Level 1
Access 2010 Level 1 – April 2011 33 Highbury College
Gerald Smith has changed his address –amend his address details to read:
37 Rochester Close, Stubbington, Fareham, PO14 1ZX
Press the Enter key to accept the changes and adjust the widths of the columns if required. Your table should now resemble the following example:
Adding New Records
New records can be added at any time. Access automatically adds a blank record at the end of a table as you enter data. Click into the Surname field in the 5th row and enter a new student's details:
Surname: Markham
First Name: Andrew
Address 1: 76 Margaret Avenue
Address 2: Titchfield
Town: Fareham
Post Code: PO17 9JJ
Date of Birth: 31/08/1976
Your table should now hold the details of 5 students.

ITQ Access – Level 1
Access 2010 Level 1 – April 2011 34 Highbury College
Deleting a Record
Deleting a record is easy but you should be careful when performing this, particularly as you have opted to give your students a unique ID using the AutoNumber format. You are going to delete the entry for Gerald Smith as he has moved away from the area and is no longer able to attend. However his Student ID (No. 2) will also be removed and you will not be able to use it for another student. You are going to delete the entry for Student ID 2, but it is impossible to insert a new entry using the same Student ID No. This number was unique to Gerald Smith. Click on the shaded box to the left of Gerald Smith's record to highlight the record (notice how the mouse pointer changes shape).
Then click on the Delete icon (situated in the Records Group on the Home tab). The following warning message is displayed. It advises that this record will be permanently deleted and that you won't be able to undo the Delete operation.
Click onto the Yes button – you are sure that you want to delete this record.

ITQ Access – Level 1
Access 2010 Level 1 – April 2011 35 Highbury College
Notice that record No. 2 has been deleted.
Record Navigation Buttons
When databases become larger, it is impossible to see all the records as they will not be visible – you could have a table with a lot of fields or indeed a lot of records. The Record Navigation Buttons at the bottom left of the screen allow you to scroll through the records.
Try clicking on the First Record, Next Record, Previous Record and Last Record buttons in turn and the Record Highlight should move each time. Enter 3 into the Current Record box and press Enter, Record 3 will be highlighted.
Remember
Be careful when deleting records.
Once a record has been deleted it cannot be retrieved.
If you delete a record by mistake it will need to be re-entered into the database but it will have a different ID No.

ITQ Access – Level 1
Access 2010 Level 1 – April 2011 36 Highbury College
Enter Jenny in the Search Box
Jenny should be highlighted in the table
Remember
You asked to be taken to Record 3 – the image above has taken us to Record 3.
This is not the same as Student ID number 3
As you deleted a record the student with the ID number 4 has now become record 3.
Access will not repeat an ID number even if a record is deleted.
Please do not become too concerned over this, it is just important that you know how to delete a record at this stage.

ITQ Access – Level 1
Access 2010 Level 1 – April 2011 37 Highbury College
Finishing an Access Session
Once you feel confident in dealing with basic data entry in Access, please close down the application.
Select the File tab. Click on Close Database and click on Exit.
If the following message is displayed – click onto Yes. You should now be returned to your Desktop.

ITQ Access – Level 1
Access 2010 Level 1 – April 2011 Page 38 Highbury College
Practice Exercise 1
You are required to set up a staff database for a pottery. You will be required to create a table, define fields, enter some data and make changes to the data. Start a new Blank Database, and save as Practice Exercise One. Save the table as Staff Details and enter the following fields with the indicated Data Type.
Staff ID AutoNumber First Name Text Surname Text Position Text Weekly Hours Number Annual Salary Currency
For the Text fields you will need to decide on appropriate Field Sizes. For the Number and Currency fields accept the default formats. Enter the following data (Please note you do not need to enter the £ sign)
Susan Jones Manager 40 £30527 Wendy Anderson Secretary 35 £18250 Jane Grace Receptionist 35 £14750 Brian Seller Sales Manager 38 £26650 Jane Cope Potter 38 £15510 Justin Time Potter 38 £15510 Colin Draper Apprentice 38 £10130
When you have entered all the data, you realise that you have made a couple of small errors: Jane Grace – her First Name should be spelt Jayne Colin Draper – his weekly hours should be 27 Please make the necessary amendments and adjust column widths as necessary. Wendy Anderson has recently left the company – please delete her record. Check your answers with those on the following page.

ITQ Access – Level 1
Access 2010 Level 1 – April 2011 Page 39 Highbury College
Answers to Practice Exercise 1
Staff Details Table in Design View

ITQ Access – Level 1
Access 2010 Level 1 – April 2011 Page 40 Highbury College
Staff Details Table in Datasheet View (before amendments)
Staff Details Table in Datasheet View (after amendments)
When you are happy that you have done this exercise correctly, please Close the database and Exit Access.

ITQ Access – Level 1
Level 1 – October 2010 Page 41 Highbury College
Opening a Saved Database
Before continuing, make sure that the Access application is open. If you can’t remember the process refer to pages 11 and 12 in this book. Microsoft Access will now open on the screen as shown below
Click on the Open command.

ITQ Access – Level 1
Level 1 – October 2010 Page 42 Highbury College
The Open dialogue box opens and displays the contents of the Documents folder. Click onto the folder Database Level 1 Workfiles.
Now click onto the Open command. The Database Level 1Workfiles folder contains all the files you will need
to use as you work your way through this workbook.
Level 1 Workfiles

ITQ Access – Level 1
Level 1 – October 2010 Page 43 Highbury College
Click on the database called Printer.
Now click on the Open button. The Printer database opens. If you look underneath the Ribbon you will notice a Security Warning is displayed
Click on Enable Content.
Level 1 Workfiles

ITQ Access – Level 1
Level 1 – October 2010 Page 44 Highbury College
This warning is a reminder to take care when opening a database from an unknown source. If you had clicked on this message…..
it would have taken you to the File tab and the following Security Warning
The databases in the Database Level 1 Workfiles folder are safe to use so you can click on Enable Content whenever the warning appears. Your screen may now show the Queries menu but you need to look at the Tables. If this is the case click, onto the drop down arrow of the Navigation Pane.
Click onto the All Access Objects command. The Navigation Pane now shows that the Printer database contains a table called Stock

ITQ Access – Level 1
Level 1 – October 2010 Page 45 Highbury College
Point to the table and double click your left mouse button. The table should now be displayed as in the example below:
Spend a short time studying the screen. The information regarding the Stock table has changed to grey in the Navigation Pane.
There is also a Close (x) button on the table. Click on this now. The table has closed and the information in the Navigation Pane has been highlighted in orange again.

ITQ Access – Level 1
Level 1 – October 2010 Page 46 Highbury College
Point and double click onto the Stock table again to re-open it. Now close the database... .
Select the File tab and Click on Close Database
To see how much you have remembered open some other databases that are stored in the Database Level 1 Workfiles folder.
Now click on Open and navigate to the Database Level 1 Workfiles folder
First open the Database Records. Use the drop down arrow in the Navigation Pane to view the Tables. Notice this time you have two tables – Information and Information 1.

ITQ Access – Level 1
Level 1 – October 2010 Page 47 Highbury College
If you open both tables you will see tabs above showing the names of the tables which are open. –
The tab of the table you are viewing will be shown in orange
Close both tables by clicking on the X
Now close the database. Continue to practice opening and closing databases until you are confident that you are able to perform this task. When you are ready, Exit Access.
Remember
The Navigation Pane is where you can find all the objects associated with a database
The objects are Tables, Queries, Forms and Reports.
You will need to Enable Content in order to view the objects.
You can have more than one table or other database object open at a time

ITQ Access – Level 1
Level 1 – October 2010 Page 48 Highbury College
Opening a Recent Database
If you want to open a Database that you have used recently:
first select the File tab and then click on the Recent option In the central pane of the window are all the databases you have been working on recently. Click on the one you want to select it and it will open on the screen.
Using Find and Replace
If you wish to change repeated data in a database you have two methods to choose from. You could just manually find the data and correct it. The problem with this method is that it will take you a long time if the database has many records, and you may miss some of the records that need changing. The second method is to use the Find and Replace function to automatically replace the data. This method is quick and very accurate and is the preferred method when working with a large database. You will be using the database Records (this is situated in Database Level 1 Workfiles folder) and the table Information. Make sure these are open before you continue.

ITQ Access – Level 1
Level 1 – October 2010 Page 49 Highbury College
You first have to select the column that in which you wish to make the changes. Point to the top of the column Type – your mouse pointer will change to a down facing black arrow.
Click your left mouse button once and the column will be highlighted to show that it is selected.
Now that the column is selected, you will be able to use the Replace command to Find and Replace data in your table. Ensure that you have the Home tab selected. Click onto the Replace command. This is situated in the Find group.

ITQ Access – Level 1
Level 1 – October 2010 Page 50 Highbury College
The Find and Replace dialog box is displayed – as you have the Type column highlighted, this is the column that is selected in the Look In: box.
In the Find What box enter the word ROCK
Press the Tab key to move to the Replace With box. In the Replace With box type a (capital) R.
Now click the Replace All button.

ITQ Access – Level 1
Level 1 – October 2010 Page 51 Highbury College
You will see the following message warning you that if you replace the data you will not be able to get the data back again.
As you wish to replace the data, click on the Yes button. You will notice that you have been returned to the Find and Replace dialog box where you will now be able to type in more changes. Type in the word JAZZ and press the Tab key.
Now type in a (capital) J. To replace the word JAZZ with the word J click on the Replace All button. Click on the Yes button when the following warning message appears.
Repeat these steps and replace EASY with E
COUNTRY with C

ITQ Access – Level 1
Level 1 – October 2010 Page 52 Highbury College
Now close the Find and Replace box by clicking on the Cancel button.
You originally had the following details in the column Type.
You have now replaced these details with the following data.
Now close the table Information.

ITQ Access – Level 1
Level 1 – October 2010 Page 53 Highbury College
Deleting a table
You have closed the Information table, but you also have a table called Information 1. This is a duplicate table that is no longer needed.
You are now going to delete the table Information 1 – however please always be very careful and absolutely certain that you are deleting the correct table.
Click onto the table Information 1 – note that the orange highlight has now moved onto this table.
Remember
You cannot Undo a Find and replace operation. You would have to do the Find and Replace in reverse to return to the original.
You can use the Find tab of the Find and replace window to
search for a particular record

ITQ Access – Level 1
Level 1 – October 2010 Page 54 Highbury College
You now have 2 options:
Press the Delete key on your keyboard or
Use the Delete command which is situated in the Records group on the Home tab.
Whichever method you choose the following warning message will be displayed. As long as you are sure that the message displays Information 1 then you can happily click onto Yes.
As soon as you click onto the Yes button the table Information 1 and any object connected to it will be lost. This means that if you had created a form, query or report using this table these too would be lost. Your screen should now resemble the following example:
Now Close the Records database but keep the Access application open for the next topic.

ITQ Access – Level 1
Level 1 – October 2010 Page 55 Highbury College
Practice Exercise Two
1. Open the database named Companies (this is situated in the Database
Level 1 Workfiles folder)
2. Add the following three records to the table Company
Company Name
Address 1
Address 2
Town Product Delivery Status
Yearly Sales
Boots Charlton Avenue
Castleway Cardiff Chemist Delivered 14,360
Marker Holding Way
Hampden Eastbourne Toys Advanced 35,220
Corgi Harper Close
Oakacre Guildford Central Heating
Partial 19,590
3. The company Smarts has now ceased trading, please delete this record.
4. The Yearly Sales for the company Woods was incorrectly entered as £22,500.00, it should be £22,450.00. Please amend this record.
5. The address Ashbutt Road for the company Cherry is incorrect. It should be Ashburton Road. Please amend this record.
6. It has been decided that the Delivery Status column text would be better abbreviated. Using the Find and Replace function, abbreviate the following:
replace Delivered with Del
replace Advanced with Adv
replace Partial with Part
replace Complete with Comp
Now check your table with the example on the next page.

ITQ Access – Level 1
Level 1 – October 2010 Page 56 Highbury College
Answers to Practice Exercise Two
Your table should look similar to the example below.
These records should have been added to the table. The record for the company Smarts should have been deleted. The Yearly Sales for the company Woods should now read £22,450.00. The Delivery Status column should now be abbreviated as shown below.
The address for the company Cherry should now read Ashburton Road. Now Close the Companies database saving the changes, but keep the Access application open for the next topic.

ITQ Access – Level 1
Level 1 – October 2010 Page 57 Highbury College
Sorting Data in Tables
Table data in Access 2010 frequently needs to be sorted in order to make the information produced effective and easy to use. A sorted list allows the user to quickly locate a particular item without having to view the entire list. For example, an employee roster is more useful if is sorted by employee name. By sorting, you can put a column of information in alphabetical, numerical, or date order. You can sort in ascending order (alphabetical from A to Z, lowest number to highest number, earliest date to latest date) or descending order (alphabetical from Z to A, highest number to lowest number, latest date to earliest date). Before you continue open the database Music Collection (situated in the ITQ Database L1 and L2folder). Open the table called Song Information. You are going to sort this table so that it is in ascending alphabetical order by Artist. You first have to select the column that in which you wish to make the changes. Point to the top of the column Artist – your mouse pointer will change to a down facing black arrow.
Ensure that you have the Home tab selected.
Click the Ascending command in the Sort & Filter group.

ITQ Access – Level 1
Level 1 – October 2010 Page 58 Highbury College
The Song Information table has now been sorted in ascending order by Artist.
To remove a sort
You are able to remove the sort by clicking onto the Remove Sort button in the Sort & Filter group.
Spend time sorting and clearing the sorts in the columns in the Song Information table until you are happy that you can do this. Now Close the Song Information table – do not Save the changes. Close the database and Exit Access.

ITQ Access – Level 1
Level 1 – October 2010 Page 59 Highbury College
Data entry errors and data checking
If you are asked to enter data into a database that has already been created you may find that you sometimes get error messages. These messages are set up to ensure the accuracy of the data that is being entered in order to keep the database organised and useful. The creator of the database will have used validation rules. As a level 1 student it is not necessary for you to know how to create these but it is important that you understand the need for accuracy when entering data into a database. Open the database: Recording Dates (this is situated in Database Level 1 Workfiles folder). Now open the table Date of Recording. This is a table of artists and the songs they have recorded but it also details the recording studios they have used. There are only two recording studios – one in Portsmouth and one in Southampton – it would therefore make sense not to allow you to enter anything other than Portsmouth or Southampton in the Studio column. It would also make sense that the telephone numbers can only have an area code of either 02392 (Portsmouth area code) or 02380 (Southampton area code). If you look at the table, you will notice that there are two artists who do not have an entry for their Studio or Telephone No.

ITQ Access – Level 1
Level 1 – October 2010 Page 60 Highbury College
You will now add some incorrect information in order to demonstrate the type of messages that you may be confronted with when adding data. Click into the Studio cell for the entry in respect of Sting and enter the text: London.
Now press the Tab key on the keyboard to move to the next field. You should have the following message displayed on your screen:
Click OK, then use the Backspace key on the keyboard to delete the text: London and replace it with the text: Portmouth (this is being misspelt intentionally).
Now press the Tab key again to move to the next field – once again the following message will be displayed on your screen:
Click OK, then use the Backspace key on the keyboard to delete the text: Portmouth and replace it with the text: Portsmouth (the correct spelling) and press the Tab key

ITQ Access – Level 1
Level 1 – October 2010 Page 61 Highbury College
This time the text has been entered successfully and you have been allowed to move into the next column ready to enter the telephone number. Now that you are in the Telephone field enter the text: 01329774411 (a Fareham code) then press the Tab key on the keyboard. The following message is displayed:
This now indicates that you have to ensure that you enter a telephone number with either a Portsmouth or Southampton code. When you entered this field the following message was displayed on the Status Bar at the bottom of the screen.
Click on the OK button to close the message, then delete the number using the Backspace key and enter the following number 02392455788 and press the Tab key. You should now be moved onto the next record.
Notice the message on the Status Bar. This indicates that an entry in this field cannot contain more than 30 characters. Now enter the following text into the entry for The Weather Girls.
Remember that you have to enter this data accurately in order to avoid the error messages.

ITQ Access – Level 1
Level 1 – October 2010 Page 62 Highbury College
When you have successfully entered the information, click onto the Save command on the Quick Access toolbar.
Now Close the database but keep Access open. Spell Check
It is always important to ensure that your data is accurate and it is important to perform a spell check on the entries you have made. This is particularly important if you are holding the address details of customers. It is possible to use the data in the database with the Word application in order to produce a mail merged letter or labels. If the address is incorrect then the letter may not reach the addressee. Open the Companies database in the Database Level 1 Workfiles folder. Open the table Company. The Home tab should be displayed.
Click onto the Spelling command situated in the Records group. The Spell Check begins. The first item it has picked up is the word Ashburton. It is suggesting that you change this to Ash Burton.
In actual fact your spelling is correct – click onto the Ignore button.
Ashburton
Ash Burton

ITQ Access – Level 1
Level 1 – October 2010 Page 63 Highbury College
The next spelling it has highlighted is also OK, so click onto the Ignore button.
The next word that is selected has been entered incorrectly – and the Spell Check is suggesting that you should have used the spelling: Yeovil.
Click onto the Change button (you could also choose the Change All button as this would change all the incorrect spellings of the word Yeovil). For the purposes of this exercise though you will just use Change.

ITQ Access – Level 1
Level 1 – October 2010 Page 64 Highbury College
Choose to ignore the suggested change for Kingsworthy but when the Spell Check makes the next suggestion – click onto Change.
Choose to Ignore the next 4 suggested spelling changes but when the Spell Check highlights Spinacre. You are going to change this to Spinnaker.
Highlight the suggestion Spinnaker to and then click onto Change.
Choose to Ignore the remaining suggested spelling changes – when everything has been checked the following message will be displayed:
Click OK.
Spinacre

ITQ Access – Level 1
Level 1 – October 2010 Page 65 Highbury College
Creating and Modifying Queries
When working in a database, most users will only need a certain group of records at any one time. Some may want to look at sales transactions for the previous week, while others may only need to look at a list of names and addresses. Whatever the reason, database programs have the ability to search for any record a user needs and manipulate the data in many different ways. This is accomplished by creating a Query. Once tables have been established in a database, queries can be developed to select a group of fields from those tables, select only records that adhere to a specific set of criteria, and then use those records in a report. Queries can be based on a single table in the database, or they can be based on several tables. Open the database file Printer (this is situated in the Database Level 1 Workfiles folder).
Using the Navigation Pane – ensure that Object Type is selected. Click onto Queries to select this part of the database.

ITQ Access – Level 1
Level 1 – October 2010 Page 66 Highbury College
The Queries section is empty as no queries have yet been created.
Now you will create your first query to search for certain records in the table called Stock. You are going to use the Query Wizard. Click onto the Create tab and then select the Query Wizard command in the Queries group.
The New Query Wizard opens, ensure the Simple Query Wizard option is selected.
Then click OK.

ITQ Access – Level 1
Level 1 – October 2010 Page 67 Highbury College
As there is only one table in this database to choose from, the Stock table is already selected. You also want to move all the Available Fields into the Selected Fields pane. To do this, click onto the Move All arrow.
With all the fields moved over, click onto the Next button.

ITQ Access – Level 1
Level 1 – October 2010 Page 68 Highbury College
The next screen gives you the choice of having a Detail query or a Summary query. You need a Detail query, so click onto the Next button.
At the next screen you can name the query and choose to modify the design. Enter the name: Media Tints Products and select the Modify query design radio button.
Click onto the Finish button.

ITQ Access – Level 1
Level 1 – October 2010 Page 69 Highbury College
The query will then be open with the Query Tools Design tab selected. A lot of these commands are beyond the scope of Level 1. You will only be using the commands in the Results group.
In order to see the results of your query, click onto the Run command.
You will be viewing all the data in the Stock table. The Home tab is displayed and you will be in Datasheet view.
You only want to see the information for the company Media Tints which is in the Supplier column.

ITQ Access – Level 1
Level 1 – October 2010 Page 70 Highbury College
Click onto the View button to return to the Query Tools Design tab.
In the lower half of the query you can see a grid containing details of the columns included as well as the name of the table they relate to. It is in this area that you are able to enter search criteria having checked the correct column to use. Position your cursor in the cell next to the word Criteria in the Supplier column.
Enter the text: Media Tints It’s now time to run your query and view only the products for the supplier MEDIA TINTS. To do this, click on the Run command.

ITQ Access – Level 1
Level 1 – October 2010 Page 71 Highbury College
The query will now be displayed showing only the information for the supplier Media Tints.
You are going to Sort the Price column into ascending order. Click onto the View button to return to the Query Tools Design tab.
You know that the data you are going to perform the sort on is in the Price column. Click into the cell in the Sort field, a drop down arrow is displayed - click onto this.
Click onto the Ascending option.
Your grid should now resemble the example below. In the Criteria field you are looking for Media Tints under the Supplier
In the Sort field you have chosen Ascending under the Price column.
Media Tints

ITQ Access – Level 1
Level 1 – October 2010 Page 72 Highbury College
Click onto the Run command
Your query should now resemble the following example. The Price column is sorted in ascending order.
Saving a Query
As you created your query using the Query Wizard you have already saved it but just to be sure that you do not lose all the criteria changes, it is best to click onto the Save icon on the Quick Access toolbar just to be sure.
Remember
Always view the query in the Datasheet View to choose the correct columns to use in your query criteria
Change back to the Design View to add criteria to the Query

ITQ Access – Level 1
Level 1 – October 2010 Page 73 Highbury College
Closing a Query
Click onto the Close (x) button to close the Media Tints Products query.
You will now be viewing the Navigation Pane with the Home tab selected.
Your saved query is displayed here. If you wanted to view it again, simply point to it and double click your left mouse button.
Create a new query to display all the products for the supplier Quality Papers and save the query as: Quality Papers Products.
Sort the query in descending order by Weight (Gms)
The first stage of your query in Datasheet View should look like the example below – the Sort has not yet been performed on the Weight column.

ITQ Access – Level 1
Level 1 – October 2010 Page 74 Highbury College
The second stage of your query in Datasheet View following the sort on the Weight column.
With the Design tab selected your query should look like the example below.
Now close the query. You will now have two saved queries displayed in the Queries section of the Navigation Pane.

ITQ Access – Level 1
Level 1 – October 2010 Page 75 Highbury College
Opening a Saved Query
Point to the query called Media Tints Products and then double click your left mouse button.
The query will open in Datasheet View as shown below.
Click on the View button to view the query in Design View.
Close the query. Now Close the database and Exit Access.

ITQ Access – Level 1
Level 1 – October 2010 Page 76 Highbury College
Search Criteria
Mathematical Operators
However, it is possible to make searches more complex by using mathematical operators. There is a very wide range of mathematical operators that can be used to create complex queries but at Level 1, you only need to learn some of the basic operators. You are going to concentrate on using the following symbols to search for certain data:
OPERATOR DESCRIPTION
> Greater than (or more recent than in the case of a date).
< Less than (or before in the case of a date).
>= Greater than or equal to.
<= Less than or equal to.
Open the Database Printer in the Database Level 1 and Level 2 folder. Create a new query using the Query Wizard and, using the STOCK table, add all the fields into the query grid (you practiced this in the last section). Save the query with the name: Paper Weights
Choose the STOCK table from the drop down list.

ITQ Access – Level 1
Level 1 – October 2010 Page 77 Highbury College
Select to Modify the design – your screen should resemble the example below:
You are going to use the greater than sign (>) to search for items that are greater than an amount you specify. For example if you wished to search for a stationery product with a weight greater than 90, then you would type the greater than symbol (>) first then the number 90. Click in the Criteria cell under the column heading WEIGHT (GMS) to insert the cursor in this cell.

ITQ Access – Level 1
Level 1 – October 2010 Page 78 Highbury College
The greater than symbol is situated here on the keyboard.
To type a greater than symbol you will need to hold down the Shift key on the keyboard and then press the greater than key once. Then release the Shift key. Under the column heading WEIGHT (GMS) enter the following criteria in the Criteria cell - >90 - your query grid should look similar to the example below.
Now click on the Run command to run the query.

ITQ Access – Level 1
Level 1 – October 2010 Page 79 Highbury College
Your search results should look similar to the example below.
Only paper with a weight greater than 90 has been shown. Click on the View button on the toolbar to change the view of the query to Design View.
With your cursor in the Criteria cell under the column heading WEIGHT (GMS), keep pressing the Delete key until all the contents of this cell have been deleted. Now practice using the less than symbol (<), to search for items that are less than a specified amount. For example, if you wished to search for a stationery product less than100 GMS, then you would enter the less than symbol (<) first then the number 100. Any number that appears after the less than symbol will not appear in your query. Do this now. The less than symbol is situated here on the keyboard.

ITQ Access – Level 1
Level 1 – October 2010 Page 80 Highbury College
To type a less than symbol you will need to hold down the Shift key on the keyboard and then press the less than key once. Then release the Shift key. Enter the following criteria in the Criteria cell : <100. Your query grid should look like the example below.
Now click on the Run command to run the query. Your search results should look like the example below.
Only paper with a weight less than 100 has been displayed. The less than and equal to symbol (<=) will include the number after the less than and equal to sign. For example if you wanted to view all the paper with a weight of 80 or less then you could use the less than and equal to symbol. Do this now.

ITQ Access – Level 1
Level 1 – October 2010 Page 81 Highbury College
This is the location of the Equals key on the keyboard. You do not need to use the Shift key just press the Equals key.
Click on the View command on the toolbar to change the view of the query to Design View.
Delete the contents of the Criteria cell under the column titled WEIGHT (GMS). Enter the following criteria in the Criteria cell: <=80. Your query grid should look like the example below.
Now click on the Run command to run the query.

ITQ Access – Level 1
Level 1 – October 2010 Page 82 Highbury College
Your search results should look like the example below.
Only paper with a weight less than or equal to 80 has been shown. The greater than and equal to symbol (>=) will include the number after the greater than and equal to symbol. For example if you wanted to view all the paper with a weight of 100 or more, then you could use the greater than and equal to symbol. Do this now. Click on the View button on the toolbar to change the view of the query to Design View. Delete the contents of the Criteria cell under the column titled WEIGHT (GMS). Type in the following criteria in the Criteria cell: >=100. Your query grid should look like the example below.
Click on the Run command to run the query. Your search results should look like the example below.
Only paper with a weight greater than or equal to 100 has been shown.

ITQ Access – Level 1
Level 1 – October 2010 Page 83 Highbury College
Now Close the query.
When the following message appears click on the No button.
You do not wish to save the query at this time. Now close the Printer database but keep Access open.
Remember
The number entered after the greater than symbol (>) will not be used
The number entered after the less than symbol (<) will not be used
The number entered after the less than and equal to symbol (<=) will be used
The number entered after the greater than and equal to symbol (>=) will be used

ITQ Access – Level 1
Level 1 – October 2010 Page 84 Highbury College
Date Search Criteria
If your database contains date data then you can search for either a particular date or any date that is greater (after) or less (earlier) than a particular date. Open the database called Vegetable Seeds (this is situated in the Database Level 1 Workfiles folder). Create a new query using all the fields in the Seeds table, save it as Seeds Date Query and select Design View to modify the design – your screen should resemble the example below:
Before adding any criteria, run the query – remember to click onto the Run command to see which column the date is recorded in. The date in this database is stored in the column labelled Date Introduced.

ITQ Access – Level 1
Level 1 – October 2010 Page 85 Highbury College
Click on the View command on the toolbar to change the view of the query to Design View.
You wish to search for any seeds that were introduced on 01/08/2001. In the Date Introduced column in the Criteria row enter the date you wish to search for: 01/08/2001. Your query grid should look like the example below.
Now click onto the Run command to run the query. Only the seeds that were introduced on the 01/08/2001 are shown in your query.
Now, practice searching for seeds which were introduced after a particular date. Click on the View command to return to the Design View of your query. Delete the query date in the Date Introduced column. You now wish to search for and display all the seeds that were introduced after the year 2000.

ITQ Access – Level 1
Level 1 – October 2010 Page 86 Highbury College
As you are only interested in the seeds that were introduced after, and including, the 1st January 2001 you would use the greater than and equals to (>=) symbol. In the Date Introduced column in the Criteria row enter the following criteria >=01/01/2001. Your query grid should look like the example below.
This query will show you any seeds that were introduced after the 1st January 2001 as well as seeds that were introduced on the 1st January 2001. Now click onto the Run command to view the results. Only seeds that were introduced after the year 2000 have been shown in your query.
Click on the View command to return to the Design View of your query. Now:
Delete the query date in the Date Introduced column.
Enter search criteria in the Date Introduced column Criteria row to display all the seeds that were introduced after the year 2002. Use the criteria>=01/01/2003. This will include all dates after and including 01/01/2003.
Run the query to view the results in the Datasheet View.

ITQ Access – Level 1
Level 1 – October 2010 Page 87 Highbury College
You should be viewing the same records as the example below.
Only seeds that were introduced after the year 2002 are shown. Now click on the View button to view your query in the Design View. The Design View of the query should look similar to the example below.
Access adds in the hash (#) symbols automatically.
The search criteria >=01/01/2003 has been used to display all the seeds that were introduced after the year 2002. Now delete the query date in the Date Introduced column and run a query for all the seeds that were introduced before the year 2001. In the Date Introduced column in the Criteria row enter the following criteria:<=31/12/2000 As the last day of the year 2000 is the 31stDecember you wish to display that date and any date before that. So the less than symbol < will show you any date less than 31/12/2000 and the equals sign = will show us the 31/12/2000 (if there are any seeds introduced on that date). Now click on the Run command to view the query.

ITQ Access – Level 1
Level 1 – October 2010 Page 88 Highbury College
Your query should look like the example below.
All the seeds that were introduced before the year 2001 are displayed. Now click on the View button to return to the Design View of your query. Delete the query date in the Date Introduced column. Enter search criteria in the Date Introduced column Criteria row to display all the seeds that were introduced before the year 2003. Run the query to view the results. You should be viewing the same records as the example below.
Only seeds that were introduced before the year 2003 are shown. Click on the View button to view your query in Design View.

ITQ Access – Level 1
Level 1 – October 2010 Page 89 Highbury College
The Design View of the query should look similar to the example below.
The search criteria <=31/12/2002 has been used to display all the seeds that were introduced before the year 2003. Keep practising the above queries until you are confident in searching for a particular date. Now close the query without saving the changes. Now close the database but keep Access open

ITQ Access – Level 1
Level 1 – October 2010 Page 90 Highbury College
Remember
To return all the records after the year 2002 you can either use: >=01/01/2003 OR >31/12/2002
To return all the records before the year 2001 you can either use: <=31/12/2000 OR <01/01/2001
When using the greater than and equals to symbol enter the first day, month and year that you are searching for.
When using the less than and equals to symbol enter the last day, month and year that you are searching for.
If you run your query and no records appear it may be because you have incorrectly typed in the criteria or that there is no data for that particular date. View your query in Design View and check your criteria for errors. If you can’t see any errors then delete the data in the criteria
field and run the query. Check to see if any data falls on the date you are searching for.
Be aware that unless your date criteria exactly matches
how the date is entered in the original table no results will be returned

ITQ Access – Level 1
Level 1 – October 2010 Page 91 Highbury College
Deleting Queries
If you have saved queries that you no longer use then it is a good idea to delete them. Before continuing, open the database Sunshine Villas (situated in Database Level 1 Workfiles folder). Ensure that you are viewing the Queries in the Navigation Pane and double click on the query named Villa for Sales Query. The query should open and your screen should resemble the following example.
As you can see the query is looking at the villas that are located in France but having found the required information this query is no longer required. Click onto the query in the Navigation Pane – it will be highlighted in orange.
Click onto the Delete command in the Records group.

ITQ Access – Level 1
Level 1 – October 2010 Page 92 Highbury College
The following message is displayed – explaining that because the query is open you are unable to delete it. You therefore need to close the query first.
You could have just clicked onto the query in the Navigation Pane and then deleted it; however it is always worth looking at it first to ensure that you are deleting the correct query. Click onto the OK button to close the message and then click onto the Close button on the query to close that down.
Ensure that the query is still selected in the Navigation Pane.
Now click onto the Delete command in the Records group.
The following warning message is displayed – click onto Yes.

ITQ Access – Level 1
Level 1 – October 2010 Page 93 Highbury College
The query has now been deleted.
Now close the database but keep Access open.
Remember
Always make sure that you have selected the correct query to delete. If you accidentally delete the wrong query there is no way to get the query back.
You can also delete queries by using the Delete key on the keyboard.
If you have a form or report that uses a query you have deleted they will no longer work.

ITQ Access – Level 1
Level 1 – October 2010 Page 94 Highbury College
Practice Exercise Three
1. Open the database called Music Collection (this is situated in the Database Level 1 Workfiles folder).
2. Create a new query using the SONG INFORMATION table – include all the fields.
3. Using the new query find and display all the records by the Artist Gorillaz.
4. Save the query with the filename Gorillaz Songs.
5. Close the query.
6. Create a new query using the SONG INFORMATION table – include all the fields.
7. Using the new query find and display all the records from the songs that have a duration of greater than 2 minutes and 59 seconds.
8. Sort the query in ascending order by Artist
9. Save the query with the filename Greater than 259.
10. Close the query.
11. Create a new query using the SONG INFORMATION table – include all the fields.
12. Using the new query find and display all the records that have a Volume number less than 4.
13. Save the query with the filename Volume Less Than 4.
14. Close the query.
15. Create a new query using the SONG INFORMATION table – include all the fields.
16. Using the new query find and display all the records that have been recorded on 12/07/2005.
17. Save the query with the filename 12/07/2005.
18. Close the query.
19. Create a new query using the SONG INFORMATION table – include all the fields.
20. Using the new query find and display all the records that have a Volume number of 3 or greater.
21. Sort the query in descending order by Date Recorded
22. Save the query with the filename Volume 3 And Greater.
23. Close the query.

ITQ Access – Level 1
Level 1 – October 2010 Page 95 Highbury College
24. Create a new query using the SONG INFORMATION table – include all the fields.
25. Using the new query find and display all the records that have a duration of 2 minutes and 45 seconds.
26. Save the query with the filename Duration 245.
27. Close the query.
Well done you have finished this practice exercise. Now check your answers with the answers on the following pages.

ITQ Access – Level 1
Level 1 – October 2010 Page 96 Highbury College
Answers to Practice Exercise Three
The Gorillaz Songs query in Datasheet View (2 records)
The Gorillaz Songs query in Design View
The Greater than 259 query in Datasheet View (11 records)
The Greater than 259 query in Design View

ITQ Access – Level 1
Level 1 – October 2010 Page 97 Highbury College
The Volume Less Than 4 query in Datasheet View (6 records)
The Volume Less Than 4 query in Design View
The 12/07/2005 query in Datasheet View (1 record)
The 12/07/2005 query in Design View

ITQ Access – Level 1
Level 1 – October 2010 Page 98 Highbury College
The Volume 3 and Greater query in Datasheet View (19 records)
The Volume 3 and Greater query in Design View
The Duration 245 query in Datasheet View (1 record)
The Duration 245 query in Design View

ITQ Access – Level 1
Level 1 – October 2010 Page 99 Highbury College
You should have the following queries displayed in the Navigation Pane of the Music Collection database.
Now close the database and Exit Access.

ITQ Access – Level 1
Level 1 – October 2010 Page 100 Highbury College
Practice Exercise Four
1. Open the database called Widgets PLC (this is situated in the Database
Level 1 Workfiles folder).
2. Create a new query using the WIDGETS SOLD table – include all the fields
3. Using the new query find and display all the Widgets that are White in colour and sort the data in ascending order using the SIZE IN INCHES field.
4. Save the query with the filename White Widgets
5. Close the query
6. Create a new query using the WIDGETS SOLD table - include all the fields.
7. Using the new query find and display all the Widgets that were introduced after the year 2000
8. Save the query with the filename Widgets After 2000
9. Close the query.
10. Create a new query using the WIDGETS SOLD table – include all the fields
11. Using the new query find and display all the Widgets that have a stock amount of 30 or less
12. Save the query with the filename Stock 30 or less
13. Close the query
14. It has been decided that the query Stock 30 or less is now not needed. Delete this query
Now check your answers with the answers on the following pages.

ITQ Access – Level 1
Level 1 – October 2010 Page 101 Highbury College
Answers to Practice Exercise Four
The White Widgets query in Datasheet View (8 records)
The White Widgets query in Design View
The Widgets After 2000 query in Datasheet View (14 records)
The Widgets After 2000 query in Design View

ITQ Access – Level 1
Level 1 – October 2010 Page 102 Highbury College
The Stock 30 or less query in Datasheet View (15 records)
The Stock 30 or less query in Design View
The Stock 30 or less should be deleted from the Navigation Pane Your Navigation Pane should resemble the following example:

ITQ Access – Level 1
Level 1 – October 2010 Page 103 Highbury College
Using Forms
In Access 2010 a form is an object that allows users to easily add and view data in a table. Up until now, you have performed these tasks directly into a table, however tables can become quite large and it can become difficult to find your way around. In this chapter, you are going to create a basic form using the Form Wizard found in Access 2010. Before you continue, please open the database Speedy Care Hire (situated in the Database Level 1 Workfiles folder). Display the Navigation Pane – there are ticks next to Object Type and All Access Objects. If your screen does not have these options selected, then point to them and click your left mouse button – they should then have ticks next to them.
You should not see anything listed under the headings Queries, Forms and Reports. Creating a Form
You are now going to create a form that will allow you to enter details into the Cars for Hire table. The information will be entered into the fields in exactly the same way as if you entered it into the table directly; it will just be laid out in a clearer manner and be easier to read and understand.

ITQ Access – Level 1
Level 1 – October 2010 Page 104 Highbury College
Click onto the Create tab then select the Form Wizard command in the Forms group.
The Form Wizard opens – it is displaying the fields in the Cars for Hire table.
You can choose which fields you want in the form – click onto the Select All button and all the fields will be copied into the Selected Fields pane.

ITQ Access – Level 1
Level 1 – October 2010 Page 105 Highbury College
The Wizard will now resemble the following example. The Available Fields have now all been moved into the Selected Fields pane.
If you decide that you do not wish to include a particular field, highlight the field and then click onto the Remove button. To remove all of the fields – click onto the Remove All button.
Click Next to move to the next screen in the Form Wizard.
If your database contained more tables or queries you would use the drop down arrow to select the object you wish your form to be based on.

ITQ Access – Level 1
Level 1 – October 2010 Page 106 Highbury College
You now have to decide whether you want to use a Columnar, Tabular, Datasheet, or Justified layout for your form. By selecting each option you can see a Preview of how the final form will appear in the preview section of this window.
For now, choose the Columnar layout. Click Next to move to the next screen. In the next screen, you can specify a name for the new form. Access has already given it the same name as the table: Cars for Hire
You could change this but there really is no need. Click Finish.

ITQ Access – Level 1
Level 1 – October 2010 Page 107 Highbury College
The Cars for Hire form name appears in the Navigation Pane and the form is displayed.
You are now able to view the contents of your table as a form. It is much easier to see the details. Now have a closer look at your form. In the image below, the Field Headings are displayed to the left hand side and the Information contained under each of these headings is displayed on the right.

ITQ Access – Level 1
Level 1 – October 2010 Page 108 Highbury College
Now move through the records using the buttons on the Status Bar:
Click onto the Move to next record button until you reach Record 5.
Click onto the Move to last record button to view the last entry on the table
Click onto the Move to previous record button until you reach Record 18.
Click onto the Move to first record button to return to the first record.
Move to first record
Move to next record
Add a new record
Move to previous record
Move to last record
Search records

ITQ Access – Level 1
Level 1 – October 2010 Page 109 Highbury College
Enter a record using a form
You are now going to add a new record to the Cars for Hire table using the form you have just made. Click onto the New (blank) record button.
The Status Bar is showing that you are now working on Record 24 and the cursor is flashing in the Manufacturer field.
Enter the following information into the fields of the form (use the Tab key to move through the fields).
To save the information either click on the Save icon on the Quick Access toolbar or move to another record. If you then open the table you will find that this information will be added. If the table is open when you add new records the data

ITQ Access – Level 1
Level 1 – October 2010 Page 110 Highbury College
will not be updated in the table until it has been closed and reopened. To continue close the Cars for Hire Table. Amend a record using a form
Records can also be amended using a form. Click onto the Previous Record button until you reach record number 21.
The Price Per Day for the VW Fox should be changed to £21.75 (note there is no need insert the £ sign as the field has been formatted). Click into the Price Per Day field and ensure that the cursor is flashing at the end of the figure £20.50.
Press the Backspace key on the keyboard to delete this figure and replace it with 21.75. Close the form by clicking onto the x.

ITQ Access – Level 1
Level 1 – October 2010 Page 111 Highbury College
Open the Cars for Hire table displayed under the Tables heading in the Navigation Pane.
Double click to open the table – you can now see the amendments you have made to this table. Close the database and Exit Access – you should now be returned to your Desktop.
Remember
VERY IMPORTANT POINT – BE CAREFUL
Remember that any changes you make in a form are changed in the table that it has been designed for.
If you delete a record it is removed from the table and it is not possible to restore it.
Care should always be taken when making amendments and deletions using a form

ITQ Access – Level 1
Level 1 – October 2010 Page 112 Highbury College
Creating Reports
Although in Access it is possible to print out a table or query, you have very little scope to organise how the data will look before you print it. If you wish to have some control on how the data will look before it is printed, then you can use the Report feature in Access. Open the database Music Collection (situated in the folder Database Level 1 Workfiles). Create a Report using the Report command
The Report command creates a simple report that lists the records in the selected table or query in a columnar format. When you open the database it may well display the queries that you created earlier. Click onto the down facing arrow to open the Navigation Pane options if this is the case.
Click onto the Tables option and then click on the Song Information table to select it. Click onto the Create tab and select the Report command in the Reports group

ITQ Access – Level 1
Level 1 – October 2010 Page 113 Highbury College
Access creates your report and displays your report in Layout view. The Report Layout Tools tab is now displayed as per the following example.
This tab has 4 contextual tabs: Design, Arrange Format and Page Setup – which will allow you to modify the report. The only tab you will use at Level 1 is Page Setup. If you look closely at this report you will notice the dotted line – this indicates the edge of the printed page.
If you printed the report as it is part of the Volume Number column would be missed off. There are several ways of overcoming this but the easiest is to either change the orientation of the page or narrow the size of the margins. Click onto the Page Setup tab and select the Landscape command.

ITQ Access – Level 1
Level 1 – October 2010 Page 114 Highbury College
Notice that the dotted line has now moved further to the right.
This means that all the columns will appear on the same sheet. Now click back onto the Portrait command.
The line has returned to its original position.
However, if you look closely there is quite a bit of space between the Song Title column and the Duration column. This can be narrowed. Click anywhere in the Song Title column, it will become highlighted to show that it has been selected.

ITQ Access – Level 1
Level 1 – October 2010 Page 115 Highbury College
Hover your mouse over the edge of the Song Title column – your mouse pointer will change shape to a double headed arrow.
Click and hold down your left mouse button and drag the column to the left – this will make it narrower but be careful not to drag it too much or you may cut off some of the song titles. The black line is showing you your destination point.
When you are satisfied that the column is narrower and you can still see all the song titles, let go of the mouse button. If you have dragged it far enough, the dotted line will now be further to the right, indicating that the columns will fit the page.
Now reduce the size of the Artist column in the same way. Your report should now resemble the example on the next page.

ITQ Access – Level 1
Level 1 – October 2010 Page 116 Highbury College
Notice how much further away the dotted line is away from the Volume Number column:
If you look at the bottom of the report you can see that the information Page 1 of 1 falls outside the edge of the page. To correct this, click on the text and an orange line will appear around it.
Place our cursor in this box until it changes to a double headed arrow. Click in the box, hold the mouse button down and drag the box to the left until the text is inside the page. Release the mouse button.

ITQ Access – Level 1
Level 1 – October 2010 Page 117 Highbury College
Now save this report. Click onto the Save button on the Quick Access Toolbar. The Save As dialog box is displayed – enter the Report Name: General Report then click on OK.
The report is now saved and you can access the report by using the Navigation Pane.
Remember
Once you have created your report, save any changes you have made using the Save command on the Quick Access Toolbar
As with other objects, you can also save a report by right-clicking the reports Title Bar and selecting Save from the shortcut menu that is displayed.

ITQ Access – Level 1
Level 1 – October 2010 Page 118 Highbury College
When you use the Report command the Report Header will have the same title as the Table or Query it was based on – in this instance Song Information. To change this, click onto the Header. An orange line will appear around the title as below
Place the cursor at the end of the word Information and click. Press the backspace key on the keyboard until the title is deleted and type in the title General Report. Click outside the Title box. The report will now look like the example below .
Sections of a Report
Reports created simply by using the Report command have several sections.
Report Header – Appears at the top of the first page and displays the report title.
Page Header – Appears at the top of every page and displays the headings (field labels) for each column.
Detail Section – Appears between the page header and page footer and displays the records from the table or query.
Page Footer – Appears at the bottom of every page and displays the page number and total number of pages.
Report Footer – This section is optional. Appears on the last page of the report and displays summary information such as grand totals.

ITQ Access – Level 1
Level 1 – October 2010 Page 119 Highbury College
Using the Report Wizard
You can also use the Report Wizard to create a report. It is very much like the Query Wizard you used earlier in this workbook. The Report Wizard provides you with more flexibility than you get by using the Report command but much of it is beyond the scope of Level 1. You can choose the tables and fields, group the data, sort the data, summarise the data, choose a layout and orientation and give the report a title. Ensure that you still have the Music Collection database open and click onto the Create tab then select the Report Wizard command from the Reports group.
Detail Section
Page Footer
Report Footer
Page Header Report Header

ITQ Access – Level 1
Level 1 – October 2010 Page 120 Highbury College
The Report Wizard opens – make sure you select the Song Information table in the drop down menu
If you then click on the double arrow and move all the fields across to the selected fields pain, click onto the Next button in the bottom right. The next option you have (shown below), is to group data in your report into a particular order. However this is not something you need to do at this level so you can just click the next button.

ITQ Access – Level 1
Level 1 – October 2010 Page 121 Highbury College
The next option (shown below), is to sort data in the report. As with the previous stage you will not be using this option so you may click the next button to move to the next stage
The next window, as shown below, allows you to choose the layout of the report. You will be using the default settings at this level, so all you need to do is click next.
Make sure there is not a tick in this box. If it is ticked you might lose some of the information in your report headings.

ITQ Access – Level 1
Level 1 – October 2010 Page 122 Highbury College
The next window, as shown below will allow you to name your report. Change the default name to Wizard Report.
As you do not wish to modify the report's design click Finish. The new report is displayed with the Print Preview tab selected.
If you study the report you will notice that part of the Date column and the Volume Number column are missing. On the Print Preview ribbon, click on Landscape in the Page Layout group. All the information is now displayed as below.

ITQ Access – Level 1
Level 1 – October 2010 Page 123 Highbury College
If you think the information will not fit portrait orientation you can choose Landscape option during the wizard process as below.
Now close the report by clicking on the Close button.
This just gives a brief outline of using the Report Wizard. It will be covered in more detail at a higher level.

ITQ Access – Level 1
Level 1 – October 2010 Page 124 Highbury College
Opening a Saved Report
To open a saved report all you have to do is double click on to the title of the report you wish to open. Double click onto the Wizard Report to open this. The report will be opened as in this example.
Now close the Wizard Report and let's see how much you have remembered.
Create a report using the Report command using the table called SONG INFORMATION.
Rename the report: Stock Report Mini Report
Your report should resemble the following example:

ITQ Access – Level 1
Level 1 – October 2010 Page 125 Highbury College
Now close the Stock Report Mini Report at the Close button and Save the changes naming it Stock Report Mini Report.
You will now be viewing the main database window as shown below. Your report is displayed here.
Deleting a Report
Although Access will save the reports you create it is a good idea to delete the reports that you are no longer using. This will make it easier to find the reports that you do need to use. You delete reports in the same way as you did queries. Click on the report named General Report.
Ensure that you have the Home tab selected. Now click on the Delete command. Remember this is found in the Records group.
The following message will appear asking you if you are sure you really wish to delete this report. If you delete a report there is no way to get it back.

ITQ Access – Level 1
Level 1 – October 2010 Page 126 Highbury College
Click on the Yes button to confirm that you do wish to delete the report. The report will now be deleted. Now delete the report named Wizard Report. You should now have only the Stock Report Mini Report showing in the Navigation Pane.
Renaming a Report
When you create a report the filename is automatically saved when you close the report. However it is possible to rename the report later. This time you will use a query to create your report.
Using the Report command create a report using the query called Volume Less Than 4.
Rename the report: Marketing Data.
Adjust the column widths so they all fit portrait orientation.
Your report should look similar to the example on the next page.

ITQ Access – Level 1
Level 1 – October 2010 Page 127 Highbury College
Close the report saving the changes and naming it as Marketing Data
First make sure that the report is closed. Now if you look in the pane on the left hand side of your screen you will notice that the Marketing Data report is highlighted orange.
If you Right click on the report name the following menu will appear.
If you move the cursor down to the Rename option and Left Click you will be able to rename your report.

ITQ Access – Level 1
Level 1 – October 2010 Page 128 Highbury College
In the image below you will notice that the name Marketing Data now has a box round it and is highlighted Blue. This is how Access shows that you can edit the report name.
If you were going to give the report a totally new name you would just delete the current name and enter the new one. However you are just going to amend the current name. To amend the current name you need to move your cursor to the end of Data and left click. The blue highlight will disappear and a flashing cursor will appear at the end of the text. Now if you press space bar and then type in 2011 and press the Enter key to confirm your entry you will have successfully amended the name of the report. It should now look like the image below
Remember
To rename a Report it MUST be CLOSED.
You can rename reports as often as you like
Make sure that the name you choose for your report clearly shows what that report is about

ITQ Access – Level 1
Level 1 – October 2010 Page 129 Highbury College
Changing the Orientation of the Report
Although you can alter the orientation using the Page Setup tab, it is also possible to change the orientation after you have created the report. Now practice changing the orientation of a report you have just created. Double click on the report called Stock Report Mini Report.
The Stock Report Mini Report will open in Report View. You cannot alter the layout in this view so with the Home tab selected click on View in the Views group and click on Layout..
This report is in a Portrait orientation. Notice some of the information on the right falls beyond the edge of the page. You are going to change this to a Landscape orientation. First of all you need to go to the Home tab and select the arrow underneath the View button and select Print Preview form the menu that appears
2011

ITQ Access – Level 1
Level 1 – October 2010 Page 130 Highbury College
The Print Preview tab is displayed. Click onto the Landscape command.
When the following message appears click on OK
The report will now be displayed in a Landscape orientation as shown below. The information is all visible and there is extra space on the right.
Close the report.
Rename the Report Header to be Mini Stock Report.
Rename the report to be Mini Stock Report.
The Navigation Pane should now resemble the following example:
Now close the database Music Collection but keep Access open
2011

ITQ Access – Level 1
Level 1 – October 2010 Page 131 Highbury College
Printing Database Objects
As you have been working through this book you have not actually printed out any of the work you have produced. The main reason for this is that Highbury College tries to keep printing to a minimum in order not to waste paper and ink. It is possible to print all that you have produced, e.g. tables, forms, reports and queries although it is not always necessary. You should always carry out a Print Preview to ensure none of the data is missing and that the orientation is correct. Printing a Table
There are times when a printed copy of the data held in your table would be beneficial and, as discussed in the previous chapter, the best way to print the data in a table is to use the Report option. However you can just print the data held in the table if you wish. Open the Sunshine Villas database (Database Level 1 Workfiles), highlight the Villas for Sale table, and then select the File tab.
Select the Print option.

ITQ Access – Level 1
Level 1 – October 2010 Page 132 Highbury College
Click on the Print Preview option.
Print Preview can also be accessed on the Quick Access Toolbar. You added this option at the beginning of this workbook. The table is displayed as below. This table will print onto one page and would fit quite nicely therefore there is no need to make any adjustments. You can alter the page orientation if the data does not fit onto one sheet.

ITQ Access – Level 1
Level 1 – October 2010 Page 133 Highbury College
The status bar at the bottom of the screen is telling you that you are looking at page 1
The other thing you will notice about the status bar is that ON either side of the page number there are some arrows similar to the ones that allow you to move between records in a table. These arrows allow you to move between pages. As they are greyed out they indicate that there is only one page. However if you have more pages you can use the inner arrows to move one page at a time and the outer arrows to jump to the first or last pages. Select the File tab and then the Print command again.
The Quick Print option prints out the current page with all the default settings. You would only use this if you didn’t want to make any changes. You are not going to print now, but you may need to print if you are producing a hard copy for your portfolio. Click on the Print command.

ITQ Access – Level 1
Level 1 – October 2010 Page 134 Highbury College
The following dialog box is displayed offering you a range of options. You can choose the range of the pages to print as well as the number of copies.
You can also choose to Collate the pages if you are printing more than one copy of a document that has more than one page. If this option is ticked the pages will print out in order i.e. 1 2 3, 1 2 3. If it is not ticked the pages will print out 1 1, 2 2, 3 3. In this example you would print All as the data in the Villas for Sale table will only fill one page of information. As you are not going to print the table, click onto the Cancel button if you have the Print dialog box open.
Now close the Sunshine Villas database.

ITQ Access – Level 1
Level 1 – October 2010 Page 135 Highbury College
Printing a Query
Open the Vegetable Seeds database. If you choose to print a query, you would do exactly the same as you would for printing a table. Highlight the query you want to print, and click on the Print Preview command. Change the orientation of the query if needed. Select the File tab again and click on the Print command. Check that the options are correct. Click on Cancel – you will not be printing this query. Close the Vegetable Seeds database. Printing a Report
Open the Music Collection database and select the General Report you created earlier. It is possible to print a report in exactly the same way as tables and queries. You spent time previewing and adjusting reports in the last chapter but do feel free to redo this exercise in order to ensure that you are confident. Use the Print Preview option to ensure all the data fits and follow the same printing process as for Tables and Queries. Click on Cancel – you will not be printing this report. Now Close the database and Exit Access.
Remember
Always use Print Preview before printing to ensure all the
data is present.
If you use the Quick Print command you will be able to have your print produced quickly but you will not be able to make amendments to how the print will look.
The printer displayed in the Print dialogue box will be
different from the one in this book.

ITQ Access – Level 1
Level 1 – October 2010 Page 136 Highbury College
Consolidation Exercise One
1. Open the database called Sunshine Villas (this is situated in the Database
Level 1 Workfiles folder).
This database contains a list of properties for sale.
2. Open the table called Villas For Sale.
3. The record Lecca France 4 22/01/1974 £125,000.00 Driveway is now no longer for sale, delete this record.
4. Add the following records to the table:
Name of villa
Location Number of bedrooms
Date built Purchase price
Parking
Giogo Italy 2 01/04/1980 85,000 Street
Sunflower France 6 19/08/1978 125,000 Driveway
Runnymead Spain 4 12/04/1981 75,000 Garage
Check the new records to make sure you have entered all the data accurately and widen the columns if necessary.
5. Replace the existing entries in the Parking field with the following letters:
Replace Street with ST
Replace Driveway with DR
Replace Garage with GA
6. Make the following amendments to the database table:
Change the Location for Poppy to France
Change the Number of bedrooms for Calpe to 5
Change the Date built of Pavia to 07/07/1980
7. Sort the Purchase Price column in Ascending order.
8. Set the page orientation to landscape.
9. Make sure that all data and field headings are displayed in full by using Print Preview.
10. Save the database table.
11. Using the Query Wizard set up the following database query using the Villas for Sale table.
12. Display all Fields.
13. Display all the properties that are located in Spain.
14. Save this query as Spain.
15. Sort the data in ascending order of bedrooms.

ITQ Access – Level 1
Level 1 – October 2010 Page 137 Highbury College
16. Make sure all the data is displayed in full.
17. Using the Query Wizard create another Query using the Villas for Sale table – select all the fields.
18. Select all the properties that have been built after 1978
19. Sort the data in descending order of the Name of villa.
20. Save the query as Built after 1978
21. Make sure that all the data is displayed in full.
22. Using the query Built after 1978, create a report using the Report command displaying all data.
23. Title the report - Summer Offer Villas.
24. Adjust the column widths so that it fits onto portrait orientation.
25. Create a Form to input data into the Villas For Sale table.
26. Choose the Columnar layout. Keep the default name
27. Check your answers on the following pages using Print Preview.

ITQ Access – Level 1
Level 1 – October 2010 Page 138 Highbury College
Answers to Consolidation Exercise One
The Villas for Sale table is shown below (27 records).
The Spain query in Datasheet View (10 records)

ITQ Access – Level 1
Level 1 – October 2010 Page 139 Highbury College
The Spain query in Design View
The Built after 1978 query in Datasheet View (14 records)
The Built after 1978 query in Design View
Alternatively you could use >31/12/1978 as a criteria

ITQ Access – Level 1
Level 1 – October 2010 Page 140 Highbury College
The Summer Offer Villas report
The Villas for Sale form

ITQ Access – Level 1
Level 1 – October 2010 Page 141 Highbury College
Consolidation Exercise Two
For this exercise you are going to be given a task –this may give you an idea of the type of task you could produce for your assessment if you choose not to use one of your set scenarios. You are required to create a database of friends and relatives that will include birthdates and contact details. If you need to recap on how to get started with this refer back to the early chapters of this book. You are going to add the details of about 20 imaginary friends and relatives – You have to make up their names as you would not wish to include genuine contact details in a workbook.
1. Open the Access application and create a new blank database. Save the database with the filename: Contact Info in your Documents folder.
2. Save the table with the name: Contact Details.
3. In Design View setup the fields in the Contact Details table as per the following example – The ID field will be added by access automatically so you don’t have to worry about it.
4. The remarks in the comments column are letting you know how to set the Field Size in the Field Properties section at the bottom of the screen.
5. Switch to Datasheet View and enter the details as outlined on the following page. This may take a while as there is quite a bit of data to input into the table. Take your time and remember to be as accurate as possible.

ITQ Access – Level 1
Level 1 – October 2010 Page 142 Highbury College
Widen the columns as necessary – if you experience real problems entering this data please speak to a tutor. To avoid the print being too small the database has been divided into two sections – left and right – to make it easier to read.

ITQ Access – Level 1
Level 1 – October 2010 Page 143 Highbury College
Tip
To replicate information from the row above as in theTown and County columns, hold down the Control key and press the apostrophe key.
6. Sort the table in ascending order by First Name.
7. Using the Find and Replace command make the following changes in the County column:
8. Replace Hants with Hampshire
9. Replace Oxon with Oxfordshire
10. Adjust the column width if necessary
11. Save the changes to the table.
12. Using the Form Wizard create a form that will allow you to enter data into the Contact Details table

ITQ Access – Level 1
Level 1 – October 2010 Page 144 Highbury College
13. Display all fields.
14. Save the form with the default name.
15. Using the Query Wizard set up the following database query using the Contact Details table.
16. Display all fields.
17. Save the query with the name Contact Town.
18. Display only the contacts who live in Oxford
19. Make sure that all the details are fully displayed.
20. Save and close the Contact Town query.
21. Create another query using the Contact Details table.
22. Display all fields.
23. Save the query with the name Greater than 1959
24. Display only those contacts who were born on or after 1st January 1960 and sort in ascending order of Birth Date.
25. Ensure that all the details are displayed.
26. Save and close the query.
27. Create another query using the Contact Details table.
28. Display all fields.
29. Save the query with the name Gosport Mailing List
30. Display only those contacts that live in Gosport and sort in ascending order of First Name.
31. Ensure that all the details are displayed.
32. Save and close the query.
33. Using the Contact Details table, create a report using the Report command displaying all fields.
34. Save it with the title – Contact Telephone
35. Check that all the data is displayed and resize the columns using layout view if necessary.
36. Check your answers on the following pages using Print Preview.

ITQ Access – Level 1
Level 1 – October 2010 Page 145 Highbury College
Answers to Consolidation Exercise Two
The Contact Details table sorted in ascending order by First Name and Find and Replace applied.
The Contact Details Form

ITQ Access – Level 1
Level 1 – October 2010 Page 146 Highbury College
The Contact Town query in Design View.
Remember you will be looking at all the fields. This image has been cropped to only show the criteria that you should have entered The Contact Town query in Datasheet View.
The Greater than 1959 query in Design View
Remember you will be looking at all the fields. This image has been cropped to only show the criteria that you should have entered The Greater than 1959 query in Datasheet View

ITQ Access – Level 1
Level 1 – October 2010 Page 147 Highbury College
The Gosport Mailing List query in Design View
Remember you will be looking at all the fields this image has been cropped to only show the criteria that you should have entered The Gosport Mailing List query in Datasheet View
The Contact Telephone report is shown below.
When the exercise has been completed correctly, save any changes.
Close the database and Exit Access.

ITQ Access – Level 1
Level 1 – October 2010 Page 148 Highbury College
Consolidation Exercise Three
For this exercise you are going to be given another task. You have recently started a new job at Portsmouth Zoo and you want to impress your new boss with your administrative skills by creating a database of the animals. It will include their breed, their name, the type of food they eat and their keeper's name and mobile number so they can be contacted in case of emergency. If you need to recap on how to get started with this refer back to the early chapters of this book – you are going to add the details of about 20 animals.
1. Open the Access application and create a new blank database. Save the database with the filename: Portsmouth Zoo in your Documents folder.
2. Save the table with the name: Animal Details.
3. Set up the fields in the Animal Details table as per the following example – do not worry about the key symbol in the first row.
4. The remarks in the comments column are letting you know how to set the Field Size in the Field Properties section at the bottom of the screen.

ITQ Access – Level 1
Level 1 – October 2010 Page 149 Highbury College
5. Save the table. Switch to Datasheet View and enter the details as outlined below. This may take a while as there is quite a bit of data to input into the table. Take your time and remember to be as accurate as possible.
6. Widen the columns as necessary. If you experience real problems entering this data please speak to a tutor
Breed Animal Name
Dietary Needs Keeper Name Keeper Mobile
Giant Panda ChooChoo Bamboo shoots
James Choo 07777123456
Giant Panda Boo Hoo Bamboo shoots
James Choo 07777123456
Penguin Pixie Fish Brian Findus 07123998777
Penguin Dixie Fish Brian Findus 07123998777
Penguin Trixie Fish Brian Findus 07123998777
Penguin George Fish Brian Findus 07123998777
Lion Henry Fresh meat Claude Brown 07874567893
Lion Sara Fresh meat Claude Brown 07874567893
Crocodile Snappy Fresh meat Claude Brown 07874567893
Gorilla Gussie Fruit James Choo 07777123456
Gorilla Gary Fruit James Choo 07777123456
Zebra Zippy Grass Sally Howells 07894561234
Zebra Pippa Grass Sally Howells 07894561234
Sea Lion Sally Fish Brian Findus 07123998777
Sea Lion Stanley Fish Brian Findus 07123998777
Panther Cleo Fresh meat Claude Brown 07874567893
Panther Julius Fresh meat Claude Brown 07874567893
Elephant Chloe Hay, cabbage, apples
James Choo 07777123456
Snake Leyla Live mice Sally Howells 07894561234
Parrot Robina Nuts and seeds
Sally Howells 07894561234
7. Save the changes to the table.
8. 2 new animals have joined the zoo, Please add the following records to the table:
Breed Animal Name
Dietary Needs Keeper Name Keeper Mobile
Koala Bear Katie Eucalyptus leaves
James Choo 07777123456
Koala Bear Karl Eucalyptus leaves
James Choo 07777123456

ITQ Access – Level 1
Level 1 – October 2010 Page 150 Highbury College
9. Sort the table in ascending order by Keeper Name.
10. Close the table – save any changes if prompted
11. Using the Form Wizard create a form that can be used to enter data into the Animal Details table.
12. Display all the fields.
13. Save the form with the default name.
14. Using the Query Wizard set up the following database query using the Animal Details table.
15. Display all the fields.
16. Save the query with the name James' Animals.
17. Display only the animals that are looked after by James Choo.
18. Make sure that all the details are fully displayed.
19. Save and close the James' Animals query.
20. Using the Animal Details table and the Report command, create a report displaying all the fields.
21. Adjust the column width so the data fits on one page
22. Change the report Title to Keeper Information
23. Save the report as Keeper Information.
24. Check your answers on the following pages using Print Preview.

ITQ Access – Level 1
Level 1 – October 2010 Page 151 Highbury College
Answers to Consolidation Exercise Three
The Animals Details table sorted in ascending order by Keeper Name.
The Animal Details Form.

ITQ Access – Level 1
Level 1 – October 2010 Page 152 Highbury College
The James' Animals query in Design View.
The James' Animals query in Datasheet View.
The Keeper Information report is shown below. (Some records have been missed off the bottom)
When the exercise has been completed correctly, Save any changes.
Close the database and Exit Access.
Congratulations, you have now completed this workbook and you should now have a good, basic understanding of Access 2007. Please speak to a tutor who will provide you with a scenario to complete.