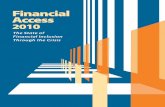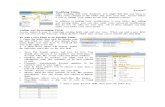Access 2010
-
Upload
ronald-godoy -
Category
Documents
-
view
220 -
download
2
Transcript of Access 2010

MANUAL ACCESS 2010
ACCESS 2010
Prof. Ronald Godoy Galindo Página 1

MANUAL ACCESS 2010
CONCEPTO BÁSICO DE BASE DE DATOS
Una base de datos o banco de datos (en ocasiones abreviada con la sigla BD
o con la abreviatura b. d.) es un conjunto de datos pertenecientes a un mismo
contexto y almacenados sistemáticamente para su posterior uso. En este
sentido, una biblioteca puede considerarse una base de datos compuesta en su
mayoría por documentos y textos impresos en papel e indexados para su
consulta. Actualmente, y debido al desarrollo tecnológico de campos como la
informática y la electrónica, la mayoría de las bases de datos están en formato
digital (electrónico), que ofrece un amplio rango de soluciones al problema de
almacenar datos.
Conceptos Básicos de Base de datos
Archivo: son conjuntos de registros.
Registros: son conjuntos de campos.
Campos: es la mínima unidad de referencia.
Los Sistemas Gestores de Bases de Datos son un tipo de software muy
específico, dedicado a servir de interfaz entre las bases de datos y las
aplicaciones que la utilizan. Se compone de un lenguaje de definición de datos,
de un lenguaje de manipulación de datos y de un lenguaje de consulta.
Prof. Ronald Godoy Galindo Página 2

MANUAL ACCESS 2010
En los textos que tratan este tema, o temas relacionados, se mencionan los
términos SGBD y DBMS, siendo ambos equivalentes, y acrónimos,
respectivamente, de Sistema Gestor de Bases de Datos y DataBase
Management System, su expresión inglesa.
Una base de datos es un conjunto de datos que están organizados para un uso
Determinado y el conjunto de los programas que permiten gestionar estos
datos es lo que se denomina Sistema Gestor de Bases de Datos.
Las bases de datos de Access 2010 tienen la extensión .ACCDB para que el
ordenador las reconozca como tal. Casi todos los sistemas de gestión de base
de datos modernos almacenan y tratan la información utilizando el modelo de
gestión de bases de datos relacional.
Existen programas denominados sistemas gestores de bases de datos,
(SGBD), que permiten almacenar y posteriormente acceder a los datos de
forma rápida y estructurada. Las propiedades de estos SGBD, así como su
utilización y administración, se estudian dentro del ámbito de la informática.
Prof. Ronald Godoy Galindo Página 3

MANUAL ACCESS 2010
Elementos básicos de Access 2010
Vamos a ver cuáles son los elementos básicos de Access 2010 para saber
diferenciar entre cada uno de ellos. Aprenderemos cómo se llaman, dónde
están y para qué sirven. También veremos cómo obtener ayuda, por si en
algún momento no sabemos cómo seguir trabajando. Cuando conozcamos
todo esto estaremos en disposición de empezar a crear bases de datos en el
siguiente tema.
La pantalla inicial
Al iniciar Access aparece una pantalla inicial como ésta, vamos a ver sus
componentes fundamentales. Así conoceremos los nombres de los diferentes
elementos y será más fácil entender el resto del curso. La pantalla que se
muestra a continuación (y en general todas las de este curso) puede no
coincidir exactamente con la que ves en tu ordenador, ya que cada usuario
puede decidir qué elementos quiere que se vean en cada momento, como
veremos más adelante.
Prof. Ronald Godoy Galindo Página 4

MANUAL ACCESS 2010
Crear una base de datos
Para crear una nueva base de datos debemos: Hacer clic sobre la opción
Nuevo de la pestaña Archivo.
Se mostrarán las distintas opciones para nuevos archivos en la zona de la
derecha. La opción Base de datos en blanco es la que debe estar seleccionada
si queremos partir de cero, aunque también podríamos partir de una base
existente o de una plantilla.
ACCESS BASE DE DATOS
Prof. Ronald Godoy Galindo Página 5

MANUAL ACCESS 2010
PRESENTACIÓN DE ACCESS
Prof. Ronald Godoy Galindo Página 6

MANUAL ACCESS 2010
Crear tablas de datos
Aquí veremos cómo crear una tabla de datos para poder introducir datos en la
base de datos en los temas siguientes y luego trabajar con éstos utilizando las
ventajas que nos proporciona Access 2010.
Para crear una tabla de datos tenemos que hacer clic en la pestaña Crear.
En el grupo Tablas podremos seleccionar estas opciones:
El botón Tabla abre la Vista Hoja de datos, consiste en introducir directamente
los datos en la tabla y según el valor que introduzcamos en la columna
determinará el tipo de datos que tiene la columna.
Vista diseño es el método que detallaremos en esta unidad didáctica
Listas de SharePoint consiste en crear un objeto compatible con un sitio
SharePoint desde el que podrás compartir los datos almacenados en la lista o
tabla con otras personas con acceso al mismo sitio.
Prof. Ronald Godoy Galindo Página 7

MANUAL ACCESS 2010
Desde el grupo Plantillas también podemos acceder a Elementos de aplicación,
que permite crear una tabla de entre las plantillas disponibles. Sólo tendrás que
rellenarla con sus datos.
Explicaremos a continuación la forma de crear una tabla en vista diseño. Este
método consiste en definir la estructura de la tabla, es decir, definir las distintas
columnas que esta tendrá y otras consideraciones.
Otra forma rápida de llegar a la Vista Diseño es haciendo clic en el botón de la
barra de estado inferior. También en caso de estar editando una tabla,
encontraremos el botón
Ver Vista Diseño.
En la pestaña Campos de las Herramientas de tabla.
Aparecerá la Vista Diseño de la tabla:
Prof. Ronald Godoy Galindo Página 8

MANUAL ACCESS 2010
En la pestaña tenemos el nombre de la tabla. A continuación tenemos la rejilla
donde definiremos las columnas que componen la tabla, se utiliza una línea
para cada columna, así en la primera línea (fila) de la rejilla definiremos la
primera columna de la tabla y así sucesivamente.
En la parte inferior tenemos a la izquierda dos pestañas (General y Búsqueda)
para definir las propiedades del campo, es decir, características adicionales de
la columna que estamos definiendo.
Y a la derecha tenemos un recuadro con un texto que nos da algún tipo de
ayuda sobre lo que tenemos que hacer, por ejemplo en este momento el cursor
se encuentra en la primera fila de la rejilla en la columna Tipo de datos y en el
recuadro inferior derecho Access nos indica que el tipo de datos determina la
clase de valores que admitirá el campo.
Modificar tablas de datos
Aquí veremos las técnicas de edición de registros para modificar tanto la
definición de una tabla como los datos introducidos en ella. Esta unidad está
dedicada, principalmente, a la Vista Hoja de datos de una tabla.
Modificar el diseño de una tabla en Vista Diseño
Prof. Ronald Godoy Galindo Página 9

MANUAL ACCESS 2010
Si una vez creada una tabla, queremos cambiar algo de su definición (por
ejemplo, añadir una nueva columna, ampliar una columna que ya existe, borrar
una columna, etc.) tendremos que realizar una modificación en su diseño:
Abrir la base de datos donde se encuentra la tabla a modificar, en el caso de
que no lo estuviera.
Hacer clic derecho sobre la tabla que queremos modificar en el Panel de
navegación, seleccionar Vista Diseño en el menú contextual:
Aparecerá la ventana de diseño de tablas estudiada en la unidad temática
anterior.
Para modificar la definición de un campo, posicionar el cursor sobre el
campo a modificar y realizar las sustituciones necesarias.
Para añadir un nuevo campo:
Ir al final de la tabla y escribir la definición del nuevo campo.
O bien, situarse en uno de los campos ya creados y hacer clic en el botón
de la pestaña Diseño, en este último caso el nuevo campo se
insertará delante del que estamos posicionados.
Para eliminar un campo:
Posicionarse en el campo y hacer clic en el botón de la pestaña
Diseño. O bien, seleccionar toda la fila correspondiente al campo haciendo clic
en su extremo izquierdo y cuando esté remarcada pulsar la tecla Supr o Del.
Se borrará el campo de la definición de la tabla y los datos almacenados en el
campo también desaparecerán.
Por último, guardar la tabla.
Prof. Ronald Godoy Galindo Página 10

MANUAL ACCESS 2010
Para practicar estas operaciones puedes realizar el Ejercicio Modificar diseño
de tabla en Vista Diseño.
Modificar el diseño de una tabla en Vista Hoja de Datos
La Vista de Hoja de datos se utiliza normalmente para editar los datos que
contiene la tabla, aunque también podemos modificar su diseño. Para abrir la
tabla en esta vista:
Si la tabla no está abierta, desde el Panel de Navegación:
Hacer doble clic sobre el nombre de la tabla.
bien hacer clic derecho sobre la tabla y seleccionar la opción en
el menú contextual.
Si tenemos la tabla abierta, pero en Vista Diseño:
Desde la pestaña Diseño o Inicio > grupo Vista > botón Ver,
cambiaremos la vista.
- También desde el botón de la barra de estado.
La Vista Hoja de datos tiene un aspecto como el siguiente:
A la derecha de las columnas que hayamos creado veremos una columna
Prof. Ronald Godoy Galindo Página 11

MANUAL ACCESS 2010
Llamada Agregar nuevo campo.
Si hacemos clic sobre el encabezado, se desplegará un menú que nos
permitirá elegir el tipo de datos que contendrá la nueva columna (o campo). Al
pulsar sobre el que nos interese, se insertará automáticamente en la tabla.
El encabezado del nuevo campo contendrá un nombre por defecto: Campo1.
Si insertas otros se llamarán Campo2, Campo3, etc.
Para darle un nombre a los campos no hay más que seleccionar el encabezado
con un doble clic y borrar el texto Campo1, para a continuación escribir el
nuevo nombre. Al finalizar, pulsar INTRO para que se guarde.
Otra forma de cambiar el nombre es hacer clic con el botón derecho del ratón
sobre el encabezado y seleccionar la opción Cambiar nombre de campo en el
menú contextual.
También desde el menú contextual podremos Eliminar campo, si queremos
deshacernos de una determinada columna.
Estas opciones nos pueden venir bien en un momento dado, si estamos
modificando el contenido de la tabla y decidimos realizar un pequeño cambio
en su diseño, pero recomendamos realizar los cambios de diseño en la Vista
Diseño, ya que disponemos de un mayor control de la edición.
Introducción
Prof. Ronald Godoy Galindo Página 12

MANUAL ACCESS 2010
Cada campo de una tabla dispone de una serie de características que
proporcionan un control adicional sobre la forma de funcionar del campo.
Las propiedades aparecen en la parte inferior izquierda de la Vista Diseño
cuando tenemos un campo seleccionado.
Las propiedades se agrupan en dos pestañas, la pestaña General donde
indicamos las características generales del campo y la pestaña Búsqueda en
la que podemos definir una lista de valores válidos para el campo. Esta última
ya ha sido explicada en un avanzado del tema de creación de tablas, de forma
que en esta unidad profundizaremos en la primera.
Las propiedades de la pestaña General pueden cambiar para un tipo de dato u
otro mientras que las propiedades de la pestaña Búsqueda cambian según el
tipo de control asociado al campo.
Hay que tener en cuenta que si se modifican las propiedades de un campo
después de haber introducido datos en él se pueden perder estos datos
introducidos.
A continuación explicaremos las propiedades de que disponemos según los
diferentes tipos de datos.
Tamaño del campo
Prof. Ronald Godoy Galindo Página 13

MANUAL ACCESS 2010
Para los campos Texto, esta propiedad determina el número máximo de
caracteres que se pueden introducir en el campo. Siendo por defecto de 50
caracteres y valor máximo de 255.
Para los campos Numérico, las opciones son:
Byte (equivalente a un carácter) para almacenar valores enteros entre 0
y 255.
Entero para valores enteros comprendidos entre -32.768 y 32.767.
Entero largo para valores enteros comprendidos entre -2.147.483.648 y
2.147.483.647.
Simple para la introducción de valores comprendidos entre -
3,402823E38 y -1,401298E-45 para valores negativos, y entre
1,401298E-45 y 3,402823E38 para valores positivos.
Doble para valores comprendidos entre -1,79769313486231E308 y -
4,94065645841247E-324
Id. de réplica se utiliza para claves autonuméricas en bases réplicas.
Decimal para almacenar valores comprendidos entre -10^38-1 y 10^38-
1 (si estamos en una base de datos .adp) y números entre -10^28-1 y
10^28-1 (si estamos en una base de datos .accdb)
Los campos Autonumeración son Entero largo.
A los demás tipos de datos no se les puede especificar tamaño.
Las relaciones
Prof. Ronald Godoy Galindo Página 14

MANUAL ACCESS 2010
En esta unidad veremos cómo relacionar tablas y los diferentes tipos de
relaciones que pueden existir entre dos tablas de una base de datos.
Si no sabes lo que es una relación en bases de datos.
Crear la primera relación
Para crear relaciones en Access 2010 deberemos:
- Pulsar el botón Relaciones de la pestaña Herramientas de base de datos.
- O bien, desde el botón de Archivo > Información.
En caso de que tengas una tabla abierta, también
encontrarás este botón en:
- La pestaña Herramientas de tabla
> Diseño
> Grupo Relaciones.
Si estamos en Vista Diseño.
- La pestaña Herramientas de tabla > Tabla > grupo Relaciones, si estamos
en la Vista Hoja de datos.
Aparecerá el cuadro de diálogo Mostrar tabla y en él deberemos indicar qué
tablas queremos relacionar.
Prof. Ronald Godoy Galindo Página 15

MANUAL ACCESS 2010
Seleccionar una de las tablas que pertenecen a la relación haciendo clic sobre
ella, aparecerá dicha tabla remarcada. También puedes seleccionar varias a la
vez pulsando CTRL.
Hacer clic sobre el botón Agregar.
Repetir los dos pasos anteriores hasta añadir todas las tablas sobre
las cuales queramos efectuar relaciones.
Hacer clic sobre el botón Cerrar.
Ahora aparecerá la ventana Relaciones con las tablas añadidas en el
paso anterior.
Para crear la relación:
Ir sobre el campo de relación de la tabla principal (en nuestro caso código
paciente de la tabla Pacientes).
Pulsar el botón izquierdo del ratón y manteniéndolo pulsado arrastrar hasta el
campo código paciente de la tabla secundaria (Ingresos).
Soltar el botón del ratón.
Aparecerá el cuadro de diálogo Modificar relaciones siguientes:
Prof. Ronald Godoy Galindo Página 16

MANUAL ACCESS 2010
En la parte superior deben estar los nombres de las dos tablas relacionadas
(Pacientes e Ingresos) y debajo de éstos el nombre de los campos de relación
(código paciente y código paciente). Ojo! La información de ambos campos
se debe corresponder, por lo tanto han de ser del mismo tipo de datos. No
puedes relacionar, por ejemplo una fecha de nacimiento con un apellido. En
cambio no es necesario que el nombre del campo sea el mismo.
Observa en la parte inferior el Tipo de relación que se asignará dependiendo
de las características de los campos de relación (en nuestro caso uno a varios
porque un mismo paciente puede ingresar en la clínica más de una vez).
Activar el recuadro Exigir integridad referencial haciendo clic sobre éste.
Si se desea, se puede activar las casillas Actualizar en cascada los campos
relacionados y Eliminar en cascada los registros relacionados.
Para terminar, hacer clic sobre el botón Crear.
Se creará la relación y ésta aparecerá en la ventana Relaciones.
Prof. Ronald Godoy Galindo Página 17

MANUAL ACCESS 2010
Las consultas de resumen
Definición
En Access podemos definir un tipo de consultas cuyas filas resultantes son
un resumen de las filas del origen de la consulta, por eso las denominamos
consultas de resumen, también se conocen como consultas sumarias.
Es importante entender que las filas del resultado de una consulta de resumen
tienen una naturaleza distinta a las filas de las demás tablas resultantes de
consultas, ya que corresponden a varias filas de la tabla origen.
Para simplificar, veamos el caso de una consulta basada en una sola tabla, una
fila de una consulta 'no resumen' corresponde a una fila de la tabla origen,
contiene datos que se encuentran en una sola fila del origen, mientras que una
fila de una consulta de resumen corresponde a un resumen de varias filas
de la tabla origen, esta diferencia es lo que va a originar una serie de
restricciones que sufren las consultas de resumen y que veremos a lo largo del
tema. Por ejemplo este tipo de consulta no permite modificar los datos del
origen.
En el ejemplo que viene a continuación tienes un ejemplo de consulta normal
en la que se visualizan las filas de una tabla de oficinas ordenadas por región,
en este caso cada fila del resultado se corresponde con una sola fila de la tabla
oficinas, mientras que la segunda consulta es una consulta resumen, cada fila
del resultado se corresponde con una o varias filas de la tabla oficinas.
Prof. Ronald Godoy Galindo Página 18

MANUAL ACCESS 2010
Una consulta de resumen se define haciendo clic sobre el botón Totales en la
pestaña de Diseño.
Agrupar registros
Hasta ahora las consultas de resumen que hemos visto utilizan todas las filas
de la tabla y producen una única fila resultado.
La opción AgruparPor permite definir columnas de agrupación. Una consulta
de resumen sin columnas de agrupación obtiene una única fila resultado y los
cálculos se realizan sobre todos los registros del origen.
Cuando se incluye una columna de agrupación Access forma grupos con todos
los registros que tienen el mismo valor en la columna de agrupación y cada
grupo así formado genera una fila en el resultado de la consulta y además
todos los cálculos definidos se realizan sobre los registros de cada grupo. De
esta forma se pueden obtener subtotales.
Por ejemplo queremos saber cuántos alumnos tenemos en cada población.
Tenemos que indicar que queremos contar los registros de la tabla Alumnado
pero antes agrupándolos por el campo Poblacion. De esta manera la función
cuenta() la calculará sobre cada grupo de registros (los alumnos de la misma
población). La consulta quedaría así:
Prof. Ronald Godoy Galindo Página 19

MANUAL ACCESS 2010
Los campos de tipo memo u OLE no se pueden definir como columnas
de agrupación.
Se pueden agrupar las filas por varias columnas, en este caso se
agrupan los registros que contienen el mismo valor en cada una de las
columnas de agrupación.
Todas las filas que tienen valor nulo en la columna de agrupación,
pasan a formar un único grupo.
Incluir expresiones
La opción Expresión permite poner en la fila Campo: una expresión en
vez de un nombre de columna.
Esta expresión tiene ciertas limitaciones. Sólo puede contener
operandos que sean funciones de agregado (las funciones que
acabamos de ver (suma( ), Promedio( ), DesvEst( ), Mín( ), Max( )...)
valores fijos o nombres de columna que aparezcan con la opción
AgruparPor.
Prof. Ronald Godoy Galindo Página 20

MANUAL ACCESS 2010
En una expresión se pueden combinar varias funciones de agregado pero no
se pueden anidar funciones de agregado, por ejemplo en una expresión
puedo poner Max(nºhoras)-Mín(nºhoras) pero no Max(suma(nºhoras)).
Incluir criterios de búsqueda
La opción Dónde permite poner un criterio de búsqueda que se aplicará a las
filas del origen de la consulta antes de realizar los cálculos. Por ejemplo
queremos saber cuántos alumnos tenemos de Valencia, para ello tenemos que
contar los registros de la tabla alumnado pero seleccionando previamente los
de Valencia, esto se definiría de la siguiente forma:
También podemos incluir un criterio de búsqueda en una columna que no tenga
la opción Dónde, en este caso la condición se aplicará a las filas
resultantes de la consulta.
Para la condición de selección se pueden utilizar los mismos operadores de
condición que en una consulta normal, también se pueden escribir condiciones
compuestas (unidas por los operadores OR, AND, NOT), existe una limitación,
en la fila Criterios: no se podrá poner un nombre de columna si esta columna
no es una columna de agrupación.
Prof. Ronald Godoy Galindo Página 21

MANUAL ACCESS 2010
Las consultas de referencias cruzadas
Se define una consulta de referencias cruzadas cuando queremos representar
una consulta resumen con dos columnas de agrupación como una tabla
de doble entrada en la que cada una de las columnas de agrupación es una
entrada de la tabla.
Por ejemplo queremos obtener las ventas mensuales de nuestros empleados a
partir de los pedidos vendidos. Tenemos que diseñar una consulta resumen
calculando la suma de los importes de los pedidos agrupando por empleado y
mes de la venta.
La consulta quedaría mucho más elegante y clara presentando los datos en un
formato más compacto como el siguiente:
Prof. Ronald Godoy Galindo Página 22

MANUAL ACCESS 2010
Pues este último resultado se obtiene mediante una consulta de referencias
cruzadas.
Observa que una de las columnas de agrupación (empleado) sigue definiendo
las filas que aparecen (hay una fila por cada empleado), mientras que la otra
columna de agrupación (mes) ahora sirve para definir las otras columnas, cada
valor de mes define una columna en el resultado, y la celda en la intersección
de un valor de empleado y un valor de mes es la columna resumen, la que
contiene la función de agregado (la suma de importes).
Las consultas de referencias cruzadas se pueden crear desde la vista diseño
pero es mucho más cómodo y rápido utilizar el asistente.
El asistente para consultas de referencias cruzadas
Para arrancar el asistente para consultas de referencias cruzadas tenemos que
hacer clic en el botón Asistente para Consultas que se encuentra en la
pestaña Crear:
Elegir la opción Asist. consultas de tabla ref.cruzadas del cuadro de diálogo
que aparecerá:
Prof. Ronald Godoy Galindo Página 23

MANUAL ACCESS 2010
Aparece la primera ventana del asistente:
En esta ventana nos pide introducir el origen de la consulta, la tabla o
consulta de donde cogerá los datos.
Prof. Ronald Godoy Galindo Página 24

MANUAL ACCESS 2010
En el apartado Ver podemos elegir si queremos ver la lista de todas las Tablas,
la lista de todas las Consultas o Ambas.
Si la consulta que estamos creando necesita sacar los datos de todos los
registros de una sola tabla utilizaremos como origen esa tabla, en caso
contrario tendremos que definir una consulta normal para seleccionar las filas
que entrarán en el origen o para combinar varias tablas si la consulta que
estamos creando necesita datos de varias tablas y esa consulta será el origen
de la consulta de referencias cruzadas.
Las consultas de referencias cruzadas
En esta ventana el asistente nos pide introducir el encabezado de filas. Como
hemos dicho una de las columnas de agrupación servirá de encabezado de
filas y la otra como encabezado de columnas, si una de esas columnas puede
contener muchos valores distintos y la otra pocos, elegiremos la primera como
encabezado de filas y la segunda para encabezado de columnas.
Prof. Ronald Godoy Galindo Página 25

MANUAL ACCESS 2010
Para seleccionar el encabezado de filas, hacemos clic sobre el campo y clic
sobre el botón . Al pasar el campo a la lista Campos seleccionados:
aparece en la zona inferior un ejemplo de cómo quedará la consulta; hemos
seleccionado el campo horas que representa al número de horas de duración
del curso, y vemos que en la consulta aparecerá una fila por cada valor distinto
del campo horas.
Si nos hemos equivocado de campo pulsamos el botón y el campo se quita
de la lista de campos seleccionados.
Podemos seleccionar hasta tres campos. Si seleccionamos varios campos
habrá en el resultado de la consulta tantas filas como combinaciones distintas
de valores de esos tres campos hayan en el origen de la consulta.
Los botones con las flechas dobles son para pasar de golpe todos los campos.
A continuación pulsamos el botón Siguiente> y aparece esta ventana:
Prof. Ronald Godoy Galindo Página 26

MANUAL ACCESS 2010
En esta ventana el asistente nos pide introducir el encabezado de columnas.
Aquí sólo podemos elegir un campo y por cada valor distinto existente en el
origen, generará una columna con el valor como encabezado de columna.
En la parte inferior de la ventana se puede ver cómo quedará el resultado,
vemos que al seleccionar el campo Fecha Inicio, aparecerá en el resultado de
la consulta una columna por cada valor que se encuentre en la columna Fecha
Inicio de la tabla Cursos.
Las consultas de referencias cruzadas
Como el campo que hemos elegido como encabezado de columna, es de tipo
Fecha, el asistente nos permite refinar un poco más el encabezado de
columna con la siguiente ventana:
Cuando el encabezado de columna es una fecha, normalmente querremos los
totales no por cada fecha sino por mes, año o trimestre por eso el asistente nos
pregunta en esta ventana qué tipo de agrupación queremos.
Prof. Ronald Godoy Galindo Página 27

MANUAL ACCESS 2010
Por ejemplo hemos seleccionado el intervalo Mes, pues en el resultado
aparecerá una columna por cada mes del año en vez de por cada fecha
distinta. Aquí también podemos apreciar el efecto en la zona inferior de la
ventana.
Después de pulsar el botón Siguiente> pasamos a la siguiente ventana:
En esta ventana nos pregunta qué valor debe calcular en la intersección de
columna y fila.
En la lista Funciones: seleccionamos la función de agregado que permite
calcular ese valor, y en la lista Campos: elegimos el campo sobre el cual
actuará la función de agregado. Por ejemplo hemos seleccionado Numero
Curso y la función Cuenta, por lo tanto en cada intersección tendremos el
número de cursos iniciados en ese mes con ese nº de horas.
Si tienes dudas sobre las funciones de agregado repasa el tema Consultas de
resumen.
Prof. Ronald Godoy Galindo Página 28

MANUAL ACCESS 2010
El asistente nos permite también añadir a la consulta una columna resumen de
cada fila, esta columna contiene la suma de los valores que se encuentran en
la fila. En nuestro ejemplo me daría el número total de cursos con el nº de
horas de la fila. Para que el asistente añada esta columna tenemos que activar
la casilla Sí, incluir suma de filas.
Después de pulsar el botón Siguiente> llegamos a la última ventana del
asistente que puedes ver en la siguiente página...
En esta ventana el asistente nos pregunta el nombre de la consulta, este
nombre también será su título.
Antes de pulsar el botón Finalizar podemos elegir entre:
Ver la consulta en este caso veremos el resultado de la consulta, por
ejemplo:
Prof. Ronald Godoy Galindo Página 29

MANUAL ACCESS 2010
bien, Modificar el diseño, si seleccionamos esta opción aparecerá la
vista Diseño de consulta donde podremos modificar la definición de la
consulta.
La Vista Diseño
La vista diseño de una consulta de referencias cruzadas es muy parecida a la
de una consulta resumen con una fila añadida, la fila Tab ref cruz.
Esta nueva fila sirve para definir los conceptos que ya hemos visto con el
asistente. Normalmente nosotros no tendremos que cambiar el diseño, si acaso
el título de las columnas que no sean encabezado de columna y el orden de las
columnas que no sean encabezado de columna.
Las consultas de acción
Las consultas de acción son consultas que permiten realizar cambios en
los datos almacenados en una tabla. Con estas consultas podemos crear
una nueva tabla a partir de los registros de otra, modificar los datos
almacenados, insertar nuevos registros o eliminar registros.
Prof. Ronald Godoy Galindo Página 30

MANUAL ACCESS 2010
En todos los casos antes de hacer efectiva la modificación sale una cuadro de
diálogo para confirmar la operación dándonos así la oportunidad de cancelarla.
Se pueden eliminar estos mensajes.
Consultas de creación de tabla
Las consultas de creación de tabla son consultas que almacenan en una
nueva tabla el resultado de una consulta de selección.
Se suelen utilizar para crear tablas de trabajo, tablas intermedias, las creamos
para una determinada tarea (por ejemplo para almacenar el resultado de una
consulta compleja que tarda en ejecutarse y que vamos a utilizar en varios
informes) y cuando hemos terminado esa tarea las borramos. También puede
ser útil para sacar datos en una tabla para enviarlos a alguien, o para crear
copias de nuestras tablas.
Para crear una consulta de Creación de tabla:
Abrimos una nueva consulta en Vista Diseño.
Añadimos la tabla o las tablas de donde vamos a sacar los datos a
grabar en la nueva tabla.
Diseñamos la consulta como una consulta de selección normal de tal forma que
en el resultado de esa consulta aparezcan exactamente los registros que
queremos guardar en la nueva tabla.
Hacemos clic en el botón Crear Tabla de la pestaña Diseño:
Aparecerá el cuadro de diálogo Crear tabla:
Prof. Ronald Godoy Galindo Página 31

MANUAL ACCESS 2010
Escribimos en el recuadro Nombre de tabla: el nombre de la nueva tabla.
Normalmente crearemos la tabla en la misma base de datos (opción Base de
datos activa) pero podemos crear la tabla en otra base de datos, en este caso
tenemos que activar la opción Otra base de datos: y escribir en el cuadro
Nombre del archivo: el nombre de la base de datos donde se creará la tabla.
Debe ser el nombre completo incluida la ruta, por eso es más cómodo buscar la
base de datos con el botón Examinar....
Por último hacemos clic sobre el botón Aceptar y volvemos a la ventana
Diseño de consulta:
La ventana de diseño será igual a la de una consulta de selección. En ella
definimos la consulta de selección para obtener los datos a grabar en la nueva
tabla, la única diferencia es que en la barra de título después del nombre de la
consulta pone Consulta de creación de tabla y si abrimos las propiedades de
Prof. Ronald Godoy Galindo Página 32

MANUAL ACCESS 2010
la consulta haciendo clic sobre el botón de la pestaña
Diseño veremos en la propiedad Tabla de destino el nombre de la tabla que
se tiene que crear y en Base de datos de destino la base de datos donde se
creará:
Para ver los datos que se grabarán en la nueva tabla elegir la Vista Hoja de
datos (en el botón Ver), ya que esta opción nos permite ver el resultado de la
consulta sin crear la nueva tabla. La opción Ejecutar, en cambio, hace que se
cree la nueva tabla con los datos obtenidos de la consulta.
Cuando ejecutamos una consulta de creación de tabla, nos avisa de esta
creación, también nos avisa cuando ya existe una tabla con el nombre de la
nueva tabla.
Prof. Ronald Godoy Galindo Página 33

MANUAL ACCESS 2010
Los campos de la nueva tabla se llamarán como el encabezado de los campos
de la consulta y heredarán el tipo de datos de los campos origen pero no
heredan propiedades como clave principal, índices, etc.
Las consultas de acción
Las consultas de actualización son consultas que permiten modificar los
datos almacenados en una tabla, modifican el contenido de los registros de
una tabla. Se pueden modificar de golpe todos los registros de la tabla o sólo
los que cumplan una determinado condición.
Para crear una consulta de actualización:
Abrimos una nueva consulta en vista diseño.
Añadimos la tabla que queremos actualizar.
Haz clic en el botón Actualizar de la pestaña Diseño:
A partir de ese momento la cuadrícula cambia de aspecto, han desaparecido
las filas Orden: y Mostrar: por carecer de sentido aquí y en su lugar tenemos
la fila Actualizar a: cómo puedes ver en el ejemplo que te ofrecemos a
continuación:
Prof. Ronald Godoy Galindo Página 34

MANUAL ACCESS 2010
El Origen de la consulta puede ser una tabla, una consulta o una
combinación de tablas.
En la cuadrícula QBE solamente ponemos el campo o campos que
intervienen en los criterios de búsqueda y los campos que se quieren
actualizar.
En la fila Actualizar a: escribimos la expresión que calcula el nuevo
valor a asignar al campo.
La expresión puede ser un valor fijo, un nombre de campo del origen o
cualquier expresión basada en campos del origen, también podría ser un
parámetro.
Esta expresión debe generar un valor del tipo de dato apropiado para
la columna indicada.
La expresión debe ser calculable a partir de los valores de la fila que
se está actualizando.
Si para el cálculo de la expresión se utiliza una columna que también
se modifica, el valor que se utiliza es el antes de la modificación, lo
mismo para la condición de búsqueda.
Para que la actualización afecte a una parte de los registros de la tabla
tendremos que seleccionar los registros a actualizar mediante un
criterio de búsqueda. Si la consulta no incluye criterio de búsqueda se
Prof. Ronald Godoy Galindo Página 35

MANUAL ACCESS 2010
actualizarán todos los registros de la tabla. En nuestro ejemplo hemos
incluido el criterio de búsqueda [Código postal] = 0, y en la fila
Actualizar a: del campo [código postal] hemos puesto nulo, lo que
significa que actualizará el campo código postal al valor nulo en los
registros donde código postal sea igual a cero.
Si actualizamos una columna definida como parte de una relación,
esta columna se podrá actualizar o no siguiendo las reglas de
integridad referencial.
Para ver los datos que se modificarán antes de realizar la
actualización podemos hacer clic sobre el tipo de vista Hoja de datos de
la pestaña Inicio.
Para ejecutar la consulta hacer clic sobre el icono . Al ejecutar la
consulta se realizará la actualización de la tabla.
Cuando el valor a dejar en el campo que actualizamos es un valor fijo,
lo ponemos en la fila Actualizar a: sin más, Access se encargará de
añadir las comillas si el campo es de tipo texto o las # # si el campo es
de tipo fecha.
Cuando el valor a dejar en el campo que actualizamos está contenido
en un campo de esa misma tabla tenemos que poner el nombre del
campo entre [ ] para que Access no lo confunda con un valor fijo de tipo
texto y le añada las comillas. Por ejemplo, supongamos que hemos
añadido a la tabla alumnado un nuevo campo Provincia para almacenar
en él la provincia del alumno y como la mayoría de nuestros alumnos
viven en capital de provincia queremos crear una consulta para rellenar
el campo provincia de todos los alumnos con el nombre de su localidad
y luego cambiar manualmente los pocos alumnos cuya localidad no
coincida con la provincia.
Prof. Ronald Godoy Galindo Página 36

MANUAL ACCESS 2010
En la consulta a crear habría de poner en la cuadrícula la columna Provincia y
en la fila Actualizar a: poner [Poblacion] entre corchetes para que Access
entienda que tiene que coger el valor del campo Población.
También podemos utilizar en la fila Actualizar a: una expresión basada en el
campo que estamos actualizando u otro campo que también actualizamos en
esa consulta. En estos casos se utilizará, para calcular la expresión, los
valores antes de la actualización. Por ejemplo queremos subir un 5% el
precio de nuestros artículos, la expresión a escribir en la fila Actualizar a: del
campo precio sería [precio] * 1,1 (esta expresión es equivalente a [precio] +
([precio] * 10 /100)).
Los formularios
Los formularios sirven para definir pantallas generalmente para editar los
registros de una tabla o consulta.
En esta unidad veremos cómo crear un formulario, manejarlo para la
edición de registros y cambiar su diseño.
Crear formularios
Para crear un formulario tenemos varias opciones.
Podemos acceder a todas ellas desde la pestaña Crear:
Prof. Ronald Godoy Galindo Página 37

MANUAL ACCESS 2010
Formulario consiste en crear automáticamente un nuevo formulario que
contiene todos los datos de la tabla, consulta o informe seleccionado en el
Panel de Navegación.
Diseño del formulario abre un formulario en blanco en la Vista Diseño y
tenemos que ir incorporando los distintos objetos que queremos aparezca en
él. Este método no se suele utilizar ya que en la mayoría de los casos es más
cómodo y rápido crear un autoformulario o utilizar el asistente y después sobre
el formulario creado modificar el diseño para ajustar el formulario a nuestras
necesidades. En esta unidad veremos más adelante cómo modificar el diseño
de un formulario.
Formulario en blanco consiste en crear un nuevo formulario sin
contenido, pero en vez de abrirse en Vista Diseño como la anterior
opción, se abrirá en Vista Presentación. Esta vista ofrece ventajas,
como poder incorporar datos simplemente arrastrando el objeto
(consulta, informe, tabla...) desde el Panel de Navegación.
Asistente para formularios utiliza un asistente que nos va guiando
paso por paso en la creación del formulario.
Navegación te permite crear un formulario dedicado a la navegación,
que simula la estructura típica de menús de una página web. Podrás
elegir entre seis diseños distintos.
Prof. Ronald Godoy Galindo Página 38

MANUAL ACCESS 2010
Más formularios despliega un menú con otros tipos de formularios
disponibles, como gráfico dinámico, tabla dinámica, hoja de datos o
el formulario dividido.
El asistente para formularios
Esta es la modalidad más sencilla y dirigida de creación de formularios.
El asistente se inicia desde la pestaña Crear > grupo Formularios > botón
Asistente para formulario. Esta es la primera ventana:
En ella elegimos en qué tabla o consulta se basará el formulario y los campos
que queremos incluir en él.
Para elegir el origen (tabla o consulta), lo seleccionamos del desplegable
superior. Si queremos sacar datos de más de una tabla lo mejor es crear una
Prof. Ronald Godoy Galindo Página 39

MANUAL ACCESS 2010
consulta previamente que convine los datos y luego crear el formulario sobre
ella.
A continuación seleccionamos los campos a incluir en el formulario haciendo
clic sobre el campo y pulsando el botón o simplemente haciendo doble clic
sobre el campo.
Si nos hemos equivocado de campo pulsamos el botón y el campo se quita
de la lista de campos seleccionados.
Podemos seleccionar todos los campos a la vez haciendo clic sobre el botón
o deseleccionar todos los campos a la vez haciendo clic sobre el botón
.
Una vez seleccionada la distribución que nos interesa pulsamos el botón
Siguiente y aparece la siguiente pantalla:
En esta pantalla elegimos la distribución de los datos dentro del formulario.
Al seleccionar una opción de formato aparecerá a su izquierda el aspecto que
tendrá el formulario con esa distribución.
Prof. Ronald Godoy Galindo Página 40

MANUAL ACCESS 2010
En esta ventana el asistente nos pregunta el título del formulario, este título
también será el nombre asignado al formulario.
En anteriores versiones disponíamos de un paso previo que nos permitía
incorporar cierto estilo utilizando las distintas opciones de diseño disponibles.
En Office 2010 se opta por eliminar este aspecto estético en la propia creación
del formulario. Será más adelante cuando lo manipularemos para incorporar
estilos, utilizando los temas disponibles.
Antes de pulsar el botón Finalizar podremos elegir entre:
Abrir el formulario para ver o introducir información en este caso
veremos el resultado del formulario preparado para la edición de registros, por
ejemplo:
Prof. Ronald Godoy Galindo Página 41

MANUAL ACCESS 2010
o bien, Modificar el diseño del formulario, si seleccionamos esta opción
aparecerá la vista Diseño de formulario donde podremos modificar el aspecto
del formulario, por ejemplo:
Unidad 11. Los formularios (III)
11.3. Editar datos de un formulario
Para editar datos de una tabla utilizando un formulario, debemos abrirlo
haciendo doble clic en él, desde el Panel de navegación. También lo puedes
Prof. Ronald Godoy Galindo Página 42

MANUAL ACCESS 2010
abrir con el botón derecho del ratón, Seleccionando en el menú
contextual.
El formulario que has creado mostrará sus datos en la Vista Formulario.
Podemos a continuación buscar datos, reemplazar valores, modificarlos como
si estuviéramos en la vista Hoja de datos de una tabla, desplazarnos a lo largo
de la tabla utilizando la barra de desplazamiento por los registros
que ya conocemos, lo único que cambia es el
aspecto de la pantalla.
Para practicar lo visto hasta ahora puedes realizar el Ejercicio Crear
formularios.
11.4. La Vista Diseño de formulario
La vista diseño es la que nos permite definir el formulario, en ella le indicamos
a Access cómo debe presentar los datos del origen del formulario, para ello nos
servimos de los controles que veremos más adelante.
Para entrar en la vista diseño debemos buscar el formulario en el Panel de
Navegación y hacer clic derecho sobre él para seleccionar la opción
en el menú contextual. O bien abrirlo y luego cambiar la vista
desde el botón que ya conocemos de la pestaña Inicio.
Nos aparece la ventana Diseño de formulario:
Prof. Ronald Godoy Galindo Página 43

MANUAL ACCESS 2010
El área de diseño consta de tres secciones:
La sección Encabezado de formulario, en ella ponemos lo que queremos que
aparezca al principio del formulario.
La sección Detalle, en ella aparecerán los registros del origen del formulario, o
varios registros o uno sólo por pantalla según el tipo de formulario. Aunque se
visualicen varios registros en una pantalla, debemos indicar en la sección
Detalle el diseño correspondiente a un sólo registro.
La sección Pie de formulario, en ella ponemos lo que queremos aparezca al
final del formulario.
Podemos mostrar u ocultar el encabezado o el pie desde la opción
Encabezado o Pie del formulario del menú contextual de los mismos.
Prof. Ronald Godoy Galindo Página 44

MANUAL ACCESS 2010
Alrededor del área de diseño tenemos unas reglas que nos permiten medir
las distancias y los controles, también disponemos de una cuadrícula que nos
ayuda a colocar los controles dentro del área de diseño.
Unidad 11. Los formularios (IV)
11.5. La pestaña Diseño de formulario
En este apartado veremos las opciones más interesantes de la pestaña de
Diseño que aparece cuando entramos en la Vista Diseño del formulario.
Prof. Ronald Godoy Galindo Página 45

MANUAL ACCESS 2010
El primer botón que vemos está localizado en el grupo Vistas, y nos permite
pasar de una vista a otra. Lo utilizaremos mucho.
Si lo desplegamos podemos elegir entre Vista Diseño (la que estamos
describiendo ahora) y la Vista Formulario que nos presenta los datos del
origen del formulario tal como lo tenemos definido en la vista diseño.
Además disponemos de la Vista Presentación que nos permite trabajar casi
del mismo modo en que lo hacemos con la Vista Diseño pero con las ventajas
de la Vista Formulario, pues nos muestra a tiempo real los datos del
formulario para que nos hagamos una idea aproximada de cómo será su
aspecto final.
También podremos acceder a las vistas Tabla dinámica, Hoja de datos y
Gráfico dinámico, que ya hemos comentado.
En el grupo Temas encontrarás herramientas para dar un estilo homogéneo
al formulario. Lo veremos más adelante.
En la parte central puedes ver el grupo Controles en el que aparecen todos
los tipos de controles para que sea más cómodo añadirlos en el área de diseño
como veremos más adelante. También encontramos algunos elementos que
podemos incluir en el encabezado y pie de página.
Prof. Ronald Godoy Galindo Página 46

MANUAL ACCESS 2010
En el grupo Herramientas podrás encontrar el botón Agregar campos
existentes entre otros, que hace aparecer y desaparecer el cuadro Lista de
campos en el que aparecen todos los campos del origen de datos para que
sea más cómodo añadirlos en el área de diseño como veremos más adelante.
Todo formulario tiene asociada una página de código en la que podemos
programar ciertas acciones utilizando el lenguaje VBA (Visual Basic para
Aplicaciones), se accede a esta página de código haciendo clic sobre el botón
.
Con el botón hacemos aparecer y desaparecer el cuadro
Propiedades del control seleccionado. Puedes ver cómo funciona la hoja de
propiedades en el siguiente básico . Si lo que quieres es profundizar en las
propiedades del formulario haz clic aquí .
Recuerda que en cualquier momento puedes hacer clic en el botón para
acceder a la ayuda de Access.
11.6. Temas
Un tema es un conjunto de formatos que conforman el estilo general que
presenta un formulario. Engloba los colores, la fuente y los distintos efectos que
utilizará por defecto. Si cambias el tema, no lo cambiarás únicamente al
formulario en cuestión, sino a todos ellos. Ésto no implica que no se pueda
personalizar alguno de sus elementos de forma independiente, de hecho
Prof. Ronald Godoy Galindo Página 47

MANUAL ACCESS 2010
podemos hacerlo con las herramientas de la pestaña Formato.
Para cambiar el tema nos situaremos en la pestaña Diseño de las
Herramientas de diseño de formulario, en el grupo Temas.
Desde el botón Temas, podremos seleccionar de una amplia lista el que más
nos guste.
En anteriores versiones no existían los temas, sino que en el momento de la
creación del formulario se utilizaban unas plantillas con un estilo determinado.
El concepto es similar, con la ventaja de que los temas son más flexibles.
Si habilitamos las actualizaciones de contenido de Office.com, Access se
conectará con la página web de Microsoft para adquirir más temas cuando
éstos estén disponibles.
Podemos crear nuestro propio tema. Si establecemos los estilos con los
colores de nuestra empresa, por ejemplo, podemos pulsar Guardar tema
actual... para conservarlo y utilizarlo en otros formularios.
Prof. Ronald Godoy Galindo Página 48

MANUAL ACCESS 2010
Para recuperar un tema personalizado y aplicarlo a nuestro libro, haremos clic
en Buscar temas... y lo buscaremos entre las carpetas de nuestro equipo, allá
donde lo hayamos guardado.
Si hay un tema que se aproxima a lo que buscas, pero no es exactamente lo
que desearías, puedes cambiar alguno de sus aspectos mediante los botones
Colores y Fuentes.
Unidad 11. Los formularios (V)
11.7. El grupo Controles
Para definir qué información debe aparecer en el formulario y con qué formato,
se utilizan lo que llamamos controles. Un control no es más que un objeto que
muestra datos, realiza acciones o se utiliza como decoración. Por ejemplo,
podemos utilizar un cuadro de texto para mostrar datos, un botón de comando
para abrir otro formulario o informe, o una línea o un rectángulo para separar y
agrupar controles con el fin de hacerlos más legibles.
En el grupo Controles de la pestaña Diseño tenemos un botón por cada tipo
de controles que se pueden añadir al formulario. Puedes verlos todos pulsando
la flecha inferior derecha del recuadro que los contiene:
Cuando queremos crear varios controles del mismo tipo podemos bloquear
el control haciendo clic con el botón secundario del ratón sobre él. En el menú
contextual elegiremos Colocar varios controles.
Prof. Ronald Godoy Galindo Página 49

MANUAL ACCESS 2010
A partir de ese momento se podrán crear todos los controles que queramos de
este tipo sin necesidad de hacer clic sobre el botón correspondiente cada vez.
Para quitar el bloqueo hacemos clic sobre el botón o volvemos a
seleccionar la opción del menú contextual para desactivarla.
El botón activará o desactivará la Ayuda a los controles. Si lo tenemos
activado (como en la imagen) al crear determinados controles se abrirá un
asistente para guiarnos.
Ahora vamos a ver uno por uno los tipos de controles disponibles:
Icono Control Descripción
Seleccionar
Vuelve a dar al cursor la funcionalidad de selección,
anulando cualquier otro control que hubiese
seleccionado.
Cuadro de texto
Se utiliza principalmente para presentar un dato
almacenado en un campo del origen del formulario.
Puede ser de dos tipos: dependiente o independiente.
- El cuadro de texto dependiente depende de los
datos de un campo y si modificamos el contenido del
cuadro en la vista Formulario estaremos cambiando el
dato en el origen. Su propiedad Origen del control
suele ser el nombre del campo a la que está asociado.
- El cuadro de texto independiente permite por
ejemplo presentar los resultados de un cálculo o
aceptar la entrada de datos. Modificar el dato de este
campo no modifica su tabla origen. Su propiedad
Origen del control será la fórmula que calculará el
valor a mostrar, que siempre irá precedida por el signo
=.
Prof. Ronald Godoy Galindo Página 50

MANUAL ACCESS 2010
EtiquetaSirve para visualizar un texto literal, que escribiremos
directamente en el control o en su propiedad Título.
Botón
Al pulsarlo se ejecutará la acción que se le indique,
tanto acciones personalizadas como acciones
predefinidas de entre las más de 30 disponibles en su
asistente.
Control de
pestaña
Permite organizar la información a mostrar en pestañas
distintas.
HipervínculoPara incluir un enlace a una página web, un correo
electrónico o un programa.
Control de
explorador web
Permite incrustar una página web en el formulario,
indicando su dirección.
Control de
navegación
Inserta en el formulario un objeto que facilita la
navegación por él. Tiene el mismo efecto que crear
directamente un formulario de tipo Navegación.
Grupo de
opciones
Permite delimitar una serie de opciones disponibles que
guardan una relación entre sí. Por ejemplo el grupo
Género que podría englobar las opciones Hombre y
Mujer.
Se recomienda utilizarlo cuando no haya muchas
opciones. Si son más es preferible ahorrar espacio con
cuadros de lista o combinados.
Se definen sus opciones mediante un asistente.
Insertar salto de
línea
No tiene efecto en la Vista Formulario pero sí en la
Vista Preliminar y a la hora de imprimir.
Cuadro
combinado
Es una lista de posibilidades entre las que el usuario
puede escoger si la despliega.
Se definen sus opciones mediante un asistente.
Prof. Ronald Godoy Galindo Página 51

MANUAL ACCESS 2010
GráficoRepresentación gráfica de datos que ayuda a su
interpretación de forma visual.
LíneaPermite dibujar líneas en el formulario, para ayudar a
organizar la información.
Botón de
alternar
Se suele utilizar para añadir una nueva opción a un
grupo de opciones ya creado. También se puede utilizar
para presentar un campo de tipo Sí/No, si el campo
contiene el valor Sí, el botón aparecerá presionado.
Cuadro de lista
A diferencia del cuadro combinado, la lista de valores
aparece desplegada en todo momento. Esto favorece la
posibilidad de seleccionar más de una opción a la vez.
Al igual que los cuadros combinados un cuadro de lista
puede tener una o más columnas, que pueden aparecer
con o sin encabezados. Se define mediante un
asistente.
RectánguloPermite dibujar rectángulos en el formulario, para
ayudar a organizar la información.
Casilla de
verificación
Se suele utilizar para añadir una nueva opción a un
grupo de opciones ya creado, o para presentar un
campo de tipo Sí/No. Si el campo contiene el valor Sí,
la casilla tendrá este aspecto , sino este otro .
Marco de objeto
independiente
Para insertar archivos como un documento Word, una
hoja de cálculo, etc. No varian cuando cambiamos de
registro (independientes), y no están en ninguna tabla
de la base.
Datos adjuntos Esta es la forma más moderna y óptima de incluir
archivos en un formulario. Equivale a los marcos de
objeto, solo que Datos adjuntos está disponible para
las nuevas bases hechas en Access 2007 o versiones
Prof. Ronald Godoy Galindo Página 52

MANUAL ACCESS 2010
superiores (.accdb) y los marcos pertenecen a las
versiones anteriores (.mdb).
Botón de opción
Se suele utilizar para añadir una nueva opción a un
grupo de opciones ya creado, o para presentar un
campo de tipo Sí/No. Si el campo contiene el valor Sí,
el botón tendrá este aspecto , sino, este otro .
Subformulario/
Subinforme
Para incluir un subformulario o subinforme dentro del
formulario. Un asistente te permitirá elegirlo.
En versiones anteriores un formulario no podía incluir
un subinforme, en este aspecto se ha mejorado.
Marco de objeto
dependiente
Para insertar archivos como un documento Word, una
hoja de cálculo, etc. Varian cuando cambiamos de
registro (dependientes), porque se encuentran en una
tabla de la base. Ejemplos: La foto o el currículum de
una persona, las ventas de un empleado, etc.
Imagen
Permite insertar imágenes en el formulario, que no
dependerán de ningún registro. Por ejemplo, el logo de
la empresa en la zona superior.
Por último podemos añadir más controles, controles más complejos con el
botón .
Unidad 11. Los formularios (VI)
11.8. Subformularios
Como hemos visto, existe un control para insertar un subformulario dentro del
formulario principal . Una combinación formulario/subformulario se llama a
menudo formulario jerárquico, formulario principal/detalle o formulario
principal/secundario.
Los subformularios son muy eficaces cuando se desea mostrar datos de
tablas o consultas con una relación uno a varios. Por ejemplo, podemos
Prof. Ronald Godoy Galindo Página 53

MANUAL ACCESS 2010
crear un formulario para mostrar los datos de la tabla Cursos con un
subformulario para mostrar los alumnos matriculados en cada curso.
El formulario principal y subformulario de este tipo de formularios están
vinculados para que el subformulario presente sólo los registros que están
relacionados con el registro actual del formulario principal (que el subformulario
presente sólo los alumnos matriculados en el curso activo).
Para practicar esas operaciones puedes realizar el Ejercicio Crear
subformularios.
11.9. Trabajar con controles
Seleccionar controles.
Para seleccionar un control basta hacer clic sobre él. Cuando un control está
seleccionado aparece rodeado de cuadrados que llamaremos controladores
de movimiento (los más grandes) y controladores de tamaño (los más
pequeños) como vemos en la siguiente imagen:
A veces puede resultar un poco complicado seleccionar controles porque, o
bien son demasiado pequeños o finos (como en el caso de las líneas), o
porque se encuentran solapados. En estos casos es muy útil utilizar la lista
desplegable de selección de controles que se encuentra en la parte superior
de la Hoja de Propiedades que puedes mostrar haciendo clic en el botón Hoja
de Propiedades en la pestaña Diseño.
Prof. Ronald Godoy Galindo Página 54

MANUAL ACCESS 2010
Seleccionar un control de esta forma es muy sencillo, solo tienes que
desplegar la lista y seleccionar el control que te interesa.
Para seleccionar varios controles, mantener pulsada la tecla CTRL y hacer
clic en cada uno de los controles a seleccionar sobre el formulario.
Si queremos seleccionar varios controles contiguos hay una forma más
rápida: pulsar el botón izquierdo del ratón sobre el fondo del área de diseño y
sin soltarlo arrastrarlo, vemos que aparece dibujado en el área de diseño un
cuadrado, cuando soltemos el botón del ratón, todos los controles que entren
en ese cuadrado quedarán seleccionados (no hace falta que el control se
encuentre completamente dentro del cuadrado).
Añadir controles
Para añadir al formulario un nuevo campo del origen, deberás abrir la Lista
de campos haciendo clic en el botón Agregar campos existentes en la
pestaña Diseño.
En esta ventana aparecen todos los campos del origen del formulario. A
continuación hacer clic sobre el campo a añadir y sin soltar el botón del ratón
arrastrar el campo en el área del formulario hasta el lugar donde queremos que
Prof. Ronald Godoy Galindo Página 55

MANUAL ACCESS 2010
aparezca el campo. Access creará automáticamente una etiqueta con el
nombre del campo, y un cuadro de texto asociado al campo.
También podremos añadir campos de otras tablas distintas a la de origen.
Si queremos añadir otro tipo de control, como por ejemplo una imagen,
utiliza la sección Controles y campos que hemos visto en el apartado anterior,
lo encontrarás en la pestaña Diseño. Haz clic sobre el tipo de control que
queremos añadir, verás que el cursor ha tomado otra forma, ahora nos
posicionamos en el área del formulario donde queremos definir el control,
apretamos el botón izquierdo del ratón y manteniéndolo apretado arrastramos
el ratón hasta dejar el control del tamaño deseado.
Copiar controles
Copiar controles es muy rápido y útil si deseas introducir varios contorles de
un mismo tipo. Sólo tienes que seleccionar el control a duplicar y hacer clic
en el botón Copiar de la pestaña Inicio (también puedes utilizar la combinación
de teclas Ctrl+C). Luego pégalos en el formulario utilizando el botón Pegar de
la pesaña Inicio o la combinación de teclas Ctrl+V.
Este método te ayudará a crear rápidamente varios controles de un mismo
tipo. Es especialmente útil si ya le has dado un tamaño personalizado al
control y quieres que el resto sean idénticos.
Ten en cuenta que cuando un control es duplicado, su copia aparece con un
nombre diferente. Puedes modificar este nombre desde sus Propiedades, si
tienes abierto el panel o desde su menú contextual.
Para mover un control de sitio, haz clic sobre él para seleccionarlo y
arrástralo. Deberás hacerlo cuando el cursor tenga la siguiente forma:
. De esa forma moverás tanto el propio control como su etiqueta
asociada. Si lo que quieres hacer es mover únicamente un elemento (bien la
etiqueta, bien el control que representa el dato) deberás hacer lo mismo pero
Prof. Ronald Godoy Galindo Página 56

MANUAL ACCESS 2010
situándote justo sobre el cuadro gris de la esquina superior izquierda.Así, lo
moverás de forma independiente.
Para mover varios controles a la vez, seleccionarlos y mover uno de ellos: se
moverán todos.
Unidad 11. Los formularios (VII)
Cambiar el tamaño de los controles.
Para cambiar el tamaño de un control hay que seleccionarlo para que
aparezcan los controladores de tamaño. A continuación mover el ratón encima
de uno de los controladores de tamaño, cuando el puntero toma la forma de
una flecha doble pulsar el botón izquierdo del ratón y sin soltarlo arrastrarlo
hasta que el control tome el tamaño deseado.
Para cambiar el tamaño de varios controles a la vez, seleccionarlos y cambiar
el tamaño de uno de ellos, se cambiarán todos.
Para practicar esas operaciones puedes realizar el Ejercicio Modificar el
diseño de los controles.
11.10. Organizar y ajustar controles
Hemos visto cómo cambiar el tamaño y mover los controles de forma manual,
pero existen otras formas de hacerlo.
Vamos a ver las opciones disponibles en la pestaña Organizar.
Elegir la distribución de los datos.
Desde el grupo Tabla, podemos elegir si queremos que el formulario organice
sus controles de forma apilada o tabular. Para poder utilizar los botones,
deberás seleccionar previamente los controles a los que quieras aplicar la
distribución. Normalmente serán todos ellos.
Prof. Ronald Godoy Galindo Página 57

MANUAL ACCESS 2010
- Apilado coloca un campo bajo el otro, con la etiqueta a la izquierda y el dato
a la derecha. Por lo tanto, cada registro estará en una página independiente y
tendremos que ir utilizando los botones para ir atrás y adelante en los registros.
- Tabular, en cambio, coloca las etiquetas en la zona superior y bajo ella todos
los campos organizados por columnas, de forma que cada fila es un registro
distinto.
Al utilizar estas distribuciones, los controles quedan bloqueados. No podrás
moverlos a placer o cambiar su tamaño de forma individualizada. Estas
restricciones nos aseguran que no romperemos el esquema perfectamente
alineado que Access crea. Si quieres ser libre de modificarlo, deberás pulsar el
botón Quitar diseño.
Prof. Ronald Godoy Galindo Página 58

MANUAL ACCESS 2010
Para alinear varios controles, podemos moverlos uno a uno guiándonos
por la cuadrícula, pero tenemos una opción que nos permite realizar de forma
más cómoda esta tarea.
Seleccionamos los controles a alinear y, en el grupo Tamaño y orden,
pulsamos sobre Alinear. Se desplegará un menú con distintas opciones:
- A la cuadrícula alineará los controles seleccionados en el formulario
guiándose por la cuadrícula. Es decir, podremos alinear un único control o
varios a la vez.
- Izquierda, derecha, arriba y abajo, alineará los controles de forma relativa.
Es decir, si seleccionamos por ejemplo dos controles situados a distinta altura y
pulsamos Arriba, ambos se situarán a la misma altura que el más alto de ellos.
Por ello, no se pueden utilizar estas opciones si hay un único control
seleccionado.
Desde los botones Traer al frente y Enviar al fondo podemos controlar la
situación del control en términos de profundidad. Por ejemplo, si incluimos un
control de imagen, podríamos situarla detrás de (al fondo) otros controles,
como un botón o una etiqueta.
Prof. Ronald Godoy Galindo Página 59

MANUAL ACCESS 2010
Utiliza las opciones del grupo Tamaño y orden para ajustar el tamaño y
espaciado de los controles.
Se procede de la misma forma que para alinear controles, seleccionamos los
controles que queremos ajustar y pulsamos Tamaño y espacio. Luego, hay
que elegir la opción que más nos interesa:
Con respecto al Tamaño de cada uno de los controles:
- Ajustar, hace el control lo suficientemente grande para que quepa todo su
contenido.
- A la cuadrícula: ajusta a la cuadrícula.
Prof. Ronald Godoy Galindo Página 60

MANUAL ACCESS 2010
- Ajustar al más alto, al más corto, al más ancho y al más estrecho: todos
los controles toman la altura del más o menos alto, o la anchura del más o
menos ancho, respectivamente.
Con respecto al Espaciado que existe entre un control y otro:
- Igualar horizontal e Igualar vertical: mantiene la misma separación, ya sea
horizontal o vertical, entre los controles. Para que esto tenga sentido, deberá
haber seleccionados como mínimo tres controles, de modo que si A y B tienen
un espaciado determinado, B y C tengan el mismo.
- Aumentar horizontal, Disminuir horizontal y sus homólogos para el
vertical, lo que hacen es ir haciendo mayor o menor el espaciado de todos los
controles seleccionados.
Cuando queremos alinear y dejarlos del mismo tamaño es preferible primero
ajustar el tamaño y después alinearlos porque a veces al cambiar la anchura se
pierde la alineación.
En el grupo Posición se puede ajustar el margen de los controles que
seleccionamos.
Desde la opción Márgenes de control, podremos elegir entre unos márgenes
predefinidos: Ninguno, Estrecha, Medio, Ancha.
Utiliza la opción Delimitación para enlazar dos controles diferentes, de modo
que si modificas uno el otro se actualice para cuadrar con el primero.
Además de todas estas opciones, tenemos que tener en cuenta que Access
2010 incorpora una plantilla que facilita la colocación de los controles. Al
arrastrar un control, éste tenderá a autoajustarse. Ésto significa que
mantendrá la separación entre controles, posición, tamaño y espaciado
adecuados al formulario.
Si movemos el control de una columna a otra, se coloreará el espacio que va a
ocupar:
Prof. Ronald Godoy Galindo Página 61

MANUAL ACCESS 2010
Y si tratamos de intercalar el control entre otros controles ya existentes, una
línea mostrará su nueva localización y al soltar se ajustará la estructura.
Nota: Hemos ocultado la cuadrícula para que el ejemplo sea más claro, pero
evidentemente estamos en la Vista Diseño.
En ocasiones no te interesará que se coloque donde Access elige, en tal caso
elige Quitar diseño y colócalo a tu gusto, a mano o con las opciones vistas
anteriormente.
Unidad 12. Los informes (I)
12.1. Introducción
Los informes sirven para presentar los datos de una tabla o consulta,
generalmente para imprimirlos. La diferencia básica con los formularios es
que los datos que aparecen en el informe sólo se pueden visualizar o imprimir
(no se pueden modificar) y en los informes se puede agrupar más facilmente la
información y sacar totales por grupos.
En esta unidad veremos cómo crear un informe utilizando el asistente y cómo
cambiar su diseño una vez creado.
12.2. Crear un informe
Para crear un informe podemos utilizar las opciones del grupo Informes, en la
pestaña Crear:
Prof. Ronald Godoy Galindo Página 62

MANUAL ACCESS 2010
Informe consiste en crear automáticamente un nuevo informe que contiene
todos los datos de la tabla o consulta seleccionada en el Panel de
Navegación.
Diseño de informe abre un informe en blanco en la vista diseño y tenemos
que ir incorporando los distintos objetos que queremos aparezcan en él. Este
método no se suele utilizar ya que en la mayoría de los casos es más cómodo
y rápido crear un autoinforme o utilizar el asistente y después sobre el
resultado modificar el diseño para ajustar el informe a nuestras necesidades.
Informe en blanco abre un informe en blanco en vista Presentación.
Asistente para informes utiliza un asistente que nos va guiando paso por
paso en la creación del informe. Lo veremos en detalle en el siguiente
apartado.
12.3. El asistente para informes
En la pestaña Crear, grupo Informes, iniciaremos el asistente pulsando el
botón .
Esta es la primera ventana que veremos:
Prof. Ronald Godoy Galindo Página 63

MANUAL ACCESS 2010
En esta ventana nos pide introducir los campos a incluir en el informe.
Primero seleccionamos la tabla o consulta de donde cogerá los datos del
cuadro Tablas/Consultas este será el origen del informe. Si queremos sacar
datos de varias tablas lo mejor será crear una consulta para obtener esos datos
y luego elegir como origen del informe esa consulta.
A continuación seleccionamos los campos haciendo clic sobre el campo para
seleccionarlo y clic sobre el botón o simplemente doble clic sobre el
campo.
Si nos hemos equivocado de campo pulsamos el botón y el campo se quita
de la lista de campos seleccionados.
Podemos seleccionar todos los campos a la vez haciendo clic sobre el botón
o deseleccionar todos los campos a la vez haciendo clic sobre el botón
.
Luego, pulsamos el botón Siguiente > y aparece la ventana que puedes ver en
la siguiente página.. .
Unidad 12. Los informes (II)
Prof. Ronald Godoy Galindo Página 64

MANUAL ACCESS 2010
En esta pantalla elegimos los niveles de agrupamiento dentro del informe.
Podemos agrupar los registros que aparecen en el informe por varios
conceptos y para cada concepto añadir una cabecera y pie de grupo, en el pie
de grupo normalmente se visualizarán totales de ese grupo.
Para añadir un nivel de agrupamiento, en la lista de la izquierda, hacer clic
sobre el campo por el cual queremos agrupar y hacer clic sobre el botón (o
directamente hacer doble clic sobre el campo).
En la parte de la derecha aparece un dibujo que nos indica la estructura que
tendrá nuestro informe, en la zona central aparecen los campos que se
visualizarán para cada registro, en nuestro ejemplo, encima aparece un grupo
por código de curso.
Para quitar un nivel de agrupamiento, hacer clic sobre la cabecera
correspondiente al grupo para seleccionarlo y pulsar el botón .
Prof. Ronald Godoy Galindo Página 65

MANUAL ACCESS 2010
Si queremos cambiar el orden de los grupos definidos utilizamos los botones
, la flecha hacia arriba sube el grupo seleccionado un nivel, la flecha
hacia abajo baja el grupo un nivel.
Con el botón podemos refinar el agrupamiento.
Haciendo clic en ese botón aparecerá el siguiente cuadro de diálogo:
Para cada campo por el que se va a agrupar la información del informe
podremos elegir su intervalo de agrupamiento. En el desplegable debemos
indicar que utilice un intervalo en función de determinados valores, que utilice
las iniciales, etc. Las opciones de intervalo variarán en función del tipo de datos
y los valores que contenga. Después de pulsar el botón Aceptar volvemos a la
ventana anterior.
Una vez tenemos los niveles de agrupamiento definidos hacemos clic en el
botón Siguiente > y pasamos a la siguiente ventana que verás en la siguiente
página...
Prof. Ronald Godoy Galindo Página 66

MANUAL ACCESS 2010
En esta pantalla podemos elegir cómo ordenar los registros. Seleccionamos el
campo por el que queremos ordenar los registros que saldrán en el informe, y
elegimos si queremos una ordenación ascendente o descendente. Por defecto
indica Ascendente, pero para cambiarlo sólo deberemos pulsar el botón y
cambiará a Descendente. Como máximo podremos ordenar por 4 criterios
(campos) distintos.
Prof. Ronald Godoy Galindo Página 67

MANUAL ACCESS 2010
Unidad 12. Los informes (III)
En esta pantalla elegimos la distribución de los datos dentro del informe.
Seleccionando una distribución aparece en el dibujo de la izquierda el aspecto
que tendrá el informe con esa distribución.
En el cuadro Orientación podemos elegir entre impresión Vertical u
Horizontal (apaisado).
Con la opción Ajustar el ancho del campo de forma que quepan todos los
campos en una página, se supone que el asistente generará los campos tal
como lo dice la opción.
A continuación pulsamos el botón Siguiente > y aparece la última ventana:
Prof. Ronald Godoy Galindo Página 68

MANUAL ACCESS 2010
En esta ventana el asistente nos pregunta el título del informe, este título
también será el nombre asignado al informe.
Antes de pulsar el botón Finalizar podemos elegir entre:
Vista previa del informe en este caso veremos el resultado del informe
preparado para la impresión
o bien,
Modificar el diseño del informe, si seleccionamos esta opción aparecerá la
ventana Diseño de informe donde podremos modificar el aspecto del informe.
Unidad 12. Los informes (IV)
12.4. La vista diseño de informe
La vista diseño es la que nos permite definir el informe, en ella le indicamos a
Access cómo debe presentar los datos del origen del informe, para ello nos
servimos de los controles que veremos más adelante de la misma forma que
definimos un formulario.
Prof. Ronald Godoy Galindo Página 69

MANUAL ACCESS 2010
Para abrir un informe en la vista diseño debemos seleccionarlo en el Panel
de navegación y pulsar en su menú contextual o en la Vista de
la pestaña Inicio.
Nos aparece la ventana diseño:
El área de diseño consta normalmente de cinco secciones:
El Encabezado del informe contendrá la información que se ha de indicar
únicamente al principio del informe, como su título.
El Encabezado de página contendrá la información que se repetirá al principio
de cada página, como los encabezados de los registros, el logo, etc.
Detalle contiene los registros. Deberemos organizar los controles para un único
registro, y el informe será el que se encargue de crear una fila para cada uno
de los registros.
El Pie de página contendrá la información que se repetirá al final de cada
página, como la fecha del informe, el número de página, etc.
El Pie de informe contendrá la información que únicamente aparecerá al final
del informe, como el nombre o firma de quien lo ha generado.
Podemos eliminar los encabezados y pies con las opciones encabezado o
pie de página y encabezado o pie de página del informe que encontrarás en
el menú contextual del informe. Al hacerlo, se eliminarán todos los controles
definidos en ellas. Para recuperarlos se ha de seguir el mismo proceso que
para eliminarlos.
Prof. Ronald Godoy Galindo Página 70

MANUAL ACCESS 2010
Si no quieres eliminar los controles, pero quieres que en una determinada
impresión del informe no aparezca una de las zonas, puedes ocultar la
sección. Para hacerlo deberás acceder a la Hoja de propiedades, desde su
botón en la pestaña Diseño > grupo Herramientas. Luego, en el desplegable,
elige la sección (Encabezado, Detalle, o la que quieras) y cambia su propiedad
Visible a Sí o a No según te convenga. Los cambios no se observarán
directamente en la vista diseño, sino en la Vista preliminar de la impresión o
en la Vista informes.
Alrededor del área de diseño tenemos las reglas que nos permiten medir las
distancias y los controles, también disponemos de una cuadrícula que nos
ayuda a colocar los controles dentro del área de diseño.
Podemos ver u ocultar las reglas o cuadrícula desde el menú contextual del
informe.
12.5. La pestaña Diseño de informe
Si has entrado en diseño de informe podrás ver la pestaña de Diseño que
muestra las siguientes opciones:
Esta barra la recuerdas seguro, es muy parecida a la que estudiamos en los
formularios.
A continuación describiremos los distintos botones que pertenecen a esta
barra.
Prof. Ronald Godoy Galindo Página 71

MANUAL ACCESS 2010
El botón Ver del grupo Vistas nos permite pasar de
una vista a otra, si lo desplegamos podemos elegir entre Vista Diseño la que
estamos describiendo ahora, la Vista Presentación que muestra una mezlca
de la vista Informes y Diseño y finalmente la Vista Informes que muestra el
informe en pantalla.
La Vista Preliminar nos permite ver cómo quedará la impresión antes de
mandar el informe a impresora.
En el grupo Temas encontrarás herramientas para dar un estilo homogéneo
al informe. No entraremos en detalle, porque funciona igual que los temas de
los formularios.
El botón Agrupar y ordenar del grupo Agrupación y totales permite
modificar los niveles de agrupamiento como veremos más adelante.
En la parte central puedes ver el grupo Controles en el que aparecen todos
los tipos de controles para que sea más cómodo añadirlos en el área de diseño
como veremos más adelante. También encontramos algunos elementos que
podemos incluir en el encabezado y pie de página.
En el grupo Herramientas podrás encontrar el botón Agregar campos
existentes entre otros, que hace aparecer y desaparecer el cuadro Lista de
campos en el que aparecen todos los campos del origen de datos para que
sea más cómodo añadirlos en el área de diseño como veremos más adelante.
Todo informe tiene asociada una página de código en la que podemos
programar ciertas acciones utilizando el lenguaje VBA (Visual Basic para
Prof. Ronald Godoy Galindo Página 72

MANUAL ACCESS 2010
Aplicaciones), se accede a esa página de código haciendo clic sobre el botón
.
Con el botón hacemos aparecer y desaparecer el cuadro
Propiedades del control seleccionado. Las propiedades del informe son
parecidas a las de un formulario.
Recuerda que siempre podemos acceder a la ayuda de Access haciendo clic
en el botón .
Unidad 12. Los informes (V)
12.6. El grupo Controles
Para definir qué información debe aparecer en el informe y con qué formato, se
pueden utilizar los mismos controles que en los formularios aunque algunos
son más apropiados para formularios como por ejemplo los botones de
comando.
En la pestaña Diseño encontrarás los mismo controles que vimos en el tema
anterior:
Cuando queremos crear varios controles del mismo tipo podemos bloquear
el control haciendo clic con el botón secundario del ratón sobre él. En el menú
contextual elegiremos Colocar varios controles.
Prof. Ronald Godoy Galindo Página 73

MANUAL ACCESS 2010
A partir de ese momento se podrán crear todos los controles que queramos de
este tipo sin necesidad de hacer clic sobre el botón correspondiente cada vez.
Para quitar el bloqueo hacemos clic sobre el botón o volvemos a
seleccionar la opción del menú contextual para desactivarla.
El botón activará o desactivará la Ayuda a los controles. Si lo tenemos
activado (como en la imagen) al crear determinados controles se abrirá un
asistente para guiarnos.
Ahora vamos a ver uno por uno los tipos de controles disponibles:
Icono Control Descripción
Seleccionar
Vuelve a dar al cursor la funcionalidad de selección,
anulando cualquier otro control que hubiese
seleccionado.
Cuadro de texto
Se utiliza principalmente para presentar un dato
almacenado en un campo del origen del informe. Puede
ser de dos tipos: dependiente o independiente.
- El cuadro de texto dependiente depende de los
datos de un campo y si modificamos el contenido del
cuadro en la vista Informes estaremos cambiando el
dato en el origen. Su propiedad Origen del control
suele ser el nombre del campo a la que está asociado.
- El cuadro de texto independiente permite por
ejemplo presentar los resultados de un cálculo o
aceptar la entrada de datos. Modificar el dato de este
campo no modifica su tabla origen. Su propiedad
Origen del control será la fórmula que calculará el
valor a mostrar, que siempre irá precedida por el signo
=.
Prof. Ronald Godoy Galindo Página 74

MANUAL ACCESS 2010
EtiquetaSirve para visualizar un texto literal, que escribiremos
directamente en el control o en su propiedad Título.
HipervínculoPara incluir un enlace a una página web, un correo
electrónico o un programa.
Insertar salto de
línea
No tiene efecto en la Vista Formulario pero sí en la
Vista Preliminar y a la hora de imprimir.
GráficoRepresentación gráfica de datos que ayuda a su
interpretación de forma visual.
LíneaPermite dibujar líneas en el formulario, para ayudar a
organizar la información.
Botón de
alternar
Se suele utilizar para añadir una nueva opción a un
grupo de opciones ya creado. También se puede utilizar
para presentar un campo de tipo Sí/No, si el campo
contiene el valor Sí, el botón aparecerá presionado.
RectánguloPermite dibujar rectángulos en el formulario, para
ayudar a organizar la información.
Casilla de
verificación
Se suele utilizar para añadir una nueva opción a un
grupo de opciones ya creado, o para presentar un
campo de tipo Sí/No. Si el campo contiene el valor Sí,
la casilla tendrá este aspecto , sino este otro .
Marco de objeto
independiente
Para insertar archivos como un documento Word, una
hoja de cálculo, etc. No varian cuando cambiamos de
registro (independientes), y no están en ninguna tabla
de la base.
Datos adjuntos Esta es la forma más moderna y óptima de incluir
archivos en un formulario. Equivale a los marcos de
objeto, solo que Datos adjuntos está disponible para
las nuevas bases hechas en Access 2007 o versiones
superiores (.accdb) y los marcos pertenecen a las
Prof. Ronald Godoy Galindo Página 75

MANUAL ACCESS 2010
versiones anteriores (.mdb).
Botón de opción
Se suele utilizar para añadir una nueva opción a un
grupo de opciones ya creado, o para presentar un
campo de tipo Sí/No. Si el campo contiene el valor Sí,
el botón tendrá este aspecto , sino, este otro .
Subformulario/
Subinforme
Para incluir un subformulario o subinforme dentro del
formulario. Un asistente te permitirá elegirlo.
Marco de objeto
dependiente
Para insertar archivos como un documento Word, una
hoja de cálculo, etc. Varian cuando cambiamos de
registro (dependientes), porque se encuentran en una
tabla de la base. Ejemplos: La foto o el currículum de
una persona, las ventas de un empleado, etc.
Imagen
Permite insertar imágenes en el formulario, que no
dependerán de ningún registro. Por ejemplo, el logo de
la empresa en la zona superior.
También incluye los siguientes controles, aunque no se suelen utilizar en
informes, sino más bien en formularios:
Icono Control
Botón
Control de pestaña
Grupo de opciones
Cuadro combinado
Cuadro de lista
Puedes ver su descripción en el tema de Formularios.
Por último podemos añadir más controles, más complejos con el botón .
Prof. Ronald Godoy Galindo Página 76

MANUAL ACCESS 2010
Puesto que el manejo de los controles en informes es idéntico al de los
controles de un formulario, si tienes alguna duda sobre cómo añadir un control,
cómo moverlo de sitio, copiarlo, cambiar su tamaño, cómo ajustar el tamaño o
la alineación de varios controles, repasa la unidad anterior.
Puedes añadir un grupo de ordenación haciendo clic en Agregar un grupo.
Del mismo modo, haciendo clic en Agregar un orden establaceremos un
orden dentro de ese grupo.
Utiliza las flechas desplegables para seleccionar diferentes modos de
ordenación dentro de un grupo.
Puedes hacer clic en el vínculo Más para ver más opciones de ordenación y
agrupación.
Con las flechas puedes mover las agrupaciones arriba y abajo.
Para practicar estas operaciones puedes realizar el Ejercicio Crear informes
con grupos.
12.8. Imprimir un informe
Para imprimir un informe, lo podemos hacer de varias formas y desde
distintos puntos dentro de Access.
Imprimir directamente
Hacer clic sobre el nombre del informe que queremos imprimir en el Panel de
Navegación para seleccionarlo.
Despliega la pestaña Archivo y pulsa Imprimir. A la derecha aparecerán más
opciones, escoger Impresión Rápida.
Si es la primera vez que imprimes el informe, no es conveniente que utilices
esta opción. Sería recomendable ejecutar las opciones Imprimir y Vista
Prof. Ronald Godoy Galindo Página 77

MANUAL ACCESS 2010
preliminar, para asegurarnos de que el aspecto del informe es el esperado y
que se va a imprimir por la impresora y con la configuración adecuadas.
Abrir el cuadro de diálogo Imprimir
Hacer clic sobre el nombre del informe que queremos imprimir para
seleccionarlo.
Despliega la pestaña Archivo y pulsa Imprimir. A la derecha aparecerán más
opciones, escoger Imprimir.
Se abrirá el cuadro de diálogo Imprimir en el que podrás cambiar algunos
parámetros de impresión como te explicaremos a continuación:
Si tenemos varias impresoras conectadas al ordenador, suele ocurrir cuando
están instaladas en red, desplegando el cuadro combinado Nombre: podemos
elegir la impresora a la que queremos enviar la impresión.
En el recuadro Intervalo de impresión, podemos especificar si queremos
imprimir Todo el informe o bien sólo algunas páginas.
Si queremos imprimir unas páginas, en el recuadro desde especificar la página
inicial del intervalo a imprimir y en el recuadro hasta especificar la página
final.
Prof. Ronald Godoy Galindo Página 78

MANUAL ACCESS 2010
Si tenemos registros seleccionados cuando abrimos el cuadro de diálogo,
podremos activar la opción Registros seleccionados para imprimir
únicamente esos registros.
En el recuadro Copias, podemos especificar el número de copias a imprimir.
Si la opción Intercalar no está activada, imprime una copia entera y después
otra copia, mientras que si activamos Intercalar imprime todas las copias de
cada página juntas.
La opción Imprimir a archivo permite enviar el resultado de la impresión a un
archivo del disco en vez de mandarlo a la impresora.
Con el botón Propiedades accedemos a la ventana Propiedades de la
impresora, esta ventana cambiará según el modelo de nuestra impresora pero
nos permite definir el tipo de impresión por ejemplo en negro o en color, en alta
calidad o en borrador, el tipo de papel que utilizamos, etc.
Con el botón Configurar... podemos configurar la página, cambiar los
márgenes, impresión a varias columnas, etc.
Por último pulsamos el botón Aceptar y se inicia la impresión. Si cerramos la
ventana sin aceptar o pulsamos Cancelar no se imprime nada.
Abrir el informe en Vista preliminar
Para comprobar que la impresión va a salir bien es conveniente abrir una vista
preliminar del informe en pantalla para luego si nos parece bien ordenar la
impresión definitiva. Hay varias formas de abrir la Vista Preliminar:
Con el objeto Informe seleccionado, desplegar la pestaña Archivo, pulsar
Imprimir y seleccionar Vista previa.
También puedes hacer clic derecho sobre el Informe en el Panel de
Navegación y seleccionar la opción en el menú contextual.
O, si ya lo tienes abierto, pulsar Ver > Vista preliminar en el grupo
Vistas de la pestaña Diseño o Inicio.
Prof. Ronald Godoy Galindo Página 79

MANUAL ACCESS 2010
Unidad 12. Los informes (VII)
12.9. La ventana Vista preliminar
En esta ventana vemos el informe tal como saldrá en la impresora. Observa
cómo se distingue la agrupación por código de curso.
Para pasar por las distintas páginas tenemos en la parte inferior izquierda una
barra de desplazamiento por los registros con los botones que ya
conocemos para ir a la primera página, a la página anterior, a una página
concreta, a la página siguiente o a la última página.
En la parte superior tenemos una nueva y única pestaña, la pestaña Vista
preliminar, con iconos que nos ayudarán a ejecutar algunas acciones:
Prof. Ronald Godoy Galindo Página 80

MANUAL ACCESS 2010
Es posible que veas los botones de forma distinta, ya que cambian de tamaño
dependiendo del tamaño de que disponga la ventana de Access.
Los botones del grupo Zoom permiten, tanto aproximar y alejar el informe,
como elegir cuántas páginas quieres ver a la vez: Una página, Dos páginas
, una junta a la otra; o Más páginas , pudiendo elegir entre las
opciones 4, 8 o 12. Cuantas más páginas visualices, más pequeñas se verán,
pero te ayudará a hacerte una idea del resultado final.
El grupo Diseño de página permite cambiar la orientación del papel para la
impresión y acceder a la configuración de la página.
Las opciones de Datos las veremos más adelante. Permiten la exportación de
datos a otros formatos como Excel, PDF o XPS.
Ya sólo nos queda elegir si queremos Imprimir o si queremos Cerrar la vista
preliminar para continuar editando el informe.
Recuerda que la Vista preliminar es muy importante. No debes comprobar
únicamente la primera página, sino también las siguientes. Esto cobra especial
importancia en caso de que nuestro informe sea demasiado ancho, ya que el
resultado podría ser similar al que se muestra en la imagen:
Prof. Ronald Godoy Galindo Página 81

MANUAL ACCESS 2010
Si un registro es demasiado ancho, nuestro informe requerirá el doble de folios
y será menos legible.
En esos casos, deberemos valorar si es necesario utilizar una orientación
Horizontal de la hoja o si es más conveniente estrechar la superficie del
informe o sus controles.
Cuando, como en la imagen, nuestros registros realmente no ocupen mucho y
lo que se vaya de madre sea uno de los controles que introduce Access
automáticamente (como el contador de páginas), lo más sencillo es mover o
reducir el control. También será conveniente estrechar controles cuando
veamos que realmente se les ha asignado un espacio que no utilizarán nunca
(por ejemplo si el código de cliente está limitado a 5 caracteres y se le dedica
un espacio en que caben 30).
Unidad 13. Los controles de formulario e informe (I)
13.1. Propiedades generales de los controles
En temas anteriores vimos cómo crear formularios e informes utilizando el
asistente, también hemos aprendido a manejar los controles para copiarlos,
moverlos, ajustarlos, alinearlos, etc. En este tema vamos a repasar los
diferentes tipos de controles y estudiar sus propiedades para conseguir
formularios e informes más completos.
Prof. Ronald Godoy Galindo Página 82

MANUAL ACCESS 2010
Empezaremos por estudiar
las propiedades comunes a muchos de ellos:
Nombre: Aquí indicaremos el nombre del control. Puedes darle el nombre
que tú quieras, pero asegúrate de que es lo suficientemente descriptivo como
para poder reconocerlo más tarde.
Un buen método sería asignarle el nombre del control más una coletilla
indicando de qué control se trata. Por ejemplo, imagina que tenemos dos
controles para el campo Curso, una etiqueta y un cuadro de texto. Podríamos
llamar a la etiqueta curso_eti y al campo de texto curso_txt. De este modo
facilitamos el nombre de dos controles que referencian a un mismo campo.
Visible: Si la propiedad se establece a No el control será invisible en el
formulario. Por el contrario, si lo establecemos a Sí el control sí que será
visible.
Su uso parece obvio, pero nos puede ser muy útil para cargar información en el
formulario que no sea visible para el usuario pero sin embargo sí sea accesible
desde el diseño.
También podemos utilizar esta propiedad para ocultar controles, para
mostrarlos pulsando, por ejemplo, un botón.
Prof. Ronald Godoy Galindo Página 83

MANUAL ACCESS 2010
Mostrar cuando: Utilizaremos esta propiedad para establecer cuándo un
control debe mostrarse.
De este modo podemos hacer que se muestre únicamente cuando se muestre
en pantalla y esconderlo a la hora de imprimir (muy útil por ejemplo para los
botones de un formulario que no queremos que aparezcan en el formulario
impreso).
Izquierda y Superior: Estas dos propiedades de los controles hacen
referencia a su posición. Respectivamente a la distancia del borde izquierdo
del formulario o informe y de su borde superior.
Normalmente sus unidades deberán ser introducidas en centímetros. Si
utilizas otras unidades de medida, como el píxel, Access tomará ese valor y lo
convertirá en centímetros.
Ancho y Alto: Establecen el tamaño del control indicando su anchura y
altura. De nuevo la unidad de medida utilizada es el centímetro.
Color del fondo: Puedes indicar el color de fondo del control para resaltarlo
más sobre el resto del formulario. Para cambiar el color, teclea el número del
color si lo conoces o bien coloca el cursor en el recuadro de la propiedad y
pulsa el botón que aparecerá a la izquierda.
Entonces se abrirá el cuadro de diálogo que ya conoces desde donde podrás
seleccionar el color que prefieras.
Estilo de los bordes: Cambia el estilo en el que los bordes del control se
muestran.
Prof. Ronald Godoy Galindo Página 84

MANUAL ACCESS 2010
Color y Ancho de los bordes: Establece el color del borde del control y
su ancho en puntos.
Efecto especial: Esta propiedad modifica la apariencia del control y le
hace tomar una forma predefinida por Access.
Al modificar esta propiedad algunos de los valores introducidos en las
propiedades Color del fondo, Estilo de los bordes, Color de los bordes o
Ancho de los bordes se verán invalidadas debido a que el efecto elegido
necesitará unos valores concretos para estas propiedades.
Del mismo modo si modificamos alguna de las propiedades citadas
anteriormente el Efecto especial dejará de aplicarse para tomarse el nuevo
valor introducido en la propiedad indicada.
Nombre y Tamaño de la fuente: Establece el tipo de fuente que se
utilizará en el control y su tamaño en puntos.
Espesor de la fuente, Fuente en Cursiva y Fuente subrayada: Estas
propiedades actúan sobre el aspecto de la fuente modificando,
respectivamente, su espesor (de delgado a grueso), si debe mostrarse en
cursiva o si se le añadirá un subrayado.
Texto de Ayuda del control: Aquí podremos indicar el texto que queremos
que se muestre como ayuda contextual a un control.
Texto de la barra de estado: Aquí podremos indicar el texto que queremos
que se muestre en la barra de estado cuando el usuario se encuentre sobre
el control.
Prof. Ronald Godoy Galindo Página 85

MANUAL ACCESS 2010
Un ejemplo muy claro de su uso sería que cuando el usuario se encontrase
sobre el campo Nombre en la barra de estado se pudiera leer Introduzca aquí
su nombre.
Índice de tabulación: Una de las propiedades más interesantes de los
controles. Te permite establecer en qué orden saltará el cursor por
los controles del formulario/informe cuando pulses la tecla TAB. El
primer elemento deberá establecerse a 0, luego el salto se producirá al
control que tenga un valor inmediatamente superior.
Aparecerá el siguiente cuadro de diálogo:
En él aparecen todos los controles ordenados por su orden de tabulación.
Puedes arrastrar y colocar los controles en el orden que prefieras, de esta
forma, las propiedades Índice de tabulación de los controles se configurarán
de forma automática.
Prof. Ronald Godoy Galindo Página 86

MANUAL ACCESS 2010
También accedemos a este cuadro pulsando el icono en el grupo
Herramientas de la pestaña Organizar.
Prof. Ronald Godoy Galindo Página 87