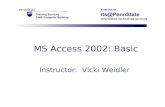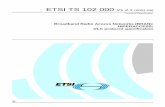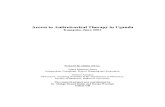Access 2002
-
Upload
stanley-gardner -
Category
Documents
-
view
215 -
download
1
description
Transcript of Access 2002

ACCESS TO ACCESS 2002 Rajendra Salokhe Page 1
------------------------------------------------------------------------------------------------------------
CHAPTER 1
TABLE OPERATIONS AND REPORT Access is a powerful relational database application made available by Microsoft Corporation. It is part of the Microsoft office package. ACCESS enables you to create , organise and manage your data . Access is popularly used as backend tool for Visual Basic. Database is a systematic collection of data and related information. It is an organised selection which you can easily retrieve. It is an integrated collection of automated data files which may be related to each other. In Access database is the collection of tables, queries, Forms, Reports etc. Data is unprocessed information. If you note down the names and addresses of your friends it is a data. Related information is the information stored in tables, queries ,Forms, Pages , Reports, Macros etc. Relational database is a database where no tables are related but you can relate them when required. Relational Database Management (RDBMS) supports Client/Server architecture and Distributed databases. The relationship between tables may be specified at the time of table creation. It supports high security . Many tables can be grouped under a database. Data is organised in tables. A table is collection of data pertaining to specific topic. A single table contains information in row and columns. The rows are called records and the columns are called fields. A sample table is as follows
There are three rows in this table and 4 columns. The columns are rollno, physics, chemistry and maths.
CREATING A TABLE Let use start practically by creating the above table Step 1 : Double click on the ACCESS icon or choose
START->PROGRAM-> MICROSOFT ACCESS You will get a screen as follows.
4 Columns
3 Rows
FIG 1.01

ACCESS TO ACCESS 2002 Rajendra Salokhe Page 2
------------------------------------------------------------------------------------------------------------
Step 2 Select 'Blank Database' and name the database as 'STUDENT' Note that ACCESS will assign the MDB extension automatically to the database. The database can contain many tables. The following screen will appear.
Double click on Create Table in design view. We will see the other options later.
You will get the following screen
Type the field names and select their type as shown in the figure. In the left side bottom window the property 'indexed' is set to 'Yes(No Duplicates)' only for the 'rollno' field. And index makes it easy to
Click here
Database Window
Format Properties
Type field names and select type
FIG 1.02
FIG 1.03
Opening dialogue box

ACCESS TO ACCESS 2002 Rajendra Salokhe Page 3
------------------------------------------------------------------------------------------------------------
find data in the fields. An index speeds up queries on the indexed fields as well as sorting and grouping operations. When you are through with defining all the columns just close the table window. Save the table by name 'studentdetail'. You will see this name added to the database window. Step 3 Entering the Data
Right click on the table's name and select open. Fill the data into the cells.
Do not bother if the ID column is shown on to the table. This is a column automatically inserted by Access. This shows the row or record number. Similarly on extra row is shown at the bottom. Close the window when you have completed inserting the data. Anytime you can right click on the table name , open the table and Add/Modify the data. Step 4 Creating a Report. However I am making it early to create a report. But let us create a simple report from this small table and you will find the things easier. Reports provide you an effective way to present the data.. When we make a report we have a control over how to represent it. Access provides Wizards to create reports. These wizards are very helpful and allow to quickly create the report. The data for reports is taken from the tables however the titles and labels are permanently stored in the report format.
Right click on table name and select open to enter data
FIG 1.05
FIG 1.06
Select Tables

ACCESS TO ACCESS 2002 Rajendra Salokhe Page 4
------------------------------------------------------------------------------------------------------------
Select 'Reports' from the left window. Double click on 'Create report by using Wizard.'
The report wizard first screen will appear. Select the fields one-by one and click on the > symbol. If you want to select all the fields then you can click on >>. Similarly you can deselct the fields by clicking on < arrow. We have selected the rollno, phy,chem and math fields.
Go on clicking NEXT button till you get the above screen. Change the title to 'XYZ School' Select 'Modify the Report design' and then click 'Finish' button. You will get the screen as shown. We want to modify the report because we want to add the total of marks.
Double click here
Click on Reports
Move the fields with this button
FIG 1.07
FIG 1.08
FIG 1.09

ACCESS TO ACCESS 2002 Rajendra Salokhe Page 5
------------------------------------------------------------------------------------------------------------
The report is divided into 5 sections as follows; 1] Report header 2] Page Header 3] Detail 4] Page footer 5] Report footer. The detail section will actually hold the values.
Make a little room into the Page Header section by pulling it down from the left side with mouse. You can also move the title to the centre.
Click on 'Label' or 'Aa' symbol on the toolbar and draw a label after 'MATH'. Now in the detail section we want the calculation to take place. So click on 'ab|' or 'Text Box' on the tools menu. And draw a text box below the heading 'Total' in the detail section. The text box name as 'Text 16' appearing on the screen may be deleted.
Make a room for the page header
Pull this line
Draw a label
Draw a text box
FIG 1.10
FIG 1.11
FIG 1.12
Right click on text box

ACCESS TO ACCESS 2002 Rajendra Salokhe Page 6
------------------------------------------------------------------------------------------------------------
Right Click on the 'TOTAL' textbox and select 'Properties' . The properties screen will appear.
type = phy+chem+math into the control source field and close the window. From the VIEW menu select Print Preview - and you get the report.
Anytime you can right click on the report name and select 'Design View ' to change the report format.
Change the control source property
FIG 1.14
FIG 1.15
Select print preview
Right click on the report name

ACCESS TO ACCESS 2002 Rajendra Salokhe Page 7
------------------------------------------------------------------------------------------------------------
Now that you have a hand on experience of creating a table and report we will go about with a little theory. We have chosen NUMBER format for all the fields . However there are other field types also.
FIELD TYPES
• TEXT : Text type data contains characters , numbers (numbers as character) . Text you can not perform numeric operations as addition,subtraction, multiplication etc on the text data . NAME , ADDRESS , PIN etc. are some of the text types.
• NUMBER : NUMBER field is used for calculative data. This is numeric data on which we
want perform mathematical operations. BASIC, DA , GROSS_SALARY etc are some of the field type which use NUMBER type data.
• DATE/TIME : This type is used for storing dates. There are many formats in which dates
can be stored. DATE_OF_BIRTH , DATE_OF_JOINING etc. are some of the date type datas.
• MEMO : MEMO fields are used to store large amount of data. If you want a note on specific
information then MEMO type is used. Since these fields consume a lot of space the use of this type is rare.
• CURRENCY : This field is used for storing numbers related to currency transactions. • AutoNUMBER : AutoNUMBER is automatically added to the access table. ACCESS allots
a new unique number for each record. This identifies each row and is similar to row-id. However any field can be assigned AutoNUMBER type. In our previous example ID was autoNUMBER type which was assigned automatically by access for we did not select a primary key.
• Yes/No : This field stores only Yes/No values or True/False values. These are logical values.
e.g. if you want to indicate weather a bill is paid or not then you can use this type of field. • OLE object : In this field you can embed objects as pictures , graphs from EXCEL etc. OLE
means Object Linking and Embedding. When you link an object this way any change in the object form will implement change in the object embedded.
• Hyperlink : You can store an internet link in this field so that clicking on the address the
web page on internet is displayed.
• Lookup Wizard : It starts a wizard that places lookup contraints on the field. The lookup values may refer to the table , query or the value you enter.

ACCESS TO ACCESS 2002 Rajendra Salokhe Page 8
------------------------------------------------------------------------------------------------------------
When we created the above table we opted for 'CREATE TABLE IN DESIGN VIEW' . There are two other methods to create a table.
• Create table by using wizard. • Create table by entering data.
CREATE TABLE BY USING WIZARD
The wizard shows you the standard table from which you can choose the required fields. This is not always suitable but helps you in deciding the fields for your database. However it is very helpful for both new and advanced developers.
STEP 1 : Double click on the 'Create Table using wizard ' and the 'Table' wizard will popup. STEP 2: There are 2 categories 'Business' and 'Personal' . you can choose both and view the tables available. Presently we have selected the 'Personal' category.
Add the required fields into 'Fields in new table box' by clicking on > arrow. Click next STEP 3 : Select name for the table or keep the same name. Click next.
Select fields using this arrow
FIG 1.16
FIG 1.17

ACCESS TO ACCESS 2002 Rajendra Salokhe Page 9
------------------------------------------------------------------------------------------------------------
STEP 4 : Since we do not want to set relation click once more on NEXT button.
STEP 5 : Enter data shown as above and more. Close the browser window. Use tab key to move in the fields.
CREATE TABLE FROM ANOTHER TABLE If you want to create a table from another table whose structure is same as of the first table you can use the Copy/Paste commands . By structure we mean what remains of the table when we delete all the data. i.e. the field names only. However you have to remember that some of the properties like primary key properties of the created table may not be the same.
You will be asked for the new table name and the same will be shown in the database window. You can double click on the name to open the table. It is required that the data entry should be done. This option can be used to copy all data i.e ‘Structure and Data ‘ or append the data to the existing table. i.e Add data of the current table to the existing table.
FIG 1.18
FIG 1.19
FIG 1.20

ACCESS TO ACCESS 2002 Rajendra Salokhe Page 10
------------------------------------------------------------------------------------------------------------
CREATE TABLE BY ENTERING DATA. STEP 1 : double click on 'Create Table by entering data ' . (refer step 1 above)
STEP 2: You will be required to change the field names. Right click on Field1 choose Rename and rename the field as Rollno. Similarly rename other fields as Name , Address, City , Pin and Dob.
STEP 3 : Close the window and save the table. Name the table 'studentmaster'
STEP 4 : Answer YES for primary key. Your table is now saved. The primary key and other key concept is explained in chapter 4.
Use COPY , PASTE to create table with same structure
Changing the name of the column.
FIG 1.21
FIG 1.22
FIG 1.24

ACCESS TO ACCESS 2002 Rajendra Salokhe Page 11
------------------------------------------------------------------------------------------------------------
ENTERING AND EDITING DATA You need to perform certain basic operations on the data as
• Entering/adding Data • Modifying/ Changing Data • Deleting Data • Inserting a new field
We will see some advanced operations later.
ENTERING DATA : There are three ways to enter data
1. In Datasheet view 2. Use Edit mode 3. Use Data entry mode.
ENTERING DATA IN DATASHEET VIEW : We want to enter data into our 'studentmaster' table. We have not set the field types of this table properly. So open the table in Design view by right clicking on the table name and selecting 'Design View '.
Change the Data Type of rollno field to NUMBER Change the Data type of DOB field to DATE/TIME. Change the format of DOB to Medium Date or short date . Short date has a format ‘dd/mm/yyyy’ e.g . ‘19/06/2006’ . Medium date has a format ’19-JUN-2006’
FIG 1.25

ACCESS TO ACCESS 2002 Rajendra Salokhe Page 12
------------------------------------------------------------------------------------------------------------
The date format can be changed to English style by selecting Regional and Language options from the windows control panel. Select English(U.K.) type there.
Right click on the table name and click on 'Open' . The table will open in the data sheet view. This is similar to Excel worksheet.
Similarly complete the table with other values. Note how date is entered. There is a box at the bottom which is called record selector box, You can navigate the sheet with the help of various buttons on this box. There are buttons to move on the first record, last record, next and preceding record.
You can also use the following shortcut keys Enter or Tab Move to the next field Shift+Tab Move to preceding field Page up Up one screen Page Down Down one screen home first field in the current record Ctrl+Down Arrow Go to last record End Last field in the current record Ctrl+End Last field in the last record Ctrl++ Add new record Ctrl+- Delete current record F2 Insert on/off Shift+F2 Open zoom window
Look for this icon in windows control panel.
The record number box
New record button
FIG 1.26
FIG 1.27

ACCESS TO ACCESS 2002 Rajendra Salokhe Page 13
------------------------------------------------------------------------------------------------------------
ENTERING DATA USING EDIT MODE :
Click on the New Record button . A new record will be added at the end of the table.
ENTERING DATA USING DATA ENTRY MODE
Click on records menu and select 'Data Entry' . Only new added record is shown. Use tab key to move in the fields. Our studentmaster table now has the following data. Do not bother about the ID field.
DELETING A RECORD
Click here
FIG 1.28
FIG 1.29
FIG 1.30
FIG 1.31

ACCESS TO ACCESS 2002 Rajendra Salokhe Page 14
------------------------------------------------------------------------------------------------------------
Click on the record selector column of the record to be deleted. Click on DELETE RECORD button or simply press the delete button . A confirmation box will appear. On confirming the record will be deleted.
Or you can Right Click on the record and select 'Delete record ' from the pop-up.
DELETING MULTIPLE RECORDS Click the record selector for the first record . Then select a group of records by holding down the shift key. Press delete when the selection is over.
INSERTING A NEW FIELD If you have forgotten to add a field or you decide to add a field later on , this can always be done.
In the design view click on the row selector below which you want to add a new field. Click on 'Insert Row' button as shown in the above figure.
Right click on the record selector to get this menu.
Click on insert rows
FIG 1.32
FIG 1.33

ACCESS TO ACCESS 2002 Rajendra Salokhe Page 15
------------------------------------------------------------------------------------------------------------
A new blank field will be inserted. Name it address1. Close the windows Now feed data in all address1 fields by opening the table.
HIDING THE COLUMNS STEP 1 : Select the column or columns you want to hide.
STEP 2 : Right Click on the selected column or choose FORMAT-> Hide Columns menu. STEP 3 : The column will be hidden.
STEP 4 : You can unhide the column from FORMAT-> Unhide columns. The unhide dialogue box will appear. Check the name of the columns you want to unhide.
Blank field is inserted
FIG 1.34
FIG 1.35
FIG 1.36
Select hide Columns to hide a column
Clicking on the field selector will select the entire column.

ACCESS TO ACCESS 2002 Rajendra Salokhe Page 16
------------------------------------------------------------------------------------------------------------
The ID column will be unhidden.
FREEZING THE COLUMN Sometimes you want that a particular column should be always shown. Our table is not long enough to go beyond the screen. If it goes out of the screen then the left most columns will not be shown. This case you can freeze the column. The process for freezing the column is similar to hiding. You can right click on the column and choose Freeze.
MOVING THE COLUMN Moving the column is not necessary always because you can use reports to view the data in any manner you wish. However for browsing purpose or for editing the data you need that the certain columns are together. You can move the columns to required position in following way. It is obvious that the data is also moved. STEP 1: Select the column by clicking on the name..
STEP 2 : With mouse drag the column icon to required place
STEP 3 : Release the mouse.
Unhide column dialogue box
FIG 1.37
FIG 1.38
FIG 1.39
Drag ->

ACCESS TO ACCESS 2002 Rajendra Salokhe Page 17
------------------------------------------------------------------------------------------------------------
In the above example the PHY column has moved to the right of CHEM.
RENAMING THE COLUMN Sometimes we want that the name of the field should be changed. If you change the name of the field the data in that field is retained i.e. the data is not lost. STEP 1 : Select the column by clicking at the column header. Right click on the column.
STEP 2: Type PHYSICS as the name. The column name will change to PHYSICS.
REPLACING DATA Data replacement help you to change a particular occurrence of the data with other value. Supposing you enter MUM in place of MUMBAI while entering the data then you can change all the occurrence of MUM with MUMBAI through this replacement method. The options like ‘Replace all’ are dangerous as they do not give you an opportunity to correct the error you make. You have to be doubly sure when you use this option. Finding the next occurance and replacing is always the safer option
FIG 1.40
FIG 1.41

ACCESS TO ACCESS 2002 Rajendra Salokhe Page 18
------------------------------------------------------------------------------------------------------------
STEP 1 : Select the column in which the data is required to be replaced. STEP 2 Select REPLACE from EDIT menu.
STEP 3 In find and replace box the value Pune is shown. This is to be replaced with Mumbai so type Mumbai after 'Replace with' STEP 4 Click on 'Replace all' so that all the occurrences of 'Pune ' will be replaced with 'Mumbai'
STEP 5 Again replace the values to Pune as original. You can also use the wild cart to search field values . Some of the examples are as below Example What it matches Sample find P* values starting with P Patekar , Punekar *kar Values ending with kar Karmarkar , Chiplunkar D?te One character for ? Date , Dite J[aio]n One of aio Jan, Jin , Jon P[x-z] Range Px, Py, Pz A# Number in place of # A1 , A2, A3 etc
FIG 1.42
FIG 1.43
FIG 1.44
Replacing Pune with Mumbai

ACCESS TO ACCESS 2002 Rajendra Salokhe Page 19
------------------------------------------------------------------------------------------------------------
DEFAULT VALUES Sometime we need that the table field should accept a default value . Which means when we add a record the field should be filled with this value automatically. We have to specify the default values in the Table design view. STEP 1 : Right click on the table name . Choose Design View. STEP 2: Click in the City field. STEP 3 : In General Tab (Left down window) . Type Pune in default value. Any new record you will add will have the default value 'Pune'. You may change it if required.
You can also use VB functions for specifying default values. As DATE() will put current date as default value in the field.
INPUT MASK Input masks are useful to display the field values in required formats. Input masks work only on character and date fields. As you can display PIN as 415-605 with the help of input mask. We have earlier used a 'Medium Date ' mask for the date field. Input mask consists of literal display characters as parentheses, periods, and hyphens and mask characters that specify where data is to be entered as well as what kind of data and how many characters are allowed.
Default value for a field
FIG 1.45

ACCESS TO ACCESS 2002 Rajendra Salokhe Page 20
------------------------------------------------------------------------------------------------------------
STEP1 : Open the table 'studentmaster' in design mode. Click on the PIN field. Click on '...' shown at Input mask. You can chose the standard mask or design your own. Click on edit-list if you do not find the masks suitable.
STEP2: Click on the add new record button. Which has a symbol as >* . In the Customise input box wizard.
Click here
Input Mask
FIG 1.46
FIG 1.47
FIG 1.48

ACCESS TO ACCESS 2002 Rajendra Salokhe Page 21
------------------------------------------------------------------------------------------------------------
STEP 3 : Type PIN in the description. '999-999' as Input mask. '_' as place holder. In sample data type 415-605. Keep the mask type Text/Unbound. Click on 'Close' . Then select the 'PIN' mask and click 'FINISH'. STEP 4: The table studentmaster will use this mask for PIN field.
The following characters can be included in the input mask. Character Function 0 number from 0 to 9 , no +/- signs 9 0 to 9 and space # Optional number, space and +/- sign L Letter required A-Z ? optional letter A letter or number a optional letter or number < character gets converted to lowercase > character gets converted to upper case e.g >LL Let us take a break here and do some exercise.
Field using input mask
FIG 1.49

ACCESS TO ACCESS 2002 Rajendra Salokhe Page 22
------------------------------------------------------------------------------------------------------------
EXERCISE Exercise 1 : Create a table (Employee Table) with following fields . Enter values and print report. EmployeeNo BasicSalary DA GrossSalary Deductions NetSalary NetSalary will be calculated as GrossSalary - Deductions Question 1: How can you create a new table? Question 2 : How do you rename the field ? Question 3: How can you add a new field to existing table ? Quetion 3: What are the various field types ? Question 4 : How can you replace data in the table ? Question 5 : What are input masks ? Question 6 : What are default values ? Question 7 : How can you delete a record ?
FOR COMPLETE BOOK CONTACT US THROUGH OUR WEBSITE
http://www.geocities.com/arutacomp/ or
[email protected] other books : AutoCAD 2007 Visual Basic 6

ACCESS TO ACCESS 2002 Rajendra Salokhe Page 23
------------------------------------------------------------------------------------------------------------