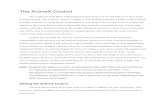Acceso a aplicaciones – ActiveX - Esker Inc...Personalizacióndelaconexión 69...
Transcript of Acceso a aplicaciones – ActiveX - Esker Inc...Personalizacióndelaconexión 69...

Acceso a aplicaciones – ActiveX®

Tun Plus 2014 - Version 15.0.0 Issued December 2013Copyright © 1989-2014 Esker S.A. All rights reserved.
Copyright © 1998-2008 The OpenSSL Project. All rights reserved.Copyright © 1995-1998 Eric Young ([email protected]). All rights reserved.Copyright © 1995-2005 The Cryptix Foundation Limited. All rights reserved.Copyright © 1995 Tatu Ylonen <[email protected]>, Espoo, Finland. All rights reservedCopyright © 1998 CORE SDI S.A., Buenos Aires, Argentina. All rights reservedCopyright © 1995, 1996 by David Mazieres <[email protected]>Copyright © 1983, 1990, 1992, 1993, 1995 The Regents of the University of California. All rights reserved.Copyright © 1998-2003 by Neil Hodgson [email protected]. All Rights Reserved.For additional information, conditions of use, and disclaimers, see copyright.pdf file.Use and duplicate only in accordance with the Software License Agreement: Tun Products.
Esker, the Esker logo, Esker Pro, Extending the Reach of Information, Tun, and Tun Emul are trademarks,registered trademarks or service marks of Esker S.A. in the U.S., France and other countries.The following are trademarks of their respective owners in the United States and other countries: Microsoft,Windows, BackOffice, MS-DOS, XENIX are registered trademarks of Microsoft Corp. Netscape and NetscapeNavigator are registered trademarks of Netscape Communications Corp. IBM, AS/400, and AIX are registeredtrademarks of IBM Corp. SCO is a registered trademark of Caldera International, Inc. NetWare is a registeredtrademark of Novell, Inc. Sun, Sun Microsystems and Java are trademarks of Sun Microsystems, Inc. Oracle isa registered trademark of Oracle Corp. Informix is a registered trademark of Informix Software Inc. Sybase is aregistered trademark of Sybase, Inc. Progress is a registered trademark of Progress Software Corp. All othertrademarks mentioned are the property of their respective owners.
Information in this document is subject to change without notice.
See the list of Esker locations in the world.
No part of this document may be reproduced or transmitted in any form or by any means without the priorwritten consent of Esker S.A.

Tabla de ContenidoEsker Viewer 8
Área de trabajo 8Asistente 9Abrir la aplicación Esker Viewer vacìa 9Ejecutar un espacio de trabajo 9Abrir una sesión o un área de trabajo 9Crear una sesión nueva 9
Configurar una sesión con el asistente 10Abrir una sesión existente o un área de trabajo 11
Guardar una sesión o un área de trabajo 11Modificación de los parámetros de conexión de la sesión 11
Herramientas de edición 11Editor de recursos 12
Personalización del interface 12Agregar un comando o un menú a una barra de herramientas o de menú 13Cambiar la apariencia de un elemento 14Agregar un separador 14Borrar un elemento 14Recuperar el contenido inicial de las barras de herramientas y de menú 14Administración de las barras de herramientas 15Contenido del menú Herramientas 16
Opciones 17Configuración del firewall 18Configurar SSL 18Configurar SSH 19Empaquetador 21
Emulación Asìncrona 22Apertura de una sesión de emulación 22
Parámetros de conexión TCP/IP 22Parámetros de conexión RS232 23Parámetros de conexión del módem 24
Intercambio Dinámico de Datos (DDE) 27Utilización 28Sintaxis de los comandos 30Excel Ejemplos 31Excel Ejemplo 32
La Emulación Sìncrona 36Protocolos de conexión emulación sìncrona 36
Conexión múltiple en la emulación sìncrona IBM 3270 o 5250 38

Apertura de una sesión de emulación 38Opciones 38
Modo APL(emulación 3270) 41HLLAPI (sólo emulación 3270) 42
Utilización del HLLAPI 42Acceso a datos de un MainFrame IBM desde una aplicación Windows (HLLAPI) 43
Emulación de Impresoras 48Unidad Lógica (LU) 48Utilización de la emulación de impresoras IBM a través de Esker Viewer 49Funcionamiento a través del servidor de impresión IBMPrinter 49Servidor de Impresión IBM 49
Administración del servidor de impresión 50Conexión en la emulación de impresora IBM 51
Opciones 51Configuración de la Impresión 3287 o 3812 53
Configuración de la Impresión en el PC 53Estado de la emulación 3287 o 3812 54Comandos de Impresión 55
Utilización de Los Emuladores 57Configuración de la pantalla 57
Emulador asìncrono 57Emulador sìncrono 58
Elección de la fuente 59Personalización de los colores 59
Emulación asìncrona 60Emulación sìncrona 60
Macros 61Impresión de pantalla 61Configurar la impresión 62Impresión con plantillas (3270/5250) 62
Imprimir con una plantilla 63Impresión transparente (emulación asìncrona) 64Cortar & Pegar 64
Opciones de copia (emulación asìncrona) 64Transferencia de archivos 65
Emulación asìncrona 65Emulación sìncrona 3270 66Transferencia de múltiples archivos (emulación sìncrona) 67
Trabajar con un panel de teclas de función personal 68Emulación asìncrona 68Emulación sìncrona 69

Personalización de la conexión 69Personalización del terminal 70
Emulación asìncrona 70Emulación sìncrona 70
Modificar la tabla de caracteres (emulación sìncrona IBM) 71Personalización del teclado 71
Emulación asìncrona 72Emulación sìncrona 78
Elegir un teclado nacional (emulación asìncrona UNIX) 79Configuración del ratón (emulación asìncrona) 80Editor de scripts 82
Zonas Interactivas 83Tipos de controles 83Lista de controles por zona interactiva 84Crear una zona interactiva nueva 84Crear un control nuevo para una zona interactiva 87
Crear un control desde un área seleccionado de la pantalla 87Modificar una zona interactiva o un control 88Borrar una zona interactiva o un control 88Acciones de los controles 88
Macros 92Iniciar el administrador de macros 92Crear una macro con el editor de macro 92Crear una macro con el grabador de macros 93Modificar una macro o una librerìa de macros con el editor de macro 94Crear una librerìa de macros 94Borrar una librerìa de macros 94Encriptar macros 94Guardar macros 95Ejemplo: Grabar una macro de conexión con encriptación de la contraseña 95
Macro de conexión UNIX en VBScript 95Macro de conexión IBM en JavaScript 96
Editor de Paneles de Teclas de Función 97Inicio del editor de paneles de teclas de función 97Creación de un panel 97Creación de un botón 97
Vinculación de propiedades a un botón 98Cuadros de diálogo Parámetros de botón 98Uso de los botones de bloqueo 99
Configuración por defecto de los botones 100

Configuración y Situación del Panel 100Orden del panel 100Abrir un panel de teclas de función existente 101Guardar un panel de teclas de función 101Prueba del panel de teclas 101Seleccionar uno o más botones 101Mover y cambiar el tamaño de un botón 102Duplicación de un botón 102Eliminar un botón 102Alineación de botones 102
Alinear los botones sobre una cuadrìcula 103Alinear los botones entre sì 103Centrar los botones 103
Barra de Herramientas 103
Utilización Avanzada del Emulador Asìncrono 105Las secuencias de escape 107
Contenido del archivo de secuencias de escape 107Inicialización del terminal 108Cabeceras de secuencia 109Definición de las secuencias de escape 109Ejemplos 112
Las teclas de función 113Contenido del archivo de teclas de función 113Integración de las teclas de función en el emulador 114
Configuración del terminal 114Contenido de un archivo de configuración del terminal 114Detalles 115
Los teclados nacionales 116Descripción 116Leer un archivo .nat 116
Los códigos de control 117Conversión de códigos 118Las tablas de caracteres 119
Administración interna de las tablas de caracteres 120Fuentes de caracteres alternativos 122Grupos de caracteres de idiomas de Europa de Este 122
Ejemplos de Utilización de las Acciones de Esker 125Salir de Esker Viewer a petición del servidor 125Transferencia de archivos desde el servidor 125
Copiar de Windows a Unix 126Copiar de UNIX a Windows 126

Arrancar comandos desde el servidor 126Ejecución de macros desde el servidor 127Impresión transparente 127
Acciones propuestas por Esker 127Ejemplo 1: impresión transparente en la impresora predeterminada del PC a través deladministrador de impresión de Windows 128Impresión transparente directa a un puerto de impresora 128
Cambio dinámico del tipo de terminal 129Cambio automático de sesiones 129Soporte de ratón en aplicaciones UNIX 130
Acciones aportadas 130Implementación 133
Soluciones Diversas 134Atributos de color en la emulación 134Emulación en 132 columnas 135Emulación con 25 lìneas 136Emulación scancode 136
Usar el modo scancode 137Usar COM3 y COM4 137

1Esker Viewer
Esker Viewer es una aplicación Windows diseñada para servir a varios componentesActiveX. Esker Viewer funciona en modo MDI (Multiple Document Interface),permitiendo abrir simultáneamente varias ventanas. Cada componente ActiveX puedetener sus propias barras de herramientas y de menú y cada una de sus sesiones aparece enuna ventana distinta dentro de la misma aplicación.
Esker Viewer contiene los siguientes tipos de sesiones:
• Emulación de terminal asìncrono (UNIX, DEC, HP…)
• Emulación de terminal 3270 y 5250 para acceder a servidores Mainframe IBM yAS/400
• Emulaciones de impresoras 3287 y 3812
• Transferencia de archivos FTP
El componente ActiveX y Esker Viewer se comunican a través de un script: para ello,Esker Viewer implementa el estándar Scripts ActiveX. Este estándar permite entender loslenguajes Microsoft VBScript y JScript entre otros.
Área de trabajoUn área de trabajo corresponde a todos los archivos y parámetros necesarios paraestablecer una o más sesiones: número y tipo de sesiones que se abrirán, parámetros deapertura y cierre de sesión, visualización de ventanas, menús, barras de herramientas, etc.Los áreas de trabajo se guardan en archivos con extensión .CWZ.
Nota:Un área de trabajo se utiliza para guardar los parámetros de una o más sesiones ActiveX soportadasen Esker Viewer, en un archivo. Por razones de compatibilidad, se mantiene la notación de lassesiones IBM (archivos .CFS y .INI), configuraciones UNIX (archivos .CFG y .CWZ) y macros FTP(archivos .MAC), utilizadas en las versiones anteriores de Tun: este tipo de campo se puede abrir e

integrar en el área de trabajo, se puede ejecutar una macro FTP del formato antiguo, se puedenguardar sesiones individuales en formato .CFS o .INI para IBM y en formato .CFG o .CWZ paraUNIX. Observe que ahora se puede guardar más de una sesión en un área de trabajo (archivo .CWZ).
AsistenteEn Esker Viewer se propone utilizar un asistente de la sesión de emulación que permiteasociar una macro de conexión y un acceso directo de inicio con una configuración deemulación que puede definir usted mismo.
Abrir la aplicación Esker Viewer vacìa1. Desde el menú Inicio, seleccione Esker Tun > Application Access > Generic
Application Access. Con Windows 8/8.1/Server 2012, haga clic con el botónsecundario en un área vacía de la pantalla Inicio y haga clic en Todas las aplicaciones.Para iniciar la aplicación, encuentre y haga clic en el mosaico.
2. Abra luego una sesión o un espacio de trabajo utilizando Archivo > Nuevo o Abrir.
Ejecutar un espacio de trabajoDesde el menú Inicio, seleccione Esker Tun > Application Access, la configuración desu elección. Con Windows 8/8.1/Server 2012, haga clic con el botón secundario en unárea vacía de la pantalla Inicio y haga clic en Todas las aplicaciones. Para iniciar laaplicación, encuentre y haga clic en el mosaico.
Puede ser una configuración instalada por el programa de instalación de Esker, o unaconfiguración que haya añadido usted mismo.
Abrir una sesión o un área de trabajoUna sesión se puede abrir de dos maneras:
• Desde la aplicación Esker Viewer, usted crea una sesión nueva seleccionando el tipo desesión de entre las propuestas.
• Abriendo una o más sesiones existentes ya grabadas en uno de los siguientes formatos:área de trabajo (.CWZ), UNIX (.CFG o .CWZ), IBM terminal o impresora (.CFS o.INI), o FTP (.FTP). También se puede ejecutar una macro FTP (.MAC) escrita con ellenguaje EScript.
Nota:Los archivos con extensión .CFG, .CWZ, .CFS, .INI y .MAC corresponden a los formatos utilizadosen las versiones anteriores de Tun.
Crear una sesión nueva1. Seleccione Archivo > Nuevo.

2. Seleccione el tipo de sesión que desea abrir y haga clic en Aceptar. Se puede utilizar elasistente de conexión, el cual le ayudará a hacer la conexión que elija (excepto ensesiones FTP).
> Dependiendo del tipo de sesión elegida, remìtase al capìtulo correspondiente para hallar los parámetrosde conexión. Para sesiones de transferencia de archivos FTP, remìtase al manual AplicacionesTCP/IP.
Configurar una sesión con el asistente1. Tras seleccionar el asistente de conexión en la ventana Sesión Nueva (véaseanteriormente), seleccione el tipo de conexión que desea crear, y luego haga clic enAceptar. Se abre entonces el cuadro de conexión del tipo de emulación seleccionado.Establezca la conexión para continuar siguiendo con las instrucciones del asistente.
2. Una vez realizada la conexión correctamente, en este estadio puede grabar una macro deconexión. Para ello, seleccione la casilla por marcar Comenzar la grabación de unanueva macro de conexión y luego haga clic en Aceptar. Comienza entonces lagrabación de la macro. Volverá a ver las pantallas del asistente después de parar lagrabación.
• Si no desea grabar macros de conexión, retire la selección de la casilla por marcar, hagaclic en Aceptar y pase a la etapa de creación de una tecla de aceleración.
3. Seleccione la casilla por marcar Crear una tecla de aceleración y luego haga clic enAceptar.
4. Deberá entonces grabar su espacio de trabajo en un archivo de extensión .CWZ, antesde elegir el lugar donde colocará la tecla de aceleración. Ingrese en el campo Nombre elnombre de la tecla de aceleración.
• Puede modificar la lìnea de comando de la tecla de aceleración, asì como su iconohaciendo clic en los botones Modificar el vìnculo o Modificar el icono.
5. Seleccione el destino de la tecla de aceleración entre las tres opciones disponibles :
• Menú Inicio: la tecla de aceleración se añadirá al grupo de programas ApplicationAccess.
• Escritorio.
• Barra de ejecución rápida (si dispone de Internet Explorer 4).
La cuarta opción se puede utilizar durante una instalación a través del Deployer.
En caso de problemas durante la conexión, en este estadio puede:
• Crear una tecla de aceleración pese al fracaso de la conexión: para ello haga clic en elbotón Siguiente. Pasará entonces a la etapa 3.
• Redefinir los parámetros de conexión para intentar nuevamente conectarse: para ellohaga clic en el botón Anterior.

Abrir una sesión existente o un área de trabajoSeleccione Archivo > Abrir. Aparecerá una ventana estándar de Windows, ofreciendolos archivos existentes. El archivo puede ser un área de trabajo (.CWZ), una configuraciónde emulación UNIX (.CFG o .CWZ), una configuración de emulación 3270 o 5250 (.CFSo .INI), una sesión FTP (.FTP) o una macro FTP escrita con el lenguaje EScript (.MAC).
Guardar una sesión o un área de trabajoSi quiere volver de vez en cuando a una o más sesiones tal y como las configuró, deberáguardar sus parámetros de configuración (simples o más avanzados) en un archivo deconfiguración.
Seleccione Archivo > Guardar. Aparecerá una ventana estándar de Windows paraguardar, que le pedirá el nombre del archivo. Se puede guardar:
• Todas las sesiones abiertas en Esker Viewer en un archivo con extensión .CWZ. Estearchivo es el área de trabajo que se puede recuperar tal y como está en próximasaperturas.
• Sólo la sesión activa, seleccionando la opción Guardar, en un archivo con extensión.CFG o .CWZ en el caso de emulación UNIX, extensión .CFS o .INI en el caso deemulación IBM, o extensión .FTP en el caso de una sesión FTP.
Modificación de los parámetros de conexión de la sesiónLos parámetros de conexión de una sesión se pueden cambiar en cualquier momento. Paraello, seleccione Sesión > Conexión > Configuración.
Herramientas de ediciónEsker Viewer incluye un conjunto de herramientas de edición que incluyen las funcionesbásicas:
• Un editor de recursos para la emulación asìncrona: se pueden mostrar los recursosadicionales utilizados en el área de trabajo (archivos de panel de teclas, archivos deimagen, archivos de macro, etc.).
• Un editor de macros (editar, guardar, ejecutar).
• Un editor de paneles de teclas: utilizando un ejecutable externo (Editor de Paneles), sepuede crear un panel de teclas concreto para la emulación.
• Un editor de contexto para las emulaciones asìncronas: dentro de la misma ventana depestañas, encontrará los elementos para personalizar una sesión UNIX (fuente, colores,fondo, etc.). Este editor mantiene una compatibilidad total con la notación del contextode versiones anteriores de Tun (.CTX).
• Un editor de terminal para emulaciones asìncronas: dentro de la misma ventana,encontrará todos los archivos de personalización del terminal. Este editor mantiene unacompatibilidad total con la notación del contexto de versiones anteriores de Tun (.TER).

Nota:Todos estos editores están accesibles desde el menú Herramientas.
Editor de recursosEl editor de recursos se utiliza para asociar con la sesión y recursos estándar cualquierrecurso adicional que la sesión pueda estar utilizando. Los recursos estándar son aquellosarchivos que están asociados directamente con la sesión cuando esta es configurada.Incluyen:
• El archivo de terminal (.TER).
• Los archivos de personalización (teclado, teclas de función, zonas activas, colores,imagen del fondo de la pantalla, etc.).
• El archivo de panel de teclas si procede (.PAN).
• Los archivos de macro de inicio y terminación si procede.
Los recursos adicionales son, por ejemplo:
• Un segundo archivo de panel de teclas utilizado en lugar del archivo de panel de teclasestándar (que se muestra al ejecutar una acción diseñada para cambiar paneles de teclas).
• Un archivo de macro que es llamado por una acción que se dispara al pulsar una tecla.
El editor de recursos también permite que se incluyan recursos estándar en el archivo de lasesión (área de trabajo .CWZ): la sesión se establece independientemente, sin buscar susarchivos de configuración en el disco. En este caso, incluso si se han movido, modificadoo borrado de su situación, la sesión se establecerá utilizando los parámetros previamenteguardados.
Seleccione Herramientas > Editor de recursos. Aparecerá la siguiente ventana:
• Para agregar un recurso extra (por ejemplo, un panel de teclas que es llamado por unaacción), haga clic en el botón y seleccione el archivo que se añadirá.
• Para borrar un recurso de la lista, márquelo y haga clic en el botón .
• Para archivar los recursos estándar y hacer la sesión independiente, marque la casillaGenerar una configuración independiente al guardar.
Personalización del interfaceUtilizando la herramienta de personalización de Esker Viewer, se puede agregar, borrar ymover un botón de la barra de herramientas o menú como desee, incluso se puede agregar,borrar y mover un menú de la barra de menú u opción. También se puede cambiar laapariencia de los botones o el texto de los menús y opciones.
Notas:La mayorìa de los comandos de personalización del interface están accesibles desde Herramientas >Personalizar. Si borra el menú Herramientas o la opción Personalizar, todavìa podrá acceder a estaopción accediendo al menú de contexto desde cualquier barra de herramientas o de menú

El contenido de la barra de menú y de las barras de herramientas visualizadas depende del tipo desesión activa.
Agregar un comando o un menú a una barra de herramientas o demenú
1. Seleccione Herramientas > Personalizar y después la pestaña Comandos.
2. Si desea modificar una barra de herramientas o de menú, primero deberá hacer activa lacitada barra.
3. Para ello, abra la lista desplegable Mostrar menús y seleccione el entorno donde deseamodificar la barra de menú o de herramientas.
4. Para cada entorno seleccionado, el contenido de las listas Categorìa y Botones varìa aligual que lo hace la lista de barras de herramientas seleccionada con la pestaña Barrasde Herramientas.
5. Seleccione en la lista desplegable Categorìa, la categorìa de los comandos que desee:
• Todos los menús: seleccione Menús.
• Todos los comandos: seleccione Todos los comandos.
• Los comandos de una barra de herramientas concreta: seleccione la barra deherramientas de la que desea elegir el comando.
• Los comandos de un menú concreto: seleccione el menú del que desea elegir elcomando.
• Un indicador de la barra de estado: seleccione Indicador.
6. En la lista Botones, haga clic en el comando o menú que desea agregar a la barra deherramientas o de menú y arrástrelo con el ratón a donde quiera ponerlo en la barra deherramientas o de menú. Aparecerá la ventana de propiedades del botón.
Nota:Si está agregando un menú a una barra de herramientas, el hecho de hacer clic en este menú (tras salirdel modo Personalización) llamará a la lista de sus opciones, como si lo hubiera seleccionado en labarra de menú.
El texto de la descripción asociada con el comando aparecerá bajo Descripción cuando seleccioneeste comando en la lista de Botones. La descripción aparece al pasar el ratón por encima de cadabotón de la barra de herramientas si seleccionó la opción Ver Descripción en la pestaña Barra deherramientas.
7. Haga clic en el botón Explorar para elegir otras imágenes distintas a las propuestas.
8. Introduzca el nombre del archivo de imagen que desea utilizar. Haga clic una vez másen el botón Explorar para seleccionar el archivo en el directorio. Los formatospermitidos para representar un botón son:
• Imágenes de mapa de bits (.BMP)

• Iconos (.ICO)
• Iconos asociados con un programa o librerìa: en este caso, introduzca un nombre dearchivo ejecutable (.EXE) o un nombre de librerìa (.DLL).
9. El comando o menú que agregó a la barra de herramientas se puede representar por untexto (predeterminado o elegido), una imagen o ambos. Algunos comandos tienen untexto y una imagen predeterminados, otros simplemente un texto.
10. Seleccione en la ventana Propiedades del botón, el tipo de apariencia que desee.Seleccione el tipo de imagen y/o de texto aplicable que desee. Haga clic en Aceptar.
Cambiar la apariencia de un elementoEn la pestaña Comandos de la ventana Personalizar, haga clic en el botón Cambiarselección. Ahora podrá:
• Elegir la apariencia del elemento.
• Acceda a la ventana de propiedades del elemento: seleccione la opción Propiedades,después cambie los parámetros de apariencia del botón.
Agregar un separadorDentro de la pestaña Comandos de la ventana Personalizar, haga clic en el botónCambiar selección. Seleccione la opción Separador para agregar un separador delantedel elemento seleccionado. Deje sin marcar esta opción para eliminar el separador si yahay uno situado delante del elemento seleccionado.
Nota:No siempre es posible agregar un separador, por ejemplo, delante de una opción de menú ya separadade otra por un separador, o encima de la primera opción de un menú. En este caso la opciónSeparador ya estará seleccionada o sombreada.
Borrar un elementoExisten tres maneras de borrar un elemento de la barra de menú o de herramientas:
• En la pestaña Comandos de la ventana Personalizar, haga clic en el botón Cambiarselección y después elija la opción Borrar.
• Seleccione la opción Borrar en el menú de contexto del elemento seleccionado (hagaclic con el botón derecho del ratón).
• Arrastre el elemento seleccionado fuera de la barra de menú o de herramientas. Cuandoaparezca una crucecita, suelte el botón del ratón.
Recuperar el contenido inicial de las barras de herramientas y demenú
Si modificó una barra de herramientas o de menú, podrá recuperar el contenido inicial deesta barra si todavìa no ha guardado el espacio de trabajo.

En la pestaña Barra de herramientas de la ventana Personalizar, seleccione la barra deherramientas que desee restablecer y haga clic en el botón Selección predeterminada.Aparecerá un mensaje avisándole de que perderá todos los cambios realizados en estabarra de herramientas o de menú. Haga clic en Si para confirmar la operación.
Para recuperar el contenido inicial de todas las barras de herramientas, haga clic en elbotón Predeterminado.
Administración de las barras de herramientasLas barras de herramientas se administran utilizando la pestaña Barras de herramientasde la ventana Personalizar.
> Crear una barra de herramientas nuevaEn la pestaña Barra de herramientas de la ventana Personalizar, haga clic en el botónNuevo para crear una barra de herramientas nueva. Introduzca el nombre de la barra deherramientas en el campo Nombre de Barra de Herramientas y haga clic en Aceptar.El nombre de la barra de herramientas aparecerá en la lista de barras de herramientas.Ahora podrá añadir los comandos y menús que desee a esta barra de herramientas,posicionándolos donde quiera dentro de la ventana de Esker Viewer.
• Ver Descripción : Seleccione esta opción si desea que aparezca la descripciónasociada con cada comando cuando se pasa el ratón por encima de él.
• Botones grandes : Seleccione esta opción si desea ver las imágenes en un formatomayor. Esta opción sólo funciona si tiene la función de accesibilidad de ventanas (verPanel de Configuración).
> Borrar una barra de herramientasEn la pestaña Barra de herramientas de la ventana Personalizar, seleccione la barra deherramientas que desea borrar y haga clic en el botón Borrar. Aparecerá un mensaje deconfirmación del borrado. Haga clic en Si para confirmar el borrado de la barra deherramientas.
> Cambiar el nombre de una barra de herramientasEn la pestaña Barra de herramientas de la ventana Personalizar, seleccione la barra deherramientas a la que desea cambiar el nombre e introduzca el nuevo nombre en el campoNombre de barra de herramientas. A las barras de menú y de herramientassuministradas por defecto con Esker Viewer no se les puede cambiar el nombre.
> Ver u ocultar una barra de herramientas o de menúUtilice uno de los siguientes métodos:
• Si la barra de herramientas está visible, seleccione en el menú de contexto, que apareceal pulsar con el botón derecho del ratón sobre la barra, la barra de herramientas o demenú para hacerla visible u ocultarla.
• Si la barra de herramientas es flotante, haga clic en el botón de cierre de la barra deherramientas ( ).

• En cualquier caso, en la pestaña Barra de herramientas de la ventana Personalizar,seleccione o no la barra de herramientas o de menú que se quiere mostrar u ocultar.
> Mover o copiar un menú o un comando1. Si el menú o comando que se desea mover o copiar está en una barra de herramientas, ose va a mover o copiar a una barra de herramientas, primeramente haga visible la barrade herramientas en cuestión.
2. Active el modo personalización seleccionando Herramientas > Personalizar.
3. En la barra de herramientas o menú fuente, seleccione el menú o comando que deseamover o copiar.
• Para mover el menú o la opción del menú, arrástrelo a la barra de herramientas, barra demenú o menú de destino. Suelte el botón cuando esté en el destino.
• Para copiar un menú o una opción del menú, mantenga pulsada la tecla Control yproceda como para una operación normal de arrastre. Suelte el botón y la tecla Controlal llegar al destino.
Contenido del menú HerramientasComo ya se ha explicado, se pueden agregar o eliminar comandos para personalizarcualquier menú predeterminado propuesto. La función de personalización de EskerViewer va más allá con el menú Herramientas: permite crear comandos nuevos quedespués se pueden incorporar al menú Herramientas. Esto significa que se puedenejecutar otras aplicaciones desde Esker Viewer. Por ejemplo, en Esker Viewerpredeterminado, se puede iniciar el editor de paneles de teclas de función.
1. Seleccione Herramientas > Personalizar.
2. Acceda a la pestaña Herramientas. Aparecerá el contenido del menú. Con cada opcióndel menú se asocia lo siguiente:
• Los comandos del programa ejecutable
• Cualquier parámetro (opcional)
• El directorio asociado por defecto con el programa (opcional)
3. La casilla por marcar Solicitud de parámetros se selecciona si el usuario debe ingresarparámetros en el momento de la ejecución del comando.
> Agregar una opción al menú HerramientasEn la pestaña Herramientas de la ventana Personalizar, haga clic en el botón .Introduzca el nombre del comando tal y como quiere que aparezca en el menúHerramientas.
• Comandos: Ingrese en este campo el camino de acceso al archivo correspondiente alcomando (por ejemplo C:\Program Files\Microsoft Office\Office\Winword.exe paraañadir un comando de ejecución de Word en el menú Herramientas).

• Parámetros: Si desea parametrar el comando, ingrese aquì los parámetros deseados(por ejemplo c:\temp\index.doc para abrir este documento en la aplicación Word). Estecampo es opcional.
• Directorio: Ingrese en este campo el directorio asociado por defecto al programa. Estecampo es opcional.
• Solicitar parámetros: Marque la casilla si desea que el usuario introduzca losparámetros del comando cuando este se ejecute.
> Cambiar el nombre de una opción en el menú HerramientasEn la pestaña Herramientas de la ventana Personalizar, haga doble clic en la opción demenú cuyo nombre desea cambiar, e introduzca el nombre nuevo.
> Eliminar una opción del menú HerramientasEn la pestaña Herramientas de la ventana Personalizar, seleccione la opción de menúque desea eliminar y haga clic en el botón o en la tecla Supr de su PC.
> Cambiar el orden de las opciones en el menú HerramientasEn la pestaña Herramientas de la ventana Personalizar, utilice los botones y paramover arriba o abajo una opción ya seleccionada.
OpcionesLos parámetros de Esker Viewer se pueden cambiar. Seleccione Herramientas >Opciones. Modifique las opciones que desee según se detalla a continuación y haga clicen Aceptar.
• Contenido del menú Ventana : Introduzca el número de ventanas que puede contenerel menú Ventana (valor entre 0 y 10).
• Número de archivos recientes : Introduzca el número de archivos recientementeutilizados que puede contener el menú Archivo (valor entre 0 y 10). Los archivosrecientes son los últimos archivos en la sesión o en el espacio de trabajo a los queaccedió Esker Viewer.
• Volver a abrir el último espacio de trabajo al arrancar: Si desea que la próxima vezque inicie Esker Viewer se abra automáticamente el último espacio de trabajo con el quese estuvo trabajando, marque esta casilla. Este es el valor por defecto.
• Mostrar pantalla de inicio : Por defecto, mientras se carga Esker Viewer se muestrauna pantalla de inicio. Si desea que no se visualice esta pantalla, deje sin marcar estacasilla.
• Confirmar el cierre de sesión: Esta opción permite visualizar una ventana deconfirmación al usuario cuando éste solicita cerrar la sesión.
• Salir y guardar : Por defecto, al salir de Esker Viewer (o al cerrar un espacio detrabajo), cualquier cambio que se haya realizado en la sesión o en el espacio de trabajo sepuede guardar previa confirmación del usuario.

Esta opción se puede cambiar bien estableciendo un salir y guardar sistemático, sinconfirmación (Siempre) o bien saliendo sin guardar (Nunca).
• Directorios : Introduzca el nombre del directorio por defecto (ruta completa) enDirectorio para abrir y guardar. Haga clic en el botón Explorar si deseaseleccionarlo del árbol de directorios.
Configuración del firewallLas conexiones con ordenadores que están fuera de la red de área local se pueden hacermediante un proxy firewall. Esker Viewer controla la configuración del Proxy firewall.
1. Seleccione Herramientas > Firewall.
2. Para configurar el firewall, marque la casilla Usar servidor Proxy (protocolo Socks).
3. Las opciones se pueden cambiar siguiendo las instrucciones que se indican acontinuación y haciendo clic en Aceptar.
• Nombre del servidor Proxy : Escribir el nombre o la dirección IP del servidor(escribir únicamente un nombre si su sistema utiliza un DNS).
Nota:Puede utilizar la lista propuesta de servidores: estos corresponden a los servidores grabadoslocalmente en la tabla de servidores (HOSTTAB) y en el servidor NIS si está disponible (los recursosNIS se muestran en amarillo).
• Número de Puerto : Por defecto, el número de puerto correspondiente al protocoloSocks es el 1080. Si su configuración utiliza otro puerto, introduzca el nuevo valor eneste campo.
• Utilizar direcciones locales: Por defecto, el acceso a todas las máquinas de la LAN sehace a través del firewall configurado de esta forma. Si se quiere evitar esto para lasconexiones con direcciones locales, deje sin marcar esta casilla.
• Utilizar esta configuración para todas las aplicaciones Tun: Por defecto, laconfiguración del firewall es válida para todas las aplicaciones Tun. Sin embargo, sidesea que una o más aplicaciones Tun utilicen otros parámetros del firewall, deje sinmarcar esta casilla. Para volver a la última configuración del firewall de las aplicacionesTun, haga clic en el botón Restaurar parámetros generales.
Configurar SSLEsker Viewer le permite utilizar SSL con el fin de encriptar sus datos entre los clientes dela emulación Telnet y el servidor SSL.
Seleccione Herramientas > SSL.
• Utilizar SSL: Seleccione la casilla a elegir para encriptar los datos intercambiadosgracias al protocolo SSL.

• Certificado: El certificado contiene la clave pública del servidor que autentifica elservidor. El certificado se genera en el servidor SSL en un fichero que contenga (.PEM).Copie/pegue el contenido del fichero en el campo Certificado.
> Configurar el servidor SSLPara poder utilizar el protocolo SSL, deben diponer de un servidor SSL. Este servidorpuede ser El host en sì, si el servidor Telnet soporta SSL. Si el servidor no soporta SSL,que es el caso más común, la solución es colocar el servidor SSL proporcionado por Eskerentre el cliente Tun PLUS y el servidor telnet.
Nota:Esker proporciona el software del servidor SSL.
Para configurar su servidor SSL dentro de Esker Viewer, debe o bien modificar losparámetros de la ventana de propiedades SSL, o bien modificar los parámetros deconexión de su sesión, según el tipo de servidor que utilice:
• Host con servidor SSL: Reemplace el número de puerto Telnet por el número depuerto de su servidor SSL dentro de los parámetros de conexión de su sesión deemulación.
• Servidor SSL con protocolo Socks v4: El cliente se conecta al servidor SSLutilizando el protocolo Socks v4. El servidor vuelve a dirigir la conexión hacia al host demanera transparente para el utilizador. Esta configuración presenta la ventaja de nonecesitar modificación de las sesiones de emulación existentes.
Haga doble clic en la pestaña Servido SSl para parametrizar el servidor SSL, protocoloSocks v4.
• Utilice un servidor SSL (protocolo SOCKS): Seleccione la casilla a elegir paraconfigurar el servidor SSL suministrado por Esker
• Nombre del servidor SSL: Introduzca en este campo el nombre o la dirección IP delservidor SSL sobre el que desee conectarse (no introduzca un nombre a menos quedisponga de un servidor de nombres).
• Número de Puerto: El número de puerto por defecto es 8197, corresponde al númerode puerto utilizado por el servidor SSL suministrado por Esker.
Configurar SSHSSH de Esker le permite utilizar el tipo de conexión SSH para conectarse a un hostmediante una red. Seleccione Herramientas > SSH.
> Configurar SSHEn la ficha General, el cuadro muestra la información de la versión actual de SSH.
• Activar SSH1/SSH2: Seleccione una o ambas opciones para activar el nivel deprotocolo para SSH. Es necesario seleccionar al menos una opción. Si se seleccionanambas, Tun utilizará el nivel más alto negociado por el host.

• Desactivar compresión: Si el host es compatible con esta opción, Tun comprimirá losdatos de SSH. Esto resulta especialmente útil en el caso de conexiones lentas.
La autenticación del host depende de la clave pública recibida del host. Para el contador deataques del tipo "Man in the Middle", la clave puede copiarse en el host antes de realizar laconexión inicial a SSH. Es posible que la clave se copie directamente en el cuadro de textomostrado y se guarde con el espacio de trabajo. También se puede agregar la clave a otrosarchivos de host utilizando los botones Modificar y se almacenará en el disco local. Estosarchivos de clave están ubicados en los dos directorios,<%ALLUSERSPROFILE%>\Application Data\Esker\SSHX y<%USERPROFILE%>\Application Data\Esker\SSHX.
• Seleccione Usar archivos host conocidos por el sistema para permitir que Tun SSHutilice las claves almacenadas en ese archivo para autenticar el host.
• Seleccione Usar archivo host conocido por el usuario para permitir que Tun SSHutilice las claves almacenadas en ese archivo para autenticar el host.
• Seleccione Aceptar hosts desconocidos para permitir que Tun SSH se conecte al hostcuya clave todavìa no se ha guardado.
• Seleccione Solicitar confirmación para hosts desconocidos para proporcionar alusuario las indicaciones necesarias para aceptar la conexión y guardar una nueva clave.Las claves nuevas se guardarán en el archivo host del usuario.
Se puede utilizar la autenticación del usuario si el host requiere una clave pública deusuario para realizar la autenticación. Esta ficha permite al usuario generar un par declaves pública/privada para este propósito. Una vez que la clave se haya creado, la clavepública se puede copiar directamente fuera del cuadro de diálogo. Las claves pública yprivada también se almacenarán en el directorio local <%USERPROFILE%>\ApplicationData\Esker\SSHX
• Haga clic en Generar claves RSA para crear un par de claves pública/privada SSH2RSA.
• Haga clic en Generar claves DSA para crear un par de claves pública/privada SSH2DSS/DSA.
• Haga clic en Generar claves SSH1 para crear una par de claves pública/privada SSH1RSA.
La longitud de la clave también se puede modificar editando el cuadro de texto Longitudde clave. Le recomendamos que utilice una clave con una longitud de 1024 bits o superior;si utiliza un número menor podrìa poner en peligro la seguridad del sistema.
La ficha Avanzado contiene una lista de algoritmos de clave compatibles, cifras, Códigosde autenticación de mensajes (MAC) y métodos de autenticación de clientes. Estoselementos se utilizan durante la negociación SSH entre el cliente de SSH y el servidor.Para limitar los métodos de negociación de clientes de SSH, simplemente, modifique estoscuadros de texto directamente y elimine los métodos que no desee.

EmpaquetadorUsted podrá diseñar su propio Esker Viewer en forma de archivo ejecutable independientey personalizado, en otras palabras, un archivo que contenga todos los archivos necesariospara su ejecución. Únicamente los archivos de tipo ActiveX (.OCX) y las librerìas (.DLL)se deben incluir como complementos ejecutables.
Este tipo de Esker Viewer proporciona a los usuarios un archivo ejecutable que contieneun espacio de trabajo totalmente configurado. No permite la apertura de un espacio detrabajo diferente del grabado ni la modificación de éste. El usuario sólo tiene losparámetros y las funciones que la persona que creó el archivo ejecutable eligió.
Se puede optar por redistribuir ejecutables diseñados para realizar diferentes tareas.
Crear un ejecutable nuevo:
1. Primero, definir el entorno de trabajo (personalizar el espacio de trabajo y sus sesiones,personalizar los menús y barras de herramientas).
2. Después, guardar el espacio de trabajo personalizado en un archivo con extensión.CWZ.
3. Seleccionar Herramientas > Empaquetar.
4. Introduzca el nombre del ejecutable que desea crear (.EXE) y el del espacio de trabajo(.CWZ). Asegúrese de no sobrescribir el ejecutable Esker Viewer predeterminado queproporciona Esker.
5. Clic en el botón Generar.
Cuando ha creado un nuevo ejecutable, puede distribuirlo entre los usuarios de su elecciónque dispongan de Tun.

2Emulación Asìncrona
La emulación asìncrona implica un intercambio bidireccional de caracteres entre el PC y elservidor. No hay ningún mecanismo preciso que dirige este intercambio. A medida que elservidor va enviando caracteres se pueden ir escribiéndolos. Cada sesión se asocia a unterminal . Si tiene archivos de contexto existentes (.CTX), puede mantenerlos cargándolosal configurar la sesión.
Apertura de una sesión de emulaciónRemìtase a la sección Utilización de Esker Viewer del capìtulo Esker Viewer paraconocer los diferentes métodos de apertura de una sesión de emulación.
1. Seleccione una sesión de tipo UNIX.
2. Rellene los campos necesarios para la conexión.
3. Clic en Aceptar.
• Tipo de conexión: Seleccione el tipo de conexión que necesite: conexión por redTCP/IP (Telnet), conexión por enlace RS232 (Serie), conexión por modem (TAPImodem), o SSH.Los parámetros de conexión indicados en la parte derecha del cuadro de diálogo varìansegún el tipo de conexión elegido.
• Terminal (todos los tipos de conexión): Escoger el tipo de terminal más apropiado parael servidor o la aplicación que se pretende utilizar.
• Contexto: En el campo, seleccione todos los parámetros que definen el entorno detrabajo de la sesión: fuente que se utilizará, dimensiones de la pantalla, color de la fuentey estilo, fondo de pantalla, panel de teclas de función, utilización del ratón, etc. Estecampo es opcional.
• Confirmar para guardar session: Si se selecciona la casilla aparecerá un cuadro dediálogo de confirmación al salir del programa.
Parámetros de conexión TCP/IP• Nombre del servidor: Entre el nombre o la dirección IP del host con el que deseaconectar (únicamente introduzca el nombre cuando tenga un servidor de nombres).
Nota:Se puede utilizar la lista de servidores propuesta: esta corresponde a los servidores grabadoslocalmente en la tabla de servidores (HOSTTAB) y en el servidor NIS si está disponible (los recursosNIS se muestran en amarillo).

• Número de puerto Telnet: Por defecto, el número de puerto correspondiente alprotocolo Telnet es el 23. Si su configuración utiliza otro puerto, introduzca el nuevovalor en este campo.
Parámetros de conexión RS232• Puerto: Este campo determina que puerto de comunicación del PC (COM1 a COM32)se utilizará.
• Velocidad: La velocidad de transmisión sobre lìneas asìncronas se miden en baudios(bits por segundo). La velocidad en baudios debe estar entre 75 y 115200. Este valordebe definirse en "harmonìa" con la velocidad en el servidor (archivo /etc/gettydefs delservidor).
• Bits de datos: Este campo describe el número de bits significativos utilizados para hacerun byte. Este número debe rondar entre 7 y 8. Compruebe la definición en el host paraasegurarse.
• Bits de parada: 1 o 2 bits marcan el final de un byte.
• Paridad: El bit de paridad ofrece una medida de protección de los errores detransmisión. El bit de paridad debe ser even u odd; None significa que no se enviaráningún bit de paridad después de un byte. En transmisiones de 8 bits, space o markpueden utilizarse para definir el último bit de un byte a 0 o 1.
Configuración avanzadaHaga clic en el botón Avanzado para completar la configuración de su conexión:
• Tamaño buffer E/S: Este campo define (en bytes) el tamaño de los buffers deEntrada/Salida. El valor por defecto es de 2048.
• Control de flujo: El control de flujo previene el desbordamiento y la pérdida de datosde los buffers de E/S. Es muy importante que se defina el mismo valor en el host que enTun.
• Los controles de flujo Xon/Xoff y Xany/Xoff son los más utilizados en los servidoresUNIX.Con Xon/Xoff, cuando los buffers del PC en emulación llegan a completarse en un 75%,envìa un carácter DC3 (^S) al host pidiéndole la suspensión del envìo de datos. Cuandollega a vaciarse en un 75%, el PC envìa un carácter DC1 (^Q) para pedir al host quecontinúe enviando datos.Cuando se utiliza Xon/Xoff, el PC en emulación sigue enviando un DC3 para suspenderla transmisión, pero envìa cualquier carácter para pedir que continúe enviando.
• Algunos servidores UNIX mantienen el control de flujo directamente a través delcableado. En vez de utilizar caracteres especiales (DC1 y DC3), se envìan señaleselectrónicas cuando los buffers del PC están llenos. Esto se conoce como acuerdo porhardware. Generalmente, se utilizan dos tipos de acuerdo por hardware: señales DTR yDSR o señales RTS y CTS.

Parámetros de conexión del módemTun utiliza la interfaz estándar TAPI para configurar los parámetros del módem. Estainterfaz presenta las siguientes ventajas: la instalación del módem es muy sencilla gracias ala detección automática, y el módem se configura una sola vez y puede ser utilizado porotras aplicaciones de comunicación. Los parámetros especìficos de la conexión demodem-TAPI son los siguientes.
• Módem: Esta lista incluye todos los módems instalados en su PC.
• Configurar el modem: Utilice el botón para ver los parámetros del módemseleccionado en la lista. El cuadro que aparecerá es el mismo que le permite configurarsu módem desde el icono Modems del panel de configuración de Windows.
• Número de teléfono: Se puede entrar el número de teléfono del host en este campo, ano ser que prefiera ponerlo manualmente cada vez que arranque la conexión. Se puedenutilizar comas para insertar una pausa de 2 segundos durante el marcado. Esto puede sernecesario para obtener lìnea externa en edificios de oficinas o para hacer llamadasinternacionales. Si entra un número de teléfono, el emulador lo marcará automáticamenteal arrancar.
• Tiempo de espera de conexión (timeout): Este campo indica el tiempo (en segundos)después del cual, si no se obtiene una respuesta del módem del servidor, se consideraráque ha fallado la conexión, 30 segundos es un valor razonable.
• Utilizar reglas de marcado: Seleccione la opción si desea modificar automáticamenteel número de teléfono marcado en función de la zona geográfica a la que llama o de lazona desde la que realiza la llamada. Haga clic en el botón para configurar losparámetros de marcación.
• Código de paìs: Seleccione en la lista el paìs al que llama. El prefijo del paìsseleccionado se antepondrá al número de teléfono del servidor para formar el númeromarcado.
• Código de area: Indique el prefijo de la región a la que llama (facultativo). Este prefijosólo existe en algunos paìses.
• Ubicación: Seleccione en la lista desplegable la configuración correspondiente al lugardesde el que realiza la llamada. La configuración incluye un conjunto de parámetros quepermiten simplificar la marcación en función de su configuración telefónica. Paramodificar estos parámetros, haga clic en el botón Advanzado. También es posibleacceder al cuadro de diálogo que aparecerá por medio del icono Modems del panel deconfiguración de Windows.
Parámetros de conexión SSHPropiedades de SSH – Ficha General
• Activar SSH 1: Seleccione esta opción para activar la versión 1 del protocolo de SSHpara esta sesión. Esta opción está activada de manera predeterminada. La versión 1 delprotocolo permite el uso de cifradores de cifrado Triple DES (3DES) y Blowfish.

• Activar SSH 2: Seleccione esta opción para activar la versión 2 (la versión másmoderna) del protocolo de SSH para esta sesión. Esta opción está activada de manerapredeterminada. La versión 2 del protocolo permite el uso del cifrado Arcfour asì comode los cifradores Triple DES 93DES), Blowfish y CAST128 en el modo de CBC.
Nota: Si se comprueban ambas versiones de SSH, se utilizará la versión más moderna deSSH compatible con el host.
• Activar compresión: Permite al cliente comprimir los datos antes de su cifrado. Si elhost también admite la compresión, se comprimen las transmisiones entre el cliente y elhost. En el caso de archivos grandes, disminuyen los tiempos de transmisión enconexiones más lentas.
Propiedades de SSH – Ficha Autenticación de host
Existen tres ubicaciones para almacenar las claves de autenticación de host. Las tresubicaciones aceptarán tanto las claves de nivel SSH1 como las de nivel SSH2. Puedereconocer cada tipo de clave por el formato de las mismas. Las claves SSH1 contienen elnombre de host o la dirección IP, la longitud de la clave RSA, el exponente decimal y losmódulos, seguidos de comentarios opcionales.
Las claves de SSH2 contienen el nombre del host de la dirección IP, el tipo de clave ("ssh-rsa" o "ssh-dss"), la clave pública codificada en base 64 para SSH 2 ó el exponentedecimal y los módulos para SSH1, seguidos por los comentarios opcionales.• Hosts conocidos: Copie y pegue las claves del host directamente en el cuadro. Loshosts que aparecen listados aquì se consideran hosts conocidos para este espacio detrabajo y pueden ser elegibles para la autenticación de claves públicas. Este cuadroacepta claves tanto de nivel SSH1 como de nivel SSH2.
• Usar archivo de hosts conocidos del sistema: Seleccione esta opción para utilizar elarchivo de hosts conocidos del sistema. Haga clic en Editar para agregar, cambiar oeliminar claves de este archivo. El archivo de hosts conocidos del sistema lo configura eladministrador y enumera los hosts conocidos que pueden usar todos los usuarios en unequipo concreto.
• Usar archivo de hosts conocidos del usuario: Seleccione esta opción para usar elarchivo de hosts conocidos. Haga clic en Editar para agregar, cambiar o eliminar clavesde este archivo. El archivo de hosts conocidos del usuario enumera los hosts conocidosque pueden usar determinados usuarios en un equipo concreto.
Si desactiva esta opción, no podrá guardar nuevas claves de hosts y aparecerá unmensaje de advertencia cada vez que intente iniciar sesión en un host desconocido,incluso si ha iniciado sesión en él con anterioridad.
• Aceptar hosts desconocidos: Le permite conectarse a hosts que no se han guardadocomo hosts desconocidos. Una vez se ha conectado a un host de esta manera, Tun lepregunta si desea agregar esta clave de host al archivo de hosts conocidos del usuario, siestá activado el uso de ese archivo.
• Pedir confirmación para hosts desconocidos: Si esta opción está activada, apareceráun mensaje siempre que intente conectarse a un host que no se haya guardado como host

conocido. Una vez haya confirmado que desea conectarse a un host desconocido, seestablecerá su conexión con el host.
• Restablecer valores predet.: Haga clic en este botón para cambiar cada parámetro deconfiguración de esta ficha de nuevo a su valor predeterminado. Los valorespredeterminados se basan en el estándar de SSH libre actual en el momento en que sedesarrolló esta versión de Tun.
SSH: Archivo de hosts conocidos del usuario o del sistema
Se puede obtener acceso a estos cuadros de diálogo haciendo clic en los botones Modificaren la ficha de atutenticación del host SSH. Estos botones le permitirán obtener accesodirecto a los archivos hosts conocidos.
• Hosts conocidos: Copie y pegue las claves del host directamente en el cuadro. Loshosts que aparecen listados aquì se consideran hosts conocidos y son elegibles para laautenticación de claves públicas. Las claves aquì mostradas se guardarán en el archivoque se indica a continuación. Este cuadro acepta claves tanto de nivel SSH1 como denivel SSH2. Este cuadro aparecerá atenuado si no dispone de permiso de acceso deescritura sobre el archivo.
• Ruta a archivo: Muestra la ubicación del archivo que contiene las claves de hosts queaparecen en el cuadro de texto indicado anteriormente.
Nota: Si el usuario dispone sólo de acceso de lectura al archivo, los cuadros de diálogoRuta de acceso del archivo y Hosts conocidos no se pueden modificar.
Propiedades de SSH – Ficha Autenticación de usuario
En esta ficha, puede generar pares de claves públicas/privadas. Una vez genere el par declaves, copie la clave pública en el host para que pueda usarse en la autenticación declaves.
• Generar claves: Haga clic en este botón para generar un par de claves (públicas yprivadas) para la autenticación de los usuarios descritos a continuación. Estas clavespueden utilizarse para autenticar al usuario en el servidor.
• Clave pública de RSA: Enumera la clave pública del algoritmo de RSA. Puedeutilizarse con el protocolo de SSH 2.
• Clave pública de DSA: Enumera la clave pública para el algoritmo de DSA. Puedeutilizarse con el protocolo de SSH 2.
• Clave pública de SSH1: Enumera la clave pública del algoritmo de RSA (desdeSSH1). Puede utilizarse con el protocolo de SSH 1.Nota: TPara eliminar una clave, deberá eliminar el archivo de claves desde el directoriocorrespondiente:
Archivos de clavesClaves RSA: rd_isa y rd_isa.pubClaves DSA: id_dsa e id_dsa.pubClaves SSH1: identity e identity.pub

Directorios de archivos de clavesWin 9x: C:\WindowsWindows NT 4: C:\Winnt\Profiles\<usuario>Windows 2000 y XP: C:\Documents and Settings\<user>\Application Data\Esker\SSHX
• Largo de clave: Indica el número de caracteres que se permiten en una clave. El valordebe oscilar entre 0 y 9999; el valor predeterminado es 1024. Recuerde que si introduceun valor inferior a 1024, la seguridad puede verse comprometida. Si introduce un valormuy grande puede ampliar de manera significativa el tiempo que tarda en crearse laclave.
Nota: Después de cambiar la longitud de la clave, haga clic en Aplicar antes de generaruna nueva clave o el programa utilizará la longitud de clave anterior.
Propiedades de SSH – Ficha Avanzado
Para cambiar los valores, simplemente agregue, cambie o elimine el texto en cada cuadro.Los elementos de cada cuadro de esta ficha están separados por comas.
• Algoritmos de claves públicas: Enumera los algoritmos compatibles con el cliente.
• Cifradores: Enumera los cifradores compatibles con el cliente.
• MACs: Enumera los MACs compatibles con el cliente.
• Métodos de autenticación: Enumera los métodos de autenticación compatibles con elcliente.
• Restablecer valores predet.: Haga clic en este botón para cambiar cada parámetro deconfiguración de esta ficha de nuevo a su valor predeterminado. Los valorespredeterminados se basan en el estándar de SSH libre actual en el momento en que sedesarrolló esta versión de Tun.
Intercambio Dinámico de Datos (DDE)El DDE es un protocolo estándar de comunicaciones entre aplicaciones definido porMicrosoft. Permite que las aplicaciones Windows que soporten este protocolo puedanintercambiar datos entre sì. Dos aplicaciones que participan en un intercambio dinámico dedatos se dice que están manteniendo una conversación DDE. A la aplicación que inicia laconversación DDE y que quiere acceder a los datos se le llama Cliente DDE. A laaplicación que contesta al cliente, que tiene acceso a los datos y que puede transferirlosdurante la conversación DDE se le llama Servidor DDE. Una aplicación puede participaren varias conversaciones al mismo tiempo: pudiendo actuar como cliente en unasconversaciones y como servidor en otras.
Para permitir el intercambio de datos entre las aplicaciones cliente y servidor, estos sedeben identificar mediante un nombre de aplicación, un tema y un nombre de elemento. Aliniciar la conversación DDE, el cliente y el servidor determinan los nombres de laaplicación y del tema. A continuación, se especifica el elemento de datos en particular queva a ser transferido.

• Aplicación : Es el nombre de la aplicación del servidor a la que el cliente envìa lapetición de datos. A los nombres de aplicación también se les suele conocer comonombres de servicio.
• Tema : Un tema es un grupo de elementos que se puede utilizar en una conversaciónDDE. Por ejemplo, en aplicaciones que manejan archivos de documentos, un tema esnormalmente un archivo.El tema sistema es un caso especial que proporciona un grupo de elementos de datos dela aplicación del servidor y que pueden ser utilizados por otras aplicaciones. Cuando laaplicación del servidor se está ejecutando este tema siempre esta disponible.
• Elemento : Un elemento es una unidad de datos DDE enlazados al tema deintercambio entre las aplicaciones durante la conversación. Por ejemplo, puede ser unacelda individual de una hoja de cálculo.
• Conversaciones: Una de las caracterìsticas más potentes del DDE es que la aplicacióncliente puede enviar comandos o remitir peticiones a una aplicación servidor que hayasido diseñada para reconocerlas y aceptarlas. El tipo de comandos o peticiones que elservidor puede aceptar depende del propio servidor.
Simplificando, una comunicación DDE entre una aplicación cliente y otra servidor escomo una conversación telefónica:
1. El cliente comienza por iniciar la conversación mediante una función como DDEInitiateque define un vìnculo DDE. Esta función suele contener un nombre de aplicación, untema y posiblemente un elemento que funcionan como un número de teléfono ya quepermiten al cliente identificar al servidor con el que se quiere comunicar.
2. Una vez definido el vìnculo y asignado un número de canal, el cliente puede utilizar estenúmero de referencia para:
• enviar elementos de datos al servidor utilizando una función como DDEPoke (elnombre puede cambiar dependiendo de la aplicación)
• traerse elementos de datos desde el servidor mediante una función como DDERequest(el nombre puede cambiar dependiendo de la aplicación)
• enviar comandos al servidor utilizando una función como DDEExecute (el nombrepuede cambiar dependiendo de la aplicación)
3. Por último, cuando el cliente haya terminado de comunicarse con el servidor, “colgará”terminando el vìnculo DDE mediante una función llamada DDETerminate (o algosimilar). Observe que al cerrar la aplicación cliente o servidor siempre se finaliza elenlace entre ambos.
UtilizaciónEmulwin se utiliza como el nombre de la aplicación del servidor. En Tun, un temacorresponde con una sesión abierta. Cada tema tiene su propio nombre. El nombre deltema es el nombre del servidor. Si se abre más de una sesión con un mismo servidor, elnombre del tema, al igual que el nombre de la sesión, es el nombre del servidor seguido dedos puntos (:) y un número.

Por ejemplo, la primera sesión que se abra en el servidor risc se llamará "risc", la segunda"risc:1" y la tercera "risc:2". El tema sistema se llamará System. Los nombres de lasaplicaciones asociadas con los nombres de los temas se utilizan para iniciar y terminarintercambios DDE ("initiate" y "terminate").
El contenido y la estructura de los temas, asì como de los comandos, dependen de laaplicación del servidor. El servidor y el cliente pueden intercambiar elementos reconocidos(mediante "poke" y "request") y el cliente puede enviar comandos que soporte el servidor(mediante "execute"). A continuación se describen los elementos reconocidos por elservidor DDE de Tun en su tema sistema estándar y en otros temas.
Nota:Tun soporta el protocolo "Execute Control 1" el cual devuelve información como respuesta a uncomando enviado por una aplicación cliente. Tun utiliza esta información para emitir un mensaje deerror cuando falla el comando. Por ejemplo, se puede declarar un “nombre” de elemento, reconocidopor el tema, mediante el comando [Result(resultname)]. Este elemento contiene el resultado de loscomandos que han sido ejecutados. Si un comando falla en su ejecución, se coloca en el “nombre” elmensaje de error devuelto por el servidor.
Elementos soportados por el tema sistema• SysItems: Devuelve una lista de elementos de temas de sistema.
• Topics: Devuelve una lista con los temas disponibles, es decir, las sesiones abiertas enTun.
• Formats: Devuelve una lista con los formatos soportados.
• Protocols: Devuelve una lista con los protocolos soportados.
• Help: Devuelve una ayuda de cómo utilizar el servidor DDE.
Comandos soportados por el tema sistema• Open ("archivodeconfiguración"): Abre una sesión nueva (esto es, una o mássesiones predefinidas; si Tun no encuentra el archivo de configuración, contiene un erroro el archivo de configuración ya está abierto, se produce un error.
• Close: Cierra todas las sesiones de emulación.
• Resize(0): Reduce el tamaño de la ventana de la aplicación del servidor.
• Resize(1): Establece la ventana en su tamaño original (antes de ser reducida oaumentada).
• Resize(2): Aumenta el tamaño de la ventana de la aplicación del servidor.
• Result(nombre): Define el elemento que contiene el mensaje devuelto por loscomandos ejecutados.
Elementos soportados por otros temas (sesiones de emulación)• TopicItemList: Devuelve una lista con los elementos del tema.
• Formats: Devuelve los formatos que soporta el tema.

• Screen (pág, lìneas, cols, long): Devuelve una secuencia de una longitud dada.
• ScreenRect (pág, lìnea ini, col ini, lìnea fin, col fin): Devuelve una selecciónrectangular.
• Host: Envìa datos al servidor.
Comandos soportados por otros temas (sesiones de emulación)• SendData("string"): Envìa una secuencia por la conexión. Los datos no se puedenenviar si se está realizando una transferencia de archivos.
• Macro("nombre", arg): Ejecuta la macro "nombre", pasándole un parámetro opcional"arg": Si la macro ya se está ejecutando o si se está realizando una transferencia dearchivos ocurrirá un error.
• Terminate: Cierra la sesión de emulación. Si se está realizando una transferencia dearchivos no se cierra la transmisión.
• Result(nombre): Define el elemento que contendrá los mensajes que devuelven loscomandos tras su ejecución.
Sintaxis de los comandosLos comandos deben ajustarse a la siguiente sintaxis:
[comando(arg,...)]
Se pueden pasar argumentos al comando directamente siempre que sólo incluyan lossiguientes caracteres: a-z, A-Z, 0-9, _ y $. Para pasar un argumento con una secuencia decaracteres más compleja (que incluya, por ejemplo, espacios y barras), hay que ponerlosentre comillas y ajustarse a las siguientes instrucciones:
• Para incluir los caracteres de comillas como argumento hay que duplicarlas: por lo queel comando [command('''')] pasará como argumento unas comillas simples.
• Para pasar la barra invertida "\", hay que duplicarla, ya que si no se ignorará: Porejemplo, el comando [command(\x)] sólo pasará el carácter "x"; para pasar el carácter "\"se debe utilizar el comando [command(\\)].
El comando SendData("string") utiliza una codificación especial de Tun además de ladel DDE:
Notación Significado
\e Carácter de escape
\E Carácter de escape
\n Salto de lìnea
\r Retorno de carro
\t Tab
\b Espacio atrás

\f Avance de página
\s Espacio
\\ Barra invertida "\"
\0xn Valor hexadecimal del carácter (n: 0 a FF)
\0n Valor octal del carácter (n: 0 a 377)
\n Valor decimal del carácter (n: 0 a 255)
Por ejemplo, para pasar un carácter simple de barra invertida (\) como argumento deSendData, utilice la notación de Tun \\, duplicando la barra invertida: Por tanto se debenduplicar estas barras invertidas de cara a la decodificación DDE [SendData("\\\\")]. Parapasar un carácter de salto de lìnea, hay que utilizar la notación de Emul \n, y duplicar elcarácter de la barra invertida: [SendData("\\n")].
Excel EjemplosLos anteriores temas, elementos y comandos se pueden utilizar en la programación deaplicaciones. Los siguientes ejemplos se pueden utilizar en Word (WordBasic) y Excel(Visual Basic para Excel)..
Inicialización de una conversación DDE
Word DDEInitiate(Application$, Topic$)
ex: channum=DDEInitiate("Emulwin", "System")
Excel object.DDEInitiate(app, topic)
ex: channum=Application.DDEInitiate(app:="Emulwin",topic:="System")
Envìo de datos
Word DDEPoke Channel, Item$, Data$
ex: DDEPoke channum, "Host", "text"
Excel objet.DDEPoke(channel, item, data)
ex: Application.DDEPoke channum, "Host", "text"
Recuperación de datos
Word DDERequest$( Channel, Item$)
ex: data$=DDERequest$( channum, "ScreenRect(0,8,41,12,43)")
Excel objet.DDERequest(channel, item)
ex: data=Application.DDERequest(channum, "ScreenRect(0,8,41,12,43)")
Envìo de caracteres
Word DDEExecute Channel, Command$
ex: DDEExecute channum, "[SendData("+Chr$34+"text"+Chr$34 +")]"
Excel objet.DDEExecute (channel, string)

ex: Application.DDEExecute channum, "[SendData("+Chr$34 + "text" +Chr$34+")]"
Cierre de la conversación
Word DDETerminate Channel
ex: DDETerminate channum
Excel object.DDETerminate(channel)
ex: Application.DDETerminate channum
Excel EjemploEste ejemplo muestra un método alternativo al Pegar con vìnculo para la actualizaciónregular de datos en una hoja de cálculo Excel desde un servidor UNIX. Se implementa elDDE entre una sesión de emulación Tun (servidor DDE) y una macro de Excel (clienteDDE).
Tun incluye un ejemplo de DDE que utiliza un vìnculo DDE entre los datos del servidorUNIX y la hoja de cálculo Excel que ejecuta la macro. Para ver el resultado realice losiguiente:
1. Copie el archivo ddedemo2.sh del directorio C:\...\TUN\Emul\Demo\Dde al directorio/home del servidor UNIX.
2. Desde Tun, cree una configuración en la que la primera sesión sea un enlace con elservidor UNIX y guárdela como ddeconf.cfg en el directorioC:\...\TUN\Emul\Demo\Dde.
3. Arranque Excel y abra el archivo ddedemo2.xls del directorioC:\...\TUN\Emul\Demo\Dde.
4. Abra la hoja de cálculo "Chart1" o "Sales" para ver los resultados.
5. Para ejecutar la macro, elija Herramientas > Macro, seleccione la macro DDEMacroy haga clic en Ejecutar.
Nota:La macro hace referencia en su código al directorio C:\Program Files (x86)\Tun\EMUL\emul32.exe loque significa que la aplicación debe estar en el directorio C:\Program Files (x86)\Tun\Emul. Si no,hay que introducir la ruta correspondiente del directorio de la aplicación en la macro ddedemo2.xls.
La macro utiliza los siguientes comandos DDE de Visual Basic para Excel:
object.DDEInitiate(app, topic):
app: nombre del servidor de la aplicación DDE
topic: nombre del tema
Esta función devuelve el número del canal abiertopara el vìnculo DDE.

object.DDERequest(channel, item):
channel: número de canal que devuelve DDEInitiate
item: elemento solicitado
object.DDEExecute(channel, string):
channel: número de canal que devuelve DDEInitiate
string: comando definido en la aplicación receptora
object.DDETerminate(channel):
channel: número de canal que devuelve DDEInitiate
En todos los métodos anteriores, el "objeto" es opcional y hace referencia al objeto"Aplicación" (Microsoft Excel).
Esta macro está escrita para Visual Basic para Excel. Realiza las siguientes operaciones:
1. Arranca Tun.
2. Inicializa un vìnculo DDE entre una hoja de cálculo Excel y el tema system de Tunmediante el método DDEInitiate.
3. Abre una configuración en concreto mediante el método DDEExecute y el comandoOpen, y reduce la ventana principal de Tun con el comando Resize.
4. Se trae una lista de las sesiones abiertas mediante el método DDERequest con elelemento Topics, y selecciona la primera sesión de la lista (que corresponde con elservidor UNIX).
5. Inicializa un vìnculo DDE entre la hoja de cálculo Excel y esta sesión utilizando elmétodo DDEInitiate.
6. Inicia la sesión de emulación mediante la ejecución de una sesión de conexión de Tun yenvìa los comandos utilizando el método DDEExecute con el comando SendData.
7. Actualiza los datos desde la pantalla de emulación mediante el método DDERequestcon el elemento ScreenRect.
8. Cierra todas las sesiones de emulación utilizando el método DDEExecute con elcomando Close desde el tema sistema.
9. Cierra los vìnculos DDE abiertos mediante el método DDETerminate.
El código de la macro de ejemplo es el siguiente:
Sub DDEMacro()
RetVal = Shell("C:\WIN32APP\TUN\EMUL\EMUL32.EXE", 1) 1

canal1 = Application.DDEInitiate(app:="EMULWIN", topic:="System") 2
Application.DDEExecute canal1, "[Open(" + Chr$(34) +"demo\\\\dde\\\\ddeconf.cfg")] [Resize(0)]"
3
listTopics = Application.DDERequest(canal1, "Topics") 4
session1$ = listTopics(1)
waitTime = TimeSerial(Hour(Now()), Minute(Now()), Second(Now()) + 3)
Application.Wait waitTime
canal2 = Application.DDEInitiate(app:="EMULWIN", topic:=session1$) 5DDEExecute canal2, "[Macro(" + (Chr$(34) + "demo\\\\dde\\\\logindde.mac +Chr$(34) + ")]"
6
waitTime = TimeSerial(Hour(Now()), Minute(Now()), Second(Now()) + 20)
Application.Wait waitTime
DDEExecute canal2, "[Senddata(" + Chr$(34) + "cd home" + "\\r" + Chr$(34)+ ")]"
DDEExecute canal2, "[Senddata(" + Chr$(34) + "./ddedemo2.sh" + "\\r" +Chr$(34) + ")]"
For k = 1 To 20 7waitTime = TimeSerial(Hour(Now()), Minute(Now()), Second(Now()) + 1)
Application.Wait waitTime
sales = DDERequest(canal2, "ScreenRect(0,8,41,12,43)")
For i = LBound(sales) To UBound(sales)
s$ = sales(i, 1)
j = i + 4
cell$ = "D" + j
Worksheets("Sales").Range(cell$).Value = Val(s$)
Next i
Next k
Application.DDEExecute canal1, "[Close]" 8Application.DDETerminate canal1 9Application.DDETerminate canal2
End Sub
Nota:La función TimeSerial y el método Wait se utilizan en el código de la macro para sincronizarse con

Tun. El tiempo máximo de sincronización es:waitTime = TimeSerial(Hour(Now()), Minute(Now()), Second(Now()) + 1)Si fuera necesario, se puede cambiar el valor incrementando el número de segundos añadidos aSecond(Now()).

3La Emulación Sìncrona
La emulación de terminal sìncrona proporciona acceso a Mainframes IBM (emulación3270) y servidores AS/400 (emulación 5250).
Protocolos de conexión emulación sìncronaPara comunicar con este tipo de servidor el PC puede establecer los siguientes tipo deconexión:
• Conexión utilizando el protocolo Telnet 3270/5250 (TN3270/TN5250) sobre TCP/IP.
• Conexión basada en la versión extendida de este protocolo: TN3270E/TN5250E.
• Conexión a traves de un gateway UNIX SNA-TCP/IP en modo TN3270/TN5250 oTN3270E/TN5250E. El PC emula un terminal mediante la conexión al gateway como sifuera un servidor.(3270) Conexión en modo nativo a traves de un gateway Netware for SAA. Elemulador se comunica con la librerìa Winrui32.dll situada en el PC y que proporcionaNovell. Esta DLL controla la conexión con el gateway:Para utilizar el emulador IBM 3270 de Esker a través de un gateway Netware for SAAen modo nativo, primero debe instalar el Novell Netware client en su PC (que incluye ladll Winrui32.dll) asì como el cliente IntranetWare for SAA de Novell.

• (3270) Conexión en modo nativo a traves de un gateway Microsoft SNA Server (LUAo FMI). La emulación comunica con una librerìa DLL especìfica del gateway en elservidor. Entonces la DLL administra la conexión con en gateway.FMI es el modo de acceso que se utiliza para acceder a LUs del tipo Terminal (3270) oImpresora (3287) definidos en el gateway. Posteriormente corresponderá con una LU deun terminal o impresora del servidor Mainframe. En modo nativo FMI, el emuladorcomunica con la librerìa Snadmod.dll, suministrada con el cliente SNA.LUA es el modo de acceso que se utiliza para acceder a LUs del tipo 0, 1, 2 y 3 delservidor Mainframe, en otras palabras, terminales, impresoras y otros tipos de LUs. Enmodo nativo LUA, el emulador comunica con la librerìa Winrui32.dll, suministrada conel cliente SNA y que implementa el API RUI que permite utilizar LUs del tipo 0, 1, 2 y3.Para usar el emulador IBM 3270 de Esker en modo nativo con un gateway SNA Server,primero se debe instalar la parte cliente de SNA Server en el PC (SNA Server Client,versión 3.0) que se proporciona con Microsoft® BackOffice®. Vea la documentaciónde Microsoft para detalles acerca de la instalación.
• (5250) Conexión en modo nativo a traves de un gateway Netware for SAA sobreTCP/IP o IPX/SPX. Netware para SAA se integra de la siguiente manera:El emulador envìa sus comandos a una librerìa de funciones APPC llamada e32appc.dll,que proporciona IBM.La API transforma estas peticiones a instrucciones que cumplen con el protocolo LU6.2.El PC que ejecuta el emulador debe tener el cliente Netware de Novell (que incluye ladll e32appc.dll) asì como el cliente Intranetware for SAA de Novell.
• Conexión en modo nativo a traves de un gateway Microsoft SNA Server sobre TCP/IPo IPX/SPX. Microsoft SNA server se integra de la siguiente manera:El emulador envìa sus comandos a una librerìa de funciones APPC que proporcionaIBM (wappc32.dll).La API transforma estas peticiones en instrucciones que cumplen con el protocoloLU6.2.El PC que ejecute el emulador debe tener los siguientes elementos:

SNA Client (SNA Server Client, versión 3.0 que se incluye en Microsoft®BackOffice®).La API wappc32.dll.
Conexión múltiple en la emulación sìncrona IBM 3270 o 5250Los emuladores IBM 3270 y IBM 5250 de Esker incluyen un tipo de conexión llamadoconexión múltiple. Este tipo de conexión permite definir varias configuraciones paraconectarse a un servidor Mainframe o a un sistema AS/400. Si falla la primeraconfiguración de conexión utilizada, se utiliza la siguiente configuración. El orden deutilización de las configuraciones puede ser:
• El orden dado en la lista de configuraciones,
• O un orden aleatorio.
Este tipo de conexión es particularmente interesante si tiene varios gateways redundantespara acceder a un servidor dado: esto le permite conectarse a este servidor sin tener queindicar el gateway que se utilizará. Si un gateway está momentáneamente sin servicio, laconexión se realizará por otro camino de forma transparente al usuario.
Apertura de una sesión de emulaciónCuando se selecciona una sesión del tipo IBM sìncrona (consulte "Utilización de EskerViewer" en el capìtulo "Esker Viewer"),aparece la siguiente ventana. Esta ventanacontiene:
• La pestaña Sesión que permite especificar el tipo y los parámetros de la conexión que serealizará.
• La pestaña Estado que proporciona el estado de la conexión (en el momento deconectarse el estado es Desconectado).
Opciones• Conectar al arrancar: Si la casilla está seleccionada, el programa se volverá aconectar automáticamente con el servidor.
• Startup Connection: If checked, the program will automatically reconnect at the host.
• Reconectar tras desconectar: Si la casilla está seleccionada, el programa restableceráautomáticamente la conexión si el servidor la interrumpió.

• Tipo de terminal: Este campo define el tipo de pantalla del terminal 3270/5250 quedesea utilizar.
• Detectar modelo (3270/3270E): La casilla permite cambiar el modelo del terminalespecificado en la conexión para adaptarse a las necesidades de la aplicación utilizada.Marque esta casilla si desea adaptar el modelo de terminal automáticamente a laaplicación utilizada.
• Nombre del servidor: Introduzca el nombre del servidor o su dirección IP. También sepuede seleccionar un servidor de la lista desplegada (si tiene un servidor de nombresintroduzca únicamente un nombre).
• Puerto: El puerto por defecto es el número 23. Se puede introducir un númerodiferente si fuese necesario.
• Utilizar TN3270E/Utilizar TN3270E: La casilla estará marcada por defecto: elprotocolo TN3270E se utiliza para realizar la conexión y si el servidor no puede soportarel TN3270E, se negocia una conexión TN3270.Deje sin marcar esta casilla si desea utilizar exclusivamente el protocolo TN3270, sinextensión.
• Nombre de la LU (TN3270E): Introduzca el nombre de la LU 5250 que desea utilizar.La LU proporciona el tipo de recurso al que se está conectando en el servidorMainframe.
• Nombre de unidad (5250/5250E): Campo opcional. Si no se rellena este campo, elsistema AS/400 asignará un nombre por defecto a su PC cliente para identificarlo deforma única. No obstante se puede dar un nombre de terminal para identificar sumáquina.
• Nombre del dispositivo: Campo opcional. Si no se rellena este campo, el sistemaAS/400 asignará un nombre por defecto a su PC cliente para identificarlo de formaúnica. No obstante se puede dar un nombre de terminal para identificar su máquina.
Haga clic en el botón Avanzado para personalizar las propiedades avanzadas de la sesiónTN5250.
• Identificación: Para posibilitar la conexión automática, complete los parámetrosrequeridos en el momento de la conexión en el sistema AS/400 : nombre de usuario ypassword, biblioteca, menú y programa (estos parámetros corresponden a los camposque aparecen en la pantalla de conexión de un sistema AS/400).
• Cifrar: Seleccione la casilla a elegir si desea que la password de identificación estéencriptada en el momento de la conexión.
• Paramétros del terminal: Puede modificar la configuración por defecto del terminalAS/400 sobre el que está establecida la conexión. Indique un nuevo Code Page y/oCharset para utilizar si fuera necesario. Hacer doble clic en el botón Predeterm parareiniciar estos valores en los valores dados por defecto de su configuración de emulación(facilitados por la tabla de caracteres).Las listas UserVar Text y UserVar Binary le permite configurar otros parámetrosavanzados del terminal. Para añadir un parámetro suplementario IBM (de tipo texto obinario), hacer doble clic sobre el botón . Introduzca entonces en la parte izquierda del

campo el nombre del parámetro IBM, y en la parte derecha del campo el valor asociado.Para eliminar un parámetro de la lista, seleccionelo y haga doble clic en el botón .
• Nombre del modo: Por defecto, el nombre del modo es QPCSUPP. Este mododepende del gateway y la librerìa APPC. Normalmente no necesitará cambiar este valor.Contacte con el administrador de la red si desea cambiarlo.
• Nombre de la LU local (SNA Server): Para las conexiones a través de un gatewaySNA Server, introduzca el nombre de la LU local tal y como se registró en el gateway.Este campo es obligatorio.Este campo no se muestra en las conexiones con gateway Netware para SAA. Elnombre de la unidad lógica local debe estar registrado correctamente en el gatewayNetware para SAA para que la conexión tenga éxito.
• Nombre del usuario/Contraseña: Introduzca el nombre del usuario y la contraseñaasociada que le permita conectarse con el sistema AS/400. El nombre del usuario y lacontraseña se definen en el gateway.
Configuraciones de la conexión múltipleLa lista proporciona todas las configuraciones de conexión ya definidas.
• Para definir una configuración nueva de conexión y agregarla a la lista, haga clic en elbotón . Después complete los parámetros de conexión como si estuviera definiendouna conexión nueva.
• Para cambiar los parámetros de una configuración de conexión existente, haga clic enesta configuración.
Nota:Para más detalles acerca de los parámetros de configuración de la conexión, remìtase a la descripciónen la pestaña Parámetros correspondiente al tipo de conexión de la configuración que desea agregaro modificar.
• Para borrar una configuración de conexión de la lista, márquela y haga clic en el botón.
• Selección aleatoria: Para utilizar las configuraciones en el orden dado en la lista, dejesin marcar la casilla. Las configuraciones serán probadas en este orden, una tras otra,hasta que la conexión sea satisfactoria o hasta que se hayan probado todas lasconfiguraciones. Después haga clic en los botones y para cambiar la posición de lasconfiguraciones de conexión en la lista y definir el orden en el que se utilizarán.Para utilizar las configuraciones en orden aleatorio, marque la casilla. Lasconfiguraciones se probarán en orden aleatorio hasta que la conexión sea satisfactoria ohasta que se hayan probado todas las configuraciones. Este método es útil para evitar lasobrecarga sistemática de los servidores que se utilizan en las configuraciones deconexión del principio de la lista.
• Espera: El campo permite especificar el tiempo de espera máximo (en segundos) tras elcual se considerará que ha fallado la conexión: a continuación se utilizará la siguienteconfiguración de conexión (si hay alguna).

Nota:Esta espera es idéntica para cada intento de conexión.
Modo APL(emulación 3270)Los caracteres APL son caracteres semigráficos que se utilizan en servidores Mainframe,por ejemplo para dibujar bordes. El emulador 3270 de Esker le permite utilizar este tipo decaracteres en sus sesiones de emulación. Para utilizar los caracteres APL:
• Utilice la combinación de teclas predeterminada Alt Gr+F8 (o Control+Alt+F8 si suteclado no tiene la tecla Alt Gr). El texto APL aparecerá en la barra OIA
• Cuando esté en modo APL, utilice la combinación de teclas Alt Gr+F8 (o Ctrl+Alt+F8)para volver al modo normal.
Nota:El teclado del PC no se puede editar en modo APL.
A continuación se muestran los valores que devuelven las teclas del teclado del PC enmodo APL, dependiendo de la combinación que se utilice (ninguna, combinación con latecla Shift o combinación con la tecla Alt). El teclado del PC que se utiliza para estadescripción es del siguiente tipo:
Teclado APL (sin tecla de combinación):
Teclado APL combinado con la tecla Shift:
Teclado APL combinado con la tecla Alt:

HLLAPI (sólo emulación 3270)El HLLAPI (High Level Language Application Programming Interface) es un conjunto defunciones que hacen posible programar en lenguajes de alto nivel como C, Pascal, Basic eincluso COBOL. Con las funciones del HLLAPI, los programas escritos por el usuario secomportan de la misma manera, en lo que se refiere al servidor, que los del usuario de unterminal 3270. El interface HLLAPI garantiza la identificación de las funciones y de lasestructuras de datos que se utilizan y lleva a cabo las operaciones definidas en el programadel usuario en la máquina remota. Se puede utilizar el interface HLLAPI con el emuladorsìncrono 3270 de Esker. De esta forma se puede acceder de forma transparente a los datosdel servidor mainframe desde una sesión de emulación 3270 con aplicaciones Windowsescritas en C, C++ o Visual Basic.
El emulador sìncrono de Esker utiliza un interface HLLAPI que es compatible con elEHLLAPI de IBM y el WinHLLAPI de Microsoft: Se soportan todas las funcionesdefinidas para estos interfaces. Las funciones HLLAPI que se utilizan en las aplicacionesWindows que usted escribe se incluyen en el archivo whll32.dll que se suministra conTun.
Utilización del HLLAPIPara utilizar el interface HLLAPI, se deben utilizar las funciones HLLAPI al programarsus aplicaciones e instalar la librerìa de funciones whll32.dll en su PC. Una aplicaciónHLLAPI Windows puede llamar a una o más sesiones de emulación. Para identificar lasdiferentes sesiones de emulación, el programa utiliza la abreviatura asignada a cada sesión.Como la abreviatura es una letra del abecedario, el número máximo de sesiones 3270simultáneamente abiertas está limitado a 26. Para definir una abreviatura para una sesiónde emulación 3270, realice lo siguiente:
1. Haga clic en el icono TN3270 del grupo Tun para iniciar Tun 3270. Con Windows8/8.1/Server 2012, haga clic con el botón secundario en un área vacía de la pantallaInicio y haga clic en Todas las aplicaciones. Para iniciar la aplicación, encuentre y hagaclic en el mosaico.
2. Seleccione Archivo > Sesión Nueva en el menú principal para abrir una sesión deemulación nueva.
3. En la pestaña HLLAPI, haga clic en la letra del abecedario que quiere utilizar comoabreviatura.
Notas:Las abreviaturas que se estén utilizando en ese momento por otras sesiones de emulación 3270aparecerán oscurecidas.Se puede incluir un comentario que describa la sesión en el campo Nombre Largo (opcional).

Una vez iniciada la sesión se puede cambiar la abreviatura y el nombre largo haciendo clic en lapantalla de emulación con el botón derecho del ratón y eligiendo en el menú de contexto la opciónPropiedades de la Sesión.
Acceso a datos de un MainFrame IBM desde una aplicación Windows(HLLAPI)
El siguiente ejemplo de HLLAPI muestra como acceder a los datos con una sesión deemulación 3270 desde una aplicación Windows sin tener que visualizar la pantalla deemulación 3270. Utilizando este principio, se puede cambiar totalmente un interface deuna sesión de emulación, haciéndolo más sencillo a la vez que se mantiene toda lafuncionalidad 3270. La aplicación del ejemplo utiliza cuatro funciones principales:
• Connect: Establece una conexión entre la sesión de emulación y la aplicación.
• Disconnect: Deshace la conexión con la sesión de emulación.
• GetScreen: Copia el contenido de la pantalla de emulación a la aplicación.
• SendString: Envìa una secuencia de caracteres a la pantalla de la sesión de emulación.
Para continuar, se debe estar ejecutando Tun 3270 con una sesión abierta con laabreviatura "A". Entonces, se pueden realizar las siguientes operaciones:
• Haga clic en el icono de la barra de herramientas para establecer la conexión entre laaplicación y la sesión de emulación 3270 con la abreviatura "A".
• Haga clic en el icono de la barra de herramientas para enviar una secuencia decaracteres a la sesión de emulación, igual que si se tecleara directamente en la pantalla deemulación 3270. Introduzca la secuencia de caracteres en la ventana que aparece:
• Haga clic en el icono de la barra de herramientas para copiar el contenido de lapantalla de la sesión de emulación a la ventana de la aplicación: A continuación sepueden utilizar estos datos.
• Haga clic en el icono de la barra de herramientas para desconectar la aplicación de lasesión de emulación.
ProgramaciónLos cinco pasos que se describen a continuación están asociados con el código fuente dela aplicación de ejemplo que se muestra al final de este capìtulo. Los pasos enseñan comodeclarar la DLL whll32.dll (paso 1) y como utilizar sus funciones (pasos dos al cinco).
Nota:Hay que copiar el código fuente del ejemplo (en Visual Basic 5.0) al directorio de instalación deEmul una vez instalado Tun. El código está en los archivos frmMain.frm, frmSend.frm,frmAbout.frm, Module1.bas, HLLAPI.vbp.
> Declaración de funciones que llaman a la DLL whll32.dll

Las rutinas de la DLL se guardan en archivos que son externos a los archivos de laaplicación Visual Basic. Por tanto, hay que indicar la ubicación de estas rutinas en suaplicación asì como los argumentos que se deben tomar. Para cada rutina hay que dar estainformación mediante la declaración de la función en la sección Declarations del módulode Visual Basic. Una vez declarada la rutina DLL, se puede llamar desde cualquierfunción de Visual Basic mediante la sentencia Call. Hay que declarar las dos siguientesrutinas DLL de whll32.dll:
• WinHLLAPIStartup(): Permite que la aplicación especifique la versión necesaria deWindows HLLAPI asì como otra información sobre la implementación de WindowsHLLAPI. Hay que llamar a esta función antes de utilizar las funciones WindowsHLLAPI. Devuelve un valor que indica si se soporta la versión dada y si la declaraciónde la implementación del HLLAPI se hizo de forma correcta.
• WinHLLAPI(): Permite que la aplicación llame a funciones de la DLL, especificandolos parámetros necesarios (no siempre se utilizan y su tipo depende de la función).
Sintaxis del HLLAPI:
int WinHLLAPIStartup(WORD wVersionRequired, LPWHLLAPIDATA lpData)
• wVersionRequired: Windows HLLAPI que soporta
• lpData: Estructura con información sobre la implementación del HLLAPIextern VOID FAR PASCAL WinHLLAPI(LPWORD lpwFunction, LPBYTE lpbyString, LPWORDlpwLength, LPWORD lpwReturnCode)
• lpwFunction: Número de la función que se llama
• lpbyString: Secuencia utilizada para pasar datos (de la aplicación al WinHLLAPI oviceversa)
• lpwLength: Longitud de la secuencia pasada
• lpwReturnCode: Código de retorno con el estado de la función llamada
> Definición del procedimiento de conexiónEste procedimiento primero inicia la función WinHLLAPIStartup, después llama a lafunción número 1 del HLLAPI: Connect Presentation Space. Esta función establece unaconexión entre una sesión dada en el servidor (presentation space) y la aplicaciónHLLAPI Windows. La sesión con la que se establece la conexión, se define mediante su"abreviatura" la cual se pasa como parámetro. En el código del ejemplo, la abreviatura quese pasa como parámetro es "A": la conexión se establecerá con la sesión de emulacióndefinida por la abreviatura "A". La sintaxis de esta función es la siguiente:
WinHLLAPI(CONNECTPS,lpbyString,lpwLength,lpwReturnnCode)
• CONNECTPS (lpwFunction): 1
• lpbyString: Carácter que identifica la sesión (abreviatura) cuando se llama a la función
• lpwLength: No utilizado (1 por defecto)
• lpwReturnnCode: Código de retorno que indica el estado de la conexión

> Definición del procedimiento de desconexiónEste procedimiento llama a la función número 2 del HLLAPI: Disconnect PresentationSpace. La función desconecta una sesión del servidor. La sintaxis de esta función es lasiguiente:
WinHLLAPI(DISCONNECTPS,lpbyString,lpwLength,lpwReturnnCode)
• DISCONNECTPS (lpwFunction): 2
• lpbyString: No utilizado
• lpwLength: No utilizado
• lpwReturnnCode: Código de retorno que indica el estado de la conexión
> Definición del procedimiento de copia de la pantalla de la sesión de emulaciónEste procedimiento llama a la función número 5 del HLLAPI: Copy Presentation Space.Esta función copia el contenido de la pantalla actual de la sesión de emulación a un bufferde caracteres. En este ejemplo, esta secuencia de caracteres se copia a la variable "screen"y después se muestra en la ventana de la aplicación. La sintaxis de esta función es lasiguiente:
WinHLLAPI(COPYPS,lpbyString,lpwLength,lpwReturnnCode)
• COPYPS (lpwFunction): 5
• lpbyString: Secuencia de caracteres donde se copia el contenido de la pantalla de lasesión de emulación (al definir esta variable, hay que asignarle como poco el número debytes que necesita el tamaño máximo de la pantalla)
• lpwLength: No utilizado
• lpwReturnnCode: Código de retorno que indica el estado de la pantalla copiada
> Definición del procedimiento para enviar datos a la sesión de emulaciónEste procedimiento llama a la función número 3 del HLLAPI: Send Key. La funciónnúmero 5 envìa una secuencia de teclas (de un máximo de 255) a la sesión de emulaciónconectada. Esta secuencia de caracteres se muestra en la sesión como si hubiera sidointroducida por un usuario. En este ejemplo, se envìa la secuencia "StringToSend"introducida por el usuario en la ventana de la aplicación. La sintaxis de esta función es lasiguiente:
WinHLLAPI(SENDKEY,lpbyString,lpwLength,lpwReturnnCode)
• SENDKEY (lpwFunction): 3
• lpbyString: Variable que contiene la secuencia de teclas enviadas al llamar a la función
• lpwLength: Longitud de la variable en bytes
• lpwReturnnCode: Código de retorno que indica el estado de la secuencia enviada
> Extracto del código correspondiente en Visual Basic (parte del módulo"Declarations"):

Type WHLLAPIDATA
wVersion As Integer
szDescription(128) As Byte
End Type
Public Declare Function WinHLLAPIStartup Lib "WHLL32.DLL" (ByVal VersionAs Integer, ByRef lpData As WHLLAPIDATA) As Integer
1
Public Declare Sub WinHLLAPI Lib "WHLL32.DLL" (ByRef lpwFunction AsInteger, ByVal lpbyString As String, ByRef lpwLength As Integer, ByReflpwReturnCode As Integer)
Public fMainForm As frmMain
Sub Main()
Set fMainForm = New frmMain
Load fMainForm
End Sub
Sub Connect()
Dim dat As WHLLAPIDATA 2
code = WinHLLAPIStartup(1, dat)
Call WinHLLAPI(1, "a", 1, code)
End Sub
Sub Disconnect()
Dim dat As WHLLAPIDATA 3
Call WinHLLAPI(2, "", 0, code)
End Sub
Sub GetScreen()
Dim screen As String * 2000 4
Call WinHLLAPI(5, screen, 0, code)
fMainForm.Text1.Text = screen
End Sub
Sub SendString(StringToSend As String)

Call WinHLLAPI(3, StringToSend, Len(StringToSend), code) 5End Sub

4Emulación de Impresoras
La emulación sìncrona IBM permite imprimir datos de un terminal IBM en una impresoraconectada a un PC bajo Windows. Con la ayuda del emulador de terminal IBM 3270 o5250, sólo necesitará conectar el terminal a través de una sesión de emulación en su PC.Los datos que vienen del terminal se mostrarán en la pantalla de emulación, pudiéndoseimprimir mediante el comando de impresión del emulador.
También se pueden imprimir datos desde el terminal, emulando una impresora IBM en elPC. Los datos se imprimirán directamente en la impresora conectada al PC en vez demostrarse en la pantalla de emulación del PC. Por tanto se pueden imprimir datos desde lasaplicaciones IBM en cualquier impresora accesible desde su PC, igual que con unaimpresora IBM de verdad.
Esker suministra la emulación de impresoras IBM 3287 y 3812 para PC:
• La emulación 3287 es para imprimir flujos de datos de servidores Mainframe IBM. Laemulación de la impresora 3287 se lleva a cabo abriendo una sesión de emulación en elservidor Mainframe identificada por un nombre de LU que corresponda a LUs del tipo 1o 3 en el servidor. La emulación 3287 puede utilizar los siguientes tipos de conexión:conexión TN3270E, conexión a través de un gateway NT SNA Server o Netware forSAA.
• La emulación 3812 es para imprimir flujos de datos de sistemas IBM AS/400. Laemulación de la impresora 3812 se lleva a cabo abriendo una sesión de emulación en elsistema AS/400 identificada por un nombre de LU que corresponda a la LU del tipo 1.La emulación 3812 puede utilizar los siguientes tipos de conexión: conexión TN5250E,conexión a través de un gateway NT SNA Server o Netware for SAA.
Unidad Lógica (LU)La arquitectura IBM SNA está basada en un modelo orientado a la conexión, jerárquico ycentralizado. En este modelo, cada terminal o impresora se designa por una LU (UnidadLógica). Existen varios tipos de LU, entre ellos:
• LU1 y LU3, que designan impresoras. La LU3 es el tipo de LU que más se utilizaactualmente para la impresión IBM. Soporta flujos de datos en modo DSC. La LU1,utilizada con menos frecuencia, soporta el modo SCS que permite enviar comandos deformato de página como tabuladores, márgenes, saltos de página, negrita, cursiva, etc.desde el servidor.
• LU2, que designa terminales 3270.

Utilización de la emulación de impresoras IBM a través deEsker Viewer
Para realizar una impresión puntual desde una sesión de emulación de terminal asociada auna sesión de emulación de impresora:
1. Ejecute Esker Viewer y conéctelo al terminal desde la sesión de emulación 3270 o5250.
2. Seleccione Archivo > Nuevo y especifique los parámetros de conexión de la sesión.
3. Seleccione Sesión > Terminal desde la ventana de la sesión de emulación de laimpresora. Después configure la sesión de emulación de la impresora 3287 o 3812 en elservidor y establezca la conexión.
4. Seleccione en la ventana de la sesión de emulación Sesión > Imprimir. Debeconfigurar las opciones de impresión 3287 o 3812 que utiliza el servidor para enviar losdatos a imprimir, después configure la impresora conectada al PC para imprimir los datosdesde el servidor.
Funcionamiento a través del servidor de impresiónIBMPrinter
Para que se puedan imprimir datos desde el sistema IBM sin tener que conectarse desde lasesión de emulación de Esker Viewer:
1. Haga clic en el icono Impresoras IBM del grupo Tun. Con Windows 8/8.1/Server2012, haga clic con el botón secundario en un área vacía de la pantalla Inicio y haga clicen Todas las aplicaciones. Para iniciar la aplicación, encuentre y haga clic en el mosaico.
2. Cuando inicie el servidor de impresión, aparecerá en forma de icono en la barra detareas. Haga clic en este icono para abrir la ventana del servidor de impresión.
3. Seleccione Archivo > Nuevo y especifique los parámetros de conexión de la sesión.
4. Seleccione desde la ventana de la sesión de emulación de la impresora Sesión >Terminal.
5. Seleccione desde la ventana de la sesión de emulación de la impresora Sesión >Imprimir.
Servidor de Impresión IBMEl servidor de impresión IBMPrinter de Esker le permite configurar, y por tantocentralizar, varias sesiones de emulación 3287 y/o 3812 desde el PC servidor deimpresoras. Al iniciar el servidor, estas sesiones de emulación de impresoras estaránconectadas, de forma que es posible imprimir datos desde servidores IBM en lasimpresoras del PC. El servidor de impresión IBMPrinter también incluye un seguimientode la impresión.
> Iniciar el servidor de impresión

1. Haga clic en el icono Impresoras IBM del grupo Tun. Con Windows 8/8.1/Server2012, haga clic con el botón secundario en un área vacía de la pantalla Inicio y haga clicen Todas las aplicaciones. Para iniciar la aplicación, encuentre y haga clic en el mosaico.
2. Una vez iniciado, el servidor de impresión aparecerá en la pantalla en forma de icono enla barra de tareas. ( ).
Nota:Si va a utilizar habitualmente el servidor de impresión IBM, es mejor colocarlo en el grupo de Iniciode Windows para que se cargue automáticamente cada vez que se arranque Windows.
> Detener el servidor de impresiónSeleccione Archivo > Salir desde la ventana del servidor de impresión o en el menúemergente que aparece al pulsar con el botón derecho sobre este icono.
Administración del servidor de impresiónPara poder utilizar el servidor de impresión en el PC, hay que configurar la sesión deemulación de impresoras 3287 o 3812 para cada terminal IBM desde donde se lanzarántrabajos de impresión al PC. La administración de todas estas sesiones de emulación deimpresoras se ejerce desde la ventana del servidor de impresión.
1. Haga clic en el icono del servidor de impresión en la barra de tareas. La primera vez quese utiliza, la ventana del servidor de impresión aparece asì. El interface del servidor deimpresión es el mismo que el de Esker Viewer, salvo en dos puntos:
• Los dos únicos tipos posibles de conexión son las emulaciones 3287 y 3812.
• Hay una ventana a la izquierda que muestra todas las sesiones de emulación deimpresoras configuradas en forma de árbol.
2. Seleccione Archivo > Nuevo y defina los parámetros de conexión de la sesión.
3. Configure para cada sesión los parámetros de impresión: opciones de impresión,impresora del PC que se utiliza.
4. Seleccione Archivo > Guardar Área de Trabajo. El área de trabajo contendrá ahoravarias ventanas.
El área de trabajo especificado se iniciará con cada inicio del servidor de impresión, lo quepermitirá la utilización de sesiones de emulación de impresoras para imprimir datos desdeterminales IBM en las impresoras del PC.
Cada ventana corresponde a una sesión de emulación de impresora y le proporcionainformación acerca del estado de la sesión. Una ventana muestra todas las sesiones enforma de árbol, habiendo debajo de cada sesión:
• El tipo y el estado de la conexión entre el PC y el servidor IBM.
• La impresora que se utiliza en el PC para imprimir el flujo de datos desde el servidorIBM.
> Eliminar una sesión

Cierre la ventana correspondiente a la sesión y guarde el área de trabajo.
> Conectar / Desconectar una sesiónSeleccione la ventana correspondiente a la sesión de impresión y seleccione Sesión >Conexión > Conexión o Desconexión.
> Editar los parámetros de una sesión de emulaciónSeleccione la ventana correspondiente a la sesión de impresión, seleccione Sesión >Conexión > Configuración.
Conexión en la emulación de impresora IBMEl emulador IBM 3287/3812 de Esker permite realizar los siguientes tipos de conexión:
• Conexión directa con un servidor Mainframe/AS/400 o por medio de una pasarelaUNIX SNA-TCP/IP utilizando el protocolo TN3270ETN5250E
• Conexión con un servidor Mainframe/AS/400 a través de los gateways Microsoft NTSNA Server o Novell Netware for SAA.
Cuando se selecciona una sesión del tipo impresión IBM (consulte "Utilización de EskerViewer" en el capìtulo "Esker Viewer"), aparece la siguiente ventana. Esta ventanacontiene:
• La pestaña Sesión que permite especificar el tipo y los parámetros de la conexión que serealizará.
• La pestaña Estado que proporciona el estado de la conexión (en el momento deconectarse el estado es Desconectado).
Opciones• Confirmar para guardar sesión: Si se selecciona la casilla aparecerá un cuadro dediálogo de confirmación al salir del programa.
• Conectar al arrancar: Si la casilla está seleccionada, el programa se volverá aconectar automáticamente con el servidor.
• Reconectar tras desconectar: Si la casilla está seleccionada, el programa restableceráautomáticamente la conexión si el servidor la interrumpió.
• Tipo de terminal: Este campo define el tipo de pantalla del terminal 3287 que deseautilizar.
• Nombre del servidor/Nombre del sistema: Introduzca el nombre del servidor o sudirección IP. También se puede seleccionar un servidor de la lista desplegada (si tiene unservidor de nombres introduzca únicamente un nombre).
• Puerto: El puerto por defecto es el número 23. Se puede introducir un númerodiferente si fuese necesario.
• Impresora asociada: Cuando se define una sesión de emulación 3287, hay que definirla unidad lógica de la impresora (LU) que se quiere utilizar en el servidor. Algunas LUs

de terminal están asociadas con las LUs de la impresora en el servidor (LU1, LU3).Marque la casilla Impresora asociada si quiere asociar una LU de un terminal con laLU de la impresora en vez de introducir simplemente una LU de impresora (LU2).
• Unidad lógica de impresora: Se puede introducir el nombre de la LU de la impresora(LU1, LU3) que utilizará el servidor para la emulación de la impresión 3287. El nombrede la LU de la impresora debe corresponder con el tipo de terminal definido en elservidor, normalmente Model 1.
• Unidad lógica de terminal: Este campo sólo aparece si la casilla Impresora asociadaestá marcada. Le permite introducir el nombre de la LU del terminal (LU2) asociado conla LU de la impresora en el servidor que se utilizará para emular la impresión 3287. Elnombre de la LU del terminal asociado con la LU de la impresora debe corresponder conel tipo de terminal definido en el servidor, llamado impresora Model 1.
• Nombre de unidad: Campo opcional. Si no se rellena este campo, el sistema AS/400asignará un nombre por defecto a su PC cliente para identificarlo de forma única. Noobstante se puede dar un nombre de terminal para identificar su máquina.
Haga clic en el botón Avanzado para personalizar las propiedades avanzadas de la sesión3812 a través de los gateways Netware for SAA o NT SNA Server:
• Identification: Para posibilitar la conexión automática, complete los parámetrosrequeridos en el momento de la conexión en el sistema AS/400 : nombre de usuario ypassword.
• Cifrar: Seleccione la casilla a elegir si desea que la password de identificación estéencriptada en el momento de la conexión.
• Nombre de la fila: Indique la fila de espera de mensaje en el AS/400 (QSYSOPR pordefecto).
• Nombre de la biblioteca: Indique la biblioteca en el AS/400 (*LIBL por defecto).
• Fuente: Indique aquì el código IBM de la lista de tipos para utilizar. Remìtase a sudocumentación IBM para más detalles.
• Paramétros del terminal: Puede modificar la configuración por defecto del terminalAS/400 sobre el que está establecida la conexión. Indique un nuevo Code Page y/oCharset para utilizar si fuera necesario. Hacer doble clic en el botón Predeterm parareiniciar estos valores en los valores dados por defecto de su configuración de emulación(facilitados por la tabla de caracteres).Las listas UserVar Text y UserVar Binary le permite configurar otros parámetrosavanzados del terminal. Para añadir un parámetro suplementario IBM (de tipo texto obinario), hacer doble clic sobre el botón . Introduzca entonces en la parte izquierda delcampo el nombre del parámetro IBM, y en la parte derecha del campo el valor asociado.Para eliminar un parámetro de la lista, seleccionelo y haga doble clic en el botón .
• Nombre del modo: Por defecto, el nombre del modo es QPCSUPP. Este mododepende del gateway y la librerìa APPC. Normalmente no necesitará cambiar este valor.Contacte con el administrador de la red si desea cambiarlo.

• Nombre de la LU local (NT SNA Server): Para las conexiones a través de un gatewayNT SNA Server, introduzca el nombre de la LU local tal y como se registró en elgateway. Este campo es obligatorio.Este campo no se muestra en las conexiones con gateway Netware para SAA. Elnombre de la unidad lógica local debe estar registrado correctamente en el gatewayNetware para SAA para que la conexión tenga éxito.
• Nombre del usuario/Contraseña: Introduzca el nombre del usuario y la contraseñaasociada que le permita conectarse con el sistema AS/400. El nombre del usuario y lacontraseña se definen en el gateway.
Configuración de la Impresión 3287 o 3812Estas opciones de impresión le permite especificar para cada sesión de emulación de laimpresora, tanto el modo como el formato de impresión que utilizará el servidorMainframe o AS/400 para enviar los datos a imprimir al PC.
> Opciones de impresión 3287/3812Seleccione Sesión > Terminal en la ventana de la sesión de emulación de la impresora.Aparecerá la ventana de definición de las opciones de impresión.
• Seleccione en Opciones de autoimpresión la opción del modo de impresión automáticaque se utilizará en el servidor:
• Si el servidor envìa una instrucción indicando el final del trabajo de impresión (EOJ),seleccione Imprimir al recibir "Fin del trabajo". Cuando se recibe esta instrucción, seimprimen los datos automáticamente.
• Si el servidor no envìa esta instrucción, seleccione Imprimir después del tiempo deespera. Una vez terminado el trabajo de impresión, se imprimirán los datosautomáticamente tras un tiempo especificado en el campo Tiempo de espera. Si no seespecifica ningún tiempo en este campo, no se imprimirán los datos automáticamente. Eneste caso hay que iniciar manualmente el trabajo de impresión (remìtase a la sección"Comandos de Impresión" en "Estado de la emulación 3287 o 3812").
• La sección Filas permite definir el ancho de las páginas enviadas a imprimir. Seleccionela opción Automático para utilizar el formato de página que devuelve el servidor.Alternativamente, seleccione Usuario para especificar un ancho de página en concreto oel número de caracteres por lìnea impresa.
• La sección Columnas permite definir la longitud de las páginas enviadas a imprimir.Seleccione la opción Automático para utilizar el formato de página que devuelve elservidor. Alternativamente, seleccione Usuario para especificar una longitud de páginaen concreto o el número de caracteres impresos por columna.
Configuración de la Impresión en el PCPara cada sesión de emulación de la impresora, es necesario configurar el modo deimpresión del PC asì como la impresora utilizada (si hay alguna) para imprimir los datosque envìe el terminal IBM.

Seleccione Sesión > Impresión dentro de la ventana de la sesión de emulación de laimpresora. Aparecerá la ventana de configuración de la impresión en el PC.
• Imprimir en impresora : Marque la opción para imprimir los datos recibidos en unaimpresora conectada al PC. Seleccione la impresora que desee en la lista desplegable. Aligual que en cualquier otra aplicación Windows, están disponibles las impresoraslocalmente definidas.
• Configurar impresora: Haciendo clic sobre para configurar la impresora sobre la quese desea imprimir.
• Imprimir en un archivo de texto: En vez de enviar directamente los datos recibidosdesde el servidor a imprimir, se pueden guardar los documentos correspondientes en unoo más archivos de texto. Para ello marque la opción Imprimir a un archivo de texto.
• Marque la casilla Imprimir a un archivo de texto y deje sin marcar la casilla MúltiplesArchivos para guardar los documentos que se reciban, uno detrás de otro, en el mismoarchivo de texto. Especifique la ruta del archivo de texto que se utilizará o haga clic en elbotón Explorar… para seleccionarlo.
• Para guardar documentos en archivos de texto distintos, marque Imprimir a unarchivo de texto y Múltiples Archivos. Indique la ruta donde se guardarán los archivosde texto o haga clic en el botón Explorar… para seleccionarla (los distintos archivos secrearán automáticamente en el directorio seleccionado).
• Orientación: Indique la orientación de los trabajos de impresión de la sesión deemulación de la impresora:Vertical u Horizontal.
• Impresión no gráfica: Se puede definir la fuente a utilizar al imprimir en modo texto.Puede establecer la fuente escogida como la fuente de impresión por defecto paracualquier impresión (incluyendo las enviadas desde Archivo > Imprimir) marcandoUsar fuente seleccionada. Haga clic sobre Configurar fuente para especificar la fuentea utilizar, asì como su estilo y tamaño. Seleccione Usar tamaño de fuente seleccionadopara establecer el tamaño de la fuente como el tamaño de impresión por defecto (si estaopción no está seleccionada, se usará para imprimir el tamaño mas cercano).
Nota:La lista desplegable de scripts de la ventana de edición de fuentes permite elegir el juego decaracteres que utilizará la fuente.
Estado de la emulación 3287 o 3812Se puede consultar el estado de los trabajos de impresión enviados por el mainframe IBMu AS/400 en cualquier momento desde la ventana de la sesión de emulación de laimpresora. Esta ventana le proporcionará el estado de la conexión y de la impresión,mediante los siguientes eventos:
• Conexión y desconexión de la sesión.
• Trabajos de impresión.
• Comunicación con el servidor o errores de impresión.

La parte superior de la ventana le proporciona información del estado de la emulación3287:
Si no hay una sesión de emulación 3287 o3812 activa en el PC, el estado del emulador3287 o 3812 es en Reposo.
Si se está ejecutando una sesión de emulación3287 en el PC y hay una conexión establecidacon el servidor (mainframe IBM), el emulador3287 está Activo.
Si la impresora está activa (en el caso de 3287)y una aplicación en el mainframe IBM o en elsistema AS/400 establece una conexión con laimpresora ( a través de su LU), el emulador3287 o 3812 se conmuta a Sesión. Estápreparado para recibir e imprimir los datos dela aplicación de la máquina IBM.
Si se está procesando un trabajo de impresión,el estado del emulador 3287 o 3812 seráImprimiendo.
Si se detiene temporalmente el trabajo deimpresión con el comando Suspender, el estadodel emulador 3287 o 3812 será Suspendido.
Comandos de ImpresiónLos datos enviados se pueden suspender o hacer que continúen; cancelar la impresión oforzar a que se impriman los datos que se recibieron.
• Suspender/Continuar la impresión: Active la ventana de la sesión de impresión yseleccione Sesión > Controles > Suspender impresión o Continuar impresión. Elestado de la sesión de impresión 3287 o 3812 se cambiará a <Inactivo>.
• Cancelar la impresión: Cuando el estado de la sesión de impresión esté en<Inactivo>, seleccione Sesión > Controles > Cancelar impresión. Ninguno de losdatos recibidos se imprimirá y el trabajó de impresión se dará por terminado.
• Forzar la impresión: Cuando el estado de la sesión de impresión esté en <Inactivo>,seleccione Sesión > Controles > Forzar la impresión. El emulador imprimirá los datosya recibidos. Deberá reiniciar el trabajo de impresión para los datos que se recibirán.
• Archivo de registro: La información que se proporciona en la ventana de la sesión deemulación se puede guardar en un archivo de registro, que se puede consultarposteriormente. Seleccione Sesión > Log. Aparecerá la ventana de Configuración delarchivo de Registro.Marque la opción Guardar en un archivo de registro para guardar el contenido de laventana de emulación en un archivo de registro (esta opción no se marca por defecto).

Introduzca la ruta y el nombre del archivo que se utilizará (.LOG) en el campo Archivode registro, o haga clic en Explorar para seleccionar un archivo.

5Utilización de Los Emuladores
Se pueden configurar el número de lìneas y columnas en su aplicación y barras dedesplazamiento, elegir el tipo de desplazamiento de lìneas y forma del cursor y centrar ono el terminal en la ventana de emulación. También se puede tener una imagen de mapade bits de fondo en la pantalla de la sesión de emulación.
Configuración de la pantallaSeleccione Sesión > Pantalla.
Emulador asìncronoLa ventana que aparece contiene dos pestañas. La primera pestaña se refiere a laconfiguración de la pantalla de emulación (dimensiones, desplazamiento, etc.) y lasegunda a la visualización de la imagen de mapa de bits como fondo de pantalla.
• Tamaño de la pantalla: La configuración por defecto para el emulador asìncrono deEsker emula pantallas de 80 x 25. Es posible cambiar esta configuración cambiando loscampos Lìneas Utilizadas y ColTer. Esto es útil para emular otros terminales condiferentes dimensiones (por ejemplo 132 columnas o 43 lìneas).Normalmente, el emulador asìncrono de Esker sólo memoriza 25 lìneas simultáneamente;sin embargo se puede cambiar este valor en el campo Número de lìneas memorizadas.El valor máximo de este campo es 1024. Utilice las barras de desplazamiento de laderecha de la pantalla de emulación para ver las lìneas memorizadas por el emuladorasìncrono que no han sido todavìa vistas.
• Tipo de desplazamiento: Si se quieren ver las barras de desplazamiento se puedeelegir un tipo de desplazamiento:Salto: introduzca el número de lìneas que se desplazan de golpe.Continuo: ajuste la velocidad de desplazamiento a su gusto.
• Barras de desplazamiento: Las casillas Barra de desplazamiento vertical y Barrade desplazamiento horizontal hacen que se visualicen o no las barras dedesplazamiento a un lado y abajo de la pantalla de emulación. Las barras dedesplazamiento son útiles si se opta por tener más de 25 lìneas y no se usaDimensionamiento dinámico.
• Acoplamiento del cursor: Las casillas Acoplamiento horizontal del cursor yAcoplamiento vertical del cursor permiten habilitar o deshabilitar el acoplamiento delcursor en cada dirección. El acoplamiento del cursor desplaza la pantalla de forma que elcursor siempre está visible. Si las dos casillas están sin marcar es posible mover el cursormás allá de la vista de la ventana del terminal.

• Centrado de Terminal: Marque Centrar terminal para centrar la pantalla delterminal en ventana de la emulación. Si la pantalla del terminal está centrada en laventana de la emulación, es posible ponerle un marco. Para hacerlo, marque Enmarcarterminal.
• Archivo de mapa de bits: Este campo debe contener el nombre del archivo de mapade bits que tiene la imagen deseada. Por defecto el programa buscará archivos conextensión .BMP en el directorio de instalación del emulador asìncrono.
• Alineación: Las opciones de alineación vertical y horizontal dan la posición de laimagen en la ventana de emulación. Estas opciones se utilizan únicamente cuando laimagen no se ajusta a la zona de visualización.
• Mosaico: Si la imagen es más pequeña que la pantalla de emulación, se puede duplicarhasta que rellene todo el espacio disponible, seleccionando esta casilla.
• Desplazamiento con texto: Si se marca esta casilla y el mapa de bits es un mosaico yla zona de visualización no es la ventana, se puede desplazar junto con el texto.
• Casar con la zona de visión: Si el la imagen no coincide exactamente con el tamañode la pantalla de emulación, se puede estirar hasta que ocupe todo el espacio disponible.
• Zona de visión: La zona de visualización de la imagen puede ser:
• Memoria total: la situación de la imagen es relativa a la zona limitada por todas laslìneas memorizadas.
• Terminal: la imagen se muestra en la zona ocupada por las lìneas del terminalemulado.
• Ventana: la situación de la imagen es relativa a la ventana, independientemente delnúmero de lìneas visualizadas o memorizadas.
Emulador sìncrono• Imagen: Utilice el botón Explorar para buscar la imagen de mapa de bits que quiereutilizar como fondo de pantalla o introduzca la ruta absoluta del archivo.
Ninguno: no se muestra ninguna imagen. El fondo permanece tal cual.
Mosaico: la imagen aparece en mosaico sobre el fondo.
Centro: la imagen se centra en la mitad de la pantalla.
Ajustar a ventana: la imagen se ajusta para rellenar la pantalla completa.
Tamaño: Ajuste el tamaño del terminal usando las opciones siguientes:
• Ajustar a tamaño de fuente: el tamaño del terminal es ajustado a la pantalla actualusando la fuente definida en Sesión > Fuente
Ajustar a tamaño de ventana: el tamaño del terminal es ajustado a la ventana de laemulación. Si reduce la ventana de emulación, la fuente será reducida también.

Ajustar a ancho de ventana: el ancho del terminal se ajustado con respecto al ancho dela ventana de emulación. El alto del terminal depende de la fuente utilizada.
Ajustar a alto de ventana: La altura del terminal es ajustada con respecto al alto de laventana de la emulación. El ancho del terminal depende de la fuente utilizada.
Mostrar un marco alrededor del terminal: Puede agregar un marco alrededor delterminal seleccionando la casilla de verificación Mostrar un marco alrededor del terminal.
• Ver borde alrededor del terminal: Se puede añadir un borde alrededor del terminalmarcando la casilla.
Elección de la fuenteSe puede elegir una fuente distinta de la que aparece predeterminada en pantalla. Tambiénse puede modificar el tamaño. Puede usarse cualquier fuente de caracteres no-proporcionales disponible para Windows, para la emulación. Sin embargo, para usar todoslos caracteres de semigráficos correctamente, las fuentes deben ser OEM y no ANSI.
Nota:Las fuentes SystemPC suministradas con el emulador de Esker son la mejor opción para utilizar enuna emulación para Windows. Son unas fuentes OEM con tamaños de 4 a 30 desarrolladasespecialmente para el emulador asìnrcono.Utilizar Sys132PC para la emulación de 132 columnas.
> Definir la fuenteSeleccione Sesión > Fuente.
• Fuente utilizada: (Asìncrona)Se puede definir el tipo y tamaño de la fuente que usará elemulador en cada modo (80 ó 132 columnas). Las opciones 80col y 132col hacenposible seleccionar la fuente de caracteres que se usará en cada ancho del terminalemulado.
• Fuente utilizada: (Sìncrona)Se puede definir el tipo y tamaño de la fuente que usará elemulador.
• Dimensionado dinámico: Esta función hace que el emulador cambie el tamaño de lafuente de acuerdo con el tamaño de la ventana de emulación, de tal forma que siempre sevisualizará una ventana completa (de 80x25 o 132x25 en función del terminal). Eldimensionado dinámico tiene un uso óptimo con fuentes disponibles en varios tamaños.
Personalización de los coloresPor defecto, los caracteres aparecen en la pantalla del PC tal y como se muestran en elterminal. No obstante se pueden cambiar varios atributos (Normal, Inverso, Subrayado,etc) asignándoles los colores y estilos de su elección (negrita, cursiva, subrayado).
Seleccione Sesión > Colores.
Captura del atributo con el ratónSe puede seleccionar un atributo capturándolo directamente en la pantalla. Para ello:

1. Haga clic en el botón de la sección Atributos. La ventana de configuración decolor desaparecerá.
2. Utilice el cursor del ratón para hacer clic en el carácter cuyo atributo desea redefinir. Laventana de configuración del color reaparecerá: estarán marcados los atributoscorrespondientes al carácter capturado.
Nota:Si abrió la ventana de configuración desde el menú de contexto de un texto de la pantalla (opciónEditar atributos), se seleccionará el atributo del carácter en cuestión al abrirse la ventana deconfiguración.
Emulación asìncrona• Selección de atributos: Para modificar los atributos, seleccione la opción Atributos.Se pueden combinar varios atributos. Por defecto, se selecciona el atributo Normal(ninguna casilla marcada). Para redefinir otro atributo, marque la correspondiente casilla.Para redefinir una combinación de atributos, seleccione las correspondientes casillas.
• Selección del color: Algunas aplicaciones devuelven caracteres con un determinadocolor o fondo. Para redefinir estos caracteres, seleccione la opción Colores y después, dela lista que aparece, el color deseado del carácter o del fondo para la aplicación.
Cambio de colores y estilosDespués de seleccionar un atributo, una combinación de atributos o un color de texto o defondo, se pueden aplicar los colores y estilos que se quiera a este elemento.
Seleccione con la pestaña Colores, los colores de fondo y de primer plano que desee.Dependiendo del tipo de atributo, las casillas posibles son:
• Colores predefinidos: marque esta casilla si desea tomar los colores predefinidos paralos atributos seleccionados (opción para todos los atributos excepto para Vìdeo inverso ySubrayado).
• Efecto de color básico: los atributos Vìdeo inverso y Subrayado se pueden deducirautomáticamente a partir del atributo Normal. Marque esta casilla si desea que estoocurra o déjela sin marcar si desea personalizar estos atributos de otra forma.
La combinación de atributos que no se les da unos colores particulares, toman su color deuna subcombinación (por ejemplo, si Parpadear + Oscurecer + Invertir no son asignadosun color, toman el color de Parpadear + Oscurecer).
En la pestaña secundaria de Estilos, seleccionar el estilo de fuente (Cursiva, Negrita,Subrayado) y el texto y el estilo de los bordes.
Emulación sìncrona• Selección de atributos: Seleccione en la lista desplegable el atributo estándar o el colorque desee.

• Modificación del color: En la pestaña Colores seleccione el color de primer plano y defondo que desee. En la emulación 3270, pulsar en el botón Color de fondo uniformepara asignar el color seleccionado a todos los atributos. En la emulación 5250, pulsar enel botón Aplicar color de fondo del atributo Normal a todos los atributos para quetodos los atributos tengan el mismo color de fondo que el atributo normal.
• Caracteres de atributo explìcito: En una cadena de caracteres hay algunos caracteresespeciales, que se muestran en pantalla como un blanco, que contienen informaciónacerca de los caracteres que van a continuación (por ejemplo, acerca del formato de unacadena). Normalmente, estos caracteres tienen el mismo color que el fondo y noaparecen por tanto en pantalla.Sin embargo, tanto en la emulación 3270 como la 5250, estos caracteres puedenmostrarse en otro color para hacerlos visibles. Para ello, asignar el color que se prefiera alatributo Atributos de caracteres (está al final de la lista de Atributos), y seleccionar laopción Mostrar atributos de caracteres para aplicar el color a estos caracteres.
• Cambio de estilo: En la sub-pestaña Estilos, seleccione el estilo del tipo de letra(Cursiva, Negrita, Subrayado, Intermitente) asì como el estilo de los caracteres y delos bordes.
MacrosUna macro se puede asociar con el principio o el final de la sesión de emulación.
1. Seleccione Sesión > Macro. Aparecerá la siguiente ventana:
2. Seleccionar un archivo de macro:
• Archivo con extensión .MAC que contiene una macro escrita con EScript. Introduzca elnombre del archivo de macro en el campo de la derecha. Se puede utilizar el botónpara buscar el archivo en el sistema de archivos.
• Archivo con extensión .JS (JavaScript) o .VBS (VBScript) que contiene un conjunto defunciones que se listan a la derecha. Seleccione la función que desea al comienzo de lasesión o la macro de salida en la lista desplegable de la derecha.
3. Agregue cualquier otro parámetro que necesite para la ejecución en el campoParámetros, separando cada ocurrencia por espacios. Si un parámetro contiene unespacio, debe especificar este parámetro entre comillas dobles (" ").
Impresión de pantallaSeleccione Archivo > Imprimir y después el modo de impresión:
• Modo texto. Si se imprime en modo texto, se puede elegir la fuente que se utilizará paraimprimir. Para ello, marque la casilla Utilizar fuente seleccionada en la ventana que seabre y haga clic en Fuentes para elegir la fuente.
• Modo gráfico.Se pueden imprimir las pantallas de emulación con un fondo blanco, paraahorrar tinta. Para ello, marque la casilla Fondo Blanco.
• Con plantilla, en el caso de la emulación 3270 o 5250.

Configurar la impresiónSeleccione Sesión > Impresión.
• Seleccione la impresora por la que desea imprimir. Haga clic en el botón Definirimpresora para configurar la impresora.
• (Asìncrona) En algunas emulaciones que incluyen impresión transparente, puede serinteresante establecer un tiempo de espera antes de cerrar la cola de impresión. Asì seevita que se cierre la conexión después de enviar cada flujo de datos. Introduzca un valor(en ms) para el tiempo de espera en el campo Esperar hasta cerrar la cola deimpresión (ms).
• (Asìncrona) Marque la casilla Administración de la impresión transparente si deseaconfigurar la impresión transparente.
• (Asìncrona) Si fuera necesario, marque la casilla Definir número de lìneas e introduzcael número de lìneas que desea imprimir en cada página. Haga lo mismo con la opciónDefinir número de columnas.
• Puede establecer la fuente escogida como la fuente de impresión por defecto paracualquier impresión marcando Utilizar la fuente seleccionada. Haga clic sobreConfigurar fuente… para especificar la fuente a utilizar, asì como su estilo y tamaño.Seleccione Utilizar el tamaño de fuente seleccionado para establecer el tamaño de lafuente como el tamaño de impresión por defecto (si esta opción no está seleccionada, seusará para imprimir el tamaño mas cercano).
• (Sìncrona) Seleccione el modo de impresión que desee: Imprimir pantalla en modotexto (más rápido) ó Imprimir pantalla en modo gráfico.
• La lista desplegable de scripts de la ventana de edición de fuentes permite elegir el juegode caracteres que utilizará la fuente.
Impresión con plantillas (3270/5250)Frecuentemente deseará imprimir algunas o todas las páginas durante una sesión deemulación sìncrona. Cuando hay muchas páginas, este trabajo puede ser tedioso y largo.Para evitarlo, los emuladores de IBM 3270 y 5250 de Esker ofrecen la impresión conplantillas con el objeto de crear un módulo de impresión reutilizable. Una plantilla deimpresión contiene:
• El área de impresión a imprimir.
• Marcadores de impresión de inicio y final de texto.
• Teclas de desplazamiento de páginas.
Seleccione Sesión > Plantilla de impresión. Aparecerá la ventana de configuración deplantillas.
• Abrir: Haga clic en el botón para abrir una plantilla de impresión existente. Losarchivos de plantillas de impresión son archivos de texto con extensión .PTP.
• Comentario: Introduzca un comentario opcional.

• Área de impresión: Introduzca las coordenadas del área de la pantalla que quiereimprimir en el orden "arriba izquierda" y "abajo derecha". Haga clic en la pantalla en laesquina superior izquierda del área que desea imprimir y anote las coordenadas delcursor que aparecen a la derecha de la barra de estado. Haga clic en la pantalla en laesquina inferior derecha del área que desea imprimir y anote las coordenadas.
• Las coordenadas se pueden introducir de la forma mas sencilla simplemente haciendoclic sobre el icono de posición , arrastrando el indicador a la posición deseada en laventana de emulación y soltando el botón del ratón. La casilla Ocultar ventanamientras se graban coordenadas (seleccionada por defecto) significa que el cuadro dediálogo desaparece mientras se posiciona el cabezal del cursor. Reaparece cuando sehaya elegido la posición.
• Toda la pantalla: Se puede usar el botón para aplicar las coordenadas de la pantallacompleta.
• Tecla página anterior / Tecla página siguiente: Introduzca la Tecla página anteriory la Tecla página siguiente en los campos adecuados. Estas teclas son dependientes delsistema y aparecen con frecuencia en la parte inferior de la pantalla de emulación dondese muestran los comandos. Si no aparecieran en la parte inferior de la pantalla deemulación, debe consultar la documentación para el tipo de host al que se estáconectando. Los códigos para estas teclas se envìan al host para moverlo de una página aotra. De no introducirse estos códigos sólo se imprimirá la página actual.Téngase en cuenta que el sistema puede requerir que se pulse una tecla alfabética con latecla Entrar. En este caso, usar el campo extra que se proporciona al efecto (primercampo).
• Volver a la Página Inicial Después de Imprimir: Si se marca, el programa vuelve ala página inicial cuando la impresión ha finalizado.
• Texto inicial / Texto final: En los campos, introduzca el texto del archivo que seimprimirá y que el emulador considerará como marcadores para la primera y la últimapágina que se imprimirán. En los cuadros Área de búsqueda respectivos, introduzca lascoordenadas de la zona de pantalla en las que el emulador buscará dichas cadenas decaracteres.
Imprimir con una plantillaSeleccione Archivo > Imprimir Con plantilla. El cuadro de diálogo Imprimir conplantilla tiene el mismo aspecto que un cuadro de diálogo de impresión de Windows conuna o dos diferencias.
• En lugar de una opción para la impresión de una selección, existe la opción Páginaactual hasta el final que imprime desde la página actual hasta encontrar el Texto finalespecificado por la plantilla.
• También se puede utilizar una plantilla cuando se imprime utilizando el botónExaminar en la sección Imprimir con Plantilla, y cargando una archivo de plantilla(.PTP).
La impresión consistirá en hojas que contienen páginas de pantalla de emulación sin lainnecesaria información de la pantalla de emulación de fuera del área de impresión.

Impresión transparente (emulación asìncrona)En el flujo de caracteres enviado al emulador de terminal, el servidor puede insertarsecuencias de escape para informar al emulador que los siguientes caracteres seránvisualizados por la pantalla (emulación de terminal convencional) o enviados directamentea la impresora conectada al PC que emula el terminal. Esta función permite a la aplicacióncentralizada acceder a la impresora sin tener que utilizar una cola o un servidor deimpresión.
Esker incluye una serie de acciones para redirigir los caracteres que se reciben desde elservidor a la pantalla del PC, a la impresora o a ambas simultáneamente. Para trabajar enmodo de impresión transparente, el emulador debe tener secuencias de escape asociadascon estas acciones en el archivo de configuración de secuencias de escape.
Cortar & PegarLos emuladores de Esker permiten utilizar el portapapeles para copiar, cortar y pegar texto.Esta función se puede utilizar tanto en el emulador (por ejemplo para enviar el textocopiado al canal de comunicación) como desde fuera del emulador (por ejemplo paracopiar una parte de la pantalla en el procesador de texto).
• Copiar texto al portapapeles: Seleccione el área de texto que necesite utilizando elratón, a continuación seleccione Edición > Copiar.
• Pegar el contenido del portapapeles: Sitúe el cursor en el punto que quiera yseleccione Edición > Pegar.En la emulación asìncrona (UNIX), para enviar el contenido del portapapelesdirectamente al canal de comunicación, sin tener que pulsar Enter, seleccione la opciónPegar y enviar.
• Pegar la selección (emulación asìncrona): Seleccione el área de texto que necesite conel ratón y a continuación seleccione Edición > Enviar selección.
• Borrar la selección (emulación IBM sìncrona): Seleccione con el ratón el área de textoque se borrará y después Edición > Borrar.
Opciones de copia (emulación asìncrona)En la emulación asìncrona (UNIX) se pueden establecer las opciones de copia. Para ello,seleccione Edición > Opciones de copia. Están disponibles las siguientes opciones decopia:
• Bloque rectangular: si se elige esta opción, el área elegida será rectangular, de otraforma se procesarán las lìneas entre el punto de comienzo y de final.
• LF al final de las lìneas/CR al final de las lìneas: estas opciones indican si seinsertarán o no caracteres LF o CR al final de las lìneas.
• Tiempo de espera: para prevenir una sobrecarga del canal de comunicación cuando secorta/pega una gran cantidad de texto, el campo Tiempo de espera permite retrasar laoperación definiendo el tiempo entre copia de dos bloques de 128 caracteres desde elportapapeles a la ventana de emulación.

Transferencia de archivosLa transferencia de archivos en la emulación de terminal permite intercambiar archivosentre el PC y el servidor. Esto puede ser particularmente útil, por ejemplo para utilizar elcontenido de un archivo en un procesador de texto o para compartir los archivos con otrosusuarios. Los archivos se pueden transferir entre un PC y el servidor a través de FTP (eneste caso, debe tener un módulo cliente FTP en el PC), o desde una sesión de emulación(esto es lo que proponen los emuladores IBM3270 asìncronos de Esker).
• Configurar la transferencia de archivos: Seleccione Transferencia > Configurar.
• Enviar un archivo: Seleccione Transferencia > Enviar.
• Recibir un archivo: Seleccione Transferencia > Recibir.
• Cancelar una transferencia: Seleccione Transferencia > Cancelar.
• Transferir varios archivos: Seleccione Transferencia > Transferencia por lotes.
Emulación asìncronaLos protocolos de transferencia de archivos disponibles en la emulación asìncrona son lossiguientes:
• ASCII: Este es el sistema de transferencia de archivos más básico. Recibir consiste encapturar los caracteres enviados a través de la conexión en un archivo. Enviar consiste envaciar el contenido de un archivo del PC sobre la conexión de red, pero no ofrece ningúntipo de control de recepción. El host es responsable de capturar los datos y guardarlos enun archivo. El comando utilizado con más frecuencia en el host es:
stty -echo ; cat >/tmp/fichier; stty echo
• Rtunplus: Protocolo de transferencia propietario de Esker, RTUNPLUS tiene laventaja de ser muy simple de utilizar, y puede instalarse libremente en un host UNIX.RTUNPLUS se entrega en formato ejecutable para sistemas SCO UNIX y XENIX, ytambién se entrega en código fuente (rtunplus.c) para poderlo compilar en otros sistemasUNIX.
• X, Y y Z-Modem: Estos son los protocolos de transferencia de archivos más comunesde hoy en dìa, y se utilizan con mucha frecuencia para acceder a sistemas de BBS(Bulletin Board Systems). El programa servidor de estos protocolos no se entregahabitualmente de forma estándar con los sistemas UNIX, pero están generalmentedisponibles como archivos de dominio público en forma de ejecutables o listos paracompilar.
Seleccione el protocolo que desea utilizar en la lista desplegable Protocolo.
La ventana de transmisión de archivos es la siguiente. La ventana de recepción de archivoses similar a la de transmisión, salvo unas pocas diferencias dependientes de la dirección detransferencia: por ejemplo, el campo Archivo fuente local pasa a ser Archivo fuente delservidor.
• Archivo fuente: Ingrese el nombre del archivo fuente en el campo Nombre.
• Archivo de destino: Ingrese el nombre del archivo de destino.

• Archivo de texto: convertir de Windows a Iso 8859: Esta opción cambia elcontenido del archivo del juego de caracteres de la máquina local en el juego decaracteres de la máquina de destino. El botón Conversión visualiza un cuadro dediálogo que permite especificar estos juegos de caracteres.
• CR/LF -> LF ó LF->CR/LF: Esta opción activa o desactiva la conversión CR/LF aLF (ó LF a CR/LF). Es útil cuando se transfieren archivos de un PC a un servidor UNIXo viceversa.
• Usar protocolo: Usar el botón adyacente al campo para especificar uno de losprotocolos disponibles.
• Opciones: El botón se puede utilizar para seleccionar un protocolo y definir losparámetros relacionados. Los parámetros varìan en número y tipo dependiendo delprotocolo elegido.
• Si archivo destino existe: Esta opción determina que acción tomar en caso de setransmita un archivo que ya existe en la máquina de destino.
• Enviar: Pinchar este botón para empezar el procedimiento de transferencia. Si se estáutilizando Rcopy (RTUNPLUS) entonces el sistema UNIX deberá estar en la shell deusuario (deberá mostrar uno de estos signos en la lìnea de comando: #, $, %) para poderejecutar la porción servidora del comando. Para utilizar los protocolos X, Y, y Z-Modem, deberá arrancar manualmente el servidor en la máquina UNIX (p.e. con uncomando como "xmodem -r /tmp/tmp.file").
Emulación sìncrona 3270La transferencia de archivos en emulación sìncrona 3270 utiliza el protocolo IBMIND$FILE. La ventana de configuración del protocolo es la siguiente.
• Tipo de servidor: Define el tipo de sistema operativo presente en el sistema remoto alcual se va a conectar.
• Tiempo de espera: Indica el tiempo máximo que el programa esperará una respuestadel sistema remoto a una petición de transferencia de archivos. El valor por defecto es 30segundos.
• Tamaño de paquete: El valor por defecto del tamaño de paquete es 2040 bytes. Lavelocidad de la transferencia de archivos es directamente proporcional al tamaño depaquete.
• Comando de servidor: Indica el comando que controlará la transferencia de archivos.El valor por defecto es IND$FILE.
• Acción inicial: Define la acción inicial que se realice antes de que comience latransferencia. Asì, si la tecla Clear está definida, podrá despejarse el terminal o enviarpreviamente el código de la tecla Entrar o Inicio.
• Conversión ASCII/EBCDIC: Escoja la opción adecuada para la transferencia dearchivos.El servidor realizó conversión significa que el servidor convertirá los caracteres a supropia página de códigos;Usar juego de caracteres actual convierte los caracteres recibidos al juego de

caracteres cargado; esta acción la realiza el PC .Usar juego de caracteres especifico: Puede elegirse un juego de caracteres diferenteseleccionando un archivo .set (per enviar y recibir), permitiendo, de esta forma, lasdiferencias de los juegos de caracteres nacionales.
• Comando CMS / Comando TSO: Introduzca el comando enviado al servidor pararecuperar la lista de archivos al realizar la transferencia. Por defecto, se utiliza elcomando FILELIST para sistemas CMS y el comando LISTCAT para sistemas TSO.
• Acción inicial: Define la acción inicial que se realice antes de que comience latransferencia.
La ventana de transmisión de archivos es la siguiente. La recepción de archivos es similara la ventana de transmisión, salvo la configuración del formato de guardar. Se puede pasarde una a otra seleccionando las opciones Enviar o Recibir en sus ventanas. Esto esparticularmente útil cuando se transfieren varios archivos.
• Archivo del servidor: Introduzca el nombre del archivo en el servidor.
• Archivo local: Introduzca el nombre del archivo local (ruta absoluta). Se puede utilizarel botón Explorar para buscar los archivos.
• Sistema: Seleccione el sistema del servidor (CMS, TSO, CICS).
• Conversión: Defina el tipo de conversión: elija ASCII/EBCDIC para la conversión aEBCDIC, CR/LF para sustituir los códigos CR/LF con códigos de final de registro ymarque JISCII para realizar la conversión de Shift JIS a EBCDIC (el marcador NOSO(código SO/SI) deberìa por tanto estar seleccionado si el archivo sólo contiene caracteresDBCS).
• Modo: Elija si el archivo sustituirá un archivo existente con el mismo nombre o si seanexará.
• Formato de guardar: Para las transferencias hacia sistemas TSO o CMS, complete, sies necesario, los campos activados.En el caso de las opciones de Formato grabación, la opción por defecto provoca que lalongitud del registro sea controlada por los valores por defecto de sistema remoto. Encaso contrario, seleccione Variable o Fijo en un sistema CMS, o Variable, Fijo oIndefinido en un sistema TSO.En el caso de un sistema TSO, rellene los campos de la sección Espacio del medio. Sise ha elegido Pistas o Cilindros como unidad de medida, introduzca el númerorequerido en la caja Tamaño primario; utilice la caja Tamaño secundario para asignarunidades adicionales al conjunto de datos al llenarse el espacio primario.
• Opciones Adicionales: Pueden definirse opciones adicionales al enviar o recibirarchivos. Introduzca parámetros adicionales de IND$FILE que no ha podido introducirmediante las opciones de los cuadros de diálogo.
Transferencia de múltiples archivos (emulación sìncrona)La transferencia de múltiples archivos permite especificar la lista de archivos que seintercambiarán el PC y el servidor una vez que comience la operación de transferencia.Cuando se transfieren varios archivos, aparece una ventana que le mantiene informado del

estado de cada transferencia. El contenido de esta ventana se puede guardar en un archivode registro que se puede consultar posteriormente.
Seleccione Transferencia > Por lotes.
• Lista de transferencias: Cada archivo de la lista corresponde a un archivo que seenvìa o recibe, con sus parámetros de transferencia.Para añadir un archivo a la lista de transferencias, haga clic el botón Nuevo. Despuésrellene los parámetros de transferencia del archivo de la misma forma que para unatransferencia simple.Para cambiar los parámetros de transmisión de archivos, seleccione el archivo a transferiry haga clic en el botón Modificar.Para eliminar un archivo de la lista, seleccione el archivo y haga clic en el botónEliminar.
• Para establecer el orden de transferencia de un archivo de la lista, seleccione el archivo yhaga clic en los botones Arriba y Abajo.
• Tiempo de espera: El campo permite definir un periodo de espera entre latransferencia de dos archivos de la lista.
• Transferir: Haga clic en el botón para iniciar la operación de transferencia múltiple.
• Guardar: La lista de archivos a transferir se puede guardar haciendo clic en el botón.En la ventana que aparece indique el nombre y ruta del archivo (.XFR), y haga clic enAceptar.
• Abrir: Después podrá abrir la lista de archivos a transferir haciendo clic en el botón yseleccionando el archivo de transferencia (.XFR).
Trabajar con un panel de teclas de función personalEn la ventana de emulación, se puede mostrar un panel de teclas que permita acceder a lasfunciones principales del terminal con un simple clic del ratón.
> Combinar un panel de teclas con una sesión de emulaciónSeleccione Sesión > Panel de teclas de función.
> Ver u ocultar un panel de teclas de función asociado con una sesiónMarque o no Ver > Panel de teclas.
> Iniciar el editor de paneles de teclas de función para crear o modificar un panel deteclas
Seleccione Herramientas > Editor de paneles de teclas.
Emulación asìncrona• Panel de teclas de función: Seleccione el panel de teclas de función que contiene ladefinición del panel de teclas de función. Haga clic en el botón Explorar si no apareceel panel de teclas de función que busca en la lista predeterminada. Los archivos de panelde teclas de función son archivos de texto con extension .PAN.

• Anclaje: El panel de teclas de función se puede transformar en una barra deherramientas. Para hacerlo, seleccionar la opción de anclaje que se quiere aplicar al panelde teclas. Las opciones de anclaje son las siguientes:
Nota:Si el ancho o el alto del panel de teclas es mayor que 1/8 del ancho o alto de la ventana, no sepuede anclar.
• Defecto: el tipo de anclaje seleccionado es los que está definido durante la creación delpanel de teclas, en los parámetros del panel.
• Desactivado: el anclaje del panel de teclas non es posible.
• Barra de herramientas: el panel de teclas se transforma en barra de herramientasestándar que puede anclar en uno lado de la ventana.
• Como ajuste de lìnea: si las teclas están muy numerosas, están repartidas en varioslìneas o columnas.
• Como panel de teclas: el panel de teclas se transforma en barra de herramientas, mas laposición de las teclas non cambia.
• Mostrar panel de teclas de función: Por defecto, el panel de teclas de función no semuestra en la ventana de emulación. Se puede seleccionar la opción ver en la ventana deconfiguración del panel.
Emulación sìncronaSeleccione el panel de teclas de función que contiene la definición del panel de teclas defunción. Haga clic en el botón Explorar si no aparece el panel de teclas de función quebusca en la lista predeterminada. Los archivos de panel de teclas de función son archivosde texto con extension .PAN.
• Anclaje: El panel de teclas de función se puede transformar en una barra deherramientas. Para hacerlo, seleccionar la opción de anclaje que se quiere aplicar al panelde teclas: anclar como una barra de herramientas o como un panel de teclas de función.
• Mostrar panel de teclas: Por defecto, el panel de teclas de función no se muestra en laventana de emulación. Se puede seleccionar la opción ver en la ventana de configuracióndel panel.
Personalización de la conexiónEn cualquier momento se pueden ver o modificar los parámetros de conexión de unasesión, conectarse de acuerdo con estos parámetros, o desconectarse y, en el caso deemulaciones asìncronas, enviar un comando por el canal de comunicación.
• Ver o modificar los parámetros de conexión: Seleccione Sesión > Conexión >Configuración. La ventana que aparece es idéntica a la ventana de conexión queaparece al iniciar una sesión de emulación utilizando Archivo > Nuevo.

• Conectar la configuración: Seleccione Sesión > Conexión para conectarse deacuerdo a los parámetros definidos en la ventana de configuración (opciónConfiguración).
• Desconectar la configuración: Seleccione Sesión > Conexión > Desconexión en elmenú para desconectar la sesión actual.
• Enviar un comando en particular (emulación asìncrona): Seleccione Sesión >Conexión > Comandos. Después seleccione el comando que desee.
Personalización del terminalUn terminal tiene sus propios parámetros de configuración (por ejemplo, tamaño delcursor, juegos especiales de caracteres, etc.). Estos parámetros se pueden cambiar si asì lodesea.
Seleccione Sesión > Terminal.
Emulación asìncronaCuando se elige un tipo de terminal en la conexión, los distintos terminales tiene unarchivo de configuración asociado con la sesión. Este archivo contiene la configuracióndel terminal con las principales funciones que se pueden modificar.
Nota:Los archivos de configuración de terminal tienen la extension .SES. Los parámetros que se puedenmodificar aquì son los que se declaran en la sección [Intro] de estos archivos.
Emulación sìncrona• Tecla imprimir: En la emulación 3270, la tecla de Imprimir puede ser ignorada(primera opción) o usada para imprimir de acuerdo con el modo local de impresiónseleccionado en la pestaña General (segunda opción). En la emulación 5250, la tecla deImprimir puede ser usada como en un terminal 5250 normal, o activada de acuerdo conla opción de Copia Local de la pestaña General.
• Tecla Ctrl: Seleccionar una o dos de estas opciones para validar la redefinición deestas teclas.
• Bloq Mayús: La opción de Caps Lock (Bloq Mayús) determina el que esta teclaafecte a todo el teclado o simplemente los números alfanuméricos, excluyendo losnuméricos exclusivamente. En este sentido, la teclas de sìmbolos del teclado, Arriba,Abajo, Inicio, etc., están libres para otros propósitos.
• Otras opciones: También se puede elegir utilizar el teclado, definiendo el tamaño delbuffer que utiliza.Se puede encontrar útil para seleccionar la casilla de Aviso sonoro si error operador.Por ejemplo, si se pulsa una tecla alfanumérica cuando el cursor no está en el sitiocorrecto, se es alertado con una señal sonora.
• Estilo del cursor: Definir el estilo del Cursor: Subrayado, Bloque o Barra Vertical,Sólido o Parpadeante.

• Mostrar lìnea subrayada: Al seleccionar la casilla Mostrar lìnea subrayada, la lìneasobre la que el cursor está posicionado se subraya para, por ejemplo, facilitar la lectura deun archivo de texto denso.
• Soporte campos numéricos (3270): En la emulación 3270, seleccione la casillaSoporte campos numéricos si desea restringir la entrada del usuario a caracteresnuméricos. Si no se selecciona esta casilla puede introducirse cualquier carácteralfabético en los campos numéricos.
• Desplaza el cursor al primer clic del ratón: Cuando la ventana de Esker Viewer estáinactiva, el primer clic con el ratón en la ventana de Esker Viewer puede generar dossituaciones diferentes :La ventana de Esker Viewer se vuelve activa y el cursor se coloca debajo del puntero delratón (donde se produjo el clic). Para ello, seleccione la casilla por marcar Desplaza elcursor al primer clic del ratón.La ventana de Esker Viewer vuelve a activarse pero el cursor permanece donde seencontraba antes.
Modificar la tabla de caracteres (emulación sìncrona IBM)La emulación sìncrona utiliza el juego de caracteres extendido EBCDIC que puedecambiar de un paìs a otro.
Seleccione Sesión > Tabla de caracteres.
La tabla actual EBCDIC se muestra en la parte derecha. Presenta los caracteres que se venen la pantalla. El conjunto de caracteres disponibles en el PC se muestra en la parteizquierda. Elija entre el juego de caracteres ANSI y OEM. Sólo se puede modificar latabla de caracteres EBCDIC. Se puede:
• Cargar la tabla correspondiente a su idioma haciendo clic en el botón Abrir yseleccionando el archivo .SET que elija.
• Si es necesario, seleccione en la tabla de la izquierda (caracteres PC) el carácter especialque desea ver en lugar de otro. Después arrástrelo a la tabla de la derecha sobre elcarácter que desea reemplazar.
Pulsar Guardar para guardar la tabla de caracteres modificada.
Personalización del tecladoEsker suministra sus emuladores con una configuración del teclado predeterminada. Noobstante puede cambiar esta configuración personalizando cada tecla de su PC paraobtener resultados diferentes de los propuestos por defecto al pulsarlas. Dependiendo deltipo de emulación, se puede asociar lo siguiente a una tecla del teclado del PC:
• El valor de una tecla del teclado del terminal.
• Un carácter o un texto.
• Una tecla de función.
• Una función relacionada con el tipo de terminal.

• Una macro o un script.
Seleccione Sesión > Teclado. La ventana de configuración muestra dos teclados:
• El teclado del PC arriba.
• El teclado del terminal emulado abajo.
Emulación asìncrona• Teclado PC/Teclado Terminal: Cada tipo de terminal emulado tiene unaconfiguración predeterminada del teclado correspondiente. Esta configuraciónpredeterminada es en realidad una asociación entre el teclado del PC y el teclado delterminal. No obstante se puede seleccionar otro tipo de teclado para el PC y para elterminal emulado: seleccione el tipo de teclado que desee de las listas desplegables de laventana de configuración ().Los archivos de configuración de teclado del PC tienen la extension .KBM. Los archivosde configuración de teclado del terminal tienen extension .KBT.En la lista desplegable sólo estarán disponibles los archivos con extension .KBM y .KBTpresentes en el directorio de instalación del emulador.
• Teclado del PC: Cada una de las teclas del teclado del PC tiene un código asociado(scan code). Al pulsar una tecla se envìa su código por el canal de comunicación. Porejemplo, al pulsar la tecla "e", se envìa el código 18.El código es interpretado por el archivo de configuración de teclas, asociado con el tipode terminal emulado. Para un código scan dado, son posibles ocho valores: tecla básica,tecla combinada con las teclas Shift, Alt, Control, Control + Shift, Alt + Shift, Alt +Control, Control + Alt + Shift.Los archivos de parametraje de las teclas son archivos de texto de extensión .KEY.Contienen una sección por tecla del teclado, cada sección incluye los valores para lasdiferentes combinaciones posibles de la tecla.
• La lista desplegable Lock state indica el comportamiento de la tecla con respecto a lasteclas Caps lock y Num lock. Si se selecciona el valor Caps lock, la tecla pulsada enmodo Caps lock será considerada com "shifteada". Con mucha frecuencia, es el caso delos caracteres. Si se selecciona el valor Num lock, la tecla pulsada en modo Num lockserá considerada como "shifteada". Con mucha frecuencia, es el caso de las teclas delteclado numérico. Si se selecciona el valor No, los modos Caps lock y Num lock notendrán ninguna influencia.Algunas veces los caracteres del teclado dependen del idioma. En este caso el códigomnemónico es nat, que significa que el código enviado debe ser interpretado por unarchivo nacional. Los archivos nacionales son archivos de texto con extension .NAT.Pueden reemplazar los archivos de configuración del teclado cuando se cargaespecìficamente un teclado nacional en la emulación.
• Teclado del terminal: La ventana muestra los valores y acciones generados por losdiferentes estados de las teclas en el teclado de terminal: normal, shift, control, controlshift, alt, alt shift, alt control, alt control shift. También se pueden ver los valores quedevuelven las teclas del terminal actual para utilizarlos con el teclado del PC. Estosvalores no se pueden modificar.

• Cancelar los cambios: Para cancelar los cambios realizados en los códigos y aplicarlos valores anteriores, haga clic en el botón Cancelar de la sección Código. Lacancelación sólo se aplica a los cambios actuales: Si se hace clic en otra tecla sin habersido cancelada, se aceptarán los cambios.Para cancelar los cambios realizados en el teclado desde la última vez que se guardó,haga clic en el botón Cancelar de la parte derecha del teclado.
• Guardar el teclado modificado: Haga clic en Guardar o Guardar Como paraguardar el teclado modificado en un archivo. Los archivos de configuración del tecladoen la emulación asìncrona son archivos de texto con extension .KEY.
Métodos para asignar un valor a una tecla del teclado del PCMuy simple, para asignar el valor de una tecla del teclado del terminal emuladodirectamente, se utiliza el método arrastrar y soltar:
1. Visualice el teclado del terminal emulado si no lo ha hecho ya, seleccionando la opciónMostrar Teclado del Terminal.
2. Seleccione la tecla que se asignará del teclado del terminal.
3. Arrastre con el ratón la tecla del teclado del terminal a la del teclado del PC.
• De otra forma, para asignar un valor particular a una tecla del teclado del PC que hasido preseleccionada, acceda al editor de acciones mediante la opción Mostrar accionesasociadas. Haga doble clic en la ventana de edición que aparece en lugar del teclado delterminal emulado.
La lista desplegable de la izquierda muestra todas las teclas del teclado del PC. La listadesplegable de la derecha permite seleccionar para una tecla del teclado seleccionada a laizquierda, el tipo de valor atribuido a la tecla : cadena de caracteres, scripts, macros de tipo.MAC, teclas de función, mnemónicos.
> Envìo de un textoSeleccione en el editor de acciones la opción Texto en la lista desplegable de la izquierda.Para un carácter simple, escriba en el campo de edición de la derecha, el carácter quequiere que se envìe cuando se pulse la tecla:
• Para un carácter imprimible: escriba el carácter directamente con o sin comillas (a o “a”o ‘a’ envìa la letra a).
• Para un carácter decimal: escriba el valor decimal del carácter, entre 0 y 255 (97 para a,63 para ?).
• Para un carácter octal: escriba el valor octal del carácter, entre 0 y 0377, precedido porun 0 (0141 para la a, 077 para ?).
• Para un carácter hexadecimal: escriba el valor hexadecimal del carácter, entre 0 y FFprecedido por 0x (0x61 para la a, 0x3f para ?).
Nota:El carácter ' se codifica como '\' y el carácter \ como '\\'

Si se pretende que una tecla envìe una secuencia de caracteres, introduzca los caracteres enel campo de edición de la derecha (entre comillas y en el orden correcto) en la teclaelegida. Si un carácter no es imprimible, utilice la notación decimal, hexadecimal u octalprecedida del carácter \. En las secuencias de caracteres no se reconocen los nemónicos.
Ejemplos de secuencias de caracteres:
Valor: 'aef' Resultado: se muestra en la pantalla la secuencia "aef"
Valor: 'a\033be' Resultado: el carácter "a", el escape y el carácter "b" no se ven y porúltimo el carácter "e" (resultado final: en la pantalla se verá lasecuencia "ae")
Valor: 'a\0x08b' Resultado: el carácter "a", backspace (bs) sobre la "a", el carácter "b"(resultado final: sólo se ve en la pantalla el carácter "b")
Valor: '\32i\10' Resultado: espacio (sp), carácter "i" y salto de lìnea (lf)
> Ejecución de un script localSi desea redactar un pequeño script para asociarlo a la tecla del teclado, seleccione desdeel editor de acciones el idioma de script que desea utilizar en la lista desplegable de laizquierda :
• VBScript
• Jscript (JavaScript)
• EScript, lenguaje propietario de Esker
Haga clic en el botón en el campo de edición de la derecha para ejecutar el editor descript.
> Ejecución de una función de script existenteSi desea utilizar una función ya grabada en el seno de una biblioteca de funciones,seleccione desde el editor de acciones, el nombre del archivo de extensión .VBS(VBScript) o .JS (JavaScript) en la lista desplegable de la izquierda. Seleccione en la listadesplegable de la derecha la función que elija asociar a la tecla del teclado.
> Ejecutar una macroEsta opción permite utilizar los archivos de macro creados con el lenguaje de macros de laversión anterior de Tun (lenguaje propietario de Esker). Los archivos de macros sonarchivos de texto con extension .MAC.
1. Seleccione en el editor de acciones la opción Macro en la lista desplegable de laizquierda.
2. En el campo de edición de la derecha introduzca la ruta del archivo macro (.MAC) oselecciónelo haciendo clic en el botón .
> Asociación de una tecla de funciónLos archivos de teclas de función son archivos de texto con extensión .FUN.

1. Seleccione en el editor de acciones la opción Tecla de función en la lista desplegable dela izquierda.
2. Seleccione la tecla de función que elija en la lista desplegable de la derecha:
• Las etiquetas propuestas son las que se incluyen en el archivo emul.fky, copiado en eldirectorio de instalación del emulador.
• Los valores que se asignan a las distintas teclas de función se listan en el archivo deteclas de función de cada tipo de terminal emulado.
El archivo emul.fky tiene una sección por cada tipo de terminal que contiene las etiquetasde una a cien teclas de función. Este archivo se puede modificar para utilizar las etiquetasque desee, simbolizando las teclas de función del terminal emulado.
> Asociación de un mnemónicoLos mnemónicos son palabras cortas que interpreta el emulador para realizar una acción enparticular. Desde el editor de acciones, seleccione la opción Mnemónicos en la listadesplegable de la izquierda. Los mnemónicos del emulador asìncrono de Esker puedensimbolizar:
• Un carácter simple (nul para enviar 0).
• Una acción (nlock para activar la tecla Bloq. Num. y bloquear el teclado numérico).
• Una tecla muerta, es decir, una tecla que sólo tiene efecto después de pulsar otra tecla(tilde para añadir una ~ a una letra).
Caracteres simples
Mnemónico decimal octal hexadecimal
nul 0 00 0x00
soh 1 01 0x01
stx 2 02 0x02
etx 3 03 0x03
eot 4 04 0x04
enq 5 05 0x05
ack 6 06 0x06
bel 7 07 0x07
bs 8 010 0x08
ht 9 011 0x09
lf 10 012 0x0a
nl 10 012 0x0a
vt 11 013 0x0b

ff 12 014 0x0c
np 12 014 0x0c
cr 13 015 0x0d
so 14 016 0x0e
si 15 017 0x0f
dle 16 020 0x10
dc1 17 021 0x11
dc2 18 022 0x12
dc3 19 023 0x13
dc4 20 024 0x14
nak 21 025 0x15
syn 22 026 0x16
etb 23 027 0x17
can 24 030 0x18
em 25 031 0x19
sub 26 032 0x1a
esc 27 033 0x1b
fs 28 034 0x1c
gs 29 035 0x1d
rs 30 036 0x1e
us 31 037 0x1f
sp 32 040 0x20
del 127 0177 0x7f
ind 132 0204 0x84
nel 133 0205 0x85
ssa 134 0206 0x86
esa 135 0207 0x87
hts 136 0210 0x88
htj 137 0211 0x89
vts 138 0212 0x8a
pld 139 0213 0x8b
plu 140 0214 0x8c
ri 141 0215 0x8d

ss2 142 0216 0x8e
ss3 143 0217 0x8f
pu1 145 0221 0x91
pu2 146 0222 0x92
sts 147 0223 0x93
cch 148 0224 0x94
mw 149 0225 0x95
spa 150 0226 0x96
epa 151 0227 0x97
csi 155 0233 0x9b
st 156 0234 0x9c
osc 157 0235 0x9d
pm 158 0236 0x9e
apc 159 0237 0x9f
Acciones
Mnemónico Acción
nop sin acción
lshift activación de la tecla mayús izquierda
rshift activación de la tecla mayús derecha
crtl activación de la tecla de control
alt activación de la tecla alternativa
clock activación de la tecla Bloq Mayús
nlock activación de la tecla Bloq Num
slock activación de la tecla Bloq Despl
cal0...cal9 pulsación consecutiva de teclas para obtener el correspondiente código decimal(como <Alt> 1-2-3 en MS-DOS)
hdcopy imprimir la pantalla
scr1 saltar a la sesión 1
scr2 saltar a la sesión 2
scr3 saltar a la sesión 3
scr4 saltar a la sesión 4
altpg1...8 cambiar a la página especificada (en los terminales con multi-página)
nscr salto a la siguiente sesión

send enviar un archivo Windows (Alt-F7)
receive iniciar la recepción a un archivo Windows (Alt-F8)
freceive final de recepción a un archivo Windows (Alt-F9)
brk enviar una señal break al host
femul fin de la emulación (Alt-F10)
win retorna el control del teclado al Windows
Teclas muertas
Mnemónico Ejemplo
acute é
grave è
cflex â
tilde ñ
trema ï
ring Å
cedil ç
barr ¢
Emulación sìncronaHaga clic en la tecla del PC para identificar el valor que se envìa al pulsar la tecla, mientrasse lee el contenido del campo de edición no sombreado. También se puede hallar el valorde una tecla combinada con las teclas Shift, Ctrl y Alt: active la tecla básica y la tecla decombinación y después lea el contenido del campo de edición sin sombrear. Una teclacuyo código de scan ha cambiado aparece en gris oscuro en teclado del PC.
Nota:Sólo es posible la combinación con la tecla Control de la izquierda o de la derecha si se marcaron lascasillas Tecla Control Izquierda y/o Tecla Control Derecha en la pestaña Teclado de la ventanaOpciones.
Para reasignar el valor por defecto a una tecla, haga clic con el botón derecho del ratón sobre la teclapara mostrar el menú de contexto. Seleccione la combinación que desee y presione Por defecto. Deigual manera, para borrar el valor de la tecla, escoge Borrar en el menú de contexto.
Asignar un valor de tecla del teclado del terminalPara asignar el valor de una tecla del teclado del terminal real a una tecla del teclado delPC:
1. Seleccione la tecla que se desea cambiar en el teclado del PC, asì como la tecla decombinación, si hay.

2. Seleccione la tecla que se desea asignar en el teclado del termina, asì como la tecla decombinación, si hay.
3. Arrastre y suelte la tecla del teclado del terminal sobre la posición de la tecla en elteclado del PC.
Acciones de asignaciónPara asignar una o más acciones a una tecla, hacer doble clic sobre la tecla y pulsar la teclade combinación si procede: Mayús, Alt o Ctrl. También se puede hacer doble clic sobreel campo de edición que aparece sin sombrear. Aparecerá el editor de acciones.
Para añadir una acción, pulsar el botón . Seleccionar, de la lista de la caja, la acción quese quiera asignar a una tecla.
• Función: Seleccionar la función deseada de la lista de la caja.
• Cadena: Introducir la cadena de caracteres en el campo de la derecha.
• Macro: Introducir la ruta de acceso a la macro en el campo de la derecho o seleccionar
un archivo de una macro utilizando el botón .
• En el caso de un script local, seleccione el lenguaje de script que desee utilizar y luegohaga clic sobre el botón en el campo de edición de la derecha para ejecutar el editorde script y redactar su script.
• En el caso de una función de script existente, seleccione el nombre del archivo deextensión .VBS (VBScript) o .JS (JavaScript) en la lista desplegable de la izquierda.Seleccione en la lista desplegable de la derecha la función que elija asociar a la tecla delteclado.
Nota:El orden en que se introducen las acciones es el orden en que se ejecutan cuando la tecla ocombinación de ellas se pulsan.
Para eliminar una acción de la lista, seleccionarla y pulsar . Para mover una acción
arriba o abajo de la lista, seleccionarla y pulsar o .
Pulse Guardar para guardar el teclado modificado.
Pulse Cargar para cargar un teclado existente.
Nota:Los archivos de configuración del teclado en la emulación sìncrona son archivos de texto conextension .KBD.
Elegir un teclado nacional (emulación asìncrona UNIX)Al personalizar el teclado, se puede asociar el mnemónico nat con la tecla del teclado, deforma que el emulador muestre un carácter especìfico de un idioma en la pantalla. En este

caso, el archivo de teclado nacional asociado con la sesión debe corresponder con elidioma deseado.
Nota:Los archivos de teclado nacional son archivos de texto con extensión .NAT.
Seleccione Sesión > Teclado nacional. Después seleccione el idioma. Si seleccionaAuto, se seleccionará el idioma predeterminado en su sistema.
Configuración del ratón (emulación asìncrona)La asociación de acciones con los eventos del ratón realza la utilización tradicional delratón. Los eventos son el clic sencillo o doble en uno de los tres botones (botón izquierdo,botón derecho y en algunos ratones botón central). La emulación asìncrona de Eskerpermite asignar una serie de acciones a los dos o tres botones, que se ejecutarán cuando sehaga clic o doble clic en los botones.
Seleccione Sesión > Ratón.
• La ventana de la izquierda presenta los diferentes eventos del ratón: clic sencillo o dobledel botón izquierdo, del botón central si existe y del botón derecho.
• Cada uno de estos eventos se puede asociar con una o más instrucciones que seejecutarán en secuencia a menos que una de ellas se bloquee (ver la siguiente lista). Eneste caso, las siguientes instrucciones no se ejecutarán. Para cada evento del ratón que seselecciona en la ventana de la izquierda aparece la lista de instrucciones en la ventana dela derecha.
Nota:Las acciones que se asocian a un doble clic del botón del ratón se ejecutan después de las asociadasa un clic sencillo, si existe alguna.
> Agregar/borrar un eventoPor defecto, se presentan los seis posibles eventos con un ratón de tres botones.
• No obstante se puede borrar un evento de esta lista, seleccionándolo y haciendo clicde la ventana izquierda.
• Para agregar un evento cuando la lista está incompleta, haga clic de la ventanaderecha.
> Agregar/borrar/mover una instrucciónPrimero seleccione el evento en la ventana izquierda.
• Para agregar una instrucción, haga clic en el botón de la ventana derecha. En la listadesplegable que aparece, seleccione el tipo de instrucción que desea agregar y si esnecesario rellene el campo de edición de la derecha de la lista desplegable.
• Para borrar una instrucción, haga clic en el botón de la ventana de la derecha.

• Para mover una instrucción, utilice los botones y para moverla abajo o arriba.
> Enviar un textoLa activación del ratón de acuerdo con el evento seleccionado envìa un texto igual que sise hubiera introducido por el teclado. Introduzca este texto en el campo de edición a laderecha de la lista de instrucciones.
> Ejecución de un script localSi desea redactar un pequeño script para asociarlo al evento ratón, seleccione el lenguajede script que desea utilizar en la lista desplegable de la izquierda:
• VBScript
• JScript (JavaScript)
• EScript, lenguaje propietario de Esker
Haga clic en el campo de edición de la derecha para ejecutar el editor de script.
> Ejecución de una función de script existenteSi desea utilizar una función ya grabada en el seno de una biblioteca de funciones,seleccione el nombre del archivo de extensión .VBS (VBScript) o .JS (JavaScript) en lalista desplegable de la izquierda. Seleccione en la lista desplegable de la derecha la funciónque elija asociar al evento ratón.
> Ejecutar una macroLa activación del ratón con el evento seleccionado ejecuta la macro con formato .MAC.Introduzca en el campo de edición de la derecha el archivo de macro o selecciónelo
haciendo clic .
> Teclas de funciónLa activación del ratón con el evento seleccionado envìa el valor de la tecla de función.Seleccione la tecla de función que desee de la lista desplegable de la derecha:
• Las etiquetas que se incluyen son las que aparecen en el archivo emul.fky, copiado enel directorio de instalación de los emuladores.
• Los valores que se asignan a las diferentes teclas de función se listan en el archivo deteclas de función disponible para cada tipo de terminal emulado.
Nota:Los archivos de teclas de función son archivos de texto con extension .FUN.
> Otras funcionesLas demás funciones disponibles son las siguientes:

• Enviar un evento del ratón al servidor: la activación del ratón con el eventoseleccionado tendrá un significado especìfico en la aplicación en sì. Esta acción sebloqueará si se activa en la aplicación el soporte del ratón.
• Enviar palabra bajo el cursor / Enviar carácter bajo el cursor: la palabra / caráctersobre el que el evento del ratón tiene lugar se envìa como si hubiera sido introducidodirectamente desde el teclado.
• Menú de contexto: si procede, el menú de contexto relativo al área de la pantalladonde se hizo clic con el ratón. Esta acción es bloqueante.
• Menú en modo «No menú»: cuando la barra de menús está oculta, se muestra la listade menús durante el evento del ratón. Entonces, se puede acceder a las acciones delmenú. Esta acción es bloqueante.
• Selección normal: el evento del ratón permite seleccionar un área de la pantallamientras se mantiene pulsado el botón. Esta acción es bloqueante.
Editor de scriptsHay disponibles tres lenguajes:
• VBScript
• JScript (JavaScript)
• EScript, lenguaje propietario de Esker
Una vez elegido uno de estos tres lenguajes, podrá utilizar los botones que esténdisponibles para escribir el script:
: Para cortar y pegar lo seleccionado en el Portapapeles.
: Para copiar lo seleccionado en el Portapapeles.
: Para pegar el contenido del Portapapeles.
: Para agregar caracteres especiales.

6Zonas Interactivas
Una zona interactiva (Hotspot) es una zona de la pantalla identificada por un texto.Cuando el emulador reconoce este texto en la pantalla, le lleva a uno o más controles quese muestran en la pantalla. Cuando el usuario activa los controles se ejecutan una o másacciones.
Nota:Cuando se reconoce un texto sin ningún control y sin ninguna acción por parte del usuario, sepueden ejecutar automáticamente una o más acciones. Este tipo de “control automático” se llama“auto-activo”.
Si se reconocen varias zonas, se identificará la zona interactiva con el texto mayor.Cuando es posible que solapen varios controles, sólo se muestra el mayor. Si se va amostrar un control en el texto reconocido, el tamaño del control será idéntico al del textoreconocido.
Tipos de controlesLos distintos tipos de controles que se pueden crear para una zona activa son lossiguientes:
• Botón: cuando el usuario hace clic en el botón se llevan a cabo una o más acciones. Eltexto del botón puede ser estático o dinámico (actualizado por el emulador).
• Menú: cuando se selecciona una opción del menú se ejecutan una o más acciones. Lalista de opciones del menú aparece cuando se hace clic en el botón que representa elmenú.
• Texto: sin botón ni menú, se pueden disparar acciones en una zona concreta de lapantalla. Hay varios casos posibles:
Aparece un texto en la zona elegida de la pantalla, al hacer clic en el texto. Esto es entonces uncontrol del tipo Texto. El texto que se muestra puede ser estático o dinámico (actualizado por elemulador).
Si el texto del control está vacìo (no hay nada adicional en la pantalla), el control será entoncesdel tipo Texto Transparente.
Tan pronto como se reconoce el texto y se identifica en la pantalla, se ejecutan una o másacciones automáticamente sin ninguna intervención del usuario. Este es un control del tipo Auto-activo.

• Lista combinada: el texto seleccionado en la lista se envìa a la conexión. El contenidode la lista puede ser estático o dinámico (actualizado por el emulador).
Nota acerca de las listas combinadas:En el caso de la emulación asìncrona, un tipo de control Lista combinada sólo puede activarse si elcursor está en su zona. El texto que se elija en la lista se transmitirá una vez pulsada la tecla Enterdel teclado.En el caso de la emulación sìncrona, se pueden llevar a cabo varios controles simultáneamente.Cuando un control se vuelve activo, el cursor se coloca en la zona que él controla. Después seejecutará el texto seleccionado en la lista una vez el cursor haya abandonado el control.
• Barra de desplazamiento: al hacer clic en una parte concreta de la barra dedesplazamiento, se ejecutan una o varias acciones. Este le permitirá moverse por las listascon el ratón.
Lista de controles por zona interactivaLas siguientes operaciones se realizan utilizando Sesión > Zonas interactivas. La lista dezonas interactivas se presenta en forma de árbol de objetos. En este árbol, configurará laszonas interactivas que elija, cuyos controles se mostrarán en la pantalla cuando sereconozca el texto asociado.
• Para cada secuencia que se reconocerá, existe un objeto zona interactiva.
• Para cada zona interactiva, existen uno o más controles, caracterizados por su nombre,tipo y acción a ejecutar cuando ocurra un evento en particular.
Por defecto, el árbol contiene un único objeto, que es la raìz de todos los demás.
Crear una zona interactiva nueva1. Vaya a la raìz de las zonas interactivas y haga clic en el botón Nueva.
• Descripción: Introduzca el nombre que le quiere dar al zona interactiva creada. Estenombre permite identificar la zona interactiva creada en el árbol de zonas interactivas.
• Tipo: Seleccione el tipo del primer control que desea asociar con la zona interactivacreada, pulsando el botón correspondiente:
Un botón Un texto
Un menú Una barra dedesplazamiento
Un texto transparente Una lista combinada
Un control auto-activo
• Cadena de búsqueda: Introduzca el texto que se debe reconocer. Distinga entre:
• Concidir mayúsculas: Importa mayúsculas (las se reconocen o no).

• Toda la palabra: La secuencia es una palabra completa. La casilla debe dejarse sinmarcar si la secuencia a buscar puede no ser una palabra completa.
• Expresión normal: La secuencia es una expresión que contiene caracteres genéricos(máscaras), como *, ?. Si marca la casilla Expresión normal, puede elegir las máscarasde la lista disponible, utilizando el botón . Las máscaras que se proponen son lassiguientes:"." para buscar cualquier carácter."[ ]" para introducir un rango donde debe encontrarse el carácter que se busca."[^]" para introducir un rango donde no debe encontrarse el carácter que se busca."*" para buscar de 0 a n ocurrencias del carácter situado inmediatamente a la izquierda."+" para buscar al menos una ocurrencia del carácter situado inmediatamente a laizquierda."?" para buscar 0 o 1 ocurrencia del carácter situado inmediatamente a la izquierda.Todas estas máscaras se pueden buscar en el texto si se preceden del carácter "\".
• Zona de búsqueda: Seleccione la opción Pantalla completa para buscar la secuenciaen toda la pantalla, o defina una zona concreta de la pantalla mediante la opción Zona.En este caso, se puede:Introducir las coordenadas de la zona directamente en las casillas (en el orden: fila ycolumna de la esquina superior izquierda, fila y columna de la esquina inferior derecha).O bien manualmente capturar la zona de la pantalla que implique la búsqueda, tras hacerclic en el botón Capturar….
2. También se puede especificar el atributo de visualización de los caracteres en lasecuencia a reconocer. Para ello, haga clic en el botón Avanzado.
• Utilizar atributos: Marque la casilla y después marque los tipos de atributo que deseaincluir o excluir de la búsqueda.Si el atributo A no está marcado, la búsqueda de la secuencia considerará todos losatributos salvo el atributo A.Si el atributo A está marcado, la búsqueda de la secuencia sólo considerará los atributosdel tipo A.
• Caracteres de separación: Si busca una secuencia con un número de palabrascompletas, especifique los caracteres que separan esas palabras, en el campo. Este camposólo estará sin sombrear si la opción Palabra completa de la pantalla anterior estáseleccionada.
3. Haga clic Aceptar para volver a la pantalla anterior.
4. Haga clic Siguiente.
• Descripción: Introduzca el nombre que da el identificador único al control. La sintaxises libre.
• Posición: Seleccione la opción correspondiente a la posición del control en la pantalla:
• Sobre la zona interactiva: El control se situará sobre el texto reconocido, definido alcrear la zona interactiva.

• Fijo en la pantalla: El control se situará en la zona de la cual indicó sus coordenadasen el orden: fila y columna de la esquina superior izquierda, fila y columna de la esquinainferior derecha. Se puede utilizar el botón Capturar para capturar las coordenadas de lazona interactiva directamente en la pantalla utilizando el ratón.
Nota:En el caso de controles del tipo Auto-activo, no se define la posición del control, ya que un controldel tipo Auto-activo dispara la ejecución de una o más acciones tan pronto como se identifica lazona interactiva, sin ninguna visualización concreta.
5. Haga clic Siguiente.
6. Apariencia: Esta pantalla aparecerá para los controles del tipo Botón, Menú y Texto.Se puede definir qué texto y/o imagen aparecerá en la situación del control elegido.
• Utilizar texto de la zona reconocida/Ver texto: Para mostrar el mismo texto que el dela zona reconocida, seleccione la opción Utilizar texto de la zona reconocida. En otrocaso, seleccione la opción Ver texto e introduzca el texto que desea ver mostrado(sintaxis libre). Si para modificar el texto visualizado dinámicamente, se asocia unaacción con la fase de inicialización de un botón del tipo Texto o control, el textodinámico tendrá prioridad sobre el texto aquì introducido estáticamente.
• Imagin: Para ver una imagen en el botón, introduzca la ruta absoluta del archivo deimagen elegido.
7. Barra de desplazamiento: Esta pantalla aparece para un control del tipo Barra dedesplazamiento.
• Dirección: Seleccione la orientación de la barra de desplazamiento (horizontal overtical).
• Escala: Seleccione el tipo de movimiento de la barra:
• Número indefinido de pasos: Con un número indefinido de pasos (un paso hecho acada clic en el final de la barra de desplazamiento).
• Valores fijos: Estableciendo valores de movimiento del desplazamiento. Despuésintroduzca el número de pasos, el número de elementos situados en la página paradesplazar en modo página arriba/abajo (haga clic dentro de la barra de desplazamiento) yla posición inicial de la barra de desplazamiento (en pasos).
8. Acciones: Esta pantalla está disponible para controles del tipo Botón, Menú, Texto,Texto transparente, Auto activo y Barra de desplazamiento. Se puede utilizar parapersonalizar:
• Botón: las acciones a ejecutar al inicio del control y cuando se hace clic en el botón.
• Menú: las acciones que se ejecutarán al iniciar el control y cuando se selecciona cadaopción del menú.
• Texto/Texto transparente: las acciones que se ejecutarán al iniciar el control Texto ypara cada evento del ratón sobre el Texto y el Texto transparente.

• Auto activo: las acciones que se ejecutarán tan pronto como se reconozca la secuenciadefinida para la zona interactiva.
• Barra de desplazamiento: las acciones que se ejecutarán para cada movimiento de labarra de desplazamiento.
Nota:Independientemente del control, para cada evento se pueden definir varias acciones que se ejecutaráncomo una secuencia. Al seleccionar el evento en la ventana de la izquierda de la pantalla Acciones,se llamará a la lista de acciones correspondientes en la ventana de la derecha.
• Desactivar después de ejecutar: Para permitir que sólo se ejecuten una vez estasacciones, marque la casilla.
9. Opciones: Esta pantalla está disponible para los controles del tipo Botón, Menú, Textoy Lista combinada. En el caso del control del tipo Lista combinada, sólo definirá elformato de la fuente y los efectos.
• Fuente: Seleccione el nombre de la fuente que desea utilizar para escribir el texto:La fuente predeterminada es System, y corresponde a la fuente de su estación cliente. Nose puede modificar su tamaño desde el emulador.
• También se puede seleccionar una fuente concreta (por ejemplo Arial, Times NewRoman, etc.) donde se puede elegir el tamaño.
• Estilo: Marque las casillas correspondientes al estilo del texto: negrita, cursiva,subrayado.
• Texto: Marque la opción que necesite: centrado, alineado por la izquierda o por laderecha.Imagen: Seleccione la opción que desee: centrada, alineado por la izquierda o por laderecha.
• Colores: También se puede seleccionar el color de fondo del control, el color del textoy el color que se hará transparente en la imagen.
Crear un control nuevo para una zona interactiva1. En la lista de zonas interactivas (Sesión > Areas interactivas), vaya al vìnculo madre yhaga clic en el botón Nuevo. Aparecerá la ventana de selección de control.
2. Elija el tipo de control que desea crear y haga clic en Aceptar.
3. Para cada tipo de control, se inicia un asistente en particular, que ayuda a personalizar elcontrol.
4. Siga las instrucciones dadas en cada pantalla del asistente, referentes a las explicacionesdadas anteriormente.
Crear un control desde un área seleccionado de la pantallaSi sólo desea crear un control para una secuencia seleccionada en la pantalla con el ratón:

1. Muestre el menú de contexto haciendo clic en el botón derecho del ratón tras seleccionarlos caracteres de la secuencia a reconocer.
2. Seleccione la opción Crear zona interactiva en el menú de contexto.
3. El asistente de vìnculos se abrirá de la misma forma que cuando seleccionamos laSesión > Areas interactivas.
4. Para cada pantalla propuesta, proceda de la misma manera que cuando se creó la zonainteractiva y sus controles.
Nota:Después de crear un control desde el área seleccionado en la pantalla, la zona interactiva y su controlcreado de este modo aparecerán en la lista de zonas interactivas definidas en la sesión. Esta lista estáaccesible desde Sesión > Areas interactivas. A continuación se pueden agregar otros controles a estevìnculo.
Modificar una zona interactiva o un controlDespués de crear una zona interactiva es posible modificar su definición: identificación,secuencia a reconocer y parámetros de búsqueda.
1. Muestre la lista de zonas interactivas seleccionando Sesión > Zonas interactivas.
2. Seleccione la zona interactiva o un control.
3. Clic en el botón Modificar.
4. Realice los cambios que desee.
Borrar una zona interactiva o un control1. Muestre la lista de zonas interactivas seleccionando Sesión > areas interactivas.
2. Para borrar una zona interactiva o un control de la lista de zonas interactivas, seleccioneel elemento y haga clic en el botón Borrar.
3. Para borrar todos los elementos de la lista de zonas interactivas, haga clic en el botónBorrar todo. Sólo quedará disponible la zona interactiva raìz para crear zonasinteractivas nuevas y sus controles.
Acciones de los controlesEventos de un botón: Se proponen dos eventos por defecto:
Inicialización (opcional), que corresponde al momento en el que se reconoce el área que sebusca y se crea el control. Esta fase es útil si se desea recuperar un texto y asignarlo como textode un botón.
Un clic en el botón.

Opciones del menú: Un menú es en realidad un botón que contiene varias opciones. Paraasociar acciones con el menú, lo primero que hay que hacer es definir las opciones quecontendrá y después asociarlas con una o más acciones.
Eventos sobre un texto: Un texto es un área de la pantalla capaz de reaccionar a loseventos del ratón. Por defecto, se propone un evento sencillo: inicialización como en elcaso de un botón (para la definición de texto dinámico). A continuación puede agregar loseventos del ratón para los que se ejecutarán una o más acciones.
Eventos sobre un texto transparente: Esta pantalla es similar pero la opción deinicialización del texto no estará disponible.
Eventos en un control auto-activo: Un control del tipo Auto-activo autorizaautomáticamente el lanzamiento de una o más acciones cuando se reconoce la secuencia.
Eventos en la barra de desplazamiento: Por defecto, se proponen los cinco eventosasociados con la barra de desplazamiento:
Inicialización, que se ejecutará antes que cualquier otro evento. Esta fase en particular consisteen reposicionar el cursor en el área que controla la barra de desplazamiento, para permitir laejecución de las acciones asociadas con los eventos.
Movimientos izquierda/derecha y arriba/abajo.
Saltos de página (página izquierda, página derecha, o página arriba, página abajo).
Opciones de la lista combinada: La lista se rellena cuando se reconoce la secuencia. Portanto, sólo contendrá el evento de inicialización asociado con el control del tipo Listacombinada. Una lista contiene secuencias de caracteres. Aquellas que elija el usuario seenviarán por el canal de comunicación. La lista se puede rellenar de dos maneras:manualmente o mediante un script.
Método manual: Usted mismo puede introducir todos los elementos de la lista en el editorpropuesto en esta pantalla. Para ello, seleccione la opción Lista (que se propone por defecto) yagregue con el editor los elementos tal y como quiere que aparezcan en la lista.
Método del script: Se puede crear un script que sea capaz de recuperar la informaciónnecesaria para producir la lista. Para ello, seleccione el tipo de lenguaje de scripts que deseautilizar (VBScript, JScript (JavaScript), o Escript, el lenguaje propietario de Esker), después,escriba el script en el editor de scripts.
> Agregar un evento (Texto o Texto transparente)1. En la lista de eventos, haga clic en el botón .
2. Seleccione el tipo de evento de la lista desplegable de la derecha y la tecla decombinación que se puede utilizar en el menú desplegable de la derecha (sin tecla esNormal).
> Agregar una opción(Menú y Lista Combinada)1. En la lista de opciones, haga clic .

2. Introduzca el nombre de la opción tal y como desea que aparezca en el menú o en lalista combinada.
> Modificar el nombre de una opción (Menú y Lista Combinada)1. En La lista de opciones, haga doble clic en la opción
2. Introduzca el nombre nuevo.
> Borrar un evento o una opción1. En la lista de eventos u opciones, seleccione el evento o la opción
2. Clic .
> Modificar el orden de las opciones (Menú y Lista combinada)1. En la lista de eventos u opciones, seleccione el evento o la opción
2. Utilice los botones y para mover una opción previamente seleccionada hacia arribao hacia abajo.
> Asociar una acción con un evento u opción1. Seleccione el evento u opción de la lista de la izquierda.
2. En la lista de acciones, haga clic .
3. Seleccione el tipo de acción que se ejecutará.
• Secuencia: Introduzca en el campo a la derecha del tipo de acción, la secuencia decaracteres que desea enviar al canal de comunicación.
• Función: Seleccione en la lista desplegable a la derecha del tipo de acción, la tecla defunción que desea enviar al canal de comunicación. En el caso de una emulaciónasìncrona, las etiquetas que se proponen son las del archivo emul.fky, dentro deldirectorio de instalación de los emuladores. Los valores asignados a las distintas teclas defunción se identifican en el archivo de teclas de función disponible para cada tipo determinal emulado.
• Mnemónico (emulación asìncrona): Seleccione en la lista desplegable a la derecha deltipo de acción, el mnemónico que se desea enviar. Los mnemónicos son palabras cortasque el emulador interpreta para realizar una acción en particular.
> Consulte “Personalización del teclado” on page 71 para ver la lista de mnemónicos.• Macro: Esta caracterìstica permite utilizar los archivos de macro creados con ellenguaje de macros de versiones anteriores de Tun. En el campo de edición a la derechadel tipo de acción, introduzca la ruta para el archivo de macro (.MAC) o selecciónelohaciendo clic .
• Ejecución de un script local: Si desea redactar un pequeño script, seleccione ellenguaje de script que desea utilizar en la lista desplegable de la izquierda. Haga clic enel botón en el campo de edición de la derecha para ejecutar el editor de script.

• Ejecución de una función de script existente: Si desea utilizar una función yagrabada en el seno de una biblioteca de funciones, seleccione desde el editor de acciones,el nombre del archivo de extensión .VBS (VBScript) o .JS (JavaScript) en la listadesplegable de la izquierda. Seleccione en la lista desplegable de la derecha la funciónque elija asociar al control.

7Macros
Las macros se pueden utilizar para automatizar acciones que lleve a cabo regularmente enlos emuladores de Esker. Una macro es un pequeño programa que consiste en una serie decomandos o instrucciones para ejecutar automáticamente una serie completa de accionesque normalmente harìa manualmente. Se pueden utilizar macros para:
• Llevar a cabo automáticamente el procedimiento de conexión / desconexión con elservidor.
• Indicar que se ejecute una acción en particular (o una serie de acciones) cuando el ratóno una tecla utilice un área sensitiva.
• Combinar varios comandos para automatizar una serie de tareas que normalmenterealiza en una aplicación (por ejemplo una transferencia de archivos).
Las macros se pueden crear en librerìas de macros dentro del área de trabajo, biengrabándolas desde su sesión de emulación o creándolas directamente. Después, estasmacros se pueden asociar a una tecla del teclado, a un área sensitiva o a la conexión odesconexión de la sesión de emulación. Las macros se pueden escribir en JavaScript oVBScript, con los que se puede utilizar las funciones OCX de emulación que suministraEsker, y estarán accesibles a los emuladores a través del administrador de macros. Estasmacros se guardan en archivos que representan librerìas de macros (archivos con laextensión .JS para las macros JavaScript y con extensión .VBS para las macros VBScript)que pueden contener una o más macros.
También se pueden reutilizar las macros escritas en el antiguo lenguaje de macros de Eskero en el lenguaje EScript. Estas macros se grabaron en archivos con extensión .MAC.Estos se pueden modificar con un editor de textos y se pueden ejecutar desde losemuladores a través del administrador de macros.
> La descripción de los OCXs de emulación y del lenguaje EScript está en los archivos de ayuda enlìnea EmulApi.hlp y Escript.hlp respectivamente, situados en el directorio Pc2host/win_32/docs/misc del CD-ROM.
Iniciar el administrador de macrosLas librerìas de macros se guardan en el área de trabajo y se organizan mediante unaherramienta especial que se llama administrador de macros. Seleccione Herramientas >Macro > Macros. Aparecerá la ventana del administrador de macros.
Crear una macro con el editor de macro1. Seleccione en la ventana del administrador de macros el archivo de librerìa de macrosdonde desea agregar una macro. El lenguaje que se utilice para esta macro deberá ser el

mismo que el utilizado para el archivo de librerìa donde se creará.
2. Haga clic en el botón Macro nueva. Entonces, se abrirá el archivo de librerìa de macrosen el editor de macro.
3. Una vez haya escrito el código para su macro, guarde el archivo y cierre el editor.
Crear una macro con el grabador de macrosPuede utilizar el grabador de macros de Esker para grabar una serie de acciones que seejecuten en la sesión de emulación, en el lenguaje que elija. Las acciones se volverán aejecutar cuando se ejecute la macro.
1. Seleccione en la ventana del administrador de macros, el archivo de librerìa de macrosdonde quiere grabar una macro. El lenguaje utilizado para esta macro debe ser el mismoque el lenguaje utilizado en el archivo de la librerìa donde está situado.
2. Después haga clic en el botón Grabar para iniciar el grabador de macros. Se mostrará laventana de grabación de macros.
3. Introduzca el nombre de una macro nueva en el campo Nombre de macro.
4. Haga clic en Aceptar. El grabador de macros estará activo.
5. Realice las acciones que desea grabar en la macro.
• Las macros pueden encriptar automáticamente el texto que envìan a la máquinaservidor. Pulse el botón de la barra de herramientas de grabación. El modo deencriptación que se utilice dependerá de la opción seleccionada.
• Cuando se está grabando una macro se puede generar una instrucción que informe alemulador de que debe de esperar hasta que reciba una secuencia antes de llevar a cabo lasiguiente operación. Utilice el ratón para seleccionar las lìneas de caracteres que se debenesperar cuando se ejecute la macro y después haga clic en el botón de la barra deherramientas de grabación.
Nota:En la emulación sìncrona, el tiempo de espera predeterminado para recibir la secuencia es de 60segundos. En la emulación asìncrona, el tiempo de espera predeterminado para recibir la secuencia esigual al tiempo de espera entre la última acción grabada y la selección de la opción Esperar a untexto. Este tiempo de espera se puede modificar editando la macro.
6. Se puede hacer una pausa y después continuar con la grabación de la macro encualquier momento. Haga clic en el botón de la barra de herramientas de grabación.
Nota:Cuando se graba una macro en una emulación asìncrona, el grabador interpretará cualquier pausa quehaga como una instrucción « Sleep(tiempo) » de tiempo de espera, donde tiempo es el tiempo que elteclado está inactivo.
7. Haga clic en el botón de la barra de herramientas. La macro se grabará en el archivode macro especificado.

Modificar una macro o una librerìa de macros con el editorde macro
1. Seleccione en la ventana del administrador de macros, la macro o librerìa de macros quedesea modificar.
2. Haga clic en el botón Editar. Se abrirá el correspondiente archivo de librerìa de macrosen el editor de macro.
3. Una vez realizadas las modificaciones, guarde el archivo y cierre el editor.
Crear una librerìa de macros1. Haga clic en el botón Nuevo archivo de la ventana del administrador de macros.
2. Introduzca el Nombre de archivo de la librerìa de macros
3. Comentario opcional en el campo Descripción del archivo.
4. Seleccione el lenguaje que se utilizará en este archivo de librerìa de macros (VBScript oJavaScript).
Borrar una librerìa de macros1. Seleccione en la ventana del administrador de macros el archivo de la librerìa que quiereborrar.
2. Haga clic en el botón Borrar.
> Ejecutar una macro• Para ejecutar una macro escrita en JavaScript o VBscript en las librerìas de macros,seleccione la macro que desea ejecutar en la ventana del administrador de macros.Después haga clic en el botón Ejecutar.
• Para ejecutar una macro en EScript o en el antiguo lenguaje de macros de Esker, hagaclic en el botón Ejecutar de la ventana del administrador de macros. Después introduzcala ruta del archivo correspondiente a la macro que desea ejecutar.
Encriptar macrosLas macros se pueden utilizar para intercambiar secuencias de caracteres con un servidor.Estas secuencias de caracteres aparecen en los programas de las macros, por lo que enalgunos casos es importante hacer invisibles estas secuencias (por ejemplo unacontraseña). Esto se puede hacer encriptando estas secuencias de caracteres. Existen dosformas de encriptar una secuencia de caracteres:
• Utilizando una librerìa de autenticación externa (passlib.dll). Seleccione Herramientas> Macro > Librerìa externa.
• O utilizando los algoritmos de encriptación que propone Esker. Deje sin marcarHerramientas > Macro > Librerìa externa.

Encriptar un texto
1. Seleccione Herramientas > Macro > Encriptar una cadena.
2. Introduzca el texto que desea encriptar y haga clic en Encriptar.
3. Después marque el texto encriptado.
4. Cópielo al Portapapeles pulsando <Control><C>.
5. Haciendo clic en el botón Cerrar.
6. Copie este texto en su macro mediante <Control><V>.
Guardar macrosLas macros se guardan en el archivo de librerìas de macros dentro del área de trabajoactual del emulador. Guarde su área de trabajo si desea guardar las modificacionesrealizadas en los archivos de macros.
Ejemplo: Grabar una macro de conexión con encriptaciónde la contraseña
El siguiente ejemplo muestra como grabar una macro de conexión enviándole lacontraseña encriptada al servidor:
1. Inicie la grabación de la macro desde una sesión de emulación.
2. Desactive la encriptación dejando sin marcar .
3. Pulse la tecla Enter para ver la petición de "login".
4. Marque "login" en la pantalla de emulación y después haga clic en de la barra deherramientas de grabación.
5. Introduzca el nombre del usuario y después pulse la tecla Enter.
6. Marque "password" en la pantalla de emulación y después haga clic en de la barra deherramientas de grabación.
7. Active la encriptación marcando en la barra de herramientas de grabación.
8. Introduzca la contraseña y después pulse la tecla Enter.
9. Desactive la encriptación mediante la opción Macro > Encriptar envìo.
10. Indique que la macro debe reconocer el sìmbolo del sistema, marcando "$" y despuéshaga clic en en la barra de herramientas de grabación.
11. Detenga la grabación.
Macro de conexión UNIX en VBScript' DESCRIPTION:Default Macro File for VBScript scripting
Sub HPConnection()

Sleep = Application.ActiveDocument.Object.session.Sleep(6000)
Send = Application.ActiveDocument.Object.session.Send("root\r")
Sleep = Application.ActiveDocument.Object.session.Sleep(6000)
Send = Application.ActiveDocument.Object.session.Send 8 ("@0bLaZcE.2eH84hS5viA")
Sleep = Application.ActiveDocument.Object.session.Sleep(12000)
Send = Application.ActiveDocument.Object.session.Send("ls\r")
End Sub
Macro de conexión IBM en JavaScript// DESCRIPTION:Default Macro File for JavaScript scripting
function IBMConnection()
{
Application.ActiveDocument.Object.session.Send("admin")
Application.ActiveDocument.Object.session.PressKey("Field Exit")
Application.ActiveDocument.Object.session.Wait(10000)
Application.ActiveDocument.Object.session.Send 8 ("xbGazdE.BfC8DhA6H")
Application.ActiveDocument.Object.session.PressKey("Enter")
Application.ActiveDocument.Object.session.Wait( 10000)
}

8Editor de Paneles de Teclas de Función
Un panel de teclas de función es una ventana con botones que se pueden pulsar duranteuna sesión de emulación. Desde los paneles se pueden realizar las siguientes operaciones:
• Transmisión de una secuencia de caracteres predefinida por el canal de comunicación(simulando una entrada desde teclado).
• Ejecución de una macro.
• Ejecución de una acción especìfica (arrancar una aplicación, imprimir...).
Los botones de los paneles de teclas pueden contener:
• Texto (centrado, alineado a la izquierda o a la derecha, o en varias lìneas).
• Una imagen (centrada, o en mosaico).
• Una imagen y texto.
Al igual que las teclas del teclado que cambian al pulsar las teclas Shift o AltGr, losbotones de un panel de teclas pueden tener tres niveles. Cada nivel puede mostrar un valordiferente y llevar a cabo una operación distinta. El nivel se define con un botón especialllamado Bloq.
El propósito del panel de teclas es permitirle reemplazar el teclado por el ratón tanto comosea posible. Con paneles de teclas bien diseñados, las operaciones tradicionales puedenofrecer la misma facilidad de uso que las aplicaciones Windows originales.
Un panel de teclas puede contener hasta 128 botones.
Inicio del editor de paneles de teclas de funciónEl editor de paneles de teclas de función se puede arrancar desde el menú Inicio de lamisma forma que cualquier otro programa, o desde una ventana de emulación medianteHerramientas > Editor de paneles de teclas de función.
Creación de un panelSeleccione Opciones > Nuevo.
Creación de un botónExisten dos tipos de botones:
• Botones simples (requisito) ofrece tres niveles (u opciones) dependiendo del estado delbotón de bloqueo (si lo hubiera) en el panel.

• Botones Bloq (opcional) que cambian el estado (función) de todos los botones simplesdel mismo panel de teclas. Sólo puede haber un botón Bloq en cada panel de teclas. Losbotones de bloqueo tienen tres niveles (ajustes), permitiendo que cada uno de los botonessimples en el mismo panel tengan tres diferentes funciones.
1. Hacer clic en para crear un botón simple, or click para crear un botón bloq.
2. Hacer clic dentro de la ventana de definición del panel de teclas y desplazar suavementeel ratón con el botón pulsado para dibujar el tamaño y la forma del botón.
3. Soltar el botón del ratón.
Vinculación de propiedades a un botónHaga doble clic en un botón para ver el cuadro de diálogo Parámetros del botón.
Nota:Los botones de bloqueo no tienen ninguna Acción asociada. El único propósito del botón bloq escambiar el estado de los demás botones del panel de teclas de función.
Cuadros de diálogo Parámetros de botónLa caja de diálogo para la definición de botones simples tiene tres niveles que se indicanmediante los apartados Nivel 1, Nivel 2 y Nivel 3. Cada nivel representa uno de los tresestados posibles que el botón puede tener. Los botones pueden tener niveles si hay unbotón de bloqueo en el panel. La información para un botón puede variar en cada nivel, demodo que un botón puede tener un nombre, etiqueta y función diferentes con cada clic quese haga en el botón de bloqueo del panel.
TextoIntroduzca en el campo Texto, el texto que quiere que aparezca en el botón.
AvisoIntroduzca el texto de aviso. Este texto aparece al poner el puntero del ratón sobre el botónde la tecla de función del panel.
ImagenSe puede incluir una imagen de tipo paintbrush (.bmp) en el botón escribiendo la rutacompleta en el campo Imagen. Para seleccionar la imagen, utilice el botón Examinar.
OpcionesHaga clic en uno de los botones de Configuración si desea especificar opciones para eltexto y/o la imagen. Aparecerá el diálogo Opciones botón seleccionado.
AcciónesEl campo Acciónes contiene el texto que se escribe o la acción que se lleva a cabo cuandose pulsa la tecla del panel durante una sesión de emulación. Estas acciones y textos se

ejecutan lìnea a lìnea de acuerdo con el orden de ejecución. Para agregar una acción ocadena en un botón del panel:
1. Haga clic en de la sección Acciones para añadir una nueva acción. Aparecerán doscampos.
2. Elija el tipo de acción que desea asociar con el botón de la lista de la izquierda. El tipopor defecto propuesto es Texto (envìa una secuencia de caracteres) pero se puede elegirun tipo diferente de la lista:
• Tecla de función (asigna una tecla de función al botón)
• Macro (ejecuta una macro).
• Acción (ejecuta una acción de las del archivo Escript.hlp).
• Otro (para paneles de teclas de función creados con versiones del producto anteriores ala 8.50).
3. Coloque los detalles de la acción en el campo de la derecha. Estos dependerán de laacción seleccionada:
• Texto: Introduzca la secuencia de caracteres a enviar.
• Tecla de función: Introduzca el número de tecla de función o selecciónela de la listaque se muestra.
• Macro: Introduzca la ruta de la macro (.MAC) o utilice el botón para seleccionar lamacro.
• Acción: Introduzca el número o el nombre de acción. Revise el archivo Escript.hlppara ver las acciones disponibles.
Para cambiar una acción ya definida, haga doble clic en la lista de acciones.
Para borrar una acción, selecciónela en la lista de acciones y haga clic en el botón de lasección Acciones.
Cuando se asocia un botón con más de una acción, se puede decidir el orden de ejecución.
Para ello, utilice el botón para mover hacia arriba la acción y el botón para moverlahacia abajo de la lista.
Uso de los botones de bloqueoCuando se coloca texto o una imagen en el botón de bloqueo en el nivel 1, 2 ó 3, el botóntiene uno, dos o tres diferentes estados (respectivamente). Todos los botones simples delpanel tendrán uno, dos o tres ajustes (uno para cada uno de los estados definidos en elbotón de bloqueo).
Cuando el usuario haga clic en un botón de bloqueo, éste cambiará el estado de losbotones simples en el mismo panel según los niveles definidos en el cuadro de diálogoParámetros del botón.

Configuración por defecto de los botonesSe puede definir una configuración por defecto que se utilizará automáticamente paracualquier botón nuevo.
1. Seleccione Opciones > Configuración por defecto de los botones. Si la opción noestá disponible (aparece en su lugar la opción Opciones del Botón Seleccionado)significa que está seleccionado uno de los botones del panel de teclas modelo. Asegúresede que no esté ningún botón seleccionado antes de elegir la opción.
2. Aparecerá una ventana similar a la de Configuración del Botón Seleccionado. Ver"Creación de un botón simple" para más detalles.
Configuración y Situación del PanelSe puede definir la configuración asignada al panel de teclas de función actual. ElijaOpciones > Configuración.
• Tipo de panel: Seleccione el tipo de emulación que va a utilizar (3270, 5250 oemulación asìncrona).
• Barra de tìtulo: Seleccione el tipo de barra de tìtulo del panel que desea (normal,media altura o ninguno).
• Nombre del panel: Introduzca el nombre del panel de teclas para cada nivel del botón.Haga clic en la flecha junto al campo y elija el nivel (nivel 1, 2 o 3).
• Anclaje: Seleccione el tipo de anclaje que quiere asignar al panel de teclas de función.Si seleccionó Normal, Organizado o Sin cambios, elija la posición del panel de teclasde función (arriba o abajo, derecha o izquierda). El tipo de anclaje que se seleccione aquìserá la opción por Defecto propuesta por el emulador cuando se seleccione el panel deteclas de función.
Ninguno: El panel de teclas de función no se puede transformar en barra de herramientas.
Normal: El panel de teclas de función se convierte en una barra de herramientas normal.
Organizado: Si hay demasiadas teclas, se organizan en más de una lìnea o columna.
Sin cambios: El panel de teclas de función se convierte en barra de herramientas pero elformato de las teclas se conserva, independientemente de la configuración de la pantalla.
Panel pegado: El panel de teclas de función se sitúa en la ventana de emulación como sedefinió en los campos de Posiciones posibles (centrado, arriba, abajo, izquierda oderecha). El panel no se convertirá en barra de herramientas.
Para ver los cambios, elija Opciones > Prueba o haga clic en .
Orden del panelEl orden del panel controla el orden numérico en el que se seleccionan o resaltan losbotones cuando el usuario pulsa la tecla del panel.

1. También se puede hacer clic en para ver el orden de los botones en el panel de teclasde función y cambiarlo si fuera necesario.
2. Haga clic en el botón del panel que será el número uno con el botón derecho del ratón.
3. A continuación haga clic en los siguientes botones en el orden deseado con el botónizquierdo del ratón.
4. Repita los pasos 2 y 3 para cambiar nuevamente el orden (si se produjera un error).
5. Cuando quede satisfecho con el orden, haga clic de nuevo en .
Nota:Los botones de bloqueo siempre aparecen al final en el orden de fichas.
Abrir un panel de teclas de función existenteUsted podrá adaptar paneles de teclas de función que ya existen. Se suministran algunosejemplos con el emulador de Esker: están en el directorio de instalación del emulador. Losarchivos de panel tienen extensión .PAN. Para abrir un panel de teclas de funciónexistente:
1. Haga clic en o elija Archivo > Abrir.
2. Seleccione el archivo de panel que desea abrir.
Guardar un panel de teclas de funciónPuede guardar un panel de teclas de función en un archivo con extensión .PAN. Para ello:
3. Haga clic en , o elija Archivo > Guardar (o Guardar como para guardar el panelde teclas de función con un nombre diferente).
4. Si fuera necesario, introduzca un nombre para el panel de teclas de función.
Prueba del panel de teclasPara realizar una prueba rápida del panel de teclas sin tener que cargar el emulador determinal, haga clic o elija Opciones > Prueba. Esta función simula la utilización de unpanel de teclas, como si se estuviera utilizando un emulador de terminal.
Para detener la prueba pulse el mismo botón otra vez .
Seleccionar uno o más botonesHaga clic en un botón para seleccionarlo. Para seleccionar más de un botón a la vez, hagaclic en el botón de la barra de herramientas, y realice una de las siguientes operaciones:
• Dibuje un rectángulo alrededor de los botones que desea seleccionar.
• O mantenga pulsada la tecla Shift y haga clic en los botones que desea seleccionar.

Mover y cambiar el tamaño de un botónPara mover un botón o cambiar su tamaño, marque el botón con el ratón. Se mostrarán lospunteros de dimensionamiento en cada esquina. Haga clic dentro del botón y mueva elratón mientras mantiene el botón del ratón pulsado para mover el botón del panelcorrespondiente. Se pueden seleccionar y mover varios botones a la vez.
Aplicar la misma dimensión a varios botones
Para aplicar a varios botones una misma dimensión, selecciónelos y haga clic en el botónapropiado de la barra de herramientas.
Mismo ancho.
Misma altura.
Mismo ancho y altura.
Duplicación de un botónPara duplicar un botón, márquelo y realice una de las siguientes operaciones:
• Mantenga pulsada la tecla Control del teclado mientras mueve el ratón. Al soltar elratón aparecerá un botón idéntico al marcado.
• Haga clic en el botón , y después en el botón .
• Elija Edición > Copiar y después Edición > Pegar.
Todo los datos del botón, texto o mapa de bits, se copiarán.
Eliminar un botónPara eliminar un botón, márquelo y realice una de las siguientes operaciones:
• Utilice la tecla Supr del teclado.
• Haga clic en .
• Elija Edición > Cortar.
En los últimos dos casos, el botón se copia al portapapeles. Se puede recuperar el botónutilizando la función Pegar.
Alineación de botonesLos botones se pueden alinear y redimensionar de la siguiente manera:
• Alinear los botones sobre una cuadrìcula.
• Alinear los botones entre sì.
• Centrar los botones respecto al panel (vertical u horizontalmente).

• Aplicar una misma dimensión a varios botones (mismo ancho, misma altura o mismotamaño).
Alinear los botones sobre una cuadrìculaPor defecto, los botones se posicionan en el panel en la situación en que fueron dibujados.
Para activar la cuadrìcula, también puede hacer clic en el botón de la barra deherramientas. Los parámetros de la cuadrìcula son los definidos en la ventana Alineación.Para cambiar la alineación en la cuadrìcula, elija Alinear en el menú Opciones.
• Para activar la cuadrìcula, seleccione Usar cuadrìcula.
• Marque Mostrar cuadrìcula para verla.
• También se puede definir el espaciado de las lìneas horizontales y verticales de lacuadrìcula en pixeles. El valor por defecto es 10.
Alinear los botones entre sìPara alinear varios botones (al menos 2) entre sì, selecciónelos y haga clic en el botónapropiado de la barra de herramientas:
Alinea los botones en la parte izquierda.
Alinea los botones en la parte derecha.
Alinea los botones en la parte superior.
Alinea los botones en la parte inferior.
Centrar los botonesPara centrar un botón en el panel, márquelo y haga clic en el botón de la barra de
herramientas para centrarlo verticalmente y/o en el botón para centrarlohorizontalmente.
Barra de HerramientasAbre un archivo de panel nuevo y cierra, si estuviera abierto, el archivo de panelactual.
Abre un archivo de panel existente.
Guarda el archivo de panel. La extensión por defecto es .PAN.
Corta los botones marcados y los copia al portapapeles.

Copia los botones marcados al portapapeles.
Copia el botón del portapapeles al panel actual.
Flecha de selección. Se utiliza para marcar uno o más botones en el panel modelo.
Flecha de botón. Haga clic para dibujar un botón nuevo.
Flecha de botón de bloqueo. Haga clic para dibujar un botón Bloq. Sólo se permite unbotón Bloq. por panel.
Conmutador de modo de prueba.
Define el orden del panel. Haga clic en el primer botón con el botón derecho del ratóny numere los demás botones haciendo clic con el botón izquierdo del ratón.
Alineación a la izquierda de los botones marcados.
Alineación a la derecha de los botones marcados.
Alineación arriba de los botones marcados.
Alineación abajo de los botones marcados.
Centra verticalmente los botones marcados.
Centra horizontalmente los botones marcados.
Asigna el mismo ancho a los botones marcados.
Asigna la misma altura a los botones marcados.
Asigna el mismo ancho y alto a los botones marcados.
Activa la alineación.

AUtilización Avanzada del Emulador Asìncrono
Debido a la amplia variedad de requerimientos para los emuladores de terminal, elemulador asìncrono de Esker se ha diseñado para que aquellos usuarios que lo deseen,puedan definir y personalizar cualquier aspecto de la emulación, incluyendo los teclados,las secuencias de escape y las tablas de caracteres.
Los parámetros de emulación se agrupan conjuntamente en una entidad llamada terminal.Cada tipo de terminal (archivo .ter) se asocia con varios archivos que contienen lainformación necesaria para la comunicación entre el PC y el servidor: archivo de teclado.key, archivo de teclas de función .fun, archivo de secuencias de escape .seq,...
Los datos que van del PC al servidor atraviesan los siguientes filtros. Los filtros realizandiferentes operaciones sobre los datos en función del tipo de dato y la configuración delfiltro.
• Filtro de teclado (archivos .key) ): cada código enviado desde el teclado (cada tecla estáidentificada por un código denominado código scan) hace referencia a una pieza deinformación. Dicha información puede ser:
• Un carácter (o una cadena de caracteres) para ser enviado.
• Un script o una macro de tipo .mac que se ejecutará.
• Una tecla de función (zona interactiva con el archivo de teclas de función .fun).
• Un mnemónico cuyas listas se pueden encontrar en el capìtulo Utilización de losemuladores, secciones Personalización del teclado, Emulación Asìncrona. Si elmnemónico es "nat", significa que debe remitirse a una propiedad nacional concreta(archivo nacional .nat).
• Filtro de tecla de función (archivos .fun) ). Asigna un valor a cada tecla de función.
• Filtro de conversión de códigos (archivos .snd) : Convierte archivos ASCII paraalgunos tipos de emulación.
• Filtro nacional (archivos .nat) : El código de scan enviado por el teclado puede serredirigido por el archivo .key hacia un valor en el archivo .nat especìfico para el idiomaque se está usando.
En el siguiente paso, los datos llegan al servidor UNIX. El servidor procesa dichos datos ydevuelve una respuesta al PC. Dicha respuesta también pasa por varios filtros:
• Filtro de secuencias de escape (archivos .seq) . El emulador procesa las secuencias deescape enviadas por el servidor UNIX y las vincula a una o más acciones (limpiar lapantalla, mover el cursor, arrancar una aplicación, etc).

• Filtro de códigos de control (archivos .cod) . Cuando el servidor envìa caracteresespeciales conocidos como códigos de control (los valores decimales de 0 a 31 y de 128a 159), el emulador busca en una tabla las acciones asociadas con estos caracteres.
• Filtro de tablas de caracteres (archivos .tab) ).. Muestra correctamente en pantalla loscaracteres. Permite que los códigos del servidor UNIX sean interpretados correctamentepor el emulador.
Se puede modificar los archivos .key, .fun y .seq a fin de adaptarlos a sesionesdeterminadas. Generalmente no es necesario modificar los archivos .nat, .snd, .cod y .tab.
Todos los archivos de configuración son archivos de texto que se pueden abrir y modificarcon una utilidad del tipo Bloc de Notas.
También se puede acceder a estos archivos y configurarlos mediante la ventana deconfiguración de los parámetros del terminal. Esta ventana está accesible desde laherramienta Administrador de Accesos, al seleccionar Propiedades en el menú de contextode Terminal en la sesión Unix.
Aparecerá la siguiente ventana:
Si eligió un tipo de terminal para la sesión actual, aparecerá el nombre de archivocorrespondiente en el tìtulo del cuadro de diálogo (ansi.ter). Todos los archivosvisualizados corresponden a los parámetros asociados con este tipo de terminal (porejemplo el archivo de teclado ansi.key, el archivo de teclas de función ansi.fun).
Si desea cargar otro tipo de terminal, haga clic en el botón Abrir y seleccione el archivocon extensión .ter de su elección.
Los archivos a los que se hace referencia en distintos campos se pueden editar desde laventana de configuración marcándolos y haciendo clic en el botón Modificar. Para unarchivo .key (campo Teclado), aparecerá un modelo del teclado. Los demás tipos dearchivo se abrirán con el Bloc de Notas de Windows.
> Para saber como modificar la definición del teclado, remìtase “Personalización del teclado” on page 71.

Las secuencias de escapeEl emulador asìncrono utiliza los archivos ".seq" para interpretar el flujo de datos querecibe desde el servidor. Los archivos ".seq" asocian una o más acciones (movimientos delcursor, borrado de pantalla, etc.) con la recepción de cadenas de caracteres (llamadasnormalmente secuencias de escape) .
Desde el directorio de referencia del Administrador de AccesosUn archivo .seq es un archivo de texto que se puede leer con un editor de texto del tipoBloc de Notas. Por tanto, un archivo .seq se puede abrir con un editor de este tipo. Losarchivos de secuencias de escape que proporciona Esker se encuentran en el directorioReferencias\Acceso a las Aplicaciones\Emulaciones UNIX\Datos Especìficos\Secuenciasde Escape del árbol de recursos. Para editar un archivo .seq, seleccione Propiedades en elmenú de contexto.
Desde una sesión en el Administrador de AccesosSeleccione la opción Propiedades en el menú de contexto del elemento Terminal de lasesión.
Haga clic en el archivo .seq elegido en la lista desplegable de Secuencias de escape y hagaclic en el botón Modificar. El archivo .seq se abrirá en el editor de texto predeterminado.
Contenido del archivo de secuencias de escape
DescripciónUn archivo .seq de secuencias de escape consta de tres partes separadas:
• Inicialización del terminal, que permite definir el estado inicial del terminal necesariopara establecer la comunicación entre el servidor y el terminal. Esta parte se puededescribir en las primeras lìneas del archivo.
• La cabecera de las secuencias de escape, cuando son comunes a todas las secuencias(parte opcional).
• Definición de las secuencias de escape.
A continuación se muestra un extracto del archivo vt52.seq:
TabAsG1(2)
\033
H s HomeCursor
A s MoveCursorUp
B s MoveCursorDown
C s MoveCursorRight
D s MoveCursorLeft
Y%p0%{32}%-%c%p1%{32}%-%c p MoveCursor
I s ReverseLF

J s ClearCursToEnd
K s ClearCursToEndLine
F s G1IntoGL
…
Se deben editar los archivos de secuencias de escape en los siguientes casos:
• Si las actuales cadenas de inicialización no son apropiadas.
• Si la acción asociada con la secuencia de escape no es la apropiada.
• Si desea agregar secuencias de escape para acciones particulares.
SintaxisLas acciones especìficas del emulador asìncrono de Esker describen las secuencias deescape y de inicialización. Cada acción se identifica por un número o etiqueta y susparámetros, si tiene. La lista de acciones del emulador asìncrono está en el archivoEscript.doc en francés o en Escript.eng en inglés, dentro del directorio de instalación.
Nota:Si se ha personalizado o definido una emulación , la función Recepción de archivo (con <Alt><F8>y <Alt><F9>) le ayudará a capturar y analizar las secuencias de escape y los caracteres visualizados,enviados desde el servidor (utilizando una utilidad de depuración).
Inicialización del terminalLa primera lìnea de un archivo de secuencias de escape contiene una lista de accionesimprescindibles para que el terminal funcione adecuadamente. Se pueden añadir o sustituiracciones de acuerdo con las necesidades de cada usuario.
La lìnea de inicialización contiene diferentes acciones separadas por espacios. Lasacciones parametrizadas deben incluirse con los apropiados parámetros cerrados entreparéntesis y separados por comas. Si hay muchas acciones, es posible dividir la secuenciade inicialización en varias lìneas acabando cada lìnea, excepto la última, con la barrainvertida \ (por ejemplo la segunda lìnea del archivo wyse60.seq).
Esta es, por ejemplo, una lìnea de inicialización:
TabAsG1(0) TabAsG2(2) TabAsG3(2) G2IntoGR
Estas acciones actúan como se indica:
Acción Descripción
TabAsG1(0) Asignación de la tabla de caracteres 0 a G1
TabAsG2(2) Asignación de la tabla de caracteres 2 a G2
TabAsG3(2) Asignación de la tabla de caracteres 2 a G3
G2IntoGr Bloquea G2 en GR

Cabeceras de secuenciaSi todas las secuencias de escape en una emulación empiezan con los mismos caracteres,es mejor entrarlos una sola vez en la segunda lìnea del archivo ".seq". esta lìnea sirve decabecera para todas las lìneas que le siguen, y permite al emulador tratar más rápida yeficazmente las secuencias enviadas por el servidor. La secuencia de escape (\033) se usahabitualmente como cabecera.
Si no se desea utilizar una secuencia de cabecera, se deberá dejar la segunda lìnea delarchivo en blanco.
Definición de las secuencias de escapeLas restantes lìneas definen las acciones relacionadas a una secuencia especìfica. Hay dostipos de secuencias:
1. Secuencias simples, que no cambian.
2. Secuencias parametrizadas que pueden variar.
Las secuencias simplesUna secuencia simple es una cadena de caracteres que no contiene una zona de variables,y se puede asociar directamente con una o más acciones.
Por ejemplo, he aquì una cadena de tres caracteres que produce un movimiento del cursoruna posición a la derecha:
\E[D s MoveCursorLeft
Las secuencias parametrizadasUna secuencia parametrizada está compuesta por una sucesión de cadenas con el carácter"%", que sirve para identificar la presencia de una variable.
Una secuencia puede contener muchas variables, definidas en tres fases:
• Definición de los parámetros en sì mismos.
• Cálculos y controles para que los realice el parámetro.
• Formato del parámetro.
Acciones parametrizadasEn el caso de acciones parametrizadas existen dos posibilidades:
• La secuencia de escape es simple: los parámetros de la acción son constantes.
Ejemplo:
c s ChangeTerminal("vt100")
La secuencia de escape \033c ejecuta la acción ChangeTerminal (cambio dinámico de terminal)cuyo parámetro es vt100.

• La secuencia de escape es parametrizada: los parámetros están en el orden esperado porla acción, la cual obtiene los valores tomados de la secuencia.
Ejemplo:
Y%p0%{32}%-%c%p1%{32}%-%c p MoveCursor
La secuencia de escape \033Y ejecuta la acción MoveCursor obteniendo los valores de los dosparámetros (p0 para las columnas y p1 para las filas).
Además, una vez que la acción obtiene el valor del parámetro, se pueden realizaroperaciones sobre el parámetro antes de que lo utilice la acción.
Ejemplo:
SetRVC(-30)[30,37]
Comprueba si el valor del parámetro está entre 30 y 37. Si no es asì, no se ejecutará la acción.
Resta 30 al valor del parámetro antes de que lo utilice la acción.
Definir parámetrosNota:En los ejemplos siguientes, "[ ]" indican un intervalo opcional.
La definición de parámetros utiliza la siguiente sintaxis:
• %[?valor por defecto]p[0-9] colocación de un parámetro. Ejemplo: %?1p2 tercerparámetro con un valor por defecto =1
• %[?valor por defecto]pi colocación de varios parámetros. Ejemplo: %?3pi
• %g[a-z] colocación de una variable. ejemplo: %gh variable=h
Cálculos y controlesEn la notación matemática convencional, los operandos se separan por los operadorespudiéndose forzar operaciones mediante paréntesis. En RPN, los operandos y losoperadores se apilan y se sacan o introducen según proceda.
Operador Función Ejemplo
%[min,max] control del contenido del intervalo %[0x40,0x7f] la variable debe estarentre ox40 y 0x7f
%'c' para guardar una constante %'b'
%"cadena" para guardar una cadena de caracteres %"verde"
%{nn} para guardar una constante decimal %{64}
%g[a-z] para sacar una variable de la pila %gh

%P[a-z] para guardar una variable %Ph
%V para guardar la posición vertical delcursor
%H para guardar la posición horizontal delcursor
%+ suma
%- resta
%* multiplicación
%/ división
%m Modulo
%& Y "bit-a-bit"
%| O "bit-a-bit"
%^ Xor "bit-a-bit"
%= identidad
%> mayor que
%< menor que
%A Y lógico
%O O lógico
%! No lógico
%~ No "bit-a-bit"
%I Inversión de bits (01100010 se convierte en01000110)
Formato del parámetroVéase la siguiente tabla:
%c carácter simple
%s cadena de caracteres delimitada por "o '
%S(string) cadena de caracteres finalizada por cadena. Cadena no se almacena, y debe tener menosde 10 caracteres. las notaciones decimal, octal y hexadecimal deben empezar por elcarácter "\". El carácter "(" no se debe usar dentro de la cadena, y debe codificarse \0x29.
Nota:%S() representa una cadena de caracteres finalizada por el primer carácter recibido.
Flag puede tener los valores -, + o #:

-+Blanc
#
El resultado se centra a la izquierdaEl resultado siempre incluye un sìmbolo + o -Si el primer carácter de una conversión con signo no tiene signo, un espacio precedeal resultado. Esto implica que si se listan los flags blank y +, el flag blank no se tomaen cuenta.Este flag significa que el valor se tiene que convertir a un formato dependiendo delargumento correspondiente. Este flag no tiene efecto en el tipo d. En el caso de unaconversión de tipo o, se sube la precisión de tal manera que se fuerza el primer dìgitoal resultado 0. En el caso de una conversión de tipo x o X, un resultado diferente decero se prefija como 0x o 0X.
dim Da el mìnimo número de caracteres que han ocurrido en el parámetro. Si estadimensión empieza por '0', el número es rellenado con ceros y no blancos.
précision Indica el número de dìgitos requerido (y no caracteres) correspondientes al parámetro.
type Puede tener los siguientes valores:
doxX
un decimal con signo se convierte en un entero.una notación octal se convierte en un entero.un hexadecimal sin signo se convierte en un entero (usar letras minúsculas: a, b, c, d,e, y f)un hexadecimal sin signo se convierte en un entero (usar letras mayúsculas: A, B, C,D, E y F)
% [[:]flag] [dim[.precision]][type]
Ejemplos
Definir el ratón para la emulación ansi\033Mm%p0%d;%p1%dX
Hay dos parámetros en esta secuencia:
• %p0%d : primer parámetro
• %p1%dX : segundo parámetro
Los parámetros son una sucesión de números indicando un entero.
Redefinir una tecla del teclado en la emulación ansi\033Q%p0%[0,9]%{59}%+%d%p1%S()
Hay dos parámetros en esta secuencia:
• %p0%[0,9]%{59}%+%d : primer parámetro
• %p1%S() : segundo parámetro
El primer parámetro es un entero que se expresa en formato decimal, mientras que elsegundo es una secuencia de caracteres que empieza con el primer carácter recibido.
Para el primer parámetro es necesario el siguiente proceso:

%[0,9] controla que el carácter está incluido entre los caracteres de valores decimales 0y 9
%{59} almacena el valor 59
%+ Suma en Notación Polaca Inversa: el carácter (car59+) es equivalente a (car+59)
Las teclas de funciónEl emulador utiliza los archivos .fun para definir cada una de las teclas de función queutiliza la emulación.
Desde el directorio de referencia del Administrador de AccesosUn archivo .fun es un archivo de texto que se puede leer con un editor de texto del tipoBloc de Notas. Por tanto, un archivo .fun se puede abrir con un editor de este tipo. Losarchivos de teclas de función que proporciona Esker se encuentran en el directorioReferencias\Acceso a las Aplicaciones\Emulaciones UNIX\Datos Especìficos\Teclas defunción del árbol de recursos. Para editar un archivo .fun, seleccione Propiedades en elmenú de contexto.
Desde la sesión en el Administrador de AccesosSeleccione la opción Propiedades en el menú de contexto del elemento Terminal de laconfiguración de la emulación.
Haga clic en el archivo .fun elegido en el menú desplegable Teclas de función y haga clicen el botón Modificar. El archivo .fun se abrirá en el editor de texto predeterminado.
Contenido del archivo de teclas de funciónUn archivo .fun de teclas de función asocia cada tecla de función del terminal con unasecuencia de caracteres que se enviará al ser pulsada.
A continuación se muestra un extracto del archivo vt100.fun:
[fKeyActions]
fKey1=\033OP
fKey2=\033OQ
fKey3=\033OR
fKey4=\033OS
fKey5=brk
fKey6=\033[17~
fKey7=\033[18~
fKey8=\033[19~
fKey9=\033[20~
fKey10=\033[21~
…

Si es necesario, se puede cambiar el valor asociado a cada tecla de función. Lacodificación de las secuencias de caracteres se guìa por las mismas reglas que la de lassecuencias de caracteres de los archivos de teclado .key.
> Véase “Personalización del teclado” on page 71.
Integración de las teclas de función en el emuladorLas teclas de función se pueden llamar al pulsar una tecla del teclado o al ocurrir un eventoen el ratón. La referencia al archivo de teclas de función se puede por tanto realizar en lasdefiniciones del teclado y del ratón.
El archivo emul.fky se utiliza para mostrar etiquetas simples de las distintas teclas defunción del teclado y de las ventanas de configuración del ratón.
Ejemplo:La tecla de función fKey22 tiene la etiqueta Shift F10: cuando se asocia una tecla del teclado oun evento del ratón con la tecla de función Shift F10, la pulsación o la activación del ratóncorresponde a la tecla de función fKey22 cuyo valor se define en el archivo de teclas de función(por ejemplo fKey22=\033[34~ en la emulación vt100).
> Véase “Personalización del teclado” on page 71.
Configuración del terminalSe puede asociar con cada tipo de terminal un archivo de configuración con la extensión.SES, cuyo contenido interactúa con los archivos .SEQ y .COD. Con el emuladorasìncrono se proporcionan archivos de configuración que permiten asociar con cada sesiónunos parámetros estándares para el tipo de terminal.
Desde el directorio de referencia del Administrador de AccesosUn archivo .ses es un archivo de texto que se puede leer con un editor de texto del tipoBloc de Notas. Por tanto, un archivo .ses se puede abrir con un editor de este tipo. Losarchivos de parámetros que proporciona Esker se encuentran en el directorioReferencias\Referencias a acceso a aplicaciones\Emulaciones UNIX\Datosespecìficos\Terminales del árbol de recursos. Para editar un archivo .ses, seleccionePropiedades en su menú de contexto.
Desde una sesión en el Administrador de AccesosSeleccione la opción Propiedades en el menú de contexto del elemento Terminal de lasesión.
Haga clic en el archivo .ses elegido en el menú desplegable Parámetros y haga clic en elbotón Modificar. El archivo .ses se abrirá en el editor de texto predeterminado.
Contenido de un archivo de configuración del terminalA continuación se muestra un extracto del archivo vt220.ses:
[Intro]ID=19971009

ParamNb=5Param1=CursorParam2=WrapParam3=KeyModeParam4=KeyboardParam5=AbortEsc
[Cursor]Label=SetupCursorStyleItemNb=2Item1=SetupCursUnderlineItem2=SetupCursBlockAction1=SetCursorSize(12,14)Action2=SetCursorSize(0,14)InitDefault=1InitAction=%gS136%{16}%/%{5}%>%{2}%{1}%@
[Wrap]Label=SetupAutowrapItemNb=2Item1=SetupONItem2=SetupOFFAction1=62Action2=63InitDefault=1InitAction=%gS4%{2}%{1}%@…
Un archivo .SES se utiliza para definir los diferentes parámetros de configuración delterminal (por ejemplo, estilo del cursor, tipo de teclado, secuencia cancelar o no, etc.).Cada sección del archivo .SES describe las distintas opciones posibles de los parámetrosque el usuario puede elegir en la ventana de configuración del terminal.
Detalles
IdentificadoresLos nombres de los cuadros de combinación y los elementos listados se guardan en losarchivos de idioma del emulador (".lg"). El archivo .ses contiene como parámetros losidentificadores del archivo de nombres asociado (en el ejemplo, SetupCursorStyle,SetupAutoWrap, etc).
Orden de los cuadros de combinaciónLos cuadros de combinación aparecen en el orden en que han sido definidos en la sección[Intro]. Los elementos de la lista del cuadro de combinación aparecen en el orden de sudefinición.
AccionesEl campo InitAction debe contener un número de 1 a N correspondiente a la eleccióninicial en el cuadro de combinación cuando se abre en una sesión activa. En otros casos, se

usa el campo InitDefault. InitDefault se establece de acuerdo a los parámetros deinicialización del archivo .seq, de forma que los archivos .ses y .seq se corresponden.
Si el cuadro de diálogo se refiere a una sesión activa, las acciones asociadas con lasopciones de cada cuadro de combinación (Action1...ActionN) se ejecutarán cuando sevalide el cuadro de diálogo (al pulsar Aceptar).
Orden de carga del archivo .sesEl archivo .ses se carga después del archivo .seq, pero antes del archivo de configuraciónelegido por el usuario.
Los teclados nacionalesDescripción
En situaciones de entornos multi-idioma muy especìficos, el emulador activa los filtrosnacionales, por ejemplo para que se puedan utilizar los acentos. Utilizando el mnemóniconat es posible asignar un valor particular a una tecla del teclado, tal y como se define en elarchivo .nat. Los valores que se indican en el archivo .nat son caracteres simples omnemónicos.
> Consulte la lista de mnemónicos conocidos por el emulador “Personalización del teclado” on page 71.
Ejemplo:Usted está trabajando en un entorno en francés (teclado azerty). No obstante, un usuario quieretrabajar temporalmente con una configuración de teclado US (teclado qwerty). Tras seleccionarel teclado US en la opción Teclado nacional, el usuario puede redefinir el teclado asociando elmnemónico nat con la tecla "a" del teclado del PC. Asì se indicaque el emulador debe remitirseal archivo .nat para encontrar el valor de esta tecla en un entorno qwerty (en verdad, al pulsar latecla “a” aparecerá una “q” en la pantalla, como si se estuviera utilizando un teclado qwerty).
Leer un archivo .natCuando una tecla del PC se remite al mnemónico nat, el carácter o mnemónico asociadocon ella se localiza en la fila correspondiente al código scan de la tecla. La primeracolumna de la fila proporciona el código scan mientras que las otras ocho columnasproporcionan el valor asignado a la tecla en el siguiente orden:
• Tecla sin combinación (básica)
• Shift
• Ctrl
• Ctrl/Shift
• Alt
• Alt Shift
• Alt Ctrl

• Alt Ctrl Shift
Ejemplo:La tecla del teclado con código scan 16 se refiere a la fila 16 del archivo .nat.. El valor de estatecla,cuando se combina con la tecla Shift, se define en la tercera columna de la fila 16.
> Abrir un archivo .nat existenteUn archivo .nat es un archivo de texto que se puede leer con un editor de texto del tipoBloc de Notas. Por tanto, un archivo .nat se puede abrir con un editor de este tipo. Losarchivos nacionales que proporciona Esker se encuentran en el directorioReferencias\Acceso a las Aplicaciones\Emulaciones UNIX\Datos Especìficos\TecladosNacionales del árbol de recursos del Administrador de Accesos. Para editar un archivo.nat, seleccione Propiedades en su menú de contexto.
Los códigos de controlLos caracteres cuyo rango de valores oscila entre 0 y 31, y entre 128 y 159, se llamancódigos de control. Los códigos de control a menudo disparan directamente accionesparticulares. En Tun PLUS, los códigos de control se configuran en los archivos con laextensión .cod.
He aquì los contenidos del archivo ansi.cod:
nul 0
soh 0
stx 0
etx 0
eot 0
enq 0
ack 261
bel 250
bs 96
ht 99
lf 113
vt 0
ff 51
cr 97
so 0
si 0
dle 0
dc1 0
dc2 0
dc3 0

dc4 0
nak 0
syn 0
etb 0
can 0
em 0
sub 0
esc 0
fs 0
gs 0
rs 0
us 0
La primera columna contiene el mnemónico del código de control y la segunda el númerode la acción que hay que llevar a cabo al recibir el código correspondiente. Hay tresopciones para la segunda columna:
1. Dejar el valor en blanco. En este caso el carácter se muestra en pantalla.
2. Poner un 0. En este caso, no arranca ninguna acción, pero tampoco se visualiza elcarácter.
3. Seleccionar una acción entre las que están presentadas en el archivo Escript.doc.
Sólo se pueden asociar acciones simples con los códigos de control.
Desde el directorio de referencia del Administrador de AccesosUn archivo .cod es un archivo de texto que se puede leer con un editor de texto del tipoBloc de Notas. Por tanto, un archivo .cod se puede abrir con un editor de este tipo. Losarchivos de códigos de control que proporciona Esker se pueden encontrar en el directorioReferencias\Acceso a las Aplicaciones\Emulaciones UNIX\Datos Especìficos\Códigos deControl del árbol de recursos. Para editar un archivo .cod, seleccione Propiedades en elmenú de contexto.
Desde una sesión de emulaciónSeleccione la opción Propiedades en el menú de contexto del elemento Terminal de lasesión.
Haga clic en el archivo .cod elegido en el menú desplegable Códigos de control y hagaclic en el botón Modificar. El archivo .cod se abrirá en el editor de texto predeterminado.
Conversión de códigosEn algunas emulaciones, los caracteres ASCII necesitan ser convertidos antes de serenviados correctamente al servidor. Esta conversión la controla los archivos de códigosenviados .snd.
Aquì se muestra, por ejemplo, un extracto del archivo vt220.snd :

- \0xa1
› \0xa2
œ \0xa3
_ \0xa5
¦ \0xaa
® \0xab
ø \0xb0
ñ \0xb1
ý \0xb2
þ \0xb3
æ \0xb5
ã \0xb6
…
La columna de la izquierda contiene los caracteres ASCII y la de la derecha los códigosque se envìan a la máquina host.
Desde el directorio de referencia del Administrador de AccesosUn archivo .snd es un archivo de texto que se puede leer con un editor de texto del tipoBloc de Notas. Por tanto, un archivo .snd se puede abrir con un editor de este tipo. Losarchivos de códigos enviados que proporciona Esker se encuentran en el directorioReferencias\Acceso a las aplicaciones\Emulaciones UNIX\DatosEspecìficos\Conversiones PC del árbol de recursos. Para editar un archivo .snd, seleccionela opción Propiedades en el menú de contexto
Desde una sesión en el Administrador de AccesosSeleccione la opción Propiedades en el menú de contexto del elemento Terminal de unasesión.
Haga clic en el archivo .snd elegido en el menú desplegable Códigos enviados y haga clicen el botón Modificar. El archivo .snd se abrirá en el editor de texto predeterminado.
Las tablas de caracteresLas tablas de caracteres actúan como filtros para mostrar dichos caracteres en la pantalla;un carácter de 8 bits tiene 256 valores posibles. Los microordenadores compatibles IBMtienen su propia representación de esos 256 caracteres. Algunos caracteres son estándar:65 se presenta como 'A', 66 como 'B', 48 como 'O', etc. Otros caracteres, como loscaracteres de control, tienen una forma particular de representación para IBM. D estaforma los diversos diferentes terminales tienen diferentes grupos de caracteres.
El objetivo es definir las tablas para la representación de caracteres. A menudo se utilizauna representación para 7 bits, de 0 a 127.

Las tablas ascii.tab y asciie.tab (set de caracteres ASCII y ASCII extendido) correspondena la representación de los códigos 0 a 127 para ascii.tab y 128 a 255 para asciie.tab, de losmicroordenadores. Otras tablas posibles son:
UK.TAB Reino Unido
DECSU.TAB DEC suplementario
DECSP.TAB DEC especial paragráficos
Un archivo de tablas de caracteres tiene este aspecto:
80 81 82 83 84 85 86 87 88 89 8a 8b 8c 8d 8e 8f
90 91 92 93 94 95 96 97 98 99 9a 9b 9c 9d 9e 9f
a0 a1 a2 a3 a4 a5 a6 a7 a8 a9 aa ab ac ad ae af
b0 b1 b2 b3 b4 b5 b6 b7 b8 b9 ba bb bc bd be bf
c0 c1 c2 c3 c4 c5 c6 c7 c8 c9 ca cb cc cd ce cf
d0 d1 d2 d3 d4 d5 d6 d7 d8 d9 da db dc dd de df
e0 e1 e2 e3 e4 e5 e6 e7 e8 e9 ea eb ec ed ee ef
f0 f1 f2 f3 f4 f5 f6 f7 f8 f9 fa fb fc fd fe ff
Hay 128 campos que corresponden a las 128 celdas de 7 bits. El eje horizontal muestra losprimeros cuatro bits y el vertical los últimos tres bits. En esta tabla hay que dar códigoshexadecimales.
Para cambiar un carácter en particular, hay que buscar primero su código hexadecimal enuna tabla ASCII y después darlo en el archivo ".tab".
Administración interna de las tablas de caracteresPara manejar estas tablas durante la sesión de emulación, el emulador asìncrono utiliza unmodelo basado en la emulación VT100. Se pueden presentar muchas tablas de caracterespara una VT100, pero solo 4 tablas estarán disponibles en cualquier momento dado:
Por defecto, una de las tablas G0, G1, G2 o G3 es cargada dentro de GL y GR. GLrepresenta todos los caracteres de 0 a 127, y GR el resto (de 128 a 255).
En el emulador de Esker, existen cuatro acciones relacionadas con este procedimiento:

Acciones Descripción
TabAsG-0
Asigna una tabla de caracteres aG0
TabAsG-1
Asigna una tabla de caracteres aG1
TabAsG-2
Asigna una tabla de caracteres aG2
TabAsG-3
Asigna una tabla de caracteres aG3
Estas acciones están definidas por un número de tabla correspondiente a aquel indicado enel cuadro de configuración del terminal (opción Terminal del menú Sesión).
En el emulador de Esker hay ocho acciones que permiten rellenar GL y GR:
Acciones Descripción
G0IntoGL bloquea G0 enGL
G1IntoGL bloquea G1 enGL
G2IntoGL bloquea G2 enGL
G3IntoGL bloquea G3 enGL
G0IntoGR bloquea G0 enGR
G1IntoGR bloquea G1 enGR
G2IntoGR bloquea G2 enGR
G3IntoGR bloquea G3 enGR
Finalmente, cuatro acciones simples permiten acceder a la siguiente tabla de caracteres,desde una tabla G0, G1, G2, o G3, sin necesidad de usar GL o GR:
Acciones Descripción
ShiftG0 Utilización selectiva deG0
ShiftG1 Utilización selectiva deG1

ShiftG2 Utilización selectiva deG2
ShiftG3 Utilización selectiva deG3
Esta organización en cuatro tablas activas (dos de las cuales están disponibles por defecto)es complejo. La mayorìa de emulaciones plantean dos tablas permanentes. El archivo deconfiguración permite la utilización de hasta 10 tablas alternativas. Se puede cargar una deesas tablas en GR o GL mediante la siguiente instrucción:
Ejemplo:
TabAsG0(4) G0IntoGR
Carga la quinta tabla en G0, y entonces bloquea G0 en GR.
Esta organización permite activar los parámetros más adecuados para cualquier emulación,permitiendo utilizar virtualmente todas las emulaciones de terminal.
Fuentes de caracteres alternativosPor defecto los PCs tan sólo pueden mostrar 256 caracteres simultáneamente. Este lìmiteplantea algunos problemas cuando se intenta crear emulaciones para terminales máscomplejos que ofrecen cuatro o cinco fuentes diferentes.
En MS-DOS con tarjeta VGA o SVGA, o bajo Windows, el emulador es capaz demostrar 2 x 256 caracteres simultáneamente usando Fuentes alternativos.
Para que un archivo .tab sea capaz de alternar fuentes, simplemente colocar el valorhexadecimal deseado mediante el número 1.
Por ejemplo, el valor 182 se refiere a la posición 130 (82 en hexadecimal) del fuentealternativo.
Grupos de caracteres de idiomas de Europa de EsteTunPlus dispone de grupos de caracteres para los siguientes idiomas de Europa del Este:checo, croata, estonio, letón y lituano en emulaciones de IBM3151, VT320 y VT220.Para activar estos grupos de caracteres:
1. Haga clic en Archivo > Nuevo.
2. Seleccione Emulación asìncrona.
3. Configure la terminal y el tipo de visualización.
Terminal Tipo de visualización
IBM3151 • Para checo o croata, configure el terminal y lavisualización como IBM3151_2e
• Para estonio, letón y lituano, configure el terminal

Terminal Tipo de visualización
y la visualización como IBM3151_13eVT220 • Para checo o croata, configure el terminal como
VT220_2e. Configure la visualización comoVT320_2e. (VT220 y VT320 usan el mismoarchivo de visualización.)
• Para estonio, letón y lituano, configure el terminalcomo VT220_13e. Configure la visualizacióncomo VT320_13e. (VT220 y VT320 usan elmismo tipo de archivo de visualización)• Para checo o croata, configure el terminal comoVT320_2e. Configure la visualización comoVT320_2e.
• Para estonio, letón y lituano, configure la terminalcomo VT320_13e. Configure la visualizacióncomo VT320_13e.
4. Establezca conexión con el host.
• Para IBM3151 ó VT320, confirme que la configuración del terminal es correctahaciendo clic en Sesión>Terminal.
• Para IBM3151, cambie la página extendida a 8859.
• Para VT320, asegúrese de que el carácter predeterminado de VT es Dec Multinational.
5. Haga clic en Herramientas > Editor de visualización > Fuentes. La opción "Usarconversión de ANSI a OEM" debe estar desactivada.
6. Guarde el espacio de trabajo.


BEjemplos de Utilización de las Acciones deEsker
Esker propone para su emulador asìncrono un conjunto de más de 350 acciones, las cualesse pueden combinar con los archivos de texto para obtener una configuración avanzada dela emulación de terminal. Este capìtulo presenta unos cuantos ejemplos de cómo utilizarestas acciones. El archivo Escript.eng identifica las acciones de Esker mediante sunombre, número y parámetros.
Para permitir que el emulador de terminal interprete estas secuencias de escape,simplemente agréguelas (si no lo están ya) al archivo de secuencias de escapecorrespondiente al tipo de terminal emulado.
Nota:Consulte en este manual el capìtulo "Utilización avanzada del emulador asìncrono" para ver unaexplicación en detalle del archivo de configuración que se describe en los siguientes ejemplos.
Salir de Esker Viewer a petición del servidorLa acción configurada Exit (299) permite salir totalmente de Esker Viewer que alberga elcomponente de emulación asìncrona ActiveX. En una emulación ANSI, esta acción seasocia por defecto a la siguiente secuencia de escape:
\033Q s 299(0)
El parámetro que se asocia con esta acción es el código de retorno que devuelve EskerViewer al programa que lo inició. 299(1) es equivalente a exit(1) de un programa C.
Ejemplo:El siguiente script le permite cerrar Esker Viewer como si estuviera utilizándola Archivo >Salir:echo "\033\033Q"
Transferencia de archivos desde el servidorLas acciones parametrizadas RcopyPut y RcopyGet (nº 271 y 272) inician latransferencia de archivos entre el PC y el servidor sin la intervención del usuario. Enemulación ANSI, estas acciones se asocian por defecto con las siguientes secuencias deescape:
\033\033put%p0%s p RcopyPut
\033\033get%p0%s p RcopyGet

• El parámetro p0 asociado con estas acciones es una secuencia de caracteres que designalos archivos origen y destino.
La transferencia de archivos puede programarse también usando macros (los mismoscomandos RcopyPut y RcopyGet).
Copiar de Windows a UnixLas siguientes secuencias de escape permiten transferir archivos de PC Windows aservidores UNIX:
\033put%p0%s p RCopyPut
Ejemplo:El siguiente script transfiere el archivo c:\autoexec.bat al presente directorio de una sesiónUNIX:
echo "Windows to Unix copy"
echo "\033\033put\"c:\\\\\\\autoexec.bat\""
echo "Windows to UNIX copy finished "
Nota:El número largo de '\' characters se explica por el hecho de que la sucesión de comandos elimina lamayorìa de los caracteres no útiles.
Copiar de UNIX a WindowsLa siguiente secuencia de escape permite transferir un archivo desde el servidor a un PCbajo Windows:
\033get%p0%s p RCopyGet
Ejemplo:El siguiente script permite transferir el archivo /etc/passwd al directorio raìz del PC:
echo "UNIX to Windows copy"
echo "\033\033get\"/etc/passwd\""
echo " UNIX to Windows copy finished"
Arrancar comandos desde el servidorLa acción parametrizada ExecDOSProg (nº296) puede utilizarse para arrancaraplicaciones Windows sin la intervención del usuario. El programa a ejecutar debe dedarse como un parámetro de estas acciones. Por defecto, esta acción no está asociada conuna emulación.
\033X%p0%s p ExecDOSProg
Ejemplo:El siguiente script permite ejecutar el programa Write:
echo "\033\033X\"C:\\\\\\WINDOWS\\\\\\WRITE\""

Nota:El número largo de '\' characters se explica por el hecho de que la sucesión de comandos elimina lamayorìa de los caracteres no útiles.
Ejecución de macros desde el servidorLa acción parametrizada ExecMacro (nº 264) puede usarse para ejecutar una macro deltipo .MAC macro a través de una petición del servidor, sin intervención del usuario. Enuna emulación ANSI, esta acción se asocia por defecto a la siguiente secuencia de escape:
\033M%p0%s p ExecMacro
• El parámetro p0 de esta acción es una secuencia de caracteres que indica la lìnea decomandos que se quiere ejecutar.
Ejemplo:El siguiente script permite la ejecución de la macro sysadmsh.mac:
echo "\033\033M\"sysadmsh.mac\""
Impresión transparenteEn el flujo de caracteres enviado al emulador de terminal, el servidor puede insertarsecuencias de escape para informar al emulador que los siguientes caracteres seránvisualizados por la pantalla (emulación de terminal convencional) o enviados directamentea la impresora conectada al PC que emula el terminal.
Esta función permite a la aplicación centralizada acceder a la impresora sin tener queutilizar una cola o un servidor de impresión.
Esker incluye una serie de acciones para redirigir los caracteres que se reciben desde elservidor a la pantalla del PC, a la impresora o a ambas simultáneamente. Para trabajar enmodo de impresión transparente, el emulador debe tener secuencias de escape asociadascon estas acciones en el archivo de configuración de secuencias de escape.
Acciones propuestas por Esker• La acción SetDisplayOff (260) permite inhibir la visualización en pantalla de loscaracteres recibidos.
• La acción BeginPrint (267) permite que los caracteres recibidos sean redirigidos a laimpresora a través del administrador de impresión de Windows.
• La acción EndPrint (261) finaliza el redireccionamiento de los caracteres recibidos a laimpresora.
• La acción BeginRecvFile (262) permite recibir un archivo. Su parámetro es el nombredel archivo de destino. Esta acción se puede utilizar para enviar un archivo directamentea un puerto LPT o COM: introduzca simplemente el nombre del puerto LPT o COMcomo parámetro de la acción.
• La acción EndRecvFile (263) termina la recepción del archivo.

• La acción SetDisplay (259) muestra en la pantalla los caracteres recibidos. Esta acciónse utiliza cuando se ha inhibido la visualización de caracteres por pantalla (con la acciónSetDisplayOff).
Ejemplo 1: impresión transparente en la impresora predeterminada delPC a través del administrador de impresión de Windows
Las dos siguientes secuencias de escape permiten imprimir en la impresora predeterminadadel PC:
[5i s SetDisplayOff BeginPrint
[4i s EndPrint SetDisplay
• La primera secuencia conmuta el modo de impresión a transparente e inicia la impresiónpor la impresora predeterminada del PC de los caracteres enviados por el servidor.
• La segunda secuencia incluye la terminación de la impresión e inhibe el modo deimpresión transparente para que los caracteres que envìe el servidor vuelvan a servisualizados por la pantalla.
Ejemplo:A continuación aparece un ejemplo de como utilizar el shell de UNIX para imprimir de formatransparente el archivo /etc/passwd utilizando la impresora predeterminada:
echo "Inicio test impresión transparente(xxxx.seq)"
echo -n "\033[5i"
echo "Archivo PASSWORD"
echo "------------------------------"
cat /etc/passwd
echo "------------------------------"
echo "Fin del archivo"
echo "\033[4i"
echo "Test terminado"
Impresión transparente directa a un puerto de impresoraLas dos siguientes secuencias de escape permiten imprimir directamente en un puerto deimpresión:
[5i s SetDisplayOff BeginRecvFile("LPT1")
[4i s EndRecvFile SetDisplay
• La primera secuencia conmuta a modo de impresión transparente e inicia la impresiónenviando el archivo al puerto LPT1.
• La segunda secuencia incluye la terminación de la transmisión del archivo e inhibe elmodo de impresión transparente para que los caracteres que se envìen vuelvan a servisualizados por la pantalla.

Ejemplo:En el ejemplo siguiente, el shell de UNIX imprime de forma transparente una copia delarchivo /etc/passwd en el puerto LPT1 del PC:
echo "Inicia test de impresión transparente"
echo -n "\033[5i"
echo "Test de copia transparente"
echo "------------------------------"
cat /etc/passwd
echo "Fin de test"
echo "\033[4i"
Nota:Si una aplicación Windows está imprimiendo al mismo tiempo que una impresión transparentedirecta, los trabajos de impresión se entremezclarán debido a la impresión directa en el puerto.
Cambio dinámico del tipo de terminalLas aplicaciones de los servidores UNIX no usan siempre el mismo tipo de terminal,incluso dentro del mismo servidor. El uso de una misma emulación de una aplicación aotra puede llegar a presentar algún problema. La acción ChangeTerminal (270) se hadesignado para corregir esta situación, permitiendo el cambio dinámico del tipo de terminalsin forzar a cerrar la sesión y abrir una nueva con el nuevo terminal deseado. En unaemulación ANSI, esta acción se asocia por defecto a la siguiente secuencia de escape:
\033T%p0%s p ChangeTerminal
• El parámetro p0 asociado con esta acción es una secuencia de caracteres que designa eltipo de terminal a emular (ANSI, VT320, IBM3151...).
Ejemplo:El siguiente script permite cambiar el terminal al VT220:
echo "\033\033T\"VT220\""
Cambio automático de sesionesLa acción SetDisplaySession (294) permite al servidor UNIX cambiar la sesión delterminal activo sin la intervención del usuario. En una emulación ANSI, esta acción seasocia por defecto a la siguiente secuencia de escape:
\033S%p0%1d p SetDisplaySession
• El parámetro p0 asociado con esta acción es un entero entre 0 y 31, que designa elnúmero de sesión a activar.
Ejemplo:El siguiente script se puede utilizar para pasar a la sesión 2 y después a la sesión 1:
#Para activar la sesión 2
echo "\033\033S1"

#Para activar la sesión 1
echo "\033\033S0"
Soporte de ratón en aplicaciones UNIXEl emulador asìncrono de Esker es capaz de enviar secuencias definibles cada vez queocurre un evento de ratón, como si hubiera presionado una tecla de función del teclado:
• Movimiento del ratón.
• Clic sencillo o doble del botón derecho.
• Fin de presión en el botón derecho.
• Clic sencillo o doble del botón izquierdo.
• Fin de presión en el botón izquierdo.
• Clic sencillo o doble del botón central.
• Fin de presión en el botón central.
Las secuencias que se envìan siempre incluyen la posición actual del ratón encoordenadas de pantalla y coordenadas virtuales. Para limitar el intercambio de datosentre conexiones, las aplicaciones UNIX pueden requerir que el emulador de terminalenvìe sólo algunos eventos.
Adicionalmente, la aplicación puede controlar al ratón por los siguientes métodos:
• Muestra el ratón.
• Oculta el ratón.
• Mueve el ratón.
• Devuelve el estado y posición del ratón en un formato especìfico.
• Definición del intervalo de tiempo en un doble-clic.
• Definición del intervalo de tiempo para enviar el movimiento del ratón.
• Devuelve el estado y posición del ratón.
Acciones aportadasHe aquì una descripción de las diferentes acciones que se pueden utilizar para gobernar elratón:
• Inicialización del ratón.
• Desactivar el ratón.
• Mostrar el cursor del ratón.
• Borrar el cursor del ratón.
• Mover el cursor del ratón.

• Consultar el estado del ratón.
• Activar los eventos del ratón y de selección.
• Definir el formato de los eventos que espera la aplicación.
Inicialización del ratónLa acción InitMouse (277) se utiliza para inicializar el ratón. En una emulación ANSI,esta acción se asocia por defecto a la siguiente secuencia de escape:
\033Mi%p0%2d;%p1%2d;%p2%2dX p InitMouse
Esta acción tiene tres parámetros:
p0 : entero que representa la mascara de eventos esperada por el programa
• Mover ratón 0x01
• Pulsar botón izquierdo 0x02
• Soltar botón izquierd 0x04
• Pulsar botón derecho 0x08
• Soltar botón derecho 0x10
• Pulsar botón central 0x20
• Soltar botón central 0x40
• Doble clic 0x80
p1 : entero que representa el tiempo de intervalo entre cada reporte del ratón, expresado ennúmero de reloj de tics (1 segundo=18,2 tics).
p2 : entero que representa la longitud de tiempo utilizada por un doble clic, expresada porun número de los de tics (5 suele ser un valor válido).
Nota:Si p2=0, el doble clic es ignorado.
Las acciones asociadas a un doble clic de un botón del ratón se ejecutarán después de las accionesasociadas a un único clic. Este es el procedimiento estándar de Windows.
Desactivar el ratónLa acción ReleaseMouse (278) se utiliza para desactivar el ratón. En una emulaciónANSI, esta acción se asocia por defecto a la siguiente secuencia de escape:
\033Mc s ReleaseMouse
Esta acción no tiene parámetros.
Mostrar el cursor del ratón

La acción ShowMouse (279) se utiliza para ver el cursor del ratón en la aplicación. Enuna emulación ANSI, esta acción se asocia por defecto a la siguiente secuencia de escape:
\033Md s ShowMouse
Esta acción no tiene parámetros.
Borrar el cursor del ratónLa acción HideMouse (280) permite ocultar el cursor del ratón en la aplicación. En unaemulación ANSI, esta acción se asocia por defecto a la siguiente secuencia de escape:
\033Mh s HideMouse
Esta acción no tiene parámetros.
Mover el cursor del ratónLa acción MoveMouse (281) se utiliza para mover el cursor del ratón a una posición dada.En una emulación ANSI, esta acción se asocia por defecto a la siguiente secuencia deescape:
\033Mm%p0%d;%p1%dX p MoveMouse
Esta acción tiene dos parámetros:
• p0: entero que representa la nueva posición X (columnas).
• p1: entero que representa la nueva posición Y (filas).
Consulta del estado del ratónLa acción QueryMouse (282) se utiliza para obtener el estado del ratón (estado de losbotones más la posición). En una emulación ANSI, esta acción se asocia por defecto a lasiguiente secuencia de escape:
\033Mq s QueryMouse
Esta acción no tiene parámetros.
Activar el ratón y seleccionar eventosLa acción ActivateMouse (283) se utiliza para seleccionar ciertos eventos del ratón. Enuna emulación ANSI, esta acción se asocia por defecto a la siguiente secuencia de escape:
\033Me%p0%dX p ActivateMouse
Siguiendo a la acción de inicialización del ratón, esta acción tiene un parámetro:
p0 : entero que representa que es lo que la aplicación espera recibir:
EVENT_ALL 0x02 Devuelve todos los eventos excepto el movimiento del cursordel ratón si no hay ningún botón presionado.
EVENT_MOVE 0x01 Activa todos los eventos definidos en la inicialización.
XY_PHYSICAL 0x04 Devuelve la actual posición del cursor del ratón, en

coordenadas de pantalla (por defecto, las coordenadasvirtuales).
XY_RELATIVE 0x08 Devuelve las coordenadas relativas de la posición del cursordel ratón a su valor anterior.
LEFT_PANEL 0x10 Para indicar que se ha reservado el botón izquierdo del ratónpara el panel de teclas.
RIGHT_PANEL 0x20 Para indicar que se ha reservado el botón derecho del ratónpara el panel de teclas.
CENTER_PANEL 0x40 Para indicar que se ha reservado el botón central del ratónpara el panel de teclas.
Definición de formatos de los eventos esperados por la aplicaciónLa acción DefineEventsSeq (284) se utiliza para definir el formato de los eventos delratón que espera la aplicación. En una emulación ANSI, esta acción se asocia por defectoa la siguiente secuencia de escape:
\033Mf%p0%s p DefineEventsSeq
Siguiendo a la acción de inicialización del ratón, esta acción tiene un parámetro:
• p0: una cadena de caracteres en formato C que muestra como codificar los eventos atransmitir.
Ejemplo:"\033[Mf%d;%d;%d".
El primer parámetro de esta cadena representa el estado del ratón (ver constantes deinicialización). Los siguientes dos parámetros muestran las posiciones X e Y del cursor delratón.
Por defecto, el formato de la cadena es:
"%02x%03x%03x"
ImplementaciónEl soporte de ratón ya ha sido configurado previamente en la emulación ANSI con lassiguientes lìneas de ansi.seq:\033Mi%p0%2d;%p1%2d;%p2%2dX p InitMouse
\033Mc s ReleaseMouse
\033Md s ShowMouse
\033Mh s HideMouse
\033Mm%p0%d;%p1%dX p MoveMouse
\033Mq s QueryMouse
\033Me%p0%dX p ActivateMouse
\033Mf%p0%s p DefineEventsSeq

CSoluciones DiversasAtributos de color en la emulación
Para hacer que la emulación sea más atractiva, el emulador asìncrono de Esker ofrece laposibilidad de cambiar los colores de los clásicos atributos de pantalla como vìdeo inverso,subrayado, etc. Para poder usar diferentes colores, la lìnea de inicialización (la primeralìnea) del archivo .SEQ correspondiente necesita ser modificada.
Nota:Una solución más sencilla consiste en utilizar Sesión > Colores desde la sesión de emulación.
Los colores que se pueden utilizar, junto con sus códigos asociados son:
Código decimal Códigohexadecimal
Colores
0 0 negro
1 1 azul
2 2 verde
3 3 violeta
4 4 rojo
5 5 magenta
6 6 marrón
7 7 gris claro
8 8 gris oscuro
9 9 azul claro
10 A verde claro
11 B violeta claro
12 C rojo claro
13 D magenta claro
14 E marrón claro (amarillo)
15 F blanco
Se dispone de seis diferentes acciones para controlar la selección de color:
• acción 30 color para vìdeo normal

• acción 31 color para vìdeo inverso
• acción 66 color parpadeante
• acción 67 color subrayado (desde VGA no es posible disponer de esta opción en modotexto)
• acción 68 color resaltado
• acción 69 color debilitado
La acción nº 30 se usa con dos parámetros: el primero determina el color del carácter,mientras que el segundo determina el color del fondo. Por ejemplo, se pueden obtenercaracteres en gris claro sobre fondo azul usando los parámetros (7,1).
Para que se tengan en cuenta, entrar el número de la acción seguida por los parámetrosencerrados entre paréntesis, en la lìnea de inicialización del archivo .SEQcorrespondiente, por ejemplo:
30 (7,1)
La misma lógica se aplica a la acción 31 (selección del color de vìdeo inverso). La acción66 se define con un sólo parámetro en hexadecimal. Si se desea un carácter en blancoparpadeante con fondo azul, se debe incluir la secuencia: 66(0xF1) en la lìnea deinicialización. Lo mismo se puede aplicar a las acciones 67, 68 y 69.
Nota:Estos parámetros (66,67, 68 y 69) están codificados en un byte y se deben definir en notaciónhexadecimal. Por ejemplo, si se desea los caracteres en verde claro parpadeante sobre fondo enmagenta claro, se debe utilizar los siguientes códigos hexadecimales:El ejemplo de secuencia según la notación hexadecimal serìa:66(0xAD)
Emulación en 132 columnasEs muy fácil la configuración de la emulación con 132 columnas bajo Windows. Sinembargo, para poder ver la pantalla completa se debe asignar la fuente Sys132PC alarchivo de configuración del terminal (.CTX). Se deben actualizar los archivos decontexto para decirle a Tun que se desea trabajar con 132 columnas. Puede usar la opciónParámetros > Parámetros de terminal > Tamaño y fuente del terminal.
Si la emulación de 132 columnas debe de quedar asì para siempre, se debe de cambiar elactual archivo .SEQ. Modificar el valor de los parámetros dados a la acción 1, tal y comosigue:
• 1(4) para 132 columnas sobre VGA con monitor monocromo
• 1(5) para 132 columnas sobre VGA con monitor color
La acción "1" determina el tipo de monitor de vìdeo en el momento de arrancar;habitualmente el parámetro deberìa ser:
• 1(3) para 80 columnas sobre VGA con monitor color

Emulación con 25 lìneasLa mayorìa de emulaciones están definidas para mostrar por defecto 24 lìneas en lapantalla. La siguiente acción debe de incluirse en la secuencia de inicialización del archivo.SEQ, para especificar el número de lìneas a usar:
5(0,23)
• La acción 5 define los márgenes de la pantalla: el primer parámetro (0) designa elmargen superior; el segundo parámetro (23) designa el margen inferior. Esta acciónpuede situarse en la cadena de inicialización asì como en cualquier otra parte del archivo.SEQ.
Para obtener una emulación de 25 lìneas, añadir 1 al segundo parámetro, cada vez que sedefina la acción 5. Si no está incluido en el archivo .SEQ, insertarlo únicamente en lacadena de inicialización. La siguiente instrucción ofrecerá una emulación de 25 lìneas:
5(0,24)
Por ejemplo, el archivo wyse60.seq contiene las siguientes lìneas:
5(0,23) 62 72 (First line, initialization string)
\033
...
...
e( s 5(0,23)
e) s 5(0,24)
...
...
Por lo que debe de cambiarse a:
5(0,24) 62 72 (First line, initialization string)
\033
...
...
e( s 5(0,24)
e) s 5(0,25)
...
Emulación scancodeAlgunos procesadores de textos para UNIX (Word y WordPerfect) necesitan utilizar másteclas de las que habitualmente ofrecen los terminales normales. Estos programas tambiénnecesitan utilizar la tecla <Alt> para enviar valores. Para solucionar este problema, estosprogramas recomiendan utilizar emulaciones scancode, en cuyo caso las teclas del tecladotan sólo envìan su scancode, y no múltiples valores diferentes. El emulador asìncrono de

Esker soporta emulación scancode con las acciones 152 y 153. En una emulación estándarANSI, estas acciones deben asociarse con las siguientes secuencias de escape:
\033~5
\033~4
Usar el modo scancodeSeguir los siguientes pasos para usar el emulador en modo scancode:
1. Cambiar el emulador a modo scancode enviando la secuencia \033~5
2. Cambiar el tty en el servidor UNIX utilizando este comando:
stty isscancode xscancode
Para volver otra vez al modo nativo Tun:
1. Enviar la secuencia \033~4
2. Cambiar el tty en el servidor UNIX utilizando el anterior, con este comando:
stty -isscancode -xscancode
Usar COM3 y COM4Solo los puertos COM1 y COM2 son completamente estándar en los PCs. Es posibleañadir puertos COM adicionales (COM3 y COM4) con una adecuada definición de lasdirecciones de E/S y las IRQs. Desde Windows, se pueden definir los puertos COM3 yCOM4 desde el Panel de control. Habitualmente, los puertos COM3 y COM4 utilizan lamisma IRQ que COM1 y COM2, pero tienen diferentes direcciones de E/S (COM3=3E8y COM4=2E8).

Index..COD 117
.SES 114
.TAB 119
AAccionesCambio dinámico del tipo determinal 129Salir de Esker Viewer 125Transferencia de archivos 125
ActiveX 8
APL 41
ArchivosArchivos .bmp 13Archivos .cfg 9Archivos .cfs 9Archivos .cfz 9Archivos .cod 106Archivos .CTX 22Archivos .cwz 8Archivos .fun 105Archivos .ico 14Archivos .ini 9Archivos .key 105Archivos .mac 9Archivos .nat 105Archivos .seq 105Archivos .snd 105Archivos .tab 106
ÁÁrea de trabajo 8Abrir 9, 11Guardar 11
Asistente 9-10
Auto-activo (zonas interactivas) 83
BBarra de desplazamiento (zonasinteractivas) 84
Barra de herramientas 15Botones grandes 15Creación 15Descripción 13, 15Imagen del botón 14Separador 14Texto del botón 14
Barra de menúSeparador 14
Botón (zonas interactivas) 83
Botones grandes en la barra deherramientas 15
CCabeceras de secuencia 109
Captura de atributos (emulaciónasìncrona) 59
CaracteresAPL 41
Categorìa de los comandos 13
Códigos de control (emulaciónasìncrona) 106
Color subrayado 135
ColoresPersonalización 59
Componentes ActiveXVerActiveX 8
ConexiónDesconexión 70Parámetros 11Personalización 69
Contexto (emulación asìncrona) 22
Controles (zonas interactivas) 83Auto-activo 83Barra de desplazamiento 84Botón 83Lista combinada 84Menú 83Texto 83Texto transparente 83
Conversión de códigos (emulaciónasìncrona) 105
Copiar/Pegar 64
DDDE 27Aplicación 28Elemento 28Tema 28
Definición del terminal (emulaciónasìncrona) 22
Descripción en la barra deherramientas 13
Descripción en una barra deherramientas 15
Distribución 21
EEBCDIC 71
Editor de recursos (emulaciónasìncrona) 12
Editor de scripts 82
Empaquetador 21
Emulación asìncronaArchivos .cod 106Archivos .fun 105Archivos .key 105Archivos .nat 105Archivos .seq 105Archivos .snd 105Archivos .tab 106Asociar instrucciones y eventos delratón 80Captura de atributos 59Códigos de control 106Configuración del ratón 80Contexto 22Conversión de códigos 105Editor de recursos 12Ejecutar una macro utilizando elratón 81Enviar un texto utilizando elratón 81Enviar una tecla de funciónutilizando el ratón 81Otras funciones que utilizan elratón 81Recursos adicionales 12Recursos estándar 12Secuencias de escape 105Selección de un evento delratón 80Tablas de caracteres 106Tecla de función 105Teclado 105Teclado nacional 80, 105Teclas de función 105
Emulación sìncronaTabla de caracteres 71Transferencia de múltiplesarchivos 67
Esker ViewerAbrir un área de trabajo 9, 11Abrir una sesión 9, 11Archivos recientes 17Área de trabajo 8Asistente 9-10Contenido del menú Ventana 17Crear una sesión 9Directorios para abrir yguardar 18Guardar modificaciones 17Guardar un área de trabajo 11Guardar una sesión 11Herramientas de edición 11Menú Ventana 17Número de archivos recientes 17Opciones de Esker Viewer 17

Pantalla de inicio (splash screen)17
Estándar Scripts ActiveX 8
FFirewall 18
HHerramientas 16Editores 11
HLLAPI 42
HotspotS 83
IImpresiónImpresión con plantilla 62
Impresión transparente 127
ImprimirImprimir con plantillas 63
Initialización del terminal 108
Interface 12
JJScript 8
LLenguaje de scripts JScript 8
Lenguaje de scripts VBScript 8
Lista combinada (zonas interactivas)84
MMDI 8
Menú (zonas interactivas) 83
Menú herramientas 16Comandos 16Parámetros 16
Modo APL 41
OOpcionesEsker Viewer 17
P
Paneles de teclas de función 97Combinar un panel de teclas defunción con una sesión deemulación 68
Pantalla de emulaciónPersonalización 57
Parámetros de conexión 11
Personalización 12Categorìa 13Menú herramientas 16Separador 14
PlantillaImpresión con plantilla 62
PortFirewall (Proxy) 18
Proxy 18
PuertoFirewall (Proxy) 18
RRatónAgregar una instrucción 80Configuración 80Ejecutar una macro (emulaciónasìncrona) 81Enviar un texto (emulaciónasìncrona) 81Enviar una tecla de función(emulación asìncrona) 81Otras funciones (emulaciónasìncrona) 81Selección de un evento (emulaciónasìncrona) 80
Recepción de archivo 108
Recursos adicionales (emulaciónasìncrona) 12
Recursos estándar (emulaciónasìncrona) 12
Resaltado 135
SSecuencias de escape 107
Secuencias de escape (emulaciónasìncrona) 105
Separador en una barra 14
ServidoresServidor Proxy 18
Sesión en Esker ViewerAbrir 11Crear 9Guardar 11
Parámetros de conexión 11
Socks 18
SSH, configurar 19
SystemPC 59
TTabla de caracteresEmulación sìncrona 71
Tablas de caracteres (emulaciónasìncrona) 106
Tecla de función (emulaciónasìncrona) 105
TecladoPersonalización 71
Teclado (emulación asìncrona) 105
Teclado APL 41
Teclado nacional (emulaciónasìncrona) 80, 105
Teclas de función (emulaciónasìncrona) 105
TerminalPersonalización 70
Texto (zonas interactivas) 83
Texto transparente (zonasinteractivas) 83
Tipo de terminal 129
Transferencia de archivos 65, 125
Transferencia de múltiples archivos(emulación sìncrona) 67
VVBScript 8
VìnculosVER Zonas interactivas 83
XXany/Xoff 23
Xon/Xoff 23
ZZonas interactivas 83Controles 83Tipo auto-activo 83