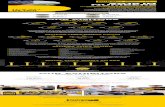Accelerating Energy renovation solution for Zero Energy ... · -Open BIM – RenoZEB Focchi Facades...
Transcript of Accelerating Energy renovation solution for Zero Energy ... · -Open BIM – RenoZEB Focchi Facades...

D9.6 - 1st Trainin Plan
1
Accelerating Energy renovation solution for
Zero Energy buildings and Neighborhoods
Published in the framework of:
RenoZEB - Accelerating Energy renovation solution for Zero Energy buildings
and Neighborhoods
RenoZEB website: www.renozeb.eu
Deliverable 9.6. 1st Training Plan
Version number: 0.2
Dissemination Level: Confidential Lead Partner: CYPE
Due date: 30/09/18
Type of deliverable: Report/E-learning
STATUS: Delivered
Ref. Ares(2019)3500363 - 29/05/2019

D9.6 - 1st Trainin Plan
2
Authors:
Ane Ferreiro – CYPE
Alessandro Pracucci – Focchi S.p.A.
Sara Magnani – Focchi S.p.A.
Revision and history chart:
VERSION DATE EDITORS COMMENT
0.1 07/02/19 CYPE Draft version
0.1_ACE 05/03/19 ACE Draft version
0.1_TEC 14/04/14 TECNALIA Draft version
0.1_DUR 20/05/19 DURANGO Draft version
0.2 23/05/19 CYPE Firs final version
0.21 29/05/19 Focchi Focchi contribution
1.0 30/05/19 CYPE Final version
Disclaimer:
The project has received funding from the European Union’s Horizon 2020
research and innovation program under grant agreement No 768718.
The content of this report does not reflect the official opinion of the European
Union. Responsibility for the information and views expressed in the therein
lies entirely with the author(s).

D9.6 - 1st Trainin Plan
3
Table of contents
1. Introduction .......................................................................................................................... 5
1.1. Objectives of the report. ................................................................................................... 5
1.2. Connection with other deliverables. ................................................................................. 5
2. Definition of training materials. ............................................................................................ 6
2.1. Software training. .............................................................................................................. 6
2.1.1. IFC Builder ..................................................................................................................... 7
2.1.2. CYPETHERM Eplus ......................................................................................................... 8
2.1.3. Open BIM RenoZEB – Focchi Facades ........................................................................... 9
2.1.4. CYPETHERM Improvements ........................................................................................ 10
2.2. RenoZEB: Platform and Workflow training. .................................................................... 10
2.3. Installation of “plug and play” solutions. ........................................................................ 11
3. Definition of the eLearning platform. ................................................................................. 15
4. On-site training. ................................................................................................................... 16
4.1. Training the trainers in Brussels. ..................................................................................... 16
4.2. National demo training. .................................................................................................. 16
4.2.1. Durango, Spain. ........................................................................................................... 17
4.2.2. Vorü, Estonia. .............................................................................................................. 17
5. Conclusions. ........................................................................................................................ 17
A. Annex 1: IFC Builder Script. ................................................................................................. 18
Section 1: Introduction ............................................................................................................ 18
Class 1: Information about IFC Builder ............................................................... 18
Video 1 (02:07): Downloading and Installing ................................................... 19
Section 2: First steps ............................................................................................................... 19
Video 2 (05:41): Creating a new job .................................................................... 19
Video 3 (01:55): Creating a new job from an existing IFC file .................. 21
Video 4 (02:38): Importing templates from a CAD file................................. 21
Video 5 (04:05): Graphical Interface ................................................................... 21
Section 3: Using the program .................................................................................................. 23
Video 6 (02:03): Project Menu ............................................................................... 23
Video 7 (07:14): Architecture tab – Walls and partitions ............................ 23

D9.6 - 1st Trainin Plan
4
Video 8 (06:50): Architecture tab – Floor slabs ............................................... 24
Video 9 (04:53): Architecture tab – Openings ................................................. 25
The next section is the openings. .......................................................................... 25
Video 10 (02:24): Architecture tab – Columns ................................................ 25
Video 11 (03:37): Architecture tab – Spaces and groups of spaces ....... 26
Video 12 (00:56): Architecture tab – Nearby buildings ................................ 27
Section 4: Introduction of office buildings .............................................................................. 27
Video 14 (07:39): Bottom floor .............................................................................. 27
Video 15 (05:41): Floor 1 ......................................................................................... 28
Video 16 (01:00): Floor 2 ......................................................................................... 29
Video 17 (07:13): Floor 3 ......................................................................................... 30
Video 18 (00:47): Floor 3, Cantilever .................................................................. 30
Video 19 (03:45): Terrace level ............................................................................. 30
Video 20 (00:56): Rooftop level ........................................................................... 31
Section 5: Exporting to the BIMServer.center ........................................................................ 31
Video 21 (03:35): Exporting to the BIMServer.center and visualisation
inside the platform: ..................................................................................................... 31
Section 6: Complex constructive solutions ............................................................................. 32
Video 22 (03:48): Pitched/Gable roof .................................................................. 32
Video 23 (07:06): Pitched/Gable roof and Attic ............................................... 33
List of figures
Figure 1 CYPETHERM Eplus ........................................................................................................... 7
Figure 2 CYPETHERM Improvements ............................................................................................ 7
Figure 3 Open BIM RenoZEB - Focchi Facades .............................................................................. 7
Figure 4 IFC Builder ....................................................................................................................... 7
Figure 5 Front and vertical detail of bracket setting out for the connection units ..................... 12
Figure 6 Sequence of the movements for the installation of the unit of the same level ........... 13
Figure 7 Detail of mineral wool panels insertion. ....................................................................... 14

D9.6 - 1st Trainin Plan
5
1. Introduction
Following the Training Plan (TP) developed in task “9.1. Branding and
Planning”, this task will develop training materials, and e-learning platform,
a training the trainers session in Brussels and two national training and
dissemination workshops focused on companies and professionals in the
construction renovation value chain including the companies who will
participate in the demonstrate buildings in Spain and Estonia.
So far the task is on track. The first online courses for the eLearning platform
have already been developed.
1.1. Objectives of the report.
The objective of this report is to provide a training plan for all the activities
proposed in task 9.6. This plan should create a guideline to the development
of the training material and activities. This guideline will address the four
main aspects of the task:
1. Training materials: A comprehensive set of courses with the
components and the business model of the RenoZEB solution will be
provided to fit different media formats.
2. The eLearning platform: It will accommodate interactivity, self-
evaluation and self-testing so that the user will be able to enhance
his/her training process.
3. Training the trainers session. The main objective of this action will
be to “spread the news” about the RenoZEB solution in appropriate
academic/educational institutions and training organisations in the EU
construction domain. Additionally it will be used to obtain feedback and
adjust or improve the training materials, if necessary.
4. Two national training and dissemination workshops including all
practical aspects of training in the relevant countries. The two
workshops will be focused on companies and professionals in the
construction renovation value chain with special attention the
involvement of SMEs.
1.2. Connection with other deliverables.
This deliverable has a special connection with the whole workflow of the
RenoZEB project from BIM modelling to product installation of plug and play
façades. Dissemination of the project outcomes through training is an easy
and simple way to spread the news and make the results from the projects
useful for practitioners and industry.

D9.6 - 1st Trainin Plan
6
The deliverable will mainly be connected with WP3, WP4 and WP5 and will
gather a resume of the final output of these WPs.
2. Definition of training materials.
A clear definition of the training materials for the RenoZEB project must be
detailed at this point. The materials provided in this task should be useful and
allow the different stakeholders of the project to have a general overview of
the main features of the RenoZEB project: software tools, platform, workflow
and the “plug and play” façade system.
The training materials will provide a comprehensive overview of the project
tools and business model of the RenoZEB project.
Training materials will be produced mainly in two formats: pdf documents
and videos, these are most used due to their usefulness and ease to teach
students from all different backgrounds and the easiness of this format to
learn step by step. The courses will be divided into short videos, between two
and eight minutes, which will allow the users to complete the training in short
sessions.
These materials will be accessible for free in the 7 languages of the
consortium making the dissemination of the project easier due to its
adaptability to different users that may not speak English. All this courses will
be available for free in the online platform for eLearning www.udemy.com .
2.1. Software training.
Software training will allow construction stakeholders to understand the
following features of the RenoZEB project: create a BIM model of the building
with all the necessary information for simulation, develop a simulation for the
current performance of the building, display the “plug and play” façade and
the RenoZEB e-catalogue on the BIM model for renovation, develop a
simulation to predict renovation upgrades, compare “old and new”
performance of the building.
For these purposes four courses will be developed for the training:
- IFC Builder: IFC Builder (figure 4) is a free CYPE application designed
for the creation and maintenance of IFC building models. Simple to use and accessible, IFC Builder is integrated in the Open BIM workflow via
the import and export of IFC models.
- CYPETherm EPlus (figure 1,2): modelling and energy simulation of
buildings with EnergyPlus™, integrated in the Open BIM workflow via
IFC and gbXML.

D9.6 - 1st Trainin Plan
7
- Open BIM – RenoZEB Focchi Facades (Figure 3): the main
functionality of the program is the BIM display and subsequent
quartering of the facades for rehabilitation of Focchi.
- CYPETherm Improvements: is a tool for energy audits and analysis
of improvement measures in buildings.
2.1.1. IFC Builder
Duration: 1h 30 min
Introduction 1. About IFC Builder
2. Download and installation of IFC Builder First steps
3. How to create a new project 4. New project coming from an IFC file
Figure 3 Open BIM RenoZEB - Focchi Facades
Figure 4 IFC Builder Figure 1 CYPETHERM Eplus
Figure 2 CYPETHERM Improvements

D9.6 - 1st Trainin Plan
8
5. Import CAD as templates
6. Graphic environment
Program commands 7. Project commands 8. Architecture command – Walls and Partitions
9. Architecture command – Ceilings 10. Architecture command – Windows and Doors
11. Architecture command – Spaces and groups of spaces 12. Architecture command – Near buildings and obstacles
Example: Durango Residential Building 13. Modelling with CAD templates
14. Adjusting the building to Point Clouds 15. Modelling Durango: Ground Floor 16. Modelling Durango: First Floor
17. Modelling Durango: Second Floor 18. Modelling Durango: Third Floor
Export to the cloud:
19. Export to bimserver.center 20. Export to the RenoZEB platform
2.1.2. CYPETHERM Eplus
Duration: 1h 30 min
Introduction 1. About CYPETHERM Eplus
2. Download and installation of CYPETHERM Eplus 3. Scope of the program
4. Collaboration request in a BIM project. First steps
3. How to create a new project 4. Graphical environment, general parameters and site data
5. Units of use and enclosures multiple edition 6. Zones
Menu: Description of layers. 7. Building - Enclosures
8. Building - Facades 9. Building - Partitions 10. Building – Floors in contact with the ground
11. Building – Roofs 12. Building – Doors and Windows
13. Building – Thermal Bridges 14. RenoZEB - E-catalogue

D9.6 - 1st Trainin Plan
9
Zones and Systems 15. Thermal zones
16. Terminal Units 17. Enclosures 18. Domestic Hot Water
19. Water systems 20. Refrigerant systems
21. Air conditioning systems 22. Condensation systems 23. Energy Plus Manual
Verification of regulations:
24. Calculation 25. Listings and exportation
Example: Durango Residential Building 26. Create a new project
27. E-catalogue constructive solutions 28. Calculation and regulations.
29. Listings
2.1.3. Open BIM RenoZEB – Focchi Facades
Duration: 1h
Introduction 1. About RenoZEB – Focchi Facades
2. Download and installation of RenoZEB – Focchi Facades
Focchi Facades 3. Graphic environment 4. Types of panels and its definition
5. Assistant for panel disposition 6. Corner solution
7. Copy, change material and type of panel. Example: Durango Residential Building
8. Modelling standardized facades. 9. Modelling windows and door panels
Export and Import Thermal properties: 10. Export to the cloud
11. Import in CYPETHERM Eplus

D9.6 - 1st Trainin Plan
10
2.1.4. CYPETHERM Improvements
Duration: 1h
Introduction 1. About CYPETHERM Improvements 2. Download and installation of CYPETHERM Improvements
3. CYPETHERM Improvements 4. Graphic Environment
Example: Durango Residential Building 3. Generation of the initial situation of the Residential Building
4. 1st improvement: insulation 5. 2nd improvement: insulation + windows and shades
6. 3rd improvement: insulation + windows and shades + solar thermal 7. 4th improvement: insulation + windows and shades + aerothermy
2.2. RenoZEB: Platform and Workflow training.
The RenoZEB Platform will be the central hub of all the renovation process.
It will be a web-based environment where different actors and software tools
can work together in a renovation project, sharing the data and the BIM
models, centralizing the files, assigning tasks and issues and setting targets
and KPI objectives, managing renovation alternatives and automatically
connecting to external tools (such as CYPE) for importing KPI results which
cannot be directly calculated in the platform.
The training course of the RenoZEB platform will consist on these topics:
Duration: 1h 30 min
Introduction 1. About RenoZEB Platform
2. Two approaches: for end users (web application) vs for software developers (web services to allow the connection between tools and systems).
3. Supported user types and roles 4. Quick overview of the web application: navigation menus, pages and
user forms, Web 3D visualization (building & district), charts and reports, etc.
System administration 5. Management of companies & users
6. Management of the KPI dictionary 7. Management of the product catalogue and synchronization with
external catalogues (e.g. from CYPE)

D9.6 - 1st Trainin Plan
11
Management of a renovation project
8. Creating a new project and assigning users to the project with different roles
9. Selecting and prioritizing the applicable KPIs in the project 10.Workflow management: phases, tasks, issues and request… 11.File management
12.Status management for every concept: open/closed, accepted/in progress/rejected, on time/delayed, etc.
13.Creation of scenarios (current vs different renovation scenarios). Send KPI requests to external tools and collect results
14.Compare different scenarios (tables, charts, etc.) and score them.
Support to BIM/IFC during the renovation process
15.Upload and web visualization of IFC files: navigation options and other potential functionalities (queries, filters, selection of specific layers…)
16.Georeferenced view of the building (GIS context, using Cesium)
17.Create issues, requests inside the BIM model 18.Compare two IFC models (e.g. two renovation alternatives)
19.Associate KPIs or other data to the model
Sample workflow through a real project: Durango demo case 20.Quick description of the demo project
21.Quick description of the workflow: actors involved and their role 22.Execution of the demo case
2.3. Installation of “plug and play” solutions.
The RenoZEB provide cost-effective ‘plug and play’ solutions for a large scale
deep nZEB rehabilitation schemes, ensuring integration and adaptation of
multifunctional insulation system.
The system design of RenoZEB envelope is realized by unitized system
prefabricated off site, integrated with external panel finishing or water
thermal collector or PV panel together the pipes/wires on the back-side on
the unit in order to guarantee the connection of the electrical/water pipes
between the unit and the building.
The training of the “plug and play” façade solution should be supported by
the use of specific videos (to be recorded during installation phases in demo
buildings). The present chapter synthetizes the main phases will be
introduced and registered in the videos, for the RenoZEB installation, to be
learn by the façade installers.
The main on-site installation steps of the units to be shown in the video will
be:

D9.6 - 1st Trainin Plan
12
1. Brackets installation (Figure 5)
1.1. Drill the slab using a hammer drilling in order to allow the
installation of chemical anchor bolts;
1.2. Locate and set out the brackets and chemical anchor bolts for
the connection of the façade system;
2. Unit lifting operation
2.1. Place the lifting bracket on the unit.
2.2. Connect the hook of the lifting bracket to a floor crane or other
lifting considering also the utilization of a double safety device
(chains/slings).
3. Typical unit installation
3.1. Install the unit following the movements 1 and 2 indicated in the
figure 6.
Figure 5 Front and vertical detail of bracket setting out for the connection units

D9.6 - 1st Trainin Plan
13
3.2. Only in the unit with PV or solar thermal collector, connect the
pipe/wires on the unit with the ones installed on the existing building
envelope.
3.3. Insert the panel of mineral wool in the cavity between the wall
and the unit on the right side, as showed in figure 7.
Figure 6 Sequence of the movements for the installation of the unit of the same level

D9.6 - 1st Trainin Plan
14
3.4. Install the horizontal gasket on the top of the unit.
The video will show all the steps with the support of the FOCCHI personnel,
which will be involved into the filming, explaining, from the practical point of
view, how to handle the unit’s installation.
Figure 7 Detail of mineral wool panels insertion.

D9.6 - 1st Trainin Plan
15
3. Definition of the eLearning platform.
After the study of different options, it was decided not to create our own
eLearning platform, but to host the training materials in one of the most used
eLearning platforms: www.udemy.com .
Udemy is an online eLearning platform. It is aimed at professional adults.
Udemy uses content from online content creators. Using Udemy’s course
development tools we can upload videos, PowerPoint presentations, pdf,
audio, zip files and live classes. Udemy is part of the growing Massive Open
Online Course (MOOC) movement available outside the traditional university
system.
RenoZEB will create an instructor profile in Udemy and will upload all the
courses from this profile.

D9.6 - 1st Trainin Plan
16
4. On-site training.
The RenoZEB project has planned three on-site trainings: one training the
trainers, and two national demo trainings hosted in the pilot cities.
These training days aim to generate an overview of the RenoZEB project
processes: from planning to construction, and encourage persons of interest
(promoters, construction companies, engineers and architects) to use and
put in practice the concept and the different tools provided by RenoZEB.
4.1. Training the trainers in Brussels.
The training the trainers will be organized by ACE and coordinated by CYPE
in month 30 in Brussels. It will reach a minimum of five trainers and a
maximum of twenty (that is the max space at the ACE headquarters) from
selected European countries. In order to guarantee gender equality half of
the trainers to be trained will be women. Just in case more people are
interested in the project training, this training will be recorded and uploaded
to YouTube to be accessible for more users.
Training the trainers must provide participants with a deep knowledge about
the RenoZEB methodology. When the training is end, the participants must
be able to explain the methodology to third parties. The training session will
be divided in 4 blocks of 2 hours each: RenoZEB concept and methodology;
RenoZEB platform and workflow; RenoZEB software tools; Focchi Facade
system.
Place: 29 Rue Paul Emile Janson, 1050 Brussels, Belgium Date: March 2020 Duration: 8 hours Time slot: 09:00 – 17:00 Number of participants: 5-20
4.2. National demo training.
Two national training and dissemination workshops will be organized in Spain
and Estonia by TECNALIA and TREA with the support of CYPE, as task leader.
The idea of this training sessions is two divide them into two parts: the first
Name Last Name
Profession Phone 1 Phone 2 Skype Mail Country
Margherita Finamore architect +39 0721 387389
+39 333 3625815
[email protected] Italy
Judit Kimpian architect [email protected] UK

D9.6 - 1st Trainin Plan
17
part will explain the RenoZEB methodology and more specifically the use of
the platform and software tools. The second part will consist of a visit to the
demo building to see and explain the renovation process and how the Focchi
Facade System works.
The idea is to provide participants with general knowledge of how they could
apply the RenoZEB methodology to the renovation process and to
demonstrate to them that the plug and play system performs in an
appropriate way.
4.2.1. Durango, Spain.
Place: Elkartegy Building, St. Landako, 4, Durango, Spain Date: March 2021 Duration: 6 hours Number of assistants: 20 Time slot: 9:00-17:00
4.2.2. Vorü, Estonia.
Place: Tartu and Võru Date: March 2021 Duration: 4+ 2 hours, training will be organized two parts, first part in Tartu and then visit the demo area Võru Number of assistants: 10 Time slot: 9.00-17.00
5. Conclusions.
RenoZEB training has two parts: online training and onsite training. Online
training will take place in the online e-learning platform Udemy where a
RenoZEB profile will be created. Onsite training will be divided in two types
of training: train the trainers (Brussels) and demo site training (Durango and
Vorü).
Online and onsite training will offer the user a holistic view of RenoZEB project
and methodology, teach how to use the online platform and software tools
and finally how to install Focchi plug and play facade system.

D9.6 - 1st Trainin Plan
18
A. Annex 1: IFC Builder Script.
Section 1: Introduction
Class 1: Information about IFC Builder
IFC Builder
IFC Builder is a free application from CYPE designed for the creation
and maintenance of IFC building models. It is easy to use, accessible,
and integrated into the Open BIM workflow through the import and
export of IFC models.
Geometric pattern of the building
With IFC Builder it is possible to import the geometric model of the
building in IFC format or generate it directly in the program.
Import the model from IFC files
When a project is created, it is possible to import a CAD / BIM model
in IFC format generated by CAD / BIM programs, such as Allplan®,
Archicad®, and Revit®. This allows IFC Builder to access the data of
the programs that have the BIM (Building Information Modelling)
technology and to automatically incorporate the constructive elements
of the building.
Modelling in IFC Builder
Building modelling in IFC Builder can be done from scratch with or
without the help of templates or drawings in DXF, DWG, JPEG or BMP
format. The use of these templates speeds up the manual entry of
data.
The user enters the constructive and structural elements of the building
(according to his interest for his later calculations). The modelling is
done floor by floor in a 2D workspace, using 3D elements.
The 3D view of the building can be displayed at any time, allowing the
user to control the modelling process.
Reading point clouds
IFC Builder can also read a representation both in 3D and at the plant
of point cloud files (* .pts; * .ptx; * .txt; * .xyz), which can be used
as support to assist us in modelling reality in a precise and fast way
from a BIM environment.

D9.6 - 1st Trainin Plan
19
Definition of precincts
Once the building model has been defined (by importing CAD / BIM
models, manually, or by combining both procedures), it is necessary
to define the different enclosures that make up the building.
Project zoning
After defining the building's enclosures, these can be grouped
according to their characteristics. For example, for the thermal study
of a multi-family dwelling, the groups of enclosures can be: Non-
habitable, Common areas, House 1, House 1B House 2, House 2B ...
Export in IFC format
The export of the generated model can be made to different variants
of the generic or specific IFC format of the main CAD / BIM programs
(Allplan®, Archicad® and Revit®), thus integrating it into the Open
BIM workflow.
Video 1 (02:07): Downloading and Installing
In the next video we will learn how to download and install the
program. The program is within the BIMServer.center platform and is
found within the store. It is the first program that appears in the store
and if we can go to download it will request a user login. If you are
already registered simply enter your details, but above to the right
there is also the option to access the free registration. Once we enter
we can see the conditions, description and information and access the
download button. Once it has finished downloading it will appear as a
compressed zip file that must be decompressed. We can decompress
on the desktop and we can see the different languages that the
program is translated into. We can select the appropriate folder and
run the installer.
Section 2: First steps
Video 2 (05:41): Creating a new job
In this class we will learn how to start the generation of some early
work from scratch. To run the program we go to the icon that is on the
desktop or go to the start menu and access ifc builder. The next window
will always appear when we open the program. From here we will be
able to see the section files: where we can generate a new file, go to

D9.6 - 1st Trainin Plan
20
file management and find a file that we’ve already started or go to the
option of examples where you have different projects made by the
developers of the program.
In the next section we have the recent files which contains the
previously accessed projects. In this case we do not have any
previously made files and therefore the section is empty.
The next section is Help. It contains useful information regarding
licensing and program documentation. Lastly is the BIMServer.center
section which displays the connection status to the Server.center. Here
I will enter the login and we can start a new project. Starting by
pressing new file a window will appear. The new file window allows us
to enter the name of the file and designate where the file will be saved,
we will change the destination to a new folder. We can also give the
file a description below and click accept to begin.
The next window is an assistant that gives us the option of importing
a file or beginning from scratch. We will begin from scratch in this video
and will teach you how to introduce the importation in the following
video. The following window will appear where we can introduce the
floors of our work. We have two buttons; the first allows us to introduce
new floors, where we can designate the height and number of new
floors in a group along with a name. You can now see that the floors
have grown accordingly.
The other button allows us to introduce a basement floor with the same
procedure as with the other floors. By accessing the ground floor
configuration through the edit tool we can create a different type of
basement. From here we can activate the option ‘Elevation above
ground floor level’ in order to create a basement floor visible from the
outside. We are able to enter a value, for example 1.5m, which
indicates that the top of basement floor will be 1.5m above the ground
level.
Lastly we have a few button found within the table allowing us to edit,
insert new floors, and to delete them. We will now remove all the floors
that we don’t need and create our desired design. Once finished we
can accept. We receive a prompt asking us if we want to introduce
drawing templates for each floor; in this case we will answer no and
the program will continue to the work environment and we can begin
the construction of our design.

D9.6 - 1st Trainin Plan
21
Video 3 (01:55): Creating a new job from an existing IFC file
In the previous class we learned how to begin a job from scratch. In
this case we will select the automatic introduction CAD/BIM model
import and accept and an assistant will appear where we will select the
file (the .ifc) and we will see the geometry loaded in the window. Here
is the geometry of our work that we’ve already modelled in 3d. The
next step is to link each element generated so that it can be properly
read by the program. Starting with floor slabs we must select the
appropriate classifications and dimensions. We do the same for the
walls and partitions, and the openings. We accept the configuration
and the next window will display the imported model as read by the
software in terms of floors as described in the previous video. Lastly,
the same prompt will appear asking to introduce drawings templates
for each floor.
Video 4 (02:38): Importing templates from a CAD file
At the end of the wizard the program asks us the question if we want
to introduce the drawing templates for the floor. If we accept the
template view management window will appear. In this window we will
be able to load the templates of our works in the format dxf/dwg by
clicking the new button. It will load the selected drawings and they will
be visible in the window which will assist us when creating the floors.
The next step is to assign the templates we have loaded to the floors
that we have configured for our model. To do so we use the group
views button and select each group on the left and assign it to one of
the available templates. Once finished we can click accept and the
program will load the work. We can switch through the floors using the
black arrows at the top of the window and view each of the different
floors with their attached templates. Next to the arrows we have the
edit templates button which can be used to reconfigure the templates
we selected. From here we can use the transformation tool on the
toolbar of the template views manager to make changes to the selected
drawing template, whether that be the visible area, make a
displacement, rotation or change of the scale.
Video 5 (04:05): Graphical Interface
After having generated a new work you see the linked to the templates
we will learn a little about the interface of the program
The interface of program is divided into three large groups

D9.6 - 1st Trainin Plan
22
The first is the auxiliary toolbar at the top of the window. We have a
selection of shortcuts for useful tools next to the file button that will be
explained but firstly there is the file button. The file button allows us to
create new files, open files that we have already made, change the name
and description, save the project, and access the most recently used files.
There are shortcuts for saving undoing and redoing work located directly
next to the file button.
Next to the shortcuts there are 3 tools used for configuring the templates
of the project. Firstly the Edit templates button brings you to the Template
views manager, the Edit views tool allows you to change which templates
are visible in the window, and finally the template object snaps is used to
activate object snaps for the template and is very useful when creating
the building model according to a template.
The next 2 buttons are used to access the editing resources panel. The
edit resources button will allow us to generate dimensions, lines, texts,
annotations linked to an element, text boxes, introduce details, draw
shapes, etc. Th
also let's say it is not a drawing program but we can help or define
elements to generate a resource of address and mark certain points that
we can then are the buttons and we have seen the low rise the group or
the elevator that we call that allow us to a certain floor
simply by pressing the buttons on measure a rubber there we have it
since we have defined almost all the buttons the following are the menu
buttons the view buttons or the menu that we can have here to the right
they work exactly the same as in any cat program
Next we have some mouse controls. If you are familiar with any other
CYPE software you will know that the mouse wheel allows you to zoom in
and out and if we press it we can pan the work around the screen, if we
double-click it will automatically adjust the zoom to fit the entire work.
In the top right corner of the interface we have some basic navigational
tools and access to the configuration button. Using the configuration tool
we can change the units, send the work, and change the background
colour.

D9.6 - 1st Trainin Plan
23
Section 3: Using the program
Video 6 (02:03): Project Menu
Project menu
Beginning with the project tab there are 4 tools: Orientation,
Floors/groups, Copy group, and move the building.
Starting with orientation, the tool is used to orient the building model.
Selecting the tool allows the user to click in the window and drag the
direction of north to set the desired orientation.
The Floors/groups button allows the user to reconfigure the floors of
the building. It operates the exact same as the original configuration.
The copy group tool allows you to copy the desired elements from one
floor/group to another. Simply select the tool and choose from the list
of floors to copy them onto the currently selected floor.
Move the building allows you to select a node of the building to shift
its location around the window.
Video 7 (07:14): Architecture tab – Walls and partitions
After having analyzed the project menu, we will go to the architecture
menu and we will focus on the walls and partitions. When selecting it,
it will appear in the menu where we can define the vertical constructive
elements. In this case we have the following commands: external wall
(that is in contact with the outside on one side), partitioning (element
that is in contact with an enclosure on one side and another enclosure
on the other side), basement wall (element that is in contact with a
plot of land on one side), defences (banisters, parapets and so on that
after all do not reach the top of the floor), and partitioning a fictitious
wall. To begin we will draw an external wall. We create new and give
it a reference and a thickness. We can now select it from the drop down
menu. The button on the far right of the window provides a list of the
available options we have configured and also allows us to edit,
duplicate, and delete them. There are tools in this prompt for exporting
and importing external walls as well.
So now that we have configured our external wall we can accept and
move back to the main window. A toolbar appears on the left side of
the workspace window which allows you to configure how the wall will
be drawn around your mouse placement.

D9.6 - 1st Trainin Plan
24
To draw the wall you must left click on a location in the workspace
window and then drag the mouse to draw. Left click again to finish this
section of the wall and continue dragging the mouse to create four
corners. After placing the last wall right click to exit the command.
The tools in the walls and partitions section include a section for
editing. The edit tool allows you to select a wall and alter its
configuration. Move changes the position of a all. It can be moved
parallel to its position or moved by one of its ends. Adjust changes the
position of walls with respect to the reference line. There are also tools
for dividing and joining wall segments, and for copying and deleting
them.
Placing partitions is the same procedure and external walls using a
simple left click and drag of the mouse, right click to exit. The
procedure is the same for basement walls as well... And for defences.
And again for virtual partitions.
Video 8 (06:50): Architecture tab – Floor slabs
The next section of the architecture tab is the floor slabs. There are
four elements inside this section: Screed, internal floor slab, flat roof,
and sloped roof.
Starting with the Screed, we create a new Screed and can assign a
reference and a thickness. We draw the screed in the same manner as
the walls. Left clicking to begin drawing and right click to finish the
command.
We can repeat the same process with the internal floor slab. In this
case if you wanted to attach this to act as the floor above our screed
we would need to move to the floor above and install it there. In this
case we can just draw it adjacent.
Again with the flat roof.
Lastly we have the sloped roof. Again we create a new sloped roof from
the prompt with a reference and thickness. We draw the shape the
same as the other slabs. Now we have two extra tools for controlling
the elevation of slabs. To alter the elevation of a regular slab we use
the tool ‘Introduce elevation changes in horizontal partitions’. We can
now select a slab and adjust its elevation with the prompt. The other
tool, Introduce elevation changes in roofs, allows us to set heights for
the nodes of a sloped roof and in this way create a sloped roof.

D9.6 - 1st Trainin Plan
25
The next tool is Openings in floor slabs. This tool allows you to draw a
shape into a floor slab in order to remove a section. It is possible to
access the openings section of the Architecture tab and use the delete
tool to remove any openings you create in the slabs.
This section also contains a series of editing tools that allow the slabs
to be reconfigured. Such as the Edit tool which allows users to change
the type of slab selected. It is also possible to move, insert nodes,
divide, copy, and delete slabs.
Video 9 (04:53): Architecture tab – Openings
The next section is the openings.
This section contains 6 elements: Doors, external carpentry and glazed
openings, openings, and rectangular, circular and polygonal sky lights.
To place a door we create new and assign a reference, width and a
height. There is an option for choosing to elect a width or not. Un-
checking this box will let you draw the width as you place the door into
the design. If you leave the box checked then the door will default to
the given width. The door must be placed in a wall, hover the mouse
over the selected wall and place with the left click. Drag the mouse in
the chosen direction and left click again to place the door.
The external carpentry and glazed opening is very similar except for
the inclusion of the Height above ground variable. To begin create new
and designate the width(optional) and height. Now input the height
above ground and accept. The placement is identical to with doors.
This process is identical with the openings tool as well.
The skylight tools require a reference and then simply need the
required measurements, whether that be length, width, or diameter.
For the case of the polygonal skylight, you simply have to draw the
shape as you see fit.
The openings sections has a selection of editing tools similar to the
floor slabs section including: edit, move, adjust, rotate, copy, and
delete.
Video 10 (02:24): Architecture tab – Columns
Now let's analyse the last of the construction elements in the architecture
tab.

D9.6 - 1st Trainin Plan
26
Opening the columns tool and selecting new we are presented with a
prompt to design the column. We can select the shape and the dimensions
along with a reference. Using the representation on the right side of the
prompt we can designate how we would like to position the column. We
will use the bottom left node. Now we can place the column into the design
and we will place it in the bottom left corner. Now if we press the right
mouse button we can make some changes to the column introduction such
as to change the node used for positioning. So we can place this column
on the right corner and it is worth saying again that all the elements
introduced in IFC builder are introduced by the floor, just as these
columns are introduced on the ground floor. We will now complete the
other pillars of the building.
Now we will input a circular pillar by first right clicking to return to the
configuration and selecting the circular option. We will then place this
column in the interior of the building.
Well there you have the procedure for installing columns.
Video 11 (03:37): Architecture tab – Spaces and groups of spaces
After having learned all the building element commands let's have a look at
the section for spaces. The spaces are used to designate the conditions inside
the building inside certain given areas or spaces. Clicking new brings a prompt
allowing you to create a new space with a reference and in this program you
are able to choose between a space interior or exterior. In this case we wont
choose exterior and we will call the space Offices. We then click accept and
accept. To define a space it has to be an area that is enclosed by vertical
elements such as walls. We then click in the space and enter the name of the
space, in this case office 1. And now you can see if we click on the outside
and input a space called office 2 that we receive an error saying that a space
must be enclosed by partitions/walls.
If I create a partition in my office1 space you can see that the newly created
room is no longer recognised as part of office1. Now what we can do is use
the Move command in the spaces section to move the office2 into the newly
created room. You can tell by the change in colour that the space is valid and
now we have two spaces.
We can also use the edit tool to change the name or type of space. We can
use the move command. We can use the copy command to copy a space into
another room or we can use the delete command to remove a space from a
room.

D9.6 - 1st Trainin Plan
27
We also have the section called groups of spaces. The groups of spaces is
quite simply the grouping of many spaces which is useful for calculation
purposes and analysis.
We will create a group called group 1 and we will use this colour. Now we can
use the assign tool to assign group 1 to our rooms that we have. If we push
the right mouse button we can see that the colour has changed and now the
two spaces have been grouped. We can also use the delete assignment tool
to remove the assigned group from one of the two rooms and we can create
a new group of spaces called group 2 and assign it to the second room.
Video 12 (00:56): Architecture tab – Nearby buildings
The final command in the architecture tab is the nearby buildings and other
obstacles. This command allows us to introduce surrounding obstacles of a
desired height and draw them to our specifications.
When we view the building in 3D we can see the result with our surrounding
buildings being generated to the specified heights.
The other commands attached include edit, which allows us to alter the height
of an already drawn nearby building.
We can also move and delete the nearby buildings with the final two buttons.
Section 4: Introduction of office buildings
Video 14 (07:39): Bottom floor
Know that we know all of the commands we are going to construct a building.
In this first video we will start with the first floor. We begin with the
construction elements of the architecture tab and the first element to input is
the walls and partitions.
Lets click the walls and partitions to open the toolbar and press the maximise
icon to make the use of the tools a bit more comfortable.
Next we are going to use the tool template object snaps located at the top of
the window. Using the tool we can select which object snaps we would like to
activate to assist our construction.
Now we can start to draw starting in the bottom corner and tracing around
the edge of the building with the external wall tool. Using the toolbar on the

D9.6 - 1st Trainin Plan
28
left side of the workspace window we will set the justification of the wall to
be to the left of the mouse.
In this section we should zoom in to ensure that we are tracing the template
correctly. Once we have finished, we complete the construction with the right
click to exit the command.
We can view the result using the 3D view to see that our design now consists
of the external walls of the ground floor.
Now we are going to draw the partitions, so we move back to the toolbar and
select partitions. We are going to edit the current configuration and change
the thickness to .15m and accept. As we draw you can see that the thickness
doesn’t exactly match the thickness of the template, but we won’t worry
about that right now. You must make sure to remember the justification you
are using when drawing these walls as it is easy to incorrectly place these
walls as you change directions.
With the staircase be sure to add a virtual wall, this way we can separate the
spaces between the stairs and the adjacent room.
Now for the final walls we need to make another partition called T2 with a
thickness of 0.3m. I am going to remove the midpoint and extension object
snap and then trace around the template.
Now we can install the flooring. We will use the internal floor slab and we will
select the nodes around the edge of the floor that require a floor slab. This
means excluding the staircase and the vertical column near the bottom of the
window.
Next we install the openings starting with the doors. Using the template we
can see the desired width of each of the doors and draw them as we install.
Then we input the glazed openings again according to the template we can
determine the width for each opening. We can view the finished floor in the
3D viewer to verify its validity.
The last step is to designate the individual space types. Simply select each
room and designate the correct description and reference.
Video 15 (05:41): Floor 1
After finishing the ground floor we can move up to the next floor. If we turn
off the template we can see the design of the floor below because of the
visibility settings in our layers. We can remove this by un-checking the box

D9.6 - 1st Trainin Plan
29
in layers for the floor below but for this exercise it is very useful so we will
leave it on.
We can now trace the walls of the floor below using the external walls tool.
Once we have finished we can do the same for the internal partitions. We also
have section that require a virtual partition such as the staircase.
Now we can install the flooring. As this is the ground floor we will use the
screed. We will create a new screed called S1 and the thickness will be 0.3m
and we will select the nodes around the edge of the floor.
Next we install the openings starting with the doors. We create a new door
with reference Ext, uncheck the width so we can draw it to our own
specifications and set the height at 2.03m. This will act as the front door. We
can then move through the design and draw the doors as specified by the
template. As the interior doors are different we use edit tool to edit the
interior doors, adding a new door type called Int. After the doors comes the
windows, we click the glazed openings button and create a new type called
V1. Uncheck the width and set the height to 1.2m. We can leave the height
above the ground at 1.2m and begin installing the windows according to the
template.
We can take a look at the current progress using the 3D view to see the walls,
partitions, floor slab, doors, and windows.
The last step is to designate the individual space types. Starting by creating
a Dining room space and selecting the dining room, we can call it by the same
name. We then create spaces for the remaining rooms: Corridor, Office,
Stairs, WC, Risers, and Lift. Simply select each room and designate space
and reference.
Video 16 (01:00): Floor 2
After having introduced the first floor let's go up in the group to the second
floor and see that it is identical to the first floor. Therefore let's go to the
project tools and use copy group. We then select the floor and elements we
wish to copy and hit accept. Open the 3D view and you can see that the entire
floor is completed. One change that you may have to make is to the names
of the spaces in the new floor so that they can be distinguished from the floor
below.

D9.6 - 1st Trainin Plan
30
Video 17 (07:13): Floor 3
Now after having drawn the second floor we will use the arrows to move up
and draw the third floor. You can see that the floor is different if you
deactivate a lower floor.
Following the template we will first install the external walls. Then the
defences.
If we open the 3D view we can visualise the change in form between the
second and third floor, we can also see the difference between the external
wall height and that of the defences.
Next let’s input the partitions.
And now let’s put in the internal floor slab and remember to only draw it
around the edge of the sections that are inside the interior. For the exterior
slabs we will use the flat roof option. Now let’s remove the floor from the two
small interior sections using the Openings in floor slabs tool.
We can now add in the openings starting with the doors. We have both interior
and exterior doors. We can also add in the glazed windows according to the
template.
Let us now assign the space
Video 18 (00:47): Floor 3, Cantilever
If we move to the 3D viewer you can see the building now has a cantilever
on the third floor. So we must divide this element with the divide tool of the
floor slabs section. So we activate the layer Floor below to see where the
cantilever begins, then access the floor slabs section of the architecture tab.
Using the divide tool we click on the wall where the cantilever begins and
draw across to the end on the other side, following the outline of the floor
below. Now select the edit tool and choose the newly divided internal floor
slab of the cantilever. Choose the edit list of elements button and make a
duplicate of the internal floor slab, renaming it to external floor slab and
checking the External box. Observe that it changes colour. We have now
correctly defined the element.
Video 19 (03:45): Terrace level
Now we will move up to the terrace level using the black arrows at the top of
the window. You can see that the floor is different if you deactivate a lower
floor.

D9.6 - 1st Trainin Plan
31
Following the template we will first install the external walls. Then the
defences.
If we open the 3D view we can visualise the change in form between the
second and third floor, we can also see the difference between the external
wall height and that of the defences.
Next let’s input the partitions.
And now let’s put in the internal floor slab and remember to only draw it
around the edge of the sections that are inside the interior. For the exterior
slabs we will use the flat roof option. Now let’s remove the floor from the two
small interior sections using the Openings in floor slabs tool.
We can now add in the openings starting with the doors. We have both interior
and exterior doors. We can also add in the glazed windows according to the
template.
Let us now assign the space FINISH
Video 20 (00:56): Rooftop level
And to finalise this work we will design the rooftop level. If we click the go to
group button we can quickly move to the roof. In this case the work is very
simple as we only need to install the floor slab.
So we open the floors labs tool and select flat roof. We can then trace around
the edge of the template right clicking to finalise the command.
Now we can check the work in the 3D view to verify its validity and as you
can see there are no issues. We now have a complete 3D building model.
Section 5: Exporting to the BIMServer.center
Video 21 (03:35): Exporting to the BIMServer.center and
visualisation inside the platform:
Once we have finished the work, we can export the file as an ifc to the
BIMServer.center. This can be done from the top right, BIMServer.center
section of the toolbar. From here you can see I am connected to the server
platform and we have an export button. When you press the button an export
window pops up where we can link to a project, input a name for the ifc, and
decide if we would like to export templates and generate DWG templates.

D9.6 - 1st Trainin Plan
32
Firstly we press Project selection which will bring us a new prompt. In this
prompt we can select a previousloy created project or we can create a new
project with all the associated details such as the title and visibility settings.
Now we will move to the BIMServer.Center on the browser. To begin you
must login, you can register an account simply if you haven’t already.
So this is the BIMServer.center homepage where all the projects I am
collaborating with are visible. We are going to press the create a new project
button. In this case we will call the project Offices UDEMY and we can assign
it as a seminar. We then have two options for the privacy settings for our
project. I will set it as open so that the project will be visible to anyone on
the BIMServer. For the collaboration settings I will choose open. This means
that if someone would like to join the project and potentially collaborate, then
they are open to request a collaboration whereby I will receive a request and
can decide if I would like them to join. Lastly I can provide a description for
my project which will be helpful in convincing people to collaborate with the
project.
So here we have the project page we we can see an overview of everything
happening with this project. At the moment it is empty but we will export our
IFC building work to this project.
If we look at our windows notification icons and find the BIMServer
synchroniser and open it with a double click we can continue. This window
will tell us which project are synchronised on our local computer. We can
press the cube button adjust which projects to maintain and the arrow to
upload a local file to a project.
We now move back to IFC builder and we can execute the exportation. We
select our new project and press accept. The software will tell us that the
export has been successful and if we move to the synchroniser we can see
the process in action. Once the synchroniser is finished we can move to the
BIMServer.center in the browser and refresh our project. You can now see
we have an IFC file called Offices and if we open the files tab we can see the
templates that are associated with the different floors of the building. Moving
back to the dashboard tab we can see the 3D model which is completely
navigable using the mouse.
Section 6: Complex constructive solutions
Video 22 (03:48): Pitched/Gable roof
In this next video we will cover how to construct a pitched/gable roof in a
very simple way. For this example we have already made a small rectangle

D9.6 - 1st Trainin Plan
33
as seen in the 3d view and if we exit the 3D view we can see the walls of the
floor below and we can use those to draw our roof slab. To do so we will use
the sloped roof button. We will draw starting from the outside of the corner
of the walls and trace around the edge of the building. Now we will divide the
slab in half. To make this easier was have the object snap called midpoint
which will help us to locate the halfway point of the roof. So we divide along
the middle like so. No w we have two roof slabs that will make up our two
sloping sides of the roof. We can now use the button Introduce elevation
changes in roofs. When use activate the button we must select a roof slab
by a node, so we move to the corners and select the top right corner of the
left side of the roof. The entire roof slab will be highlighted so you will know
if you are selecting the correct node. We then select Introduced elevation
change and input our desired value, such as 2m. We will now receive a
message in the opposite corner telling us that the points have not been
introduced on the same plane. So we need to add in another elevation change
to correct this. We select the bottom right corner of the left side of the roof
and introduce the same height, 2m. Both the roof slab in the workspace
window and in the 3D view should adjust accordingly. In the workspace
window you can see now that the picture of the left side of the roof has
changed and now includes an arrow indicating the direction of the slope. We
can see in the 3D view that one half of the roof is now sloped. Now we repeat
this process with the other half. And just like that we have completed the
sloped roof. As you can see in the 3D view, the wall from the floor below will
rise to meet the bottom of the sloped roof.
Video 23 (07:06): Pitched/Gable roof and Attic
In the next video we will do the same but in this case the pitched roof is going
to be a hipped.
Start by drawing our sections of sloped roof, this time we will draw four
triangle meeting in the center of the roof.
Once completed we input the elevation for the four nodes located on the
centre point.
If we view the 3D model we can see that the roof is now a pyramid hip roof.
Now we will construct an attic. To do so we will first add in a new floor using
the floors/groups button found in the Project tab. We are going to insert a
floor above the ground floor and set the height at 2m. Now if we look at the
3D model we can see that our roof is detached from the building.
The next step is to adjust the construction of the sloped roof. We will start by
accessing the floor slabs tools in the architecture tab. From here we will us

D9.6 - 1st Trainin Plan
34
the introduce elevation changes in roofs tool to change the 4 centre nodes of
our roof from introduced elevated change to calculated elevation change.
Once completed we will see that our roof looks flat again. Now we use the
same tool on the nodes of the roof that are on the outside, on the corners of
the building. We will set the introduced elevation change to -2m. Once
completed we can see that the building looks as it did earlier, with the sloped
roof connected to the top of the ground floor. However now we have an extra
floor inbetween to use as our attic.
So the next step is to use the floor slabs tool internal floor slabs and draw a
slab around the edge of the first floor. We will use the Groups of spaces
section to designate this new room as the attic. Now when we return to the
3D model we can see the additional room. If we make the sloped roof
transparent we can see the attic properly.