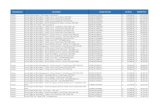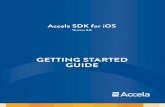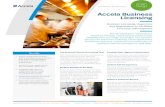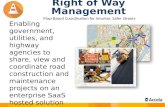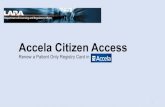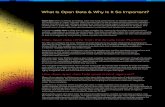Accela Citizen Access - Placer County, California
Transcript of Accela Citizen Access - Placer County, California
PAGE 1
Table of Contents
How to Register an Account ................................................................................................................. 2
Customer Pre-Application Submittal Process………………………………………………………………………………… . 5
Technician Review of Pre-Application and Creation of Real Permit Record……………………………….….15
Pre-Applications Deemed Incomplete ................................................................................................ 16
Electronic Signature Procedure ........................................................................................................... 17
Introduction The Planning Services Division accepts all entitlement applications electronically. Electronic applications may be
submitted online any time through the County’s convenient Online Permitting Services portal, Accela Citizen
Access, or to a Counter Services Technician at the Community Development Resource Agency offices in Auburn
or Tahoe during front counter service hours. Application forms and filing instructions are available for download
here.
All supplemental application materials such as maps, plans and studies must be submitted in electronic format
along with required supplemental application forms such as the Universal Application Form, Exemption
Verification Form, Environmental Questionnaires and Minor Environmental Questionnaires. This user manual is
designed for use by Public Users of the Accela Citizen Access application portal. The portal is designed as a fast,
easy and user friendly tool, so don’t worry – registering a user account and making applications is easy! Let’s get
started.
PAGE 2
How to Register a User Account
Before beginning, please make sure that your internet browser is the most current version! Problems with account
registry or inability to advance an application submittal are most often caused by an out-of-date web browser!
Users who wish to submit an entitlement application online must first register for an account. Accounts include
several features that enable the user to manage application submittals through their dashboard. Features include
grouping related project applications under application “collections”, the ability to update contact information for
projects, and the ability to assign multiple users to a single shared account which enables firms to conveniently
manage all application submittals to Placer County through a single account registry. Users may create an account
by visiting the Placer County On-Line Permits Portal.
Account registration is simple and requires just a few minutes to complete. The following tutorial is a step-by-step
example of the registration procedure. Let’s begin!
PAGE 3
Next, the user will enter their account information creating a unique User Name, Password and Security Question.
All users will need to provide their email address to enable login credentials.
PAGE 4
Once the user has completed this information a pop-up will appear for the user to select their contact type, which
includes options to register an account simply as an Applicant or Owner. For users that will manage applications
on behalf of their clients, selections for Agent, Architect or Engineer are also included. The contact type is simply
a user preference and will not affect how applications are reviewed or processed.
Next the user will be prompted to provide contact information including user name, address, phone number and
email. Once this contact information is entered and the user selects “continue”, the user contact information will
be saved and the account creation process is complete. A pop-up window will appear to show that the account has
been registered successfully, as shown in the screen shot below. The user will also receive an auto-generated email
confirmation that the account has been created. Please save this information in a file for future reference.
PAGE 5
Planning Division Permits: Customer Pre-Application Submittal Process
The Accela Citizen Access (ACA) online portal provides public users the opportunity to submit entitlement
applications online, any time, any day. By logging into Accela Citizen Access, public users can create and manage
applications, view and create collections of related applications, submit application documents and pay fees. Once
an account has been created, the user will have 24/7/365 access to their online dashboard where they can manage
their applications. Applications submitted by a public user are created as a “Pre-Application”, which is converted
to a real permit record by a Planning Technician upon validating the accuracy and completeness of the application
selections.
Helper text is provided throughout the module to guide the user through the Pre-Application creation process,
including live hyperlinks to the Planning Services Division application download page where applicants can review
instructions for all applications, including detailed filing instructions for all entitlement application types.
To begin an online Planning application submittal, the user will select “Planning Permits” (1) then “Create an
Application” (2).
1
2
PAGE 6
Next, the user will “Accept” the terms of use before proceeding to the module to create the Pre-Application, as
shown in the screenshot below.
PAGE 7
Once in the module the user will be prompted to provide a project name and a written project description, which
will be written in the project description field provided. For complex projects requiring greater detail, a detailed
written project description can be uploaded to the Pre-Application as a Word or PDF format document attachment
in the “Documents” portion of the module (Step 3).
PAGE 8
Next the user will select the project entitlements, also commonly referred to as application type. A hyperlink is
included with the written instructions to redirect applicants to the Planning Services Division Application Fees &
Forms download page should more research on the application selections be necessary. If the project is classified
as a “Major Project”, the user will be required to provide the Pre-Development Meeting application number. If a
Pre-Development Meeting application has not yet been submitted, the module may be used to complete that
application.
As the user continues through the module they will be will prompted to provide an address or parcel number (Step
2: Project Location) and to validate the parcel selection through the system. When a valid parcel is selected, the
PAGE 9
owner information will automatically populate. If the user selects a parcel that is not within the County’s
jurisdiction an error notification will appear.
HELPFUL HINT: A valid Assessor’s Parcel Number (APN) is the most certain way to validate a parcel. However,
if the APN is not known a valid address can also be used to locate and validate a parcel selection. When entering
street names, the spelling MUST be correct or the system will not locate the parcel. In the example screenshot
below the parcel address has been entered as “123 Common Wealth” whereas the actual parcel address is 123
Commonwealth (e.g. street name is one word, not two). If a user is having difficulty locating a valid parcel utilizing
the address look-up function, the most likely problem is a misspelled street name, the street name has been entered
as two words instead of one, one word instead of two, or a similar grammatical error.
PLEASE NOTE THE FOLLOWING PERTAINING TO PARCEL VALIDATION: The module allows validation of
only one parcel selection during Pre-Application creation. For those applications that include more than one parcel
such as Minor Boundary Line Adjustments, a text field is provided for the user to enter Assessor’s Parcel Numbers
for additional project parcels. The Planning Technician will incorporate additional parcels into the real permit
record when it is created.
PAGE 10
Next the module will prompt the user to validate the owner information and to provide an email address and
phone number for the owner. For applications that include multiple parcels and multiple owners, such as a Minor
Boundary Line Adjustments, the user will be prompted to provide information for additional owners in the
contacts screen at Step 4, Contacts.
Next the user will upload application documents to the portal (Step 3, Documents). The portal has a document
size limit of 100 megabytes per document, 1 gigabyte per application.
To upload documents the user will select “Add”, and a File Upload pop up browser will appear.
PAGE 11
The browser allows the user to select files for upload from their computer or device, as shown below.
At Step 4 the user will be prompted to provide contact information. The user is required to designate at least one
point of contact and may add contacts for agent, architect, engineer or additional owners associated with the
application.
PAGE 12
At Step 5 the user will complete selections for required application authorizations and certifications.
HELPFUL HINT: Applicants submitting applications as agent on behalf of an owner will select the first
authorization checkbox below. Once the Pre-Application is accepted as complete and the real permit record is
created by the Planning Technician, these selections will be incorporated into an electronic authorization
document (an example of which is included on page 17 of this manual) that will be sent to the applicant and owner
to provide final authorization of the real permit application for processing.
When the real permit record is created requests for payment and electronic application authorizations are sent to
the applicant and all owners listed on the application. The permit is not complete or valid for processing until
payment is received and all authorizations are received from the applicant and owner(s). Agents working on behalf
of an owner are responsible for ensuring that application fees are paid and owner authorizations are provided. This
step will occur after the Pre-Application is submitted and is noted here for reference. More information is included
under the Electronic Signature Procedure section of this document.
PAGE 13
Next the user will continue to Step 6, Application Review. At this step the user will review all permit selections and
information and can select the “Edit” tab to correct any portion of the application before submitting.
PAGE 14
Once the user has reviewed and verified their selections they will select “Submit” to complete the Pre-Application
and the following screen appears.
Upon Pre-Application submittal, an auto-generated email is sent to the customer and copied to the Accela Citizen
Access Planning email inbox to notify the Planning Technician Staff that a new application has been received. One
email account is established for the Auburn office and a separate email account is established for the Tahoe office.
The auto-generated email is automatically routed to the correct office email account based on geocode information
for selected parcel(s). Below is an example of the auto-generated email received by the customer.
This concludes the steps involved in public user creation of a Pre-Application using the Accela Citizen Access
permit portal. Next, this user manual details some of the steps involved in the Planning Technician review and
processing of the Pre-Application to validate and/or correct the user selections and to create the real permit record,
receive final electronic authorizations, and process electronic payments. This information is included in this Public
User Manual as a courtesy and to provide public users with a better understanding of the procedures for converting
the Pre-Application into a real permit record, as well as procedures for receiving required authorizations and
application fee payments.
PAGE 15
Technician Review of Pre-Application and Creation of Real Permit Record
When a Pre-Application is received the Planning Technician will review the submittal for completeness and to
verify the correct entitlement selections have been made.
If the Pre-Application is complete and the correct entitlement selections were made the Technician will create the
real permit record, assess application fees, and generate the application authorization document that will be sent
to the applicant and owner(s).
Upon completion of these steps the Technician will make a selection in the permit workflow to auto-generate the
authorizations for the applicant and owner(s) in accordance with the selections made by the applicant during the
Pre-Application. The applicant will receive two emails: one requesting required permit authorizations and a
separate email with a direct link to a payment portal. Payment can be made by e-check/bank transfer or credit
card.
PAGE 16
Pre-Applications Deemed Incomplete Some Pre-Applications will not be complete upon the initial submittal and may require one or more items to be
clarified or corrected. In those instances where the applicant appears to have selected an incorrect application
type - for instance the applicant has indicated that they wish to receive approval of a Variance but the proposal
can be accomplished through approval of an Administrative Approval (or similar issue to be clarified) - the
Technician may elect to contact the applicant by phone to clarify the project proposal prior to proceeding with
selection of the project entitlements in the Pre-Application and creation of the real permit record.
More commonly, an applicant may fail to provide required supplemental application materials, such as required
maps, technical studies, or other supplemental application materials. In those instances the Technician will write
a comment in the Comment Box under the “Submittal Review” workflow folder and select “Additional
Information Required” as the workflow status and “Submit” the status.
Selection of the “Additional Information Required” workflow status will auto-generate a “No Reply” email to the
customer that incorporates the message placed in the comment box. The email includes an embedded permit
number “deep link” that will take the customer directly to the Accela Citizen Access permit portal. If the
customer is already logged in the link will direct them to their account. If they are not logged in the link will
direct them to the login page. An example of the auto-generated email is shown below.
2
1
PAGE 17
Electronic Signature Procedure When the real permit record is created, requests for payment of application fees and electronic application
authorizations are sent to the applicant and all owners listed on the application. The permit is not complete or valid
for processing until payment is received and all authorizations are received from the applicant and owner(s). Agents
working on behalf of an owner are responsible for ensuring that application fees are paid and owner authorizations
are provided. Below is an example of the Application Authorizations document that will be sent to the project
applicant and owner(s).