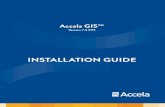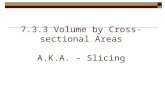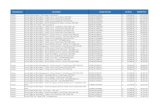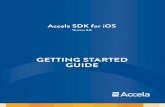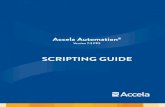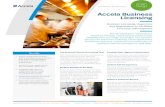Accela Automation 7.3.3 Service Pack Release Notes · Accela Automation 7.3.3 Service Pack Release...
Transcript of Accela Automation 7.3.3 Service Pack Release Notes · Accela Automation 7.3.3 Service Pack Release...
Accela Automation 7.3.3 Service Pack Release Notes
© 2015 Accela, Inc. All rights reserved.
Accela, the Accela logo, the Accela logo with “Government Software” notation, Accela Automation, Accela Asset Management, Accela Citizen Access, Accela Mobile Citizen Access, Accela ERS, Accela GIS, Accela IVR, Accela Land Management, Accela Licensing, Accela Mobile Office, Accela Public Health and Safety, Accela Service Request, Accela Wireless, Kiva DMS, Kiva Development Management System, 'PERMITS' Plus, SiteSynch, Tidemark Advantage, VelocityHall, Vantage360, and other Accela logos, devices, product names, and service names are trademarks or service marks of Accela, Inc. Brava! Viewer is a trademark of Informative Graphics Corporation. Windows is a registered trademark of Microsoft Corporation. Acrobat is a trademark of Adobe Systems Incorporated. Portions copyright 2009 Ching-Lan 'digdog' Huang and digdog software. All other company names, product names, and designs mentioned herein are held by their respective owners.
April 2015
Corporate Headquarters
2633 Camino RamonSuite 500Bishop Ranch 3San Ramon, CA 94583
Tel: (888) 722-2352 Fax: (925) 659-3201
www.accela.com
3
TABLE OF CONTENTS
Preface .......................................................................................................8Revision History ................................................................................................ 8
Service Pack Installation................................................................................... 8
EMSE Scripts.................................................................................................... 9
7.3.3 Service Pack 5 (04/10/2015) Build number: 9768
Service Pack 5 New Features.................................................................11Accela Automation .......................................................................................... 11
Enabling Citizens to Edit Records in ACA (14ACC-13883) ........................ 11Ability to Define an Inspector’s Preferred Method of Contact
(15ACC-23306) ...................................................................................... 15Integration with Third Party Document Review Applications
(14ACC-02188) ...................................................................................... 15
Service Pack 5 Fixed Bugs.....................................................................18Accela Automation .......................................................................................... 18
Education Name Displays in ACA After Disabling it in AA (14ACC-12334) 18Cannot Expand Comment Box in EDR Doc Review Task (14ACC-13296) 18Condition Status Display Order (15ACC-17786) ........................................ 18Support for HTTPS in EMSE Tool (15ACC-17949) .................................... 18Expression Fails if ASI Subgroup Resides on Separate Tab
(15ACC-18218) ...................................................................................... 19Scripting Error When Attempting to Update Public User Model
(15ACC-18811) ...................................................................................... 19Alerts Using Opened Date Do Not Work (15ACC-19438) .......................... 19Data Manager Constraint Violation (15ACC-20022)................................... 19Report Error when Sending an Email via Report Manager
(15ACC-20524) ...................................................................................... 19
Accela Citizen Access..................................................................................... 19Documents Removed When Creating New Record in ACA
(15ACC-19469) ...................................................................................... 20Logging Issue in ACA 7.3.3.3.0 Installer (15ACC-20803) .......................... 20
Accela Mobile Office ....................................................................................... 20Guidesheet Data and Inspections Results from Mobile Office Not Updating
in Automation (15ACC-19529) ............................................................... 20
Accela Automation 7.3.3 Service Pack Release NotesTable of Contents 4
7.3.3 Service Pack 4 (02/26/2015) Build number: 9768
Service Pack 4 Fixed Bugs.....................................................................22Accela Automation .......................................................................................... 22
Rendering Issue in Global Search with Multiple Records (14ACC-06901). 22Report Error when Sending an Email via Report Manager
(14ACC-12473) ...................................................................................... 22Business License Not Returned in Expression Builder (14ACC-15068) .... 22Contact Template Displays Incorrectly on SPEAR (14ACC-15413)........... 23NullPointerException when Merging Parcels (14ACC-15646).................... 23Attached Reports under a Folder Not Saved in ADS (15ACC-15888) ....... 23Searching by Contact Type on SPEAR Form Not Working (15ACC-16022)23EMSE Error Missing Function getInputValue() (15ACC-16767)................. 23Application Review Error with Search and
Update CAP Contact Log Error (15ACC-17913).................................... 23Global Search Not Working with Arabic Characters (15ACC-18155)......... 24
Accela Citizen Access..................................................................................... 24SharePoint Documents Not Displaying in ACA (14ACC-14971) ................ 24Cannot Choose a Date with Date Picker (15ACC-16992) .......................... 24
Accela Mobile Office ....................................................................................... 24“Network Interrupted” and “Unhandled Exception” Errors
when Syncing a New Schedule Inspection (14ACC-07230) .................. 24
Accela Electronic Document Review .............................................................. 25E_CODES tool not functioning (14ACC-14028) ......................................... 25
7.3.3 Service Pack 3 (01/09/2015) Build number: 4419
Service Pack 3 Fixed Bugs.....................................................................27Accela Automation .......................................................................................... 27
Ad Hoc Report via Report Manager Incorrectly Caches Filter Values (14ACC-04180) ................................................... 27
Errors Caused by Many-to-One XAPO Mappings (14ACC-12212) ............ 27Alternative ACA Labels for ASI Field Not Displaying (14ACC-13559)........ 28Import Failures from Data Manager (14ACC-14660).................................. 28Assigned Staff not Appearing in Exported CSV (14ACC-14994) ............... 29Incorrect Tooltip Text for ASI Dropdown List Field (14ACC-15412) ........... 29
Accela Citizen Access..................................................................................... 29ACA Vulnerability Issues (14ACC-11226) .................................................. 29Cannot Customize ACA Form if Module Name
is Agency Code (14ACC-15410) ............................................................ 29
7.3.3 Service Pack 2 (12/05/2014) Build number: 279690
Service Pack 2 New Features.................................................................31Accela Automation .......................................................................................... 31
Accela Automation 7.3.3 Service Pack Release NotesTable of Contents 5
EMSE Tool for Managing Scripts (13ACC-20177) ..................................... 31Displaying More than 100 Records on the
Reference Contact List (14ACC-01732)................................................. 31Configuring the Created Date Format
in Global Search Results (14ACC-02774).............................................. 32Handling Failed Document Uploads (14ACC-09397) ................................. 32New EMSE API to Save Documents to Disk (14ACC-11855) .................... 35Disabling the Display of Inspection Documents (14ACC-12019) ............... 36
Accela Citizen Access..................................................................................... 37People Parameter for the ContactRelatedToPublicUserBefore Event
(14ACC-03688) ...................................................................................... 37ACA Login using RealMe Single Sign-On (14ACC-09142) ........................ 38Disallowing Amendment Documents from
Being Attached to Parent Record (14ACC-12082)................................. 38Uploading Duplicate Files (14ACC-12083)................................................. 39
Service Pack 2 Fixed Bugs.....................................................................40Accela Automation .......................................................................................... 40
EMSE ContinuingEducation API Error (14ACC-08000) ............................ 40EMSE WSConsumer API Exception in
Automation 7.3.2 (14ACC-09732) ........................................................ 40Expression Builder Not Displaying from
'Related Records' link on Record List (14ACC-10383) .......................... 40Report Button on My Tasks Passing the
Incorrect Inspection ID Parameter (14ACC-10525) ............................... 40Incorrectly Allowing an Exam Schedule (14ACC-10597) ........................... 40Incorrect Update of the Inspection Result Group when
I18N is Enabled for Multiple Agencies (14ACC-13013) ......................... 41Incorrectly Paying Records in Full (14ACC-10795) .................................... 41Related Record Security on Data Filters (14ACC-04334) .......................... 41Incorrect Contact Addresses for Multiple Reference
Contacts on a Record Application (14ACC-11293)................................ 41Manual Editing of speedtest.jsp to Enable an
HTTPS Call (14ACC-13676) .................................................................. 41Missing Sub-Agency Data when Searching
Related Licensee Data (14ACC-08341)................................................. 42
Accela Citizen Access..................................................................................... 42Custom ASIT Label Not Displaying on ASIT Table
(14ACC-10560) ...................................................................................... 42
Accela Mobile Office ....................................................................................... 43Third Party Inspection Documents Cannot be Retrieved
(14ACC-12839) ...................................................................................... 43
Work Crew ...................................................................................................... 43Incorrect Record Status in Work Crew via GovXML
(14ACC-12177) ...................................................................................... 43
Accela Automation 7.3.3 Service Pack Release NotesTable of Contents 6
7.3.3 Service Pack 1 (11/06/2014) Build number: 279573
Service Pack 1 New Features.................................................................45Accela Automation - Common Services and Features ................................... 45
Supporting Multi-Language in File Names (14ACC-10119) ....................... 45Disabling Expression Alerts in Accessibility Mode (14ACC-08542) ........... 45
Accela Automation .......................................................................................... 45Modifying ASI Tables through EMSE (14ACC-08276) ............................... 45Enhancing Security Control on EMSE Methods (14ACC-10181) ............... 46Resolved Vulnerability Issues Discovered by AppScan (14ACC-10867) ... 47
Accela Citizen Access..................................................................................... 48No Flickering when Saving Contact with Invalid SSN (13ACC-11938) ...... 48Forbidding Users to Reschedule or Cancel Examinations
after Cutoff (14ACC-09000) ................................................................... 48Resolved Vulnerability Issues Discovered by AppScan (14ACC-10571) ... 48
Accela Mobile Office ....................................................................................... 49Enhancing Search Functionalities and User Experience (14ACC-08075).. 49
Accela GIS ...................................................................................................... 50Enhancing New Accela GIS ....................................................................... 50
Installer ........................................................................................................... 51Updating the New Accela GIS Installer ...................................................... 51
Service Pack 1 Fixed Bugs.....................................................................52Accela Automation .......................................................................................... 52
Unrestricted Access to Record Detail from Global Search Results (14ACC-04334) ................................................. 52
Incorrectly Loading Workspace When Switching Consoles (14ACC-07908)...................................................... 52
Poor Performance on Loading Record Documents (14ACC-08297).......... 52Incorrect Results when Running QuickQueries
on Records (14ACC-08447)................................................................... 53Failure to Get Documents through GovXML (14ACC-09766) .................... 53Data Manager Discrepancies when Migrating
Workflows (14ACC-10205)..................................................................... 53‘Key not specified’ Exceptions in the
Web Server Log (14ACC-10740) ........................................................... 53Incorrectly Rounding Up POS Fee Item (14ACC-10818) ........................... 53GovXML InitiateCAP Returns an Empty String (14ACC-11487) ................ 53Incorrect State Field Type after Submitting a Record(14ACC-11595)........ 54Cannot Reassign Inspections Without Adding an
Inspection Status (14ACC-11773).......................................................... 54Disappearing Fee Item List (14ACC-11832)............................................... 54Incorrectly Displaying Review Comments and Stamps in
PDF Attachments (14ACC-11903) ......................................................... 54addParcelAndOwnerFromRefAddress Failure after
7.3.3 Upgrade (14ACC-11986) .............................................................. 55Converted Inspections without Scheduled Dates
Missing from Inspection Portlet (14ACC-12073) .................................... 55
Accela Automation 7.3.3 Service Pack Release NotesTable of Contents 7
Accela Citizen Access..................................................................................... 55Losing Contact Addresses when Temporarily
Saving Applications (14ACC-07068)...................................................... 55Credit Card Payment Screen Not Auto-Filling
State and Zip Code (14ACC-08486) ...................................................... 55ACA 7.3 Online Payments Failing (14ACC-08810) .................................... 56Exception when Calling updateRefParcelToCap
(14ACC-08823) ...................................................................................... 56Cannot Submit ACA Applications (14ACC-10919) ..................................... 56Not Allowing Spaces in the Zip Code and
Phone Number Fields (14ACC-11326) .................................................. 56
Supported EnvironmentsHardware Requirements ................................................................................. 57
New Environment Support .............................................................................. 58
Supported Operating Systems........................................................................ 58
Supported Third-Party Products ..................................................................... 60
The EMSE ToolAbout the EMSE Tool ..................................................................................... 64
Configuring the EMSE Tool ............................................................................ 65SCCS Settings............................................................................................ 65EMSE Tool Link from Automation .............................................................. 67
Using the EMSE Tool...................................................................................... 67Accessing the EMSE Tool Portlet............................................................... 67Pulling Scripts from Automation into SCCS................................................ 68Deploying Scripts........................................................................................ 68Building and Deploying Custom Scripts...................................................... 68Comparing a Script between Automation and SCCS ................................. 70
Related Documentation .................................................................................. 70
Configuring Third Party Document Review Tool IntegrationOverview ......................................................................................................... 71
Use Case ........................................................................................................ 71
Configuring Integration with E-Plan Check (EPC) .......................................... 73Preparation ................................................................................................. 73FIDs and Standard Choices ....................................................................... 73Administration............................................................................................. 75
Related Documentation .................................................................................. 81
Appendix AInstalling the Service Pack.....................................................................82
Manually Upgrading the Accela Automation Database................................... 82
Installing the Latest Accela Automation Service Pack .................................... 84
Accela Automation 7.3.3 Service Pack Release NotesTable of Contents 8
Installing or Upgrading New Accela GIS......................................................... 86Taking the Installation Steps ...................................................................... 86Optional: Disabling 32-bit Application on 64-bit Operating System ............ 87
8
PREFACE
The 7.3.3 service pack releases are cumulative. This document contains the release notes of all the up-to-date 7.3.3 service pack releases.
Note: Accela Automation 7.3.3 is also named as Accela Automation 7.3 FP3.
Revision HistoryDate Description of Changes
April 10, 2015 Release notes for 7.3.3 Service Pack 5.
February 26, 2015 Release notes for 7.3.3 Service Pack 4.
January 9, 2015 Release notes for 7.3.3 Service Pack 3.
December 5, 2014 Release notes for 7.3.3 Service Pack 2.
November 14, 2014 Added information about the SessionID field length change included in the enhancement for Case 14ACC-10571.
November 6, 2014 Added 14ACC-11326, 14ACC-12073, and 14ACC-11595 cases to the Fixed Bugs section of 7.3.3 Service Pack 1.
October 2014 Initial release notes for 7.3.3 Service Pack 1.
Service Pack InstallationThis service pack release provides a collection of one or more installers for Accela Automation and its add-on products.
The installer for Accela Automation is an application installer. You must run the application installer on an existing Accela Automation instance which has the same main version number.
If a service pack release provides a DBUpdate installer, you must run the database update to upgrade the Accela Automation database before running the Accela Automation application installer.
The installers for the add-on products (for example, Accela Citizen Access, Accela Mobile Office) are all regular installers. You can perform a complete new installation with the installer provided in the service pack release.
Accela Automation 7.3.3 Service Pack Release NotesPreface: EMSE Scripts 9
For information on Accela Automation base installation, refer to Accela Automation Installation Guide. For instructions on how to install an Accela Automation service pack, refer to Installing the Latest Accela Automation Service Pack on page 84. For instructions on upgrading the Accela Automation database, refer to Manually Upgrading the Accela Automation Database on page 82. For more information on new installation of add-on products, refer to the installation guide of each add-on product.
EMSE ScriptsImproperly written scripts can incorrectly alter or delete data in your Accela database. Standard maintenance does not cover changes to scripts. Ensure that changes to your scripts are made by a trained administrator or an Accela Services representative.
EMSE sample scripts mentioned in this document are all attached to their corresponding SalesForce cases. Accela Services and the Accela Customer Support have access to SalesForce.
10
7.3.3 SERVICE PACK 5 (04/10/2015) BUILD NUMBER: 9768
Service Pack 5 New Features
Service Pack 5 Fixed Bugs
11
SERVICE PACK 5 NEW FEATURES
Accela Automation
Enabling Citizens to Edit Records in ACA (14ACC-13883)With this enhancement, if a citizen submits an application in Accela Citizen Access that is missing information or needs to be updated, you can request an update to the record. An administrator must configure Accela Automation to enable citizens to edit records in Accela Citizen Access, as described below.
Proceed as follows to enable this functionality.
1. Enable full access to FID 8507-Edit Record in ACA - 7.3.3.5.0.
2. Configure the application type for which you want citizens to have edit permissions.
3. Customize the email notifications that display when a user clicks Request Update on a record in Accela Automation, and when a citizen completes the required updates.
4. Request an update to a record.
Enabling FID 85071. Log in to Accela Automation Classic Admin.
2. Choose Admin Tools > User Profile > User Group.
3. Locate the user group for which you want to activate the FID.
4. Select the module and click Submit.
5. Locate the FID and select Full Access.
6. Click Save.
Configuring the Application Type1. Log in to Accela Automation Classic Admin.
2. Choose Admin Tools > Application > Application Type.
3. Navigate to the application type for which you want citizens to have edit permissions.
Accela Automation 7.3.3 Service Pack Release NotesService Pack 5 New Features: Accela Automation 12
4. Click Edit.
Accela Automation displays the Application Category—Edit window.
5. Scroll down to Post Submission Updates in ACA, and click Configure.
Accela Automation displays the Post Submission Update in ACA window.
6. Choose the Record Type Status and ACA Editable Components. For applications that have the record type status you specify, citizens will be able to edit the components you specify.
Note: Attachments and conditions cannot be edited.
7. Click Submit.
Accela Automation 7.3.3 Service Pack Release NotesService Pack 5 New Features: Accela Automation 13
Customizing the Notification Templates1. Log in to Accela Automation.
2. Navigate to V360 Admin > Communication Manager > Notification Templates.
3. Search for the notification template you want to customize. The new notification templates you must customize to fully implement this feature are:
• UPDATE INFORMATION BY CITIZEN ON RECORD NOTIFICATION
Use this notification template to email a citizen requesting an update to a record.
You can include a deep link to the record or you can instruct the citizen to locate the record that needs to be updated in the record list in Accela Citizen Access. The record that requires an update will display with an Edit link the citizen can click to edit the record.
This notification is triggered when an agency user opens a record, clicks the Record tab, then clicks Menu > Request Update.
• RECEIVED UPDATE ON RECORD NOTIFICATION
Use this notification template to notify agency staff when the citizen completes the updates to the record.
This notification is triggered when a citizen edits a record in Accela Citizen Access and then clicks Submit Updated Information.
4. Click Help for complete instructions and a list of variables you can use to customize the content of the notification.
5. Modify the General Details, Email Content, and SMS Content tabs as appropriate.
6. Click Save.
Requesting an Update to a RecordAfter a citizen submits an application in Accela Citizen Access, if the application is missing information or needs to be updated, you can request an update to the record, as follows:
1. Log in to Accela Automation.
2. Navigate to a record that is missing information or needs to be updated.
3. On the Record tab, choose Menu > Request Update.
Note: the Request Update button only displays when FID 8507 is enabled, and when the record type status matches your configuration in Admin Tools > Application > Application Type, described above.
Accela Automation displays the Request Update window.
Accela Automation 7.3.3 Service Pack Release NotesService Pack 5 New Features: Accela Automation 14
4. Include any additional comments to send to the citizen.
5. Click Send Request.
6. The citizen receives an email notification with a link to the record or instructions on how to access the record, based on how you customize the notification template. See Customizing the Notification Templates on page 13.
The citizen can click Edit on the record to begin editing it.
7. The citizen can only edit the components of the record that you specified as editable in Configuring the Application Type, step 6. Note that attachments are always editable, regardless of this configuration.
When the citizen finishes updating the required information, they can click Submit Updated Information.
Accela Automation 7.3.3 Service Pack Release NotesService Pack 5 New Features: Accela Automation 15
This triggers the EMSE event ApplicationSubmitBefore.You can configure this event to send the notification template RECEIVED UPDATE ON RECORD NOTIFICATION to the agency user and to create a workflow activity. Refer to the Accela Automation Scripting Guide for more information on EMSE functionality.
Ability to Define an Inspector’s Preferred Method of Contact (15ACC-23306)
The following modifications to the user profile form have been made to enable agencies to define an inspector’s preferred method of contact via the inspector’s user profile. This setting is used to expose inspector contact information on the Accela Contractor app.
The Phone Number field is renamed to Mobile Phone.
A new field, Preferred Channel, is available immediately below the Mobile Phone field on the user profile form. Use it to define which contact information to expose on Accela’s Contractor app.
Integration with Third Party Document Review Applications (14ACC-02188)
Accela’s Civic Platform now supports the ability for agencies to integrate 3rd party document review tools with the existing Electronic Document Review functionality, enabling agencies to assign and track documents from the Civic Platform, and review/annotate/compare documents and plans using a 3rd party application. Reviewers can be Automation users or external reviewers with Citizen Portal accounts. External users can update the review status for attachments that the reviewer is assigned to from the Citizen Portal. Reviewed documents can be uploaded to the Civic Platform, where agencies can take advantage of the Civic Platform’s document management, security, workflow and task assignment functionality to manage the documents.
Accela currently offers out of the box integration with Adobe Acrobat Pro (existing EDR functionality) and E-PlanCheck (EPC). Other review tools require custom APIs or adapters. Documentation and information about APIs are provided in a separate document.
Accela Automation 7.3.3 Service Pack Release NotesService Pack 5 New Features: Accela Automation 16
New Configuration Tools and Options
To support configuration of 3rd party document review tools in the Civic Platform, a number of new configuration tools and options are available. As of the current release, agencies can use these tools to perform the required configuration for integration with the E-PlanCheck (EPC) application.
Note: The configuration for Adobe Acrobat Pro is a distinct process. See existing EDR documentation for information about configuring the Civic Platform for use with Adobe Acrobat Pro.
A new 3rd Party Item Mapping portlet is available in V360 Administration (Admin > Setup > Document > 3rd Party Integration). Use it to map the data between the Civic Platform and the 3rd party review software. For EPC integration, the following data mapping is available:
• Record Type Mapping
• Record Status Mapping
• Department Mapping
• Construction Type Mapping
• Contact Type Mapping
A new standard choice, EXTERNAL_DOC_REVIEW, is available. Use it to define the 3rd party connectivity.
A new standard choice, EXTERNAL_REVIEWERS, is available. Use it to define reviewers who are not Automation users by providing the reviewer name and email. Note that the email provided in this standard choice must be the same as the email provided in the 3rd party user profile.
EMSE events are available for agencies to use in scripting:
• DocumentReviewUpdateBefore / DocumentReviewUpdateAfter
When all reviewers have finished their review of a plan, configure DocumentReviewUpdateAfter to enable the auto-update of the document status to 'Approved' or 'Rejected.'
• ExternalDocReviewCompleted
This event is fired by the Automation API that is called by the 3rd party application for the check-in action. Agencies can use it to script the document status update on the current reviewed version.
Documentation
See Configuring Third Party Document Review Tool Integration on page 71 for detailed configuration information.
Known Issues
An issue with EPC is causing the check-in of a reviewed document from EPC to Automation to fail if the status of any review assigned for the document is not either ‘Approved’ or ‘Resubmit.’
Accela Automation 7.3.3 Service Pack Release NotesService Pack 5 New Features: Accela Automation 17
An issue with EPC is resulting in documents being checked in to Automation from EPC with the incorrect document name. This issue occurs when special characters are used in either the document name or in the comments added to the document while in EPC.
An issue with EPC is causing inconsistent status update behavior when working in EPC. When a reviewer launches a document from Automation for review in EPC, and the reviewer adds comments to the first page, EPC auto-updates the document status to “WIP.” However, if a reviewer’s first comment is on any page other than the first page, EPC does not auto-update the status.
An issue with EPC is preventing the display in EPC of all the pages in a multi-page document when it is launched for review from Automation. Users must close the EPC instance and click Review a second time if they want to see all the pages of an Automation document in EPC.
18
SERVICE PACK 5 FIXED BUGS
Accela Automation
Education Name Displays in ACA After Disabling it in AA (14ACC-12334)
This release fixes an issue where an education item that was disabled in the Education Maintenance portlet still displayed and was selectable in Accela Citizen Access when the user conducted a search for it. The disabled education name no longer displays in search results.
Cannot Expand Comment Box in EDR Doc Review Task (14ACC-13296)
In previous releases, the Comments field in Accela Electronic Document Review was not large enough to accommodate the number and length of comments users typically need to enter in the field. This release enables users to expand the Comments field, minimizing the amount of scrolling required and enabling users to enter and review comments more easily.
Condition Status Display Order (15ACC-17786)This release fixes the Display Order fields in the Conditions portlet in Accela Automation. Conditions now display in the order specified, not in alphabetical order, in both Accela Automation and Accela Mobile Office.
Support for HTTPS in EMSE Tool (15ACC-17949)The EMSE Tool in Accela Automation now supports HTTPS. Please refer to The EMSE Tool on page 64 for full configuration details.
Accela Automation 7.3.3 Service Pack Release NotesService Pack 5 Fixed Bugs: Accela Citizen Access 19
Expression Fails if ASI Subgroup Resides on Separate Tab (15ACC-18218)
In previous releases, expressions failed to fire when the ASI subgroups were designed to display on separate tabs, via ASI Form Designer. This release fixes the issue; expressions fire correctly when you customize your ASI subgroups to display on multiple tabs.
Scripting Error When Attempting to Update Public User Model (15ACC-18811)
Previously, when attempting to update the public user model for Accela Citizen Access via EMSE scripting, the following error displayed: “Can’t get the Service Provider Code from the I18NModel.” This release resolves the issue; scripting events successfully get information from the I18NModel.
Alerts Using Opened Date Do Not Work (15ACC-19438)Previously, alert rules using Opened Date were not functioning properly due to a defect involving date conversions. This release fixes the issue; alert rules using Opened Date now function as designed.
Data Manager Constraint Violation (15ACC-20022)This release fixes a database constraint error when trying to import pageflows via Data Manager.
Report Error when Sending an Email via Report Manager (15ACC-20524)
In previous releases, when a user checked the Send in Email option when running a report in Report Manager, the report failed to run and returned error messages. This issue is resolved in this release.
Accela Citizen Access
Address Validation Inserts Incorrect Value for Entity ID (15ACC-19035)This release fixes the following issue:
When editing a contact address in a partial record (for example, a temporary renewal record) if the user chose to use the validation result instead of existing contact address, upon save and resume the contact address failed to display.
Accela Automation 7.3.3 Service Pack Release NotesService Pack 5 Fixed Bugs: Accela Mobile Office 20
Documents Removed When Creating New Record in ACA (15ACC-19469)
In previous releases, when a user created a new record in Accela Citizen Access, the documents that were attached to the record during the pageflow process were removed when the user submitted the record.
This was identified as an issue with a null password specified in the security policy (Classic Admin > Agency Profile > Security Policy > EDMS Access Security). On the daily user side, the EDMS password screen displayed masked characters (*****) even when the password was set to null.
The password screen now displays as follows:
If the password is set to null in the security policy (meaning users do not need to enter a password), the password field displays as empty (blank).
If the password is NOT set to null in the security policy (meaning users DO need to enter a password), the password field displays with masked characters (*****).
Logging Issue in ACA 7.3.3.3.0 Installer (15ACC-20803)In the ACA installer build version 7.3.3.3.0_1528, logging was not working because a file (\\ACA_Folder\Web\Customize\DLL\.gitkeep) was erroneously included in the build. This issue is now fixed, the file was removed from the build, and logging works properly.
Accela Mobile Office
Guidesheet Data and Inspections Results from Mobile Office Not Updating in Automation (15ACC-19529)
An issue was identified whereby some EMSE events were not firing when processing guidesheet and inspections results/scores from Mobile Office. The following changes correct this issue: 1) Two existing Automation EMSE events, GuidesheetUpdateBefore and GuidesheetUpdateAfter, were made available for Mobile Office scripting. 2) The order for processing guidesheet and inspections results/scores in Mobile Office was modified to be consistent with the Automation processing order.
22
SERVICE PACK 4 FIXED BUGS
Accela Automation
Rendering Issue in Global Search with Multiple Records (14ACC-06901)
Previously, if a user edited multiple records that were queried via Global Search, record data was incorrectly rendered. Although users can view multiple tabs at the same time, it is not good practice to edit multiple tabs. This issue has been resolved by warning the user of unexpected behavior if an attempt is made to update multiple records at the same time. Global Search will prompt the user who attempts to open a second tab with the following message “You may open additional tabs for viewing data but only one tab can be open for editing purposes. If you attempt to update multiple tabs at the same time, you may experience unexpected behavior.”
Report Error when Sending an Email via Report Manager(14ACC-12473)
Previously, when a user selected the “Send in e-mail” option in Report Manager, the report was not generated and an exception was returned. This issue has been resolved. The report is now successfully generated when a user selects the “Send in e-mail” option.
Business License Not Returned in Expression Builder (14ACC-15068)
Previously, the following expression on the Professional portlet field “Business License #” did not return the business license number:
var licNum = expression.getValue("LP::professionalModel*businessLicense").value;
This issues has been resolved. The Business License # field on the Professional portlet is now correctly triggered by Expression Builder and returns the business license number.
Accela Automation 7.3.3 Service Pack Release NotesService Pack 4 Fixed Bugs: Accela Automation 23
Contact Template Displays Incorrectly on SPEAR (14ACC-15413)
Previously, SPEAR did not display the US Citizen, US Resident, and Mass Resident radio buttons correctly on a Contact template form, even if the same Contact template was displayed correctly on the CAP Contact portlet. This issue has been resolved. The radio buttons on the Contact template now displays correctly on SPEAR.
NullPointerException when Merging Parcels (14ACC-15646)
Previously, when a user submits a parcel search to Add More Parcels to a list of parcels to be merged, a NullPointerException was returned. This issue has been resolved. Add More Parcels is now able to get the correct search results on the Merge Parcels page.
Attached Reports under a Folder Not Saved in ADS (15ACC-15888)
Previously the Auto-Save feature did not save an attached report in ADS if the attached report is in a folder. This issue has been fixed. The report is now successfully uploaded to ADS regardless of its folder location.
Searching by Contact Type on SPEAR Form Not Working (15ACC-16022)
Previously, the Contact Search on a SPEAR form did not filter the contact type correctly. This issue has been fixed. The Contact Search now correctly filters the contact type.
EMSE Error Missing Function getInputValue() (15ACC-16767)
After an upgrade to 7.3.3.1 Service Pack release, multiple page flow scripts failed with the error "TypeError: Cannot find function getInputValue in object a". The ASITables4ACA() function in the INCLUDES_ACCELA_FUNCTIONS master script has been fixed.
Application Review Error with Search and Update CAP Contact Log Error (15ACC-17913)
Previously, a bug in which the sequence number for reference contacts exceeded the maximum Integer limit caused an ACA65502 error from the Application Review page. This issue has been fixed. A user can now successfully process an Application Review regardless of the reference contact sequence number.
Accela Automation 7.3.3 Service Pack Release NotesService Pack 4 Fixed Bugs: Accela Citizen Access 24
Global Search Not Working with Arabic Characters (15ACC-18155)
Previously, a Global Search criteria with Arabic characters did not return correct search results. This issue has been resolved. Global Search now returns correct results when a user enters search criteria using Arabic characters.
Accela Citizen Access
SharePoint Documents Not Displaying in ACA (14ACC-14971)
Previously, a document originating from a third party document repository such as SharePoint did not display in ACA because the document group was not being stored in Automation. This issue has been fixed. When Automation retrieves document information from a third party document repository such as SharePoint, the document group field is now stored in Automation.
Cannot Choose a Date with Date Picker (15ACC-16992)Previously, a Date Picker field on a custom ASIT which is placed below a Dropdown field did not allow a user to select a date. This issue has been fixed. Custom fields are now correctly indexed so that all fields can be selected by the user regardless of their placement.
Accela Mobile Office
“Network Interrupted” and “Unhandled Exception” Errorswhen Syncing a New Schedule Inspection (14ACC-07230)
If a user is downloading a large number of records and inspections, or if the inspections have many checklist items on them, AMO might throw a “Network Interrupted” or “Out of Memory” error. This is typically caused by the large volume of data and Mobile Office putting data into memory for fast presentation. Windows Presentation Foundation (WPF) has a in-application memory limit, which, if exceeded, may cause memory issues.
This enhancement provides the ability to limit the number of records and historic inspections that load into memory when loading the Job List, reducing the possibility of memory issues.
To implement this enhancement
1. Login to AMO Server Administration, select a user group, and then click Preferences.
Accela Automation 7.3.3 Service Pack Release NotesService Pack 4 Fixed Bugs: Accela Electronic Document Review 25
2. Set the Recent Inspection Count setting to an appropriate number (we recommend 10) to limit the number of historic inspections that will be downloaded.
3. On the AMO Client side, navigate to Settings > Records > Inspection > Download Record Recent Inspection Count.
4. Set the Download Record Recent Inspection Count setting to an appropriate number (we recommend 20) to limit the number of historic inspections that will be downloaded on the client side. If this setting is left blank, AMO downloads all historic inspections for the record.
Inspection history is downloaded in order of scheduled date.
AMO releases the checklist and checklist item memory when you navigate away from the inspection detail page, when you submit an inspection, or when you navigate back to the job list.
Accela Electronic Document Review
E_CODES tool not functioning (14ACC-14028)An upgrade to 7.3.3.1 Service Pack caused the E_CODES tool to fail. This issue has been fixed. The E_CODES functionality has been restored.
27
SERVICE PACK 3 FIXED BUGS
Accela Automation
Ad Hoc Report via Report Manager Incorrectly Caches Filter Values (14ACC-04180)
Previously, if a user ran an Ad Hoc Report using the Report Manager with filter values, the Report Manager uses the same filter values for subsequent reports. The Report Manager now uses the current filter values for each report.
Errors Caused by Many-to-One XAPO Mappings (14ACC-12212)
Previously, an APO query form displayed incorrect address information when a single parcel has multiple addresses or when a single address has multiple parcels that were created via XAPO. Accela GIS has been fixed to support XAPO stack layer queries with many-to-one field mappings. When an XAPO search is performed, Accela GIS will filter the query results by the mapping which has been configured in AGIS Administration.
To configure a field mapping for Address and Parcel:
1. Go to Accela GIS Administration, and navigate to Additional Settings.
2. Select Parcel from the Accela Reference Object dropdown list.
3. Select the Map Service and GIS Layer.
4. On the Address and Parcel mapping Field column, select LOCATOR from the dropdown lists for the AddrPts_Accela (Address) and Pardata_Accela (Parcel) fields.
The following diagram shows the Parcel field mapping in AGIS Administration > XAPO Configuration:
Accela Automation 7.3.3 Service Pack Release NotesService Pack 3 Fixed Bugs: Accela Automation 28
Alternative ACA Labels for ASI Field Not Displaying (14ACC-13559)
In Automation 7.3.3 whose database type is Microsoft SQL Server, Alternative ACA Labels that were configured for ASI fields did not display in ACA. The 7.3.3 Service Pack 3 installer runs a migration script that resolves this issue.
Import Failures from Data Manager (14ACC-14660)Previously, the Data Manager created duplicate records and caused import failures when duplicate record type aliases are used. Also, the Data Manager import log incorrectly showed a successful import even if there are import failures on the Form Portlet Designer. These issues have been resolved. Data Manager has been fixed to correctly import records and display import errors in the log.
Accela Automation 7.3.3 Service Pack Release NotesService Pack 3 Fixed Bugs: Accela Citizen Access 29
Assigned Staff not Appearing in Exported CSV (14ACC-14994)
Previously, the CSV Export did not include all Assigned Staff in the exported CSV file. The CSV Export now correctly exports all Assigned Staff data.
Incorrect Tooltip Text for ASI Dropdown List Field (14ACC-15412)
Previously, when a user hovered the cursor on an ASI dropfown list, a field label appeared. Automation now shows a tooltip message instead of the field label.
Accela Citizen Access
ACA Vulnerability Issues (14ACC-11226)This service pack includes fixes that address ACA vulnerability issues such as securing the Session cookie and adding checks for Cross-Site Request Forgery.
Cannot Customize ACA Form if Module Name is Agency Code (14ACC-15410)
Previously, if a module name equals an agency code, an ACA Administrator could not customize the Contact Information form. This issue has been resolved. ACA no longer prevents an ACA Administrator from updating Contact Information form if the module name equals an agency code
30
7.3.3 SERVICE PACK 2 (12/05/2014) BUILD NUMBER: 279690
Service Pack 2 New Features
Service Pack 2 Fixed Bugs
31
SERVICE PACK 2 NEW FEATURES
Accela Automation
EMSE Tool for Managing Scripts (13ACC-20177)Accela Automation provides a new enterprise EMSE scripting tool, the EMSE Manager. It leverages third-party Source Code Control System (SCCS) such as Subversion and Github to enable EMSE script developers to easily store, manage, and deploy multiple scripts via Automation. The EMSE scripting tool provides the following capabilities:
Connects to the SCCS via the Accela Gateway
Compares scripts between the SCCS and Automation
Pulls scripts from the SCCS, and builds and deploys them into Automation. Building a script consolidates multiple files within a directory (such as INCLUDES_CUSTOM) into a single script file in Automation. Deploying a script replaces the current script entry in the Automation database with the new script from the SCCS.
Pushes scripts from Automation into the SCCS. This capability can be used to begin a new repository or refresh scripts that may have been corrupted in the SCCS.
Validates script syntax before building or deploying a script
Integrates with EMSE scripts and Expression Builder scripts
Applies Accela’s standard naming and file structure conventions when deploying scripts to Automation
For configuration and usage information, see The EMSE Tool on page 64.
Displaying More than 100 Records on the Reference Contact List (14ACC-01732)
Automation can now display more than 100 records on the Reference Contact list, up to the system limit. Previously, the Reference Contact list only displayed a maximum of 100 records. The limitation on the number of displayed records has been removed.
Accela Automation 7.3.3 Service Pack Release NotesService Pack 2 New Features: Accela Automation 32
Configuring the Created Date Format in Global Search Results (14ACC-02774)
The date format of the Created Date field in the Global Search results now uses the I18N_SETTINGS/DATE_FORMAT standard choice setting.
The following table shows the existing standard choice item:
Standard Choice Name
Standard Choice Value Values Value Description
I18N_SETTINGS DATE_FORMAT Enter one of the following:MM/dd/yyyyyyyy/MM/dddd/mm/yyyy The default is MM/dd/yyyy.
This value specifies the date format forthe specifiedI18N_DEFAULT_LANGUAGE.
For more details about the I18N_SETTINGS standard choice, see Accela Automation Configuration Reference.
Handling Failed Document Uploads (14ACC-09397)Documents that are attached by an ACA user to a record application are uploaded to the Accela EDMS (Enterprise Document Management System) server. However, if Automation cannot connect to the EDMS server while the user is attaching the document, the document is lost even if the record application completed successfully.
Automation now provides the following enhancements to handle failed document uploads:
New EMSE Event After Document Upload Failure
New EMSE Interface for Re-Uploading and Deleting Failed Documents
New DEBUG Standard Choice Item
See Sample Usage for sample usage scenarios.
New EMSE Event After Document Upload FailureWhen a document that is being attached to a record fails to upload, Automation will flag the document, creates a temporary association between the flagged document and the record. Automation will also trigger the DocumentUploadFailAfter event which allows agency staff to inform a public user which document was not uploaded.
Accela Automation 7.3.3 Service Pack Release NotesService Pack 2 New Features: Accela Automation 33
The following table summarizes the new EMSE event introduced in this release: Table 1: Document Upload Failure Event
Event Description
DocumentUploadFailAfter This event triggers when a public user completes a record application and the related document could not be uploaded to the EDMS server.
This code snippet uses the DocumentUploadFailAfter event:
var documentID=aa.env.getValue("documentID");
var documentName=aa.env.getValue("documentName");
var capID=aa.env.getValue("capID");
var customerID=aa.env.getValue("customerID");
var userEmail=aa.env.getValue("userEmail");
var firstName=aa.env.getValue("firstName");
var lastName=aa.env.getValue("lastName");
var subject= 'ALERT: Document upload failure';
var content='Hi ' + userEmail + ', Record Number: ' + customerID + ', Upload document (' + documentName + ') failed.';
//send announcement to public user
aa.messageService.sendAnnouncement(userEmail,subject,content);
//send email to public user
//aa.sendMail(FROM, userEmail, CC, SUBJECT, CONTENT);
The sample script is also available as a text file in the SAMPLE_SCRIPTS_HandlingDocumentFailures.zip attachment to the Accela Salesforce Case 14ACC-09397.
New EMSE Interface for Re-Uploading and Deleting Failed DocumentsEMSE provides a new EMSE interface aa.failureDocument containing methods that allow agency users to setup a batch job that can re-upload failed documents and delete failed documents within a specified date range. The aa.failureDocument interface includes the following methods:
public void reuploadFailureDocuments()
This method re-uploads documents that have been flagged due to a document upload failure.
This is a code snippet from a batch job that calls the reuploadFailureDocuments method:
aa.failureDocument.reuploadFailureDocuments();
Accela Automation 7.3.3 Service Pack Release NotesService Pack 2 New Features: Accela Automation 34
public void removeFailurePartialCapDocumentByRange(java.lang.String startDate, java.lang.String endDate)
This method deletes documents that have been flagged due to a document upload failure within a specified date range. Any temporary association between the failed document and the record it was being attached to will also be deleted.
This is a code snippet from a batch job that calls the removeFailurePartialCapDocumentByRange method:
//get three months before date
var startDate = aa.util.dateDiff(aa.util.now(), "day", -90);
//get one months before date
var endDate = aa.util.dateDiff(aa.util.now(), "day", -30);
aa.failureDocument.removeFailurePartialCapDocumentByRange(startDate,endDate);
The sample scripts are also available as text files in the SAMPLE_SCRIPTS_HandlingDocumentFailures.zip attachment to the Accela Salesforce Case 14ACC-09397.
New DEBUG Standard Choice ItemA new debug log allows agency administrators to perform root-cause analysis for document upload failures. Administrators must enable the detailed document upload log by setting the new DEBUG/ENABLE_DOCUMENT_DEBUG standard choice.
The following table summarizes the new standard choice item introduced in this release: Table 2: Document Debug Log Standard Choices
Standard Choice Name
Standard Choice Value Values Value Description
DEBUG ENABLE_DOCUMENT_DEBUG YES or NO
"YES" means enable the detailed document upload log.
"NO" means disable the detailed document upload log.
This function is disabled by default.
Sample Usage
Scenario 1
If a document upload failed, an agency sends an announcement or email to let the public user know that the document will be automatically uploaded at a later time. The following is a sample message:
“Hi XXX,
Accela Automation 7.3.3 Service Pack Release NotesService Pack 2 New Features: Accela Automation 35
The document XXX you’ve attached to Record XXX was not uploaded due to a failed connection. The system will automatically re-upload it to the EDMS server at a later time.”
In this scenario, the agency configured an EMSE script for the DocumentUploadFailAfter event to send the email or announcement.
To automatically re-upload the failed document, the agency administrator needs to create a batch job that invokes the EMSE interface aa.failureDocument.reuploadFailureDocuments.
Scenario 2
If a document upload failed, an agency sends an announcement or email to let the public user know that they need to re-upload the document. The following is a sample message:
“Hi XXX,
The document XXX you’ve attached to Record XXX was not uploaded due to a failed connection. Please re-attach the document to the record.”
In this scenario, the agency configured an EMSE script for the DocumentUploadFailAfter event to send the email or announcement.
Because the public user will re-upload the document, the agency needs to create a batch job to delete the uploaded document flagged as failed by invoking the EMSE interface aa.failureDocument.removeFailurePartialCapDocumentByRange.
New EMSE API to Save Documents to Disk (14ACC-11855)A new EMSE Document method, aa.Document.downloadFile2Disk, downloads a document from the EDMS server to an Automation server disk location and returns the file path. This enables a user to download a document and send it out as an email attachment via EMSE.
The following shows the downloadFile2Disk method syntax and parameters:
public ScriptResult downloadFile2Disk(DocumentModel document, String module, String userName, String password, boolean useDefaultUser)
Parameters:
document - Document to be downloaded
module - Current module name
username - EDMS server account username
password - EDMS server account password
useDefaultUser - Indicates whether or not to login the EDMS server as the default user
Returns:
The file path of the downloaded document.
The following code snippet shows how to use the downloadFile2Disk method:
var documentModel = docModelList.get(0);
//Download the document from DB to disk.
Accela Automation 7.3.3 Service Pack Release NotesService Pack 2 New Features: Accela Automation 36
var downloadResult = aa.document.downloadFile2Disk(documentModel, documentModel.getModuleName(), EMDSUsername, EMDSPassword, useDefaultUserPassword);
if(downloadResult.getSuccess())
{
var path = downloadResult.getOutput();
var fileNames = new Array();
fileNames[0] = path;
//Send Email.
var emailResult = aa.document.sendEmailByTemplateName(from, to, cc, templateName, templateParams, fileNames);
if(emailResult.getSuccess())
{
aa.print("Email sent.");
}
else
{
aa.print(emailResult.getErrorMessage());
}
}
The sample script using the above code snippet is available as a text file in the SAMPLE_SCRIPT_DocumentUploadAfter.txt attachment to the Accela Salesforce Case 14ACC-11855.
Disabling the Display of Inspection Documents (14ACC-12019)
By default, Automation displays all documents attached to all inspections for a record. A new standard choice configuration disables the display of documents linked to record inspections.
Accela Automation 7.3.3 Service Pack Release NotesService Pack 2 New Features: Accela Citizen Access 37
The following table describes the new standard choice introduced in this release:
Standard Choice Name Standard Choice Name
Values Value Description
DISPLAY_RECORD_DOCUMENTS
INSPECTION YES or NO
"YES" enables the display of inspection documents. This implies that Automation will perform a call to the EDMS server to get all documents for each record inspection. Note that this may affect performance if a record has multiple inspections, each with multiple documents.
"NO" disables the display of inspection documents.
The default is YES.
Accela Citizen Access
People Parameter for the ContactRelatedToPublicUserBefore Event (14ACC-03688)
The ContactRelatedToPublicUserBefore event now exposes the People object as an input environment parameter. This allows EMSE scripts to get contact information via the ContactRelatedToPublicUserBefore event, such as in the following scenarios:
Getting People standard fields such as the contact type, for example:
var people = aa.env.getValue("People");
aa.env.setValue("ScriptReturnMessage", "Contact Type: " + people.getContactTypeFlag());
Getting People template fields, for example:
var people = aa.env.getValue("People");
var tempList = people.getAttributes();
var attr1Name = tempList.get(0).getAttributeName();
var attr1Value = tempList.get(0).getAttributeValue();
var attr2Name = tempList.get(1).getAttributeName();
var attr2Value = tempList.get(1).getAttributeValue();
Getting generic template (ASI and ASIT) fields, for example:
var people = aa.env.getValue("People");
var asiContactFlag = people.getTemplate().getTemplateForms().get(0).getSubgroups().get(0).getFields().get(0).getDefaultValue();
Accela Automation 7.3.3 Service Pack Release NotesService Pack 2 New Features: Accela Citizen Access 38
var asiFieldName = people.getTemplate().getTemplateForms().get(0).getSubgroups().get(0).getFields().get(0).getDisplayFieldName()
var asitFieldName = people.getTemplate().getTemplateTables().get(0).getSubgroups().get(0).getFields().get(0).getDisplayFieldName();
var asitContactFlag = people.getTemplate().getTemplateTables().get(0).getSubgroups().get(0).getRows().get(0).getValues().get(0).getValue();
The sample scripts using the above code snippets are available as text files in the SAMPLE_SCRIPTS_PeopleContactFields.zip attachment to the Accela Salesforce Case 14ACC-03688.
ACA Login using RealMe Single Sign-On (14ACC-09142)ACA now supports the RealMe SSO authentication service by allowing ACA users to use their RealMe account to login ACA. When logging in ACA, users will be redirected to the RealMe login page and redirected back to ACA after authentication. When logging in ACA for the first time, users can create their RealMe account with their account and contact information.
Disallowing Amendment Documents from Being Attached to Parent Record (14ACC-12082)
By default, Automation attaches an amendment document (via the Create Amendment function) to the parent record. A new standard choice configuration disables the automatic attachment of a document to the parent record via Create Amendment.
The following table describes the new standard choice introduced in this release:
Standard Choice Name Values Value Description
COPY_DOCUMENTS_FROM_AMENDMENT YES or NO
"YES" automatically attaches a document that is uploaded via the Create Amendment function to the parent record.
"NO" does not attach a document that is uploaded via the Create Amendment function to the parent record.
The default is YES.
Accela Automation 7.3.3 Service Pack Release NotesService Pack 2 New Features: Accela Citizen Access 39
Uploading Duplicate Files (14ACC-12083)By default, Automation prevents a user from uploading a duplicate file. A new standard choice configuration allows a document to be uploaded using a filename that already exists in the EDMS server.
The following table describes the new standard choice introduced in this release:
Standard Choice Name Values Value Description
ALLOW_STANDARD_DUPLICATE_FILENAME YES or NO
"YES" allows a document with a duplicate filename to be uploaded to a record.
"NO" disallows a document with a duplicate filename from being uploaded to the record.
The default is NO.
40
SERVICE PACK 2 FIXED BUGS
Accela Automation
EMSE ContinuingEducation API Error (14ACC-08000)Previously, the updateContinuingEducationModel and createContinuingEducationModel methods of the ContinuingEducationScript class gave an error message “Can not get valid agency code”. This issue has been resolved.
EMSE WSConsumer API Exception in Automation 7.3.2 (14ACC-09732)
Previously, the aa.wsConsumer.consume method threw an exception when used with Automation 7.3.2. The wsConsumer.consume method has been fixed to support Automation 7.3.
Expression Builder Not Displaying from 'Related Records' link on Record List (14ACC-10383)
Previously, the ASIT Expression Builder did not work on the Tabular Data tab when a user clicks the Related Records link on a Record List. This issue has been resolved. The ASIT Expression Builder now works when using the Related Records link on a Record List.
Report Button on My Tasks Passing the Incorrect Inspection ID Parameter (14ACC-10525)
Previously, the Inspection ID parameter was not passed correctly from the Report button on My Tasks under Inspections. This issue has been resolved. The Report button on My Tasks under Inspections now correctly passes the Inspection ID parameter to the reports.
Incorrectly Allowing an Exam Schedule (14ACC-10597)Previously, Automation was incorrectly allowing a user to schedule an examination for an application with Workflow Tasks and Ad Hoc Tasks even though the application workflow status
Accela Automation 7.3.3 Service Pack Release NotesService Pack 2 Fixed Bugs: Accela Automation 41
does not allow it. This issue has been resolved. When a record has Workflow Task and Ad Hoc Task associations, exams can only be scheduled if the workflow task status allows it.
Incorrect Update of the Inspection Result Group whenI18N is Enabled for Multiple Agencies (14ACC-13013)
Previously, when a user updates an Inspection Result Group on the AA Classic Admin Tool, the Inspection Result Group was updated incorrectly if I18N internationalization is enabled in Automation with multiple agencies. This issue has been resolved. Inspection Result Groups are now updated correctly in AA Classic Admin Tool.
Incorrectly Paying Records in Full (14ACC-10795)Previously when a user performed a full payment for the entire balance in a record, Accela Automation might require the user to allocate the payment among fee items as if the payment were partial. This release resolves the issue. Accela Automation properly processes full payments.
Related Record Security on Data Filters (14ACC-04334)Previously, a user was not prevented from viewing restricted record details from the related record tree on a Global Search results page. This fix resolves the issue. If a user attempts to view restricted record details from a data filter, Automation will now prompt a message conveying that the user has no permission to access the record detail.
Incorrect Contact Addresses for Multiple ReferenceContacts on a Record Application (14ACC-11293)
Previously, if a second reference contact is added to a record application, the second contact’s address information was copied to the first reference contact. This fix resolves the issue. When processing a record application, Automation now does not copy contact address information from one contact to another.
Manual Editing of speedtest.jsp to Enable an HTTPS Call (14ACC-13676)
Previously, an administrator was required to modify the speedtest.jsp file to enable an HTTPS call to the Accela Bandwidth Tester, for example https://<webserver>/speedtest.jsp. This issue has been resolved. The Automation installer now installs the Accela Bandwidth Tester so that it is called via HTTPS by default.
Accela Automation 7.3.3 Service Pack Release NotesService Pack 2 Fixed Bugs: Accela Citizen Access 42
Missing Sub-Agency Data when Searching Related Licensee Data (14ACC-08341)
Previously, the Licensee search in Accela Citizen Access returns data from the super agency but does not return related data from the sub-agencies. This fix resolves this issue. The Licensee search now returns the licensee’s related record information and the record’s associated Document, Education, Examination and Continuing Education in the Licensee detail page whether or not the record is from the current agency.
Note: With this change, an agency user can no longer create a relationship between a licensee and record (by entering the Alternate ID information in the State License Number field in the Professional Detail portlet). Instead, Automation will automatically create the relationship by triggering an EMSE script with the WorkflowTaskUpdateAfter event.
Automation provides a new EMSE method aa.licenseProfessional.createLicenseeAndRecordRelationship that creates a relationship between the Licensee and Record. The following shows the new EMSE method syntax:
ScriptResult createLicenseeAndRecordRelationship(LicenseModel licensee, CapIDModel capID, java.lang.String callerID)
The sample script is available in the SAMPLE_SCRIPT_ WorkflowTaskUpdateAfter.txt attachment to the Accela Salesforce Case 14ACC-08341.
Accela Citizen Access
Custom ASIT Label Not Displaying on ASIT Table (14ACC-10560)
Previously, a custom ASIT alternate label was not displayed on an ASIT table. This fix resolves the issue. If a custom label is configured for an ASIT field, Automation displays the custom label as the column name in the ASIT list or generic template table list.
Accela Automation 7.3.3 Service Pack Release NotesService Pack 2 Fixed Bugs: Accela Mobile Office 43
Accela Mobile Office
Third Party Inspection Documents Cannot be Retrieved(14ACC-12839)
Previously, downloading a third party document from a document list that is attached to an inspection in AMO caused an exception. This fix resolves the issue. The GetDocumentList of GovXML now correctly returns the record ID for a successful document retrieval.
Work Crew
Incorrect Record Status in Work Crew via GovXML(14ACC-12177)
Previously, when the updateCap function is called to update a record in GovXML, the ApplicationStatusUpdateBefore and ApplicationDetailUpdateBefore events return an incorrect record status. This fix resolves the issue.
The ApplicationStatusUpdateBefore and ApplicationDetailUpdateBefore events now return the correct record status.
44
7.3.3 SERVICE PACK 1 (11/06/2014) BUILD NUMBER: 279573
Service Pack 1 New Features
Service Pack 1 Fixed Bugs
Supported Environments
45
SERVICE PACK 1 NEW FEATURES
Accela Automation - Common Services and Features
Supporting Multi-Language in File Names (14ACC-10119) If administrators enable internationalization (I18n) and localization (L10n) in Accela Automation and Accela Citizen Access, the ADS server supports multi-language in file names. Therefore, users can successfully upload (or download) files with Arabic file name to (or from) the server.
Disabling Expression Alerts in Accessibility Mode (14ACC-08542)
If Accela Automation and Accela Citizen Access runs in section 508 accessibility mode, administrators can configure the Standard Choice, DISABLE_EXPRESSION_ALERT, to turn off expression alerts which otherwise would pop up when an expression executes on an onChange event (on the change of a field value).
If the Standard Choice Value of DISABLE_EXPRESSION_ALERT is Yes, Accela Automation and Accela Citizen Access always disable expression alerts.
If the Standard Choice Value is No or undefined, Accela Automation and Accela Citizen Access display expression alerts in accessibility mode.
Applicable FIDs and Standard Choices
DISABLE_EXPRESSION_ALERT
Accela Automation
Modifying ASI Tables through EMSE (14ACC-08276)Accela Automation provides the following EMSE methods for modifying an existing ASI table in a record.
Getting data from an ASI table
Accela Automation 7.3.3 Service Pack Release NotesService Pack 1 New Features: Accela Automation 46
var appSpecificTableInfo = aa.appSpecificTableScript.getAppSpecificTableInfo(capIDModel, tableName, searchConditionMap/** Map<columnName, List<columnValue>> **/);
Adding rows in an ASI table
aa.appSpecificTableScript.addAppSpecificTableInfors (capIDModel, asitTableModel);
Updating an ASI table
aa.appSpecificTableScript.updateAppSpecificTableInfors(capIDModel, asitTableModel);
Deleting rows in an ASI table
aa.appSpecificTableScript.deletedAppSpecificTableInfors(capIDModel, asitTableModel);
EMSE Sample Scripts
Accela provides sample scripts that implement the new EMSE method. Salesforce case 14ACC-08276 provides the scripts as an attachment.
Enhancing Security Control on EMSE Methods (14ACC-10181)
IMPORTANT Notice: This feature impacts the behavior of the existing EMSE scripts that call to the writeToFile, deleteFile, and/or newInstance methods. If your agency uses such scripts, make sure to perform the configurations described in Administrator Configuration Details.
This release provides the following security control enhancements related with EMSE methods:
Restricting the folder that the writeToFile and deleteFile methods can access to on the server.
Enforcing a class white list. The newInstance method can only create instances of the classes that belong to the class white list.
Administrator Configuration Details
To implement the security control, you need to perform the following steps:
1. On the application server machine, navigate to the \av.biz\conf\av\ path, and open the ServerConfig.properties file.
2. Add the following code to the ServerConfig.properties file:
av.emse.file.path= {Specify a file path in the application server}
av.emse.file.path defines the file path on the server that the writeToFile method adds files to or the deleteFile method deletes files from.
For example, if you want to set the file path as D:\emse\temp, add the following code:
# UtilScript file path
av.emse.file.path=D:\\emse\\temp
Accela Automation 7.3.3 Service Pack Release NotesService Pack 1 New Features: Accela Automation 47
Note: Even though the script that calls the writeToFile or deleteFile method may contain the file path, Accela Automation ignores the path in the script, and always uses the path defined in ServerConfig.properties.
Note: If you do not specify av.emse.file.path in the ServerConfig.properties file, the script that calls the writeToFile or deleteFile method now throws exception.
3. Create a file named “EMSESecurityConfig.properties” under \av.biz\conf\av\. Note that the EMSESecurityConfig.properties file name is case-sensitive.
4. Add the following code in the EMSESecurityConfig.properties file:
emse.class.whitelist={class #1, class#2,...}
emse.class.whitelist defines the classes that can be instantiated through the newInstance method.
For example, if you add the following code in the file, the newInstanc method can create com.accela.* and java.util.* instances:
emse.class.whitelist=com.accela.*, java.util.*
Note: If the EMSESecurityConfig.properties file does not exist in \av.biz\conf\av\, the newInstance method can only be used for creating “com.accela.*” instances.
Note: If EMSESecurityConfig.properties file exists in \av.biz\conf\av\, the newInstance method can only be used for creating instances of the classes that belong to the class white list in the file. Note that if the file does not have any class in the white list, the newInstance method cannot create any instances, not even “com.accela.*” instances.
5. Restart the server services for the changes to take effect.
Resolved Vulnerability Issues Discovered by AppScan (14ACC-10867)
The following type of vulnerability issues are discovered and resolved in Accela Automation:
Cross-Site Scripting (also known as XSS).
Fake User Session when used Weak Session Identify.
Accela Automation 7.3.3 Service Pack Release NotesService Pack 1 New Features: Accela Citizen Access 48
Accela Citizen Access
No Flickering when Saving Contact with Invalid SSN (13ACC-11938)
Previously if a user added ill-formatted data in the SSN field of a contact, and the field was then set to required by an expression, when the user saved the contact or contact address in the contact, Accela Citizen Access might flicker endlessly because the focus jumped between the field and the error message on the top of the page. This release resolves the issue. When the user saved the contact or contact address in the contact, the focus goes to the error message on the top of the page.
Forbidding Users to Reschedule or Cancel Examinations after Cutoff (14ACC-09000)
If the “Advance Time that required to Schedule/Reschedule/Cancel the Examination” of a scheduled examination has been reached, Accela Citizen Access no longer provides the Reschedule and Cancel actions on the examination.
Resolved Vulnerability Issues Discovered by AppScan (14ACC-10571)
The following types of vulnerability issues are discovered and resolved in Accela Citizen Access:
Cross-Site Scripting
Link Injection
IMPORTANT: This enhancement includes a change in the SessionID field length, which has been changed from 20 to 128. See the SessionID description in the following Session Elements section.
Session ElementsThis section is an excerpt from the Operation Elements Reference in the Accela Automation Financial Web Services Guide. It includes the modified SessionID field length (128).
Accela Automation 7.3.3 Service Pack Release NotesService Pack 1 New Features: Accela Mobile Office 49
The following table provides the session related elements which you can use as the input/output parameters in financial web service operations. Table 3: Session Element Definition
Property (from WSDL)
Description Ref-DB label (from UI)
Ref - Database Field Ref - Type
Ref-Length
appGroup Module name. Module R3APPTYP.R1_MODULE_NAME
string 100
callercallerIDuserId
The user who makes the call.
User Name PUSER_GROUP.USER_NAME
string 50
module The module where users made the payment.
Module PPROV_GROUP.MODULE_NAME
string 15
serviceProviderCode
The agency name that the user enters during the login.
Agency SERV_PROV_CODE string 15
sessionID The session in which the user makes the call.
NA ESSO_SESSIONS.SSO_SESSION_ID
string 128
Accela Mobile Office
Enhancing Search Functionalities and User Experience (14ACC-08075)
This release of Accela Mobile Office provides the following enhancements on search functionalities:
Searching inspections by Scheduled From/To
Users can set the Scheduled From and To dates to search inspections.
Configuring online query dialog options
Users can configure whether to hide or show online query dialogs in the Advanced > Online Query Dialog Options sections:
• Hide Inspection Online Query Options Dialog
• Hide Record Online Query Options Dialog
• Hide Asset Online Query Options Dialog
• Hide Parcel Online Query Options Dialog
• Hide Assessment Online Query Options Dialog
Supporting online search if searching by favorites
When users select to filter a list by a previously saved query (favorite), Accela Mobile Office supports online search by the query criteria.
Accela Mobile Office also provides the following user experience enhancements:
Providing the Auto Fit Columns functionality
Accela Automation 7.3.3 Service Pack Release NotesService Pack 1 New Features: Accela GIS 50
The fly-out menu in a list page (for example, inspections list page) provides one more option: Auto Fit Columns. If a user selects the option, Accela Mobile Office automatically adjusts the widths of the columns on the list page.
Improving the filter banner
It is now more apparent that filter banner is a filter. If a user logs out of Accela Mobile Office while a filter banner is in view, when the user logs in again, Accela Mobile Office no longer shows the filter banner, but shows all records.
Showing Record Additional Information as Read-only in Inspections
The Inspection > Record Information > Additional Information page displays all fields as read-only.
Switching between condition card and summary card
When a condition card displays above a summary card, users can switch between the two cards more easily.
Accela GIS
Enhancing New Accela GISThis release adds the following enhancements to New Accela GIS:
Managing New Accela GIS administrators and users
The New Accela GIS administration site (URL: http://agisservername/virtualroot/admin/) provides different configuration settings for administrator accounts and user accounts:
• Administrators can manage agencies such as adding, deleting, enabling, or disabling agencies. Administrators can also add, edit, or delete administrators and users.
• Users can manage the configuration settings of the map integration environment for the agency that they belong to.
Supporting ESRI ArcGIS Server as the GIS provider in the map service settings
You can select either ESRI ArcGIS Server (new) or ESRI ArcGIS Online Web Map (existing) as the GIS provider in the map service settings. If you select ESRI ArcGIS Server, New Accela GIS mashes up ArcGIS Online Base Map with dynamic map services that you publish to ESRI ArcGIS Server.
Supporting ESRI ArcGIS Server as the GIS provider in the geocoding service settings
You can select either ESRI ArcGIS Server (new) or ESRI ArcGIS Online Web Map (existing) as the GIS provider in the geocoding service settings.
Known Issues
This release does not support Security Map Service and Show Service Area functionalities yet.
Accela Automation 7.3.3 Service Pack Release NotesService Pack 1 New Features: Installer 51
Installer
Updating the New Accela GIS InstallerThe New Accela GIS installer has the following changes:
Supporting more database options for storing configuration settings
Previously you can only create a database in Microsoft SQL database 2008 or Higher (SQL Server or SQL Express) to store configuration settings of New Accela GIS. Now the database can also be Oracle 11g or higher, or MySQL 5.x or higher.
Make sure you create a new database to use before running the New Accela GIS installer. When you install the New Accela GIS server, the installation wizard requires you to specify the database to use from one of the three options: Oracle Database, MSSQL Database, or MySQL Database.
Specifying an administrator account during installation
New Accela GIS no longer provides the default admin/admin account for accessing the administration site. When you install the New Accela GIS server, the installation wizard requires you to specify an administrator account (including the email address and password) for managing agencies and users.
To use the latest New Accela GIS, you shall perform an upgrade on the existing installation using the installer provided in this release, or perform a new installation. For more information, see Installing or Upgrading New Accela GIS on page 86.
Known Issues
If you upgrade New Accela GIS from an existing installation, the installer migrates the existing user accounts that access the administration site:
The account user name changes from username to [email protected];
The account password changes to the password that you specify for the administrator account during the upgrade installation.
52
SERVICE PACK 1 FIXED BUGS
Accela Automation
Unrestricted Access to Record Detail from Global Search Results (14ACC-04334)
Previously, a user was not prevented from viewing restricted record details from the related record tree on a Global Search results page. This fix resolves the issue. If a user attempts to view restricted record details from a data filter, Automation will now prompt a message conveying that the user has no permission to access the record detail.
Incorrectly Loading Workspace When Switching Consoles (14ACC-07908)
When the default module in Preference is set to something other than Building, switching back and forth between consoles causes some of the portlets to not display correctly. For example; when the default module is set to Planning and the user switches console from the Admin console to the Planning Admin console, the console will switch and the portlets display correctly. However, when the user switches back to the Admin console, not all of the portlets display correctly. Some parts of the Planning Admin console are retained. This issue has been fixed. If users switch to a console which is only assigned to one module and/or user groups in the same module, Accela Automation loads workspace for the assigned module. If users switch to a console which is assigned to multiple modules and/or user groups in different modules, Accela Automation loads workspace for the default module according to the user preference settings.
Poor Performance on Loading Record Documents (14ACC-08297)
Accela Automation loads the documents list and tab count for a record faster because of the following change: Previously Accela Automation scanned all the details (including inspection guidesheets, balance information and so on) of the inspections in the record when retrieving the record documents, and now Accela Automation only scans the basic information of the inspections.
Accela Automation 7.3.3 Service Pack Release NotesService Pack 1 Fixed Bugs: Accela Automation 53
Incorrect Results when Running QuickQueries on Records (14ACC-08447)
Previously, if a QuickQuery searches for records that contain a null value in an ASI field, Accela Automation returns incorrect results. Automation now returns correct records.
Failure to Get Documents through GovXML (14ACC-09766)Previously if administrators enabled I18N in the agency and the Accela Automation database server is Microsoft SQL, the GovXML operation GetDocumentList failed to get the documents. This fix resolves the issue.
Data Manager Discrepancies when Migrating Workflows (14ACC-10205)
Previously, a Data Manager migration created data discrepancies between source and target environments. Administrators can now use Data Manager to properly migrate workflows from one environment to another.
‘Key not specified’ Exceptions in the Web Server Log (14ACC-10740)
Previously if administrators enabled the Standard Choice CONDITIONS_OF_APPROVALS, when users opened the Inspections tab for a record with no condition, Accela Automation logged ‘com.accela.aa.exception.ObjectNotFoundException: Key not specified’ exceptions in the web server log file. This fix resolves the issue.
Incorrectly Rounding Up POS Fee Item (14ACC-10818)Previously, if a fee item is configured as a constant decimal, it is rounded up when applying the fee in Payment Processing portlet even though rounding is set to NO. This issue has been resolved. When users add a POS fee item in the Payment Processing portlet, Accela Automation now gets correct Unit Amount value from the fee item.
GovXML InitiateCAP Returns an Empty String (14ACC-11487)
If users create a temporary application through the GovXML operation InitiateCAP, the operation returns correct response.
Accela Automation 7.3.3 Service Pack Release NotesService Pack 1 Fixed Bugs: Accela Automation 54
Incorrect State Field Type after Submitting a Record(14ACC-11595)
Previously, the State field turns from a text field to a dropdown field on the Licensed Professional section of an application intake form. This issue has been resolved. The State field type (for example, a text field) now refreshes correctly on the Licensed Professional section of an application intake form.
Cannot Reassign Inspections Without Adding anInspection Status (14ACC-11773)
Previously, inspectors received an error when reassigning an inspector to a scheduled inspection. The error message says "Invalidate inspection status: , please enter a validate inspection status" This issue has been resolved. Users can now successfully reassign an inspector to a scheduled inspection.
Disappearing Fee Item List (14ACC-11832)Previously, a 7.3.3 upgrade caused fee items to disappear in the Fee Portlet. This issue has been resolved. If a fee item is not associated with any fee schedule (because it was added to Accela Automation through a conversion tool or EMSE), Accela Automation correctly shows the fee list of records that contain the fee item.
Related Cases
14ACC-11915
14ACC-12007
Incorrectly Displaying Review Comments and Stamps inPDF Attachments (14ACC-11903)
There are two fixes in this case:
Previously when users opened a PDF attachment which contained review comments from the last review, the comments that were added using the Adobe Acrobat Markup or Measuring tool displayed in weird ways. This release resolves the issue. The comments now display in the way they are designed.
If users open a PDF attachment that contains stamps, the stamps display correctly in the PDF, and the time and review name on a dynamic identity stamp remain unchanged from when the stamp was added in the PDF.
Related Cases
14ACC-11806
14ACC-11895
Accela Automation 7.3.3 Service Pack Release NotesService Pack 1 Fixed Bugs: Accela Citizen Access 55
Known Issues
If users change the status of a comment from Open to Closed in the Doc Review Comments tab for a PDF attachment, the comment still displays in Adobe Acrobat XI Pro in the subsequent document reviews.
addParcelAndOwnerFromRefAddress Failure after 7.3.3 Upgrade (14ACC-11986)
Previously, a 7.3.3 upgrade caused the addParcelAndOwnerFromRefAddress master script to fail. This issue has been resolved. The addParcelAndOwnerFromRefAddress master script function now works properly.
Converted Inspections without Scheduled Dates Missing from Inspection Portlet (14ACC-12073)
Previously, a 7.3.3 upgrade caused converted inspections without scheduled date to not be displayed on the Inspection Portlet. This issue has been fixed. Inspection records without scheduled dates that were converted from an earlier release of Automation are now accessible in the Inspection Portlet.
Accela Citizen Access
Losing Contact Addresses when Temporarily Saving Applications (14ACC-07068)
Previously, when creating applications via ACA and using the "Save and resume later" functionality, required addresses on contacts were not being saved. This issue has been resolved. When a public user clicks the Save and Resume Later button to save an application, Accela Citizen Access successfully saves the application contacts together with the contact addresses entered for the contacts.
Credit Card Payment Screen Not Auto-Filling State and Zip Code (14ACC-08486)
Previously, the State and Zipcode fields were not being automatically populated on the Credit Card Payment screen. This issue has been resolved. When a user pays with credit card for an application, and selects to auto-fill the credit card holder information with an application contact, Accela Citizen Access now properly populates the Country, State and Zip code fields with the values from the selected contact.
Accela Automation 7.3.3 Service Pack Release NotesService Pack 1 Fixed Bugs: Accela Citizen Access 56
Related Cases
14ACC-08691
ACA 7.3 Online Payments Failing (14ACC-08810)Previously, an ACA 7.3 installation caused online payments to fail. This fix modifies the EpaymentServer3PayPros.war package that supports third-party payment adapters. Access Citizen Access successfully integrates with a third-party payment adapter for online payments.
Exception when Calling updateRefParcelToCap (14ACC-08823)
Previously when calling the function updateRefParcelToCap for the DocumentUploadBefore or DocumentUploadAfter events in Accela Citizen Access, it threw an error "Can't get the Service Provider Code from the I18NModel". This release resolves the issue. The events successfully get information from I18NModel.
Cannot Submit ACA Applications (14ACC-10919)Previously, a 7.3.3 upgrade prevented users from submitting ACA applications. This issue has been resolved. When a public user submits an application and the user belongs to a user group that has no EDMS security settings or only has disabled EDMS security settings, the EDMS setting does not affect the application submission.
Not Allowing Spaces in the Zip Code and Phone Number Fields (14ACC-11326)
Previously, a 7.3.3 upgrade no longer allowed spaces in the Zip Code and Phone Number fields. This issue has been fixed. Zip code and phone number fields using a mask which allows spaces now accept the correct masked field length of characters entered by a user.
57
SUPPORTED ENVIRONMENTS
Hardware RequirementsTable 4: Host Machine Requirements lists the nominal hardware requirements for the host machines comprising an Accela system deployment.
Table 4: Host Machine Requirements
Host Name Processor RAM Hard Drive Network Notes
Accela Automation Client
Pentium dual core processor, 3GHz
2 GB 2GB free space Internet connection
Accela Automation Web Server
Multicore Intel Processor (single or multisocket). 2vCPUs if virtualized
8 GB RAID-1 (or better) storage with 8 GB free space
1 Gbps NIC Additional servers for load balancing and high availability if needed
Accela Automation Application Server
Multicore Intel Processor (single or multisocket). 2vCPUs if virtualized
8 GB RAID-10 storage with 20 GB free space
1 Gbps NIC
Database Server Multicore Intel processor w/ large (preferably multisocket) processor cache
16 GB
• Oracle: RAID-10 storage sufficient to hold historical data and new data.
• Microsoft SQL Server: RAID-10 storage for database log files sufficient to hold peak log file generation rate.
1 Gbps NIC (teamed aggregates recommended)
Use as many disk spindles (minimum 8) as possible so that disk I/O is not a bottleneck.
Accela Citizen Access Web Server
Multicore Intel Processor (single or multisocket). 2vCPUs if virtualized.
6 GB RAID-1 (or better) storage with 8 GB free space
1 Gbps NIC Additional servers for load balancing and high availability if needed
Accela GIS Application Server
Multicore Intel Processor (single or multisocket). 2vCPUs if virtualized.
6 GB RAID-1 (or better) storage with 20 GB free space
1 Gbps NIC Additional servers for load balancing and high availability if needed
Accela Automation 7.3.3 Service Pack Release Notes: New Environment Support 58
New Environment SupportTable 5: New Environment Support on page 58 lists the new operating systems and third-party products that Accela Automation components support starting with the release of Accela Automation 7.3 FP3.
Table 5: New Environment Support
Component New Supported Environments Related Case
Accela Automation Application ServerJBoss 4.2.3 integrated with Tomcat 6.0.41 14ACC-10866
Accela Automation Web Server
New Accela GIS Application ServerOracle 11g or higherMySQL 5.x or higher
Supported Operating SystemsTable 6: Supported Operating Systems on page 59 lists the operation systems that each Accela Automation component supports.
Accela Mobile Office (client)
Intel Pentium or Intel Centrino dual core processor
2 to 4 GB
40 GB Wireless card (not necessary if AMO client use is offline/store and forward mode)
Devices tested:• Motion Computing J3500• Motion Computing F5v• Panasonic Toughbook CF-
19 and H1• Dell E6400 XFR• Asus Eee Slate EP121• Surface Pro• Panasonic Toughpad FZ-G1
Accela Mobile Office (server)
Multicore Intel Processor (single or multisocket). 2vCPUs if virtualized.
6 GB RAID-1 (or better) storage with 10 GB free space
1Gbps NIC
Accela IVR Application Server
Multicore Intel Processor (single or multisocket). 2vCPUs if virtualized.
6 GB RAID-1 (or better) storage with 20 GB free space
1Gbps NIC Additional servers for load balancing and high availability if needed
Accela Code Officer /Accela Inspector /Accela Work Crew
iOS Device: iPhone 5s (with iOS 7.0.5), iPad mini (with iOS 6.1), iPad mini 2 (with iOS 7.0.4) or iPad 2 (with iOS 7.1.0)Android Device: Nexus 4 (with Android 4.3), Nexus 7 (with Android 4.3), Samsung S3 (with Andriod 4.1.1) or Samsung Galaxy Note 10.1 (with Android 4.3)
Table 4: Host Machine Requirements (Continued)
Host Name Processor RAM Hard Drive Network Notes
Accela Automation 7.3.3 Service Pack Release Notes: Supported Operating Systems 59
Table 6: Supported Operating Systems
Accela Automation Component
Operation Systems
Win
do
ws
7(3
2 b
it o
r 64
bit
)
Win
do
ws
8 o
r 8.
1(6
4 b
it)
Win
do
ws
Ser
ver
200
8(R
2 64
bit
(x6
4))
- re
com
men
ded
Win
do
ws
Ser
ver
201
2(6
4 b
it (
x64)
)
Win
do
ws
Ser
ver
201
2(R
2 64
bit
(x6
4))
An
dro
id 4
.x o
r ab
ove
Ap
ple
iO
S 6
.x o
r 7.
x
Accela Automation Client √ √
Accela Automation Web Server √ √ √
Accela Automation Application Server √ √ √
Accela Citizen Access Web Server √ √ √
Accela Citizen Access Client √ √
Accela Mobile Citizen Access Client √ √
Accela GIS Application Server √ √ √
Accela Mobile Office Client (laptop) √ √
Accela Mobile Office Client (tablet) √ √
Accela Wireless Server √ √ √
Accela Mobile Office Server √ √ √
Accela IVR Application Server √ √ √
Accela Analytics √
Accela Code Officer √ √
Accela Inspector √ √
Accela Work Crew √
Accela Automation 7.3.3 Service Pack Release Notes: Supported Third-Party Products 60
Supported Third-Party ProductsTable 7: Supported Third-Party Products on page 60 lists the third-party products that each Accela Automation component can work with. The third-party products run on the same operating system as the Accela product components which use them.
Table 7: Supported Third-Party Products
Third-Party Products
Accela Automation Component
Acc
ela
Au
tom
atio
n C
lien
t
Acc
ela
Cit
izen
Acc
ess
Clie
nt3
Acc
ela
Mo
bile
Off
ice
Clie
nt
Acc
ela
Wir
eles
s C
lien
t
Acc
ela
Au
tom
atio
n W
eb
Ser
ver
Acc
ela
Au
tom
atio
n A
pp
licat
ion
Ser
ver
Acc
ela
Cit
izen
Acc
ess
Web
Ser
ver
Acc
ela
IVR
Ap
plic
atio
n S
erve
r
Acc
ela
GIS
Ap
plic
atio
n S
erve
r
New
Acc
ela
GIS
Ap
plic
atio
n S
erv
er
Acc
ela
Wir
eles
s S
erve
r
Acc
ela
Mo
bile
Off
ice
Ser
ver
Dat
abas
e S
erve
r
Silverlight 5 √ √8
Silverlight Run‐Time Edition 4.0 √
Microsoft IIS 7.x; Microsoft IIS 8.x √ √ √ √ √
Microsoft .NET Framework 3.5 SP1 √ √
Microsoft .NET Framework 4.0 or 4.5 √9 √ √ √
Microsoft .NET Framework 4.5.110 √ √ √
SSL Certificate (optional... required for PCI compliance) √ √ √ √ √ √ √
JBoss 4.2.3 integrated with Tomcat 6.0.41, Java SE 7u211 √ √ √5
PDF Viewer/Writer (to support EDR feature)‐Adobe
Acrobat Pro XI√
ComparA 4.03.1024 (to support document comparison) √
JRE 6.x (optional ‐ JRE required to support SmartChart,
Process Diagram)
JRE 6u3 (required for supporting the Accela Report
Writer feature on Internet Explorer 10)
JRE 6u10 (required for supporting the Accela Report
Writer feature on Internet Explorer 11)
√
Microsoft Windows Internet Explorer 10 (32 bit)Microsoft Windows Internet Explorer 11 (32 bit) √7 √
Firefox 32 √
Accela Automation 7.3.3 Service Pack Release Notes: Supported Third-Party Products 61
Safari 6 in Mac OS X 10.8 √
Google Chrome 37 √
Opera 24 √
Microsoft Exchange Server 2007 SP1, 2010, and 2010 SP1 √
Accela Report Writer1 √
Crystal Reports in the following supported versions:
V11 (XI) r1, r2; V11(XI) Enterprise; 2008 V1(No Patch);
Embedded 2008 V2, V3; Server 2011; Server 2013 with
Enterprise 4.1
√
Oracle Reports 10g and 11g √
MS SQL Reporting Server 2008, MS SQL Reporting Server
2012√
Oracle 9i, Oracle 10g, Oracle 11g or higher6 √ √ √
Microsoft SQL Server 2008 and 2008 R2, Microsoft SQL
Server 20122√ √ √ √
MySQL 5.x or higher √
Microsoft SQL Server 2000, Microsoft SQL Server
Desktop Engine (MSDE) 2000, Microsoft SQL Server 2005
SP3, Microsoft SQL Server 20082 √
Crystal Reports Runtime 2008 and 2010 √
Microsoft Report Viewer 2008 and 2010 √
Esri ArcGIS Engine 10 SP5, 10.1 SP1, and 10.2 with the
Network extension √11
Table 7: Supported Third-Party Products (Continued)
Third-Party Products
Accela Automation Component
Acc
ela
Au
tom
atio
n C
lien
t
Ac
cela
Cit
izen
Acc
ess
Clie
nt3
Acc
ela
Mo
bile
Off
ice
Clie
nt
Acc
ela
Wir
eles
s C
lien
t
Acc
ela
Au
tom
atio
n W
eb S
erve
r
Acc
ela
Au
tom
atio
n A
pp
lica
tio
n S
erve
r
Acc
ela
Cit
izen
Acc
ess
Web
Ser
ver
Acc
ela
IVR
Ap
plic
atio
n S
erve
r
Acc
ela
GIS
Ap
plic
atio
n S
erve
r
New
Ac
cela
GIS
Ap
plic
atio
n S
erve
r
Acc
ela
Wir
eles
s S
erve
r
Acc
ela
Mo
bile
Off
ice
Ser
ver
Dat
abas
e S
erv
er
Accela Automation 7.3.3 Service Pack Release Notes: Supported Third-Party Products 62
1Provided by installer.2See vendor information about supported environments.3Accela Mobile Citizen Access client requirements are the same as ACA client requirements with the addition for AMCA of
Smartphone access using one of the following: BlackBerry OS 4.x or newer, iOS 3.1.x or newer, or Internet Explorer 10 or 11 Mobile.
4Accela Wireless client does not require Esri ArcGIS Mobile and Esri ArcGIS Server Enterprise Advanced 10.5Accela IVR only supports Tomcat version 6.0.37 and JDK 1.6.x, and does not need JBoss, nor Java.6Accela Mobile Office server supports Oracle 9i, 10g, and 11g. New Accela GIS application server supports Oracle 11g or
higher. Database server supports only Oracle 10g and 11g.7Accela Automation pages use Quirks Mode as the document mode when loaded in Internet Explorer 9, and use Internet
Explorer 5 Quirks Mode when loaded in Internet Explorer 10. Users should better not change the document mode.
Railo (open source CFMX engine recommended as
alternative to Adobe ColdFusion 7 Enterprise Edition) √
Adobe ColdFusion 7 Enterprise Edition √
Voxeo Prophecy Server version V10.0; Prophecy 11
VoiceXML, Premium ASR/TTS or Nuance 9 √
Esri ArcGIS Server Enterprise Advanced 10 SP11,4 √
Microsoft Visual J# 3.5 SP1 .NET √
Esri ArcGIS Mobile 10 SP1 √
Esri ArcSDE 10.1 SP1, 10.2, 10.2.1,and 10.2.2 √11
Esri ArcGIS Network Analyst for Server 10.1 SP1, 10.2,
10.2.1, and 10.2.2√11
Esri ArcGIS Server Standard 10.1 (minimum);
Esri ArcGIS Server Enterprise Advanced 10.1 (supported);
Esri ArcGIS 10.1 SP1, 10.2, 10.2.1 and 10.2.2 for Server
Standard;
Esri ArcGIS 10.1 SP1, 10.2, 10.2.1 and 10.2.2 for Server
Enterprise Advanced
√11
Table 7: Supported Third-Party Products (Continued)
Third-Party Products
Accela Automation Component
Acc
ela
Au
tom
atio
n C
lien
t
Ac
cela
Cit
izen
Acc
ess
Clie
nt3
Acc
ela
Mo
bile
Off
ice
Clie
nt
Acc
ela
Wir
eles
s C
lien
t
Acc
ela
Au
tom
atio
n W
eb S
erve
r
Acc
ela
Au
tom
atio
n A
pp
lica
tio
n S
erve
r
Acc
ela
Cit
izen
Acc
ess
Web
Ser
ver
Acc
ela
IVR
Ap
plic
atio
n S
erve
r
Acc
ela
GIS
Ap
plic
atio
n S
erve
r
New
Ac
cela
GIS
Ap
plic
atio
n S
erve
r
Acc
ela
Wir
eles
s S
erve
r
Acc
ela
Mo
bile
Off
ice
Ser
ver
Dat
abas
e S
erv
er
Accela Automation 7.3.3 Service Pack Release Notes: Supported Third-Party Products 63
8A compatibility issue exists between Silverlight and JAWS screen-reading software. Because some Accela objects may use Silverlight technology, JAWS users may encounter accessibility issues.
9Accela Automation Client requires .Net Framework to run Accela Electronic Document Review.10You must install the .NET Framework 4.5.1 on both the Accela Mobile Office server and the Accela Mobile Office client
machine before installing the Accela Mobile Office Server and Accela Mobile Office Client.11Accela GIS application server needs the exact same version of Esri products including ArcSDE, Network Analyst for
Server, and ArcGIS Server. Also use the same version of Esri products across the Accela GIS application server and the Accela Mobile Office client. For example, do not use ArcGIS Engine 10 SP4 on the Accela Mobile Office client but ArcGIS Server 10 SP5 or ArcGIS 10.1 SP1 for Server on the Accela GIS server.
64
THE EMSE TOOL
Topics
About the EMSE Tool
Configuring the EMSE Tool
Using the EMSE Tool
Related Documentation
About the EMSE ToolThe EMSE Tool leverages third-party Source Code Control Systems (SCCS) such as Subversion and Github to facilitate easier storage, management, and deployment of EMSE scripts. Script developers can use their choice of script editor and SCCS to edit and manage their scripts, and use the EMSE Tool to deploy them into Automation.
The EMSE Tool provides the following capabilities:
Connects to the SCCS via the Accela Gateway
Supports two popular SCCS: Github and Subversion (SVN)
Compares scripts between the SCCS and Automation
Pulls scripts from the SCCS, builds, and deploys them into Automation. Building a script consolidates multiple custom scripts within the INCLUDES_CUSTOM directory into a single script file in Automation. Deploying a script replaces the current script entry in the Automation database with the new script from the SCCS.
Pushes scripts from Automation into the SCCS. This capability can be used to begin a new repository or refresh scripts that may have been corrupted in the SCCS.
Validates script syntax before building or deploying a script
Integrates with EMSE scripts and Expression Builder scripts
Applies Accela’s standard naming and file structure conventions when deploying scripts to Automation
Accela Automation Release Notes and AddendumAddendum: 65
Configuring the EMSE Tool
SCCS SettingsAn administrator must configure the EMSE Tool to connect to the appropriate SCCS repository. To configure the SCCS repository and connection settings:
1. Go to Accela Automation Classic > Administration Tools > Standard Choices.
2. On the Standard Choices Search page, enter EMSEToolConfig.
3. On the Standard Choices Browse page, edit EMSEToolConfig.
The Standard Choice Item - Edit page displays the EMSE Tool configuration settings. The Standard Choice Value column contains the EMSE Tool configuration parameter names, and the Value Desc column contains the parameter values. For example:
4. On the EMSEToolConfig Standard Choice Item - Edit page, enter the SCCS settings for the Standard Choice values, as described in the following table:
Note: Although the EMSE Tool supports both Github and Subversion SCCS repositories, it only supports one SCCS per configuration.
Accela Automation Release Notes and AddendumAddendum: 66
.
Standard Choice Value Value Description
agency_repo_password An agency user’s password for the SCCS repository containing agency scripts. Automation connects to the SCCS repository using this password.
agency_repo_username An agency user’s username for the SCCS repository containing agency scripts. Automation connects to the SCCS repository using this username.
Note: The specified username must have permission to access the agency script SCCS repository.
agency_url_svn For Subversion: The Subversion URL for the agency script repository. You can get the Subversion URL from your repository’s Subversion folder properties.
Note: If you specified agency_url_svn, do not specify
agency_url_git.
agency_url_git For Github: The Github URL for the agency script repository. You can get the Github URL from the HTTPS Clone URL on your agency script repository’s Github page.
Note: If you specified agency_url_git, do not specify
agency_url_svn.
master_repo_password An agency user’s password for the SCCS repository containing Automation master scripts. Automation connects to the SCCS repository using this password.
master_repo_username An agency user’s username for the SCCS repository containing Automation master scripts. Automation connects to the SCCS repository using this username.
Note: The specified username must have permission to access the master script SCCS repository.
master_url_svn For Subversion: The Subversion URL for the master script repository. You can get the Subversion URL from your repository’s Subversion folder properties.
Note: If you specified master_url_svn, do not specify
master_url_git.
master_url_git For Github: The Github URL for the master script repository. You can get the Github URL from the HTTPS Clone URL on your master script repository’s Github page.
Note: If you specified master_url_git, do not specify
master_url_svn.
Ensure that the Active checkbox is enabled for each of the Standard Choice values you entered.
5. Click Update to save your changes.
Accela Automation Release Notes and AddendumAddendum: 67
EMSE Tool Link from AutomationTo provide agency users and EMSE script developers access to the EMSE Tool within Automation, an administrator must configure an Automation main link that opens the EMSE Tool portlet. For information about how to add a main link in Automation, see “Adding a Main Link” in Accela Automation Administrator Guide.
Using the EMSE Tool
Accessing the EMSE Tool PortletTo access the EMSE Tool in Automation, click the EMSE Tool main link from the Automation home page. (This assumes that an administrator has created an EMSE Tool main link in Automation.) The EMSE Tool portlet shows a tree structure of the Master scripts and Agency scripts from the SCCS repository which have not been synchronized with the scripts in the Automation database.
The following example shows the Agency scripts in the SCCS repository that have not been deployed into or synchronized with Automation:
Accela Automation Release Notes and AddendumAddendum: 68
Pulling Scripts from Automation into SCCSThe EMSE Tool enables an agency user to initially populate or refresh an SCCS repository with the scripts stored in Automation.
Pulling a repositoryThe EMSE Tool automatically detects if a configured master or agency repository in the SCCS is empty. When you click the EMSE Tool link while the agency or master repository is empty, the EMSE Tool manager prompts you to pull all the scripts. Click OK to confirm that you want to pull all the scripts from the Automation repository into your SCCS repository. After the EMSE Tool has pulled all scripts, both repositories are synchronized.
Pulling a scriptIf a script has been updated within Automation, you can select that script in the EMSE Tool to see the highlighted modifications on the AA script pane and pull the modified script into your SCCS repository.
To pull the script from Automation into your SCCS repository, click the Pull button under the AA script pane. After the EMSE Tool has pulled the script from Automation into the SCCS repository, both repositories are synchronized and the script is no longer displayed under the EMSE repository tree structure.
Deploying ScriptsWhen you deploy one or more scripts, the EMSE Tool validates each script and uploads the script(s) to the Automation database.
To deploy one or more scripts:
1. Select the script(s) from the EMSE Repository tree structure.
2. Right-click, and choose Deploy.
The EMSE Tool uses the JavaScript engine to validate script syntax such as missing keyword, incomplete loop or branch, undefined variable, unmatched symbol pairs, and others. For each script validation failure, the EMSE Tool displays the script line number where the syntax error occurred. Fix the error in your script editor, check-in your modifications in your SCCS repository, and deploy the script again in EMSE Tool.
After a script has been deployed, it is stored in the Automation database, and is no longer displayed in the EMSE Repository tree structure.
Building and Deploying Custom ScriptsBuilding a script applies to the custom scripts in the Includes Custom folder in the Agency repository. When you build a script, all the custom scripts in the Includes Custom folder will be concatenated into one script file. You can then deploy the built custom script file into Automation.
To build the Includes Custom script:
Accela Automation Release Notes and AddendumAddendum: 69
1. Select the Includes Custom folder from the EMSE Repository tree structure.
The left script pane lists the custom scripts in the Includes Custom folder.
2. Click Build.
The right script pane displays the Includes Custom script file containing all custom scripts.
To deploy the Includes Custom script:
1. Select the Includes Custom folder from the EMSE Repository tree structure.
The left script pane lists the custom scripts in the Includes Custom folder.
2. Click Deploy.
The right script pane displays the Includes Custom script file containing all custom scripts.
To find the Includes Custom file in Automation:
1. Go to Accela Automation Classic.
2. Select Events > Custom Scripts.
The Custom Script Detail page displays the built Includes Custom script file. For example:
Accela Automation Release Notes and AddendumAddendum: 70
Comparing a Script between Automation and SCCSYou can compare scripts in your SCCS repository with the deployed scripts in Automation to determine what has been modified.
To compare a script between Automation and SCCS:
1. Select the script in the EMSE Repository tree structure.
2. Right-click, and choose Diff.
The EMSE Tool displays the script from the SCCS repository on the left pane and the script from Automation on the right pane, counts the number of differences, and highlights the differences. For example:
Related Documentation Accela Automation Scripting Guide
Accela Automation Administrator Guide
71
CONFIGURING THIRD PARTY DOCUMENT REVIEW TOOL
INTEGRATION
Topics
Overview
Use Case
Configuring Integration with E-Plan Check (EPC)
Related Documentation
OverviewCivic Platform supports the ability for agencies to integrate with third party plan review tools. Once configured, agencies can use the Civic Platform to collect, manage, and store documents and plans from applicants, as well as to assign documents to reviewers and keep track of review statuses. Agencies can then use the third party plan review tools to annotate, comment, compare, and so forth. Once the review is complete, plans are routed back to the Civic Platform for management and storage.
CIVIC PLATFORM ACTIVITY PLAN REVIEW TOOL ACTIVITY
Data collection
Document management
Security
Workflow
Task assignment
Document archival
Plan markup and annotation
Measurements
Electronic stamps and signatures
Comment security
Correction report tools (when available)
Comparison features
This document describes the required configuration to facilitate the integration between the Civic Platform and E-Plan Check (EPC).
Use CaseWhen you configure Automation properly to integrate with a third party plan review tool, the review process for a reviewer is straightforward, with a smooth transition from Automation to the third party review tool and back again.
Accela Automation 7.3.3 Service Pack Release NotesAddendum: 72
How it works A public user applies for a building permit on Citizen Access and submits a plan as a PDF
attachment to his permit application.
At the Building Permits Department, the agency administrator has created a workflow to manage the permit application process. The first task is application acceptance. Automation assigns this task to a Permit Clerk, who sees this new task in his Current Tasks list on his Automation dashboard. It is his job to ensure that the application is complete, and that all the required documentation is available. He opens the record for this new permit application and then checks the application information.
Once he confirms that the application and required documents are complete, he sets the workflow task status to ‘completed,’ which allows the workflow to move along to the next step, Plan Review.
The document/plan to be reviewed is assigned to a reviewer (internal or external) automatically (if scripted) via a workflow. At the same time, behind the scenes, application data is transferred to the third party document review tool.
The reviewer receives an email notification of the assignment. She clicks the link in the email notification she received, which takes her to the record details page on the Citizen Portal. From there, the reviewer locates the document to be reviewed and clicks the Review link to open the document in the third party document review tool.
The reviewer reviews, annotates, and updates the review status for her session. She closes her review session. If there are multiple reviewers, each reviewer completes his/her own review. The review status of each review is fed back to Automation.
Once all reviewers are done, the document status in Automation is updated, either manually by a review coordinator, or automatically via a script that calls the DocumentReviewUpdateAfter event.
This update gets recorded in the Doc Review History and in the Audit Log.
The review coordinator checks in the reviewed document on EPC, which sets the “to be resubmitted” flag based on the review status of all the review tasks on the document. If set, Automation enables the ‘Resubmit’ function.
Automation checks to see that the review status of all documents attached to the current record is “Approved.” If yes, an EMSE script (ExternalDocReviewCompleted) can be configured to trigger an automatic update of the workflow status to “Complete.”
A notice is sent to the public user to indicate that plan reviews are completed.
Accela Automation 7.3.3 Service Pack Release NotesAddendum: 73
Note: 1) If you are using Adobe Acrobat Pro as your document review tool, see the existing documentation for Accela Electronic Document Review for configuration and usage information. If your agency uses another plan review tool, APIs are available that your agency can configure to integrate your plan review tool with the Civic Platform.
2) Priority and Project Phase are required parameters to create a permit on EPC. For the current integration, a hard-coded Priority (NORMAL) and Project Phase value (92) are used. DO NOT REMOVE these on EPC.
3) To take full advantage of the functionality of both Automation and the third party review tool, reviewers should not attempt to review a PDF that is not assigned to them or their department before Automation creates a review task for the document.
Configuring Integration with E-Plan Check (EPC)
Topics
Preparation
FIDs and Standard Choices
Administration
PreparationBefore proceeding with the necessary configuration to enable third party plan review integration, agencies must do the following:
Configure an Automation user account for third party use.
Include all permissions for the user account that are needed to complete a document review task, such as review status update and check-in.
Use this Automation user account information along with the URL for Automation API access to configure the connectivity to Automation in the third party software. See the documentation for the third party software for more information.
FIDs and Standard ChoicesTwo standard choices are available to configure when setting up third party document review integration.
Before proceeding with standard choice configuration, make sure you designate an API account for the third party application. This account will be dedicated for API calls. Make note of the account name/password, and the web application URL.
Configure the standard choice EXTERNAL_DOC_REVIEW.
Accela Automation 7.3.3 Service Pack Release NotesAddendum: 74
This information is used for connectivity and authentication of the third party plan review tool. It also enables the mapping portlet for the named plan review tool. See Mapping Data for Third Party Document Review on page 75 to learn more.
Standard Choices Value Value Description
ACCOUNT user name=<enter account name from step 1>;password=<enter password from step 1>
PRODUCT <product name> (e.g., EPC)
WEB_SERVICE_URL <web service url from step 1>
If you have plan reviewers who are not Automation users, configure the standard choice EXTERNAL_REVIEWERS:
a. Before proceeding, ensure that each reviewer has a Citizen Portal account.
b. Ensure that the email address used for the reviewer’s Citizen Portal account is the same as the email address used in the reviewer’s third party review tool profile.
c. Note the exact name and email address from the Citizen Portal account.
d. Configure the standard choice EXTERNAL_REVIEWERS using the information from step c:
Standard Choices Value Value Description
<enter user email> <enter user name>
Accela Automation 7.3.3 Service Pack Release NotesAddendum: 75
You can find reviewer names added via this standard choice in the list of staff available for task assignment in Automation. External reviewers are listed in the External Users category.
Administration
Topics
Mapping Data for Third Party Document Review
Preparing Document Types
Other Admin Configuration
Mapping Data for Third Party Document Review To integrate the Civic Platform with a third party document review tool such as EPC, agency administrators need to map data elements (fields) that are common to the Civic Platform and the third party document review application. A data mapping tool is available to help you do that. Once you configure the standard choice EXTERNAL_DOC_REVIEW, this data mapping tool is enabled.
Topics
Accessing the Third Party Mapping Tool
Accela Automation 7.3.3 Service Pack Release NotesAddendum: 76
Mapping Record Types
Mapping Record Statuses
Mapping Departments
Mapping Construction Types
Mapping Contact Types
Accessing the Third Party Mapping Tool
Configure the standard choice EXTERNAL_DOC_REVIEW to make this tool available in the Administration portlet. See FIDs and Standard Choices on page 73 for more information.
1. Open the Automation Administration tool.
2. In the Setup panel, select Document > 3rd Party Integration.
Mapping Record Types
Use the record type mapping tab on the 3rd-Party Integration portlet to map Automation record types to key fields in the third party review tool, such that the sum of the fields is equivalent to the Automation record type.
Example: Map the Automation record type “Building/Commercial/New Building/With Plans” to ePlanSoft (EPC) field values for Project Type=New Building, Permit Type=With Plans, and Occupancy=Business. When a plan is assigned for review in Automation, the Automation record type displays. When the same plan is opened in EPC, the field values for Project Type, Permit Type, and Occupancy display as you mapped.
Note: When mapping values between Automation and EPC, note that EPC permit type options display as string values rather than as the associated labels for each value. This is because the Create Permit EPC API accepts the EPC Permit Type string value, not its key, as the required parameter. Other EPC field values display label values.
To map record types
1. Access the third party mapping tool (see Accessing the Third Party Mapping Tool).
2. Select the Record Type Mapping tab.
3. Click New.
The record type mapping form displays.
Accela Automation 7.3.3 Service Pack Release NotesAddendum: 77
4. Select the Automation record type you want to map.
A record type picker is available to the right of the Record Type field. Use it to locate and select a record type.
5. For each of the following fields in the third party tool, select a value such that, when the three are combined, they form an equivalent value to the selected Automation record type. If none of the defined project or permit types on EPC properly map to the selected Automation record type, select Add New to add new project or permit type values on EPC.
3rd-party Project Type Type of project, such as Commercial or Residential.
If you add a new ‘Project Type’ value (select Add New), Automation uses the subtype string value for the selected Automation record type as the new ‘Project Type’ value to add to EPC.
3rd-party Permit Type Type of permit being requested, such as Deck or Roof.
If you add a new ‘Permit Type’ value (select Add New), Automation uses the category string value for the selected Automation record type as the new 'Permit Type' value to add to EPC.
3rd-party Occupancy Use of building, such as Factory/Industrial or Residential.
6. Click Submit.
Mapping Record Statuses
Use the record status mapping tab on the 3rd-party Integration portlet to map Automation record status to equivalent status values in the third party review tool.
To map record statuses
1. Access the third party mapping tool (see Accessing the Third Party Mapping Tool on page 76).
2. Select the Record Type Mapping tab.
3. Select an existing record type mapping from the list.
The mapping page displays for the selected record type mapping.
4. Select the Record Status Mapping tab.
Accela Automation 7.3.3 Service Pack Release NotesAddendum: 78
5. Click New.
A blank row is added to the record status mapping list.
6. Select an Automation record status value from the drop-down list on the left.
7. Select a corresponding third party permit status type value from the drop-down list on the right.
8. Click Submit.
9. To map an additional record status, click New and repeat this process.
Mapping Departments
Use the department mapping tab on the 3rd-party Integration portlet to map Automation department names to equivalent department values in the third party review tool.
To map departments
1. Access the third party mapping tool (see Accessing the Third Party Mapping Tool on page 76).
2. Select the Department Mapping tab.
3. Click Add.
A blank row is added to the department mapping list.
4. Select an Automation department value from the drop-down list on the left.
Accela Automation 7.3.3 Service Pack Release NotesAddendum: 79
5. Select a corresponding third party department value from the drop-down list on the right, OR
Select Add New to automatically add the Automation department string value to EPC.
Caution: Agencies should ensure that the department defined in the EPC user profile is the same one that maps to the department to which the mapping AA user belongs. If the User ID and Department values are not consistently defined, review task assignments will return an error
Note: The Add New option enables agencies to automatically build the same department structure on EPC as exists on Automation without having to manually input the departments separately in EPC
6. Click Submit.
7. To map an additional department, click Add and repeat this process.
Mapping Construction Types
Use the construction type mapping tab to map Automation construction type values to equivalent construction type values in the third party review tool.
To map construction types
1. Access the third party mapping tool (see Accessing the Third Party Mapping Tool on page 76).
2. Select the Construction Type Mapping tab.
3. Click Add.
A blank row is added to the construction type mapping list.
4. Select an Automation construction type value from the drop-down list on the left.
5. Select a corresponding third party construction type value from the drop-down list on the right, OR
Select Add New to automatically add the Automation construction type string value to EPC.
Accela Automation 7.3.3 Service Pack Release NotesAddendum: 80
Note: The Add New option enables agencies to automatically build the same construction types on EPC as exist on Automation without having to manually input the departments separately in EPC
6. Click Submit.
7. To map an additional construction type, click Add and repeat this process.
Mapping Contact Types
Use the contact type mapping tab to map Automation contact type values to equivalent contact type values in the third party review tool.
To map contact types
1. Access the third party mapping tool (see Accessing the Third Party Mapping Tool on page 76).
2. Select the Contact Type Mapping tab.
3. Click Add.
A blank row is added to the contact type mapping list.
4. Select an Automation contact type value from the drop-down list on the left.
5. Select a corresponding third party contact type value from the drop-down list on the right, OR
Select Add New to automatically add the Automation contact type string value to EPC.
Note: The Add New option enables agencies to automatically build the same contact types on EPC as exist on Automation without having to manually input them separately in EPC
6. Click Submit.
7. To map an additional contact type, click Add and repeat this process.
Accela Automation 7.3.3 Service Pack Release NotesAddendum: 81
Preparing Document TypesAgencies need to confirm that the document types are properly configured for third party integration. Agencies should ensure that the following are in place:
If your agency is using EPC as your third party plan review tool, create a document type called Plan in Automation. Agency users must use this new document type, Plan, for any document or plan to be reviewed in EPC. As you configure the Plan document type, be sure to configure the Document Status Group and Review Status Group for the new document type.
For both the Plan and Correction Notice Report document types, you need to ensure that public access via the Citizen Portal is enabled. Do this by choosing Yes for the ‘Set Permission for ACA’ option for each document type.
Other Admin ConfigurationAgencies need to:
Confirm that Street Type values (for example, Ave or Blvd) match on both Automation and on the third party document review tool. In Automation, street types are configured in the STREET_SUFFIXES standard choice.
Related Documentation Accela Automation User Guide
Accela Automation Administrator Guide
Accela Automation Configuration Reference
82
APPENDIX A:
INSTALLING THE SERVICE PACK
Topics
Manually Upgrading the Accela Automation Database
Installing the Latest Accela Automation Service Pack
Installing or Upgrading New Accela GIS
Manually Upgrading the Accela Automation DatabaseFollow the instructions in this section to manually upgrade the Accela Automation database.
To manually update the database
1. Download the installer to the host from which you want to run the installation. The installer file name is AA_DbUpdate_<release version>_<build_number>.exe. For example, AA_Db_Update_7.3.3.0.0_272169.exe.
2. Run the installer.
3. Click Next on the Welcome screen.
4. Read and accept the license agreement by clicking Next.
5. Select the directory to copy the database update files to. (The default is C:\Accela\730DbUpdate.)
6. Select the database type you are using (Oracle or MS SQL Server).
7. Click Yes or No in the pop-up window, “If you are upgrading a multilingual database?”
8. Follow the appropriate steps for your setup:
• If you select Oracle, enter the following information:
1) User is the Oracle user with privileges to do database updates.
2) Password is the password for the previous user.
3) TNSname is the TNS name for the database that you want to upgrade.
4) Click Next after you enter all the information.
• If you select MS SQL Server, enter the following information:
Accela Automation 7.3.3 Service Pack Release NotesAppendix A: Installing the Service Pack 83
1) DB Server is the server that the database is running on. Enter the DB Server information in any of the following formats:
IP,Port
ServerName,Port
IP\DBInstanceName
ServerName\DBInstanceName
ServerIP\DBInstanceName, Port
ServerName\DBInstanceName, Port
2) Click Next after you enter the information.
3) User is the MS SQL user with privileges to do database updates.
4) Password is the password for the previous user.
5) DB name is the name for the database that you want to upgrade.
6) Click Next after you enter all the information.
9. Click Install to copy the files to your host or Back to review your previous settings.
10. Run the scripts automatically or manually.
• Run the scripts automatically by selecting the check boxes to run the database health check scripts and the database upgrade scripts.
or,
• Run the scripts manually by de-selecting the check boxes to run the database health check scripts and the database upgrade scripts.
The 7.3 scripts locate in the following directories.
Oracle: <installdir>\installSQLUtility\sql\7.3.0\oracle\v360
MS Sql: <installdir>\installSQLUtility\sql\7.3.0\mssql\v360
Each script contains a release number and sequence number in its name. For example, 7.3_3_xxx.sql. The sequence number, 3 in this example, determines the order in which to run the scripts. After the script successfully runs, do not run it again. If a script aborts, until you resolve the problem with the aborted script and run the script successfully, the next script does not run. You can execute this set of scripts by running a BAT file in the version folder, for example, <installdir>\installSQLUtility\sql\7.3.0\run_aa730_oracle.bat.
The scripts create log file in the following directories.
Oracle: <installdir>\installSQLUtility\log
MS Sql: <installdir>\installSQLUtility\log
The results of executing these scripts are in the UPGRADE_SCRIPTS database table.
Accela Automation 7.3.3 Service Pack Release NotesAppendix A: Installing the Service Pack 84
Installing the Latest Accela Automation Service PackFollow the instructions in this section to install the latest Accela Automation application code to the application server.
The installer unzips code packages to the target directory on the application server, c:\accela\av.deploy for example, and invokes ANT scripts to deploy the application code files (*.ear, *.war, *.jar, etc.) to the JBoss server folders (c:\accela\av.biz\deploy, c:\accela\av.web\deploy, etc.).
To run the service pack installer
1. Download the 7.3 FP3 installer file to the host from where you want to run the installation.
The set of installation files you downloaded from the FTP site includes the AA_Application_<release version>_<build_number>.exe file. For example, AA_Application_7.3.3.1.0_262335.exe.
2. Run the installer file.
If you have ever run this service pack on the current machine, the installer displays a maintenance screen listing all detected application instances. You can choose whether to install a new instance or maintain an existing instance.
3. If this is the first time you are running the installer on the current machine, the Welcome screen displays.
4. Select the Install a new instance of this application option. Click Next.
The installer displays the Welcome screen.
5. In the Welcome screen, click Next.
6. In the Select Instance Name screen, complete one of these options:
• Select an instance and click Next.
• Select the Enter instance path (next screen) option and click the Next button. Then enter the instance directory manually and click Next.
The installer displays the Select Features screen.
7. Mark the check box next to the servers where you want to deploy the new software and then click Next.
The installer displays the Web server information screen.
Accela Automation 7.3.3 Service Pack Release NotesAppendix A: Installing the Service Pack 85
8. Complete these fields for each server that you selected in step 6 and click Next until you see the Start Copying Files screen.
Server Name Enter the name of the physical server that is running the application.
Path Installed Enter the path where you installed the application. The folder contains the av.xxx sub folders.
9. In the Start Copying Files screen, verify your setup and click Next.
The installer installs the service pack files on the specified servers and then deploys the service pack application on them.
10. When the deployment is complete, the installer checks the log file for errors.
11. If the log file records any failure, it automatically opens for you to review. Correct any problems in the log file. This log file locates in the <installdir>\av.deploy\log folder. After you resolved the problems, follow step 2 to step 8 to run the installer again.
12. Click the Finish button to complete the service pack installation.
Windows services automatically start upon completion of the installation.
13. If you want to encrypt passwords in configuration files manually, follow these steps:
a. Locate this BAT file, encrypt_passwords.bat in the bin folder of every server that you deployed in this installation. For example,
installdir\av.biz\bin\encrypt_passwords.bat
installdir\av.web\bin\encrypt_passwords.bat
installdir\av.cfmx\bin\encrypt_passwords.bat
installdir\av.ads\bin\encrypt_passwords.bat
installdir\av.arw\bin\encrypt_passwords.bat
installdir\av.indexer\bin\encrypt_passwords.bat
b. Double-click the corresponding BAT file to encrypt passwords for the server you want.
For example, if you want to encrypt passwords for the av.biz server, locate the encrypt_passwords.bat file in the <installdir>\av.biz\bin\ folder and run the BAT file. You can open the ServerConfig.properties file in the <installdir>\av.biz\conf\av\ folder to verify that each property value related to a password is an encrypted text string, and the prefix “encrypted” appears at the beginning of the property name.
Accela Automation 7.3.3 Service Pack Release NotesAppendix A: Installing the Service Pack 86
Note: If you run the installation in remove mode, the installation wizard only removes the av.deploy subfolder under the installation directory (c:\accela\av.deploy for example).
Installing or Upgrading New Accela GIS
Topics
Taking the Installation Steps
Optional: Disabling 32-bit Application on 64-bit Operating System
Taking the Installation StepsComplete the steps described in this section to install or upgrade the New Accela GIS server to the latest version.
To install or upgrade New Accela GIS
1. If it is the first time you install New Accela GIS, create a blank database in Microsoft SQL database 2008 or Higher (SQL Server or SQL Express), Oracle 11g or higher, or MySQL 5.x or above to store configuration settings of New Accela GIS.
Note: If you want to use Oracle Client for Windows 32-bit on a 64-bit JavaScript GIS server machine, you must disable 32-bit application on IIS Manager. For more information, see Optional: Disabling 32-bit Application on 64-bit Operating System on page 87.
2. Download the install file AGIS(JavaScript)_7.3.3.1.0_<Build Number>.exe to the machine where you want to run the installation. Build Number stands for the build number of the New Accela GIS software.
You can install New Accela GIS and Standard Accela GIS on the same machine.
3. Run the AGIS(JavaScript)_7.3.3.1.0_<Build Number>.exe file.
If there is an existing instance of New Accela GIS on the machine, mark the Install a new instance of this application option.
4. Mark the option to accept the License Agreement terms, and click Next.
5. Complete these fields:
Virtual Root Enter the virtual root directory name for the New Accela GIS web application, such as agis.
Note: You must specify a unique virtual root for each New Accela GIS instance.
Web Site Select a website for the New Accela GIS web application.
Accela Automation 7.3.3 Service Pack Release NotesAppendix A: Installing the Service Pack 87
6. Click the Next button.
7. Select the database to use. It can be Oracle Database, MSSQL Database, or MySQL Database.
8. Specify the database connection information: Database Server, Database Name, Database User, and Database Password. Click Test Connection before continue.
If you are performing an upgrade installation and select MSSQL Database as the database to use, the installation wizard automatically populates the database connection settings from the previous installation.
9. Specify the user name and password for the administrator account. The user name must be an email address.
10. Choose the destination folder for the New Accela GIS server components.
The recommended destination folder path is C:\Inetpub\wwwroot\agis\. If this directory path does not exist, create directories first and browse to the path to select the destination directory.
11. Click the Next button.
12. Review the installation settings, including the destination directory, the web site name, the virtual root name, the data virtual root name, and the agency.
13. Complete one of these options:
• To review or change installation settings:
1) Click the Back button.
2) Modify the necessary installation settings.
• To complete the installation:
Click the Next button.
14. Click Finish to complete the New Accela GIS installation.
Optional: Disabling 32-bit Application on 64-bit Operating System
If you want to use Oracle Client for Windows 32-bit on a 64-bit New Accela GIS server machine, you must disable 32-bit application on IIS Manager.
To disable 32-bit application on 64-bit operating system
1. Open Internet Information Services (IIS) Manager.
2. Navigate to the Application Pools list.
Accela Automation 7.3.3 Service Pack Release NotesAppendix A: Installing the Service Pack 88
3. Select the application pool for the New Accela GIS server application and click the Advanced Settings link.
IIS Manager displays the Advanced Settings window.
4. Click the Enable 32-Bit Applications field and select “False” from the drop-down list.
5. Click the OK button.