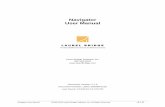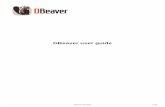ACA User Guide for Employee Navigator SystemACA User Guide for Employee Navigator System This user...
Transcript of ACA User Guide for Employee Navigator SystemACA User Guide for Employee Navigator System This user...

ACA User Guide for Employee Navigator System

ACA User Guide for Employee Navigator System
This user guide will walk you through the ACA experience. For those that are filing again with BBPadmin once you complete these steps and use our integrated Nelco system. If you find you still have corrections for the current calendar year, please just go ahead and complete. If you have any questions please use the [email protected] or give us a call @ 630-773-2337.
Employee Navigator will allow you to verify your data before transmitting to Nelco for filing and submission. Our Audit and Transmit link will walk you through the verification steps. Prior to starting these steps, you should verify that you have already completed the following:
• Setup Measurement Periods
• Assigned ACA classification to all employees
• Imported hours for variable hour employees
Also – please note for employee navigator everything ACA related is located @ https://employeenavigator.zendesk.com/hc/en-us/sections/203103486-ACA
Verify ACA Plan Assignments and Employer Settings
Verifying ACA Plan Assignments
Now you will verify the values that have been assigned to your ACA Plans. Selecting (or failing to select) even one of the boxes incorrectly may impact the codes generated for Line 14 on the 1095 forms, as the system derives these codes based on the assigned values for each field.
• Review the values for each plan to verify that you have correctly indicated allattributes for each plan.
• Select Edit ACA Plan Assignments to make any edits to a value on a plan.

• Self-Funded: A plan where the employer assumes the responsibility for claim processing and payment. All enrollees must be reported on for ACA, including dependents, COBRA participants and retirees.
• Enforce ACA Eligibility: A check within the system that allows Employee Navigator to calculate the correct eligibility dates for different enrollments. If this is checked, the ACA classification of Variable Hour will not be eligible for benefits until passing their measurement period.
• Provides Minimum Value: A plan is minimum value if it covers at least 60% of the cost of benefits expected to be incurred under the plan.
• Provides Minimum Essential Coverage: MEC includes any major employer-sponsored medical plan, including retiree-only coverage, such as a retiree-only health reimbursement arrangement (HRA)
• Is Low Cost: Allows the system to simplify the calculations performed for affordability. There can be more than one low-cost plan.
• Spouse Coverage Excluded: When the plan does not offer the spouse coverage.
• Children Coverage Excluded: When the plan does not offer the child coverage.
• Conditional Offer to Spouse: A conditional offer is an offer of coverage that is subject to one or more reasonable, objective conditions (for example, an offer to cover an employee’s spouse only if the spouse is not eligible for coverage under a group health plan sponsored by another employer). Conditions attached to an offer may impact the spouse’s eligibility for a premium tax credit.

Part 1 Employer Information
The next step is to verify that the Employer information is complete and accurate. The data in this section is used to populate 1094 forms, as well as the employer information for the generated 1095s.
• Review the contact information including distinct EIN, employer name and address.
• If your company uses business units to file multiple ALE members, contact information must be completed and verified for each Employer Identification Number (EIN). Scroll down the page to view the information for each EIN.
• Review any selections about ALE, member of an ALE group, Multiple Employer Welfare Arrangement (MEWA), or Transition Relief.

• Note that information will only be visible if the boxes were selected on the Part 1 Employer Information page.
• Select Edit Part 1 Employer Information to make edits to any of the Employer Settings.
Top↑
Audit Employee Demographics & Enrollment Data
Audit the employee's demographic and enrollment data to determine the eligibility of your employees, the enrollment information that needs to be reported and properly distribute the forms to your employees.

ACA Related Employee Data
Employees who are missing an ACA classification or hire date will be listed in the Employees Missing Required ACA report.
• Review any employees missing data by selecting the link.
• Missing data will be indicated in red.
• Edit individual employees by selecting edit or download all impacted employees using the Excel link.
• Make the necessary corrections and re-import the files with completed information.
Employees who have a hire date and ACA Classification will appear on the Employees with Entered ACA Data report. There may be employees who appear in two lists. For example, a Collectively Bargained employee who has the ACA Classification of Variable Hour will appear in both the Collectively Bargained and Variable Hour lists.

• Review a list of employees by selecting a Classification link.
• View an individual employee’s record by selecting edit.
• Modify the ACA classification from the ACA Demographics > Edit link.
Hours
Employees who have an ACA classification of Variable Hour and who are missing hours will be included in this report listed by the measurement or stability period with the missing hours. Hours must be entered based on the employee's measurement period, so previous calendar year hours may be required.
• Review any employees missing hours by selecting the link.
• Missing hours will be indicated in red.
• Edit individual employees by selecting edit or download all impacted employees using the Excel link.
• Make the necessary corrections and re-import the files with completed information.
TIP: If an employee appears twice on this list then they have two separate stability periods that occur during the year. For example, a group has 12/1 plans. That means that if their VH ees have worked enough hours to be considered eligible for benefits would have a stability period from 12/01/XXYZ-11/30/XXXZ and another stability period from 12/01/XXXZ-11/30/XXXX. We would expect an ee who is missing hours to account for both of these stability periods to appear twice on this list.

Demographics
Employees who have missing or invalid demographic information (address, social security number, date of birth, etc.) will be listed in this report. All required demographic information must be completed.
• Review any employees missing or with invalid demographic information by selecting the link.
• Missing information will be indicated in red.
• Edit individual employees by selecting edit or download all impacted employees using the Excel link.
• Make the necessary corrections and re-import the files with completed information.
• Note that one item missing in an address will display all address fields in red.
Enrollment

There are multiple ways to upload your enrollment data to the system, particularly if you use are a benefits admin user. Reports in this section will allow you to review any discrepancies in data that have arisen or confirm that your eligible employees are listed as expected.
Audit Enrollments
• The self-funded enrollment conflicts will display any employee enrollment records where the employee is enrolled in both a self-funded plan AND a fully-insured plan for the same month. This discrepancy occurs when Employee Navigator has information for an employee from a benefits administration record AND from an imported historical record. This will not be a common occurrence.
• Only enrollments in self-insured plans will be reported in 1095-C Part III.
• Enrollment date conflicts will display any employee enrollment record where the employee has different enrollment dates listed for a plan within the same month. This discrepancy occurs when Employee Navigator has information for an employee from a benefits administration record AND from an imported historical record.
• 1095-C Part II, line 16 will only report enrolled coverage if employee was enrolled every day of the month.
• To troubleshoot any entries in these sections:

• Use the Key to determine if a listed employee was enrolled every day of the month or if a conflict exists.
• Select the employee's name for more information.
• Employees who are eligible for a medical benefit based on the plan rules but are not enrolled in a plan are displayed on this report. This includes:
• Employees who have declined coverage
• Employees without a medical enrollment at a company that offers self-funded plans
• Employees without a medical enrollment who are classified as ACA eligible when the company is an ALE and offers fully-insured plans
• Note that very few, if any, employees will have a month that indicates they were eligible and enrolled in the grid

• All other employees in the company who are not eligible or who are eligible and enrolled.
Enrolled & Ineligible
Employees who are not currently eligible for coverage but who are currently enrolled in a plan will display here. Employees on this report will not receive a 1095 form. The IRS requires forms to be provided ONLY to employees who were eligible for coverage.
Preview Form Data
Once data is entered, you can generate previews of what the form data will look like. You should compare the codes on the preview pages with the expected outcomes.

• Select Create Preview of Form Data
• Select View 1094C for each
E-file
E-filing with Nelco is now available for companies that have completed all steps of the audit and are confident that they are ready to print or e-file with the IRS.
We highly recommend viewing the E-filing with Nelco webinar before moving forward in this process.
After training, you can refer back to our Instructions for the E-file Portal article for assistance as you move through the process.
Instructions for E-Filing with NELCO
After going through the Audit of your employee’s data, you are ready to get into Nelco’s portal to Print/Mail the forms to your employees, and e-File with the IRS. This is step 4 of the Audit and E-File process.
Terms and Conditions: Read and agree to the Terms and Conditions of Employee Navigator
User Set-Up: You will need to set-up the account information for Nelco. By filling in the appropriate information, you will be able to access Nelco’s portal from Employee Navigator. The following information needs to be provided for Nelco’s records:
• Company Name: The name of the company that that you are filing for. If you are filing for multiple companies, then choose one entity to identify with the Nelco account.
• Username: A unique username can to be used for each company. A username will be tied to the account, allowing you to use the same email for multiple usernames. If an username is not entered, then the email address will be used as the companies username.
• Company contact email address - An email address needs to be added so that the user can receive notifications. Most likely the HR user’s email address can be used to avoid any duplication errors. Multiple usernames can be associated to the same email address.
• Company contact first name, last name, and phone number
• Company Address

Transmit Data to E-File Provider: When you are ready to send the forms to Nelco, click this button. It will open up a new tab on your browser. That tab is Nelco’s portal and will bring you to "Your Filing Home" page.
Forms in Progress
Forms that have been transmitted from Employee Navigator, but not yet moved to the shopping cart will be visible in this section.
**If you resend forms when they are in the Forms and Progress Section, they will overwrite the information that was already there.**
This is ideal, because we want to make sure that all the information that is sent over to the Forms and Progress Section is up to date.
On this screen you will choose the type of filing that you want for a group.
1. Bundles: Federal E-Filing, Recipient Mail, & Online Retrieval: This package includes the e-filing to the IRS, the printed and mailed form to the employee, and the ability for an employee to retrieve their form online. Bundling the services provides the EIN with a cheaper filing option.
2. A La Carte Services
• Federal E-File: This is only e-filing of the forms with the IRS for the EINs employees.
• Recipient Mail & Online Retrieval: This is only printing and mailing the forms to the employee and allowing them to retrieve the forms online.
*Tip* Employee Navigator recommends using Nelco’s A La Carte Services. The forms can first be printed and mailed to the employees. Employees can then review their forms, and see if there are any discrepancies (ex. missing a dependent enrollment). If changes need to be made, they can be made in Employee Navigator. The changes can then be sent back to Nelco, and the forms can be Federal E-filed with the proper information. If you chose the A La Carte Services, don’t forget to go back and e-File!
The Forms and Progress Screen also shows the Recipients of the forms. Be sure to check that all of the expected employees are listed and that the proper forms (B series vs. C Series) are being shown. You have the ability to unselect a recipient if you do not want a service to be performed.
If this is your first time in Nelco, check marks will appear next to the recipient’s name with the selected services. If forms have been printed and mailed to employees already, you will have the ability to select for reprint. If the forms have already been filed, you will see a previously filed icon.
If you are planning on adding more forms to this company, do not leave the Forms in Progress Screen.
After the filing option is chosen, you have confirmed the form recipients, select next.
Federal 1094-C Forms

This screen will show if you are transmitting the B or C forms. You need to review the information on this employer form.
From this screen you have the ability to view/edit the 1094-C for the appropriate EINS by selecting Edit 1094-C.
Be sure to check that all the information on the 1094-C appears as expected. If you are filing as member of an ALE group, but did not have that information in Employee Navigator or had separate companies set-up in the system, be sure that “Is ALE member a member of an Aggregated ALE Group” is checked yes under ALE Member Information, and fill in the appropriate information under Other ALE Member of Aggregated ALE Group at the bottom of the page.
**If “Is ALE member a member of an Aggregated Group” is originally checked no, and changed to yes, be sure to also complete the proper fields in ALE Member Information-Monthly. Aggregated Group Indicator needs to be checked for the appropriate months.
If any information is missing from the 1094-C you will not be able to proceed to the next page.
Add/Edit Recipient Emails
This screen will only appear if there are less than 10 employees in the company. Adding emails for the employees will allow them to electronically retrieve their forms.
Submit Forms
Forms that have moved into your shopping cart will be visible in this section.
**If you plan on correcting information after your forms are in the cart, you must “Remove Payer” and restart the transmission process starting in Employee Navigator. Removing the payer removes all of the forms that were sent to Nelco.**
Review Cart
On the submit forms page, you are able to Preview the Forms and view a Detail Report. Think of this like a shopping cart that you are going in to review.
Previewing the forms will download the forms in a PDF document with all the forms, including the 1094-C for the EIN. There will be a watermark on the forms. These are printable, so this is a great way to be sure that all the forms look correct before sending them to your employees and to the IRS.
The Detail Report, is an excel spreadsheet with all the information from the forms. Each column header reflects a section of the appropriate form.
Once the information is reviewed, select next.

Payment Details
Enter your payment information. For more information on pricing and payment, please see our Pricing and Payment for Nelco 1094/1095 filing article.
Review and Confirm
Review and confirm gives you the opportunity to review and confirm your cart information, your payment detail, and Nelco’s Electronic Filing Terms and Conditions and License Agreement. If something appears incorrect, you have the opportunity to edit your cart and make the necessary corrections.
Complete
You have successfully purchased your services! On this screen you will see the Name, the form type, and the services selected. The form type will say 1095, but the 1094 form is included.
Once you have reviewed the information on the screen, return to your filing home.
Form Filing History
Forms that have already been e-filed and/or printed will be visible in this section.
• Check Status – Checking the status allows you to see if the forms have been sent to employees for online retrieval, if they have been printed for mailing, or if they have been sent/accepted by the IRS.
• View & Print Forms – Viewing and printing the forms allows you to print the forms that were sent to employees. These forms have a watermark.
• Email Recipients- This would send an email to the appropriate employees with instructions on how to obtain their forms online. The forms in the online retrieval will not have a watermark. An email must be entered for the employee for this service.
• Make Corrections- Once the e-file service is purchased in Nelco, corrections to forms can only be made in Nelco’s portal. You are able to make corrections for the Wrong 1095 Information, the Wrong Payer Information (meaning the wrong employer information), and Wrong 1094-C Information. If making a correction to a form, you will need to go through the payment process again.
E-Filing FAQs:

Why does the previously filed icon appear under Federal Filing for my employees when they are in the Forms and Progress Section?
Previously filed means that these forms have already been sent to the IRS. Forms cannot be sent to the IRS twice. If a change needs to be made on a form that has already been filed, you will need to make a correction in Nelco.
How do I see a copy of my 1094-C after I have purchased the forms?
After the forms have been purchased, a copy of the 1094-C can be pulled from the Form Filing History in Nelco’s portal. To access this go from Employee Navigator>>>ACA>>>Manage E-File Account>>>Enter E-File Site. You will then go into Form File History>>>View and Print Forms. You will see a screen with the 1095s filed. Select next, and you will be able to download and print the PDF copy of the 1094-C.
I was redirected to a Nelco log-in screen. What is my username and password?
If you see this screen, it means that you have timed out from Nelco’s site. You will need to log back into Employee Navigator and go into your Nelco Account by going Home>>>ACA>>>Manage E-File Account.
I established a Nelco account for the previous calendar year reporting. Am I able to use the username field for this year's reporting, and use the same email address for those accounts?
Yes, you are able to update the username field in an established account and then use the same email address for multiple groups. To do this, go into Home>>>ACA>>>Manage E-File Account. Add an unique username and press SAVE. Then, change the email address field to include the desired email and press SAVE.