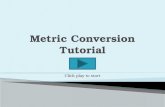Aca Metric Tutorial
-
Upload
louette-jeremy -
Category
Documents
-
view
1.827 -
download
2
Transcript of Aca Metric Tutorial

AutoCAD Architecture 2010
Didacticiels métriques
Mars 2009

© 2009 Autodesk, Inc. All Rights Reserved. Except as otherwise permitted by Autodesk, Inc., this publication, or parts thereof, may not bereproduced in any form, by any method, for any purpose.
Certain materials included in this publication are reprinted with the permission of the copyright holder.
DisclaimerTHIS PUBLICATION AND THE INFORMATION CONTAINED HEREIN IS MADE AVAILABLE BY AUTODESK, INC. "AS IS." AUTODESK, INC. DISCLAIMSALL WARRANTIES, EITHER EXPRESS OR IMPLIED, INCLUDING BUT NOT LIMITED TO ANY IMPLIED WARRANTIES OF MERCHANTABILITY ORFITNESS FOR A PARTICULAR PURPOSE REGARDING THESE MATERIALS.
TrademarksThe following are registered trademarks or trademarks of Autodesk, Inc., in the USA and other countries: 3DEC (design/logo), 3December,3December.com, 3ds Max, ADI, Alias, Alias (swirl design/logo), AliasStudio, Alias|Wavefront (design/logo), ATC, AUGI, AutoCAD, AutoCADLearning Assistance, AutoCAD LT, AutoCAD Simulator, AutoCAD SQL Extension, AutoCAD SQL Interface, Autodesk, Autodesk Envision, AutodeskInsight, Autodesk Intent, Autodesk Inventor, Autodesk Map, Autodesk MapGuide, Autodesk Streamline, AutoLISP, AutoSnap, AutoSketch,AutoTrack, Backdraft, Built with ObjectARX (logo), Burn, Buzzsaw, CAiCE, Can You Imagine, Character Studio, Cinestream, Civil 3D, Cleaner,Cleaner Central, ClearScale, Colour Warper, Combustion, Communication Specification, Constructware, Content Explorer, Create>what's>Next>(design/logo), Dancing Baby (image), DesignCenter, Design Doctor, Designer's Toolkit, DesignKids, DesignProf, DesignServer, DesignStudio,Design|Studio (design/logo), Design Web Format, Discreet, DWF, DWG, DWG (logo), DWG Extreme, DWG TrueConvert, DWG TrueView, DXF,Ecotect, Exposure, Extending the Design Team, Face Robot, FBX, Filmbox, Fire, Flame, Flint, FMDesktop, Freewheel, Frost, GDX Driver, Gmax,Green Building Studio, Heads-up Design, Heidi, HumanIK, IDEA Server, i-drop, ImageModeler, iMOUT, Incinerator, Inferno, Inventor, InventorLT, Kaydara, Kaydara (design/logo), Kynapse, Kynogon, LandXplorer, LocationLogic, Lustre, Matchmover, Maya, Mechanical Desktop, Moonbox,MotionBuilder, Movimento, Mudbox, NavisWorks, ObjectARX, ObjectDBX, Open Reality, Opticore, Opticore Opus, PolarSnap, PortfolioWall,Powered with Autodesk Technology, Productstream, ProjectPoint, ProMaterials, RasterDWG, Reactor, RealDWG, Real-time Roto, REALVIZ,Recognize, Render Queue, Retimer,Reveal, Revit, Showcase, ShowMotion, SketchBook, Smoke, Softimage, Softimage|XSI (design/logo),SteeringWheels, Stitcher, Stone, StudioTools, Topobase, Toxik, TrustedDWG, ViewCube, Visual, Visual Construction, Visual Drainage, VisualLandscape, Visual Survey, Visual Toolbox, Visual LISP, Voice Reality, Volo, Vtour, Wire, Wiretap, WiretapCentral, XSI, and XSI (design/logo).
The following are registered trademarks or trademarks of Autodesk Canada Co. in the USA and/or Canada and other countries:Backburner,Multi-Master Editing, River, and Sparks.
The following are registered trademarks or trademarks of MoldflowCorp. in the USA and/or other countries: Moldflow, MPA, MPA(design/logo),Moldflow Plastics Advisers, MPI, MPI (design/logo), Moldflow Plastics Insight,MPX, MPX (design/logo), Moldflow Plastics Xpert.
Third Party Software Program CreditsACIS Copyright© 1989-2001 Spatial Corp. Portions Copyright© 2002 Autodesk, Inc.Flash ® is a registered trademark of Macromedia, Inc. in the United States and/or other countries.International CorrectSpell™ Spelling Correction System© 1995 by Lernout & Hauspie Speech Products, N.V. All rights reserved.InstallShield™ 3.0. Copyright© 1997 InstallShield Software Corporation. All rights reserved.PANTONE® Colors displayed in the software application or in the user documentation may not match PANTONE-identified standards. Consultcurrent PANTONE Color Publications for accurate color. PANTONE Color Data and/or Software shall not be copied onto another disk or intomemory unless as part of the execution of this Autodesk software product.Portions Copyright© 1991-1996 Arthur D. Applegate. All rights reserved.Portions of this software are based on the work of the Independent JPEG Group.RAL DESIGN© RAL, Sankt Augustin, 2002RAL CLASSIC© RAL, Sankt Augustin, 2002Representation of the RAL Colors is done with the approval of RAL Deutsches Institut für Gütesicherung und Kennzeichnung e.V. (RAL GermanInstitute for Quality Assurance and Certification, re. Assoc.), D-53757 Sankt Augustin.Typefaces from the Bitstream® typeface library copyright 1992.Typefaces from Payne Loving Trust© 1996. All rights reserved.Printed manual and help produced with Idiom WorldServer™.WindowBlinds: DirectSkin™ OCX © Stardock®
AnswerWorks 4.0 ©; 1997-2003 WexTech Systems, Inc. Portions of this software © Vantage-Knexys. All rights reserved.The Director General of the Geographic Survey Institute has issued the approval for the coordinates exchange numbered TKY2JGD for JapanGeodetic Datum 2000, also known as technical information No H1-N0.2 of the Geographic Survey Institute, to be installed and used withinthis software product (Approval No.: 646 issued by GSI, April 8, 2002).Portions of this computer program are copyright © 1995-1999 LizardTech, Inc. All rights reserved. MrSID is protected by U.S. Patent No.5,710,835. Foreign Patents Pending.Portions of this computer program are Copyright ©; 2000 Earth Resource Mapping, Inc.OSTN97 © Crown Copyright 1997. All rights reserved.OSTN02 © Crown copyright 2002. All rights reserved.OSGM02 © Crown copyright 2002, © Ordnance Survey Ireland, 2002.FME Objects Engine © 2005 SAFE Software. All rights reserved.AutoCAD 2009 is produced under a license of data derived from DIC Color Guide® from Dainippon Ink and Chemicals, Inc. Copyright ©
Dainippon Ink and Chemicals, Inc. All rights reserved.

Government UseUse, duplication, or disclosure by the U.S. Government is subject to restrictions as set forth in FAR 12.212 (Commercial ComputerSoftware-Restricted Rights) and DFAR 227.7202 (Rights in Technical Data and Computer Software), as applicable.


Table des matières
Introduction . . . . . . . . . . . . . . . . . . . . . . . . . . . . 1
Chapitre 1 Utilisation des didacticiels . . . . . . . . . . . . . . . . . . . . . 3Contenu des didacticiels . . . . . . . . . . . . . . . . . . . . . . . . . . 3Accès aux fichiers de formation . . . . . . . . . . . . . . . . . . . . . . 4
Chapitre 2 Principes de base d'AutoCAD Architecture . . . . . . . . . . . . 7Présentation des concepts . . . . . . . . . . . . . . . . . . . . . . . . . 7Utilisation du produit . . . . . . . . . . . . . . . . . . . . . . . . . . . 9
Présentation du ruban . . . . . . . . . . . . . . . . . . . . . . . . 9Menu de l'application . . . . . . . . . . . . . . . . . . . . . . . . 12Utilisation de la barre d'outils d'accès rapide . . . . . . . . . . . . 14Explorateur de projets . . . . . . . . . . . . . . . . . . . . . . . . 15Navigateur du projet . . . . . . . . . . . . . . . . . . . . . . . . 15Outils et palettes d'outils . . . . . . . . . . . . . . . . . . . . . . 16Palette des propriétés . . . . . . . . . . . . . . . . . . . . . . . . 18Barre d'état de la fenêtre de dessin . . . . . . . . . . . . . . . . . 19Fenêtre de la ligne de commande . . . . . . . . . . . . . . . . . . 20Barre d'état de l'application . . . . . . . . . . . . . . . . . . . . . 20Gestionnaire des styles . . . . . . . . . . . . . . . . . . . . . . . 21Navigateur de contenu . . . . . . . . . . . . . . . . . . . . . . . 21
Exécution de tâches courantes . . . . . . . . . . . . . . . . . . . . . . 21Utilisation d'objets . . . . . . . . . . . . . . . . . . . . . . . . . 22
v

Modification de la vue . . . . . . . . . . . . . . . . . . . . . . . 27
Modélisation . . . . . . . . . . . . . . . . . . . . . . . . . . . 31
Chapitre 3 Agencement de l'espace . . . . . . . . . . . . . . . . . . . . . 33Création d'espaces pour le calcul d'aires . . . . . . . . . . . . . . . . . 34Création d'un plan de présentation coloré . . . . . . . . . . . . . . . . 40Création d'une nomenclature d'inventaire d'espace . . . . . . . . . . . 45
Chapitre 4 Création de la coque . . . . . . . . . . . . . . . . . . . . . . . 53Conversion d'un dessin au trait en murs-rideaux . . . . . . . . . . . . . 53Création d'une grille de positionnement . . . . . . . . . . . . . . . . . 58Création d'une grille de positionnement à partir d'un dessin au
trai t . . . . . . . . . . . . . . . . . . . . . . . . . . . . . . . . . . . 67Création d'un mur-rideau . . . . . . . . . . . . . . . . . . . . . . . . . 73Création d'une entrée . . . . . . . . . . . . . . . . . . . . . . . . . . . 82
Chapitre 5 Création de dalles . . . . . . . . . . . . . . . . . . . . . . . . . 95Création d'un radier . . . . . . . . . . . . . . . . . . . . . . . . . . . . 95
Chapitre 6 Création de cloisons intérieures . . . . . . . . . . . . . . . . . 101Création de cloisons . . . . . . . . . . . . . . . . . . . . . . . . . . . 101Positionnement des portes et des fenêtres . . . . . . . . . . . . . . . . 115Aménagement de toilettes . . . . . . . . . . . . . . . . . . . . . . . . 123Positionnement de l'ameublement . . . . . . . . . . . . . . . . . . . 133
Chapitre 7 Création d'un toit . . . . . . . . . . . . . . . . . . . . . . . . 139Création d'un toit en croupe . . . . . . . . . . . . . . . . . . . . . . . 139Modification du toit en croupe . . . . . . . . . . . . . . . . . . . . . 145
Utilisation d'un projet . . . . . . . . . . . . . . . . . . . . . . 161
Chapitre 8 Création d'un projet . . . . . . . . . . . . . . . . . . . . . . . 163Aperçu : Gestion des dessins dans un projet . . . . . . . . . . . . . . 163Création du projet Research Building . . . . . . . . . . . . . . . . . . 164Ajout de niveaux au projet . . . . . . . . . . . . . . . . . . . . . . . . 165
Chapitre 9 Création de conceptions . . . . . . . . . . . . . . . . . . . . . 169Création d'une conception à partir d'un dessin . . . . . . . . . . . . . 169Création d'une conception d'escalier . . . . . . . . . . . . . . . . . . 172
vi | Table des matières

Création d'une tour d'escalier . . . . . . . . . . . . . . . . . . . . . . 185
Chapitre 10 Création d'éléments . . . . . . . . . . . . . . . . . . . . . . . 191Création d'un élément . . . . . . . . . . . . . . . . . . . . . . . . . . 191Positionnement et modification d'un élément . . . . . . . . . . . . . 194
Chapitre 11 Création de vues . . . . . . . . . . . . . . . . . . . . . . . . . 203Création d'une vue en plan d'étage . . . . . . . . . . . . . . . . . . . 203Création d'une élévation . . . . . . . . . . . . . . . . . . . . . . . . . 208Création d'une coupe 3D . . . . . . . . . . . . . . . . . . . . . . . . 217
Chapitre 12 Création de feuilles . . . . . . . . . . . . . . . . . . . . . . . 227Création d'une feuille . . . . . . . . . . . . . . . . . . . . . . . . . . 227Positionnement de vues . . . . . . . . . . . . . . . . . . . . . . . . . 230
Documentation d'un projet . . . . . . . . . . . . . . . . . . . 233
Chapitre 13 Utilisation des cotes AEC . . . . . . . . . . . . . . . . . . . . . 235Ajout et modification de cotes AEC . . . . . . . . . . . . . . . . . . . 235Mise à jour des cotes AEC . . . . . . . . . . . . . . . . . . . . . . . . 245Modification de cotes AEC . . . . . . . . . . . . . . . . . . . . . . . . 251Personnalisation de l'affichage des cotes AEC . . . . . . . . . . . . . . 259
Chapitre 14 Nomenclature du modèle d'édifice . . . . . . . . . . . . . . . 263Création d'étiquettes . . . . . . . . . . . . . . . . . . . . . . . . . . . 263Ajout et mise à jour d'une table de nomenclature . . . . . . . . . . . . 275Modification de l'aspect d'une nomenclature . . . . . . . . . . . . . . 283
Chapitre 15 Utilisation des repères de vue . . . . . . . . . . . . . . . . . . 289Création d'un repère de vue et d'une vue de détail . . . . . . . . . . . 289Positionnement d'une vue de détail sur une feuille . . . . . . . . . . . 295Positionnement d'un repère de vue dans un dessin . . . . . . . . . . . 298
Chapitre 16 Création de détails . . . . . . . . . . . . . . . . . . . . . . . . 305Ajout de composants de détail à l'aide de la palette d'outils
Details . . . . . . . . . . . . . . . . . . . . . . . . . . . . . . . . . 306Utilisation du Gestionnaire des composants de détail . . . . . . . . . 310Utilisation des filtres de recherche des catalogues . . . . . . . . . . . . 313Remplacement d'un composant de détail . . . . . . . . . . . . . . . . 319Utilisation des outils de modification AEC . . . . . . . . . . . . . . . 321Ajout de notes d'identification et d'une légende . . . . . . . . . . . . 323
Table des matières | vii

viii

Introduction
Les didacticiels AutoCAD Architecture expliquent comment utiliser les fonctionnalitésd'AutoCAD® Architecture 2010 pour la réalisation de projets architecturaux.
1

2

Utilisation des didacticiels
Cette leçon donne les informations de base dont vous aurez besoin pour commencer lesdidacticiels d'AutoCAD® Architecture 2010.
Contenu des didacticielsDans les didacticiels AutoCAD Architecture vous aller utiliser un projet AutoCADArchitecture qui contient un modèle d'immeuble de recherche. L'édifice contientun laboratoire au troisième niveau et des zones de bureaux généraux aux niveauxun et deux.
Organisation des didacticiels
Les didacticiels sont conçus pour suivre des processus de travail architecturaltypiques. Ils couvrent les sujets suivants :
■ La modélisation, qui inclut l'agencement d'espace, ainsi que la création decoques d'édifice, de radiers, de cloisons intérieures et de toits.
■ La création d'un projet AutoCAD Architecture, qui inclut la création deconceptions, d'éléments, de vues et de feuilles.
■ La documentation, qui inclut la cotation, l'application de nomenclatures,l'étiquetage et la création de repères de vue.
Les exercices de toutes ces leçons ont été conçus pour être simples et rapides.Vous ne concevez pas un édifice entier mais assez pour comprendre lefonctionnement des outils et des options du produit.
1
3

Accès aux fichiers de formationLes fichiers de formation se composent de projets et de dessin AutoCADArchitecture que vous utilisez dans chaque leçon. Dans cet exercice, vous allezapprendre où se trouve les fichiers de formation, comment les ouvrir et lesenregistrer.
Emplacement des fichiers de formation
L'option Didacticiels du menu d'aide d'AutoCAD Architecture 2010 fournitun lien vers le site d'installation pour le contenu didactique et les fichiers deformation. Si vous installez les fichiers de formation en suivant les instructions,ils sont alors copiés dans le répertoire \Mes documents\Autodesk\Mes projets.
Dans certaines leçons, vous utilisez un projet AutoCAD Architecture situé dansle répertoire \Mes documents\Autodesk\Mes projets. Dans d'autres, vousouvrez un dessin individuel qui ne fait pas partie d'un projet. Ces dessins sesituent dans le dossier Mes Documents\Autodesk\MesProjets\Training_Files_M.
REMARQUE Les didacticiels utilisent les chemins d'accès Windows XP. Si vousêtes sous Vista, les chemins peuvent être différents.
Utilisation des fichiers de formation
En fonction de la leçon, un fichier de formation peut être un fichier de dessinautonome ou un projet AutoCAD Architecture qui contient le modèle d'édificeet des vues du modèle qui permettent de suivre les étapes de la leçon. Chaqueexercice inclut une section Fichiers de formation qui décrit les fichiers deprojet et de dessin utilisés dont vous avez besoin.
Les didacticiels sont regroupés et présentés dans un ordre recommandé pourun apprentissage optimal. Il est conseillé de suivre l'ordre spécifié pour lesexercices d'une même leçon. Toutefois, vous pouvez effectuer les didacticielsdans n'importe quel ordre. Par exemple : vous pouvez effectuer Création d'unprojet avant de commencer Modélisation.
Ouvrir un projet de formation
1 Cliquez sur ➤ Ouvrir ➤ Projet.
4 | Chapitre 1 Utilisation des didacticiels

2 Dans le volet de gauche de l'Explorateur de projets, cliquez sur
, puis, si nécessaire, faites défiler pour sélectionner le chemind'accès et le dossier Mes Documents\Autodesk\Mes Projets\.
Si le projet ACA_Create_Project - Metric n'est pas visible, il estpossible qu'il n'ait pas été extrait à cet emplacement.L'emplacement par défaut sous Windows est C:\Documents andSettings\<nom d'utilisateur>\Mes Documents.
3 Dans le volet de gauche, cliquez deux fois sur ACA_Create_Project- Metric.
4 Dans la boîte de dialogue Explorateur de projets - Déplacementdu projet, cliquez sur Actualiser le chemin du projet maintenant.
Le nom du projet s'affiche en gras pour indiquer qu'il est en cours.
5 Dans l'Explorateur de projets, cliquez sur Fermer.
Enregistrer un fichier de formation
6 Pour enregistrer un fichier de formation sous un nouveau nom,
cliquez sur ➤ Enregistrer sous.
7 Dans la boîte de dialogue Enregistrer le dessin sous :
■ Choisissez le dossier dans lequel vous voulez enregistrer lenouveau dossier.Vous pouvez l'enregistrer dans le dossier consacré Mes Projetsou dans tout autre emplacement.
■ Entrez le nouveau nom du fichier dans le champ approprié.A moins qu'on ne vous demande directement d'enregistrer lefichier, c'est une bonne habitude que d'enregistrer le fichierde formation sous un nouveau nom une fois que vous avezeffectué des changements.
■ Pour le type de fichier, assurez-vous d'avoir sélectionné fichierde dessin (*.dwg), puis cliquez sur Enregistrer.
Fermer un fichier de formation
8 Cliquez sur ➤ Fermer.
Accès aux fichiers de formation | 5

9 Si vous avez effectué des changements, le programme vous inviteà les enregistrer. Dans la plupart des cas, vous pouvez fermer lefichier en enregistrant les changements ou non.
6 | Chapitre 1 Utilisation des didacticiels

Principes de based'AutoCAD Architecture
Cette leçon présente les concepts de base qui vous aideront à travailler efficacement avecAutoCAD Architecture. Elle aborde également l'utilisation des outils de base qui composentl'interface d'AutoCAD Architecture.
Pour un apprentissage optimal, il est préférable de comprendre les concepts et de maîtriserles techniques présentés dans cette leçon avant de commencer d'autres didacticiels d'AutoCADArchitecture.
Présentation des concepts
Qu'est-ce qu'AutoCAD Architecture 2010 ?
AutoCAD Architecture est un système de conception et de documentation quiprend en charge la conception, les dessins et les nomenclatures nécessaires pourun projet de construction.
Dans le modèle AutoCAD Architecture, chaque feuille de dessins, chaque vue2D ou 3D et chaque nomenclature est une présentation des informations enprovenance du même modèle d'édifice sous-jacent. Pendant que vous travaillezdans des vues de dessin et de nomenclature, AutoCAD Architecture rassembledes informations à propos du projet de construction et les coordonne à traverstoutes les autres représentations du projet.
Conception avec des objets
AutoCAD Architecture est une application de CAO basée sur des objets. Lorsquevous développez un projet dans l'application, vous utilisez des objets représentantdes composants architecturaux réels, tels que des murs, des portes, des fenêtres,des escaliers et des toits.
2
7

Les objets AutoCAD Architecture contiennent des informations qui leurpermettent de fonctionner comme les composants réels qu'ils représentent.Ils sont ainsi intelligemment liés les uns aux autres et peuvent être affichésdans des contextes 2D ou 3D.
Présentation de la terminologie d'AutoCAD Architecture 2010
De nombreux termes utilisés dans AutoCAD Architecture pour désigner lesobjets sont standard dans cette industrie. Toutefois, certains sont propres àAutoCAD Architecture. L'assimilation des termes qui suivent vous aidera àtravailler efficacement avec le logiciel.
Projet : Dans AutoCAD Architecture, un projet est la base de données desinformations de votre conception. Le dossier de projet contient toutes lesinformations du projet de construction, depuis la géométrie jusqu'aux donnéesde construction. Ces informations comprennent des composants utilisés pourconcevoir le modèle, les vues du projet et les dessins de conception. En utilisantun seul dossier de projet, AutoCAD Architecture simplifie les modificationsde conception et permet de voir les changements se refléter dans toutes leszones associées (telles que les vues en plan, les vues d'élévation, les vues encoupe et les nomenclatures). Il est également plus simple de gérer le projetquand vous n'avez qu'un seul dossier à suivre.
Niveau : Les niveaux sont des plans horizontaux infinis qui servent de référenceaux éléments définis par un niveau comme les toits, les sols et les plafonds.La plupart du temps, les niveaux servent à définir une hauteur ou un étagedans un édifice. Vous créez un niveau pour chaque étage connu ou toute autreréférence nécessaire. Par exemple : le premier étage, le haut d'un mur ou labase d'une fondation. Vous devez être en vue d'élévation ou en coupe pourpouvoir placer des niveaux.
Divisions : Les divisions segmentent l'édifice sur le plan horizontal. L'aile d'unédifice est un exemple de division. Par défaut, chaque nouveau projet créédans AutoCAD Architecture comprend une division.
Conceptions : Les conceptions sont les blocs de construction principaux (oufichiers de dessin de base) du modèle d'édifice. Une conception représenteune portion unique d'un bâtiment. Il peut s'agir, par exemple, de la partiecentrale, d'un appartement ou d'un étage entier.
Une conception doit être affectée à un niveau et à une division du projet.
Eléments : Un élément est un bloc de construction général à usage multiple.Vous pouvez, par exemple, créer un élément pour une configuration classiquede salle de bain et le référencer plusieurs fois dans une ou plusieurs conceptions.
8 | Chapitre 2 Principes de base d'AutoCAD Architecture

Vues : Une fois la structure du projet de construction définie et les conceptionsaffectées à des niveaux et des divisions, vous pouvez commencer à créer desdessins de vue. Une vue référence un certain nombre de conceptions pourprésenter une vue spécifique du projet de construction.
Pour créer une vue, vous devez, dans un premier temps, choisir la partie de laconstruction à visualiser et le type de vue à créer. Les vues référencentautomatiquement les conceptions appropriées en fonction de leur affectationde niveau/division au sein de l'édifice.
Feuilles : Les feuilles représentent la sortie finale d'un projet de construction.Les feuilles permettent de tracer les dessins de vue des projets de construction.Une fois que vous avez créé les vues de modèle, les vues de détails et les vuesen coupe/d'élévation nécessaires, vous les faites alors glisser sur les feuillespour créer des vues de feuille. Les feuilles sont rassemblées pour obtenir unjeu de feuilles.
Utilisation du produitAutoCAD Architecture est un outil de CAO puissant pour le systèmed'exploitation Microsoft® Windows. Son interface ressemble à d'autres produitspour Windows et comprend un ruban qui contient les outils utiles à laréalisation de vos tâches.
L'interface d'AutoCAD Architecture a été conçue pour simplifier votre processusde travail. En quelques clics, vous pouvez changer l'interface pour la fairecorrespondre à votre manière de travailler. Vous pouvez, par exemple, choisirentre trois réglages d'affichage du ruban pour une utilisation optimale del'interface. Vous pouvez également afficher plusieurs vues de projet en mêmetemps ou encore les superposer afin de ne voir que celle qui se trouve ausommet.
Lisez les rubriques suivantes pour vous familiariser avec les éléments de basedu produit AutoCAD Architecture. Ensuite, essayez de masquer, d'afficher etde réarranger les composants de l'interface pour qu'elle corresponde à votremanière de travailler.
Présentation du rubanLe ruban s'affiche automatiquement en haut de la zone de travail lorsque vouscréez ou ouvrez un fichier. Il fournit une palette de tous les outils disponibles.Il est composé d'onglets qui sont à leur tour divisés en groupes de fonctions.
Utilisation du produit | 9

Vous pouvez personnaliser le ruban en changeant l'ordre des groupes defonctions ou en déplaçant un groupe jusqu'à la zone de dessin ou sur le bureau.Vous pouvez réduire le ruban pour profiter pleinement de la zone de dessin.
Pour déplacer les groupes de fonctions
1 Cliquez sur l'étiquette d'un groupe de fonctions et faite-le glisser jusqu'àun nouvel emplacement sur le ruban.
2 Cliquez sur l'étiquette d'un groupe de fonctions et faite-le glisser hors duruban.
3 Pour rattacher le groupe au ruban, sur la bordure du groupe flottant,
cliquez sur (Rattacher les groupes de fonctions au ruban).
Pour réduire le ruban
1 Cliquez sur (Réduire) à droite des onglets.
2 Le comportement de réduction dépend des options de réductionsuivantes :
■ Afficher le ruban complet : affiche le ruban en entier.
■ Réduire en titres de groupe de fonctions : affiche uniquement les ongletset les titres des groupes de fonctions.
■ Réduire en onglets : affiche uniquement les titres d'onglets.
Onglets et groupes de fonctions du ruban
CONSEIL Lorsque vous voyez un bouton divisé en deux par une ligne, vous pouvezcliquer sur la partie supérieure (ou gauche) pour accéder à l'outil que vous utilisezprobablement le plus souvent. Cliquez sur l'autre partie pour afficher une listed'outils en rapport.
10 | Chapitre 2 Principes de base d'AutoCAD Architecture

Exempledeboutonpossédantdeuxpartiescliquables
Le tableau suivant décrit les onglets du ruban et les types de commandes qu'ilscontiennent.
Contient des commandes pour...Onglet du ruban
une grande partie des outils nécessaires àla création du modèle d'édifice.
Début
des outils servant à ajouter et gérer leséléments secondaires comme les imagesraster et les fichiers CAO.
Insertion
des outils servant à ajouter des infor-mations 2D à la conception.
Onglet
des outils servant à gérer et modifier la vueen cours et à basculer entre les vues.
Affichage
les paramètres et réglages du projet et dusystème.
Gestion
Groupes de fonctions développés
Une flèche déroulante en regard du nom d'un groupe de fonctions ( )indique que vous pouvez développer celui-ci pour afficher d'autres outils etcontrôles. Par défaut, un groupe de fonctions développé se fermeautomatiquement lorsque vous cliquez sur un autre groupe de fonctions. Pourqu'un groupe de fonctions reste développé, cliquez sur l'icône représentant
une punaise ( ) dans le coin inférieur gauche du groupe de fonctions.
Une flèche située dans la partie inférieure droite du groupe ( ) ouvre uneboîte de dialogue.
Présentation du ruban | 11

Onglets contextuels du ruban
L'exécution de certaines commandes ou la sélection d'un objet entraînel'apparition d'un onglet contextuel spécial sur le ruban. Cet onglet contientun ensemble d'outils qui ne relèvent que du contexte dans lequel voustravaillez.
Par exemple, quand vous sélectionnez un bloc porte/fenêtre, l'onglet contextuelBloc porte/fenêtre affiche les commandes fréquemment utilisées avec ce typed'objets.
Menu de l'application
Cliquez sur le bouton de l'application ( ) pour afficher le menu del'application.
Le menu de l'application donne accès à de nombreuses commandes courantesen rapport avec les fichiers et permet également de les gérer en utilisant descommandes avancées telles qu'Exporter ou Publier.
Vous pouvez effectuer les actions suivantes à partir du menu de l'application :
pour...Dans le menu de l'application, cliquezsur...
sélectionner un gabarit et créer un dessin.
(Nouveau)
sélectionner un fichier à ouvrir.
(Ouvrir)
enregistrer le fichier en cours.
(Enregistrer)
12 | Chapitre 2 Principes de base d'AutoCAD Architecture

pour...Dans le menu de l'application, cliquezsur...
enregistrer le fichier en cours sous un autrenom.
(Enregistrer sous)
exporter le dessin en cours.
(Exporter)
imprimer le dessin en cours.
(Imprimer)
publier le projet en cours.
(Publier)
transmettre le dessin en cours.
(Envoyer)
accéder aux outils permettant de maintenirle dessin en cours.
(Utilitaires)
fermer le dessin en cours.
(Fermer)
définir diverses options d'AutoCAD Architec-ture.
Options
Menu de l'application | 13

Utilisation de la barre d'outils d'accès rapideLa barre d'outils d'accès rapide se situe dans la barre de titre d'AutoCADArchitecture et par défaut elle contient les éléments suivants :
DescriptionElément de la barre d'outils d'accèsrapide
Crée un dessin.
(Nouveau)
Ouvre un fichier.
(Ouvrir)
Enregistre le dessin en cours.
(Enregistrer)
Annule la dernière action. Affiche une listede toutes les actions effectuées au coursde la session. (Annuler)
Inverse les effets de la dernière utilisationde la commande Annuler.
(Rétablir)
Imprime un dessin.
(Tracer)
Ouvre l'Explorateur de projets.
(Explorateur de projets)
Ouvre le Navigateur du projet.
(Navigateur du projet)
Pour annuler ou rétablir une série d'opérations, cliquez sur le bouton déroulantsitué à droite des boutons Annuler et Rétablir. Cela affiche l'historique descommandes sous forme d'une liste. En commençant par la commande la plusrécente, vous pouvez sélectionner autant de commandes précédentes que vousvoulez pour les inclure à l'opération d'annulation ou de rétablissement.
14 | Chapitre 2 Principes de base d'AutoCAD Architecture

Il est possible d'afficher la barre d'outils d'accès rapide sous le ruban. Cliquez
sur , dans la partie droite de la barre d'outils d'accès rapide, puis cliquezsur Afficher sous le ruban pour modifier le paramètre d'affichage.
Vous pouvez ajouter des éléments à la barre d'outils d'accès rapide à partir dumenu déroulant en cliquant sur Plus d'options et en faisant glisser lescommandes depuis le volet Liste des commandes vers la barre.
Explorateur de projetsAvec l'Explorateur de projets, vous pouvez créer et copier des projets, ainsique passer de l'un à l'autre. La partie gauche de l'Explorateur de projets permetde créer des projets, de parcourir les projets existants et de sélectionner leprojet en cours. Dans la partie droite de l'Explorateur de projets, une vueintégrée d'Internet Explorer permet d'accéder à la page d'accueil du projet.
Pour ouvrir l'Explorateur de projets, cliquez sur (Explorateur de projets)dans la barre d'outils d'accès rapide.
Pour changer le projet en cours, cliquez deux fois sur le nom d'un projet dansle volet de gauche.
Navigateur du projetAprès la sélection d'un projet dans l'Explorateur de projets, utilisez le Navigateurdu projet pour créer, modifier et gérer les fichiers de dessin et de documentationau sein du projet. Utilisez le Navigateur du projet pour créer et ouvrir deséléments, des conceptions, des vues et des feuilles pour le projet en cours.
Explorateur de projets | 15

Le Navigateur du projet contient quatre onglets fixes qui correspondent auxprincipales phases de création d'un projet :
■ L'onglet Projet contient les informations du projet qui incluent les niveauxet les divisions du modèle d'édifice.
■ L'onglet Conceptions permet de gérer les dessins des conceptions et deséléments constituant le modèle d'édifice.
■ L'onglet Vues contient des options pour la gestion des dessins comportantdes vues du modèle d'édifice.
■ L'onglet Feuilles répertorie les feuilles de traçage (créées à partir de vuesréférencées) en un jeu de feuilles du projet unique.
Pour ouvrir le Navigateur du projet, cliquez sur (Navigateur du projet)dans la barre d'outils d'accès rapide.
Outils et palettes d'outilsAutoCAD Architecture comprend un large éventail d'outils organisés en palettesd'outils. Les outils représentent les objets individuels que vous pouvez ajouterdans un dessin. Par exemple, de nombreuses palettes contiennent des outilspour la conception comme ceux permettant de travailler avec les murs, lesfenêtres et les portes. Il existe aussi des palettes d'outils qui contiennent desoutils de documentation tels que les outils d'annotation et de repères de vue.
16 | Chapitre 2 Principes de base d'AutoCAD Architecture

Pour ouvrir la palette d'outils courante, cliquez sur l'onglet Début ➤ groupede fonctions Construction ➤ liste déroulante Outils ➤ Outils de conception.
Pour changer de groupe de palettes d'outils actif, cliquez avec le bouton droitde la souris sur la barre de titre du groupe de palettes d'outils actif courant.Dans le menu contextuel, choisissez le groupe de palettes d'outils que vousvoulez afficher.
Gestion de l'apparence des palettesLes palettes, comme les palettes d'outils ou la palette des propriétés, restentouvertes pendant que vous travaillez dans AutoCAD Architecture. Vous pouvezcontrôler le comportement d'une palette grâce à des techniques pour lamasquer, l'ancrer ou la verrouiller.
Il est possible de masquer une palette d'outils en éloignant le curseur. Seulesa barre de titre est alors visible. Pour masquer une palette automatiquement,
cliquez sur (Masquer automatiquement) dans sa barre de titre. Pourl'afficher de nouveau temporairement, placez le curseur sur sa barre de titre.
Outils et palettes d'outils | 17

Pour l'empêcher d'être masquée automatiquement, cliquez de nouveau sur
(Masquer automatiquement).
Vous pouvez positionner des palettes dans la fenêtre de l'application to utiliserpleinement votre zone de travail. Il est possible d'ancrer une palette du côtégauche ou droit de votre espace de travail, ou encore de la laisser flottante.
Pour ancrer une palette, cliquez avec le bouton droit sur la barre de titre de lapalette et choisissez Autoriser l'ancrage. Positionnez le curseur sur la barre detitre, puis faites glisser la palette vers un côté de l'espace de travail. Pourdésactiver l'ancrage d'une palette, éloignez-la du bord de l'espace de travail enla faisant glisser.
Palette des propriétésLa palette des propriétés constitue le point central pour afficher les propriétésd'un objet sélectionné. Servez-vous de la palette des propriétés pour voir etchanger les paramètres pour le style, les cotes, l'emplacement, les données dejeu de propriétés et d'autres caractéristiques d'un objet.
18 | Chapitre 2 Principes de base d'AutoCAD Architecture

Si la palette des propriétés n'est pas visible lorsque vous sélectionnez un objet,cliquez sur l'onglet Début ➤ groupe de fonctions Construction ➤ listedéroulante Outils ➤ Propriétés pour l'afficher.
Barre d'état de la fenêtre de dessinLa barre d'état de la fenêtre de dessin se situe dans sa partie inférieure. Ellecomprend des informations sur le dessin et le projet en cours :
■ Le nom du projet en cours
■ Le type (conception, élément, vue ou feuille) et le nom du dessin en cours
■ L'échelle active du dessin ou de la fenêtre en cours
■ La configuration d'affichage de la fenêtre ou de la vue de l'espace objet encours
■ La hauteur du plan de coupe
Les options située à l'extrême droite de la barre d'état de la fenêtre de dessindonne accès aux fonctions suivantes : Activation/Désactivation des hachuresde surface, Isoler les objets, Configurer les normes du projet AEC, AutodeskTrustedDWG et Gestion des Xréfs.
Barre d'état de la fenêtre de dessin | 19

Fenêtre de la ligne de commandeLa fenêtre de la ligne de commande se situe sous la barre d'état de la fenêtrede dessin. Elle permet de lancer une commande en saisissant son nom.Certaines possèdent une abréviation. Par exemple, au lieu de taper ligne pourlancer la commande LIGNE, vous pouvez vous contentez de l. Pour trouverune commande, vous pouvez taper la première lettre dans la ligne decommande, puis appuyer sur la touche TAB pour parcourir toutes lescommandes commençant par cette lettre. Pour répéter une commande, appuyezsur la touche fléchée haut pour parcourir les commandes utilisées récemment.
Barre d'état de l'applicationLa barre d'état de l'application est située sous la fenêtre de la ligne decommande. Quand votre dessin est ouvert, elle contient les informations etles outils suivants :
■ Valeurs coordonnées
■ Outils de dessin
■ Propriétés rapides
■ Outils de vue
■ Outils de navigation
■ Outils d'annotation
■ Espace de travail
■ Verrouillage
■ Elévation
■ Nettoyer écran
20 | Chapitre 2 Principes de base d'AutoCAD Architecture

Gestionnaire des stylesLe Gestionnaire des styles fournit un point centralisé à partir duquel vouspouvez visualiser et modifier les styles.
Un style est un ensemble de paramètres qui déterminent l'aspect ou la fonctiondes objets dans AutoCAD Architecture. Par exemple, le style de porte déterminequel type de porte (simple ou double, en accordéon ou à vantail) est représentédans un dessin. Ce style détermine aussi la forme de la porte (qui peut êtrerectangulaire ou voûtée), ainsi que le dormant par défaut, les dimensionsstandard et les propriétés d'affichage. Vous affectez le même style à toutes lesoccurrences de l'objet qui doivent avoir les mêmes caractéristiques. Parexemple, vous pouvez associer un style de porte à toutes les portes de bureaud'un bâtiment et un autre style aux portes pare-feu.
Pour accéder au Gestionnaire des styles, cliquez sur l'onglet Gérer ➤ groupede fonctions Style et affichage ➤ Gestionnaire des styles.
Navigateur de contenuLe Navigateur de contenu est une bibliothèque de catalogues contenant desoutils ainsi que des palettes et des ensembles d'outils. Pour trouver des outilsdans le Navigateur de contenu vous pouvez utiliser la recherche ou parcourirles catalogues d'outils.
Le Navigateur de contenu est utilisé dans plusieurs leçons afin d'obtenir lesoutils nécessaires à des tâches spécifiques.
Pour accéder au Navigateur de contenu, cliquez sur l'onglet Insertion ➤ groupede fonctions Contenu ➤ Navigateur de contenu.
Exécution de tâches courantesDans cet exercice, vous allez exécuter certaines tâches courantes dans AutoCADArchitecture. Il est conseillé de maîtriser ces tâches avant de commencerd'autres didacticiels. De cette manière, vous serez plus à l'aise pour travailleravec AutoCAD Architecture et pourrez vous concentrer sur les informationsprésentées dans chaque leçon.
Pour vous effectuer ces tâches, vous ouvrez un fichier de formation que vousutiliserez plus tard dans le didacticiel.
Gestionnaire des styles | 21

Utilisation d'objets
Ouverture d'un fichier de formation
1 Cliquez sur ➤ Ouvrir.
2 Dans la boîte de dialogue de sélection de fichier, naviguez jusqu'àMes documents\Autodesk\Mes projets\ACA_Create_Project -Metric\Constructs\Architectural\Interior\01 Interior.dwg etcliquez sur Ouvrir.
Activation de l'accrochage aux objets
Tout au long des didacticiels, vous activez et désactivez l'accrochage aux objetset vous contrôlez quels accrochages sont disponibles pendant que voustravaillez sur votre conception.
Quand l'accrochage aux objets est activé, le curseur s'accroche à des pointsspécifiques sur les objets. Par exemple, l'accrochage peut se faire à l'extrémitéd'une ligne ou à l'intersection de deux lignes.
3 Dans la barre d'état de l'application, vérifiez que la fonction
Accrochage aux objets est activée. Si l'icône est sombre,cliquez dessus pour l'activer.
Configuration de l'accrochage aux objets
4 Cliquez avec le bouton droit de la souris sur Accrochage aux objets
et choisissez Paramètres.
5 Dans l'onglet Accrochage aux objets de la boîte de dialogueParamètres de dessin, sélectionnez les accrochages à activer,désélectionnez les autres et cliquez sur OK.
Sélection des objets
Pour pouvoir modifier un objet, vous devez d'abord le sélectionner. Il existeplusieurs manières de sélectionner un ou plusieurs objets dans un dessin :
6 Placez le curseur sur un objet (comme un mur) et cliquez dessuspour le sélectionner.
22 | Chapitre 2 Principes de base d'AutoCAD Architecture

7 Appuyez sur la touche ECHAP pour le désélectionner.
8 Cliquez en dehors d'un objet ou d'un groupe d'objets, dessinezune zone de contour en faisant glisser le curseur autour des objets,puis cliquez une seconde fois pour sélectionner tous les objets setrouvant entièrement dans la zone.
REMARQUE Faites glisser le curseur de gauche à droite poursélectionner uniquement les objets entièrement entourés par la fenêtrerectangulaire. Faites glisser le curseur de droite à gauche poursélectionner les objets entourés ou traversés par la fenêtrerectangulaire.
Utilisation d'objets | 23

9 Appuyez sur la touche ECHAP pour désélectionner les objets.
Sélection d'objets similaires
10 Sélectionnez un objet, cliquez dessus à l'aide du bouton droit dela souris et choisissez Sélectionner similaire. Ainsi, tous les objetsde ce type sont sélectionnés dans le dessin.
REMARQUE Vous pouvez également sélectionner un objet et cliquersur l'onglet <objet> ➤ groupe de fonctions Général ➤ Sélectionnersimilaire dans le ruban.
11 Appuyez sur la touche ECHAP pour désélectionner les objets.
Utilisation des poignées d'édition
Les poignées, matérialisées par de petites formes pleines, apparaissent auxpoints stratégiques des objets sélectionnés. Elles facilitent l'édition et le travailavec les objets.
12 Sélectionnez un mur dans la zone de dessin.
13 Cliquez sur la poignée d'allongement ( ) à l'extrémité du murcomme indiqué.
24 | Chapitre 2 Principes de base d'AutoCAD Architecture

14 Cliquez pour spécifier une nouvelle extrémité pour le mur.
15 Appuyez sur la touche ECHAP.
16 Sélectionnez une porte.
Utilisation d'objets | 25

17 Cliquez sur la poignée d'emplacement ( ).
18 Cliquez pour spécifier un nouvel emplacement pour la porte.
Lorsque vous utilisez la poignée d'emplacement pour déplacer unobjet, le mouvement associatif vous permet de déplacer uncomposant de manière rapide et précise sans casser les connexionsavec d'autres objets.
19 Appuyez sur la touche ECHAP.
Annulation d'une commande
20 Sur la barre d'outils d'accès rapide, cliquez sur (Annuler).
REMARQUE L'option Annuler n'a aucun effet sur les commandes quipermettent d'ouvrir, de fermer ou d'enregistrer une fenêtre ou undessin, d'afficher des informations, de modifier l'affichage desgraphiques et de régénérer le dessin ou de l'exporter dans un formatdifférent.
Répéter la dernière commande
21 Appuyez sur la touche fléchée haut pour afficher la dernièrecommande utilisée sur la ligne de commande.
22 Appuyez sur la touche ENTREE.
26 | Chapitre 2 Principes de base d'AutoCAD Architecture

Annulation d'une commande
23 Appuyez sur la touche ECHAP.
Modification de la vueDans cet exercice, vous allez apprendre à modifier votre vue du dessin entravaillant avec votre projet AutoCAD Architecture.
Dans les didacticiels, il est souvent nécessaire de changer ce que vous voyezdans la fenêtre de dessin. Par exemple, vous pouvez avoir besoin d'effectuerun panoramique sur une région spécifique d'un dessin, ou de zoomer sur unestructure ou un plan d'étage entier. On peut aussi vous demander d'utiliserdifférentes vues 2D et 3D pour afficher votre conception.
Exercez-vous à utiliser ces techniques jusqu'à être capable d'ajuster facilementvotre vue du dessin dans la zone de dessin.
Ouverture du fichier de formation
Continuez à utiliser le même dessin que dans l'exercice précédent.
Panoramique de la vue
1 Cliquez avec la roulette de la souris, maintenez-la enfoncée etfaites glisser la zone de dessin pour la repositionner.
Ajustement de la vue grâce au zoom
2 Actionnez la roulette vers le haut pour appliquer un zoom avant.Actionnez la roulette vers le bas pour appliquer un zoom arrière.
3 Pour effectuer un zoom sur une zone spécifique du dessin, cliquezsur l'onglet Vue ➤ groupe de fonctions Naviguer ➤ liste déroulante
Zoom ➤ Fenêtre ( ), puis spécifiez deux points.
4 Pour effectuer un zoom sur le dessin entier, cliquez sur l'ongletVue ➤ groupe de fonctions Naviguer ➤ liste déroulante
Zoom ➤ Etendu ( ).
Utilisation des styles visuels
Un style visuel est un ensemble de paramètres qui définissent l'affichage desarrêtes et des ombres dans la fenêtre. Dès que vous appliquez un style visuelou modifiez ses paramètres, les effets sont visibles dans la fenêtre. Cinq stylesvisuels par défaut sont proposés avec le produit.
Modification de la vue | 27

5 Cliquez sur l'onglet Vue ➤ groupe de fonctions Aspect ➤ liste
déroulante Styles visuels ( ) ➤ Filaire 2D.
Les objets sont affichés avec leurs contours matérialisés à l'aidede lignes et de courbes. Les objets raster, les objets OLE, les typeset les épaisseurs de ligne sont visibles.
6 Cliquez sur l'onglet Vue ➤ groupe de fonctions Aspect ➤ liste
déroulante Styles visuels ( ) ➤ Filaire 3D.
Les objets sont affichés avec leurs contours matérialisés à l'aidede lignes et de courbes.
7 Cliquez sur l'onglet Vue ➤ groupe de fonctions Aspect ➤ liste
déroulante Styles visuels ( ) ➤ Masqué 3D.
Les objets sont affichés à l'aide d'une représentation filaire 3D.Les lignes correspondant aux faces arrière sont masquées.
8 Cliquez sur l'onglet Vue ➤ groupe de fonctions Aspect ➤ liste
déroulante Styles visuels ( ) ➤ Réaliste.
Les objets sont ombrés et les arêtes entre les faces des polygoneslissées. Les matériaux attachés aux objets s'affichent.
9 Cliquez sur l'onglet Vue ➤ groupe de fonctions Aspect ➤ liste
déroulante Styles visuels ( ) ➤ Conceptuel.
Les objets sont ombrés et les arêtes entre les faces des polygoneslissées. L'ombrage utilise une transition entre les couleurs froideset chaudes, plutôt qu'entre les couleurs claires et sombres. Il estmoins réaliste, mais peut améliorer la visibilité des détails dumodèle.
Utilisation des vues 3D prédéfinies
Vous pouvez choisir des vues orthogonales et isométriques standard prédéfinies.
10 Cliquez sur l'onglet Vue ➤ groupe de fonctions Aspect ➤ listedéroulante Vue ➤ Isométrique S-O.
11 Cliquez sur l'onglet Vue ➤ groupe de fonctions Aspect ➤ listedéroulante Vue ➤ Haut.
28 | Chapitre 2 Principes de base d'AutoCAD Architecture

Utilisation du groupe de fonctions Vue
Pour accéder rapidement aux options de zoom, de styles visuels et de vuesprédéfinies, vous pouvez utiliser le groupe de fonctions Vue qui flotte dans lazone de dessin lorsque vous ouvrez AutoCAD Architecture pour la premièrefois.
12 Développez le menu déroulant dans le groupe de fonctions Vueet choisissez une vue prédéfinie, un style visuel ou une option dezoom.
13 Cliquez sur Rattacher les groupes de fonctions au ruban dans lapartie supérieure droite du groupe de fonctions pour le rattacherà l'onglet Début du ruban.
14 Cliquez sur l'onglet Début et faites glisser le groupe de fonctionsVue dans la zone de dessin.
Utilisation de l'outil ViewCube
L'outil ViewCube est un outil de navigation 3D qui s'affiche lorsque le systèmegraphique 3D est activé. Il permet de changer facilement de vue. Une foisaffiché, il se place dans un coin inactif de la fenêtre de dessin. Pour l'activer,il suffit de positionner le curseur dessus. Par un simple clic, vous pouvezbasculer vers l'une des vues prédéfinies, naviguer dans la vue actuelle oumodifier la vue de début du modèle.
15 Cliquez sur l'onglet Vue ➤ groupe de fonctions Aspect ➤ liste
déroulante Styles visuels ( ) ➤ Filaire 3D.
L'outil ViewCube s'affiche.
16 Cliquez sur un côté, un bord ou un angle du cube pour changerla vue.
17 Une fois que vous avez fini de vous entraîner avec l'outilViewCube, fermez le fichier sans l'enregistrer.
Modification de la vue | 29

30

Modélisation
Dans ce didacticiel, vous modélisez les éléments principaux de l'immeuble de recherche. Vousallez :
■ Effectuer un agencement préliminaire de l'espace
■ Créer la coque de l'édifice
■ Créer le radier de l'édifice
■ Disposer des partitions intérieures dans l'un des étages de l'édifice
■ Créer un toit en croupe pour la portion en forme de tour de l'édifice
31

32

Agencement de l'espace
Dans cette leçon vous utilisez les outils AutoCAD Architecture d'agencement automatique del'espace et de nomenclature afin de calculer et de contrôler l'aire d'un plan de l'espace.
Vous allez apprendre à réaliser les opérations suivantes :
■ Créer un plan de l'espace avec des espaces 2D étiquetés à partir d'un dessin au trait
■ Créer un plan de présentation coloré qui identifie l'utilisation de l'espace
■ Créer une nomenclature d'inventaire d'espace qui indique l'utilisation de l'espace et l'airesur le plan de l'espace
■ Utiliser un thème d'affichage pour afficher un rapport graphique des espaces par taille
Esquisse préliminaire de plan d'étage 2D
3
33

Plan de l'espace complet avec nomenclature d'inventaire d'espace, légende de tailleet thème d'affichage.
Création d'espaces pour le calcul d'airesCet exercice propose d'utiliser les outils d'agencement automatique de l'espaceafin de créer des espaces sur un plan d'étage préliminaire. A partir d'une esquissepréliminaire de plan d'étage à deux dimensions, vous générerez rapidement,à l'aide d'un dessin au trait, des espaces 2D étiquetés. Vous verrez deuxméthodes de création d'espace : une manuelle (génération d'espaces un parun) et une automatique (génération de plusieurs espaces en une fois).
Esquisse de plan d'étage 2D
34 | Chapitre 3 Agencement de l'espace

Espaces générés à partir d'un dessin au trait de plan d'étage
Fichier de formation
■ Cliquez sur ➤ Ouvrir ➤ Dessin.
■ Dans la boîte de dialogue de sélection de fichier, accédez à Mesdocuments\Autodesk\Mes projets\Training_Files_M.
■ Sélectionnez ACA_SP_01_Create_Spaces_m.dwg et cliquez sur Ouvrir.
Définition des propriétés d'espace
1 Dans l'onglet Conception de la palette d'outils Conception, cliquez
sur l'outil Espace ( ).
2 Dans la palette des propriétés :
■ Sous Général, pour le Style, sélectionnez Standard.
■ Pour Etiquette, sélectionnez M_Aec8_Room_Tag.
■ Pour Associatif, sélectionnez Non.
■ Définissez Type de création sur Générer.
■ Sous Cotes du composant, sélectionnez 2D pour le type degéométrie.
Création d'espaces pour le calcul d'aires | 35

Génération manuelle d'espace
3 Sans cliquer sur une des pièces, placez le curseur dans celle qui sesitue dans la partie inférieure droite du plan d'étage.
L'objet espace détecte automatiquement les contours de la pièceet les affiche en rouge.
CONSEIL Avant d'ajouter des espaces, servez-vous de la détectionde contour pour déterminer s'il y a des trous dans les contours.
4 Cliquez dans la pièce.
Un espace étiqueté s'affiche.
Génération automatique des espaces restants sur le plan d'étage
5 Cliquez avec le bouton droit sur le dessin et choisissez Générertout.
6 Appuyez sur la touche ECHAP.
36 | Chapitre 3 Agencement de l'espace

Des espaces et des étiquettes s'affichent dans chaque pièce du pland'étage. Comme les étiquettes se trouvent au centre géométriquede chaque espace, la taille et la proximité de ces derniers peutprovoquer des chevauchements.
Repositionnement d'étiquettes qui se chevauchent
7 Repositionnez une des étiquettes au centre de la zone de bureaux :
■ Effectuez un zoom avant sur le centre du plan de l'espace.
Création d'espaces pour le calcul d'aires | 37

■ Le cas échéant, cliquez sur Accrochage aux objets dans la barred'état de l'application pour le désactiver.
■ Sélectionnez l'étiquette d'espace comme indiqué.
38 | Chapitre 3 Agencement de l'espace

■ Déplacez la poignée d'emplacement bleue au centre de l'espacerectangulaire, sur la gauche.
■ Appuyez sur la touche ECHAP.
Création d'espaces pour le calcul d'aires | 39

8 Le cas échéant, repositionnez d'autres étiquettes sur le plan.
9 Si vous le souhaitez, vous pouvez enregistrer le dessin avant de lefermer.
Création d'un plan de présentation coloréDans cet exercice, vous redéfinissez des espaces génériques sur un plan del'espace afin d'identifier des types de pièces spécifiques sur le plan. Les espacesredéfinis possèdent des noms de pièces spécifiques et des couleurs deremplissage correspondantes.
Espaces génériques
40 | Chapitre 3 Agencement de l'espace

Espaces redéfinis identifiés par type de pièce
Fichier de formation
■ Cliquez sur ➤ Ouvrir ➤ Dessin.
■ Dans la boîte de dialogue de sélection de fichier, accédez à Mesdocuments\Autodesk\Mes projets\Training_Files_M.
■ Sélectionnez ACA_SP_02_Space_Styles_m.dwg et cliquez sur Ouvrir.
Redéfinition de trois espaces en cages escalier
1 Dans la palette d'outils Conception, cliquez sur l'onglet Spaces.
), puis choisissez Appliquer les propriétés de l'outilà ➤ Espace.
3 Sélectionnez les 3 espaces indiqués ci-dessous.
Création d'un plan de présentation coloré | 41
2 Cliquez avec le bouton droit de la souris sur l'outil Stairway
(

CONSEIL Assurez-vous de sélectionner les espaces et non leursétiquettes.
4 Appuyez sur la touche ENTREE, puis sur la touche ECHAP.
Les étiquettes identifient les trois espaces comme des escaliers etces derniers arborent une couleur de remplissage.
Redéfinition de la plupart des espaces restants sur le plan
5 En laissant les espaces tout en haut et tout en bas à gauche vides,servez-vous d'autres outils d'espace de la palette d'outils (quicorrespondent aux noms dans le plan ci-dessous) pour redéfinirla plupart des espaces restants sur le plan.
42 | Chapitre 3 Agencement de l'espace

IMPORTANT Une fois chaque type d'espace redéfini, appuyez sur latouche ECHAP pour mettre fin à la commande.
Ensuite, créez de nouveaux styles pour définir les deux derniersespaces sur le plan. L'objectif est de redéfinir le grand espace enbas comme une zone de magasin et le plus petit en haut commeune armoire de conciergerie.
Création d'un style d'espace Retail
6 Cliquez sur l'onglet Gérer ➤ groupe de fonctions Style etaffichage ➤ Gestionnaire des styles.
7 Dans le volet gauche du Gestionnaire des styles, sousACA_SP_02_Space_Styles_m.dwg, développez Objetsarchitecturaux.
8 Développez Styles d'espaces, cliquez avec le bouton droit de lasouris sur Conference_Room et choisissez Copier.
9 Sélectionnez Styles d'espaces, cliquez avec le bouton droit de lasouris, puis choisissez Coller.
10 Cliquez avec le bouton droit de la souris sur Conference_Room(2) et choisissez Renommer.
11 Tapez Retail, puis appuyez sur la touche ENTREE.
Le nouveau style d'espace Retail possède les mêmes propriétés quele style Conference_Room. Si vous appliquez le style d'espaceRetail tel quel l'espace créé aura la même couleur de remplissageque le style Conference_Room.
Création d'un plan de présentation coloré | 43

Modification de la couleur de remplissage du style d'espace Retail
12 Dans le volet droit du Gestionnaire des styles, cliquez sur l'onglet
Propriétés d'affichage, puis cliquez sur (Modifier les propriétésd'affichage).
13 Dans l'onglet Calque/Couleur/Type de ligne de la boîte de dialoguePropriétés d'affichage :
■ Pour Hachures de base, sous Couleur, cliquez sur la couleurcourante, PANTONE 319 C.
■ Dans l'onglet Carnet de couleurs de la boîte de dialogueSélectionner la couleur, pour Couleur, entrez 3305 c.
■ Cliquez deux fois sur OK.
14 De la même manière, changez la couleur de remplissage pour lesreprésentations d'affichage suivantes qui possèdent unremplacement de style :
■ Plan détaillé
■ Plan non détaillé
■ Plan Présentation
Création d'un style d'espace Janitor_Closet
15 De la manière qu'à l'étape précédente, créez un style d'espaceJanitor_Closet en utilisant 181 c comme couleur pour Hachuresde base.
16 Une fois le style terminé, cliquez sur OK pour quitter leGestionnaire des styles.
Application des deux nouveaux styles à des espaces du plan d'étage
17 Sélectionnez l'espace situé dans l'angle supérieur gauche du plande l'espace.
18 Dans la palette des propriétés, sous Général, pour Style,sélectionnez Janitor_Closet.
19 Appuyez sur la touche ECHAP.
20 De la même manière, appliquez le style Retail à l'espace restant.
44 | Chapitre 3 Agencement de l'espace

21 Si vous le souhaitez, vous pouvez enregistrer le dessin avant de lefermer.
Création d'une nomenclature d'inventaire d'espaceCet exercice propose de créer une nomenclature d'inventaire d'espace quiindique le nom et les aires des espaces sur le plan de l'espace. Une fois quevous aurez créé la nomenclature, vous ajouterez un thème d'affichage pourcréer un rapport graphique (légende) des espaces par taille.
Création d'une nomenclature d'inventaire d'espace | 45

Nomenclature d'inventaire d'espace et légende de thème d'affichage sur le plan del'espace
Fichier de formation
■ Cliquez sur ➤ Ouvrir ➤ Dessin.
■ Dans la boîte de dialogue de sélection de fichier, accédez à Mesdocuments\Autodesk\Mes projets\Training_Files_M.
■ Sélectionnez ACA_SP_03_Schedule_Theme_m.dwg et cliquez sur Ouvrir.
Création d'une nomenclature d'inventaire d'espace
1 Cliquez avec le bouton droit de la souris sur la barre de titre despalettes d'outils et choisissez Document.
2 Cliquez sur l'onglet Nomenclatures et sur l'outil Space Inventory
Schedule ( ).
3 A l'aide d'une fenêtre de sélection, sélectionnez tous les espacessur le plan et appuyez sur la touche ENTREE.
46 | Chapitre 3 Agencement de l'espace

4 Spécifiez le point indiqué ci-dessous pour placer l'angle supérieurgauche de la nomenclature et appuyez sur la touche ENTREE pouraccepter la taille par défaut.
La nomenclature se met à l'échelle courante du dessin et la tailledu tracé de l'annotation est définie dans les options de dessin.
5 Appliquez un zoom avant sur la nomenclature.
Vous remarquerez qu'il manque des informations dans la plupartdes cellules de la nomenclature. En outre, pour ce plan de l'espace,
Création d'une nomenclature d'inventaire d'espace | 47

vous avez besoin d'afficher les noms et l'aire des espaces, ainsi quel'aire totale du plan de l'édifice.
Suppression des colonnes inutiles dans la nomenclature
6 Sélectionnez la table de nomenclature, cliquez dessus avec lebouton droit de la souris et choisissez Modifier le style de la tablede nomenclature.
48 | Chapitre 3 Agencement de l'espace

7 Dans la boîte de dialogue Propriétés des styles de tables denomenclature, cliquez sur l'onglet Colonnes.
8 Tout en maintenant la touche CTRL appuyée, sélectionnez toutesles colonnes de la nomenclature sauf Aire.
9 Relâchez la touche CTRL et cliquez sur Supprimer dans l'angleinférieur droit de la boîte de dialogue.
10 Dans la boîte de dialogue Supprimer les colonnes/en-têtes, cliquezsur OK.
Ajout d'une colonne Nom à la nomenclature
11 Cliquez sur Ajouter la colonne.
12 Dans la boîte de dialogue Ajouter une colonne, cliquez sur l'ongletClassé par catégorie.
13 Dans le volet de gauche de la boîte de dialogue, sous SpaceObjects,sélectionnez la propriété Name, puis cliquez sur OK.
14 Dans la boîte de dialogue Propriétés des styles de tables denomenclature, sélectionnez la colonne Name et faites-la glisserdevant la colonne Aire.
Modification de la colonne Aire pour qu'elle inclue l'aire totale
15 Sélectionnez la colonne Aire et cliquez sur Modifier.
Création d'une nomenclature d'inventaire d'espace | 49

16 Dans la boîte de dialogue Modifier la colonne, sélectionnez Total,puis cliquez deux fois sur OK.
La nouvelle nomenclature d'inventaire d'espace s'affiche dans ledessin.
Ajout d'un thème d'affichage au plan d'étage
17 Dans la palette d'outils Document, cliquez sur l'onglet Themes.
18 Cliquez sur l'outil Theme by Space Size ( ).
50 | Chapitre 3 Agencement de l'espace

19 Spécifiez un point pour placer l'angle supérieur gauche du thèmeprès de la nomenclature et appuyez sur la touche ENTREE.
20 Effectuez un zoom avant pour visualiser la nomenclature et lethème.
21 Si vous le souhaitez, vous pouvez enregistrer le dessin avant de lefermer.
Création d'une nomenclature d'inventaire d'espace | 51

52

Création de la coque
Au cours de cette leçon, vous allez créer la coque de l'édifice et disposer une grille de structure.
Vous allez apprendre à réaliser les opérations suivantes :
■ Créer les murs de la coque à partir de dessins au trait dans un dessin
■ Créer une grille structurelle en utilisant deux techniques différentes
■ Ajouter un mur-rideau et une entrée à la coque
Conversion d'un dessin au trait en murs-rideauxDans cet exercice, vous allez créer la coque extérieure de l'édifice en convertissantun dessin au trait 2D dans un dessin AutoCAD (DWG) en murs.
4
53

Une fois les murs créés, vous ajusterez leur position, leurs matériaux et leurhauteur afin de correspondre aux exigences du projet de construction.
Fichier de formation
■ Cliquez sur ➤ Ouvrir ➤ Dessin.
■ Dans la boîte de dialogue de sélection de fichier, accédez à Mesdocuments\Autodesk\Mes projets\Training_Files_M.
■ Sélectionnez ACA_CS_01_Linework_Walls_m.dwg et cliquez sur Ouvrir.
Conversion du dessin au trait extérieur en murs
1 Dans l'onglet Conception de la palette d'outils Conception, cliquez
avec le bouton droit de la souris sur l'outil Mur ( ) et choisissezAppliquer les propriétés d'outils à ➤ Dessin au trait.
2 Sélectionnez la polyligne verte qui représente la face extérieuredu mur de l'édifice que vous voulez créer.
54 | Chapitre 4 Création de la coque

3 Appuyez deux fois sur la touche ENTREE pour conserver le dessinau trait dans le dessin de manière à pouvoir vérifier la positiondes murs que vous créez.
4 Sélectionnez les murs et effectuez un zoom avant sur l'anglesupérieur gauche de plan d'étage.
Le dessin au trait s'affiche au centre des murs. Comme il représentela face extérieure des murs, vous devez repositionner ces derniersafin d'aligner leur face extérieure avec le dessin au trait. Les murspossèdent une propriété Justification qui vous permet de contrôlerleur emplacement.
Conversion d'un dessin au trait en murs-rideaux | 55

Modification de la justification du mur
5 Dans la palette des propriétés, sous Cotes, sélectionnez Gauchepour Justifier et appuyez sur la touche ESC.
6 Effectuez un zoom avant sur l'étendue du dessin.
Les murs sont désormais justifiés à gauche et le dessin au trait,bien que toujours dans le dessin, n'est plus visible car les facesextérieures des murs sont alignées sur lui.
Suppression du dessin au trait
7 Dans la palette des propriétés, cliquez sur (Sélection rapide).
8 Dans la boîte de dialogue de sélection rapide :
■ Pour Type d'objet, sélectionnez Mur.
■ Dans Mode d'application, sélectionnez Exclure du nouveaujeu de sélection.
■ Cliquez sur OK.Tout le dessin au trait dans le dessin est sélectionné, y comprisla polyligne verte et les polylignes noires intérieures.
9 Appuyez sur la touche SUPPR.
Il ne reste que les murs de la coque dans le dessin.
56 | Chapitre 4 Création de la coque

Modification du style de murs afin de répondre aux exigences du projet
10 Sélectionnez les murs de la coque à l'aide la commande Sélectionrapide ou d'une fenêtre de sélection.
11 Dans la palette des propriétés, sous Général, pour Style,sélectionnez Stud-140mm Brick Veneer.
12 Appuyez sur la touche ECHAP.
13 Effectuez un zoom sur les murs en triangle dans la partie supérieuredu dessin.
Le mur affiche les couches multiples de matériau spécifiées dansle nouveau style. Toutefois, pour s'assurer que les murs de la coqueatteignent le toit, vous devez changer la hauteur de mur.
Ajuster la hauteur de mur
14 Sélectionnez tous les murs du dessin.
Conversion d'un dessin au trait en murs-rideaux | 57

15 Dans la palette des propriétés, sous Cotes, tapez 4500 mm pourla hauteur de base.
16 Appuyez sur la touche ECHAP.
Visualisation des murs en 3D
17 Cliquez sur l'onglet Vue ➤ liste déroulante Vue ➤ Vue, IsométriqueS-O.
18 Cliquez sur la liste déroulante Styles visuels ➤ Styles visuels,Réaliste.
19 Si vous le souhaitez, vous pouvez enregistrer le dessin avant de lefermer.
Création d'une grille de positionnementDans cet exercice, vous allez créer une grille de positionnement pourl'immeuble de recherche. Vous allez définir la grille comme une grillerectangulaire espacée de manière régulière et créer des formes irrégulièresnécessaires à l'édifice à l'aide de poignées d'édition. Une fois la grille complète,vous utiliserez l'étiquetage automatique pour placer des bulles aux extrémitésdes lignes de grille.
58 | Chapitre 4 Création de la coque

Fichier de formation
■ Cliquez sur ➤ Ouvrir ➤ Dessin.
■ Dans la boîte de dialogue de sélection de fichier, accédez à Mesdocuments\Autodesk\Mes projets\Training_Files_M.
■ Sélectionnez ACA_CS_02_Create_Grid_m.dwg et cliquez sur Ouvrir.
Création d'une grille de structure
1 Dans l'onglet Conception de la palette d'outils, cliquez sur l'outil
Grille de poteaux de structure ( ).
2 Placer la grille :
■ Si besoin est, dans la barre d'état de l'application, cliquez surMode ortho pour désactiver cette fonction.
■ Cliquez sur Accrochage aux objets pour l'activer.
■ Cliquez avec le bouton droit de la souris sur Accrochage auxobjets et choisissez Intersection.
■ Placez le curseur sur le repère dans l'angle inférieur gauche dudessin et quand l'accrochage à l'intersection s'affiche,sélectionnez-le.
Le repère se situe à l'extrémité du prolongement du mur inférieuret du mur le plus à gauche. Il vous aide à placer la grille.
Création d'une grille de positionnement | 59

3 Appuyez sur la touche ENTREE à deux reprises.
Une grille s'affiche mais elle est trop petite. Vous pouvez ajusterla taille globale de la grille ainsi que les travées individuelles enchangeant les propriétés de la grille.
Redimensionnement de la grille
4 Sélectionnez la grille.
5 Dans la palette des propriétés, sous Cotes :
■ Pour Largeur X, tapez 55830 mm.
■ Pour Profondeur Y, tapez 24990 mm.
60 | Chapitre 4 Création de la coque

■ Appuyez sur la touche ECHAP.
6 La grille n'a toujours pas la taille pour l'édifice. Comme lestravées/grilles sont définies sur un espacement régulier, il estimpossible de créer les dimensions exactes 55830 mm x 24990mm.
Conversion des directions X et Y de la grille en positionnement manuel afinde modifier la grille
7 Sélectionnez la grille, cliquez avec le bouton droit de la souris,puis cliquez sur Axe X ➤ Mode de positionnement.
8 Appuyez sur la touche ENTREE.
Une fois le mode de positionnement choisi, vous pouvez effectuerdes sélections sur la ligne de commande. La sélection effectuéepar défaut sur la ligne de commande est manuelle. Une fois enmode manuel, les poignées s'affichent à l'extrémité de chaqueligne de grille.
9 Sélectionnez la grille, cliquez avec le bouton droit de la souris,puis cliquez sur Axe Y ➤ Mode de positionnement.
10 Appuyez sur la touche ENTREE.
Vous pouvez désormais modifier les lignes de grille comme undessin au trait.
Modification de la grille à l'aide de poignées
11 Sélectionnez la grille pour afficher les poignées.
Création d'une grille de positionnement | 61

12 Sélectionnez la poignée au sommet à gauche et faites-la glisservers l'extrémité supérieure de mur vertical de gauche.
13 Sélectionnez la poignée de droite et faites-la glisser jusqu'à cequelle soit alignée avec le mur vertical de droite de la coque. Enfin,appuyez sur la touche ECHAP.
62 | Chapitre 4 Création de la coque

Ajout manuel d'une ligne de grille horizontale au sommet de la grille
14 Dans la barre d'état de l'application, cliquez sur Accrochage auxobjets pour désactiver cette fonction.
15 Sélectionnez la grille, cliquez avec le bouton droit de la souris etsélectionnez Axe Y ➤ Ajouter une ligne de grille.
16 Spécifiez un point sur la grille comme indiquée.
Il n'est pas nécessaire de placer la grille parfaitement car dans lesétapes suivantes vous allez ajuster les lignes.
Création d'une grille de positionnement | 63

Etiquetage automatique des lignes de grille avec un bloc de bulle de grillepréchargé
17 Sélectionnez la grille, cliquez avec le bouton droit de la souris,puis choisissez Etiquette.
Les axes X et Y possèdent tous les deux des onglets qui permettentde contrôler la manière d'étiqueter les grilles horizontalesverticales.
18 Dans la boîte de dialogue Etiquetage de la grille de poteaux :
■ Dans l'onglet Y - Etiquetage, sous Etiquettes, cliquez sur lechamp Numéro de la première ligne, entrez A et appuyez surla touche ENTREE.Des lettres sont assignées aux autres lignes de grille dans laboîte de dialogue.
■ Sous Paramètres de bulles, activez Gauche et désactivez Droite.
■ Sous Extension, entrez 3000 mm.
■ Cliquez sur l'onglet X - Etiquetage.
■ Sous Etiquetage dans la direction X, cliquez sur le champNuméro de la première ligne, entrez 1 et appuyez sur la toucheENTREE.
■ Sous Paramètres de bulles, activez Haut et désactivez Bas.
■ Sous Extension, entrez 3000 mm.
64 | Chapitre 4 Création de la coque

■ Cliquez sur OK.Les bulles de grille s'affichent sur les lignes de grille.
Ajout et suppression de lignes de grille
19 Servez-vous des techniques de l'étape précédente pour ajouter etdéplacer des lignes de grille afin de créer la grille suivante quipossède une ligne de grille à chacune des faces intérieures.
Notez que lorsque vous déplacez une ligne de grille existante,l'étiquette de la bulle suit le positionnement de la ligneautomatiquement.
Création d'une grille de positionnement | 65

Etiquetage des nouvelles lignes de grille
20 Sélectionnez la grille, cliquez avec le bouton droit de la souris,puis choisissez Etiquette.
21 Dans la boîte de dialogue Etiquetage de la grille de poteaux :
■ Cliquez sur l'onglet X - Etiquetage.
■ Sous Etiquetage dans la direction X, dans la première ligne,pour numéro, entrez 1 et appuyez sur la touche ENTREE.La séquence des numéros de ligne est réinitialisée et la nouvellegrille est numérotée.
■ Sous Paramètres de bulles, activez Bas.
■ Cliquez sur l'onglet Y - Etiquetage.
■ Sous Etiquettes, dans la première ligne, pour numéro, entrezA et appuyez sur la touche ENTREE.
■ Sous Paramètres de bulles, activez Droite.
■ Cliquez sur OK.Les nouvelles bulles s'affichent sur la grille.
22 Si vous le souhaitez, vous pouvez enregistrer le dessin avant de lefermer.
66 | Chapitre 4 Création de la coque

Création d'une grille de positionnement à partir d'undessin au trait
Au cours de cet exercice, vous allez utilisez un dessin au trait dans une esquissepour créer une grille d'édifice plus complexe que celle de l'exercice précédent.Une fois la grille créée vous attacherez des poteaux aux noeuds de la grille.Quand la grille sera complète, vous placerez manuellement des étiquettes surles lignes de grille.
Fichier de formation
■ Cliquez sur ➤ Ouvrir ➤ Dessin.
■ Dans la boîte de dialogue de sélection de fichier, accédez à Mesdocuments\Autodesk\Mes projets\Training_Files_M.
■ Sélectionnez ACA_CS_03_Linework_Grid_m.dwg et cliquez sur Ouvrir.
Conversion d'un dessin au trait en grille
1 Effectuez un zoom sur l'étendue du dessin.
Création d'une grille de positionnement à partir d'un dessin au trait | 67

2 Dans l'onglet Conception de la palette d'outils Conception, cliquez
) et choisissez Appliquer les propriétés d'outils à ➤ Dessinau trait.
3 A l'aide d'une fenêtre de sélection, sélectionnez le dessin au traitet appuyez sur la touche ENTREE.
4 Sur la ligne de commande, tapez o et appuyez sur la touche ENTREE.
5 Appuyez sur la touche ECHAP.
Création d'un poteau à chaque noeud de la grille
6 Dans l'onglet Conception de la palette d'outils Conception, cliquez
sur l'outil Poteau ( ).
68 | Chapitre 4 Création de la coque
avec le bouton droit de la souris sur l'outil Grille de poteaux
(

Spécifiez ensuite une option de positionnement pour les poteaux.
7 Déplacez le curseur vers une des intersections de la grille jusqu'àce qu'un poteau et une info-bulle s'affichent.
8 Appuyez sur la touche CTRL une fois pour accéder à l'option Ajouterdes poteaux à tous les noeuds.
Un cercle rouge s'affiche aux endroits où un poteau sera placé.
9 Cliquez pour placer les poteaux et appuyez sur la touche ENTREE.
Des poteaux s'affichent à chaque noeud mais certains nenécessitent pas de poteaux. Par exemple, les extrémités de la grillene nécessitent pas de poteaux.
10 Sélectionnez les poteaux en trop à toutes les extrémités de lignesde grille et appuyez sur la touche SUPPR.
Création d'une grille de positionnement à partir d'un dessin au trait | 69

Une fois ces poteaux supprimés, la grille devrait ressembler à cequi suit.
Visualisation des poteaux en 3D
11 Cliquez sur l'onglet Vue ➤ liste déroulante Vue ➤ Vue, IsométriqueS-O.
Comme les poteaux utilise le style Standard, un poteau génériques'affiche à chaque intersection de la grille.
Modification du style des poteaux
12 Ajoutez un outil de poteau à la palette d'outils à partir duNavigateur de contenu :
■ Cliquez sur l'onglet Début ➤ groupe de fonctionsConstruction ➤ liste déroulante Outils ➤ Navigateur decontenu.
■ Dans le volet droit du Navigateur de contenu, cliquez surCatalogue d'outils de conception - Métrique FRA.
■ Dans le volet gauche, cliquez sur Eléments de structure.
70 | Chapitre 4 Création de la coque

■ Dans le volet droit, cliquez sur Suivant jusqu'à ce que vousrepériez l'outil Precast Column 400X400 X Haunch.
■ Dans l'angle inférieur droit de l'icone Precast Column 400X400
X Haunch cliquez sur (i-drop).
■ Faites glisser l'outil jusqu'à la palette d'outils et quand la pipetteest pleine relâchez le bouton.
■ Fermez le Navigateur de contenu.
13 Dans la palette des propriétés, cliquez sur (Sélection rapide).
14 Dans la boîte de dialogue de sélection rapide :
■ Pour Type d'objet, sélectionnez Elément de structure.
■ Pour Mode d'application, sélectionnez Inclure dans le nouveaujeu de sélection.
■ Cliquez sur OK.Tous les poteaux sont sélectionnés.
15 Dans l'onglet Conception de la palette d'outils, cliquez avec lebouton droit de la souris surPrecast·Column·400X400·X·Haunch·et·choisissez Appliquer lespropriétés d'outils à ➤ Poteau.
16 Appuyez sur la touche ECHAP.
Ensuite, étiquetez chacune des lignes de grille avec une bulle.
Création d'une grille de positionnement à partir d'un dessin au trait | 71

Pour ce faire, utilisez l'outil Bulle de grille.
17 Cliquez sur l'onglet Vue ➤ liste déroulante Vue ➤ Vue, Haut.
18 Cliquez avec le bouton droit de la souris sur la barre de titre despalettes d'outils et choisissez Document.
19 Dans l'onglet Annotation de la palette d'outils Document, cliquez
sur l'outil Column Bubble ( ).
20 Sélectionnez l'extrémité gauche de la ligne de grille horizontalela plus haute.
21 Dans la boîte de dialogue Create Grid Bubble :
■ Pour Label, entrez A.
■ Désactivez Apply aux deux extrémités de la ligne de grille.
■ Cliquez sur OK.
22 Sélectionnez l'extrémité gauche de la ligne de grille qui se trouveen dessous de celle que vous venez d'étiqueter.
23 Dans la boîte de dialogue Create Grid Bubble :
■ Pour Label, assurez-vous que B soit affiché.
■ Désactivez Apply aux deux extrémités de la ligne de grille.
72 | Chapitre 4 Création de la coque

■ Cliquez sur OK.
24 Continuez à sélectionner des extrémités de ligne de grille pourétiqueter celles qui restent comme indiqué.
Utilisez une séquence alphabétique pour les lignes horizontaleset une séquence numérique pour les lignes verticales.
25 Une fois que vous avez fini, appuyez sur la touche ENTREE.
26 Si vous le souhaitez, vous pouvez enregistrer le dessin avant de lefermer.
Création d'un mur-rideauDans cet exercice, vous allez convertir des murs que vous avez créés dans unexercice précédent en murs-rideaux. Une fois les murs-rideaux créés, vous lesmodifierez afin qu'ils répondent aux exigences du projet de construction. Vousallez modifier les éléments suivants :
■ Taille de la grille
■ Définitions de meneaux et dormants
■ Epaisseur du panneau
Création d'un mur-rideau | 73

Fichier de formation
■ Cliquez sur ➤ Ouvrir ➤ Dessin.
■ Dans la boîte de dialogue de sélection de fichier, accédez à Mesdocuments\Autodesk\Mes projets\Training_Files_M.
■ Sélectionnez ACA_CS_04_Create_Curtain_Wall_m.dwg et cliquez sur Ouvrir.
Conversion de murs en murs-rideaux
1 Dans l'onglet Conception de la palette d'outils Conception, cliquez
avec le bouton droit de la souris sur l'outil Mur-rideau ( ) etchoisissez Appliquer les propriétés d'outils à ➤ Murs.
2 Sélectionnez les murs dans le renfoncement du côté nord et dansles angles de l'aile gauche de l'édifice comme indiqué.
74 | Chapitre 4 Création de la coque

3 Appuyez sur la touche ENTREE.
4 Sur la ligne de commande :
■ Tapez c et appuyez sur la touche ENTREE.Cette option vous permet d'utiliser le centre du mur pourjustifier le mur-rideau.
■ Tapez o et appuyez sur la touche ENTREE.Utilisez cette option pour effacer la géométrie depositionnement (les murs utilisés pendant la conversion).
5 Appuyez sur la touche ECHAP et effectuez un zoom sur lerenfoncement pour visualiser les murs-rideaux.
Les murs-rideaux dépassent à l'angle et ont besoin d'être ajustés.Il est souvent nécessaire d'ajuster quand vous convertissez undessin au trait ou des murs en murs-rideaux ou en d'autres objets.
Création d'un mur-rideau | 75

Ajustement des murs-rideaux
6 Ajustez le segment de mur-rideau de droite :
■ Cliquez sur l'onglet Début ➤ groupe de fonctionsModification ➤ liste déroulante Ajustement AEC ➤ Ajuster.
■ Sélectionnez le segment de mur-rideau de gauche et appuyezsur la touche ENTREE.
■ Sélectionnez la partie supérieure du segment de mur-rideaude droite.
■ Appuyez sur la touche ENTREE.Le segment de droite est ajusté par rapport au segment degauche.
76 | Chapitre 4 Création de la coque

7 Ajustez le segment de mur-rideau de gauche :
■ Cliquez sur l'onglet Début ➤ Modification ➤ Ajuster.
■ Sélectionnez le segment de mur-rideau de droite et appuyezsur la touche ENTREE.
■ Sélectionnez la partie supérieure du segment de mur-rideaude gauche et appuyez sur la touche ENTREE.
Modification du style de murs-rideaux afin de répondre aux exigences duprojet
8 Sélectionnez le segment de mur-rideau de gauche, cliquez dessusavec le bouton droit de la souris, puis choisissez Modifier le styledu mur-rideau.
9 Modifiez le dormant pour que sa profondeur soit de 125 mm :
■ Dans l'onglet Règles de conception de la boîte de dialoguePropriétés des styles de murs-rideaux, dans le volet gauche,sous Définitions d'éléments, sélectionnez Dormants.
■ Dans le volet inférieur droit, pour Profondeur, entrez 125 mm.
Création d'un mur-rideau | 77

10 Modifiez les meneaux pour que leur profondeur soit égalementde 125 mm :
■ Dans le volet gauche, sous Définitions d'éléments, sélectionnezMeneaux.
■ Dans le volet inférieur droit, pour Profondeur, entrez 125 mm.
11 Modifiez le panneau du mur-rideau pour que son épaisseur soitde 25 mm :
■ Dans le volet gauche, sous Définitions d'éléments, sélectionnezEléments de remplissage.
■ Dans le volet inférieur droit, pour Epaisseur du panneau, entrez25 mm.Maintenant, divisez le mur-rideau horizontalement enincréments de 1500 mm.
12 Altérez la cote des cellules de la division horizontale :
■ Dans le volet gauche, sous Définitions d'éléments, sélectionnezDivisions.
■ Dans le volet supérieur droit, vérifiez que Division horizontaleest bien sélectionnée.
■ Dans le volet inférieur droit, pour Cote de cellule, entrez 1500mm.
13 Modifiez les grilles verticales pour que le centre de chaque meneausoit à 1200 mm du centre du meneau adjacent :
■ Dans le volet supérieur droit, sélectionnez Division verticale.
■ Dans le volet inférieur droit, pour Cote de cellule, entrez 1200mm.
■ Cliquez sur OK.
14 Visualisez les modifications que vous venez d'effectuer.
Le mur-rideau répond mieux aux exigences du projet maisquelques modifications sont encore nécessaires. Vous devezpositionner la vitre plus près de la face extérieure du mur et ajusterl'affichage de la condition d'angle (à l'endroit où les murs setouchent).
78 | Chapitre 4 Création de la coque

15 Modifiez de nouveau le style de mur-rideau :
■ Sélectionnez le mur-rideau de gauche, cliquez dessus avec lebouton droit de la souris, puis choisissez Modifier le style dumur-rideau.
■ Dans l'onglet Règles de conception de la boîte de dialoguePropriétés des styles de murs-rideaux, sous Définitionsd'éléments, sélectionnez Eléments de remplissage.
■ Dans le volet inférieur gauche, pour Décalage, entrez 25 mm.L'ajout de ce décalage rapproche le panneau de la faceextérieure du mur.
Ensuite, vous créez un dormant pour la condition d'angle etvous lui affectez la bonne position dans le mur-rideau. Vouscréez un meneau d'angle basé sur un profil créé précédemment(une polyligne en boucle fermée).
■ Dans le volet gauche, sélectionnez Dormants.
■ Dans le volet supérieur droit, cliquez sur (Nouveau).
■ Tapez Corner, puis appuyez sur la touche ENTREE.
■ Dans le volet inférieur droit, sélectionnez Profil utilisateur.
■ Pour Profil, sélectionnez Corner Mullion.
■ Cliquez sur OK.
Création d'un mur-rideau | 79

Ensuite, vous remplacez les dormants à l'angle de chaquemur-rideau. Vous supprimez le dormant sur un des murs-rideauxet vous remplacez le dormant par défaut par un dormant d'angle(créé précédemment) sur l'autre.
16 Sélectionnez le segment de mur-rideau de droite, cliquez dessusavec le bouton droit de la souris, puis choisissez Dormant /Meneau ➤ Remplacer l'affectation.
17 Sélectionnez le bord du mur-rideau situé en haut à droite.
18 Dans la boîte de dialogue Remplacement d'affectation de dormant,sélectionnez Supprimer le dormant et cliquez sur OK.
19 Sélectionnez le segment de mur-rideau de gauche, cliquez dessusavec le bouton droit de la souris, puis choisissez Dormant /Meneau ➤ Remplacer l'affectation.
20 Sélectionnez le bord du mur-rideau situé en haut à gauche.
80 | Chapitre 4 Création de la coque

21 Dans la boîte de dialogue Remplacement d'affectation de dormant :
■ Pour Définition d'éléments de dormant, choisissez Corner.
■ Cliquez sur OK.
Visualisation des modifications apportées au mur-rideau en 3D
22 Cliquez sur l'onglet Vue ➤ liste déroulante Vue ➤ Vue, IsométriqueN-E.
23 Cliquez sur la liste déroulante Styles visuels ➤ Styles visuels,Réaliste.
Création d'un mur-rideau | 81

24 Facultatif : Utilisez la même technique pour modifier les deuxconditions d'angle sur les murs-rideaux de l'aile de gauche del'édifice.
Les changements de style que vous avez effectués plus tôt pendantl'exercice (profondeur des dormants et espacement de la grille)sont déjà appliqués à ces murs-rideaux.
25 Si vous le souhaitez, vous pouvez enregistrer le dessin avant de lefermer.
Création d'une entréeCet exercice propose de créer une entrée en ajoutant deux portes et un blocporte/fenêtre à la coque de l'édifice. Un bloc porte/fenêtre est un objet uniquecomposé de plusieurs portes et fenêtres.
CONSEIL Servez-vous de blocs porte/fenêtre quand vous avez besoin d'ajouterplusieurs portes et fenêtres en une seule unité.
Vous débutez l'exercice en plaçant un bloc porte/fenêtre générique dans lacoque de l'édifice. Une fois placé, vous créez un nouveau style afin decorrespondre aux exigences du projet pour l'entrée.
82 | Chapitre 4 Création de la coque

Fichier de formation
■ Cliquez sur ➤ Ouvrir ➤ Dessin.
■ Dans la boîte de dialogue de sélection de fichier, accédez à Mesdocuments\Autodesk\Mes projets\Training_Files_M.
■ Sélectionnez ACA_CS_05_Create_Entrance_m.dwg et cliquez sur Ouvrir.
Positionnement de deux blocs porte/fenêtre
1 Effectuez un zoom sur les lignes verticales bleues dans le dessin.
Ces lignes sont des marques temporaires qui vous aident àpositionner les blocs.
Création d'une entrée | 83

2 Dans l'onglet Conception de la palette d'outils, cliquez sur l'outil
Bloc porte/fenêtre ( ).
3 Dans la palette des propriétés :
■ Sous Cotes, pour la largeur, tapez 2700 mm.
■ Sous Hauteur, tapez 3000 mm.
■ Sous Emplacement, pour Alignement vertical, sélectionnezAppui.
■ Pour Hauteur d'appui, tapez 0.
4 Positionnez les blocs porte/fenêtre :
■ Le cas échéant, cliquez sur Accrochage aux objets dans la barred'état de l'application pour l'activer.
■ Cliquez avec le bouton droit de la souris sur Accrochage auxobjets et choisissez Intersection.
■ Sélectionnez le mur entrecoupé par les lignes bleues.
■ Placez le curseur à l'intersection du mur une des lignes bleues,comme indiqué, et quand l'accrochage à l'intersection s'affiche,sélectionnez-le.
■ Déplacez le curseur vers la droite et sélectionnez l'intersectionet de la ligne comme indiqué.
84 | Chapitre 4 Création de la coque

■ Appuyez sur la touche ENTREE.
Visualisation des blocs porte/fenêtre en 3D
5 Cliquez sur l'onglet Vue ➤ liste déroulante Vue ➤ Vue, IsométriqueS-O.
6 Effectuez un zoom sur les blocs porte/fenêtre.
Création d'un nouveau style de bloc porte/fenêtre
7 Sélectionnez le bloc porte/fenêtre sur la gauche, cliquez à l'aidedu bouton droit de la souris, puis choisissez Copier le style de blocporte/fenêtre et affecter.
Cette option copie le style existant du bloc et affecte les copiesau même bloc.
8 Dans la boîte de dialogue Propriétés du style de bloc porte/fenêtre,nommez le style :
■ Cliquez sur l'onglet Général.
■ Pour Nom, tapez Entrance.
Création d'une entrée | 85

CONSEIL Choisissez des noms de style qui vous aideront ainsique d'autres personnes à savoir ce qu'il contient et où il peut servirdans le projet.
9 Définissez les divisions verticales dans le bloc porte/fenêtre :
■ Cliquez sur l'onglet Règles de conception.
■ Dans le volet gauche, sous Définitions d'éléments, sélectionnezDivisions.
■ Dans le volet supérieur droit, sélectionnez Division verticale,cliquez avec le bouton droit de la souris et choisissezRenommer.Renommez la division par défaut de manière à indiquer qu'ils'agit de la division verticale du bloc porte/fenêtre.
■ Tapez Vertical Division, puis appuyez sur la touche ENTREE.
■ Ensuite, altérez le positionnement des éléments verticaux detelle sorte que la coupe centrale reste une ouverture de 1830mm pour la porte double.
■ Dans le volet gauche, sélectionnez Grille principale.
■ Dans le volet inférieur droit, pour Type de division, choisissezManuel.Les lignes de grille manuelles sont affectées pour être placéesà 930 mm du milieu du bloc porte/fenêtre. Vous utilisez 930mm parce que les meneaux vont être placés au centre de laligne de grille. Dans ce cas, la largeur des meneaux sera de 30mm. La cote 930 mm permet au meneau une fois placé delaisser une ouverture de 1830 mm.
■ Dans le volet inférieur droit, cliquez deux fois sur (Ajouterune ligne de grille).
■ Pour Ligne de grille 1, sous Décalage, entrez 930 mm etappuyez sur la touche ENTREE.
■ Pour Ligne de grille 2, sous Décalage, entrez -930 mm etappuyez sur la touche ENTREE.La seconde ligne de grille spécifiée a une valeur négative àpartir du milieu pour que l'ouverture totale soit de 1830 mm(la taille de la porte double).
86 | Chapitre 4 Création de la coque

Créez ensuite une nouvelle division qui établit la portionhorizontale du bloc porte/fenêtre. Dans ce cas, il y a uneimposte au dessus des portes de 2134 mm et vous créez unegrille horizontale/un meneau à cet emplacement.
10 Ajoutez une imposte (division horizontale) au bloc porte/fenêtre :
■ Dans le volet gauche, sous Définitions d'éléments, sélectionnezDivisions.
■ Dans la partie inférieure du volet supérieur droit, cliquez sur
(Nouveau).
■ Tapez Transom, puis appuyez sur la touche ENTREE.
11 Dans le volet inférieur droit, sous Ligne de grille, sélectionnez la
seconde ligne et cliquez sur (Supprimer une ligne de grille).
12 Sélectionnez Ligne de grille 1 et sous A partir de, choisissez Débutde la grille.
13 Sélectionnez la valeur Décalage et entrez 2149 mm.
14 Pour Orientation, sélectionnez (Horizontale).
Assignez ensuite les grilles principales (divisions verticales) auxlignes de grille horizontales en imbriquant les divisionshorizontales dans chaque cellule de remplissage des divisionsverticales.
15 Dans le volet gauche, sélectionnez Grille principale.
16 Dans le volet supérieur droit, sous Affectations de cellules,sélectionnez Affectations de cellules par défaut.
17 Sous Eléments, choisissez *Grille imbriquée*.
Utilisez la grille imbriquée dans la division d'imposte.
18 Dans le volet gauche, sous Grille principale; sélectionnez Nouvellegrille imbriquée.
19 Dans le volet supérieur droit, sous Affectations de divisions,sélectionnez Nouvelle grille imbriquée.
20 Sous Eléments, choisissez Transom.
21 Cliquez sur OK.
22 Observez le résultat.
Création d'une entrée | 87

Les grilles verticales et horizontales sont affichées dans le bloc. Ledeuxième bloc porte/fenêtre ne reflète pas encore ces changementscar vous ne lui avez pas encore affecté le style Entrance.
Ensuite, vous modifiez les éléments de remplissage pour y inclure une portedouble. Vous créez un élément de remplissage à utiliser comme remplacementpour une cellule du bloc porte/fenêtre. Vous utilisez une épaisseur d'élémentde remplissage de 25 mm qui correspond à l'épaisseur de la vitre du blocporte/fenêtre de l'exercice précédent.
Modification du style du bloc porte/fenêtre
23 Sélectionnez le même bloc porte/fenêtre, cliquez à l'aide du boutondroit de la souris, puis choisissez Modifier le style du blocporte/fenêtre.
24 Dans la boîte de dialogue Propriétés du style de bloc porte/fenêtre :
■ Dans le volet gauche, sous Définitions d'éléments, sélectionnezEléments de remplissage.
■ Dans le volet inférieur droit, pour Epaisseur du panneau, entrez25 mm.
88 | Chapitre 4 Création de la coque

Créez un nouveau type d'élément de remplissage en utilisantun style de porte plutôt qu'un simple panneau.
■ Dans le volet supérieur droit, cliquez sur (Nouveau).
■ Tapez Entrance Doors, puis appuyez sur la touche ENTREE.
■ Dans le volet inférieur droit, pour Type d'élément deremplissage, choisissez Style.
■ Sous Style, développez Styles de portes et choisissez Hinged –Double - Full - Lite - Frameless.Il est possible d'utiliser n'importe quel style chargé pour lepanneau de remplissage. Dans ce cas, le style de porte que vousvoulez a déjà été chargé dans le dessin.
25 Modifiez les dormants et les meneaux afin qu'ils utilisent deséléments de 30 mm x 125 mm :
■ Dans le volet gauche, sous Définitions d'éléments, sélectionnezDormants.
■ Dans le volet inférieur droit, pour Largeur, entrez 30 mm.
■ Pour la Profondeur, tapez 125 mm.
■ Dans le volet gauche, sous Définitions d'éléments, sélectionnezMeneaux.
■ Dans le volet inférieur droit, pour Largeur, entrez 30 mm.
■ Pour la Profondeur, tapez 125 mm.
■ Cliquez sur OK.L'élément de remplissage que vous avez créé doit être affectéà la coupe centrale du bloc porte/fenêtre. Pour vous aider àsélectionner les éléments de remplissage, activez les marqueursde remplissage.
26 Sélectionnez le premier bloc porte/fenêtre, cliquez avec le boutondroit de la souris, puis choisissez Elément deremplissage ➤ Afficher les marqueurs.
Création d'une entrée | 89

27 Sélectionnez le bloc porte/fenêtre, cliquez dessus avec le boutondroit de la souris, puis choisissez Elément deremplissage ➤ Remplacer l'affectation.
28 Sélectionnez l'élément de remplissage de la rangée inférieure etappuyez sur la touche ENTREE.
29 Dans la boîte de dialogue Remplacer l'affectation d'éléments deremplissage :
■ Sous Définition d'élément de remplissage, sélectionnezEntrance Doors.
■ Sous Suppression du dormant, sélectionnez Bas.
■ Cliquez sur OK.
90 | Chapitre 4 Création de la coque

Désactivation des marqueurs de remplissage
30 Sélectionnez le premier bloc porte/fenêtre, cliquez avec le boutondroit de la souris, puis choisissez Elément deremplissage ➤ Masquer les marqueurs.
Création d'une entrée | 91

Affectation du nouveau style au bloc porte/fenêtre adjacent
31 Sélectionnez l'autre bloc porte/fenêtre.
32 Dans la palette des propriétés, sous Général, pour Style,sélectionnez Entrance.
33 Utilisez la même méthode que dans l'étape précédente etremplacez le panneau de remplissage du milieu par une porte.
Visualisation des changements dans une vue réaliste
34 Cliquez sur l'onglet Vue ➤ liste déroulante Styles visuels ➤ Stylesvisuels, Réaliste.
92 | Chapitre 4 Création de la coque

Passage à une vue en plan
35 Sur le ViewCube, cliquez sur Haut.
Modification de la porte pour qu'elle s'ouvre vers l'extérieur
).
37 Appuyez sur la touche ECHAP.
Création d'une entrée | 93
36 Sélectionnez une des portes et cliquez sur la poignée Inverser
(

38 Répétez les étapes précédentes pour inverser le sens d'ouverturede l'autre porte.
39 Si vous le souhaitez, vous pouvez enregistrer le dessin avant de lefermer.
94 | Chapitre 4 Création de la coque

Création de dalles
Dans cette leçon, vous allez créer un radier de forme irrégulière pour l'immeuble de recherche.
Le radier tel qu'il apparaît sous l'édifice
Dans AutoCAD Architecture une dalle est un objet en trois dimensions qui possède plusieursbords. Un style de dalle contrôle l'aspect d'une dalle, alors que le style de bord de dalle contrôlel'aspect des bords de dalle.
Pour créer des bords irréguliers, un profil est appliqué aux bords de la dalle et dans le style debord de dalle. Quand vous créez la dalle, ce profile est extrudé le long des bords de dalles, cequi donne une apparence irrégulière.
Création d'un radierDans cet exercice, vous allez créer un radier de forme irrégulière pour l'édifice.
5
95

Comme la palette d'outils Conception ne contient pas d'outil pour créer unetelle dalle, avant de continuer, vous devez importer cet outil depuis leNavigateur de contenu.
Fichier de formation
■ Cliquez sur ➤ Ouvrir ➤ Dessin.
■ Dans la boîte de dialogue de sélection de fichier, accédez à Mesdocuments\Autodesk\Mes projets\Training_Files_M.
■ Sélectionnez ACA_AS_01_Foundation_Slab_m.dwg et cliquez sur Ouvrir.
Recherche de l'outil haunched slab dans le Navigateur de contenu
1 Cliquez sur l'onglet Insertion ➤ groupe de fonctionsContenu ➤ Navigateur de contenu.
2 Dans le volet de gauche, sous Rechercher, entrez haunch slab etcliquez sur Aller à.
Les résultats qui comprennent un outil 150 mm haunch slab,s'affichent dans le volet de droite.
Ajout de l'outil Haunch (150 slab) à la palette d'outils Conception
3 Dans l'angle inférieur droit de l'icône de l'outil Haunch (150 slab),
cliquez sur (i-drop).
4 Faites glisser l'outil jusqu'à la palette d'outils Conception et quandla pipette est pleine relâchez le bouton.
96 | Chapitre 5 Création de dalles

5 Fermez le Navigateur de contenu.
Utilisation du nouvel outil pour créer un radier
6 Le cas échéant, dans la barre d'état de l'application :
■ Cliquez sur Mode ortho et Accrochage aux objets pour activerces fonctions.
■ Cliquez avec le bouton droit de la souris sur Accrochage auxobjets et choisissez Extrémité.
7 Dans l'onglet Conception de la palette d'outils Conception, cliquez
sur l'outil Haunch (150 slab) ( ).
8 Tracez le périmètre extérieur de l'édifice :
■ Placez le curseur sur l'extrémité du mur extérieur commeindiqué et une fois que l'extrémité s'affiche, sélectionnez-la.
■ En allant dans le sens des aiguilles d'une montre, continuez àsélectionner les extrémités extérieures de chaque segment demur.
Création d'un radier | 97

■ Une fois la dernière extrémité sélectionnée, sur la ligne decommande, tapez c et appuyez sur la touche ENTREE.
Visualisation de la dalle en 3D
9 Passez en vue 3D masquée pour visualiser la dalle en détail :
■ Cliquez sur l'onglet Vue ➤ liste déroulante Vue ➤ Vue,Isométrique S-O.
■ Cliquez sur la liste déroulante Styles visuels ➤ Styles visuels,Masqué.
■ Pour visualiser les bords de dalle, dans l'outil ViewCube, cliquez
sur .
98 | Chapitre 5 Création de dalles

10 Si vous le souhaitez, vous pouvez enregistrer le dessin avant de lefermer.
Création d'un radier | 99

100

Création de cloisonsintérieures
Dans cette leçon, vous allez créer des partitions intérieures sur un plan d'étage de l'édifice.
Vous allez apprendre à réaliser les opérations suivantes :
■ Créer et modifier des cloisons
■ Placer et repositionner des portes et des fenêtres dans les cloisons
■ Aménager des toilettes créées par des cloisons
■ Placer une table de conférence et des chaises (ameublement) dans une pièce sur le pland'étage
Création de cloisonsDans cet exercice, vous allez créer des cloisons intérieures sur un plan d'étagede l'édifice.
6
101

Pour disposer les cloisons, vous allez ouvrir un dessin (DWG) qui contientune esquisse de plan d'étage et vous vous servirez d'un dessin au trait commeguide Vous apprendrez à créer des murs à l'aide d'outils de mur et commentles copier et les modifier.
Fichiers de formation
■ Cliquez sur ➤ Ouvrir ➤ Dessin.
■ Dans la boîte de dialogue de sélection de fichier, accédez à Mesdocuments\Autodesk\Mes projets\Training_Files_M.
■ Sélectionnez ACA_IP_01_Wall_Layout_m.dwg et cliquez sur Ouvrir.
Traçage du dessin au trait dans le dessin pour créer une cloison
1 Appliquez un zoom avant sur l'angle supérieur du plan d'étage.
102 | Chapitre 6 Création de cloisons intérieures

2 Le cas échéant, dans la barre d'état de l'application :
■ Cliquez sur Mode ortho et Accrochage aux objets pour activerces fonctions.
■ Cliquez avec le bouton droit de la souris sur Accrochage auxobjets et choisissez Extrémité.
3 Dans l'onglet Conception de la palette d'outils Conception, cliquez
sur l'outil Mur ( ).
4 Dans la palette des propriétés :
■ Sous Cotes, pour la largeur, tapez 150 mm.
■ Pour Justifier, sélectionnez Centre.
5 Création d'un mur
■ Déplacez le curseur jusqu'au mur intérieur horizontal le plusbas de la zone affichée, puis sélectionnez l'extrémité droite dudessin au trait comme indiqué.
Création de cloisons | 103

■ Déplacez le curseur vers la gauche, sélectionnez l'extrémité dudessin au trait et appuyez sur la touche ENTREE.
Ajout d'une autre cloison
6 Cliquez avec le bouton droit sur le dessin et choisissez RépéterWallADD.
104 | Chapitre 6 Création de cloisons intérieures

7 Création d'un mur
■ Sélectionnez l'extrémité de la ligne verticale comme indiqué.
■ Déplacez le curseur vers le haut et sélectionnez l'extrémité dela ligne indiquée.
■ Appuyez sur la touche ENTREE.
Création de cloisons | 105

Une autre manière rapide d'ajouter un objet au dessin est d'utiliserla fonction Ajouter la sélection à partir du menu contextuel. Celapermet de répéter la commande tout en utilisant le même styleet les mêmes propriétés de l'objet sélectionné.
Ajout d'une troisième cloison
8 Sélectionnez le mur que vous venez d'ajouter, cliquez avec lebouton droit de la souris et choisissez Ajouter sélection.
Dans ce cas, changez la justification en droite car vous allez créerles murs qui forment le couloir. La droite et la gauche sont relativesà la direction dans laquelle vous dessinez le mur. Dans ce cas,droite est le bon choix puisque vous placez les murs de gauche àdroite.
9 Dans la palette des propriétés, sous Cotes, définissez Justifier surDroite.
10 Création d'un mur
■ Sélectionnez l'extrémité gauche de la ligne comme indiqué.
■ Sélectionnez l'extrémité droite de la ligne comme indiqué.
106 | Chapitre 6 Création de cloisons intérieures

■ Appuyez sur la touche ENTREE.
Ajout de cloisons supplémentaires
11 En vous servant des techniques des étapes précédentes, créez descloisons justifiées à droite sur le plan d'étage comme indiqué.
PRATIQUE RECOMMANDEE Tracez des murs continus plutôt quedes petits segments placés bout à bout.
Création de cloisons | 107

Modification des cloisons à l'aide des poignées d'édition
12 Sélectionnez un segment de mur pour afficher ses poignées commeindiqué.
108 | Chapitre 6 Création de cloisons intérieures

13 Sélectionnez la poignée d'allongement triangulaire supérieure etfaites-la glisser vers l'extrémité du dessin au trait.
14 Appuyez sur la touche ECHAP.
15 En utilisant la même méthode, modifiez un autre mur à l'aide despoignées d'édition comme indiqué.
Création de cloisons | 109

16 Vous pouvez également utilisez des commandes d'édition de based'AutoCAD telles que Copier et Déplacer pour modifier les murs.
Copie d'un mur pour en créer un nouveau
17 Sélectionnez le petit segment de mur comme indiqué, cliquezavec le bouton droit de la souris, puis choisissez Outils demodification de base ➤ Copier.
110 | Chapitre 6 Création de cloisons intérieures

18 Sélectionnez l'extrémité du mur comme indiqué.
19 Déplacez le curseur vers le haut et sélectionnez l'extrémité de laligne indiquée.
Création de cloisons | 111

20 Appuyez sur la touche ECHAP.
21 En vous servant des techniques des étapes précédentes, disposezles cloisons restantes sur cette portion du plan d'étage.
Modification des cloisons
22 Sélectionnez le mur comme indiqué.
Dans l'exercice suivant, vous allez utiliser ce mur comme mur deservice. Il faut donc vous assurez que la justification est réglée surCentre pour faciliter le positionnement des installations dans lemur.
112 | Chapitre 6 Création de cloisons intérieures

23 Dans la palette des propriétés, sous Cotes, sélectionnez Centrepour Justifier et appuyez sur la touche ESC.
Comme vous avez créé les murs en utilisant l'outil Mur de lapalette d'outils Conception, ceux-ci utilisent le style Standard etaffiche une représentation de base ou générique d'un mur. Il estpossible de changer le style d'un objet pour modifier son aspectet répondre aux exigences du projet.
Vous importerez ensuite un outil de mur avec un nouveau stylede mur depuis le Navigateur de contenu et vous utiliserez l'outilpour changer le style des cloisons.
Ajout d'un outil de mur à la palette d'outils Conception à partir du Navigateurde contenu.
24 Dans la palette d'outils Conception, cliquez sur l'onglet Murs.
25 Ajoutez un outil de mur à la palette à partir du Navigateur decontenu :
■ Cliquez sur l'onglet Insertion ➤ groupe de fonctionsContenu ➤ Navigateur de contenu.
■ Dans le volet gauche, dans le champ Rechercher, entrezStud-089 GWB-018 Each Side et cliquez sur Aller à.Si plus d'un outil est affiché dans le volet droit à la fin de larecherche, assurez-vous d'utiliser l'outil qui porte exactementle même nom que celui qui vous avez entré.
Création de cloisons | 113

■ Dans l'angle inférieur droit de l'icône de l'outil de mur, cliquez
sur (i-drop).
■ Faites glisser l'outil jusqu'à la palette d'outils et quand la pipetteest pleine relâchez le bouton.
■ Fermez le Navigateur de contenu.
Affectation du nouveau style d'outil de mur aux cloisons
26 Servez-vous de la sélection rapide pour sélectionner tous les murs :
■ Dans la palette des propriétés, cliquez sur (Sélectionrapide).
■ Dans la boîte de dialogue Sélection rapide, pour type d'objet,choisissez Mur.
■ Cliquez sur OK.
27 Dans l'onglet Conception de la palette d'outils Conception, cliquezavec le bouton droit de la souris sur l'outil Stud-089 GWB-018Each Side et choisissez Appliquer les propriétés d'outils à ➤ Mur.
114 | Chapitre 6 Création de cloisons intérieures

28 Appuyez sur la touche ECHAP.
Les murs arborent un nouveau style.
Suppression du dessin au trait de positionnement
29 Servez-vous de la sélection rapide pour sélectionner tous les murs :
■ Dans la palette des propriétés, cliquez sur (Sélectionrapide).
■ Dans la boîte de dialogue Sélection rapide, pour type d'objet,choisissez Mur.
■ Cliquez sur OK.
30 Dans la barre d'état du dessin, cliquez sur (Isoler lesobjets) ➤ Masquer les objets.
31 A l'aide d'une fenêtre de sélection, sélectionnez tout le dessin autrait dans le dessin et appuyez sur la touche ENTREE.
32 Dans la barre d'état du dessin, cliquez sur (Isoler lesobjets) ➤ Désactiver l'isolement des objets.
33 Si vous le souhaitez, vous pouvez enregistrer le dessin avant de lefermer.
Positionnement des portes et des fenêtresDans cet exercice, vous allez positionner des portes et des fenêtres dans lescloisons intérieures du plan d'étage.
Positionnement des portes et des fenêtres | 115

Fichiers de formation
■ Cliquez sur ➤ Ouvrir ➤ Dessin.
■ Dans la boîte de dialogue de sélection de fichier, accédez à Mesdocuments\Autodesk\Mes projets\Training_Files_M.
■ Sélectionnez ACA_IP_02_Doors_Windows_m.dwg et cliquez sur Ouvrir.
Positionnement des portes
1 Appliquez un zoom avant sur la partie supérieure gauche du pland'étage.
2 Si besoin est, dans la barre d'état de l'application, cliquez sur Saisiedynamique pour afficher des cotes temporaires pendant que vousplacez les portes et les fenêtres.
116 | Chapitre 6 Création de cloisons intérieures

3 Dans l'onglet Conception de la palette d'outils Conception, cliquez
sur l'outil Porte ( ).
4 Dans la palette des propriétés :
■ Sous Général, pour le Style, sélectionnez Hinged – Double –Metal Frame in Plan.
■ Sous Cote, pour la largeur, tapez 1830 mm.
■ Sous Emplacement, définissez Position le long du mur surDécalage/Centre.
■ Pour Décalage automatique, tapez 100 mm.
5 Le cas échéant, dans la barre d'état de l'application, cliquez sur lafonction Accrobj pour la désactiver.
6 Sélectionnez le centre du mur comme indiqué et quand une portecentrée s'affiche, cliquez pour la placer.
7 Appuyez sur la touche ENTREE.
Positionnement des portes et des fenêtres | 117

8 En utilisant la même méthode, modifiez une autre porte commeindiqué.
118 | Chapitre 6 Création de cloisons intérieures

Inversion du sens d'ouverture des portes
9 Utilisez une poignée d'inversion pour changer le sens d'ouverture :
■ Sélectionnez la porte que vous venez de placer.
■ Cliquez sur .
L'angle d'ouverture est inversé.
10 Appuyez sur la touche ECHAP.
11 De la même manière, inversez l'angle d'ouverture de l'autre porte.
Positionnement de portes supplémentaires
12 Dans l'onglet Conception de la palette d'outils Conception, cliquez
sur l'outil Porte ( ).
13 Dans la palette des propriétés :
■ Sous Général, pour le Style, sélectionnez Hinged – Single –Metal Frame in Plan.
■ Sous Cotes, pour la largeur, tapez 915 mm.
14 Placez les portes comme indiqué, et appuyez sur la touche ECHAP.
Positionnement des portes et des fenêtres | 119

Positionnement de deux portes doubles
15 Dans l'onglet Conception de la palette d'outils Conception, cliquez
sur l'outil Porte ( ).
16 Dans la palette des propriétés :
■ Sous Général, pour le Style, sélectionnez Hinged – Double –Full Lite.
■ Sous Cotes, pour la largeur, tapez 1830 mm.
■ Sous Emplacement, définissez Position le long du mur surDécalage/Centre.
■ Pour Décalage automatique, tapez 300 mm.
17 Placez les portes comme indiqué, et appuyez sur la touche ECHAP.
120 | Chapitre 6 Création de cloisons intérieures

Positionnement des fenêtres
18 Dans l'onglet Conception de la palette d'outils Conception, cliquez
sur l'outil Fenêtre ( ).
19 Dans la palette des propriétés :
■ Sous Cotes, pour la largeur, tapez 1200 mm.
■ Pour la hauteur, tapez 1830 mm.
■ Sous Emplacement, pour Position le long du mur, sélectionnezSans contraintes.
■ Pour Alignement vertical, sélectionnez Linteau.
■ Pour Hauteur de linteau, tapez 2000 mm.
20 Placez trois fenêtres dans le mur comme indiqué, et appuyez surla touche ECHAP.
Il n'est pas obligatoire de les positionner parfaitement.
Positionnement des portes et des fenêtres | 121

Visualisation du plan d'étage en 3D
21 Cliquez sur l'onglet Vue ➤ liste déroulante Vue ➤ Vue, IsométriqueS-O.
22 Cliquez sur la liste déroulante Styles visuels ➤ Styles visuels,Réaliste.
Les portes et les fenêtres s'affichent dans les cloisons.
122 | Chapitre 6 Création de cloisons intérieures

23 Si vous le souhaitez, vous pouvez enregistrer le dessin avant de lefermer.
Aménagement de toilettesDans cet exercice, vous allez aménager des toilettes. Vous allez créer un murde service et placer des installations, des accessoires et des divisions sur le pland'étage.
Aménagement de toilettes | 123

Les installations que vous placerez sur le plan d'étage seront contenues par unseul bloc. Le bloc contiendra les installations dans une présentation de toilettespréconstruite, qui inclut accessoires et divisions.
Une fois que vous aurez placé la présentation des toilettes, vous la modifierezpour qu'elle corresponde mieux au plan d'étage. Comme la présentation destoilettes est un bloc, il est possible de la décomposer pour modifier sescomposants individuellement.
Fichiers de formation
■ Cliquez sur ➤ Ouvrir ➤ Dessin.
■ Dans la boîte de dialogue de sélection de fichier, accédez à Mesdocuments\Autodesk\Mes projets\Training_Files_M.
■ Sélectionnez ACA_IP_03_Place_Fixtures_m.dwg et cliquez sur Ouvrir.
Modification d'un style de mur pour créer un mur de service
1 Sélectionnez le mur comme indiqué ci-dessous.
124 | Chapitre 6 Création de cloisons intérieures

2 Dans la palette des propriétés, sous Général, pour style,sélectionnez 300 Chase Wall - Stud-089 GWB-18 Each Side etappuyez sur la touche ECHAP.
Le mur de service sépare les deux pièces qui serviront de toilettes.L'objectif est de placer les toilettes du bas qui sont celle desfemmes.
Aménagement de toilettes | 125

Ajout d'un outil de positionnement de toilettes à la palette d'outils
3 Dans la palette d'outils Conception, cliquez sur l'onglet FF + E etcherchez la division Fixtures dans la palette.
4 Ajoutez l'outil de positionnement à la palette d'outils à partir duNavigateur de contenu :
■ Cliquez sur l'onglet Début ➤ groupe de fonctionsConstruction ➤ liste déroulante Outils ➤ Navigateur decontenu.
■ Dans le volet de gauche, sous Rechercher, entrez toilet etcliquez sur Aller à.
■ Dans le volet droit, repérez l'outil Toilet (Women).Il se peut que vous ayez à cliquer sur Suivant dans l'angleinférieur droit pour voir d'autres résultats de la recherche.
■ Dans l'angle inférieur droit de l'icône de l'outil Toilet (Women),
cliquez sur (i-drop).
126 | Chapitre 6 Création de cloisons intérieures

■ Faites glisser l'outil jusqu'à l'onglet FF + E de la palette d'outilsConception et quand la pipette est pleine relâchez le bouton.
■ Fermez le Navigateur de contenu.
Positionnement de la présentation des toilettes
5 Dans l'onglet FF + E de la palette d'outils Conception, cliquez surl'outil Toilet (Women) et dans la boîte de dialogue Insert, cliquezsur OK.
6 Le cas échéant, dans la barre d'état de l'application :
■ Cliquez sur Accrochage aux objets pour l'activer.
■ Cliquez avec le bouton droit de la souris sur Accrochage auxobjets et choisissez Extrémité.
7 Positionnez les toilettes :
■ Déplacez le curseur vers l'extrémité du mur comme indiqué.
■ Sur la ligne de commande, tapez r et appuyez sur la toucheENTREE.
■ Tapez 270° et appuyez sur la touche ENTREE.
Aménagement de toilettes | 127

■ Sélectionnez l'accrochage d'extrémité.La présentation correspond en grande partie aux exigences deconception des toilettes mais l'extrémité des murs de toilettesn'est pas assez longue et le plan des toilettes requière 3 toilettesespacées de manière égale.
Modification de la présentation des toilettes
8 Décomposez le bloc de présentation des toilettes :
■ Sélectionnez la présentation des toilettes.
■ Cliquez sur l'onglet Début ➤ groupe de fonctionsModification ➤ Décomposer.
9 Allongez le mur des toilettes :
■ Sélectionnez le mur pour afficher ses poignées.
128 | Chapitre 6 Création de cloisons intérieures

■ Dans la barre d'état de l'application, cliquez sur Accrochageaux objets avec le bouton droit de la souris.
■ Cliquez sur l'option Ligne de justification du mur pour ladésactiver et sur l'option Perpendiculaire pour l'activer.Cela permet d'accrocher à la face du mur intérieur tout enallongeant le mur des toilettes.
■ Sélectionnez la poignée d'allongement triangulaire inférieurede couleur cyan.
■ Cliquez sur la face du mur et appuyez sur la touche ECHAP.
Aménagement de toilettes | 129

10 Remplacez les toilettes :
■ Sélectionnez les toilettes et la partie supérieure du plan, puisappuyez sur la touche SUPPR.
■ Ouvrez le Navigateur de contenu, faites une recherche surl'outil Washbasin Counter (3) et utilisez l'i-drop pour l'ajouterà la palette FF + E.
■ Dans l'onglet FF + E de la palette d'outils Conception, cliquezsur l'outil Washbasin Counter (3) et dans la boîte de dialogueInsert, cliquez sur OK.
■ Déplacez le curseur vers l'extrémité du mur des toilettes commeindiqué.
130 | Chapitre 6 Création de cloisons intérieures

■ Sur la ligne de commande, tapez r et appuyez sur la toucheENTREE.
■ Tapez 270° et appuyez sur la touche ENTREE.
■ Sélectionnez l'accrochage d'extrémité.
Aménagement de toilettes | 131

La pièce contient désormais 3 cabinets de toilettes mais le planest trop long et chevauche le mur des toilettes.
11 En vous servant des techniques des étapes précédentes,raccourcissez le plan des toilettes :
■ Décomposez le bloc des toilettes.
■ A l'aide des poignées, raccourcissez le plan de toilettes afinqu'il s'accroche à la face du mur intérieur des toilettes.Le bloc du plan de toilette contient un boulon d'ancrage à unecourbe (les cercles magenta derrière les toilettes). Cela permetaux toilettes attachées de rester espacées de manière égalependant que vous raccourcissez le plan.
12 Facultatif : En vous servant des techniques de cet exercice,aménagez les toilettes pour hommes :
■ Servez-vous du Navigateur de contenu pour repérer un blocde présentation de toilettes pour hommes.
■ Avant de décomposer le bloc, utilisez la commande Miroirpour le placer.
13 Si vous le souhaitez, vous pouvez enregistrer le dessin avant de lefermer.
132 | Chapitre 6 Création de cloisons intérieures

Positionnement de l'ameublementDans cet exercice, vous allez placer une table de conférence et des chaises enun seul bloc à vues multiples sur le plan d'étage Tout comme un bloc AutoCAD,un bloc à vues multiples est un objet qui peut combiner deux objets ou plusafin de créer un objet unique. Contrairement au bloc AutoCAD, le bloc à vuesmultiples peut être représenté différemment selon la direction de visualisation.
La table de conférence dans une vue en plan
La table de conférence dans une vue 3D
Fichiers de formation
■ Cliquez sur ➤ Ouvrir ➤ Dessin.
Positionnement de l'ameublement | 133

■ Dans la boîte de dialogue de sélection de fichier, accédez à Mesdocuments\Autodesk\Mes projets\Training_Files_M.
■ Sélectionnez ACA_IP_04_Place_Furniture_m.dwg et cliquez sur Ouvrir.
Ajout d'un outil de table de conférence et de chaises à la palette d'outils
1 Dans la palette d'outils Conception, cliquez sur l'onglet FF + E etcherchez la division Furnishings.
2 Ajoutez l'outil de table de conférence à la palette à partir duNavigateur de contenu :
■ Cliquez sur l'onglet Début ➤ groupe de fonctionsConstruction ➤ liste déroulante Outils ➤ Navigateur decontenu.
■ Dans le volet droit du Navigateur de contenu, cliquez surCatalogue d'outils de conception - Métrique FRA.
■ Dans le volet de gauche, sous Rechercher, entrez table deconférence et cliquez sur Aller à.
■ Dans le volet droit, repérez l'outil 3D Conference Table andChairs - 500016.
■ Dans l'angle inférieur droit de l'icône de l'outil 3D Conference
Table and Chairs - 500016, cliquez sur (i-drop).
■ Faites glisser l'outil jusqu'à la palette FF + E sous la divisionFurnishings et quand la pipette est pleine relâchez le bouton.
3 Fermez le Navigateur de contenu.
Positionnement d'une table de conférence et de chaises sur le plan d'étage
4 Appliquez un zoom avant sur la grande salle de conférence duplan d'étage.
134 | Chapitre 6 Création de cloisons intérieures

5 Dans l'onglet FF + E de la palette d'outils Conception, cliquez sur
l'outil 3D Conference Table and Chairs - 500016 ( ).
6 Déplacez le curseur vers le centre de la salle de conférence.
La table de conférence s'affiche.
Positionnement de l'ameublement | 135

7 Faites pivoter la table de conférence pour la mettre en position :
■ Sur la ligne de commande, tapez r et appuyez sur la toucheENTREE.
■ Tapez 135 et appuyez sur la touche ENTREE.
■ Cliquez dans le dessin pour placer la table.
■ Appuyez sur la touche ECHAP.
136 | Chapitre 6 Création de cloisons intérieures

Visualisation de l'affectation des calques de la table de conférence
8 Sélectionnez la table de conférence.
9 Dans la palette des propriétés, sous Général, pour Calque, vousremarquerez que la table de conférence est sur un calque prédéfinidans le dessin.
Les outils importés depuis le Navigateur de contenu contiennentdes affectations de calques. Lorsque vous utilisez un outil pourcréer un objet, ce dernier est placé sur le calque qui lui est affecté.S'il n'existe pas dans le dessin, le calque est créé.
10 Appuyez sur la touche ECHAP.
Visualisation de la table de conférence en 3D
11 Cliquez sur l'onglet Vue ➤ liste déroulante Vue ➤ Vue, IsométriqueN-E.
12 Cliquez sur la liste déroulante Styles visuels ➤ Styles visuels,Réaliste.
Le bloc à vues multiples affiche une vue 3D de la table deconférence.
Positionnement de l'ameublement | 137

13 Facultatif : Recherchez d'autres éléments d'ameublement dans leNavigateur de contenu et placez-les sur le plan d'étage.
14 Si vous le souhaitez, vous pouvez enregistrer le dessin avant de lefermer.
138 | Chapitre 6 Création de cloisons intérieures

Création d'un toit
Dans cette leçon, vous allez créer un toit sur la portion en forme de tour de l'immeuble derecherche.
Vous commencerez par créer un toit en croupe de base, puis vous le modifierez afin qu'ilcorresponde aux exigences du projet en ajoutant des matériaux et un pignon.
Vous allez apprendre à réaliser les opérations suivantes :
■ Utiliser l'outil Toit de la palette d'outils Conception pour créer un toit en croupe de base
■ Convertir un toit en dalles de toit pour faciliter l'édition de sa géométrie
■ Modifier la géométrie des dalles de toit pour créer un pignon
■ Changer le style de toit pour afficher les matériaux sur le toit
Création d'un toit en croupeDans cet exercice, vous allez utilisez l'outil Toit de la palette d'outils Conceptionpour créer un simple toit en croupe sur la tour de l'édifice.
7
139

Fichier de formation
■ Cliquez sur ➤ Ouvrir ➤ Dessin.
■ Dans la boîte de dialogue de sélection de fichier, accédez à Mesdocuments\Autodesk\Mes projets\Training_Files_M.
■ Sélectionnez ACA_CR_01_Create_Roof_m.dwg.
Visualisation de la toiture-terrasse dans une vue 2D
1 Cliquez sur l'onglet Vue ➤ liste déroulante Vue ➤ Vue, Haut.
2 Cliquez sur l'onglet Vue ➤ liste déroulante Styles visuels ➤ Stylesvisuels, Filaire 2D.
Une toiture-terrasse se compose d'une dalle unique avec un borden biseau qui recouvre la plus grande partie de l'édifice. Une valeurde décalage positionne le toit verticalement dans la coque del'édifice.
140 | Chapitre 7 Création d'un toit

3 Effectuez un zoom avant pour visualiser la zone de la tour.
La toiture-terrasse s'affiche sous forme d'une ligne en pointillésqui n'inclut pas l'endroit où vous voulez ajouter le toit de la tour.
Création du toit de la tour
4 Le cas échéant, dans la barre d'état de l'application :
■ Cliquez sur Mode ortho et Accrochage aux objets pour activerces fonctions.
■ Cliquez avec le bouton droit de la souris sur Accrochage auxobjets et choisissez Extrémité.
5 Dans l'onglet Conception de la palette d'outils Conception, cliquez
sur l'outil Toit ( ).
6 Dans la palette des propriétés :
■ Dans l'onglet Conception, sous Cotes, pour Coupe du bord,choisissez Fil à plomb.
■ Sous Bord suivant, pour Saillie, tapez 610 mm.
■ Sous Pente inférieure, pour Elévation, tapez 20°.
■ Sous Pente inférieure, pour Hauteur d'égout, tapez 6700 mm.
Création d'un toit en croupe | 141

7 Faites une esquisse du tracé du toit :
■ Sélectionnez l'extrémité de la dalle de toit comme indiqué.
■ Déplacez le curseur vers le bas et sélectionnez l'extrémité dumur comme indiqué.
142 | Chapitre 7 Création d'un toit

■ Déplacez le curseur vers la gauche et sélectionnez l'extrémitédu mur horizontal.
■ Déplacez le curseur vers le haut et sélectionnez l'extrémité dumur vertical.Les faîtages et les noues sont calculés automatiquement quandvous terminez le tracé du toit.
■ Appuyez sur la touche ENTREE.
Création d'un toit en croupe | 143

Le toit achevé de la tour s'affiche.
Visualisation du toit en 3D
8 Cliquez sur l'onglet Vue ➤ liste déroulante Vue ➤ Vue, IsométriqueS-O.
9 Cliquez sur la liste déroulante Styles visuels ➤ Styles visuels,Réaliste.
Comme le toit a été créé avec l'outil Toit de la palette d'outilsConception, il utilise le style de toit Standard pour créer unereprésentation de base ou "générique" d'un toit en croupe quin'inclut pas les matériaux.
144 | Chapitre 7 Création d'un toit

Dans l'exercice suivant, vous allez modifier le toit de la tour afinqu'il corresponde mieux aux exigences du projet en modifiant sagéométrie et en changeant le style de toit pour qu'il affiche le toitavec les matériaux.
10 Si vous le souhaitez, vous pouvez enregistrer le dessin avant de lefermer.
Modification du toit en croupeDans cet exercice, vous allez modifier le toit de base de la tour que vous avezcréé dans l'exercice précédent afin qu'il corresponde aux exigences du projet.
Le toit modifié comportera un pignon, conservera une portion en croupe ducôté est (droit) et affichera les matériaux.
Modification du toit en croupe | 145

Avant de modifier la géométrie du toit, vous le convertirez en dallesindividuelles. Après la conversion, vous utiliserez des outils de modification,comme la commande Ajuster, pour modifier la géométrie des dalles.
Fichier de formation
■ Cliquez sur ➤ Ouvrir ➤ Dessin.
■ Dans la boîte de dialogue de sélection de fichier, accédez à Mesdocuments\Autodesk\Mes projets\Training_Files_M.
■ Sélectionnez ACA_CR_02_Roof_Slabs_m.dwg.
Conversion du toit de la tour en dalles de toit
1 Cliquez sur l'onglet Vue ➤ liste déroulante Vue ➤ Vue, Haut.
2 Eloignez le bord gauche du toit de la tour du mur de gauche :
■ Si besoin est, dans la barre d'état de l'application, cliquez surMode ortho pour activer cette fonction.
■ Sélectionnez le toit pour afficher ses poignées et sélectionnezla poignée d'emplacement cyan du milieu sur le bord gauche.
146 | Chapitre 7 Création d'un toit

■ Déplacez légèrement la poignée vers la gauche, tapez 150 mmet appuyez sur la touche ENTREE.
3 Convertissez le toit de la tour en dalles de toit :
■ Sélectionnez le toit, cliquez avec le bouton de droit de la souriset choisissez Convertir en dalles de toit.
■ Dans la boîte de dialogue Convertir en dalles de toit,sélectionnez Effacer la géométrie de positionnement, puiscliquez sur OK.Effacer la géométrie de positionnement supprime le toit unefois que vous avez créé les dalles. Dans certains cas, il estpossible que vous préfériez conserver la géométrie du toit maisdans ce cas vous n'avez plus besoin de l'objet toit une foisconverti en dalles.
Des poignées s'affichent sur chaque dalle de toit, indiquantles dalles individuelles que vous pouvez modifierindépendamment les unes des autres.
Modification du toit en croupe | 147

■ Appuyez sur la touche ECHAP.
4 Sélectionnez la dalle de toit de droite et appuyez sur la toucheSUPPR.
148 | Chapitre 7 Création d'un toit

La portion supérieure de la dalle de toit de gauche a besoin d'êtreajustée jusqu'à la ligne de mur en ne gardant que la géométrie dela saillie.
Ajustement de la portion supérieure de la dalle de toit de gauche jusqu'à laligne de mur
5 Sélectionnez la dalle de toit de gauche, cliquez avec le boutondroit de la souris et choisissez Ajuster.
6 Sélectionnez le mur vertical gauche de la tour pour l'utiliser commebord d'ajustement.
Modification du toit en croupe | 149

7 Sélectionnez le côté droit du toit (celui que vous voulezsupprimer).
150 | Chapitre 7 Création d'un toit

La dalle de toit est ajustée à la ligne du mur.
Modification du toit en croupe | 151

Visualisation du résultat en 3D
8 Cliquez sur l'onglet Vue ➤ liste déroulante Vue ➤ Vue, IsométriqueS-O.
9 Cliquez sur la liste déroulante Styles visuels ➤ Styles visuels,Réaliste.
152 | Chapitre 7 Création d'un toit

Vous allez ensuite créer un autre objet toit pour générer lagéométrie du pignon du côté gauche du toit de la tour.
Création du pignon du toit
10 Cliquez sur outil ViewCube ➤ Haut.
11 Cliquez sur l'onglet Vue ➤ liste déroulante Styles visuels ➤ Stylesvisuels, Filaire 2D.
12 Le cas échéant, dans la barre d'état de l'application :
■ Cliquez sur Mode ortho et Accrochage aux objets pour activerces fonctions.
■ Cliquez avec le bouton droit de la souris sur Accrochage auxobjets et choisissez Extrémité.
13 Dans l'onglet Conception de la palette d'outils Conception, cliquez
sur l'outil Toit ( ).
14 Dans la palette des propriétés :
■ Dans l'onglet Conception, sous Cotes, pour Coupe du bord,choisissez Fil à plomb.
■ Sous Bord suivant, pour Saillie, tapez 610 mm.
■ Sous Pente inférieure, pour Hauteur d'égout, tapez 6700 mm.
■ Pour Elévation, tapez 20°.
15 Faites une esquisse du tracé du toit :
■ Sélectionnez l'extrémité du mur comme indiqué.
Modification du toit en croupe | 153

■ Déplacez le curseur vers la droite et sélectionnez l'extrémitécomme indiqué.
■ Déplacez le curseur vers le bas et sélectionnez l'extrémité dumur comme indiqué.
154 | Chapitre 7 Création d'un toit

■ Déplacez le curseur vers la gauche et sélectionnez l'extrémitédu mur comme indiqué.
Modification du toit en croupe | 155

16 Avant d'ajouter le bord final, sur la ligne de commande, réglez-lepour définir le pignon :
■ Tapez g, puis appuyez sur la touche ENTREE.
■ Saisissez y et appuyez deux fois sur la touche ENTREE.
Modification de la saillie du bord du toit
17 Sélectionnez le toit, cliquez dessus avec le bouton droit de la souriset choisissez Modifier les bords/faces.
18 Sélectionnez le bord du toit de gauche et appuyez sur la toucheENTREE.
156 | Chapitre 7 Création d'un toit

19 Dans la boîte de dialogue Faces et bords du toit :
■ Dans Bords du toit, sous (B) Saillie, tapez 150 mm.
■ Cliquez sur OK.
Visualisation du résultat en 3D
20 Cliquez sur l'onglet Vue ➤ liste déroulante Vue ➤ Vue, IsométriqueS-O.
21 Cliquez sur la liste déroulante Styles visuels ➤ Styles visuels,Réaliste.
Modification du toit en croupe | 157

Maintenant que le pignon est en place, vous pouvez régler la lignede toit du mur afin qu'elle suive l'autre extrémité du pignon.
Modification de la ligne pour qu'elle corresponde au mur
22 Sélectionnez le mur, cliquez dessus avec le bouton droit de lasouris, puis choisissez Ligne de toit/plancher ➤ Modifier la lignede toit.
23 Sur la ligne de commande, tapez a et appuyez sur la touche ENTREE.
24 Sélectionnez le toit, appuyez sur la touche ENTREE, puis sur latouche ECHAP.
25 Appuyez sur la touche ECHAP.
158 | Chapitre 7 Création d'un toit

Conversion du toit utilisé pour établir le pignon en dalles de toit
26 Sélectionnez le toit, cliquez à l'aide du bouton droit de la souriset choisissez Convertir en dalles de toit.
27 Dans la boîte de dialogue Convertir en dalles de toit, sélectionnezEffacer la géométrie de positionnement, puis cliquez sur OK.
28 Appuyez sur la touche ECHAP.
Changement du style de toit pour afficher le toit avec les matériaux
29 Ajoutez un outil à la palette d'outils Conception à partir duNavigateur de contenu :
■ Cliquez sur l'onglet Début ➤ groupe de fonctionsConstruction ➤ liste déroulante Outils ➤ Navigateur decontenu.
■ Dans le volet gauche du Navigateur de contenu, entrez roofslabs dans la zone de recherche et cliquez sur Aller à.Dans les résultats de la recherche du volet droit, repérez l'outilde toit Square Cut.
■ Dans l'angle inférieur droit de l'icône de l'outil Square Cut,
cliquez sur (i-drop).
■ Faites glisser l'outil jusqu'à la palette d'outils Conception etquand la pipette est pleine relâchez le bouton.
■ Fermez le Navigateur de contenu.
Modification du toit en croupe | 159

30 Dans la palette des propriétés, cliquez sur (Sélection rapide).
31 Dans la boîte de dialogue Sélection rapide, pour type d'objet,choisissez Dalle de toit et cliquez sur OK.
Les dalles de toit sont sélectionnées.
32 Dans l'onglet Conception de la palette d'outils Conception, cliquezavec le bouton droit de la souris sur l'outil Square Cut et choisissezAppliquer les propriétés d'outils à ➤ Dalles de toit.
33 Appuyez sur la touche ECHAP.
Le toit affiche les matériaux affectés dans le style.
34 Si vous le souhaitez, vous pouvez enregistrer le dessin avant de lefermer.
160 | Chapitre 7 Création d'un toit

Utilisation d'un projet
Dans ce didacticiel, vous allez créer et utiliser les fichiers qui composent un projet d'immeublede recherche. Vous allez :
■ Créer un projet et ajouter des niveaux au projet d'immeuble de recherche
■ Créer et utiliser des dessins de conception qui sont les blocs de construction principauxdu modèle d'immeuble de recherche
■ Créer et utiliser des dessins d'éléments qui utilisent des dessins référencés en externe (Xréfs)
■ Créer différente vues du modèle d'immeuble de recherche
■ Créer et utiliser des dessins multi-feuilles
161

162

Création d'un projet
Dans cette leçon, vous allez découvrir les différents types de dessins dont sera composé leprojet d'immeuble de recherche.
Vous allez apprendre à réaliser les opérations suivantes :
■ Créer un projet
■ Ajouter des niveaux au projet
Aperçu : Gestion des dessins dans un projetAutoCAD Architecture vous permet de créer, de coordonner et de distribuer vosdessins de projet au sein d'un environnement de projet AutoCAD Architecture.
Dans AutoCAD Architecture la géométrie de votre modèle d'édifice est distribuéeentre les fichiers de dessin (DWG). Pour stocker et gérer les dessins, vous créezun projet. Dans le projet, vous définissez ensuite les niveaux (étages) et divisions(ailes) de l'édifice auxquels vous pouvez affecter les dessins qui contiennent lagéométrie de votre modèle.
A l'aide de la technologie des Xréfs d'AutoCAD®, les dessins contenant lagéométrie du modèle d'édifice sont alors référencés entre eux et les vues dumodèle d'édifice sont créées et référencées sur des feuilles de traçage.
Tous les fichiers de votre projet sont organisés dans un dossier de projet principal.Les dessins de projets sont classés comme conceptions, éléments, vues ou feuilleset stockés dans les sous-dossiers correspondants.
Conceptions et éléments
Deux types de dessins, les conceptions et les éléments, contiennent la géométriequi compose le modèle d'édifice.
8
163

Les conceptions sont les blocs de construction principaux du modèle. Ellesdéfinissent des portions uniques de l'édifice, telles que la coque extérieure oules cloisons intérieures, et sont assignées à un emplacement (niveau et division)au sein de l'édifice.
Les éléments sont des collections de géométries qui peuvent être référencésdans de multiples conceptions. L'élément central d'un édifice commercial, parexemple, serait référencé sur plusieurs étages.
Vues et feuilles
Les dessins de vue font référence à des conceptions en fonction de leuremplacement dans l'édifice afin de présenter une vue spécifique du modèled'édifice. Vous devez déterminer la partie du modèle d'édifice que voussouhaitez visualiser et créer une vue de l'espace objet.
Les dessins multi-feuilles sont des fichiers DWG que vous tracez ou publiezde façon électronique afin de produire des documents de construction. Lesdessins multi-feuilles contiennent des représentations de l'espace papierconstituant la présentation de la feuille. Les vues d'espace objet des dessins devue sont utilisées en référence afin de créer des vues de feuilles. Toutchangement apporté au modèle peut être répercuté dans les feuilles.
Création du projet Research BuildingDans cet exercice, vous allez créer un projet similaire au projet d'immeublede recherche que vous avez utilisé dans ce didacticiel.
1 Cliquez sur ➤ Nouveau ➤ Projet.
L'Explorateur de projets s'affiche. Avec l'Explorateur de projets,vous pouvez créer et copier des projets, ainsi que passer de l'un àl'autre.
2 Dans le volet de gauche, cliquez sur et si besoin est faitesdéfiler le contenu afin d'afficher le chemin du dossier en cours.
Le cas échéant, naviguez jusqu'à Mes documents\Autodesk\Mesprojets. C'est l'emplacement auquel votre dossier de projet estcréé.
3 Dans l'Explorateur de projets, cliquez sur (Nouveau projet).
164 | Chapitre 8 Création d'un projet

4 Dans la boîte de dialogue Ajouter un projet :
■ Tapez 101 pour le numéro du projet.
■ Tapez Research Building pour le nom du projet.
■ Tapez Commercial Building pour la description du projet.
■ Assurez-vous que la case Créer à partir du projet de gabarit estcochée.
■ Cliquez sur , naviguez jusqu'àC:\ProgramData\Autodesk\ACA 2010\fra\Template\TemplateProject (Metric), sélectionnez Template Project (Metric).apj etcliquez sur Ouvrir.
■ Cliquez sur OK.L'Explorateur de projets affiche le projet Building project engras, indiquant qu'il s'agit du projet en cours.
5 Dans l'Explorateur de projets, cliquez sur Fermer.
Le Navigateur du projet s'affiche. Le Navigateur du projet permetde créer les dessins du projet en cours, d'y accéder et de les classer.
Ajout de niveaux au projetDans cet exercice, vous allez ajouter des niveaux au projet Research Buildingque vous avez utilisé dans ce didacticiel.
Fichier de formation
■ Cliquez sur ➤ Ouvrir ➤ Projet.
■ Dans le volet de gauche de l'Explorateur de projets, cliquez sur , puis,si nécessaire, sélectionnez le chemin d'accès et le dossier MesDocuments\Autodesk\Mes Projets.
■ Dans le volet de gauche, cliquez deux fois sur ACA_Create_Project - Metric.
■ Dans la boîte de dialogue Explorateur de projets - Déplacement du projet,cliquez sur Actualiser le chemin du projet maintenant.Le nom du projet s'affiche en gras pour indiquer qu'il est en cours.
Ajout de niveaux au projet | 165

■ Dans l'Explorateur de projets, cliquez sur Fermer.
Visualisation des niveaux du projet
1 Repérez le Navigateur du projet.
Les 4 onglets du Navigateur du projet permettent de créer lesdessins du projet, d'y accéder et de les classer.
2 Dans le Navigateur du projet, dans l'onglet Projet observez lesinformations relatives au projet :
■ Sous Projet actif se trouvent le nom, le numéro et la descriptiondu projet.
■ Sous Niveaux vous pouvez voir que le projet a 5 niveaux.
■ Divisions indique que le projet ne comporte qu'une seuledivision.Comme le projet ne contient aucune aile ou divisionhorizontale, des divisions supplémentaires ne sont pasnécessaires.
166 | Chapitre 8 Création d'un projet

Ajout de deux niveaux (étages) au projet
3 Dans la barre de titre Niveaux, cliquez sur (Modifier lesniveaux).
4 Dans la boîte de dialogue Niveaux :
■ Vérifiez que l'option Réglage automatique de l'élévation estactivée.Cela permet de s'assurer que l'élévation du plancher desniveaux existants est réglée automatiquement en se basant surles hauteurs de plancher à plancher de chaque niveau.
■ Sous Nom, cliquez avec le bouton droit de la souris sur R etcliquez sur Ajouter le niveau au-dessous.Un niveau est ajouté au-dessous du niveau Roof (R). Vouspouvez changez la numérotation, l'ID et la description dechaque niveau afin qu'elles correspondent à sa fonction dansl'édifice. Une convention d'appellation logique facilitel'utilisation du projet par plusieurs personnes, en particuliers'il s'agit un projet important et complexe.
■ Pour le nouveau niveau, sous Nom cliquez deux fois sur lavaleur existante et entrez 3.
■ Sous ID cliquez deux fois sur la valeur existante et entrez 3.
■ Sous Description, entrez Third Floor.
■ Sous Nom, cliquez avec le bouton droit de la souris sur 3 etcliquez sur Ajouter le niveau au-dessous.
■ Pour Nom, remplacez la valeur existante par 2.
■ Pour ID, remplacez la valeur existante par 2.
■ Pour Description, saisissez Second Floor.
Ajout de niveaux au projet | 167

5 Cliquez sur OK.
6 Dans la boîte de dialogue AutoCAD Architecture 2010, cliquezsur Oui.
Visualisation des nouveaux niveaux
7 Les nouveaux niveaux sont affichés dans le Navigateur du projet,dans l'onglet Projet, sous Niveaux.
Ils sont automatiquement enregistrés avec le projet à leur création. Ils servirontdans d'autres leçons de ce didacticiel.
168 | Chapitre 8 Création d'un projet

Création de conceptions
Dans cette leçon, vous allez créer et utiliser des dessins de construction.
Vous allez apprendre à réaliser les opérations suivantes :
■ Créer une conception à partir d'un dessin existant en dehors du projet
■ Créer un escalier dans une conception étendue
■ Créer une tour d'escalier dans une conception étendue
Création d'une conception à partir d'un dessinDans cet exercice, vous allez créer une conception de projet à partir d'un dessinexterne. La conception contiendra le plan d'étage intérieur pour le deuxièmeétage de l'immeuble de recherche.
Fichier de formation
■ Cliquez sur ➤ Ouvrir ➤ Projet.
■ Le cas échéant, dans l'Explorateur de projets, naviguez jusqu'à Mesdocuments\Autodesk\Mes projets.
■ Cliquez deux fois sur ACA_Create_Project - Metric.
■ Fermez l'Explorateur de projets.
9
169

Ouverture d'un dessin externe
1 Cliquez sur ➤ Ouvrir ➤ Dessin.
2 Dans la boîte de dialogue Sélectionner un fichier :
■ Accédez à Mes documents\Autodesk\Mesprojets\Training_Files_M.
■ Sélectionnez ACA_CC_01_Construct_from_Existing_m.dwget cliquez sur Ouvrir.
Modification du dessin
3 Sélectionnez la polyligne de périmètre et appuyez sur la toucheSUPPR.
170 | Chapitre 9 Création de conceptions

Enregistrement du dessin comme conception de projet
4 Dans le Navigateur du projet, dans l'onglet Conceptions,développez Conceptions ➤ Architectural.
5 Cliquez avec le bouton droit de la souris sur Interior, puischoisissez Enregistrer le dwg en cours comme conception.
6 Dans la boîte de dialogue Ajouter une conception :
■ Cliquez dans le champ Nom, entrez 02 Interior et appuyez surla touche ENTREE.L'utilisation d'une convention d'appellation logique et d'unedescription de fichier détaillé vous sera utile quand vous aurezbesoin d'accéder aux dessins à l'aide du Navigateur du projet.
■ Cliquez dans le champ Description, puis, dans la boîte dedialogue Description qui s'affiche, tapez Second Floor InteriorPartition Layout.
■ Cliquez sur OK pour fermer la boîte de dialogue.
Affectation de la conception à un niveau
7 Dans la boîte de dialogue Ajouter une conception, sousAffectations puis Division A, sélectionnez 2 et cliquez sur OK.
8 Affichez la conception dans le Navigateur du projet.
Le verrou indique que la conception est ouverte.
Création d'une conception à partir d'un dessin | 171

9 Enregistrez le dessin de conception 02 Interior et fermez-le.
Création d'une conception d'escalierDans cet exercice, vous allez créer un escalier avec palier dans une conceptionétendue (une conception qui s'étend sur plusieurs étages). Après avoir créél'escalier, vous découperez un trou dans la dalle d'étage du deuxième niveaupour de l'édifice pour contenir le sommet de l'escalier.
Escalier avec une dalle modifiée
Fichier de formation
■ Continuez à utiliser le projet de l'exercice précédent :ACA_Create_Project- Metric.
172 | Chapitre 9 Création de conceptions

Création d'une conception étendue
1 Dans l'onglet Conceptions du Navigateur du projet, développezConceptions ➤ Architectural, cliquez avec le bouton droit de lasouris sur Interior puis sur Nouveau ➤ Conception.
2 Dans la boîte de dialogue Ajouter une conception :
■ Cliquez dans le champ Nom, entrez Center Stair et appuyezsur la touche ENTREE.
■ Cliquez dans le champ Description, puis, dans la boîte dedialogue Description qui s'affiche, tapez Central Stair Tower.
■ Cliquez sur OK.
■ Sous Affectations et Division A, sélectionnez les niveaux 1, 2et 3.
■ Sélectionnez Ouvrir dans l'éditeur de dessins, puis cliquez surOK.
La nouvelle conception Center Stair, qui est un dessin vide,s'ouvre.
Association d'autres conceptions en tant que dessins référencés en externe(Xréfs)
3 Dans l'onglet Conceptions du Navigateur du projet, développezArchitectural ➤ Building Shell, sélectionnez 01 Shell et faite-laglisser jusque dans la zone de dessin.
Création d'une conception d'escalier | 173

4 Dans l'onglet Conceptions du Navigateur du projet, développezInterior, sélectionnez 01 Interior et faite-la glisser jusque dans ledessin.
Vous pouvez maintenant référencer la géométrie à partir deconceptions lorsque vous créez l'escalier.
Création d'un escalier entre le premier et le deuxième étage
5 Effectuez un zoom sur la zone proche de la partie inférieure gauchedu plan d'étage comme indiqué.
6 Dans l'onglet Conception de la palette d'outils Conception, cliquez
sur l'outil Escalier ( ).
7 Dans la palette des propriétés :
■ Sous Cotes, pour la hauteur, tapez 4500 mm.
174 | Chapitre 9 Création de conceptions

La hauteur de l'escalier correspond à la hauteur plancher àplancher des niveaux de l'édifice.
■ Pour Justifier, choisissez Gauche.L'utilisation de la justification à gauche à la création del'escalier vous permet de le créer sur le mur extérieur de la zoned'escalier et de générer la géométrie d'escalier correcte baséesur les règles de calcul du style d'escalier.
8 Créez l'escalier :
■ Le cas échéant, dans la barre d'état de l'application, activez
(Mode ORTHO), (Accrochage aux objets) et (Repérage d'accrochage aux objets).
■ Cliquez avec le bouton droit de la souris sur (Accrochageaux objets) et choisissez Paramètres.
■ Dans l'onglet Accrochage aux objets, activez Extrémité etIntersection projetée, désactivez tous les autres accrochages,puis cliquez sur OK.
■ Placez le curseur sur l'extrémité extérieure de la cage d'escalier,puis sur le mur vertical de gauche jusqu'à ce que l'intersections'affiche et sélectionnez-la.
CONSEIL Il peut s'avérer nécessaire d'effectuer un zoom pourvoir les accrochages d'extrémité.
Création d'une conception d'escalier | 175

■ Déplacez le curseur vers le haut et sélectionnez l'extrémité dumur comme indiqué.
176 | Chapitre 9 Création de conceptions

■ Déplacez le curseur vers la droite et sélectionnez l'extrémitécomme indiqué.
Création d'une conception d'escalier | 177

■ Déplacez le curseur vers le bas, au-delà de la cage d'escalier,jusqu'à ce que la fin calculée de l'escalier s'affiche, puis cliquezsur un point comme indiqué.
■ Appuyez sur la touche ECHAP.L'escalier s'affiche. Le contour en pointillés représente laportion de l'escalier située au dessus du plan de coupe dudessin.
178 | Chapitre 9 Création de conceptions

Modification de la largeur de l'escalier afin qu'il couvre le mur central dansla cage d'escalier
9 Sélectionnez l'escalier et, dans la palette des propriétés, sous Cotes,pour la largeur, tapez 1270 mm.
10 Appuyez sur la touche ENTREE, puis sur la touche ECHAP.
Création d'une conception d'escalier | 179

Création d'un contour de l'escalier
11 Gelez le calque du mur intérieur pour mieux voir l'escalier :
■ Cliquez sur l'onglet Début ➤ panneau Calques ➤ Geler.
■ Sélectionnez les murs autour de l'escalier et appuyez sur latouche ENTREE.Le calque des cloisons intérieures est gelé et les murs ne sontplus affichés.
12 Tracez le périmètre de l'escalier principal :
■ Cliquez sur l'onglet Début ➤ groupe de fonctionsDessin ➤ liste déroulante Ligen ➤ Polyligne.
■ En vous servant de l'accrochage aux extrémités, tracez lepérimètre extérieur de l'escalier.
■ Appuyez sur la touche ENTREE.
180 | Chapitre 9 Création de conceptions

13 Libérez le calque du mur intérieur :
■ Cliquez sur l'onglet Début ➤ groupe de fonctionsCalques ➤ liste déroulante Calque.
■ Repérez les calques 01 Interior | A-Wall et 01 Interior |A-Wall-G.
■ Cliquez sur en regard de 01 Interior | A-Wall et 01 Interior| A-Wall-G.Les murs sont affichés.
Visualisation de l'escalier en 3D
14 Cliquez sur l'onglet Vue ➤ liste déroulante Vue ➤ Vue, IsométriqueS-O.
Création d'une conception d'escalier | 181

Dissociation des conceptions référencées en externe (Xréf)
15 Dans la barre d'état de la fenêtre de dessin, cliquez sur (Gestiondes Xréfs).
16 Dans la palette des références externes :
■ Tout en maintenant la touche MAJ enfoncée, sélectionnez 01Shell et 01 Interior.
■ Cliquez avec le bouton droit de la souris et choisissez Détacher.
17 Fermez la palette des références externes.
182 | Chapitre 9 Création de conceptions

Découpage d'un trou dans la dalle du deuxième étage pour contenir l'escalier
18 Copiez la polyligne :
■ Sélectionnez le polyligne, cliquez dessus avec le bouton droitde la souris, puis choisissez Presse-papiers ➤ Couper.
■ Dans l'onglet Conceptions du Navigateur du projet, développezConceptions ➤ Architectural ➤ Building Shell ➤ Slabs etcliquez deux fois sur 02 Slab.La dalle du deuxième étage s'affiche.
■ Dans la zone de dessin, cliquez avec le bouton droit etchoisissez Presse-papiers ➤ Coller vers les coordonnéesd'origine.La polyligne s'affiche au bon emplacement sur la dalle.
Création d'une conception d'escalier | 183

Découpe d'un trou dans la dalle
19 Découpez un trou dans la dalle avec la polyligne :
■ Sélectionnez la dalle, cliquez dessus avec le bouton droit de lasouris, puis choisissez Trou ➤ Ajouter.
■ Sélectionnez la polyligne et appuyez sur la touche ENTREE.
■ Sur la ligne de commande, entrez y et appuyez sur la toucheENTREE pour supprimer la polyligne utilisée pour définir lagéométrie du trou.
Visualisation de la dalle en 3D
20 Cliquez sur l'onglet Vue ➤ liste déroulante Vue ➤ Vue, IsométriqueS-O.
21 Cliquez sur la liste déroulante Styles visuels et choisissez Stylesvisuels, Réaliste.
La dalle comporte un trou qui contiendra l'escalier. Lorsque vouscréez un escalier entre chaque niveau d'un édifice, vous devezdécouper un trou dans chaque dalle d'étage de l'édifice.
184 | Chapitre 9 Création de conceptions

22 Si vous le souhaitez, vous pouvez enregistrer le dessin avant de lefermer.
Création d'une tour d'escalierDans cet exercice, vous allez créer une tour d'escalier qui équipera chaque del'immeuble de recherche d'une volée d'escalier.
Pour créer la tour vous allez effectuer les opérations suivantes :
■ Ouvrir une conception qui contient un escalier qui s'étend du sous-sol aupremier étage.
■ Modifier la conception pour qu'elle s'étende du sous-sol au troisième étage.
■ Utiliser la commande Créer une tour d'escalier pour copier la géométriede l'escalier (y compris les garde-corps) entre le premier, le deuxième et letroisième étage.
Création d'une tour d'escalier | 185

L'escalier et la tour d'escalier résultante
Fichier de formation
■ Continuez à utiliser le projet de l'exercice précédent : ACA_Create_Project- Metric.
■ Dans l'onglet Conceptions du Navigateur du projet, développezConceptions ➤ Architectural ➤ Interior et cliquez deux fois sur West Stair.
Changement de la vue
1 Cliquez sur l'onglet Vue ➤ liste déroulante Vue ➤ Vue, IsométriqueS-E.
La conception d'escalier est similaire à celle que vous avez crééedans l'exercice précédent.
186 | Chapitre 9 Création de conceptions

Modification de la conception pour qu'elle s'étende sur 4 niveaux de l'édifice
2 Dans l'onglet Conceptions du Navigateur du projet, développezConceptions ➤ Architectural ➤ Interior, cliquez avec le boutondroit sur West Stair et choisissez Propriétés.
3 Dans la boîte de dialogue Conceptions, sous Affectations etDivision A, vérifiez que Niveau 1 est sélectionné.
4 Sélectionnez les niveaux B, 2 et 3, puis cliquez sur OK.
Création de la tour d'escalier
5 Sélectionnez l'escalier.
Création d'une tour d'escalier | 187

6 Cliquez sur l'onglet Escalier ➤ groupe de fonctionsModification ➤ Créer une tour d'escalier.
7 Sélectionnez les garde-corps pour les inclure dans la tour etappuyez sur la touche ENTREE.
8 Dans la boîte de dialogue Sélectionner les niveaux :
■ Sous Sélectionné, vérifiez que Niveau 1 le soit.
■ Au besoin, sélectionnez B et 2.
188 | Chapitre 9 Création de conceptions

■ Sélectionnez l'option Inclure les garde-corps ancrés.
■ Cliquez sur OK.La tour d'escalier s'affiche en entier.
9 Appuyez sur la touche ECHAP.
10 Si vous le souhaitez, vous pouvez enregistrer le dessin avant de lefermer.
Création d'une tour d'escalier | 189

190

Création d'éléments
Dans cette leçon, vous allez créer et utiliser des dessins d'éléments.
Vous allez apprendre à réaliser les opérations suivantes :
■ Créer un élément en vous servant d'une géométrie existante
■ Placer l'élément dans deux dessins de conception en tant que Xréf (dessin référencé enexterne)
■ Modifier la géométrie de l'élément et mettre à jour la Xréf des deux conceptions
Création d'un élémentDans cet exercice, vous allez créer un élément : une présentation de toilettestypique qui est utilisée dans plusieurs niveaux du projet d'immeuble derecherche.
Elément Primary Toilets créé à partir de la géométriedu plan d'étage du deuxième niveau.
10
191

Fichier de formation
■ Au besoin, ouvrez ACA_Create_Project - Metric dans l'Explorateur de projets.
Création d'un dessin d'élément
1 Dans le Navigateur du projet, dans l'onglet Conceptions,développez Eléments ➤ Architectural.
2 Cliquez sur Toilets Layouts avec le bouton droit et choisissezNouveau ➤ Elément.
3 Dans la boîte de dialogue Ajouter un élément :
■ Cliquez dans le champ Nom, entrez Primary Toilets et appuyezsur la touche ENTREE.Il est recommandé d'utiliser un nom qui décrit la manière dontl'élément sera utilisé dans le projet.
■ Cliquez dans le champ Description, puis, dans la boîte dedialogue Description qui s'affiche, tapez Primary toilet roomslayout.
■ Cliquez sur OK.
■ Activez Ouvrir dans l'éditeur de dessins.
■ Cliquez sur OK.
Copie de la géométrie depuis le dessin de conception vers le dessin d'élément
4 Dans l'onglet Conceptions du Navigateur du projet, développezConceptions ➤ Architectural ➤ Interior et cliquez deux fois sur02 Interior.
5 Effectuez un zoom sur la zone des toilettes et sélectionnez lesobjets des toilettes.
192 | Chapitre 10 Création d'éléments

6 Cliquez avec le bouton droit de la souris et choisissezPresse-papiers ➤ Couper.
7 Cliquez sur ➤ Primary Toilets.dwg.
Il s'agit du dessin que vous avez créé. En cliquant sur son nom,vous le faites passer au premier plan de la zone de dessin et ildevient le dessin actif.
8 A l'aide du bouton droit de la souris, choisissez Presse-papiers,puis Coller dans Coordonnées originales.
9 Effectuez un zoom avant sur l'étendue du dessin.
Création d'un élément | 193

10 Enregistrez et fermer les deux dessins (Primary Toilets.dwg et 02Interior.dwg).
Positionnement et modification d'un élémentDans cet exercice, vous allez positionner un élément de présentation de toilettesdans deux plans d'étage différents en tant que dessin Xréf (référencé enexterne). Puis, vous le modifierez et le mettrez à jour dans les deux plans.
Elément de présentation de toilettes secondairesmodifié dans les plans d'étage.
Fichier de formation
■ Continuez à utiliser le projet de l'exercice précédent : ACA_Create_Project- Metric.
194 | Chapitre 10 Création d'éléments

■ Dans l'onglet Conceptions du Navigateur du projet, développezConceptions ➤ Architectural ➤ Interior et cliquez deux fois sur 02 Interior.
Visualisation du dessin entier
1 Effectuez un zoom avant sur l'étendue du dessin.
Association de l'élément au deuxième plan d'étage en tant que Xréf
2 Dans l'onglet Conceptions du Navigateur du projet, développezEléments ➤ Architectural ➤ Toilet Layouts et faites glisserSecondary Toilets dans le plan d'étage.
Une référence externe (Xréf) est automatiquement créée pourl'élément Secondary Toilets. Dans ce cas, la position de l'élémentétait correcte mais vous pouvez le déplacer ou le repositionner sinécessaire.
3 Effectuez un zoom sur la zone des toilettes secondaires sur la droitedu dessin.
Positionnement et modification d'un élément | 195

Avant de modifier l'élément, placez-le sur un autre plan d'étage.
Association de l'élément au premier plan d'étage en tant que Xréf
4 Dans l'onglet Conceptions du Navigateur du projet, développezConceptions ➤ Architectural ➤ Interior et ouvrez 01 Interior.
5 Dans l'onglet Conceptions du Navigateur du projet, développezEléments ➤ Architectural ➤ Toilet Layouts et faites glisserSecondary Toilets dans le plan d'étage.
6 Effectuez un zoom sur la zone des toilettes secondaires.
La présentation est la même pour les deux étages.
196 | Chapitre 10 Création d'éléments

Modification de l'élément
7 Dans l'onglet Conceptions du Navigateur du projet, développezEléments ➤ Architectural ➤ Toilet Elements et ouvrez SecondaryToilets.
8 Changez le style et la longueur du mur qui accueille les fontainesd'eau potable :
■ Sélectionnez le mur comme indiqué.
Positionnement et modification d'un élément | 197

■ Dans la palette des propriétés, sous Général, pour Style,sélectionnez Stud–3.5 GWB-0.625 Each Side.
■ Le cas échéant, dans la barre d'état de l'application, activez
(Accrochage aux objets) et (Repérage d'accrochageaux objets).
■ Cliquez à l'aide du bouton droit sur (Accrochage auxobjets), choisissez Paramètres et dans l'onglet Accrochage auxobjets, activez Extrémité et Intersection projetée.
■ Cliquez sur OK.
■ Sélectionnez à nouveau le mur pour afficher ses poignées.
■ Cliquez sur la poignée d'allongement ( ) et placez le curseursur l'extrémité extérieure du mur de droite.
■ Quand l'extension d'extrémité s'affiche, cliquez pour spécifierun point.
198 | Chapitre 10 Création d'éléments

9 Appuyez sur la touche ECHAP.
10 Séparez les fontaines d'eau potable en plaçant la fontaine inférieure450 mm en dessous de la fontaine supérieure :
■ Le cas échéant, cliquez sur (Mode ortho) pour activercette fonction.
■ Sélectionnez la fontaine inférieure.
■ Cliquez à l'aide du bouton droit de la souris, puis choisissezOutils de modification de base ➤ Déplacer.
■ Sélectionnez l'extrémité de la fontaine comme indiqué.
Positionnement et modification d'un élément | 199

■ Placez le curseur vers le bas, sur la ligne de commande entrez450 mm et appuyez sur la touche ENTREE.La fontaine est déplacée.
11 Enregistrez le dessin.
Visualisation des changements effectués sur les plans d'étage
12 Cliquez sur ➤ 01 Interior.dwg.
L'élément Secondary Toilet n'a pas encore été mis à jour dans ledessin.
200 | Chapitre 10 Création d'éléments

13 Dans l'info-bulle qui s'affiche dans le coin droit de la fenêtre dedessin, cliquez sur le lien Recharger Secondary Toilets.
L'élément Secondary Toilets à jour s'affiche dans la conception01 Interior.
14 Cliquez sur ➤ 02 Interior.dwg.
15 Dans l'info-bulle qui s'affiche dans le coin droit de la fenêtre dedessin, cliquez sur le lien Recharger Secondary Toilets.
L'élément à jour s'affiche dans la conception 02 Interior.
16 Enregistrez et fermez les dessins.
Positionnement et modification d'un élément | 201

202

Création de vues
Les vues rassemblent les éléments et les annotations de modèle en préparation dupositionnement sur une feuille.
Après avoir créé une vue, vous définirez une vue d'espace objet au sein du dessin de vue. Ilest possible d'annoter une vue d'espace objet et de la placer sur une feuille. La vue d'espaceobjet établit le nom de la vue sur la feuille et l'échelle utilisée lors du positionnement dudessin.
Vous allez apprendre à réaliser les opérations suivantes :
■ Créer différents types de vue : en plan, d'élévation et en coupe 3D
■ Créer des catégories au sein du projet pour organiser vos vues
■ Définir les vues d'espace objet que vous pouvez placer sur les feuilles
■ Modifier la géométrie de l'édifice et mettre à jour les vues correspondantes
Création d'une vue en plan d'étageCet exercice propose de créer une vue en plan du premier étage de l'immeublede recherche. Pour créer une vue, créez un dessin de vue, puis appliquez uneréférence externe (Xréf) aux conceptions qui contiennent la géométrie du premierétage de l'édifice.
Vous ne positionnez pas de vues sur des feuilles dans cet exercice, mais vousdéfinissez une vue d'espace objet à laquelle vous ajoutez un symbole de cartoucheen préparation du positionnement. Quand vous positionnez une vue d'espaceobjet sur une feuille, elle reporte automatiquement le numéro de symbole decartouche, le nom de la vue et l'échelle des fenêtres.
11
203

Vue en plan d'étage avec symbole de cartouche.
Fichier de formation
■ Au besoin, ouvrez ACA_Create_Project - Metric dans l'Explorateur de projets.
Création d'une nouvelle catégorie pour les vues en plan d'étage du projet
1 Dans le Navigateur du projet :
■ Cliquez sur l'onglet Vues.
■ Cliquez sur Vues avec le bouton droit de la souris et choisissezNouvelle catégorie.
■ Tapez Floor Plans, puis appuyez sur la touche ENTREE.La catégorie Floor Plans (un dossier au sein de la structure deprojet) s'affiche dans le dossier Vues.
Création d'une nouvelle vue en plan d'étage
2 Cliquez avec le bouton droit de la souris sur le dossier Floor Planset choisissez Nouvelle vue ➤ Générale.
L'option Générale détermine le gabarit utilisé pour créer le dessinde vue (tel que défini dans les normes du projet). Elle détermineaussi l'icône qui identifie la vue dans le Navigateur du projet.
3 Dans la boîte de dialogue Ajouter une vue générale :
■ Cliquez dans le champ Nom, entrez 1st Floor Plan et appuyezsur la touche ENTREE.
■ Cliquez dans le champ Description, puis, dans la boîte dedialogue Description qui s'affiche, tapez 1st Floor DimensionedConstruction Plan et cliquez sur OK.
204 | Chapitre 11 Création de vues

■ Cliquez sur Suivant.Définissez le contexte du dessin de vue. Comme la vue quevous voulez créer est un plan du premier étage, sélectionnezle Niveau 1 de l'édifice.
■ Dans le volet droit, sous Division A, sélectionnez Niveau 1.
■ Cliquez sur Suivant.Une arborescence affiche une liste de toutes les conceptionsaffectées au Niveau 1 de l'édifice. Toutes les conceptions sontsélectionnées pour être incluses dans la nouvelle vue.Désactivez certaines des conceptions pour ne garder que cellesnécessaires à la vue.
■ Désactivez Slabs, Ceilings, Spaces et Site.
■ Dans l'angle inférieur gauche de la boîte de dialogue, activezOuvrir dans l'éditeur de dessins.
■ Cliquez sur Terminer.Toutes les conceptions spécifiées sont incluses dans le dessinde vue en tant que références externes (Xréfs).
Avant de positionner la vue sur la feuille, vous devez créer unevue d'espace objet. La vue d'espace objet établit le nom de lavue sur la feuille et l'échelle utilisée lors du positionnementde la vue sur la feuille.
Création d'une vue en plan d'étage | 205

Création d'une vue d'espace objet dans la vue en plan d'étage
4 Dans l'onglet Vues du Navigateur du projet, développezVues ➤ Floor Plans, cliquez à l'aide du bouton droit de la sourissur 1st Floor Plan et choisissez Nouvelle vue d'espace objet.
5 Dans la boîte de dialogue Ajouter la vue de l'espace objet, cliquezdans le champ Nom et tapez 1st Floor.
Définissez l'étendue de la vue d'espace objet qui détermine la taillede la fenêtre que vous allez créer quand vous aurez placé la vuesur la feuille.
CONSEIL L'étendue doit être assez grande pour contenir lesannotations que vous aurez peut-être besoin d'ajouter à la vue. Sil'étendue de la vue n'est pas assez grande, il vous faudra répéter lesétapes suivantes pour la redéfinir.
6 Définissez l'étendue de la vue d'espace objet :
■ Cliquez sur (Définir la fenêtre de vue).
■ Dans la zone de dessin, cliquez sur un point légèrementau-dessus de l'angle supérieur gauche de la géométrie.
■ Placez le curseur plus bas et à droite comme indiqué et spécifiezun point.
■ Cliquez sur OK.
Placez un symbole de cartouche dans la vue d''espace objet quireporte automatiquement le nom de la vue et l'échelle de lafenêtre. Le symbole de cartouche inclut également une bulle qui,
206 | Chapitre 11 Création de vues

lorsque la vue d'espace objet est placée sur la feuille, reporte lenuméro du symbole de cartouche.
Positionnement d'un symbole de cartouche dans la vue d'espace objet
7 Cliquez avec le bouton droit de la souris sur la barre de titre despalettes d'outils et choisissez Document.
8 Dans l'onglet Repères de vue de la palette d'outils Document,
cliquez sur l'outil Title Mark ( ).
9 Placez le curseur sur la vue d'espace objet pour que ses contourssoient en surbrillance.
10 Cliquez pour sélectionner une vue et spécifier un point d'insertionpour le symbole de cartouche comme indiqué.
11 Cliquez sur la droite pour spécifier l'extrémité de la ligne dusymbole de cartouche.
Le symbole de cartouche est créé.
Création d'une vue en plan d'étage | 207

12 Effectuez un zoom sur le symbole de cartouche pour voir lerésultat.
Le symbole de cartouche donne le nom de la vue et l'échelle defenêtre, mais la bulle affiche un point d'interrogation au lieu d'unnuméro de vue. Lorsque vous positionnez une vue d'espace objetsur une feuille, la bulle se met automatiquement à jour pourafficher le numéro du symbole de cartouche courant.
13 Si vous le souhaitez, vous pouvez enregistrer le dessin avant de lefermer.
Création d'une élévationDans cet exercice, vous allez créer une vue d'élévation pour l'immeuble derecherche. Pour créer l'élévation, vous allez créer un dessin de vue, placer uneligne d'élévation, déterminer l'étendue de la vue d'élévation et générerl'élévation que vous placerez dans un dessin de vue.
Une fois l'élévation créée, vous ouvrirez la conception Roof et supprimerez lesdeux fenêtres du toit de la tour qui s'affichent dans l'élévation. Vousenregistrerez les changements de conception, ouvrirez de nouveau la vue quicontient l'élévation et actualiserez l'élévation pour visualiser les changementseffectués sur le toit de la tour.
Dessin d'élévation avec vue d'élévation.
208 | Chapitre 11 Création de vues

Fichier de formation
■ Continuez à utiliser le projet de l'exercice précédent : ACA_Create_Project- Metric.
Affectation des dessins du projet à des niveaux
1 Affectez la coque du deuxième niveau au niveau 2 du projet :
■ Dans l'onglet Conceptions du Navigateur du projet, développezConceptions ➤ Architectural ➤ Building Shell.
■ Cliquez avec le bouton droit de la souris sur 02 Shell, puischoisissez Propriétés.
■ Dans la boîte de dialogue Modifier la conception, sous DivisionA, sélectionnez 2 et cliquez sur OK.
2 Affectez la coque du troisième niveau au niveau 3 du projet :
■ Dans le Navigateur du projet, cliquez avec le bouton droit dela souris sur 03 Shell, puis choisissez Propriétés.
■ Dans la boîte de dialogue Modifier la conception, sous DivisionA, sélectionnez 3 et cliquez sur OK.
Création d'une nouvelle catégorie pour les vues d'élévation
3 Dans le Navigateur du projet :
■ Cliquez sur l'onglet Vues.
■ Cliquez sur Vues avec le bouton et choisissez Nouvellecatégorie.
■ Tapez Elevations, puis appuyez sur la touche ENTREE.Une catégorie Elevations (un dossier au sein de la structure deprojet) s'affiche dans le dossier Vues.
Création d'une vue dans laquelle créer une élévation
4 Cliquez avec le bouton droit de la souris sur Elevations etchoisissez Nouvelle vue ➤ Coupe/Elévation.
5 Dans la boîte de dialogue Ajouter une vue en coupe/d'élévation :
■ Dans le volet droit, cliquez dans le champ Nom, entrez ExteriorElevations et appuyez sur la touche ENTREE.
■ Cliquez sur Suivant.
Création d'une élévation | 209

■ Dans le volet droit, sous Division A et sélectionnez les niveauxR, 3, 2, 1 et G.Ce sont les niveaux utilisés pour générer l'élévation.
■ Cliquez sur Suivant.
■ Dans l'arborescence du volet droit, sous Building Shell,désactivez Slabs.
■ Désactivez Interior.
■ Sous Site, désactivez Landscaping et Site.
■ Activez Ouvrir dans l'éditeur de dessins.
■ Cliquez sur Terminer.Le nouveau dessin de vue Exterior Elevations s'ouvre.
Désactivation de la grille
6 Désactivez les calques qui contiennent la grille :
■ Cliquez sur l'onglet Début ➤ panneau Calques ➤ Geler.
■ Cliquez sur la grille de poteaux.
210 | Chapitre 11 Création de vues

■ Cliquez sur une étiquette de la grille.
■ Appuyez sur la touche ENTREE.
La grille et les étiquettes de grille ne sont plus affichées.
Création d'une élévation | 211

Visualisation du dessin en 3D
7 Cliquez sur l'onglet Vue ➤ liste déroulante Vue ➤ Vue, IsométriqueS-O.
8 Cliquez sur la liste déroulante Vue ➤ Vue, Haut.
212 | Chapitre 11 Création de vues

Création d'une vue d'élévation
9 Le cas échéant, cliquez sur (Accrochage aux objets) pourdésactiver cette fonction.
10 Dans l'onglet Repères de vue de la palette d'outils Document,
cliquez sur l'outil Repère d'élévation A1 ( ).
11 Spécifiez un point d'insertion pour le marqueur d'élévation commeindiqué.
12 Spécifiez une direction pour la ligne d'élévation comme indiqué.
Création d'une élévation | 213

13 Dans la boîte de dialogue Placer le repère de vue, sous Créer dans,cliquez sur Dessin en cours.
14 Créez une région dans la vue qui inclut la géométrie de l'édificeque vous voulez utiliser pour créer l'élévation :
■ Spécifiez un point en dessous du côté gauche de l'édificecomme indiqué.
214 | Chapitre 11 Création de vues

■ Déplacez le curseur vers l'angle supérieur droit de l'édifice etindiquez un point pour terminer la région.
15 Spécifiez un point d'insertion du côté droit du dessin pourl'élévation.
CONSEIL Eloignez l'élévation de la géométrie du dessin pour pouvoirl'annoter. Si l'élévation est trop proche de la géométrie, sélectionnez-la
et utilisez sa poignée d'emplacement ( ) pour la déplacer.
16 Effectuez un zoom sur l'élévation.
Suppression de 2 fenêtres de la tour dans la conception du toit
17 Dans le Navigateur du projet :
■ Cliquez sur l'onglet Conceptions.
Création d'une élévation | 215

■ Développez Conceptions ➤ Architectural ➤ Building Shell etcliquez deux fois sur Roof.
18 Effectuez un zoom sur le mur sud de la tour d'escalier, sélectionnezles deux fenêtres indiquées et appuyez sur la touche SUPPR.
216 | Chapitre 11 Création de vues

19 Enregistrez le dessin.
Actualisation de l'élévation pour visualiser les changements de la conceptionRoof
20 Mettez les deux dessins à jour :
■ Cliquez sur l'onglet Vue ➤ groupe de fonctions Fenêtres ➤ listedéroulante Basculer les fenêtres ➤ Exterior Elevations.dwg.
■ Dans l'info-bulle qui s'affiche dans le coin droit de la fenêtrede dessin, cliquez sur le lien Recharger Roof.Vous pouvez remarquer que les deux fenêtres sont toujoursaffichées dans l'élévation.
■ Sélectionnez l'élévation et cliquez sur l'onglet Elévation/Coupe2D ➤ groupe de fonctions Modifier ➤ Actualiser.
■ Appuyez sur la touche ECHAP.Les fenêtres ne sont plus affichées dans l'élévation.
21 Si vous le souhaitez, vous pouvez enregistrer le dessin avant de lefermer.
Création d'une coupe 3DDans cet exercice, vous allez créer une coupe pour l'immeuble de recherchequi permet d'utiliser une vue 3D pour effectuer une "coupe en direct" de lagéométrie de l'édifice.
Création d'une coupe 3D | 217

Coupe 3D de l'immeuble de recherche.
Fichier de formation
■ Continuez à utiliser le projet de l'exercice précédent : ACA_Create_Project- Metric.
Création d'une nouvelle catégorie pour les vues en coupe du projet
1 Dans le Navigateur du projet :
■ Cliquez sur l'onglet Vues.
■ Cliquez sur Vues avec le bouton et choisissez Nouvellecatégorie.
■ Tapez Sections, puis appuyez sur la touche ENTREE.Une catégorie Sections (un dossier au sein de la structure deprojet) s'affiche dans le dossier Vues.
Création d'un dessin de vue en coupe
2 Cliquez avec le bouton droit de la souris sur Sections et choisissezNouvelle vue ➤ Coupe/Elévation.
3 Dans la boîte de dialogue Ajouter une vue en coupe/d'élévation :
■ Entrez le nom 3D Building Section et appuyez sur la toucheENTREE.
■ Cliquez dans le champ Description, tapez Live section throughbuilding dans la boîte de dialogue Description et cliquez surOK.
■ Cliquez sur Suivant.
218 | Chapitre 11 Création de vues

■ Sous Division A, sélectionnez les niveaux R, 3, 2, 1, G, B et Ede l'édifice.
■ Cliquez sur Suivant.
■ Dans l'arborescence, sous Interior, désactivez Ceilings et Spaces.
■ Sous Site, désactivez Landscaping et Site.
■ Cliquez sur Terminer.Le dessin 3D Building Section view est créé et ouvert. Le plande coupe nécessite des réglages.
Changement de la hauteur du plan de coupe
Le plan de coupe du dessin est déterminé par le niveau le plus bas de laconception que vous avez sélectionné dans la vue, c'est-à-dire le sous-sol. Pourl'instant, la vue coupe l'objet masse utilisé pour la topographie. Il faut remonterle plan de coupe du dessin pour éviter ce phénomène.
4 Dans la barre d'état de la fenêtre de dessin, cliquez sur Plan decoupe.
5 Dans la boîte de dialogue Plan de coupe global, pour Hauteur decoupe, entrez 23000 mm et cliquez sur OK.
Création d'une coupe 3D | 219

Dessin d'une ligne de coupe à travers l'édifice
6 Si besoin est, dans la barre d'état de l'application, cliquez sur (Mode ortho) pour activer cette fonction.
7 Dans l'onglet Repères de vue de la palette d'outils Document,
cliquez sur l'outil Symbole de coupe A2T ( ).
8 Spécifiez un point de départ pour la ligne de coupe commeindiqué.
220 | Chapitre 11 Création de vues

9 Déplacez le curseur vers la gauche, spécifiez un point au-delà del'extrémité gauche de l'édifice pour le point d'arrivée de la lignede coupe et appuyez sur la touche ENTREE.
10 Déplacez le curseur vers le haut et spécifiez un point pour définirl'étendue de la vue en coupe.
11 Dans la boîte de dialogue Placer le repère de vue :
■ Dans le champ Nom de la nouvelle vue d'espace objet, entrezBuilding Section.
■ Sous Créer dans, cliquez sur Dessin en cours.
12 Spécifiez un point à droite dans le dessin afin de placer la coupe.
La coupe est créée et s'affiche dans le dessin.
Création d'une coupe 3D | 221

Visualisation du dessin en 3D
13 Cliquez sur l'onglet Vue ➤ liste déroulante Vue ➤ Vue, IsométriqueS-O et effectuez un zoom sur le modèle d'édifice.
14 Sélectionnez la ligne de coupe.
15 Cliquez sur l'onglet Ligne de coupe d'un édifice ➤ groupe defonctions Coupe 3D ➤ Activer la coupe 3D.
Les espaces objets à l'extérieur de la zone de contour de la coupesont supprimés.
Ombrage de la vue pour une meilleure visualisation de la coupe 3D
16 Cliquez sur l'onglet Vue ➤ liste déroulante Styles visuels ➤ Stylesvisuels, Réaliste.
222 | Chapitre 11 Création de vues

Modification de la coupe 3D à l'aide de poignées
17 Sélectionnez la ligne de coupe.
18 Modifiez l'extrémité de la coupe :
■ Cliquez sur la poignée de fin ( ) comme indiqué.
■ Cliquez pour spécifier un nouvel emplacement comme indiqué.
Création d'une coupe 3D | 223

■ Sélectionnez la poignée Extrémité côté A ( ) commeindiqué.
■ Cliquez pour spécifier un nouvel emplacement comme indiqué.
■ Appuyez sur la touche ECHAP.
Changement de l'orientation de la vue
19 Cliquez dans l'angle de l'outil ViewCube comme indiqué.
224 | Chapitre 11 Création de vues

L'orientation de la vue change.
20 Si vous le souhaitez, vous pouvez enregistrer le dessin avant de lefermer.
Création d'une coupe 3D | 225

226

Création de feuilles
Dans cette leçon vous allez créer et utiliser des dessins de feuilles.
Vous allez apprendre à réaliser les opérations suivantes :
■ Créer une feuille à partir d'un gabarit existant
■ Positionner une vue de modèle dans le gabarit
■ Publier une feuille vers un fichier DWF pour être distribuée
Création d'une feuilleDans cet exercice, vous allez créer une feuille pour le projet Research Building.
En générale, les feuilles sont utilisées pour les impressions et les présentations,et l'annotation est placée directement dans un dessin de vue. L'onglet Feuillesdu Navigateur du projet sert d'interface au Gestionnaire du jeu de feuillesAutoCAD.
12
227

Feuille du projet Research Building.
Fichier de formation
■ Au besoin, ouvrez ACA_Create_Project - Metric dans l'Explorateur de projets.
Visualisation des propriétés du jeu de feuilles
1 Dans le Navigateur du projet :
■ Cliquez sur l'onglet Feuilles.
■ Cliquez à l'aide du bouton droit de la souris surACA_Create_Project - Metric et choisissez Propriétés.
2 Passez en revue les informations contenues dans la boîte dedialogue Propriétés du jeu de feuille.
3 Lorsque vous avez terminé, cliquez sur Annuler.
Création d'un sous-jeu de feuilles
4 Dans l'onglet Feuilles du Navigateur du projet, cliquez avec lebouton droit de la souris sur ACA_Create_Project - Metric etchoisissez Nouveau ➤ Sous-jeu.
5 Dans la boîte de dialogue Propriétés du sous-jeu :
■ Entrez Architectural dans le champ Nom du sous-jeu.
■ Sous Gabarit de création de feuille, cliquez sur (Parcourir).
228 | Chapitre 12 Création de feuilles

■ Dans la boîte de dialogue Sélectionner la présentation commegabarit de feuille, sous Nom du fichier de gabarit de dessin,
cliquez sur (Parcourir).
■ Dans la boîte de dialogue Sélectionner un dessin, accédez àMes Documents\Autodesk\Mes Projets\ACA_Create_Projects- Metric\Standards\Template.
■ Sélectionnez Project Sheet (Metric Stb).dwt et cliquez surOuvrir.
■ Dans la boîte de dialogue Sélectionner la présentation commegabarit de feuille, sous Sélectionner une présentation pourcréer de nouvelles feuilles, sélectionnez ISO A0 (841 x1189).
■ Cliquez deux fois sur OK.
Création d'une feuille dans le sous-jeu
6 Dans le Navigateur du projet, cliquez avec le bouton droit de lasouris sur Architectural, puis choisissez Nouveau ➤ Feuille.
7 Dans la boîte de dialogue Nouvelle feuille, affectez un numéro etun nom à la feuille :
■ Sous Numéro, entrez A101.
■ Sous Titre de la feuille, entrez Floor Plan.
■ Sélectionnez Ouvrir dans l'éditeur de dessins, puis cliquez surOK.
Création d'une feuille | 229

8 Effectuez un zoom sur le symbole de cartouche.
La feuille est créée à partir du gabarit choisi, lequel a été mis àjour avec le numéro et le nom de feuille spécifiés.
9 Si vous le souhaitez, vous pouvez enregistrer le dessin avant de lefermer.
Positionnement de vuesDans cet exercice, vous allez positionner une vue dans une feuille. Puis, vousimprimerez une feuille dans un fichier DWF pour être distribuée.
Fichier de formation
■ Continuez à utiliser le projet de l'exercice précédent : ACA_Create_Project- Metric.
230 | Chapitre 12 Création de feuilles

■ Dans l'onglet Feuilles du Navigateur du projet, développezACA_Create_Project - Metric ➤ Civil et cliquez deux fois sur C101 SitePlan.
Positionnement d'une vue dans la feuille
1 Dans le Navigateur du projet, dans l'onglet Vues, développezVues ➤ Site Plan.
2 Sous la vue Site Plan, sélectionnez la vue d'espace objet Site Planet faites-la glisser dans le dessin.
3 Spécifiez un point d'insertion pour la vue dans l'angle inférieurgauche de la feuille.
4 IMPORTANT Assurez-vous de sélectionner la vue d'espace objet àpartir du Navigateur du projet et non le dessin de vue lui-même. C'estimportant pour l'annotation et le redimensionnement des fenêtres.Si vous n'avez pas de vues d'espace objet dans vos fichiers, vous devezles créer avant de pouvoir faire glisser une vue vers la feuille.
Publication de la feuille vers un fichier DWF
5 Cliquez sur ➤ Imprimer ➤ Tracé.
Positionnement de vues | 231

6 Dans la boîte de dialogue Tracer :
7 Sous Imprimante/traceur, pour Nom, sélectionnez DWF55eView (optimized for viewing).PC3.
■
■ Sous Décalage du tracé (origine définie sur zone d'impression),pour X, entrez 0.
■ Sous Décalage du tracé (origine définie sur zone d'impression),pour Y, entrez 0.En enregistrant un paramètre de tracé, vous pouvez rapidementassigner des valeurs par défaut aux options dans la boîte dedialogue Tracé. Ainsi, vous gagnerez du temps lors de vos futurstravaux de tracé.
■ Sous Mise en page, cliquez sur Ajouter.
■ Dans la boîte de dialogue Ajouter une mise en page, entrezDWF Plot for Review et cliquez sur OK.
■ Cliquez sur Aperçu.
■ Dans la fenêtre Aperçu, cliquez sur Tracer ( ).
8 Recherchez l'emplacement où vous voulez enregistrer le fichierDWF et spécifiez un nom.
9 Cliquez sur Enregistrer.
Vérification du fichier DWF dans Autodesk Design Review
10 S'il est installé, ouvrez Autodesk Design Review.
11 Cliquez sur le bouton du menu de l'application, puis surOuvrir ➤ Ouvrir un fichier.
12 Dans la boîte de dialogue Ouvrir un fichier, accédez àl'emplacement où vous avez enregistré le fichier DWF,sélectionnez-le et cliquez sur Ouvrir.
Vous pouvez utiliser Autodesk Design Review pour vérifier et annoter lesfichiers DWF. Les fichiers DWF peuvent également être directement référencésdans des fichiers DWG pour vérification.
232 | Chapitre 12 Création de feuilles

Documentation d'un projet
Dans ce didacticiel, vous allez documenter un projet d'immeuble de recherche. Vous allez :
■ Ajouter des cotes et modifier leur comportement et leur aspect en utilisant des styles etdes poignées
■ Créer des étiquettes basées sur le projet pour les pièces et les portes
■ Créer et modifier des tables de nomenclature
■ Ajouter un repère de vue à un dessin et le lié à une vue de détail associée et une feuille
■ Détailler une vue
233

234

Utilisation des cotes AEC
Dans cette leçon, vous allez utiliser les outils dans AutoCAD Architecture qui permettentd'ajouter et de modifier des cotes AEC.
Vous allez apprendre à réaliser les opérations suivantes :
■ Ajouter une cote AEC et modifier son style
■ Mettre une cote AEC à jour dans un dessin quand la géométrie d'un dessin référencé enexterne (Xréf) change
■ Utiliser des poignées pour modifier les points, les lignes et le texte de cotes AEC
■ Utiliser des représentations d'affichage pour contrôler la quantité de détails affichée pourune cote AEC
Ajout et modification de cotes AECDans cet exercice, vous allez ajouter une cote AEC à un mur dans une vue deprojet du troisième étage de l'immeuble de recherche. Vous modifierez le stylede cote AEC et de mur pour contrôler quels points du mur et d'autres objetssont cotés. Puis, vous changerez le style utilisé pour afficher la cote AEC pourqu'elle se compose de plusieurs lignes.
13
235

Changements apportés à une cote suite à un changement de style
Fichier de formation
■ Cliquez sur ➤ Ouvrir ➤ Projet.
■ Dans le volet gauche de l'Explorateur de projets, cliquez sur , puissélectionnez le chemin d'accès et le dossier Mes Documents\Autodesk\MesProjets.
■ Dans le volet gauche, cliquez deux fois sur ACA_Documenting_Projects -Metric.Le nom du projet s'affiche en gras pour indiquer qu'il est en cours.
■ Fermez l'Explorateur de projets.
■ Dans l'onglet Vues du Navigateur du projet, développez Vues ➤ Floor Plans,et cliquez deux fois sur 03 - Third Level Plan pour ouvrir le dessin.
Positionnement d'une cote AEC
1 Effectuez un zoom sur la partie droite du dessin comme indiqué.
236 | Chapitre 13 Utilisation des cotes AEC

2 Cliquez avec le bouton droit de la souris sur la barre de titre despalettes d'outils et choisissez Document.
3 Ajoutez la cote :
■ Dans l'onglet Annotation de la palette d'outils Document,
cliquez sur l'outil Cote AEC extérieure ( ).
■ Dans la palette des propriétés, sous Général, pour Style,sélectionnez Standard.
■ Sélectionnez le mur dans la partie supérieure du dessin encliquant dessus comme indiqué.
■ Sélectionnez la partie supérieure du mur de droite en cliquantdessus comme indiqué.
Ajout et modification de cotes AEC | 237

■ Sélectionnez la partie inférieure du mur de droite en cliquantdessus comme indiqué.
■ Sélectionnez le mur dans la partie inférieure du dessin encliquant dessus comme indiqué.
238 | Chapitre 13 Utilisation des cotes AEC

■ Appuyez sur la touche ENTREE.
■ Cliquez pour positionner la cote comme indiqué.
Ajout et modification de cotes AEC | 239

Visualisation de l'extrémité de la cote
4 Effectuez un zoom sur l'angle supérieur droit du dessin commeindiqué.
La cote ne mesure pas la distance totale jusqu'à l'extérieur du mur.
Pour corriger cela, il est possible de modifier le style de cote AECqui détermine la manière dont les fenêtres, les portes, lesouvertures et les murs sécants sont cotés.
Modification du style de cote AEC
5 Sélectionnez la cote AEC.
6 Cliquez sur l'onglet Cote AEC ➤ groupe de fonctionsGénéral ➤ liste déroulante Modifier le style ➤ Modifier le style.
7 Dans la boîte de dialogue Propriétés des styles de cotes AEC :
■ Dans l'onglet Propriétés d'affichage, cliquez sur (Modifierles propriétés d'affichage).
■ Dans la boîte de dialogue Propriétés d'affichage, cliquez surl'onglet Contenu.
■ Dans la partie droite de la boîte de dialogue, sous Mur, pourLargeur du mur, sélectionnez Centre.L'aperçu situé à droite de la liste déroulante affiche un exemplede la manière dont la condition Centre est cotée.
240 | Chapitre 13 Utilisation des cotes AEC

■ Sélectionnez une autre option pour Largeur du mur et observezl'aperçu.
■ Une fois que vous en avez fini avec les aperçus, sélectionnezEnsemble pour que la largeur totale du mur soit cotée.
■ Cliquez deux fois sur OK.
8 Appuyez sur la touche ECHAP.
La cote affiche désormais la largeur totale du mur. Les facesintérieure et extérieure du mur sont cotées.
Vous pouvez également utiliser les styles de murs pour déterminerquels points d'un mur sont cotés. Puis, vous modifiez le style demur pour un dessin qui est référencé en externe (Xréf) par le dessinde vue.
Modification du style de mur du dessin de la coque du 3e étage référencé enexterne
9 Cliquez sur le mur extérieur pour sélectionner la Xréf.
Ajout et modification de cotes AEC | 241

10 Cliquez sur l'onglet Référence externe ➤ groupe de fonctionsModification ➤ Modifier la référence sur place.
11 Dans la boîte de dialogue Edition des références, cliquez sur OK.
12 Appuyez sur la touche ECHAP.
13 Sélectionnez le mur comme indiqué.
14 Cliquez avec le bouton droit de la souris et choisissez Modifier lestyle de mur.
15 Dans la boîte de dialogue Propriétés des styles de murs :
■ Cliquez sur l'onglet Composants.
242 | Chapitre 13 Utilisation des cotes AEC

■ Le cas échéant, redimensionnez la boîte de dialogue pourafficher les colonnes Fonction et Cote.
■ Pour placage en brique, sous Fonction, choisissez Nonstructurel.
■ Pour Goujon, sous Cote, désactivez .
■ Pour Goujon, sous Cote, vérifiez que est sélectionné.
■ Cliquez sur OK.
Ces paramètres définissent le goujon du mur comme le seulcomposant structurel du mur et spécifient que la cote AEC devraitmesurer à partir de la face extérieure de ce composant.
16 Enregistrez les modifications apportées au fichier Xréf :
■ Cliquez avec le bouton droit sur le dessin et choisissez Fermerla session EDITREF ➤ Enregistrer l'édition des références.
■ Dans la boîte de dialogue AutoCAD, cliquez sur OK.
Les changements d'aspect de la cote ne sont pas encore visibles.L'étape suivante consiste à modifier le style de cote AEC pourutiliser les paramètres structurels spécifiés pour le style de mur.
Modification du style de cote AEC pour utiliser la structure du mur lors de lacotation d'un mur
17 Sélectionnez la cote AEC.
18 Cliquez sur l'onglet Cote AEC ➤ groupe de fonctions Général ➤ Modifier le style.
19 Dans la boîte de dialogue Propriétés des styles de cotes AEC,
cliquez sur l'onglet Propriétés d'affichage, puis sur (Modifierles propriétés d'affichage).
20 Dans la boîte de dialogue Propriétés d'affichage, cliquez sur l'ongletContenu :
■ Dans la partie gauche de la boîte de dialogue, sous Appliquerà, vérifiez que Mur est sélectionné.
■ Dans la partie droite de la boîte de dialogue, sous Mur, pourLargeur du mur, sélectionnez Structure par style.
Ajout et modification de cotes AEC | 243

Les composants de structure dans le mur seront cotés d'aprèsles paramètres spécifiés dans le style de mur au lieu du stylede cote AEC.
Modification du style de cote AEC pour coter le centre des objetsdans un mur
■ Sous Appliquer à, sélectionnez Ouverture dans un mur et, dansle volet droit sous Ouverture dans un mur, désactivez Largeurmaximale d'une ouverture et activez Centre d'une ouverture.
■ Sous Appliquer à, sélectionnez Mur-rideau et, dans le voletdroit, désactivez Zone de contour et activez Centre.
■ Sous Appliquer à, sélectionnez Bloc porte/fenêtre et, dans levolet droit, désactivez Zone de contour et activez Centre.
■ Sous Appliquer à, sélectionnez Ouverture/Porte/Fenêtre et,dans le volet droit, désactivez Zone de contour et activezCentre.
■ Cliquez deux fois sur OK.
21 Appuyez sur la touche ECHAP.
Le mur est coté sur le goujon comme spécifié par le style de muret les objets dans le mur, tels les fenêtres, sont cotés sur le centrecomme spécifié par le style de cote AEC.
Un style de cote AEC peut spécifier que la cote se compose de plusieurs lignesdont chacune est définie pour coter différents objets. Après cela, vous changezle style utilisé pour afficher la cote AEC pour le faire passer d'une ligne à troislignes.
244 | Chapitre 13 Utilisation des cotes AEC

Changement du style utilisé par la cote AEC
22 Sélectionnez la cote AEC.
23 Dans la palette des propriétés, sous Général, pour Style,sélectionnez Extérieur - Centre de l'ouverture.
24 Appuyez sur la touche ECHAP.
La cote possède désormais 3 lignes. Vous pouvez vous servir destechniques que vous avez apprises dans cet exercice pour modifierle style de cote et vérifier que les objets sont cotés par chaqueligne.
25 Si vous le souhaitez, vous pouvez enregistrer le fichier avant dele fermer.
Mise à jour des cotes AECDans cet exercice, vous allez ajouter une vue cotée du premier étage del'immeuble de recherche à une feuille. Vous mettrez ensuite la géométrie àjour en déplaçant le bloc porte/fenêtre dans un fichier de dessin Xréf qui estréférencé par la vue. Une fois la Xréf rechargée, les valeurs de la cote AEC dansle dessin de vue seront mises à jour pour refléter les changements apportés aubloc porte/fenêtre.
Mise à jour des cotes AEC | 245

Fichier de formation
■ Continuez à utiliser le projet de l'exercice précédent :ACA_Documenting_Projects - Metric.
■ Dans l'onglet Feuilles du Navigateur du projet, développezACA_Documenting_Projects et ouvrez A-2 Entry Level.
Ajout d'un dessin de vue à la feuille
1 Dans l'onglet Vues du Navigateur du projet, développezVues ➤ Floor Plans, et faites glisser 01 - Entry Level Plan dans lazone de dessin.
2 Cliquez pour positionner la vue dans la zone de dessin.
Le positionnement n'a pas besoin d'être parfait.
Zoom sur la géométrie cotée
3 Effectuez un zoom sur la partie inférieure gauche du dessin commeindiqué.
4 Effectuez un zoom sur le bloc porte/fenêtre près de l'escaliercomme indiqué.
246 | Chapitre 13 Utilisation des cotes AEC

Les valeurs de cote AEC reflètent l'emplacement courant du blocporte/fenêtre dans le mur.
Ouverture du dessin contenant la géométrie de la coque de l'édifice
5 Dans l'onglet Conceptions du Navigateur du projet, développezConceptions ➤ Architectural ➤ Building Shell et ouvrez 01 Shell.
6 Effectuez un zoom sur le même bloc porte/fenêtre comme indiqué.
Mise à jour des cotes AEC | 247

Déplacement du bloc porte/fenêtre
7 Cliquez sur deux points depuis la gauche vers la droite pourspécifier une fenêtre et sélectionnez le bloc porte/fenêtre.
8 Dans la barre d'état de l'application, cliquez sur (Mode ortho)pour activer la fonction correspondante.
9 Cliquez à l'aide du bouton droit de la souris, puis choisissez Outilsde modification de base ➤ Déplacer.
10 Sélectionnez un point de base comme indiqué.
248 | Chapitre 13 Utilisation des cotes AEC

11 Déplacez le curseur vers la gauche pour spécifier une direction etdéplacer le bloc porte/fenêtre.
12 Sur la ligne de commande, tapez 12 mm et appuyez sur la toucheENTREE.
Le bloc est déplacé de 12 mm dans la direction spécifiée.
13 Dans la barre d'état de l'application, cliquez sur (Mode ortho)pour désactiver la fonction correspondante.
14 Enregistrez le dessin et fermez-le.
Mise à jour des cotes AEC | 249

Dans le dessin d'origine, les valeurs de cote pour le blocporte/fenêtre n'ont pas changé.
Mise à jour de la cote
15 Dans le ballon de mise à jour situé dans l'angle inférieur droit dela zone de dessin, cliquez sur Recharger 01 Shell.
Les valeurs de cote sont mises à jour.
REMARQUE Vous pouvez également mettre le dessin à jour par lebiais du Gestionnaire des références externes auquel vous pouvez
accéder en cliquant sur dans la barre d'état de la fenêtre de dessin.
16 Si vous le souhaitez, vous pouvez enregistrer le dessin avant de lefermer.
250 | Chapitre 13 Utilisation des cotes AEC

Modification de cotes AECDans cet exercice, vous allez utiliser des poignées pour modifier une cote AECsur le premier étage de l'immeuble de recherche. Vous déplacerez la ligne,ajouterez, supprimerez et déplacerez des points de cote. Vous déplacerezégalement du texte de cote et ajusterez une ligne d'attache.
Fichier de formation
■ Continuez à utiliser le projet de l'exercice précédent :ACA_Documenting_Projects - Metric.
■ Dans l'onglet Vues du Navigateur du projet, développez Vues ➤ Floor Plans,et ouvrez 01 - Entry Level Plan.
Déplacement de la ligne de cotes
1 Sélectionnez la cote AEC qui s'étend sur l'intérieur de l'édificecomme indiqué.
2 Effectuez un zoom sur l'extrémité gauche de la cote.
3 Cliquez sur la poignée Déplacer toutes les lignes ( ).
4 Déplacez la poignée et cliquez sur le nouvel emplacement pourla ligne de cotes comme indiqué.
Modification de cotes AEC | 251

Toutes les parties de la cote AEC sont mises à jourautomatiquement. Si une cote possède plusieurs lignes, cesdernières sont toutes déplacées.
Ajout d'un point à la cote AEC
5 Cliquez sur la poignée d'ajout ( ).
6 Sélectionnez la saillie brise-soleil comme indiqué et appuyez surla touche ENTREE.
7 Appuyez sur la touche ECHAP.
La valeur de la cote est calculée et la ligne d'attache est ajoutée.
252 | Chapitre 13 Utilisation des cotes AEC

Ajustement de ligne d'attache
8 Placez le curseur sur la nouvelle ligne d'attache pour la mettre ensurbrillance.
9 Sélectionnez-la et cliquez sur la poignée d'édition sur place ( ).
10 Cliquez sur la poignée de décalage de la ligne d'attache ( ).
Modification de cotes AEC | 253

11 Rapprochez la poignée de la ligne de cotes comme indiqué.
Le positionnement n'a pas besoin d'être parfait.
12 Cliquez pour spécifier l'extrémité de la nouvelle ligne d'attache.
La ligne de cote est ajustée.
Déplacement du texte de cote
13 Avec la cote en surbrillance, cliquez sur la poignée d'édition sur
place ( ).
254 | Chapitre 13 Utilisation des cotes AEC

14 Cliquez sur la poignée de position de texte ( ).
15 Cliquez pour spécifier un nouvel emplacement pour le textecomme indiqué.
16 Appuyez sur la touche ECHAP.
Le texte de la cote est déplacé vers sa nouvelle position.
Déplacement d'un point de cote depuis le milieu d'un mur vers sa faceextérieure
17 Effectuez un zoom sur l'extrémité gauche de la cote AEC commeindiqué.
Modification de cotes AEC | 255

18 Sélectionnez la cote AEC.
19 Cliquez sur la poignée Appliquer le remplacement de composant
( ) comme indiqué.
20 Cliquez sur le nouvel emplacement sur la face extérieure du mur.
Effectuez un zoom pour vous assurer que la ligne de remplacementmet le composant du mur que vous remplacez en surbrillance.
256 | Chapitre 13 Utilisation des cotes AEC

21 Appuyez sur la touche ECHAP.
Un remplacement est appliqué pour le point de cote sélectionnéet les valeurs de cote sont mises à jour. Le symbole qui s'afficheindique que la condition possède un remplacement. Ce symbolen'est pas visible à l'impression.
Modification de cotes AEC | 257

Suppression d'une ligne d'attache
22 Effectuez un panoramique vers la droite en suivant la cote jusqu'àune ligne d'attache comme indiqué.
23 Sélectionnez la cote voulue.
24 Cliquez sur la poignée de suppression de ligne d'attache ( )comme indiqué.
La ligne d'attache est supprimée et la cote est mise à jour.
258 | Chapitre 13 Utilisation des cotes AEC

25 Appuyez sur la touche ECHAP.
26 Si vous le souhaitez, vous pouvez enregistrer le dessin avant de lefermer.
Personnalisation de l'affichage des cotes AECDans cet exercice, vous allez modifier un style de cote AEC pour que seulesles cotes globales apparaissent quand une cote AEC est affichée en utilisant lareprésentation d'affichage Presentation. Une représentation d'affichage spécifiela quantité de détail à afficher pour un objet. Elle sert par exemple à contrôlerla manière dont un objet s'affiche dans différents dessins avec différenteséchelles.
Fichier de formation
■ Continuez à utiliser le projet de l'exercice précédent :ACA_Documenting_Projects - Metric.
■ Dans l'onglet Vues du Navigateur du projet, développez Vues ➤ Floor Plans,et ouvrez 01 - Entry Level Plan.
Changement de la représentation d'affichage
1 Regardez les cotes AEC dans le dessin.
Les cotes extérieures s'affichent avec 3 lignes, comme spécifié parla représentation d'affichage Medium Detail.
Personnalisation de l'affichage des cotes AEC | 259

2 Dans la barre d'état de la fenêtre de dessin située dans l'angleinférieur droit de la zone de dessin, ouvrez Configurationd'affichage et choisissez Presentation.
Les cotes AEC dans le dessin sont affichées en utilisant laconfiguration d'affichage Presentation.
260 | Chapitre 13 Utilisation des cotes AEC

Changement du nombre de lignes affichées dans la configuration d'affichagePresentation
3 Sélectionnez une cote AEC comme indiqué.
4 Cliquez avec le bouton droit de la souris et choisissez Modifier lestyle de cote AEC.
Personnalisation de l'affichage des cotes AEC | 261

5 Dans la boîte de dialogue Propriétés des styles de cotes AEC,
cliquez sur l'onglet Propriétés d'affichage, puis sur (Modifierles propriétés d'affichage).
6 Dans la boîte de dialogue Propriétés d'affichage, cliquez sur l'ongletContenu.
7 Dans la partie gauche de la boîte de dialogue, désactivez Ligne1,Ligne2 et Ligne3.
8 Dans la partie droite de la boîte de dialogue, sélectionnezEnsemble.
9 Dans la partie gauche de la boîte de dialogue, vérifiez que Ligne3est sélectionnée.
10 Cliquez deux fois sur OK.
Les cotes AEC qui utilisent les styles modifiés affichent désormaisune ligne.
Changement de la représentation d'affichage
11 Dans la barre d'état de la fenêtre du dessin, sélectionnez lareprésentation d'affichage Medium Detail.
Les cotes AEC sont affichées avec 3 lignes comme précédemment.Les changements que vous avez apportés au style de cote AEC nes'appliquent qu'à la représentation d'affichage Presentation.
12 Si vous le souhaitez, vous pouvez enregistrer le dessin avant de lefermer.
262 | Chapitre 13 Utilisation des cotes AEC

Nomenclature du modèled'édifice
Dans cette leçon, vous allez créer et modifier des étiquettes et des tables de nomenclature.
Vous allez apprendre à réaliser les opérations suivantes :
■ Créer des étiquettes pour les pièces et les portes dans un dessin
■ Créer une table de nomenclature et y ajouter des données
■ Mettre une table de nomenclature à jour pour refléter les changements apportés aux objetsdans la table
■ Ajouter et supprimer des colonnes dans une table de nomenclature, changer le texte del'en-tête et modifier le poids des lignes pour le traçage
■ Etiqueter les pièces et les portes automatiquement dans un dessin
Création d'étiquettesDans cet exercice, vous allez ajouter des étiquettes de pièces spécifiques au projetà toutes les pièces du troisième étage de l'immeuble de recherche, puis vousajusterez la numérotation utilisée dans certaines étiquettes. Vous créerez alorsdes étiquettes spécifiques au projet pour certaines portes dans le dessin.
14
263

Vue du niveau 3 avant l'ajout d'étiquettes aux pièces et aux portes.
Vue du niveau 3 après l'ajout d'étiquettes aux pièces et aux portes.
Fichier de formation
■ Si nécessaire, ouvrez le projet ACA_Documenting_Projects - Metric.
■ Dans l'onglet Vues du Navigateur du projet, développez Vues ➤ Floor Plans,et cliquez deux fois sur 03 - Third Level Plan pour ouvrir le dessin.
Positionnement d'une simple étiquette de pièce
1 Dans la palette d'outils Document, cliquez sur l'onglet Etiquettes,
puis sur l'outil Room Tag - Project Based ( ).
Une étiquette de pièce spécifique au projet utilise le numéro deniveau et de pièce pour créer une étiquette unique pour chaquepièce. Chaque espace étiqueté se voit affecter les jeux de propriétés
264 | Chapitre 14 Nomenclature du modèle d'édifice

appropriés le cas échéant. Les espaces référencés par le dessin devue sont mis à jour dans le dessin de conceptions 03 - Spaces.
2 Cliquez dans la zone du vestibule comme indiqué.
3 Appuyez sur la touche ENTREE.
La boîte de dialogue Modifier les données de jeu de propriétésspécifie le jeu de propriétés qui sera affecté à l'espace. Le numérode pièce, qui est automatiquement généré, sera affecté à l'espace.
4 Dans la boîte de dialogue Modifier les données du jeu depropriétés, cliquez sur OK.
Une étiquette de pièce spécifique au projet qui se compose duniveau (3) et d'un numéro de chambre est placée au centregéométrique du vestibule et le jeu de propriétés approprié estaffecté à l'espace sélectionné dans le dessin de conception Spaces03.
Création d'étiquettes | 265

Etiquetage des autres pièces du dessin
5 Avec la commande toujours active, tapez m sur la ligne decommande et appuyez sur la touche ENTREE.
6 Spécifiez le premier point de la fenêtre de sélection commeindiqué.
7 Spécifiez le deuxième point de la fenêtre de sélection commeindiqué.
266 | Chapitre 14 Nomenclature du modèle d'édifice

8 Appuyez sur la touche ENTREE.
Les objets qui ne sont pas concernés par l'étiquetage sont filtrésde la fenêtre de sélection.
9 Dans la boîte de dialogue AutoCAD Architecture 2010, cliquezsur Non pour faire que l'espace du vestibule ne soit étiqueté deuxfois.
10 Dans la boîte de dialogue Modifier les données du jeu depropriétés, cliquez sur OK.
11 Appuyez sur la touche ECHAP.
Toutes les pièces du dessin ont une étiquette qui se compose duniveau et du numéro de la pièce et le jeu de propriétés est affectéà chaque espace dans le dessin de conception 03 Spaces.
Création d'étiquettes | 267

Utilisation de poignées pour régler l'emplacement de certaines étiquettes depièce
12 Effectuez un zoom sur la zone indiquée et sélectionnez l'étiquetteCorridor.
13 Déplacez les étiquettes :
■ Cliquez sur la poignée d'emplacement ( ).
■ Cliquez sur le nouvel emplacement pour l'étiquette commeindiqué.
■ Appuyez sur la touche ECHAP.
■ Répétez la même procédure pour déplacer l'étiquette d'escaliervers l'emplacement indiqué.
268 | Chapitre 14 Nomenclature du modèle d'édifice

Renumérotation de certaines étiquettes de pièces
14 Effectuez un zoom sur l'angle supérieur gauche comme indiqué.
15 Renumérotez les étiquettes de pièces :
■ Dans la palette d'outils Nomenclatures, cliquez sur l'outil
Renuméroter les données ( ).
■ Dans la boîte de dialogue Renuméroter les données, cliquezsur Numéro de début et entrez 02.Le premier numéro d'étiquette sera 302. Le préfixe 3 est relatifau niveau.
■ Cliquez sur OK.
Création d'étiquettes | 269

■ Sélectionnez l'espace qui contient l'étiquette Corridor que vousvenez juste de déplacer.
■ Sélectionnez l'espace qui contient l'étiquette Stair que vousvenez juste de déplacer.
■ Sélectionnez les espaces restants dans le dessin dans le sensdes aiguilles d'une montre en commençant par l'espace étiquetéFire Sprinkler et en finissant par l'espace étiqueté Elev. Mech.
■ Appuyez sur la touche ENTREE.Les étiquettes sont renumérotées de manière séquentielle (àpartir de 302) en suivant l'ordre dans lequel vous les avezsélectionnées.
Création d'étiquettes de portes spécifiques au projet
16 Effectuez un zoom sur les portes du vestibule comme indiqué.
17 Créez des étiquettes de portes :
■ Dans la palette d'outils Nomenclatures, cliquez sur l'outil
Etiquette de porte projet ( ).Une étiquette de porte spécifique au projet utilise le numérod'espace de la pièce à laquelle elle est associée. Il estrecommandé d'étiqueter les pièces avant les portes pour créerles numéros d'espace.
■ Sélectionnez la porte à étiqueter comme indiqué.
270 | Chapitre 14 Nomenclature du modèle d'édifice

■ Appuyez sur la touche ENTREE.
■ Dans la boîte de dialogue Modifier les données du jeu depropriétés, cliquez sur OK.Cette boîte de dialogue vous permet d'établir ou de modifierles valeurs des jeux de propriété quand l'étiquette est placée.
■ Sélectionnez une autre porte comme indiqué.
■ Appuyez sur la touche ENTREE.
■ Dans la boîte de dialogue Modifier les données du jeu depropriétés, pour Suffixe numérique, entrez B et cliquez sur OK.Pour les deux portes, la zone de l'étiquette dans laquelle lenuméro d'espace devrait s'afficher contient le message "spacenot found". Ce problème est abordé plus loin dans l'exercice.
■ Sur la ligne de commande, tapez m et appuyez sur la toucheENTREE.
■ Dans la zone indiquée, sélectionnez les 8 portesindividuellement.
Création d'étiquettes | 271

■ Appuyez sur la touche ENTREE.
■ Dans la boîte de dialogue Modifier les données du jeu depropriétés, effacez Suffixe numérique.Comme les pièces n'ont qu'une seule porte, un identifiantunique n'est pas nécessaire pour l'étiquette de porte.
■ Cliquez sur OK.Les étiquettes de portes sont ajoutées aux portes sélectionnées.Les étiquettes contiennent toutes le numéro de l'espace verslequel les portes s'ouvrent.
■ Appuyez sur la touche ENTREE.
18 Si vous le souhaitez, sélectionnez chaque étiquette de porte
) pour les repositionner.
Mise à jour des étiquettes de portes qui ne possèdent pas d'informationd'espace
19 Effectuez un zoom sur les 2 portes qui ne possèdent pasd'information d'espace.
272 | Chapitre 14 Nomenclature du modèle d'édifice
individuellement et servez-vous de la poignée d'emplacement
(

Une étiquette de porte récupère ses informations depuis l'espacevers lequel la porte s'ouvre. Dans ce cas, les portes ne s'ouvrentpas dans un espace valide, comme indiqué par le texte dans ledessin.
20 Changez l'espace pour les portes :
■ Cliquez sur l'une des portes pour sélectionner la Xréf quicontient les portes.
■ Cliquez sur l'onglet Référence externe ➤ groupe de fonctionsModification ➤ Modifier la référence sur place.
■ Dans la boîte de dialogue Edition des références, cliquez surOK.
■ Appuyez sur la touche ECHAP.
■ Sélectionnez la porte de gauche.
■ Cliquez sur la poignée d'emplacement des données de
propriétés ( ).
Création d'étiquettes | 273

■ Cliquez pour positionner la poignée dans l'espace 301 commeindiqué.
■ De la même manière, positionnez la poignée d'emplacementdes données de propriétés vers la droite comme indiqué.Les étiquettes récupèrent désormais leurs informations depuisl'espace 301.
274 | Chapitre 14 Nomenclature du modèle d'édifice

■ Cliquez sur l'onglet Porte ➤ groupe de fonctions Modifier laréférence ➤ Enregistrer les modifications.
■ Dans la boîte de dialogue AutoCAD, cliquez sur OK.Dans le dessin principal, les étiquettes sont mises à jour avecle bon numéro d'espace.
Repositionnement des étiquettes de portes
21 Sélectionnez chaque étiquette individuellement et servez-vous de
la poignée d'emplacement ( ) pour les repositionner commeindiqué.
22 Si vous le souhaitez, vous pouvez enregistrer le dessin avant de lefermer.
Ajout et mise à jour d'une table de nomenclatureDans cet exercice, vous allez positionner une table de nomenclature sur unefeuille. Vous remplirez la nomenclature avec des données d'un dessin référencéen externe (Xréf) qui contient les espaces objet pour le deuxième étage del'immeuble de recherche. Vous changerez les propriétés d'un objet de lanomenclature et mettrez à jour la table de nomenclature pour refléter le
Ajout et mise à jour d'une table de nomenclature | 275

changement. Vous modifierez ensuite le jeu de propriété qui est affecté austyle de porte et mettrez la table de nomenclature à jour pour refléter lechangement.
Fichier de formation
■ Continuez à utiliser le projet de l'exercice précédent :ACA_Documenting_Projects - Metric.
■ Dans l'onglet Feuilles du Navigateur du projet, développezACA_Documenting_Projects et ouvrez A-9 Schedules.
Positionnement d'une table de nomenclature sur une feuille
1 Dans la palette d'outils Document, cliquez sur l'ongletNomenclature, puis sur l'outil Nomenclature de porte dans le
projet ( ).
2 Appuyez sur la touche ENTREE.
3 Cliquez comme indiqué pour positionner l'angle supérieur gauchede la nomenclature.
4 Appuyez sur la touche ENTREE.
La taille de la nomenclature est déterminée automatiquement enutilisant l'échelle de tracé d'annotation du dessin et le paramètrede taille du texte dans le style de table de nomenclature.
276 | Chapitre 14 Nomenclature du modèle d'édifice

Vous pouvez également cliquer dans l'angle inférieur droit de lanomenclature pour spécifier sa taille.
Ajout de données à la table de nomenclature depuis un dessin source
5 Sélectionnez la nomenclature que vous venez de positionner.
6 Mettez le dessin source à jour :
■ Dans l'onglet Conception de la palette des propriétés,développez Avancé et sous Source externe, choisissez Oui pourDessin externe de la nomenclature.
■ Sous Source externe, choisissez Parcourir pour Dessin externe.
■ Dans la boîte de dialogue Sélectionner un fichier de dessin,accédez au dossier C:\Mes documents\Autodesk\Mesprojets\ACA_Documenting_Projects - Metric\Views\FloorPlans.
■ Sélectionnez 02 - Second Level Plan.dwg et cliquez sur Ouvrir.
■ Sous De base, puis Sélection, pour Caractère générique ducalque, entrez *door* et appuyez sur la touche ENTREE.La nomenclature est mise à jour avec les objets de n'importequel calque dont le nom comporte le mot "door".
Ajout et mise à jour d'une table de nomenclature | 277

Vous pouvez utiliser les noms de calques dans les dessins pourdistinguer les objets que vous voulez inclure de ceux que vousne voulez pas inclure dans la nomenclature. Par exemple, vouspouvez séparer les portes de toilettes et d'ascenseurs des portesque vous voulez afficher dans une nomenclature.
7 Appuyez sur la touche ECHAP.
Ensuite, vous allez changer les propriétés de certains objets de lanomenclature.
Accès aux propriétés d'une porte par le biais du dessin source
8 Dans l'onglet Vues du Navigateur du projet, développezVues ➤ Floor Plans, et ouvrez 02 - Second Level Plan.
9 Effectuez un zoom sur les portes qui se trouvent du côté gauchedu dessin comme indiqué.
10 Cliquez sur l'une des portes pour sélectionner le dessin Xréf quicontient les portes.
Les portes sont contenues dans un dessin référencé en externe(Xréf). Pour modifier les portes, vous allez modifier la Xréf surplace.
11 Cliquez sur l'onglet Référence externe ➤ groupe de fonctionsModification ➤ Modifier la référence sur place.
12 Dans la boîte de dialogue Edition des références, cliquez sur OK.
13 Appuyez sur la touche ECHAP.
278 | Chapitre 14 Nomenclature du modèle d'édifice

Ajout d'un degré coupe-feu dans le dessin Xréf
14 Sélectionnez la porte inférieure comme indiqué.
15 Dans la palette des propriétés, dans l'onglet Données étenduessous Jeux de propriétés, pour Degré coupe-feu, entrez 20 min. etappuyez sur la touche ENTREE.
16 Cliquez sur l'onglet Porte ➤ groupe de fonctions Modifier laréférence ➤ Enregistrer les modifications.
17 Dans la boîte de dialogue AutoCAD, cliquez sur OK.
Affichage de la table de nomenclature actualisée
18 Cliquez sur l'onglet Vue ➤ groupe de fonctions Fenêtres ➤ listedéroulante Basculer Fenêtres ➤ A-9 Schedules.dwg.
19 Sélectionnez les tables de nomenclature Door et Frame que vousavez ajoutées précédemment.
20 Cliquez sur l'onglet Table de nomenclature ➤ groupe de fonctionsModifier ➤ Mettre à jour.
21 Appuyez sur la touche ECHAP.
22 Effectuez un zoom sur la colonne Degré coupe-feu.
Le degré coupe-feu modifié pour la porte est inclut dans la tablede nomenclature.
Ajout et mise à jour d'une table de nomenclature | 279

Modification des propriétés d'un jeu de portes en modifiant la conceptionqui les contient
23 Dans l'onglet Conceptions du Navigateur du projet, développezConceptions ➤ Architectural ➤ Interior et ouvrez 02 Interior.
24 Sélectionnez quatre portes comme indiqué.
25 Dans l'onglet Données étendues de la palette des propriétés, pourRemarques, entrez By Owner et appuyez sur la touche ENTREE.
280 | Chapitre 14 Nomenclature du modèle d'édifice

26 Appuyez sur la touche ECHAP.
Modification d'une propriété affectée au style de porte
27 Sélectionnez une porte comme indiqué.
28 Cliquez sur l'onglet Porte ➤ groupe de fonctions Général ➤ Modifier le style.
29 Dans la boîte de dialogue Propriétés des styles de portes :
■ Sous l'onglet Général, cliquez sur Jeux de propriétés.
■ Dans la boîte de dialogue Modifier les données du jeu depropriétés, sous Style-porte, cliquez sur Material et entrez wood.La propriété material est modifiée pour toutes les portes de cestyle.
■ Cliquez deux fois sur OK.
30 Appuyez sur la touche ECHAP.
31 Fermez le dessin et enregistrez-le.
Visualisation des changements
32 Sélectionnez la table de nomenclature que vous avez utiliséejusqu'à présent.
33 Cliquez sur l'onglet Table de nomenclature ➤ groupe de fonctionsModifier ➤ Mettre à jour.
34 Appuyez sur la touche ECHAP.
35 Effectuez un zoom pour voir les mises à jour dans la colonneNotes.
“By owner” a été ajouté à toutes les portes modifiées.
Ajout et mise à jour d'une table de nomenclature | 281

36 Effectuez un zoom pour voir les mises à jour dans la colonneMaterial.
Le matériau wood a été ajouté à toutes les portes qui utilisent lestyle que vous avez modifié.
282 | Chapitre 14 Nomenclature du modèle d'édifice

37 Si vous le souhaitez, vous pouvez enregistrer le dessin avant de lefermer.
Modification de l'aspect d'une nomenclatureDans cet exercice, vous allez modifier l'aspect d'une nomenclature existante.Vous effacerez et ajouterez des colonnes ,vous modifierez le texte d'en-tête dela table et vous changerez ses lignes pour faciliter leur lecture et correspondreaux normes du projet.
Fichier de formation
■ Continuez à utiliser le projet de l'exercice précédent :ACA_Documenting_Projects - Metric.
■ Dans l'onglet Feuilles du Navigateur du projet, développezACA_Documenting_Projects et ouvrez A-9 Schedules.
Si vous avez enregistré le dessin à la fin du dernier exercice, il devrait comporterdeux nomenclatures et vous devriez utiliser celle de gauche.
Suppression de colonnes dans une table de nomenclature
1 Effectuez un zoom sur la zone de l'en-tête Frame de lanomenclature.
2 Sélectionnez la nomenclature.
3 Cliquez avec le bouton droit de la souris et choisissez Modifier lestyle de la table de nomenclature.
4 Dans la boîte de dialogue Propriétés des styles de tables denomenclature :
■ Cliquez sur l'onglet Colonnes.La disposition des en-têtes dans la boîte de dialogue reflètecelle des en-têtes de colonnes de la table de nomenclature dansle dessin.
■ Faites défiler jusqu'à l'en-tête Frame.
Modification de l'aspect d'une nomenclature | 283

■ Tout en maintenant la touche CTRL enfoncée, sélectionnezles en-têtes de colonnes HEAD, JAMB, et SILL.
■ Cliquez sur Supprimer.
■ Dans la boîte de dialogue Supprimer les colonnes/en-têtes,cliquez sur OK.
■ Cliquez sur OK.
La table de nomenclature est mise à jour et les colonnessupprimées dans la boîte de dialogue ne s'affichent plus.
Ajout d'une colonne à la table de nomenclature
5 Sélectionnez la nomenclature, cliquez dessus avec le bouton droitde la souris et choisissez Modifier le style de la table denomenclature.
6 Dans la boîte de dialogue Propriétés des styles de tables denomenclature :
■ Dans l'onglet Colonnes, cliquez sur Ajouter la colonne.Une liste des propriétés disponibles pour les objets de lanomenclature s'affiche dans la boîte de dialogue Ajouter unecolonne.
■ Dans l'onglet Classé par catégorie, sous DoorObjects, cliquezsur HeadDetail.La partie droite de la boîte de dialogue décrit la colonne quiva être ajoutée à la table de nomenclature pour la propriétéDoorObjects HeadDetail.
■ Dans la partie droite de la boîte de dialogue, sous Propriétésde la colonne, pour Titre, entrez Head Det.Il s'agit du texte qui s'affichera dans l'en-tête de la colonne dela table de nomenclature.
■ Sous Position de la colonne, sélectionnez Insérer avant.
■ Sous Colonne, sélectionnez le dernier élément de la liste :DoorObjects:Remarks.
284 | Chapitre 14 Nomenclature du modèle d'édifice

■ Cliquez sur OK.
■ Faites défiler la boîte de dialogue pour vérifier que le nouvelen-tête de colonne est inséré avant la colonne située à l'extrêmedroite.
Ajout d'une autre colonne à la table de nomenclature
7 Dans la boîte de dialogue Propriétés des styles de tables denomenclature :
■ Cliquez sur Ajouter la colonne.
■ Dans l'onglet Classé par catégorie, sous DoorObjects, cliquezsur JambDetail.
■ Dans la partie droite de la boîte de dialogue, pour Titre, entrezJamb Det.
■ Sous Position de la colonne, sélectionnez Insérer après.
■ Sous Colonne, sélectionnez DoorObjects:HeadDetail.
■ Cliquez sur OK.
■ Faites défiler la boîte de dialogue pour vérifier que la nouvellecolonne est insérée avant la colonne située à l'extrême droitede la nomenclature
■ Cliquez sur OK.La table de nomenclature est actualisée avec les deux nouvellescolonnes.
Modification du texte de la table de nomenclature
8 En vous servant de la même méthode, sélectionnez la table etmodifiez son style.
Modification de l'aspect d'une nomenclature | 285

9 Dans la boîte de dialogue Propriétés des styles de tables denomenclature :
■ Cliquez sur l'onglet Format par défaut.
■ Sous Aspect du texte, sélectionnez le style RomanS.
■ Cliquez sur l'onglet Présentation.
■ Dans le champ Titre de la table, entrez Door Schedule - FirstFloor.
■ Sous Format, cliquez sur Remplacer le format de la cellule, àdroite de Titre.
■ Dans la boîte de dialogue Remplacement du format de lacellule, pour Alignement, choisissez Au milieu à gauche.
■ Cliquez deux fois sur OK.
■ Appuyez sur la touche ECHAP.
Le texte du titre de la table de nomenclature est modifié et déplacévers la gauche.
Changement de l'aspect des lignes de la table
10 En vous servant de la même méthode, sélectionnez la table etmodifiez son style.
11 Dans la boîte de dialogue Propriétés des styles de tables denomenclature, cliquez sur l'onglet Propriétés d'affichage.
12 Cliquez sur (Modifier les propriétés d'affichage).
13 Dans la boîte de dialogue Propriétés d'affichage, sous Style detracé, cliquez sur la cellule située tout en haut de la liste pourmodifier le style de tracé du Cadre général.
Le cas échéant, agrandissez la boîte de dialogue pour voir la ligneen entier.
14 Dans la boîte de dialogue Sélectionner un style de tracé, sous Stylesde tracé, sélectionnez 50 Percent et cliquez sur OK.
286 | Chapitre 14 Nomenclature du modèle d'édifice

Cela change le niveau de saturation de la ligne et rend lanomenclature plus lisible. Servez-vous de cette technique pourmodifier les lignes de tables de nomenclature lors du traçage denomenclature pour obtenir le résultat souhaité.
15 Pour Lignes des rangées secondaires de données, cliquez sur Stylede tracé pour en changer la valeur.
16 Dans la boîte de dialogue Sélectionner un style de tracé, sous Stylesde tracé, sélectionnez 25 Percent et cliquez trois fois sur OK.
17 Appuyez sur la touche ECHAP.
18 Si vous le souhaitez, vous pouvez enregistrer le dessin avant de lefermer.
Modification de l'aspect d'une nomenclature | 287

288

Utilisation des repères devue
Dans cette leçon, vous allez utiliser des repères de vue, leurs vues associées et des dessins.
Vous allez apprendre à réaliser les opérations suivantes :
■ Placer un repère de vue dans un dessin en créant une vue de détail à partir de la géométriedu repère de vue
■ Placer une vue de détail dans une feuille et changer le numéro de la feuille pour faire ensorte que le texte de repère de vue qui référence la vue de détail soit mis à jourautomatiquement
■ Placer un repère de vue dans un dessin de coupe et mettre à jour le texte de repère de vuepour refléter une vue de détail dans une feuille existante
Création d'un repère de vue et d'une vue de détailDans cet exercice, vous allez placer un repère de vue dans un dessin du premierétage d'un immeuble de recherche et, en même temps, créer une vue de détailqui contient la géométrie pour le repère de vue. Vous ouvrirez ensuite la vue dedétail et ajusterez la position de l'étiquette.
15
289

Repère de vue dans un dessin et une vue de détail
Fichier de formation
■ Si nécessaire, ouvrez le projet ACA_Documenting_Projects - Metric.
■ Dans l'onglet Vues du Navigateur du projet, développez Vues ➤ Floor Plans,et cliquez deux fois sur 01 - Entry Level Plan pour ouvrir le dessin.
Placement du repère de vue
1 Effectuez un zoom sur la zone des toilettes qui se trouve du côtégauche du dessin comme indiqué.
290 | Chapitre 15 Utilisation des repères de vue

2 Dans l'onglet Repères de vue de la palette d'outils Documentation,
cliquez sur l'outil Contour de détail B (rectangle). ( ).
3 Cliquez pour positionner l'angle supérieur droit du repère de vuecomme indiqué.
Le positionnement n'a pas besoin d'être parfait.
Création d'un repère de vue et d'une vue de détail | 291

4 Cliquez pour positionner l'angle inférieur gauche comme indiqué.
5 Sélectionnez deux points comme indiqué pour positionner laligne d'attache.
6 Appuyez sur la touche ENTREE.
Spécification d'informations à propos du nouveau dessin de vue
7 Dans la boîte de dialogue Placer le repère de vue :
■ Désactivez Créer une coupe/élévation.
■ Pour l'échelle, sélectionnez 1:25.
■ Dans le champ Nom de la nouvelle vue d'espace objet, entrezTyp. Restroom Plan.
■ Sous Créer dans, cliquez sur Nouveau dessin de vue.
8 Dans le champ Nom de la boîte de dialogue Ajouter une vue dedétail, saisissez Enlarged Toilet Room Plan.
292 | Chapitre 15 Utilisation des repères de vue

Il s'agit du nom du nouveau dessin de vue.
9 Cliquez sur Suivant.
Spécification des éléments qui seront inclus dans la nouvelle vue
10 Vérifiez que First Floor est activé et que les autres options sontdésactivées.
11 Cliquez sur Suivant.
12 Vérifiez que les options en regard de Constructs et Architecturalsont activées.
13 Sous Building Shell, activez 01 Shell, puis désactivez toutes lesautres options.
14 Sous Interior, activez 01 Interior, puis désactivez toutes les autresoptions.
15 Cliquez sur Terminer.
Spécification de l'étendue de la vue
16 Sélectionnez deux points très proches des contours du repère devue.
Le positionnement n'a pas besoin d'être parfait.
Le repère de vue est créé dans le dessin.
Ouverture du nouveau dessin de vue
17 Dans le Navigateur du projet, dans l'onglet Vues, sous Vues cliquezdeux fois sur le dessin Enlarged Toilet Room Plan que vous venezde créer.
18 Effectuez un zoom sur la vue en plan.
Création d'un repère de vue et d'une vue de détail | 293

Déplacement de l'étiquette
19 Sélectionnez toutes les parties de l'étiquette :
■ Spécifiez le premier point comme indiqué.
■ Spécifiez le second point comme indiqué.
■ Cliquez à l'aide du bouton droit de la souris, puis choisissezOutils de modification de base ➤ Déplacer.
■ Spécifiez un point de base juste à gauche de l'étiquette et unpoint de décalage en dessous de ce dernier comme indiqué.
294 | Chapitre 15 Utilisation des repères de vue

■ Appuyez sur la touche ECHAP.
L'étiquette est déplacée.
20 Si vous le souhaitez, vous pouvez enregistrer le dessin avant de lefermer.
Positionnement d'une vue de détail sur une feuilleDans cet exercice, vous allez positionner une vue de détail existante sur unefeuille et vérifier que le texte pour un repère de vue qui référence la vue dedétail est mis à jour. Vous changerez ensuite le nom de la feuille qui contientla vue de détail et vous vérifierez que le texte du repère de vue estautomatiquement mis à jour pour refléter le nouveau nom de la feuille.
Fichier de formation
■ Continuez à utiliser le projet de l'exercice précédent :ACA_Documenting_Projects - Metric.
Positionnement d'une vue de détail sur une feuille | 295

■ Dans l'onglet Feuilles du Navigateur du projet, ouvrez A - 9_1 EnlargedPlans.
Positionnement d'une vue sur la feuille
1 Effectuez un zoom sur le dessin pour pouvoir voir la feuille entière.
2 Dans l'onglet Vues du Navigateur du projet, développezVues ➤ Floor Plans ➤ Enlarged Plans ➤ Secondary Toilets -Enlarged.
3 Faites glisser la vue de modèle Secondary Toilets - Enlarged to thesheet.
4 Cliquez pour positionner la vue dans le dessin.
Le positionnement n'a pas besoin d'être parfait.
5 Enregistrez le dessin et fermez-le.
Ouverture d'un dessin qui contient le repère de vue
6 Dans l'onglet Vues du Navigateur du projet, développezVues ➤ Floor Plans, et ouvrez 01 - Entry Level Plan.
296 | Chapitre 15 Utilisation des repères de vue

7 Effectuez un zoom sur le repère de vue sur la droite commeindiqué.
Le texte du repère de vue est mis à jour pour refléter le numérode la vue (1) et celui de la feuille (A - 9_1) où se trouve la vue derepère de vue.
8 Enregistrez le fichier et fermez-le.
Changement du numéro de la feuille
9 Dans l'onglet Feuilles du Navigateur du projet, cliquez sur A - 9_1Enlarged Plans avec le bouton droit de la souris, cliquez surRenommer et renuméroter.
10 Dans la boîte de dialogue Renommer et renuméroter, sousNuméro, entrez A - 4_1.
11 Sous Options de changement de nom, pour Renommer laprésentation pour qu'elle corresponde à, activez Titre de la feuille.
Positionnement d'une vue de détail sur une feuille | 297

12 Pour Renommer le dessin pour qu'il corresponde à, activez Titrede la feuille et Ajouter les numéros de feuille en préfixe.
13 Cliquez sur OK.
Le titre de la feuille a changé dans le Navigateur du projet.
Visualisation du numéro de feuille mis à jour dans le dessin qui contient lerepère de vue
14 Dans l'onglet Vues du Navigateur du projet, développezVues ➤ Floor Plans, et ouvrez 01 - Entry Level Plan.
La référence de feuille est mise à jour dans le repère de vue.
Positionnement d'un repère de vue dans un dessinDans cet exercice, vous allez positionner un repère de vue dans un dessin decoupe existant. Le repère de vue fait référence à une vue de détail d'un parapetqui a déjà été créé dans le projet et positionné sur une feuille. Une fois le repèrede vue positionné, vous le lierez à la vue de détail et à la feuille existantes etle texte du repère de vue sera automatiquement mis à jour dans le dessin.
298 | Chapitre 15 Utilisation des repères de vue

Dessin de coupe avec repère de vue.
Fichier de formation
■ Continuez à utiliser le projet de l'exercice précédent :ACA_Documenting_Projects - Metric.
Visualisation de la feuille de repère de vue et de la vue existantes du parapet
1 Dans l'onglet Feuilles du Navigateur du projet, développezACA_Documenting_Projects et ouvrez A-8 Details.
La vue du parapet est la vue 1 dans la feuille A-8.
2 Fermez le dessin sans l'enregistrer.
Positionnement d'un repère de vue dans un dessin | 299

Création du repère de vue
3 Dans l'onglet Vues du Navigateur du projet, développezVues ➤ Sections, et ouvrez Building Sections.
4 Effectuez un zoom sur le parapet comme indiqué.
5 Dans l'onglet Repères de vue de la palette d'outils Documentation,
cliquez sur l'outil Contour de détail B (rectangle). ( ).
6 Cliquez sur le premier angle du repère de vue comme indiqué.
Le positionnement n'a pas besoin d'être parfait.
7 Cliquez pour spécifier le deuxième point comme indiqué.
300 | Chapitre 15 Utilisation des repères de vue

8 Spécifiez deux points en cliquant pour positionner la ligne derepère/d'attache comme indiqué.
9 Appuyez sur la touche ENTREE.
10 Dans la boîte de dialogue Placer le repère de vue, cliquez sur Repèrede vue uniquement.
Vous activez cette option car le dessin de vue de détail existe déjà.
Le repère de vue est créé avec un texte temporaire pour lesnuméros de vue et de feuille.
Positionnement d'un repère de vue dans un dessin | 301

Liaison du repère de vue à une vue de détail existante
11 Dans le Navigateur du projet, dans l'onglet Vues, développezVues ➤ Parapet Detail.
La vue de modèle Parapet Detail est visible sous la catégorie ParapetDetail.
12 Cliquez sur le texte du repère de vue pour le sélectionner.
13 Cliquez de nouveau du le texte du repère de vue et faites-le glisserdans le Navigateur du projet et dans la vue de modèle ParapetDetail.
Le texte du repère de vue est mis à jour avec le numéro de la vue(1) et celui de la feuille (A - 8) qui contient la vue parapet detail.
302 | Chapitre 15 Utilisation des repères de vue

14 Si vous le souhaitez, vous pouvez enregistrer le dessin avant de lefermer.
Positionnement d'un repère de vue dans un dessin | 303

304

Création de détails
Dans cette leçon, vous allez créer des détails de blocs de construction.
Vous allez apprendre à réaliser les opérations suivantes :
■ Placer des blocs de détails dans un dessin par le biais de la palette d'outils Details et leGestionnaire des composants de détail
■ Utiliser des filtres par mots-clés pour rechercher dans le Gestionnaire des composants dedétail un bloc de détail dont le nom est connu
■ Remplacer un bloc de détail par un autre
■ Utiliser un outil de modification AEC pour personnaliser les blocs de détail
■ Annoter des détails avec des notes d'identification et créer une légende de noted'identification
16
305

Dessin de détail complété avec des notes d'identification et une légende.
Ajout de composants de détail à l'aide de la paletted'outils Details
AutoCAD Architecture contient une bibliothèque fournie de blocs de détailque vous pouvez utiliser pour automatiser la création de détails de construction.
Les blocs de détail les plus courants sont situés dans la palette d'outils Details.Pour faciliter l'accès aux différentes catégories de composants de construction,les blocs sont organisés selon la norme NBS.
Dans cet exercice, vous allez ajouter une assise de brique à un dessin de détailqui est déjà en cours.
306 | Chapitre 16 Création de détails

Mur avec composantde détail d'assise debrique
Fichier de formation
■ Cliquez sur ➤ Ouvrir ➤ Dessin.
■ Dans la boîte de dialogue de sélection de fichier, accédez à Mesdocuments\Autodesk\Mes projets\Training_Files_M.
■ Sélectionnez ACA_DET_01_Detail_Wall_m.dwg et cliquez sur Ouvrir.
Ajout d'un composant de détail
1 Effectuez un zoom sur la partie inférieure droite du dessin.
Ajout de composants de détail à l'aide de la palette d'outils Details | 307

2 Le cas échéant, cliquez sur (Accrochage aux objets) dans labarre d'état de l'application pour activer cette fonction.
3 Cliquez à l'aide du bouton droit sur (Accrochage aux objets),choisissez Paramètres et dans l'onglet Accrochage aux objets,activez Extrémité et Perpendiculaire, puis désactivez tous les autresaccrochages.
4 Cliquez sur OK.
5 Cliquez avec le bouton droit de la souris sur la barre de titre de lapalette d'outils et choisissez Détails pour afficher la palette d'outilscorrespondante.
6 Dans l'onglet Basic de la palette d'outils Details, cliquez sur l'outil
F - Masonry ( ).
7 Pour spécifier le point de départ de l'assise de brique, cliquez surl'accrochage à l'objet Extrémité de la ligne de référence commeindiqué.
308 | Chapitre 16 Création de détails

8 Pour spécifier le point d'arrivée de l'assise de brique, cliquez surl'accrochage à l'objet Perpendiculaire qui s'affiche dans la partieinférieure du composant de détail Nominal Cut Timber commeindiqué.
L'assise de brique est ajoutée au dessin de détail.
9 Appuyez sur la touche ENTREE.
Ajout de composants de détail à l'aide de la palette d'outils Details | 309

10 Si vous le souhaitez, vous pouvez fermer le dessin avant del'enregistrer.
Utilisation du Gestionnaire des composants de détailLes blocs de détail qui ne se trouvent pas dans la palette d'outils sontdisponibles dans le Gestionnaire des composants de détail.
Dans cet exercice, vous allez vous servir du Gestionnaire des composants dedétail pour ajouter une poutrelle en acier au dessin de détail. Vous utiliserezl'outil de positionnement InverserX pour spécifier l'orientation de la poutrelle.
Mur avec composant de détail de poutrelle.
Fichier de formation
■ Continuez à utiliser le projet de l'exercice précédent :ACA_DET_01_Detail_Wall_m.dwg.
Ajout d'un composant de détail à l'aide du Gestionnaire des composants dedétail
1 Dans l'onglet Basic de la palette d'outils Details, cliquez avec lebouton droit de la souris sur G - Structural/Carcassing
Metal/Timber ( ) et choisissez Gestionnaire des composants dedétail.
2 Dans l'arborescence du Gestionnaire des composants de détail,développez AEC Detail Component Database (UK) ➤ G -Structural/Carcassing Metal/Timber ➤ G10 - Structural SteelFraming et cliquez sur Lattice Joists.
3 Dans le volet inférieur, sélectionnez la ligne contenant B40.
310 | Chapitre 16 Création de détails

Pour sélectionner la ligne entière, cliquez sur la zone grise à gauchede la colonne Description.
4 Cliquez sur Insérer le composant.
5 Dans la palette des propriétés, sous Composant, choisissezl'affichage Elevation pour Vue.
6 Si besoin est, dans la barre d'état de l'application, cliquez sur (Mode ortho) pour activer cette fonction.
7 Pour positionner l'extrémité droite de la poutrelle, servez-vous del'accrochage à l'objet Extrémité pour cliquer sur l'angle supérieurgauche du deuxième composant 2 Core Block en partant du hautcomme indiqué.
8 Déplacez le curseur sur la gauche pour voir l'orientation de lapoutrelle.
Utilisation du Gestionnaire des composants de détail | 311

9 Cliquez à l'aide du bouton droit et choisissez InverserX pourinverser le composant de détail poutrelle par rapport à l'axe X.
10 Pour positionner l'extrémité gauche de la poutrelle, sur la lignede commande, entrez 3962 mm et appuyez sur la touche ENTREE.
11 Pour spécifier la longueur porteuse, sur la ligne de commandeentrez 152 mm et appuyez sur la touche ENTREE.
12 Appuyez sur la touche ENTREE.
312 | Chapitre 16 Création de détails

13 Si vous le souhaitez, vous pouvez fermer le dessin avant del'enregistrer.
Utilisation des filtres de recherche des cataloguesDans cet exercice, vous allez vous servir du filtre du Gestionnaire descomposants de détail pour rechercher des composants de détails (platelage detoiture, isolation rigide et panneau de protection) pour les ajouter au dessin.
Poutrelle avec composants de détail ajoutés.
Utilisation des filtres de recherche des catalogues | 313

Fichier de formation
■ Continuez à utiliser le projet de l'exercice précédent :ACA_DET_01_Detail_Wall_m.dwg.
Utilisation de la recherche pour trouver un composant de détail
1 Cliquez sur (Accrochage aux objets) à l'aide du bouton droitde la souris, choisissez Paramètres, activez Extrémité et Intersectionprojetée, désactivez tous les autres accrochages et cliquez sur OK.
2 Cliquez sur (Mode ortho) pour désactiver cette fonction.
3 Cliquez sur l'onglet Début ➤ groupe de fonctionsDétails ➤ Composants de détail.
4 Dans la boîte de dialogue Gestionnaire des composants de détail,
sous Filtre, en regard de , entrez roof decking et appuyez surla touche ENTREE.
5 Dans l'arborescence de composant de détail :
■ Sélectionnez Roof Decking.
■ Dans le volet inférieur, sélectionnez la ligne contenantD32S-0.9 Steel Roof Deck.
■ Cliquez sur Insérer le composant.
Positionnement du composant de détail
6 Dans la palette des propriétés, sous Composant, choisissezl'affichage Fin pour Vue.
7 Pour positionner l'extrémité droite du platelage, cliquez surl'accrochage à l'objet Intersection près de l'extrémité droite de lapoutrelle comme indiqué.
314 | Chapitre 16 Création de détails

8 Cliquez à l'aide du bouton droit et choisissez InverserX pourinverser le composant par rapport à l'axe X.
9 Pour positionner l'extrémité gauche du platelage, cliquez surl'accrochage à l'objet Extrémité situé à l'extrême gauche de lapoutrelle.
Assurez- vous de garder la commande active après avoir cliqué surle point.
Utilisation des filtres de recherche des catalogues | 315

Localisation et positionnement d'un autre composant de détail
10 Dans la palette Propriétés en regard de Composant, cliquez sur
(Sélectionner un composant).
11 Dans la boîte de dialogue Sélectionner un composant, dans lechamp Filtre, entrez rigid insulation et appuyez sur la toucheENTREE.
12 Dans l'arborescence de composant de détail :
■ Sélectionnez Rigid Insulation.
■ Dans le volet inférieur, sélectionnez 63 mm.
■ Cliquez sur Sélectionner un composant.
13 Pour positionner l'extrémité gauche de l'isolation rigide, cliquezsur l'accrochage à l'objet Extrémité du platelage de toiture commeindiqué.
316 | Chapitre 16 Création de détails

14 Le cas échéant, cliquez sur (Repérage d'accrochage aux objets)pour activer cette fonction.
15 Pour positionner l'extrémité droite de l'isolation rigide, servez-vousdu Repérage d'accrochage aux objets pour spécifier un point prèsde l'extrémité supérieure droite du platelage de toiture commeindiqué.
Gardez la commande active après avoir cliqué sur le point.
Utilisation des filtres de recherche des catalogues | 317

Localisation et positionnement d'un autre composant de détail
16 De la même manière, sélectionnez Protection Board, 13 mmProtection Board dans le Gestionnaire des composants de détail.
17 Cliquez sur (Repérage d'accrochage aux objets) pourdésactiver cette fonction.
18 Pour positionner l'extrémité droite du panneau de protection,spécifiez l'accrochage à l'objet Extrémité comme indiqué.
19 Cliquez à l'aide du bouton droit et choisissez InverserX pourinverser le composant par rapport à l'axe X.
20 Pour positionner l'extrémité gauche, cliquez sur l'accrochage àl'objet Extrémité dans la partie supérieure gauche de l'isolationrigide comme indiqué.
318 | Chapitre 16 Création de détails

21 Appuyez sur la touche ENTREE.
22 Si vous le souhaitez, vous pouvez fermer le dessin avant del'enregistrer.
Remplacement d'un composant de détailVous pouvez aisément remplacer un composant de détail existant par un autreen vous servant de l'outil Remplacer la sélection.
Dans cet exercice, vous allez changer un bloc de détail CMU existant en blocde détail Bond Beam.
Fichier de formation
■ Continuez à utiliser le projet de l'exercice précédent :ACA_DET_01_Detail_Wall_m.dwg.
Remplacer un composant de détail
1 Sélectionnez un composant de détail bloc CMU comme indiqué.
Remplacement d'un composant de détail | 319

2 Cliquez avec le bouton droit de la souris et choisissez Remplacerla sélection.
3 Dans la palette des propriétés :
■ Sous composant, pour type, sélectionnez Bond Beams.
■ Pour Description, sélectionnez Single 200 mm x 200 mm.
4 Pour le point de base, spécifiez l'accrochage à l'objet Extrémitéd'un bloc CMU comme indiqué.
320 | Chapitre 16 Création de détails

5 Appuyez sur la touche ENTREE.
6 Si vous le souhaitez, vous pouvez fermer le dessin avant del'enregistrer.
Utilisation des outils de modification AECLorsque vous avez besoin de modifier les blocs de détail fournis avec AutoCADArchitecture pour refléter des critères de conception spécifiques, les outils demodification AEC pour servir à fusionner, masquer ou soustraire un dessin autrait.
Dans cet exercice, vous allez vous servir de l'outil de modification AECSoustraire pour masquer un dessin au trait de poutre-chaînage qui ne devraitpas être visible derrière la poutrelle.
Fichier de formation
■ Continuez à utiliser le projet de l'exercice précédent :ACA_DET_01_Detail_Wall_m.dwg.
Utilisation des outils de modification AEC | 321

Soustraction d'un dessin au trait à l'aide de l'outil de modification AEC
1 Sélectionnez le composant de détail bloc CMU comme indiqué.
2 Cliquez avec le bouton droit de la souris et choisissez Outils demodification AEC ➤ Soustraire.
3 Sélectionnez le composant de détail Poutrelle et appuyez sur latouche ENTREE.
4 Sur la ligne de commande, tapez n et appuyez sur la touche ENTREE.
Le détail poutre-chaînage derrière la poutrelle est supprimé.
322 | Chapitre 16 Création de détails

5 Si vous le souhaitez, vous pouvez fermer le dessin avant del'enregistrer.
Ajout de notes d'identification et d'une légendeLes blocs du Gestionnaire des composants de détail référence les noms et lesdescriptions de matériaux qui peuvent être utilisés pour les annoterautomatiquement.
Dans cet exercice, vous allez ajouter des notes d'identification au dessin etcréer une légende de note d'identification de feuille.
Fichier de formation
■ Continuez à utiliser le projet de l'exercice précédent :ACA_DET_01_Detail_Wall_m.dwg.
Ajout de notes d'identification
1 Cliquez sur (Accrochage aux objets) pour désactiver cettefonction.
2 Cliquez avec le bouton droit de la souris sur la barre de titre depalette d'outils Details et choisissez Document.
3 Dans la palette d'outils Document, cliquez sur l'onglet Annotation,
puis sur l'outil Note d'identification (ligne de repère droite) ( ).
4 Dans la zone de dessin, sélectionnez le composant de détail 13mm Protection Board.
Ajout de notes d'identification et d'une légende | 323

5 Cliquez pour spécifier le premier point de la ligne de repère commeindiqué.
6 Déplacez le curseur vers le haut et la gauche, puis cliquez pourspécifier le point suivant de la ligne de repère.
324 | Chapitre 16 Création de détails

7 Appuyez sur la touche ENTREE pour positionner le texte de la noted'identification.
La note d'identification pour Vapour Control Layer s'affiche.
8 En suivant la même procédure, ajoutez les notes d'identificationsuivantes :
■ P11/220 - Mineral Fibre Cavity Fill
■ F10/310 - Clay Common Brickwork
■ G10/170 - Cold-Formed Galvanized Steel Joist
■ F10/340 - Concrete Common Brickwork
Ajout de notes d'identification et d'une légende | 325

Ajout d'une légende de note d'identification
9 Dans l'onglet Annotation de la palette d'outils Document, cliquez
sur l'outil Légende de note d'identification de référence ( ).
10 Dans la zone de dessin, sélectionnez les notes d'identification quevous avez placées.
11 Appuyez sur la touche ENTREE.
12 A droite de la vue de détail, spécifiez un emplacement pour l'anglesupérieur gauche de la légende.
326 | Chapitre 16 Création de détails

13 Si vous le souhaitez, vous pouvez enregistrer le dessin avant de lefermer.
Ajout de notes d'identification et d'une légende | 327

328