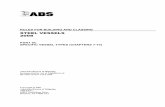ABS Emissions User Guide - ww2.eagle.org
Transcript of ABS Emissions User Guide - ww2.eagle.org
ABS | ABS EMISSIONS REPORTER™ USER GUIDE | 01
ABS EMISSIONS REPORTER™ USER GUIDE
© GaudiLab/Shutterstock
——TABLE OF CONTENTS
1 INTRODUCTION .......................................................................................................................................................................1
2 ABS EMISSIONS REPORTER™ ACCESS .............................................................................................................................1
2.1 Registration ....................................................................................................................................................................................................................................................................1
2.2 Landing Page ...............................................................................................................................................................................................................................................................4
2.3 My Account Page ....................................................................................................................................................................................................................................................4
2.4 Notification Management Page ...........................................................................................................................................................................................................5
3 CREATE A VESSEL .................................................................................................................................................................6
3.1 Enroll Vessel .................................................................................................................................................................................................................................................................6
3.2 Import Vessels – Note: The fields with an asterisk mark are mandatory for vessel enrollment. .........................7
3.3 Vessel Management ..........................................................................................................................................................................................................................................8
3.3.1 Modify Vessel Data ............................................................................................................................................................................................................................8
3.3.2 Delete Vessels – Note: Vessels with associated reports cannot be deleted. To delete these vessels, delete the associated reports first. .............................................................................................................................................................8
3.3.3 Export Table ...............................................................................................................................................................................................................................................8
4 CREATE A REPORT ................................................................................................................................................................9
4.1 Create Report(s).........................................................................................................................................................................................................................................................9
4.2 Import Report(s) ................................................................................................................................................................................................................................................... 10
4.3 Import THETIS XML ........................................................................................................................................................................................................................................ 10
4.4 Report Management ....................................................................................................................................................................................................................................... 10
5 REPORT WORKFLOW .......................................................................................................................................................... 11
5.1 Editing Vessel Details ......................................................................................................................................................................................................................................12
5.2 Updating and Submitting Reporting Data ...........................................................................................................................................................................13
5.3 Submitting Supporting Documents ..............................................................................................................................................................................................15
5.4 Reviewing and Answering a Corrective Action Request ....................................................................................................................................16
5.5 Export Report ............................................................................................................................................................................................................................................................16
6 APPENDIX 1, CONVENIENT FUNCTIONS ...................................................................................................................... 17
1. Table Functions ......................................................................................................................................................................................................................................................17
2. Port Codes .....................................................................................................................................................................................................................................................................17
7 APPENDIX 2, FREQUENTLY ASKED QUESTIONS ....................................................................................................... 18
ABS | ABS EMISSIONS REPORTER™ USER GUIDE | 1
1 INTRODUCTION Thank you for choosing the ABS Emissions Reporter™. The ABS Emissions Reporter offers easy upload, management, and verification of IMO DCS and EU MRV reports.
Regardless of working with IMO DCS or EU MRV reports, the general workflow for the user is:
1. Login to the ABS Emissions Reporter.
2. Create a vessel. (If the vessel already exists, go to the next step.)
3. Create a report for that vessel. (If the report already exists, go to the next step.)
4. Submit the report to ABS.
5. Upload and submit supporting documents of the report to ABS.
6. Reply to any correction requests opened by ABS.
7. Download the verified report.
Each step is explained in more details throughout this guide.
2 PORTAL ACCESSVisit the ABS Emissions ReporterTM at https://mrv.absdigitalplatform.com. If you already have an account, use your registration email to log in. Otherwise, create an account and gain access to the ABS Emissions Reporter with the steps below.
2.1 REGISTRATION
1. The Log In page is displayed after the link to the ABS Emissions Reporter is opened. Click the Next button.
Figure 1. The Log In Page
2 | ABS EMISSIONS REPORTER™ USER GUIDE | ABS
2. Click the Register Or Forgot Password button.
Figure 2. Register or Forgot Password
3. Enter your email address and click the Submit button. An email with a link to complete your registration or reset your password will be sent to the submitted email address.
Figure 3. Register Email or Reset Password
ABS | ABS EMISSIONS REPORTER™ USER GUIDE | 3
4. Click the link in the ABS email, which opens the following page. Fill in the fields to set your password.
Figure 4. Reset Password
5. After setting your password, please send an email to “[email protected]” to request access to the ABS Emissions Reporter.
6. Once the access-request email has been received by ABS, an ABS Emissions Reporter admin will set your user role as ER_CLIENT, which grants you access to the ABS Emissions Reporter as a client. The admin will also assign any applicable Worldwide Client Number (WCN) to your account. WCN is a number used by ABS to identify a company.
7. Registration is now complete.
4 | ABS EMISSIONS REPORTER™ USER GUIDE | ABS
2.2 LANDING PAGE
After login, the My Report page will be displayed (Figure 5), which is the ABS Emissions Reporter’s default landing page. The banner of the page provides navigation to other locations of the ABS Emissions Reporter, namely My Fleet, Port Codes, Help, My Account, and the logged-in user.
Figure 5. My Report Page
2.3 MY ACCOUNT PAGE
The My Account page (Figure 6) can be accessed by clicking “My Account” on the banner. Here you may inspect the WCNs that are assigned to the account, update the phone number, or click Notification Management to toggle email notifications.
Figure 6. My Account Page
ABS | ABS EMISSIONS REPORTER™ USER GUIDE | 5
2.4 NOTIFICATION MANAGEMENT PAGE
The Notification Management page (Figure 7) lists all events that are relevant to the user. Toggle the switch of an event to turn on or off the email notification for that event.
Figure 7. Notification Management Page
6 | ABS EMISSIONS REPORTER™ USER GUIDE | ABS
3 CREATE A VESSELNote: If the vessel has been enrolled previously, skip this step.
The next part of the workflow is to create a vessel. Click My Fleet from the banner to navigate to the My Fleet page (Figure 8). On this page, there are vessel-creation buttons, the list of created vessels, and vessel-management controls.
Figure 8. My Fleet Page
There are two ways to create a vessel, either by filling in vessel information directly in the ABS Emissions Reporter (using the Enroll Vessel button) or by importing an Excel template with vessel data (using the Import Vessels button).
3.1 ENROLL VESSEL
Clicking Enroll Vessel from the My Fleet page leads to the Enroll Vessel page. Fill in the required vessel data.
Click the Enroll button at the bottom of the page to save the data and create the vessel or click Cancel to abandon the vessel enrollment.
Figure 9. Enroll Vessel Page
Once the vessel has been created, it will be added to the vessel list on the My Fleet page.
Note: Fields marked with an asterisk are mandatory for vessel enrollment.
ABS | ABS EMISSIONS REPORTER™ USER GUIDE | 7
3.2 IMPORT VESSELS
While only one vessel can be created at a time with the Enroll Vessel function, multiple vessels can be created through the Import Vessel function. Click Import Vessels to open the Import Vessel(s) window.
Figure 10. Import Vessel
Steps to import vessels:
1. Click the Download Template button to download the vessel template file.
2. Fill in the vessel template file with relevant data. Multiple vessels can be filled in the template with each vessel taking one row. Note that for Company WCN in the template, only the WCNs that are assigned to the user account will be accepted.
3. Click SELECT FILES to select one or more vessel template files, then click UPLOAD.
4. Click IMPORT. If the template file contains vessels that already exist in the current fleet, the ABS Emissions Reporter will ask whether to overwrite the existing vessels.
If there are no errors in the vessel template file, the vessels will be imported.
Note: When filling the Vessel Template, all columns marked with an asterisk are mandatory and do not change the pre-defined cell types to avoid possible import errors.
8 | ABS EMISSIONS REPORTER™ USER GUIDE | ABS
3.3 VESSEL MANAGEMENT
The created vessels are displayed in the list of vessels on the My Fleet page (Figure 11).
Figure 11. My Fleet Page
3.3.1 MODIFY VESSEL DATAA vessel (Figure 12) can be expanded by clicking either the IMO number or Vessel Name to view basic data about the vessel. Once a vessel has been expanded, click Edit to open the Vessel Details page and modify vessel data when needed.
Figure 12. Expand a Vessel
3.3.2 DELETE VESSELSEnrolled vessels can be deleted by selecting one or more vessels and click DELETE. The selected vessels will be highlighted in red. Click SAVE CHANGES to process the deletion.
Note: Vessels with associated reports cannot be deleted. To delete these vessels, delete the associated reports first.
3.3.3 EXPORT TABLEThe entire vessel list can be exported as an Excel file by clicking EXPORT TABLE.
ABS | ABS EMISSIONS REPORTER™ USER GUIDE | 9
4 CREATE A REPORTOnce a vessel has been created, emission reports can be created for that vessel, from the My Report page. There are two ways to create a report, one is creating a report directly within the ABS Emissions Reporter (using Create Report(s)), while the other is importing with a report template (using Import Report(s)).
For MRV reports, the reports can also be imported with THETIS XML files (using Import THETIS XML).
4.1 CREATE REPORT(S)
Steps for creating a report directly within the ABS Emissions Reporter:
1. On the My Report page, select the intended reporting period.
2 Click the Create Report(s) button. This will open the Create Report(s) page.
3. The page lists all vessels within your fleet. Check the IMO checkbox to create an IMO DCS report for a vessel; check the MRV checkbox to create an EU MRV report for a vessel. (Figure 13).
4. After the intended selection of IMO DCS and EU MRV are made for the vessels, click the Create button to create the reports.
Figure 13. Create Report(s)
10 | ABS EMISSIONS REPORTER™ USER GUIDE | ABS
4.2 IMPORT REPORT(S)
Steps for creating a report by importing a report template:
1. On the My Report page, select the intended reporting period.
2 Click the Import Report(s) button. This will open the Import Report(s) window (Figure 14).
3. Click the Download Template button to download the report template file when needed. Fill in the report template file with proper data.
4. In the Import Report(s) window, select the report type that would be imported.
5. Click SELECT FILES and select the relevant report templates. Multiple template files can be selected, so that multiple reports can be created from a single import action.
6. Click UPLOAD. If the account has multiple WCNs, and a vessel has also been enrolled with multiple WCNs, then when importing a report for this vessel, the ABS Emissions Reporter will prompt the user to pick the WCN which the report is applicable to.
If there are no errors, the reports will be created and added to the list of reports on the My Report page.
Figure 14. Import Report(s)
Note: 1) When filling the Report Template, all columns marked with an asterisk are mandatory and do not change the pre-defined cell types to avoid possible import errors.2) The report template includes both EU MRV and IMO DCS data sheets. When only one type of report (either MRV or DCS) is going to be submitted, the unused data sheets can leave as blank. Do not delete the unused data sheets.
4.3 IMPORT THETIS XML
Introduced in this version of the ABS Emissions Reporter, MRV reports can be imported with THETIS XML files. On the My Report page, click the Import THETHIS XML button, then either import only the emissions.xml file with both voyage and port data, or import voyage-emissions.xml and port-emissions.xml together to create an EU MRV report.
Note: This function is only for EU MRV reports. IMO DCS reports need to be submitted separately.
4.4 REPORT MANAGEMENT
Similar to vessel management, you can modify report data, delete reports, or export the entire report list table.
Note: Users can only revise or delete reports that have not been submitted to ABS.
ABS | ABS EMISSIONS REPORTER™ USER GUIDE | 11
5 REPORT WORKFLOWA report can be opened by clicking the Report ID in the report table on the My Report page.
Figure 15. My Report Page
A new window will open with the reporting information. At the top of this screen the status bar shows the progress of the report throughout the verification process. The contact card next to the report’s name leads to the contact information for the reviewing engineer working on this task and can be directly messaged.
Figure 16. Report Information
At the top level, the user can navigate to Vessel Details, Reported Data, Documents, and Corrections.
Vessel Details is where the vessel data associated to the report can be viewed and changed when necessary.
Reported Data is where the detailed EU MRV/IMO DCS data can be viewed and changed when necessary.
12 | ABS EMISSIONS REPORTER™ USER GUIDE | ABS
Documents is where all the supporting documents for this report can be uploaded and viewed.
Corrections is where corrective action requests opened by ABS for this report can be viewed. The user can communicate directly on this page with the assigned ABS engineer regarding these requests.
5.1 EDITING VESSEL DETAILS
Inside a report, open VESSEL DETAILS. Here, changes to the vessel details for the associated report can be made when necessary. Once the changes have been made, click the Save button at the bottom of the screen to save the changes.
The changes to the Vessel Details here areonly for the associated report. The ABS Emissions Reporter will let the user decide which update should be synced back to the vessel enrolled from My Fleet and applied to future report submission.
Figure 17. Update Vessel Details
ABS | ABS EMISSIONS REPORTER™ USER GUIDE | 13
5.2 UPDATING AND SUBMITTING REPORTING DATA
Once you’ve logged into the ABS Emissions Reporter, the report overview dashboard with the list of all imported reports is displayed (reference to Figure 15). From the report overview dashboard, the reports can be assessed by clicking the hyperlinked Report ID.
Click Reported Data tab to open a new window for the reporting information (reference to Figure 16) with the following tabs.
• Report Setup is where report configuration can be viewed and changed when necessary.
Figure 18. Report Setup Page
The report configuration includes submission type, fuels used, data gaps, and deviations. If either data gaps or deviations is selected, you will be prompted to answer additional questions. Select the bottom right button Configure Report to save the configuration changes.
• EU MRV Voyages and EU MRV Port Stays are for EU MRV reports where the reported voyage and port stays can be viewed and changed when necessary.
Figure 19. EU MRV Voyages Page
14 | ABS EMISSIONS REPORTER™ USER GUIDE | ABS
• BDN Summary and IMO DCS Data are for IMO DCS reports where the reported data can be viewed and changed when necessary.
Figure 19. EU MRV Voyages Page
• BDN Summary and IMO DCS Data are for IMO DCS reports where the reported data can be viewed and changed when necessary.
Figure 20. BDN Summary Page
Note: Certain data fields are auto populated and locked from editing
ABS | ABS EMISSIONS REPORTER™ USER GUIDE | 15
• Report Summary is where a complete summary of the report can be viewed without allowing any changes.
Figure 21. Report Summary Page for IMO DCS Reports
Once the reporting data is confirmed, select the Submit to ABS option at the top or bottom of the screen to send the report to ABS for review and verification.
5.3 SUBMITTING SUPPORTING DOCUMENTS
Once logged into the ABS Emissions Reporter, the report overview dashboard is displayed (reference to Figure 15).
From the report overview dashboard, you can access the report by clicking the hyperlinked Report ID.A new window will open with the reporting information, where Documents tab can be selected (reference to Figure 16).
Under the documents tab, on the left side of the screen, the type of document should be select before uploading. On the right side of the screen, click Select Files to select files associated to the selected document type for uploading. Once the files selected click Upload Documents.
Figure 22. Document Page
The documents previously uploaded can be viewed and downloaded at the bottom of the screen. Click Submit Documents to send these uploaded documents to ABS.
Note: The type of document marked with * is mandatory.
16 | ABS EMISSIONS REPORTER™ USER GUIDE | ABS
5.4 REVIEWING AND ANSWERING A CORRECTIVE ACTION REQUEST
Once logged into the ABS Emissions Reporter, the report overview dashboard is displayed (reference to Figure 15).
At the top left, you will see the notifications section. Here you can see any corrective action requests for the reports and navigate directly to the request.
Alternatively, the corrective action requests can be assessed for the report by clicking on the hyperlinked Report ID on the report overview dashboard and going directly to the report.
A new window will open with the reporting information, and then select the tab labeled Corrections.
Figure 23. Corrections Page
On this screen any corrective actions that your report has are displayed and can be addressed accordingly. Additionally, communicate directly with the assigned ABS engineer can be done by selecting the arrow next to the corrective action and then hitting the reply button. Communication from ABS Engineering will then proceed on this screen.
Once the issue is resolved, ABS will close the correction request.
Note: Reports with open correction requests are flagged in the Corrections? column in the report list table.
5.5 EXPORT REPORT
The user can export selected sample voyages, export the report to Excel file, and export MRV report to THETIS XML format.
Figure 24. Export Report
Note: Export to THETIS XML is only applicable to EU MRV reports. Blank folder without files may be exported for IMO DCS reports if this checkbox is checked.
ABS | ABS EMISSIONS REPORTER™ USER GUIDE | 17
APPENDIX 1, CONVENIENT FUNCTIONS
1 TABLE FUNCTIONS
Data in tables can be grouped, filtered, sorted, and exported to Excel format.
To group the table contents by a certain column, drag the column header and drop it to the blank row above the table header row.
To filter the table contents by a certain column, click by a column header.
To sort the table contents by a certain column, click the column header. Click again to toggle ascending and descending order.
To export the table contents to an Excel file, click the Export Table button on top of the table.
Figure 25. Table Functions
2 PORT CODES
Click the Port Codes link in the top banner to download the port codes listed used by the ABS Emissions Reporter. When preparing the reports, please use the port codes defined in this file to avoid possible import errors. If a certain port code is incorrect or a certain port is not included in this list, please contact ABS (email to “[email protected]) for revision or addition.
18 | ABS EMISSIONS REPORTER™ USER GUIDE | ABS
APPENDIX 2, FREQUENTLY ASKED QUESTIONSQ: I cannot see any reports on the My Report page / Some of the reports on the My Report page are
missing. What should I do?
A: Check whether a filter in a column has been applied. Clear the filter and check whether the missing reports show up.
Q: I encounter errors when importing vessel templates or report templates. What should I do?
A: Check the error messages relevant to certain reports. Also, check if the data format in the template files are consistent with the predefined cell types.
Q: After I submit a report, what should I do next?
A: Submitted reports will be automatically checked. Wait for an email notification that the AIS calculation is complete and then go to the ABS Emissions Reporter l to check the selected sample voyages and submit support documents.
Q: How long do I need to wait before the AIS calculation to be completed?
A: The calculation typically completes within minutes depending on the traffic. If the calculation has not been completed in several hours, please contact the ABS engineer or [email protected].
Q: What can I do if I do not receive email notifications on events?
A: Check the notification settings in Account Management.
ABS | ABS EMISSIONS REPORTER™ USER GUIDE | 19
TX 3/21 21058
CONTACT INFORMATION
NORTH AMERICA REGION1701 City Plaza Dr.Spring, Texas 77389, USATel: +1-281-877-6000Email: [email protected]
SOUTH AMERICA REGIONRua Acre, nº 15 - 11º floor, CentroRio de Janeiro 20081-000, BrazilTel: +55 21 2276-3535Email: [email protected]
EUROPE REGION111 Old Broad StreetLondon EC2N 1AP, UKTel: +44-20-7247-3255Email: [email protected]
AFRICA AND MIDDLE EAST REGIONAl Joud Center, 1st floor, Suite # 111 Sheikh Zayed RoadP.O. Box 24860, Dubai, UAETel: +971 4 330 6000Email: [email protected]
GREATER CHINA REGIONWorld Trade Tower, 29F, Room 2906500 Guangdong Road, Huangpu District, Shanghai, China 200000Tel: +86 21 23270888Email: [email protected]
NORTH PACIFIC REGION11th Floor, Kyobo Life Insurance Bldg. 7, Chungjang-daero, Jung-GuBusan 48939, Republic of KoreaTel: +82 51 460 4197Email: [email protected]
SOUTH PACIFIC REGION438 Alexandra Road#08-00 Alexandra Point, Singapore 119958Tel: +65 6276 8700Email: [email protected]
© 2021 American Bureau of Shipping. All rights reserved.