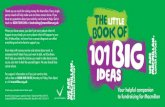About your Cintiq Companion 2ecx.images-amazon.com/images/I/A1ZiCUZfdiL.pdfAbout your Cintiq...
Transcript of About your Cintiq Companion 2ecx.images-amazon.com/images/I/A1ZiCUZfdiL.pdfAbout your Cintiq...

About your Cintiq Companion 2
Introduction
Your Cintiq Companion 2 is a high-performance mobile computer that supports both pen and
touch input, and is designed to accommodate your work preferences. The Cintiq operates in two
different modes: plugged into your computer, or as a completely mobile, battery-powered device.
See Cintiq Companion 2 Modes for descriptions of Desktop and Mobile Mode features.
Desktop Mode. When you connect the Cintiq to a computer using the Windows™ or
Macintosh™ operating system, it functions as a pen display that supports pen and touch
input for design and graphics work. It also can be used to play music from your
computer, or for video conferencing.
Mobile Mode. When the Cintiq is disconnected from your computer, it functions as a
Windows tablet with its own processor, pen and touch input, and connections to the
Internet and accessory devices. While on the go you can review and edit your work, and
access the Internet, email, and the features and functionality of the operating system.
If you change modes by connecting or disconnecting the Cintiq, it will automatically switch to
the new mode. You can move and share information between the two modes using a Micro SD
card.
The Cintiq Companion 2 can be used in landscape or portrait orientation, lying flat on your desk
or in your lap. In landscape orientation, it can be placed in one of three inclined positions, using
the optional stand. When drawing or sketching, you have up to 2048 pressure levels and a
comfortable drawing surface.
See Cintiq Companion 2 features for illustrations of your pen display, and Using your Cintiq for
general information and system requirements. Refer to your Quick Start Guide for additional
information and illustrations. The product Help topics can also help you make the best use of
your new Cintiq, and can be accessed from the Wacom Tablet Properties or the Wacom Desktop
Center.
Your Cintiq can be used with the pen that came with your product, or a Wacom™ accessory pen
or tool specified for use with the Cintiq Companion 2.
Cintiq Companion 2 components
Professional-level pen input
Multi-finger touch input
Two speakers

Headphone and microphone jacks
Volume control button
Autorotate toggle switch
Front camera for web conferencing
Rear camera for taking pictures or recording videos
Three USB ports for attaching peripheral devices
Mini DisplayPort for video out
MicroSD card slot for additional storage and file exchange
SDXC card slot
Eight GB RAM (standard model)
Built-in Global Positioning System (GPS)
Bluetooth 4.0
Wifi network capability
Note: Accessories may not be supplied with all models. Check the contents listed on the
product packaging.
Battery status and operation
Battery status for the Cintiq Companion 2 is shown in the Wacom Desktop Center and on the
pen display.
The level of charge is shown by the battery icon in the top corner of the Wacom Desktop
Center. The icon will be be green, yellow, amber or red to indicate battery status.
Text beside the icon indicates Charging or Not Charging.
The color of the battery status LED on the pen display also indicates battery condition.
To charge the Cintiq in Mobile Mode, connect the Cintiq to a power source using the provided
power cable. If the battery charge falls to a low level, the battery status icon and the battery
status LED will turn red. Completely discharging the battery will cause the Cintiq to shut down.
If you have a problem with battery operation and are not able to resolve it, contact Wacom Technical Support.
To protect and maximize the life of your battery:
Operate and store your Cintiq at room temperature.
Do not allow your battery to be completely discharged.
Do not ignore low-battery notifications.
When you disconnect the Cintiq from the power cable to begin using it as a mobile
device, check to see that the battery status LED is green.
If you will not be using your Cintiq for an extended period of time, charge the battery
before your final use.
Restart the Cintiq approximately once a month and check the battery status icon. Charge
the battery if it is low.

Important: Do not attempt to access, remove, repair, or alter the Cintiq battery. If you experience
a problem with the battery, contact Wacom Technical Support for your region.
Cintiq Companion 2 features
The controls of your Cintiq Companion 2 include:
Customizable ExpressKeys™: Six keys on the front of the creative pen display allow
you to set frequently used functions or keystrokes, simulate button clicks or modifier
keys, or create automatic settings for a number of applications. See Customizing the
ExpressKeys and About your Cintiq Companion 2. Rocker Ring: The four-position Rocker Ring allows you to further customize your
functions. You can assign the positions of the Rocker Ring and Center Button to various
settings, menu and keystroke options from the Rocker Ring tab in the Wacom Tablet Properties. See Using the Rocker Ring.
The front and rear illustrations show the features of your pen display. For a general description
of your Cintiq, see About your Cintiq Companion 2.
Number Item
1 ExpressKeys
2 Rocker Ring
3 Front camera
4 Speakers

Number Item
5 Volume up
6 Volume down
7 Power button
8 Microphone
9 Auto-rotate switch
10 Kensington security slot
11 Micro SD port
12 USB 3.0 port
13 DC jack
14 Power Status LED
15 2-in-1 connector
16 MiniDisplay port
17 SD port
18 USB 3.0 port
19 Headphone jack
Cintiq Companion 2 Mobile and Desktop Modes
The Desktop Mode is enabled when the Cintiq is connected to your computer with the 2-in-1
cable, and the Wacom driver software for PC or Mac operation has been installed. The driver for

Desktop Mode can be installed and updated using the Updates section of the Wacom Desktop
Center.
The Cintiq is in Mobile Mode when it is not connected to your computer with the 2-in-1 cable.
When in Mobile Mode, the Cintiq will function as an Windows tablet with pen and touch input
capability. The Windows 8.1 software used in Mobile Mode operation is pre-installed on your
Cintiq.
You can move files between Desktop and Mobile Modes using a MicroSD card, which is
accessible in both modes.
See the Quick Start Guide included with your Cintiq for specific instructions on setup and driver
installation. See About your Cintiq Companion 2 for a description of the features of your new
Cintiq.
Pen and touch
Pen and touch in Mobile Mode function much the same as in Desktop Mode. In some instances,
Mobile Mode applications may not support all pen features. Touch is disabled when the pen is
brought within proximity of the screen (approximately 5 mm or 0.2 inch).
Rocker Ring and Center Button
The Rocker Ring and Center Button functions are much the same in Desktop and Mobile Modes.
The settings can be changed in the Wacom Tablet Properties, and the Wacom Desktop Center.
Calibrating your Cintiq
For optimum performance, calibrate the Cintiq to align the screen cursor with the position of the
pen on the screen. This is required to compensate for viewing angle, and to adjust for parallax.
1. Set up your Cintiq in its working position.
2. Open the Wacom Tablet Properties. If more than one tablet or pen display is installed on
your system, select the pen display you are working with from the Device list.
3. Select a pen from the Tool list.
4. Select the Calibrate tab.

5. If you are working with multiple monitors, select the monitor corresponding to your
Cintiq from the dropdown menu. Only monitors set to one of the resolutions supported by
Cintiq will appear in the list.
6. Click Calibrate... to activate the calibration screen.
7. Holding the pen, sit or stand as you normally would when working with the Cintiq. Use
the pen tip to click on the center of the crosshairs in the upper-left corner.
8. Click on the center of the crosshairs that are displayed in the remaining corners.
9. Test the alignment by positioning the pen at a few different points on the display.
10. Click OK to accept the calibration, or Try Again to recalibrate.
Care and maintenance
Simple care and maintenance will ensure optimum performance from your Wacom product.
Keep the pen and pen display clean and free of dust and dirt. Replace your pen nibs frequently to avoid scratching the surface with worn pen nibs. Clean the surface using an anti-static cloth or slightly damp cloth and light pressure. Do not use
detergent. Use and store your pen display and pen in a clean, dry location, and avoid extremes in
temperature. Do not disassemble the pen tablet or the pen, except to add a color ring to the pen. Taking apart
the product will void your warranty.
Important: Take care to not spill liquids onto your pen display or pen. Both contain electronic
parts that will fail if exposed to liquids.

Replacing the pen nib
To protect your pen display from scratches and for best performance, replace your pen nib when
it becomes too short or has a sharp edge. A nib should be replaced when it is approximately 1
mm (1/25 inch) in length. Replacement nibs and a nib removal tool are provided inside the pen
case.
If you need pen nibs or other accessories, please visit the Store page of the Wacom website.
To replace the pen nib:
1. Clasp the old nib and pull it straight out of the pen using the nib removal tool, a pair of tweezers, needle-nosed pliers, or similar tool.
2. Slide the end of the new nib straight into the barrel of the pen and push the nib slowly and firmly until it stops.
Note: Stroke nibs are spring-loaded, providing additional tactile feedback when you are working
an Airbrush. They are installed in the same manner as a standard pen nib.
Wacom Tablet Properties overview
Use the Wacom Tablet Properties to customize your pen tablet or tools. When you open Tablet
Properties, icons for all connected tablets and all tools that have been used on the tablet are
displayed in the Tool list, as well as a Touch icon for tablets with touch. All settings apply to the
selected tablet or pen display.
To customize, make changes to the controls available on the tabs for ExpressKeys, Display
Toggle, Touch Ring, and other features. Changes will take effect immediately. Click Default to
return to the factory settings. You can use your keyboard tab and arrow keys to navigate around
Tablet Properties.
Tool Tips are available for most Tablet Properties items. Position the screen cursor over an item
and let it rest there. The appropriate Tool Tip will pop up in a few moments.

Tablet Properties features:
The Device, Tool, and Application icons show your settings for those items.
o Click Functions to customize the ExpressKey and Touch Ring settings.
o Display Toggle options are available on multiple monitor systems.
o Click Touch to customize your touch settings.
o Click the other Tool icons to customize those settings. A tool icon appears after
you have used that tool.
Default returns the selected tab to its default settings.
About displays the software version and diagnostic information.
Options displays Advanced settings.
The ? icon displays the Help topics for the selected tab.
Notes:
Wacom Tablet Properties will not launch unless a supported tablet or pen display is
connected to the computer.
If you have only an Intuos connected, you will not see the Device and Tool rows in
Tablet Properties.

Settings can only be viewed or changed for an attached tablet or pen display.
The Application list is optional. It is not necessary to select or add applications in order
to customize your pen tablet tool(s).
Advanced options
The Options dialog lets you set several use preferences for your pen tablet. Click on the Wacom
Tablet Properties Options... button to access the Options dialog.
Note: The Brightness Adjustment setting is available only on the Intuos Pro.
The side switch mode settings are:
Hover Click will perform click functions without touching the pen tip to the tablet
surface.
Click & Tap will enable the precise placement of click functions. It requires pressing the
side switch and then touching the pen tip to the tablet surface to perform the function.
The remaining settings are:

Handedness sets the button orientation of the optional Mouse for right- or left-handed
use.
Brightness Adjustment adjusts the brightness level, or to turn off status LEDs and active
area markers.
The Pressure Compatibility box should be checked if you are using graphics
applications that only support a maximum of 1024 levels of pressure (such as Adobe CC,
and Corel Painter), so the pen will not feel overly sensitive.
On Intuos or Intuos Pro, the Show wireless tablet battery box enables or disables
display of the battery status icon in your system tray for wireless operation.
Application-specific settings
The Application list enables you to add individual applications, and then customize your tool
settings for that application. For example, if you select an application icon and change the Grip
Pen settings, the changes will apply to the Grip Pen only while you are using that application.
Application-specific settings can be used with all Intuos and Cintiq products, and with the
ExpressKey Remote device.
When application-specific settings are added, the All icon changes to All Other, and an
application icon is displayed for the newly added application(s).
After adding an application, its icon appears in the Application list whenever the
associated tool is selected in the Tool list.
Select the application, then customize the Wacom Tablet Properties tab settings for your
tool and application.

To create an application-specific setting:
1. In Tablet Properties, choose the Device and the Tool for which you want to create an
application-specific setting.
2. Select the application from the Application list and click the + button.
3. In the Currently Open Applications box, select an application for which to create
custom settings, or browse to select the executable file of any application installed on
your computer.
4. Click OK.
To remove an application-specific setting:
1. In the Tool list, select the tool from which you want to remove the application-specific
setting.
2. In the Application list, select the application you want to remove.
3. Click on the Application list – button. In the dialog, click Delete to confirm your
selection. The selected application is removed from the list, along with any custom tool
settings.

4. To remove all application-specific settings from a tool, remove it from the Tool list. Then
place the tool back on the tablet. The tool will be added back to the Tool list using the
default settings.
Note: This method cannot be used to remove custom Functions settings.
If you are working with a commonly used application such as Photoshop® or Illustrator®, your
tablet's software will identify the application and set the ExpressKeys™ to commonly used
functions for that application.
Notes:
If two programs have the same executable file name, they will share the same customized
settings.
If you are using an application for which you have already customized your ExpressKeys,
those settings will take precedence over any automatic ExpressKey default settings
provided by that application. Default settings will take effect automatically only if you
have not entered your own ExpressKey settings for that application.
Button functions
Use the Wacom Tablet Properties to customize the functions that are assigned to tool buttons,
ExpressKeys or the Touch Ring settings. Note that button function options may vary, depending
on your tablet model. Button functions for toggle-only controls are described in Button functions:
Toggle settings.
Click: Simulates a primary mouse button click. Be sure at least one button performs this
function so you can always navigate and click.
Right click: Simulates a right mouse button click to display a context menu.
Middle click: Simulates a middle mouse button click.
Double click: Simulates a double-click. For easier double-clicking, use this function
instead of tapping twice with the pen tip.
Click lock: Simulates holding down the primary mouse button. Press the tool button once
to initiate click lock, and again to release it. Use Click lock to drag objects or select
blocks of text.
4th click or 5th click: Simulates a fourth or fifth mouse button click.
Keystroke: Displays the Define Keystroke dialog to create keystroke combinations for
ExpressKeys, mouse, and other functions.
The Define Keystrokes dialog is used with the Touch Ring, ExpressKeys or pen buttons.

Enter your keystroke combination in the Keys box. The combinations can include letters,
numbers, function keys and modifier keys. You can also choose combinations from the
Add Special drop-down menu.
Enter a Name for the defined keystrokes pair(s) and click OK.
The Delete button removes the last entry in the Keys box. The Clear button clears the
Keys box.
After defining a keystroke sequence, click OK.
o Note: Because the Enter (Windows® ) and return (Mac® ) keys can be selected as
a defined keystroke, they cannot be used to select OK.
Enter a name for the keystroke definition. You can create different keystroke functions
for different applications.
When defining keystrokes for the Touch Ring or the mouse fingerwheel, use the two
Keys entry boxes for clockwise and counter-clockwise movement on the ring, or for front
and back movement of the mouse fingerwheel.
To learn which keystroke shortcuts are supported by a particular application, see the instructions
for the application.

Modifier...: Dialog that enables you to simulate modifier keys: Shift, Alt, or Ctrl for Windows,
or Shift, Option, Command, and Control for Mac. Use the Key setting to perform modifier
functions, and a modifier to simulate pressing the associated button on a mouse.
Back and Forward: Simulates the Back or Forward command in browser applications.
Pan/Scroll: Enables you to position a document or image within the active pane by pressing a
pen button set for Pan/Scroll and then dragging with the pen tip across the tablet active area. Use
the Pan/Scroll slider to set a scrolling speed for use in applications that do not support grabber
hand (pixel-level) panning.
Auto Scroll/Zoom: (Intuos Pro.) Sets the Touch Ring to zoom in most graphics applications and
scroll in most other applications.
Scroll and Zoom: (Intuos Pro.) Sets the Touch Ring for scrolling or zooming action.
Show Desktop: Minimizes all open windows to display a clean desktop.
Switch Application: Brings up the application switching dialog with focus on the next open
application. On Windows 7® and Windows Vista® systems running Aero, Flip 3D will focus on
the next open application.
Open/Run: Opens a dialog to select a specific application, file, or a script to launch. Browse to
select the item, and it will appear in the Name box. Click OK to assign the item as your tool
button option. If you select OSC Radial Menu, your selection will be displayed there.
Exposé: (Mac® ) Tiles all open windows. To access this option, choose Keystroke... and then
click on the Add Special menu within the dialog.
Pressure Hold: Locks the pressure at the current pressure level until the button is released. For
example, you can paint with pressure sensitivity until you reach the brush size you like. You can
then press the button and continue painting with the same size brush until the button is released.
Disabled: Disables the button function.
Application Defined: This is for applications, such as CAD programs, that have built-in tablet
support. It reports only the button number to the application. It may also be used by some
integrated applications for direct control of the ExpressKeys and Touch Ring.
Settings: Displays an interactive diagram showing the current settings of the current
ExpressKey, Touch Ring, pen, and touch settings. Click on any section of the diagram to open
the appropriate Tablet Properties tab and adjust settings as needed.
Button functions: Toggle settings

You can use the Wacom Tablet Properties to customize the functions that are assigned to tool
buttons, ExpressKeys, Touch Ring, or OSC Radial Menu settings. The following button
functions control toggle settings. Other button functions are described in Button functions.
Precision Mode: Use the slider to change the mapping around the current pen tip position. You
can assign the function to a tool button, or press and hold the button until you want to return to
normal mapping. When using a tool in Mouse mode, screen cursor movement is adjusted as if
acceleration were off and speed set to slow.
Display Toggle: This setting is for multiple monitor systems. It toggles the current tablet
mapping and screen cursor between different displays when you press an ExpressKey that has
been assigned to this function.
Mode Toggle: This setting for pen buttons toggles between Pen mode and Mouse mode. When
first setting a button to Mode Toggle... in Mouse mode, use the sliders to adjust the screen cursor
acceleration and tracking speed.
Skip: Sets the Toggle Button to skip a function mode that has been assigned this option in the
toggle sequence.
Ink Toggle: (Mac) Toggles the Ink in any Application function of Ink on and off. When
Handwriting recognition is turned on, Ink recognizes and converts your handwriting into text and
inserts it into a document.
Touch On/Off: Use Touch On/Off when you want to work in pen mode only. Disable touch by
pressing an ExpressKey you have assigned to Touch On/Off. Press the ExpressKey again to
enable touch.
Mouse mode settings can be accessed from a number of different locations within the Wacom
Tablet Properties. However, only one Mouse Acceleration and Speed setting can be made for
each tool and application you are customizing.
Note: The mouse mode settings are independent of system settings. Changes you make to these
settings in the Wacom Tablet Properties do not affect similar computer system settings.
However, changes made to similar system settings may affect your tablet settings.
Display Toggle
Display Toggle is available when working on multiple monitor systems. This feature allows you
to work with your tablet on all displays or on one display at a time. See Working with multiple
monitors.
In Wacom Tablet Properties, the Display Toggle tab is automatically available when your pen
tablet is installed on a multi-monitor system. This tab lets you select the monitor(s) to be
included in the toggle sequence.

After setting an ExpressKey or pen side switch to Display Toggle, you can use it to toggle the
current tablet mapping between a base mapping and other monitors. The display options are:
Pen display to desktop toggles the screen cursor from Cintiq to the entire system
desktop. Press the button a second time to return the cursor to Cintiq.
Pen display to other displays toggles the screen cursor from Cintiq to another active pen
display or monitor. The cursor toggles to each connected display in turn, then returns to
the Cintiq where the first toggle began.
Active Area options determine the size of the area where the pen will function on the pen
display.
Force Proportions adjusts the size of the active area to maintain correct vertical and
horizontal proportions between Cintiq and the entire desktop or display. Depending on
your settings, some portions of the active area may no longer be usable when this option
is selected. When deselected, the correct scale or proportions are not maintained.
Use Inset Area limits the active area to a sizing of 6 x 8 inches. If Force Proportions is
also selected, this sizing may be less. When deselected, as much of the active area as
possible will be used for tablet-to-display mapping.
Important: When using application-specific settings with Display Toggle, be sure that each
customized application in the Application list (including All Other) has a tool button or
ExpressKey assigned to Display Toggle.
Any of the following actions will return the toggle sequence to the base mapping:
Launching a graphics application that supports pressure sensitivity.
Logging out of or rebooting the system.
Switching users.
Placing the system in sleep mode.
Changing the Display Toggle settings.
Changing the resolution or number of displays on your system.

Using the Mode Toggle... function.
Selecting Pen Mode or Mouse Mode from the OSC Radial Menu.
Customizing the ExpressKeys for Cintiq
You can customize the ExpressKeys to execute the functions that make your work quickest and
easiest for you. Your Cintiq has four or more ExpressKeys, depending on the model.
Select the ExpressKeys tab in Wacom Tablet Properties, then choose functions from the
dropdown menus. For the Cintiq 22HD and Cintiq 24HD, which have a set of ExpressKeys on
both the left and right bezels, there is a separate Left and Right designation or button that allows
you to customize the ExpressKeys on each side individually.
Lightly touch any ExpressKey to view the current ExpressKeys settings on your screen at any
time. For some Cintiq models, you will need to click the Show Express View checkbox on the
ExpressKeys tab to activate Express View.

Note: The functions can be defined for use with specific applications. However, some
applications can override and control the Rocker Ring functions you select from the Wacom
Tablet Properties. For details, see Using integrated applications.
Radial Menu
The Radial Menu feature for all Intuos and Cintiq products is now available from the On-Screen
Controls tab in Wacom Tablet Properties. You can choose a Radial Menu display by clicking the
circular icon in the dialog that opens from the On-Screen Controls tab when you create, edit or
duplicate a screen key panel.
To learn how to use On-Screen Controls, see Creating On-Screen Controls, Using On-Screen
Controls, and Customizing On-Screen Controls.
Glossary
Active area. The navigation and drawing area of the tablet where touch or your pen tablet tools
are detected.

Application-specific settings. Pen tablet tool and tablet settings that have been customized for
individual applications. Application-specific settings are in effect whenever you use the
application.
Aspect. The ratio between the vertical and horizontal dimension of the tablet or display.
Click force. The amount of force you must apply to the pen tip for a click to occur.
Digital Ink. Typically, handwritten content which has been created using a pen on a computer in
the form of sketches, ink mark-up, or handwriting. The handwriting can be converted to
typewritten text or used in its original format.
Display Toggle. A feature that allows you to work with your tablet on all displays or on one
display at a time. Available only on multiple monitor systems.
Double-click assist. A feature that makes it easier to double-click by setting the size of the
double-click distance.
Double-click distance. The maximum distance (in screen pixels) that the screen cursor can
move between clicks and still be accepted as a double-click. Increasing the double-click distance
makes double-clicking easier, but may cause a delay in brush strokes in some graphics
applications.
Double-click speed. The maximum time that can pass between clicks and still be accepted as a
double-click.
Eraser-aware application. A software application that has built-in support for the pen eraser.
These applications take advantage of the eraser in different ways, depending on what makes
sense for the application.
Expand. A motion used when navigating with touch. Touch the tablet surface with two fingers
spaced closely together, then move your fingers apart.
ExpressKeys. The customizable control keys located on your pen tablet.
ExpressKeys Left. Setting with the Touch Ring and ExpressKeys oriented to the left of the
tablet.
ExpressKeys Right. Setting with the Touch Ring and ExpressKeys oriented to the right of the
tablet.
Fingerwheel. The control wheel on the optional Airbrush.
LED. Light-Emitting Diode. Used as tablet indicator light(s).

Mapping. The relationship between the tool position on your pen tablet and the cursor position
on the monitor screen.
Modifier. Modifier keys include Shift, Alt, and Ctrl for Windows, or Shift, Control, Command,
and Option for Mac. You can customize your tool buttons or ExpressKeys to simulate a modifier
key.
Mouse Acceleration. A setting on the Mapping tab that allows you to adjust the screen cursor
acceleration when using mouse mode.
Mouse mode. A method for positioning the screen cursor. When you place a tool on the pen
tablet, you can move the screen cursor with a pick-up-and-slide motion similar to using a
traditional mouse. This is known as relative positioning, and is the default setting for the optional
mouse.
Mouse Speed. A setting on the Mapping tab that allows you to adjust the speed at which your
screen cursor moves when using mouse mode.
Nib. The replaceable pen tip.
Pairing. A method of creating a virtual cable link between two devices.
Pan. A motion used when navigating with touch. Touch the tablet surface with your fingers and
move them in the same direction.
Pen input. A method of controlling a computer using the pen.
Pen mode. A pen input method of positioning the screen cursor. When you place your pen on
the tablet, the screen cursor will jump to the corresponding point on the screen. This is known as
absolute positioning, and is the default setting for the pen tablet tools. Pen mode allows you to
quickly position the screen cursor without having to first find it and then move it across the
desktop.
Pinch. A motion used when navigating with touch. Touch the tablet with two fingers spaced
slightly apart, then move or ‘pinch’ your fingers together on the tablet surface.
Pixel. The smallest unit of measure on your display screen.
Pressure sensitive. A quality of the Wacom pen tip and eraser that senses the amount of
pressure being applied. This is used to create natural-looking pen, brush, and eraser strokes in
applications that are pressure-sensitive.
Pressure-sensitive application. Any application that supports pressure-sensitive input.
Proximity. The height above the tablet active area where pen detection occurs.

OSC Radial Menu. A hierarchical menu (in radial format) in On-Screen Controls. Each level of
the menu consists of eight menu slices which contain various features and options to choose
from. You can customize the buttons of your pen or tablet to display this menu.
Rotate. A motion used when navigating with touch. Touch the tablet with two fingers spaced
slightly apart and rotate them in a circular fashion, move them in opposing directions, or hold
one finger stationary and track your other finger around the stationary finger.
Screen cursor. The pointer on the display screen. Screen cursors come in different shapes (such
as an I-beam, arrow, or box), depending on which application you are running.
Swipe. A motion used when navigating with touch. Touch the tablet surface with three, four, or
five fingers and sweep them quickly across the tablet in the same direction.
Tap. A motion used when navigating with touch. Touch and lift a single finger (or multiple
fingers, depending on the gesture) from the tablet.
Tilt-sensitive. A quality of the pen tip and eraser that senses the amount of tilt between the tool
and the tablet. This is used to create natural-looking pen, brush, and eraser strokes in applications
that are tilt-sensitive.
Touch. A method of interacting with a computer using only your fingers on the tablet. May also
be referred to as touch input.
Touch Ring. The customizable control ring located on your pen tablet.
Touch Strips. The customizable control strips located on the back of the Cintiq 22.
Touch sensor. The navigation area of your pen tablet where touch is detected. The touch sensor
resides within the active area, and does not accept pen input.
Track. A motion used when navigating with touch. Touch and move a single finger across the
tablet surface.
USB. Universal Serial Bus. A hardware interface standard for connecting computer peripheral
devices.
Using integrated applications
Some software applications may directly control ExpressKey, Touch Ring or Rocker Ring
settings, which may cause them to perform differently than the function set in the Wacom Tablet
Properties.
When an ExpressKey setting is overridden by an application, the ExpressKey will
automatically update, using either Application Defined or the new function name. Some
or all of the ExpressKeys may be overridden, depending on the application.

When an application overrides the Touch Ring, all Touch Ring modes are affected. If an
application overrides only some of the available Touch Ring functions, the remaining
mode(s) are set to Skip.
When an application overrides a Touch Strip, all Touch Strip functions are affected. If an
application overrides only some of the available Touch Strip functions, the remaining
function(s) are set to Skip.
An integrated application will control the ExpressKeys, Touch Ring or Touch Strip only
when that application is active and in the foreground. When you close that application or
select a new application pane to work in, your Wacom Tablet Properties settings are
returned to their previous state.
To review the ExpressKey, Touch Strip, Touch Ring, or pen settings for the current front-
most application, set an ExpressKey to Settings and press the key at any time.
Applications that have been integrated will typically give you an opportunity to disable this
functionality when first using your Wacom pen tablet with the application. Refer to your
application documentation for specific details how to customize or disable this feature. If that
information is not available, you can use the Wacom Tablet Properties to create application-
specific settings that will override the behavior of the integrated application.
Using multi-touch
The multi-touch features of your pen tablet or pen display enable you to interact with a computer
using only your fingertips on the surface.
You can use touch as you would on any other Mac® or Windows® device, such as phones,
trackpads, and notebooks. Touch is activated whenever you touch the tablet in the active area.
You can download the Wacom Gesture Guide for Windows and Mac from Wacom Customer
Care.
When using touch, you can usually position your fingers as far apart as is comfortable. However,
placing your fingers too closely together may be interpreted by the tablet as input from a single
finger, or the tablet may confuse which finger performed an action. Keep your fingers within the
active area.
Take care to prevent accidental touches on the tablet when making gestures. For example, if the
palm of your hand touches the active area of the tablet during while scrolling or zooming, you
may trigger an unanticipated right-click.
To enable or disable touch on Intuos models with the touch feature, use the switch located on the
top right corner of the Intuos.
Note: On tablet models that support both pen input and touch, the pen disengages touch
whenever the pen tip or eraser is within the tablet proximity range. Lift the pen and your hand
away from the tablet active area to enable touch.

My Gestures tab
To create custom touch gestures, select the My Gestures tab. Touch gestures are available when
selected, and can be selected or modified from the dropdown menus.
Position the cursor over a touch option to see a static image of that function. If you do not choose
a specific option, the Tablet Properties will display each option sequentially, from top to bottom.
Standard Gestures tab
Touch options can be individually enabled or disabled within the Wacom Tablet Properties.
Touch is on when it is selected in the Touch Options tab, or the toggle switch on the back of the
Intuos is set to enable touch.
The Standard Gestures tab lets you set non-custom gestures. For scrolling, select Natural or
Standard from the dropdown menu to determine the direction of movement when you are
scrolling. For three-finger gestures, select your preference from the dropdown menu.
Note: Windows does not support the Standard Gestures tab on Cintiq products.

Use basic actions to navigate and perform typical mouse operations.
Use gestures to scroll, zoom, rotate, and perform other functions. Some gestures may
provide a visual cue on your display screen to indicate when the gesture has been
recognized.
Perform functions such as a right-click using different actions or gestures.
Position the screen cursor over a touch option to see a static image of that function.
If you do not choose a specific option to view, the Tablet Properties will display each option
sequentially, from top to bottom. This option can also be changed by assigning it to an
ExpressKey.
You can also:
Customize your touch experience, and customize the ExpressKeys to perform some touch
functions. See Using multi-touch.
Change settings using available options by selecting the Touch icon in the Tool list, then
selecting an appropriate tab to customize.
Ordering parts and accessories
To purchase parts and accessories for your pen tablet or pen display, please visit the Wacom
Store.
You may also contact your local dealer, distributor, or Customer Care for your region.
Please note that some parts and accessories may not be available in all regions.
Creating On-Screen Controls

Wacom On-Screen Controls allow you to create a set of up to eight pen tablet or pen display
functions, called a Screen Key panel, that will appear on your screen. Select a function by
tapping the corresponding key with your pen or mouse, or with your finger if your tablet has
touch functionality.
To create a new Screen Key panel, or to edit, duplicate, or delete an existing panel:
1. Open Wacom Tablet Properties.
2. Click Functions in the Tools list.
3. Click the On-Screen Controls tab. The Edit buttons at the bottom left provide the
following options for Screen Key panels, from left to right:
New Edit Duplicate Delete
4. Click the appropriate button for the desired function. A dialog titled New Panel opens for
a new Screen Key panel. For an existing panel, the dialog shows the panel's name.

5. Enter the name for a new or existing panel.
6. To choose how you want the panel to be displayed, click the Layout button. The default
layout for a Screen Key panel is a 1 x 8 vertical strip, with one key initially assigned to
Settings. The rest of the keys will be disabled until you choose settings for them. To
change the layout of the panel, click a different Layout button.
7. To cause the key function to repeat when you press it continuously, click the Repeat
checkbox to the right of each function.
In the Panel dialog for a new or existing panel:

To set the overall size for the panel, adjust the Size slider. The panel will also resize to
adjust to the number of assigned keys on the panel.
To make the panel display at the location of the cursor, click the Display at cursor
checkbox.
On the Screen Key panels:
To keep the panel open, click the Push Pin icon.
To open Wacom Tablet Properties to the On-Screen Controls tab from the panel, click the
Wrench icon.
Also see:
Using On-Screen Controls Customizing On-Screen Controls
Customizing On-Screen Controls
To customize a Screen Key panel:
1. Select the name of the panel in the Panels list.
2. Select the functions for each of the keys from the dropdown menus under Key
Assignments. Each key will display the function you assign to it.
3. If you select Keystroke as your assigned function, the Keystroke dialog box will open
for you to enter the keystrokes.
Note: You can assign a function to as many of the eight keys as you like. However, at
least one key must be assigned a function in each Screen Key panel. You cannot disable
all eight keys. A panel must have at least one enabled control to be displayed on the
screen.
4. To cause the key function to repeat when you press it continuously, click the Repeat
checkbox.

To assign a Screen Key panel to an ExpressKey or a Rocker Ring button:
1. Select the ExpressKey or Rocker Ring tab.
2. Select On-Screen Controls from the dropdown menu for an ExpressKey or Rocker Ring
button, then choose the panel you want to assign to that item.

Also see:
Creating On-Screen Controls
Using On-Screen Controls
Using On-Screen Controls
All Screen Key actions can be performed on the Screen Key panel using your pen or mouse, or
using your finger if your tablet has touch functionality.
Access a Screen Key panel:
o Press the associated ExpressKey or Rocker Ring button.
Use the Screen Key:
o Press the key for the desired function. The panel will close after you press the
key, unless you click the Push Pin icon to keep the panel open.
Rename a Screen Key panel:
o Select the panel you want to rename from the Panels list and press the Edit icon.
o In the dialog, enter the new name you want to use and click OK. The new name
appears in the Panels list.
Duplicate a Screen Key panel:

o Select the panel you want to duplicate from the Panels list and press the
Duplicate icon.
o In the dialog, enter the new name you want to use. If that name is already in use,
you will see a message asking you to select a different name.
o Click OK. The new name appears in the Panels list.
Delete a Screen Key panel:
o Select the panel you want to delete from the Panels list and press the Delete icon.
The Delete dialog box will show the name of the panel you selected.
o Click OK or Cancel. Note: You cannot delete a panel that is the only item in the
Panels list.
Change the position of a Screen Key panel:
o Press and hold down the drag bar at the top of the panel with your pen, mouse, or
finger.
o Drag the panel to the new position and release the drag bar.
Change a Screen Key panel to a different layout:
o Click on the desired Layout icon.
Change the order of the dropdown menus in the Key Assignments list:
o Use the Drag icon to the left of the menu to drag the menu to a new position in the
list.
Manage your On-Screen Controls:
o Save the panels you have created to your computer or to the Wacom Cloud, using
the Backup and Restore features on the Wacom Desktop Center. See Wacom
Desktop Center. o Remove all panels with a user preference and return the panels to their default
setting by clicking the Default button on the On-Screen Controls tab.
Also see:
Creating On-Screen Controls
Customizing On-Screen Controls
Display Settings - Main
The Wacom Display Settings utility allows you to customize Cintiq display settings. To open the
Wacom Display Settings dialog, select the Display option in the Wacom Desktop Center in
Windows 8, Windows 7, or Mac.
Select the Display to be customized from the dropdown menu.
Adjust the brightness and contrast as needed.
Select a Preset Mode if you would like a particular type of display for your work. In the
Preset Mode menu:
o Options for X-Rite presets require the X-Rite accessory, which includes software
and a colorimeter for advanced display settings. This accessory can be purchased
from the Wacom online Store.
o To set Color Space and Gamma options:
Select Color Setting from the Preset Mode menu.

Select a Color Temperature to make Color Space and Gamma options
available.
o Select Custom Color from the menu to set options from the Set Color dialog.
Click the Advanced button for additional settings for your display. See Display Settings -
Advanced.
Click the Save button to save the current settings in the dialog.
Click the Revert button to undo any changes since the last Save, or since the display
settings were started if a Save has not been done. Settings revert to that previous point.
Notes:
Not all setting options may be available on your Cintiq.
Wacom Display Settings are supported on the Cintiq Companion Hybrid and Cintiq
Companion 2 in Desktop Mode only. They are not supported in Mobile Mode.
Display Settings - Advanced
The Advanced... dialog of the Wacom Display Settings utility allows you to further customize
Cintiq display settings. To open the dialog, click Advanced... from the Display Settings Main
screen.
The following option is available for the Cintiq 13, Cintiq 27, and the Cintiq Companion Hybrid.
Aspect Ratio:
o Aspect: Resizes the image to fill as much of the screen as possible while
maintaining the correct aspect ratio.
o Full: Resizes the image to fill the whole screen.

The following options are available for the Cintiq 27.
Sharpness: Adjusts the display to be as sharp or as soft as needed.
Uniformity Compensation: Adjusts different areas of the screen with respect to the
center to achieve uniform brightness and color over the entire screen.
Dynamic Contrast: Maintains constant contrast for the current display on the screen.
Energy Smart: Causes the Cintiq to enter sleep mode if it is inactive for more than a few
minutes.
LCD Conditioning: Adjusts the display to prevent persistence, instances of color
remaining on screen too long.
Note: Wacom Display Settings are supported on the Cintiq Companion 2 in Desktop Mode only.
They are not supported in Mobile Mode.
Display Settings - Set Color
The Set Color dialog of the Wacom Display Settings utility allows you to further customize
Cintiq display settings. To open the dialog, choose Custom Color from the Preset Mode menu in
the main Display settings dialog.
The following option is available for the Cintiq 27 and adjusts the following color qualities:
Attribute: Sets the sliders for RGB or CYMK color for the following attributes:
o Hue: The overall appearance of a particular color, without changes to brightness
or saturation.
o Saturation: The depth of a color.
o Gain: The range of a color.

o Offset: The brightness of a color.
The Set Color dialog provides sliders for adjusting individual RGB and CYMK colors. You can
also enter the hex value of a particular color and then adjust it with the sliders.
Notes:
Not all color setting options may be available on your Cintiq.
Wacom Display Settings are supported on the Cintiq Companion Hybrid and Cintiq
Companion 2 in Desktop Mode only. They are not supported in Mobile Mode.
Pen and ink in Windows
Microsoft Windows provides extensive support for pen input. Pen features are supported in all
versions of Windows except Windows 7 Starter and Home Basic, and Windows Vista Home
Basic. They include:
Handwriting recognition. Quickly enter handwritten information anywhere the
computer accepts typed input. Convert your handwritten content to typed text at any time.
Gestures. Use touch (gestures) on the tablet to trigger customizable actions. To
customize gestures, select the Flicks tab in the Windows 8® or Windows 7® Pen and
Touch or Windows Vista® Pen and Input Devices control panel.
Digital Ink (Microsoft Office 2007 or later). Utilize the enhanced digital mark-up and
inking tools found on the Review tab in applicable applications.

The Windows Input Panel enables you to use handwriting or an on-screen keyboard to directly
enter text with your Wacom pen.
Note: The Pen Flicks and press-and-hold-to-right-click features are disabled in some graphics
applications.
The Wacom pen
All Wacom products are shipped with a cordless, battery free pen. You can hold, write and draw
with the pen just as you would with any other pen.
Specialty pens, such as Inking and Airbrush pens, can be used with a number of pen tablets and
pen displays. To find out more about these pens, please visit the Wacom online Store.
The pen tip uses a replaceable nib.
The color rings identify and personalize your pen. Unscrew the pen tip to place a color
ring on your pen. (May not be available in all regions.)
The side switch can be operated with your thumb or forefinger. Use the Pen tab in the
Tablet Properties to set the side switch functions. See Using the pen.
The eraser works just like a pencil eraser, in any application that supports eraser use.
Note that the pen for some Intuos models does not have an eraser.
Most Wacom products include a pen case or pen stand to hold or store your pen when it is not in
use, and a nib removal tool. The nib removal tool is the metal ring in the center of the pen stand
base.
If you have a pen stand, new nibs are inside the base of the pen stand. Unscrew the pen stand to
access the nibs and the nib removal tool. For some models, new nibs are provided in a small
plastic bag, or under the back cover of the tablet. Refer to the Features topic for your individual
pen tablet or pen display for more information.

Important: When it is not in use, place the pen in the pen stand with the tip down or across the
pen stand, in the pen case, or flat on your desk. The pen stand will keep the tip from touching
any surface. To maintain the sensitivity of your pen, do not store it in a position where it will rest
on its tip or eraser.
Leaving a pen on the tablet may interfere with screen cursor positioning when using a mouse, or
prevent your computer from going to sleep.
Advanced pen and eraser settings
To further customize tip or eraser pressure settings, select the Pen or Eraser tab and click on the
Customize... button. Options within the Pen Feel Details dialog let you independently change
the tip or eraser pressure sensitivity and click threshold settings.
The Pen Feel Details dialog shows the selected pressure sensitivity curve and click
threshold settings. Move the pressure controls to change the settings.
Click Threshold determines the amount of force required to register pressure or generate
a pen click.
Sensitivity changes the slope of the pressure response curve.
Max Pressure determines how hard you must press the pen tip to reach maximum
pressure.

Using your pen tip or eraser, make several strokes within the Try Here box to test the
results of your changes.
A curve that increases quickly makes the pen feel more sensitive.
Note: In the Pen and Eraser tabs, pressure and sensitivity settings are adjusted with the Tip Feel
or Eraser Feel slider, which will override the advanced pressure settings.
Customizing your pen: overview
You can customize settings for your pen tip feel and pressure, eraser feel, side switch and
application-specific pen functions. To customize your pen, choose it from the Tool list in the
Tablet Properties. Select the Pen tab and choose from the available options.
Pens appear in the Tool list after you touch the tablet surface with the tip of the pen. The Tablet
Properties then shows the new tool and the options for customization.
The Art Pen supports a pressure-sensitive tip and eraser, tilt, and rotation. Rotating the
barrel in supporting applications creates a unique effect.
The Airbrush is a true digital airbrush. It features a pressure-sensitive tip and eraser, tilt
sensitivity, and a fingerwheel to control the application of digital paint.
In supporting applications you can adjust the functionality of the Art Pen rotation or the Airbrush
fingerwheel within the application. See the documentation that came with your application for
details.
To learn more about these and other optional tools that can be used with your pen tablet or pen
display, visit the Wacom website.
Eraser tab
Select the Eraser tab to adjust eraser sensitivity.

Use the Eraser Feel slider to customize the amount of pressure needed to erase.
From the Erase dropdown menu, select the function to perform when using the eraser.
Click Customize to further adjust the eraser sensitivity.
With your screen cursor positioned over an empty area of the control panel, press down
on the Current Pressure bar with the eraser to determine pressure levels.
Customizing your pen
You can customize settings for your pen tip feel and pressure, eraser feel, side switch and
application-specific pen functions. To customize your pen, choose it from the Tool list in the
Tablet Properties. Select the Pen tab and choose from the available options.
Use the two dropdown menus to select the function to perform when pressing the upper
or lower side switch. The selected function for the switch occurs when you bring the pen
tip within 10 mm (0.4 inch) of the tablet surface without touching the tablet, and then
press the side switch.
Set the Tip Double Click Distance slider to your preferred double-click distance from
the tablet.
Use the Tip Feel slider to customize the amount of pressure needed to click, draw, or ink.
With your screen cursor positioned over an empty area of the control panel, press down
on the Current Pressure bar with the pen tip to determine pressure levels.
Drag the Tilt Sensitivity slider to change tilt sensitivity. Test the new setting in an
application that supports tilt. The tilt setting applies to both the tip and eraser of your tool,
and is direction-sensitive, and can be used in some applications to control brush
orientation or other characteristics.
Click Customize to further adjust the tip sensitivity. See Advanced pen and eraser.

Double-click the pen tip to change its function.
At least one tool button should be set to the Click function.
The tip must be set to Click in order to draw in most graphics applications.
You can change how the side switch operates for right clicks or other click functions. See
Advanced options.
Tips:
To make double-clicking easier, set the side switch to Double Click.
Use a soft Tip Feel for a narrower range of pressure values in most pressure-sensitive
applications.
In some applications a soft pressure setting can make the pen overreact so that slight
pressure on the pen will be magnified on the screen. If so, try a firmer Tip Feel setting.
A large double-click distance may cause a delay at the beginning of brush strokes in
some drawing applications. This may also cause a delay at the beginning of a drag action
or inking stroke. If so, try setting a smaller double-click distance and using the side
switch to double-click. You can also set an ExpressKey to double-click.
Accessories such as the Art Pen and Airbrush are compatible with Intuos Pro, and are fully
supported by the Wacom driver software. They appear in the Tool list after you touch the tablet
surface with the tip of the pen. The Tablet Properties then shows the new tool and the options for
customization.
The Art Pen supports a pressure-sensitive tip and eraser, tilt, and rotation. Rotating the
barrel in supporting applications creates a unique effect.
The Airbrush is a true digital airbrush. It features a pressure-sensitive tip and eraser, tilt
sensitivity, and a fingerwheel to control the application of digital paint.

In supporting applications you can adjust the functionality of the Art Pen rotation or the Airbrush
fingerwheel within the application. See the documentation that came with your application for
details.
Managing preferences
You can manage, back up and restore your tablet settings and preferences for single or multiple
users, either to your computer or to the Wacom Cloud, using the Backup and Restore features on
the Wacom Desktop Center. Wacom Cloud backup and restore uses Wacom storage on a secure
remote server. See Wacom Desktop Center.
Backup and Restore using Wacom Tablet Preferences File utility
You can also back up and restore your settings and preferences to your computer using the
Wacom Tablet Preference File utility.
For Windows:
Windows 8®: From the Windows 8 Start screen, click the Wacom Tablet Preference File Utility tile. Close any open applications, and then set your preferences.
Windows 7®: Click the Start button and select All Programs. Select Wacom Tablet, then Wacom Tablet Preference File Utility. Close any open applications, and then set your preferences.
For Mac®:
Open the main Applications folder. Open the Wacom Tablet folder and run the Wacom Tablet Utility.

Note: Administrator rights are required to delete preferences for all users.
Using the Cintiq stand
In landscape orientation, the Cintiq stand can be used in one of three inclined positions. After
attaching the stand, adjust the display incline:
1. Place the Cintiq on a flat, stable surface.
2. Place the stand with the aluminum surface down and the three tabs facing up.
3. Decide which of the inclines you want to use.
4. Hold the Cintiq upright so you can see the back.
5. Place the tab at the bottom edge of the stand into the slot in the lower edge of the Cintiq.
6. Keeping the lower tab in the slot, tilt the Cintiq toward the stand and insert the tab for the
incline you want to use into the other slot. Make sure both tabs are fully inserted into the
slots.
Using your Cintiq
Your new Cintiq will be ready to use after setup and installation of the driver software. Please
see the printed Quick Start Guide that came with your Cintiq for a list of components, and
instructions for setup and driver installation.
For the Cintiq 13, Cintiq Companion Hybrid, Cintiq 22, Cintiq 24, and Cintiq 27, you will need
to install the driver for your pen tablet to work correctly. You can download and install the driver
from the Wacom website, for both Windows and Mac operating systems. The driver for the
Cintiq Companion and Cintiq Companion 2 is pre-installed.

Information about your specific computer hardware or operating system, or information about
your application software, is not included with your Cintiq. Refer to the product information
provided with your hardware, operating system, or application.
The Important Product Information document, accessible from the Wacom Desktop Center,
describes safety precautions, specifications, warranties, and the license agreement for your pen
tablet.
Before setting up your Cintiq, make sure that your computer meets the following system
requirements:
PC: Windows 8® or Windows 7® , 32-bit or 64-bit configurations. One available USB port and video port. A CD-ROM drive is required to install the driver from the Installation CD.
Mac® : OS X, v10.7 or later. Intel-based platforms only. One available USB port and video port. A CD-ROM drive is required to install the driver from the Installation CD.
Product Help
The product information provided with your Cintiq is common to Windows and Mac computers.
Windows screen captures are shown, unless otherwise noted.
Help topics give you quick access to information about the features and capabilities of your pen
display. You can access the Help topics for the Wacom Tablet Properties or Wacom Desktop
Center at any time by clicking the ? icon on the panel or dialog you are using. Other topics can
be found in the Help Table of Contents, or by using the Help Search feature.
Installing the driver: Cintiq
The Cintiq driver software must be installed for full and correct functionality of the creative pen
display. Several of the Cintiq models have the driver pre-installed.
Cintiq13, Cintiq 22, Cintiq 24, Cintiq 27, and Cintiq Companion Hybrid: install the
driver software provided with your pen display.
Cintiq Companion: the driver is pre-installed.
Cintiq Companion 2: For Mobile Mode, the driver is pre-installed. For Desktop Mode,
install the driver software
provided with your pen display.
For information on connecting your pen display, refer to the Quick Start Guide included in the
product box.
For both Windows® and Mac, the driver is provided on the Installation CD for the Cintiq 13,
Cintiq 27 and the Cintiq Companion Hybrid. During installation, an updated driver will be
downloaded and installed from the Wacom website. If you do not have a CD-ROM drive,
download the current driver from Wacom Customer Care.

Windows® systems: Driver installation begins automatically when the pen tablet is
connected to your computer for the first time, if you are connected to the Internet.
Mac®: Install the driver from the CD, or download it from Wacom Customer Care.
To install the driver:
1. Save your work and close all open applications.
2. Install the driver:
Windows: Select the driver installation option that appears after the Intuos and your computer
are connected. The driver will be downloaded and installed from the Wacom website. If you do
not have an Internet connection, you may access the driver on the Installation CD, or download it from
Wacom Customer Care.
o Mac: Insert the Installation CD into the CD-ROM drive on your computer. If the
software installer menu does not display, double-click the Install or Startup icon
from the CD.
3. Click Install Tablet and follow the prompts to install the driver software.
4. After completing the installation, use your pen on the pen tablet surface to move the
screen cursor.
o When you place the pen tip on or close to the active area, the cursor should jump
to a corresponding position at the pen tip.
o Lift the pen tip and place it in a different location. The screen cursor should jump
to the new position.
5. Complete calibration for your pen display.
See the Important Product Information document, accessible from the Wacom Desktop Center,
for cautions and warnings.
Note:
User-specific preferences are supported. After logging on, users can customize their
personal settings in the Wacom Tablet Properties. Switching to another user (by logging
on, or the user switching methods) will load the settings for that user.
Using multiple tablets
You can customize tool and application settings for any pen tablet or pen display that is
connected to your system. An icon for each one will appear in the Wacom Tablet Properties
Device list, and in the Wacom Desktop Center tablet selector bar.
To add a new pen tablet or pen display, connect it to your computer. The system will
automatically find it and initialize it. Its icon will appear in Wacom Tablet Properties and

the Wacom Desktop Center selector bar, and the tools associated with it will appear in the
Tools list.
To work with any connected pen tablet or pen display, select it from the Device list and
then customize your settings. To remove it, select it and click on the - button next to the
Device list in the Wacom Tablet Properties.
A pen tablet or pen display must be connected to the computer before it can be deleted
from the Tablet Properties list. Once it is deleted, you will need to restart your computer
before you can add it back to the list.
To customize settings for any pen tablet or pen display, click its icon in the Device list.
Notes:
The Wacom Tablet Properties will not launch unless at least one supported pen tablet or
pen display is connected to the computer.
Settings can only be viewed or changed for an attached pen tablet or pen display.
The eraser function may not work in some applications when using an added pen tablet or
pen display.
Using the Rocker Ring and Center Button
You can assign the positions of the Rocker Ring and Center Button to various settings, menu and
keystroke defaults from the Rocker Ring tab in the Wacom Tablet Properties.
Important: Some applications can override and control the Rocker Ring functions you select
from the Tablet Properties.
Customizing the Rocker Ring and Center Button
Customize the four positions of the Rocker Ring, and the Center Button or Home Button, to
execute the functions that make your work quickest and easiest for you.
To view the current settings for your ExpressKeys at any time, click the Show Express View
checkbox on the ExpressKeys tab. Lightly touch any ExpressKey to view the current
ExpressKeys settings on your screen.
To customize the Rocker Ring, select the Rocker Ring tab in the Wacom Tablet Properties and
then choose functions from the dropdown menus. You may also select the Keystroke... option
and define a custom keystroke function.

Note: The functions can be defined for use with specific applications. However, some
applications can override and control the Rocker Ring functions you select from the Wacom
Tablet Properties.
Settings View
You can view the current settings for the ExpressKeys, Rocker Ring, Center or Home button,
Touch Strips, Touch on/off, and the pen for your Cintiq at any time. Your display will vary,
depending on the model of Cintiq that you are using.
To use Settings View:
In the Tablet Properties ExpressKeys tab, set an ExpressKey to Settings.
To view the settings on the screen, press that ExpressKey.
To close the Settings View screen, click on it with your mouse or tap it with your pen.
To open the Tablet Properties tab for ExpressKeys, Pen, or Touch, click the
Properties... button for that item on the Settings View screen.
If an ExpressKey has been disabled it will be displayed as disabled.

Note: Some applications can override and control the ExpressKey functions.
Setting touch options
Select the Touch Options tab. The touch options determine how fast you must move your fingers
in order for an action or gesture to be recognized.
You can set your Cintiq for touch by selecting the Standard Gestures tab on a Mac, or the Touch
Options or My Gestures tab in Windows.
In Windows, select the My Gestures tab is visible if you select the Use Wacom Gestures option
in the Touch Options tab.
Enable touch by clicking the box.
Choose an option for Gesture Recognizer. This is a global option and will apply to all of
your applications. The default is Use Wacom gestures, which will provide a consistent
touch experience across applications.

On a Mac: Enable touch by clicking the box.
On the Touch Options tabs, position the screen cursor over an option to see a static image of that
function. If you do not choose a specific option to view, the control panel will display each
option sequentially, from top to bottom. Available options may vary, depending on your
operating system and version
The Touch Options settings are:
The Enable touch input checkbox enables touch capability.
Double-Tap Time adjusts how fast you must tap for a double-click. Test your setting by
positioning the cursor over the Test area and tapping twice.
Pointer Speed adjusts tracking and navigation speed of the screen pointer. Choose Fast
to move the screen cursor quickly with less motion.
Scrolling Speed adjusts the speed of the scroll touch gesture.
Pointer Acceleration adjusts the acceleration level of the screen pointer. Choose a High
setting for a quicker response.
Note: Touch speed and acceleration settings in the Wacom Tablet Properties are independent of
overall system settings. Changes you make to settings in the Wacom Tablet Properties do not
affect similar system settings. However, changes made to overall control panel (system) settings
may affect your pen tablet settings.
Uninstalling the driver
If you uninstall the driver, your pen tablet will lose functionality. Reinstall the driver to restore
functionality with default settings.
On Windows 8® :

1. Right-click in the bottom left corner of the screen and choose Wacom Tablet Properties
from the pop-up menu.
2. Choose Uninstall a Program or Add or Remove Programs.
3. Select Wacom Tablet and click the Remove button.
On Windows 7® :
1. Click the Start button and select Wacom Tablet from the Program list.
2. Select Wacom Tablet Properties.
3. Select Programs and Features.
4. Click Uninstall or Change a program.
5. Select Wacom Tablet and click on the Uninstall button.
On Mac® :
1. From the Go menu, choose Applications and open the Wacom Tablet folder.
2. Double-click on the Wacom Tablet Utility icon. Click on the Tablet Software: Remove
button.
3. Enter your administrator log on name and password.
4. After the removal is completed, click OK.
Note: You may need to reboot your computer for the uninstall to take effect.
Technical Support
If you have a problem with your pen tablet or pen display, be sure you have checked the product
Help. You can access Help by clicking the question mark icon in the Tablet Properties, or
selecting the Help & Support option from the Wacom Desktop Center. If the Help does not have
the answer you are looking for, try the following options:
Review the Quick Start Guide to be sure the tablet is set up correctly.
Check the Help Troubleshooting tables for a solution to the problem.
Visit Wacom Customer Care and check the product FAQs (Frequently Asked Questions).
Download the latest driver software for your pen tablet from the Wacom website for your
region, and install the new driver. Restart your computer, and see if the problem has been
resolved.
If you contact Customer Care, please be at your computer with the following information
available.
The make and model of your computer, and operating system version.
Peripheral devices connected to your computer.
The software application and version you were using when the problem occurred.
The exact wording of any error message that appeared on your screen.
What happened and what you were doing when the problem occurred.
How you tried to solve the problem.

You can also contact Technical Support by visiting the Wacom website for your region and
completing a Customer Care Email Inquiry form.
Testing your Cintiq
1. Turn on your computer and wait until the system is ready to use.
2. If your Cintiq is connected to your computer, check the USB connection.
o Make sure the USB cable is securely connected to an active USB port on your
computer.
o Check the tablet USB cable for damage.
o If you are connecting the tablet to a USB hub (or hub device with USB ports), be
sure the USB hub is properly connected to your computer and is active.
o If a status LED does not illuminate after your computer is on and has finished
booting up, your USB port may be disabled. Verify that you have connected the
tablet to an active USB port.
o Connect the tablet to a different USB port, or to a USB port on another computer,
and see if the problem persists.
o For best results when troubleshooting no power to the tablet, plug the tablet
directly into the USB port on your computer.
o Temporarily eliminate any external hubs in use until you determine that the
system recognizes the tablet and that it is functional. When the tablet is working
properly, you can then usually move the tablet to a USB hub.
3. Test touch. Attempt to move the screen cursor by tracking your finger across the surface.
Then tap to select an item.
o If the tablet driver does not load properly, basic touch movement will be
recognized, but other actions and gestures will not. If gestures are not recognized,
re-install the driver.
4. Check the ExpressKeys and Rocker Ring. See Testing the ExpressKeys, Rocker Ring or
Touch Ring.
5. Check any other tool(s) you may be using.
6. If any of these tests fail, you may have defective hardware. See Technical Support.
7. After testing, use the Wacom Tablet Properties to reconfigure your pen tablet and tools
for any custom settings you may have been using.
Testing the ExpressKeys, Rocker Ring or Touch Ring
If your ExpressKeys or Rocker Ring do not work as you expect, check the assigned functions or
reset them to their default conditions. See Testing the tablet for more information on testing
components.
1. Open the Wacom Tablet Properties and click on the About button. In the dialog that appears, click Diagnose... The Diagnostics dialog shows dynamic information about the tablet, your tool(s), and appropriate information for touch-sensitive tablets.
2. If more than one pen tablet is connected to your system, select the one for which you are testing in the Tablet Info column.
3. Use the information shown in the dialog to test your tablet and tools.

Testing the ExpressKeys
1. With the Diagnostics dialog open, observe the Tablet Info column as you test each ExpressKey. Be sure you have selected the tablet you are testing from the Tablet Info column.
2. Test the keys by pressing them one at a time. Each time you press a key, its number is shown next to the Left Buttons category.
3. When you are done, click the Close button.
Testing the Rocker Ring
1. With the Diagnostics dialog box open, observe the Tablet Info column as you test the Rocker Ring. Be sure you have selected the tablet unit you are testing from the Tablet Info column.
2. Press each Rocker Ring position and the Center Button one at a time. Its number will be shown next to the Left Buttons or Right Buttons category.
3. Press the Center Button and each Rocker Ring position, and verify that the function you have set is being performed.
4. Click the Close button to exit the dialog.

Testing the Touch Ring (Cintiq 24)
1. With the Diagnostics dialog box open, observe the Tablet Info column as you test each Touch Ring. Be sure you have selected the tablet unit you are testing from the Tablet Info column.
2. Slide your finger around the entire circumference of the Touch Ring and watch the Left Touch or Right Touch number, depending on which Touch Ring you are testing.
3. Press the Touch Ring mode buttons to toggle between modes, and note whether the Status LEDs illuminate. As you press each button, an overlay will appear briefly on your display screen to show the button function assignments. The button number is shown next to either the Left Buttons or Right Buttons category. If any of the functions are set to Skip, the corresponding LED will be skipped in the toggle sequence.
4. When you are done, click on the Close button to exit the dialog.
If these tests fail, you may have defective hardware. Visit Wacom Technical Support.
Important: Some applications can override and control the ExpressKey or Rocker Ring
functions. Consider closing any open applications except the Wacom Tablet Properties when
testing the Rocker Ring.
Testing a pen
If your pen does not work as you expect, check the assigned functions or reset them to their
default conditions.
You can return a tool to its default condition by removing it from the Tablet Properties Tool list.
Select the tool and click on the Tool list removal button (minus sign) to the right. After the tool
has been removed, place it onto the tablet surface to put it back in the Tool list with its default
settings.
1. If the driver software has not loaded, the pen will not work properly. You will be able to
use the pen tip to move the screen cursor and click, but there will be no other pen
functionality.
2. Move your pen across the active area. The screen cursor should move in the
corresponding direction on your monitor or display screen.
3. Press the pen tip against the surface of the pen tablet. On the Intuos pen tablet, the Status
LED will light. On all other pen tablets and pen displays, the Status LED will brighten.
Without applying pressure to the pen tip, hold the pen tip within approximately 10 mm
(0.4 inch) of the tablet surface and press the side switch. The LED will brighten again.
4. Press the eraser against the surface. The LED will brighten.
5. Open the Wacom Tablet Properties and click on the About button. In the dialog that
appears, click Diagnose...

6. With the Diagnostics dialog open, and while observing the Pointing Device Info
column, bring your pen within 10 mm (0.4 inch) of the tablet active area. A value for
Proximity, the Device Name, Device Type, and a Device S/N (serial number) should be
displayed. If you have more than one tablet connected to your system, be sure you have
selected the pen tablet for which you are testing your tools from the Tablet Info column.
7. Move your tool along the surface. The X Data and Y Data values should change to
reflect the tool position.
8. Test your pen switches. A status LED should brighten each time you click with the tool
tip, press the side switch, or press the tool eraser to the surface.
o Click on the surface with the tool tip. The Switches state and Pressure value
should change from approximately 0% with no pressure applied to approximately
100% when full pressure is applied.
o Press the side switch without pressing the tip to the tablet. The Switches state
should change. Do this for both positions of the side switch.
Pen Switches state
Tip = 1
Side switch (lower position) = 2
Side switch (upper position) = 3
Eraser = 1

Airbrush Switches
state
Tip = 1
Side switch = 2
Eraser = 1
o Press the eraser to the tablet. The Switches state and Pressure value should
change. Pressure should change from approximately 0% with no pressure applied
to approximately 100% when full pressure is applied.
o For the optional Airbrush, move the fingerwheel forward. The Wheel value
should decrease to a value of approximately 0 when the fingerwheel is all the way
forward. Move the fingerwheel backward. The Wheel value should increase to
approximately 1000 when the fingerwheel is all the way back.
9. Test tilt for the x-axis by moving the pen from a vertical position toward the right; the X
Tilt value should change from approximately 0 to +60. Now move the tool to the left of
vertical; the X Tilt value should change from approximately 0 to -60.
10. Test tilt for the y-axis by moving the pen from a vertical position toward the bottom of
the tablet; the Y Tilt value should change from approximately 0 to +60. Move the tool
toward the top of the tablet; the Y Tilt value should change from approximately 0 to -60.
11. For the optional Art Pen, test the rotation feature by placing the pen tip on the tablet
surface and slowly rotating the pen on its axis. The Rotation value should change as you
rotate the pen.
12. When you are done, click Close.
13. Visit Customer Care to check for new drivers for your pen tablet.
Trademarks
Copyright ©2015 Wacom Co., Ltd.
All rights reserved. Wacom, Intuos, Cintiq, and their respective logos are trademarks and/or
registered trademarks of Wacom Co., Ltd.
No part of this information may be reproduced except for your express personal use.
Wacom makes reasonable efforts to provide current and accurate information. However, Wacom
reserves the right to change any specifications and product configurations at its discretion,
without prior notice and without obligation to include such changes.
Illustrator and Photoshop are either registered trademarks or trademarks of Adobe Systems
Incorporated in the United States and/or other countries. Microsoft and Windows are either
registered trademarks or trademarks of Microsoft Corporation in the United States and/or other
countries. Apple, the Apple logo, and Mac are registered trademarks of Apple, Inc., registered in
the U.S. and other countries. ExpressKey is a trademark of Ginsan Industries, Inc., and is used
with permission.
All additional company and product names mentioned in this documentation may be
trademarked and/or registered as trademarks. Mention of third-party products is for information

purposes only and constitutes neither an endorsement nor a recommendation. Wacom assumes
no responsibility with regard to the performance or use of these products.
Troubleshooting
If you encounter problems with your pen tablet or pen display, Wacom recommends the
following:
1. If the tablet driver failed to load properly, perform the recommended action in any error
message that may appear on your screen. If that does not help, review the troubleshooting
procedures for the technical problem you are encountering with your pen tablet or pen
display.
2. Visit the Wacom website for your region to view the product FAQs (Frequently Asked
Questions).
3. If you are having a compatibility conflict with your pen tablet and a new hardware or
software product, check Wacom Customer Care to see if a new driver is available for your
pen tablet.
4. Test your tablet and tools.
Consult the topics for testing your pen tablet or pen display, and specific Troubleshooting topics
for pen and touch, wireless connection (for Intuos or Intuos Pro), and Mac- or Windows-specific
issues.
If you have tried these suggestions but cannot resolve the problem, contact Wacom Technical
Support.
Troubleshooting: Pen display
If you encounter general problems with your pen tablet or pen display, refer to the following
table. For entries with multiple solutions, try them one at a time until you have solved the
problem.
Also see troubleshooting Help topics for:
Pen and touch
Mac- and Windows-specific
For additional information, visit Wacom Customer Care or refer to Technical Support.

General problems
The computer does not have an available USB port. Check if there is an available
USB port on a USB hub. If not,
you will need to add a USB hub
or USB card.
A tablet status LED does not illuminate. Verify that the tablet USB cable is properly connected to the tablet and to an active USB port.
If you are connecting to a USB hub device, make sure the hub is connected to an active USB port and that the hub is active.
Try using another USB port or USB cable.
The computer does not go to sleep. When you are not using your
tool(s), such as a pen or mouse,
remove them from the tablet
surface or the tablet will continue
to send data, keeping the computer
awake. Other metallic or other
conducting objects can also cause
the tablet to send data. Keep the
tablet surface clear of all objects
when not in use.
The screen cursor is very erratic or jumps to unexpected locations. On rare occasions the tablet may
receive interfering radio
frequencies from a computer
monitor or nearby AM radio station.
If you notice interference from a
monitor, move the tablet at least six
inches away from the monitor, or
change the monitor refresh rate or
monitor resolution.

The Cintiq has power and is connected, but the screen is dark. Check the connections for all cables and adapters in your system. Refer to the Quick Start Guide for help with connections and cabling.
Open Display in the Windows Tablet Properties.
o Make sure that both the Cintiq and the other monitor are shown in the display settings.
o Try changing your display settings, and using the recommended resolution, to activate the Cintiq.
o Set your preference to extended (desktop is displayed across both monitors) or mirror (an image of the desktop is on each monitor) if one or the other is not working.
The tablet is set to ExpressKeys Right (or ExpressKeys Left), but at the
log on screen the tablet seems to work upside down.
Change the orientation of the tablet in the Wacom Desktop Center.
Reinstall the tablet driver. See the instructions provided in the Quick Start Guide that came with your pen tablet. Also refer to the Help topic Installing the driver: Cintiq 13HD and Cintiq Companion Hybrid if you are using one of those two pen displays.

Troubleshooting: Mac- or Windows-specific
If you encounter problems with your operating system while using your pen display, refer to the
following table. For entries with multiple solutions, try one at a time until you have solved your
problem. Also refer to topics for general troubleshooting, pen and touch, and wireless
connection.
For additional information, visit Wacom Customer Care.
When working in some applications, the ExpressKeys, Touch Ring or
Touch Strip perform a different function than what is set in the
Wacom Tablet Properties.
Some applications can override
and control the ExpressKey and
Touch Ring functions. See
Integrated applications.
For application-specific settings,
be sure you have updated the
settings for the application you
are working with. See
Application-specific settings.
Mac: On startup:
A dialog tells you
that the driver
failed to load, or
The tablet
preferences have
not yet been
created.
The tablet was not detected at startup.
If your tablet is connected to your computer with the provided USB
cable:
Make sure the USB cable is securely connected to an active
USB port on your computer or USB hub. Check to be sure
that a tablet status LED is illuminated. If your tablet is
plugged into a USB hub, make sure the hub is connected
and active.
From the Go menu, select Utilities and launch the System
Profiler. Select USB from the Hardware section of the
Contents list. A Wacom USB tablet model should be listed.
If a tablet model is not listed, check the USB tablet cable
connection or try plugging the tablet into a different USB
port.
If you are still having difficulties, uninstall and then reinstall
the tablet driver.
If the problem persists, contact Wacom Technical Support.

Troubleshooting: Pen and touch
If you encounter problems with pen or touch functions on your pen display, refer to the
following table. For entries with multiple solutions, try them one at a time until you have solved
your problem.
For additional information, visit Wacom Customer Care.
Mac: Ink does not work
correctly with the pen
tablet.
There may be a problem with Ink preferences. Remove the
preference files as follows; they will be re-created when you
enable handwriting recognition.
Open System Preferences, choose Show All, and select Ink.
Turn off handwriting recognition.
From the Go menu, choose your Home. Open the Library
and Preferences folders. Remove the following preferences:
o com.apple.ink.framework.plist
o com.apple.ink.inkpad.plist
o com.apple.ink.inkpad.sketch
Go back to System Preferences and Ink, and enable
handwriting recognition.
Test the Ink function using your pen tablet and pen.
If this procedure does not resolve your problem, contact
Apple Support for further assistance. Wacom does not create
Ink, and cannot support a third-party software application.
Mac or Windows® :
You suspect the
tablet preferences
may be corrupted,
or
You want to make
sure that all
settings are at
factory defaults.
Use the Wacom Desktop Center Backup and Restore Utility to
modify your preferences, and save them to your computer or to the
Cloud. See Wacom Desktop Center.
You can also use the Wacom Tablet Properties Tablet Preferences
Utility to restore preferences and settings on your computer (but not
from the Cloud). See Managing preferences.
The pen does not position the
screen cursor, or otherwise work
properly.
The driver may not be installed properly. You will only be
able to use the pen tip to move the screen cursor and click
with the pen tip.

For pen displays that combine pen input and touch, basic
touch movement will continue to be recognized, but other
actions and gestures will not.
Install (or reinstall) the driver software for the tablet.
The pen does not draw or ink
with pressure sensitivity.
Some applications require that you turn on the pressure
capabilities within the application or the selected tool before
the pen will respond as a pressure-sensitive tool.
Verify that your application supports pressure sensitivity.
Clicking is difficult. Try using a lighter Tip Feel.
Double-clicking is difficult. Be sure you are quickly tapping the screen twice in the
same place on the tablet active area. Wacom
recommends using the side switch to double-click.
Open the Wacom Tablet Properties and go to the Pen
tab. Try increasing the Tip Double Click Distance or
using a lighter Tip Feel.
Set an ExpressKey to Double Click and use it to issue
double-clicks.
The pen selects everything, or
will not stop drawing.
Open the Wacom Tablet Properties Pen tab. Move the
Tip Feel slider toward Firm, or select Customize...
and increase the Click Threshold setting.
If this does not help, see Testing your Cintiq.
The pen may need cleaning, or the pen nib may be
worn. See Care and maintenance.
The eraser selects everything or
will not stop erasing.
Open the Wacom Tablet Properties Eraser tab. Move
the Eraser Feel slider toward Firm, or select
Customize... and increase the Click Threshold
setting.
If the problem persists, see Testing your Cintiq.
The pen may need cleaning, or the pen nib may be
worn. See Care and maintenance.
You notice a screen delay at the
beginning of pen or inking
strokes.
Open the Wacom Tablet Properties Pen tab.
On the Pen tab, decrease the Tip Double Click
Distance. If that does not work, move the Tip Double
Click Distance slider to the Off position in order to
turn off double-click assist.

Try turning off the operating system inking features.
You have to press hard with the
pen when clicking, drawing, or
writing.
Open the Wacom Tablet Properties Pen tab. Move the
Tip Feel slider toward Soft.
Select Customize... and decrease the Sensitivity and
Click Threshold settings.
The pen tip does not function. Be sure you are using a compatible Wacom pen, such
as the pen that shipped with your product, or a Wacom
tool specified for use with the product.
Check the Pen tab and verify that a Click function is
assigned to the tip.
Changing the settings of the pen
or other tool has no effect.
Make sure you are changing the settings for the tool and
application that you are currently using. See Application-
specific settings and Working with multiple tools.
The pen side switch does not
work.
Be sure you are using a compatible Wacom pen, such
as the pen that shipped with your pen tablet, or a
Wacom tool specified for use with the product.
Be sure to press the side switch when the pen tip is
within 10 mm (0.4 inch) of the tablet active area. Do
this without pressing down on the pen tip.
In the Tablet Properties, verify that the side switch is
set to the function you have specified for the
application and tool you are using.
Check the Side Switch mode. If Click & Tap is
selected, you will need to first press the side switch
while touching the pen tip to the tablet surface in order
to perform a click function. See Advanced options.
The screen cursor jumps back. Do not place a tool on the tablet when it is not in use, or when
you are using another pointing device.
When using a multiple monitor
system, you cannot use the pen
to control the other monitor(s).
Cycle pen control for your pen tablet between your
displays by pressing an ExpressKey or pen button set
to Display Toggle.
Verify that the Screen Area in the Mapping tab is set
to Full.
You can also use your pen to control the other
monitors in mouse mode. To use mouse mode, first set

Using the pen
Hold the pen as you would a normal pen or pencil. Adjust your grip so that you can toggle the
side switch easily with your thumb or forefinger. Be careful not to accidentally press the switch
while drawing or positioning with the pen.
Position the cursor: Move the pen slightly above the active area without touching the screen surface. Press the pen tip on the screen to make a selection. Tap the screen once with the pen tip, or touch it to the screen with enough pressure to register a click.
Double click: press the upper side switch (when set to Double Click), or quickly tap the screen twice in the same place with the pen tip.
Erase: Use the eraser just as you would the eraser on a pencil. Move: Select the object, then slide the pen tip across the screen to move it.
a pen button to Mode Toggle.... Then use the button
to toggle between Pen mode and Mouse mode.
Touch does not work. Enable touch by pressing an ExpressKey that is set to
Touch On/Off. Open the Tablet Properties, click on the Touch icon,
and go to the Standard Gestures, My Gestures, or
Touch Options tab. Be sure the Enable Touch option
is selected.
Touch does not seem to fully
work. The screen cursor can be
moved, but more complex
actions do not work.
If the tablet driver does not load properly, basic touch
movement will be recognized, but other actions and gestures
will not. Install the driver software for the tablet. Try
reinstalling the pen tablet driver.
The tablet does not reliably
recognize multi-finger touch.
If you hold your fingers too close together, the tablet may not
recognize them as being separate. Try moving your fingers a
little further apart.
You cannot zoom-in or zoom-
out when working with Adobe
Photoshop®.
If zoom functions do not operate correctly in Photoshop,
verify that the Zoom with Scroll Wheel function is not
selected in the Photoshop Preferences options.
Rotation gestures do not work
consistently, or do not work at
all.
Rotation may work in different ways, depending on the
application. For best recognition of this gesture, start with
your fingers positioned diagonally on the tablet surface and
keep them at least 25 mm (1 inch) apart.

Line control: Use the options in the Wacom Tablet Properties to control line shape and thickness, define and adjust brush characteristics, and create effects in applications that support this feature.
Pressure sensitivity: Use the pen inside the active area while applying various amounts of downward pressure to the tip of the pen. Press hard for thick lines or dense color. Press gently for thin lines or softer color.
Using the side switch
The pen side switch can be set to two different customizable functions. You can use the switch
whenever the pen tip is within 10 mm (0.4 inch) of the tablet active area. You do not have to
touch the pen tip to the tablet in order to use the switch.
The default side switch positions are:
Upper switch: double-click. This is easier than tapping twice with the pen tip. Lower switch: right-click. This brings up application-specific or icon-specific menus.
To position a document or image within the active window:
Set a switch function to Pan/Scroll. Press the pen button and move the pen tip across the tablet surface to reposition the image. Release the pen button or lift the pen tip from the surface when you are done.
In some application windows, the document will precisely follow the cursor as you move the pen
tip. In others it will simply move in the same general direction as the screen cursor.
Wacom Desktop Center
The Wacom Desktop Center is a utility that lets you select settings for your pen tablet, learn
more about how to use it, and connect to related websites.
In Windows, access the Wacom Desktop Center from the task bar on the standard desktop, or
from a tile on the Windows 8 Start screen. On the Mac, access the Wacom Desktop Center from
the Applications folder.
The Tablet Selector bar at the top left of the Wacom Desktop Center will show all the Wacom
pen tablets or pen displays in use. To update the driver, customize settings, or perform other
actions with a pen tablet, make sure you have selected its icon in the Tablet Selector bar.
Select from the categories on the left side of the Wacom Desktop Center to see the available
options for that category.
Note: The appearance of the Wacom Desktop Center may vary, depending on which tablet(s)
you are using. For example, Touch settings and Orientation are not available if you are using a
pen tablet or pen display that does not support those features.

Updates. o Shows available software updates for the driver. If an update is available, select it
and follow the prompts to install it.
Device. o Orientation. Choose the preferred position for the ExpressKeys™ (right or left).
o Handedness. Choose the option for left-handed or right-handed use.
Pen, Touch & Buttons. o Touch Settings. Select settings for touch input and gesture settings.
o Pen & Button Settings. Access the Tablet Properties settings for the following
features:
Pen provides a general description of pen use.
ExpressKeys, Touch Ring, On-Screen Controls, and Rocker Ring settings.
Backup & Restore Settings. o Backup & Restore Settings to the Wacom Cloud. Choose this option to backup
and restore your files using Wacom storage on a secure remote server, or to

manage your settings. You will be asked to create an account when you first begin
using the Wacom Cloud.
o Backup & Restore Settings to Computer. Back up and restore your files to your
computer, or reset your tablet settings to the factory defaults.
Help & Support. o Social Media & Forums. Access additional websites, such as Facebook and
Twitter, that will help you learn more about your pen tablet.
o User Manuals. Access the product user manual or online Help, and the Important
Product Information document. This document provides product specifications,
warranty terms, and related information.
o Tutorials. View instructional videos that will help you to begin using your pen
tablet, and learn how to work with it. You will need a network connection to
access the videos.
o Support. Access Wacom Support options.
o Registration. Register your tablet on the Wacom product registration site.
Importing expert settings
The import expert settings feature enables you to import customized Wacom Tablet Properties
settings that have been specified in an XML (Extensible Markup Language) file. Some software
developers create custom settings files which are designed to provide optimum performance
when using your Wacom pen tablet or pen display with their applications.
Each XML file may include customized settings for one or more applications. These settings
may apply to the ExpressKeys, Touch Ring or Rocker Ring, OSC Radial Menu, pen button or
eraser functions.
To import expert settings:
1. Back up any existing Tablet Properties settings before importing the expert settings using
the Wacom Desktop Center.
2. Choose an XML file with settings for use with a particular application. Double-click on
your file selection.
3. Follow the instructions in the confirmation dialog. The utility will import settings for one
or more applications. Any previous settings for those applications may be overridden.
4. Choose Continue to import the settings, or Cancel.
When you choose to import settings, only the settings specified in the XML file will be imported.
Any corresponding settings will be overridden with the new values. All other existing settings
will remain unchanged.
After the import process is completed you will have an opportunity to view the new settings in
Tablet Properties.

Working with multiple monitors
If your computer is equipped with more than one monitor, your pen tablet or pen display will
map to the monitors based on how they are configured in the Display Properties portion of your
computer.
If you are using more than one monitor and you are in extended monitor mode, the tablet
maps to all monitors as if they were one large display.
If your monitors are in mirror mode, both monitors display the same content. The tablet
maps to the entire space on each monitor, and the cursor is displayed on each monitor
simultaneously.
Example of tablet mapping to the entire system desktop, which is displayed on two
monitors.
You can set an ExpressKey, Rocker Ring or pen side switch to the Display Toggle function, and
use it to toggle the screen cursor between your pen tablet or pen display and the other displays.
You can also set a pen side switch or an ExpressKey to Mode Toggle, and switch between pen
mode for working on the Cintiq and mouse mode for working on another monitor.
See your hardware and operating system documentation for details on configuring your computer
and operating system for use with multiple monitors.