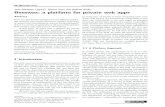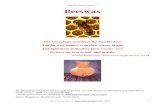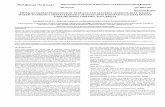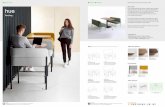About this Guide · Web viewThis user guide is for Hadoop developers and system administrators...
Transcript of About this Guide · Web viewThis user guide is for Hadoop developers and system administrators...

Oozie Editor and Dashboard
Hue 2.0 User Guide
About this GuideThis user guide is for Hadoop developers and system administrators who want to use the Hue open-source application. Welcome to Hue About Hue Beeswax File Browser Job Browser Job Designer Oozie Editor and Dashboard Hue Shell User Admin
Welcome to Hue!Hue is a browser-based environment that enables you to interact with a Hadoop cluster. Hue includes several easy to use applications that help you work with Hadoop MapReduce jobs, Hive queries, and user accounts. The Hue applications run in a Web browser and require no client installation.
Starting ApplicationsTo open a Hue application, click the appropriate tab in the navigation bar at the top of the Hue web browser window. To open a second application concurrently (or a second instance of the same application), open it in a new tab (right-click on the tab and select "Open link in new tab").
Displaying Help for the Hue ApplicationsTo display the help text for a Hue application, click the Help tab in the Hue navigation bar, then click the appropriate link in the Help navigation bar at the top of the Help window.
Logging In and OutTo log out of Hue, click Sign Out from the pull-down list under the logged-in user name (at the right of the Hue navigation bar).
Notice of MisconfigurationIf Hue detects a misconfiguration, an indicator appears in the navigation bar at the top of the page. Clicking this takes you to the Check for misconfiguration page which will indicate the potential misconfiguration(s) with hints about fixing them.
Changing your PasswordIf authentication is managed by Hue (that is, authentication is not managed via some external mechanism), you can use the User Admin application to change your password. You can go directly to your own information by selecting Profile under the logged-in user name at the right of the Hue navigation bar. For more information, see the User Admin Help.
Hue 2 User Guide | 1

Oozie Editor and Dashboard
Seeking Help, Reporting Bugs, and Providing FeedbackThe Hue team strongly values your feedback. The best way to contact us is to send email to [email protected] you're experiencing transient errors (typically an error message saying a service is down), contact your system administrator first.
Browser CompatibilityHue works in Chrome, Firefox, and Safari. Internet Explorer 8 and 9 are also supported.
About HueClick the About tab in the navigation bar at the top of the Hue web browser window to open the About page. This displays the version of Hue you are running.Within the About page you can: Click the Configuration tab to view the current Hue configuration.
This page shows a list of the installed Hue applications. Click the relevant tab under Configuration Sections and Variables to see the variables configured for a given application.The location of the configuration file is shown at the top of the page (by default in /etc/hue). Note that all Hue configuration settings are done in the hue.ini file.
Click the Check for misconfiguration tab to have Hue validate your Hue configuration. It will note any potential misconfigurations and provide hints as to how to fix them. You can edit the configuration file or use Cloudera Manager, if installed, to manage your changes.
Click the Server Logs tab to view the Hue server logs. You can also download the logs to your local system as a zip file from this page.
BeeswaxThe Beeswax application enables you to perform queries on Apache Hive, a data warehousing system designed to work with Hadoop. You can create Hive tables, load data, run and manage Hive queries, and download the results in a Microsoft Office Excel worksheet file or a comma-separated values file.
Beeswax and Hive Installation and ConfigurationBeeswax is installed and configured as part of Hue. For more information about installing Hue, see Hue Installation.Beeswax assumes an existing Hive installation. The Hue installation instructions include the configuration necessary for Beeswax to access Hive. You can view the current Hive configuration from from the Settings tab in the Beeswax application.By default, a Beeswax user can see the saved queries for all users – both his/her own queries and those of other Beeswax users. If this behavior is not desirable, there is a configuration option you can change in the /etc/hue/hue.ini file under the [beeswax] section to restrict viewing saved queries to only the query owner and Hue administrators. To change this setting, find and uncomment the share_saved_queries property and set it to false.
Starting Beeswax
To start the Beeswax application, click the Beeswax icon ( ) in the navigation bar at the top of the Hue browser page.
Hue 2 User Guide | 2

Oozie Editor and Dashboard
The first time you run Beeswax, the "Welcome to Beeswax for Hive" page appears, and prompts you to install the sample tables or import your own tables.Once some tables have been created — either from installing the samples or importing your own data — clicking the Beeswax tab will bring you directly into the Query Editor.The tabs in the Beeswax navigation bar allow you to navigate to the main functional areas of Beeswax.
Installing the Beeswax SamplesYou can install two sample Beeswax tables to use as examples.1. In the Welcome to Beeswax window, click Install Samples2. Confirm that you want to install these samples.Once you have installed the sample data, you will no longer see either the Import Data and Install Samples buttons when you run Beeswax.
Importing your own DataIf you want to import your own data instead of installing the Sample tables:3. In the Welcome to Beeswax window, click the Import Data button.
This takes you to the Create a new table manually page.4. Follow the prompts in this wizard to specify your table. For more details see Creating Tables.
NoteIf the Welcome to Beeswax page with the Import Data button no longer appears, you can still import your own data by clicking the Tables tab, and creating a new table.
Working with QueriesThe Query Editor view lets you create queries in Hive's Query Language (HQL), which is similar to Structured Query Language (SQL). You can name and save your queries to use later. When you submit a query, the Beeswax Server uses Hive to run the queries. You can either wait for the query to complete, or return later to find the queries in the Beeswax History view. You can also request receive an email message after the query is completed.
For More InformationFor information about HQL syntax, see http://wiki.apache.org/hadoop/Hive/LanguageManual.
Creating and Running QueriesNoteTo run a Query, you must be logged in to Hue as a user that also has a Unix user account on the remote server.
To create and run a query:5. In the Beeswax Hive Query window, type the query.
For example, to select all data from the sample_08 table, you would type:SELECT * FROM sample_08 WHERE salary > 100000
6. In the box to the left of the Query field, you can override the default Hive and Hadoop settings, specify file resources and user-defined functions, and enable users to enter parameters at run-time, and request email notification when the job is complete. See Advanced Query Settings below for details on using these settings.
7. To save your query and advanced settings to use again later, click Save As, enter a name and description, and then click OK. To save changes to an existing query, click Save.
Hue 2 User Guide | 3

Oozie Editor and Dashboard
8. If you want to view the execution plan for the query, click Explain. For more information, see http://wiki.apache.org/hadoop/Hive/LanguageManual/Explain.
9. To run the query, click Execute.The Beeswax Query Results window appears with the results of your query.
10. Do any of the following to download or save the query results: Click Download as CSV to download the results in a comma-separated values file suitable for
use in other applications. Click Download as XLS to download the results in a Microsoft Office Excel worksheet file. Click Save to save the results in a table or HDFS file.
To save the results in a new table, select to a new table, enter a name, and then click Save.To save the results in an HDFS file, select to HDFS directory, enter a path in Results Location and then click Save.
Under MR Jobs, you can view any Map/Reduce jobs that the query started. To view a log of the query execution, click Log at the top of the results display. You can use the
information in this tab to debug your query. To view the query that generated these results, click Query at the top of the results display. To return to the query in the Query Editor, click Unsaved Query.
Hue 2 User Guide | 4

Oozie Editor and Dashboard
Advanced Query SettingsThe section to the left of the Query field lets you specify the following options:
Option DescriptionHive Settings Use Hive Settings to override the Hive and Hadoop default settings. Click Add to
configure a new setting.» For Key, enter a Hive or Hadoop configuration variable name.» For Value, enter the value you want to use for the variable.
For example, to override the directory where structured hive query logs are created, you would enter hive.querylog.location for Key, and a path for Value.
Click Add again to add another new setting.
To view the default settings, click the Settings tab at the top of the page.
For information about Hive configuration variables, see: http://wiki.apache.org/hadoop/Hive/AdminManual/Configuration. For information about Hadoop configuration variables, see: http://hadoop.apache.org/common/docs/current/mapred-default.html
File Resources Use File Resources to make locally accessible files available at query execution time on the entire Hadoop cluster. Hive uses Hadoop's Distributed Cache to distribute the added files to all machines in the cluster at query execution time.
Click Add to configure a new setting.From the Type drop-down menu, choose one of the following:jar — Adds the resources to the Java classpath. This is required in order to reference objects such as user defined functions.archive — Automatically unarchives resources when distributing them.file — Adds resources to the distributed cache. Typically, this might be a transform script (or similar) to be executed.
For Path, enter the path to the file. You can also click Choose a File to browse and select the file.
Note: It is not necessary to specify files used in a transform script if the files are available in the same path on all machines in the Hadoop cluster.
User-defined Functions
You can use user-defined functions in a query. Specify the function name for Name, and specify the class name for Class name.Click Add to configure a new setting.
You must specify a JAR file for the user-defined functions in File Resources. To include a user-defined function in a query, add a $ (dollar sign) before the function name in the query. For example, if MyTable is a user-defined function name in the query, you would type: SELECT * $MyTable
Parameterization To display a dialog box for you or other users to enter parameter values when a
Hue 2 User Guide | 5

Oozie Editor and Dashboard
Option Descriptionquery is executed, check Parameterization. This is enabled by default.
Email Notification To receive an email message after a query completes, check Email Notification. The email is sent to the email address specified in the logged-in user's profile.
Viewing Query HistoryBeeswax enables you to view the history of queries that you have previously run. Results for these queries are available for one week or until Hue is restarted.To view query history:11. In the Beeswax window, click History.
Beeswax displays a list of your saved and unsaved queries in the Beeswax Query History window.12. To display the queries for all users, click Show everyone's queries. To display your queries only, click
Show my queries.13. To display the automatically generated actions that Beeswax performed on a user's behalf, click
Show auto actions. To display user queries again, click Show user queries.
Viewing, Editing, or Deleting Saved QueriesYou can view a list of saved queries of all users by clicking Saved Queries in the Beeswax window. You can copy any user's query, but you can only edit, delete, and view the history of your own queries.To edit a saved query:14. In the Beeswax window, click Saved Queries.
Beeswax displays the Beeswax Queries window.15. Click the Options button next to the query and choose Edit from the context menu.
Beeswax displays the query in the Beeswax Query Editor window.16. Change the query and then click Save. You can also click Save As, enter a new name, and click OK to
save a copy of the query.To delete a saved query:17. In the Beeswax window, click Saved Queries.
Beeswax displays the Beeswax Queries window.18. Click the Options button next to the query and choose Delete from the context menu.19. Click Yes to confirm the deletion.To copy a saved query:20. In the Beeswax window, click Saved Queries.
Beeswax displays the Beeswax Queries window.21. Click the Options button next to the query and choose Clone from the context menu.
Beeswax displays the query in the Beeswax Query Editor window.22. Change the query as necessary and then click Save. You can also click Save As, enter a new name,
and click Ok to save a copy of the query.To copy a query in the Beeswax Query History window:23. In the Beeswax window, click History.
Beeswax displays the Beeswax Query History window.24. To display the queries for all users, click everyone's.
Beeswax displays the queries for all users in the Beeswax Query History window.25. Click the Clone link next to the query you want to copy.
Beeswax displays a copy of the query in the Beeswax Query Editor window.26. Change the query, if necessary, and then click Save As, enter a new name, and click OK to save the
query.
Hue 2 User Guide | 6

Oozie Editor and Dashboard
Working with TablesWhen working with Hive tables, you can use Beeswax to: Create tables (see Creating Tables) Browse tables (see Browsing Tables) Import data into tables (see Importing Data into Tables) Drop tables (see Dropping Tables) View the location of a table (see Viewing a Table's Location)
Creating TablesAlthough you can create tables by executing the appropriate HQL DDL query commands, it is easier to create a table using the Beeswax table creation wizard.There are two ways to create a table: from a file, or manually.If you create a table from a file, the format of the data in the file will determine some of the properties of the table, such as the record and file formats. The data from the file you specify is imported automatically upon table creation.When you create a file manually, you specify all the properties of the table, and then execute the resulting query to actually create the table. You then import data into the table as an additional step.To create a table from a file:27. In the Beeswax window, click Tables.28. In the Beeswax Action pane, click Create a new table from file.
The table creation wizard starts.29. Follow the instructions in the wizard to create the table.
The basic steps are: Choose your input file. The input file you specify must exist.
Note that you can choose to have Beeswax create the table definition only based on the import file you select, without actually importing data from that file.
Specify the column delimiter. Define your columns, providing a name and selecting the type.
30. Click Create Table to create the table.Beeswax displays the new table's metadata on the right side of the Beeswax Table Metadata window.At this point, you can view the metadata or a Sample of the data in the table.From the Actions pane you can import new data into the table, browse the table, drop it, or go to the FileBrowser to see the location of the data.
To create a table manually:31. In the Beeswax window, click Tables.32. In the Beeswax Action pane, click Create a new table manually.
The table creation wizard starts.33. Follow the instructions in the wizard to create the table.
The basic steps are: Name your table. Choose the record format. Configure record serialization by specifying delimiters for columns, collections, and map keys. Choose the file format. Specify the location for your table's data. Define your columns, providing a name and selecting the type. Add partitions, if appropriate.
Hue 2 User Guide | 7

Oozie Editor and Dashboard
34. Click Create Table to construct a query to create the table.The new query is displayed in the Hive Query window.
35. Click Execute to run the query and create the table.
Browsing TablesTo browse the data in a table:36. In the Beeswax Table List window, click the Browse Data button next to the table you want to
browse.Beeswax displays the table's data in the Query Results window.
To browse the metadata in a table:37. In the Beeswax Table List window, click the table name.
Beeswax displays the table's metadata under a Columns tab.You can view the actual data in the table by selecting the Sample tab.
Importing Data into TablesWhen importing data, you can choose to append or overwrite the table's data with data from a file.To import data into a table:38. In the Beeswax Table List window, double-click the table name.
Beeswax displays the Beeswax Table Metadata window.39. From the Actions panel, click Import Data.40. For Path, enter the path to the file that contains the data you want to import.41. Check Overwrite existing data to replace the data in the selected table with the imported data.
Leave this unchecked to append to the table.42. Click Submit to start importing the data.
Dropping TablesTo drop a table:43. In the Beeswax Table List window, double-click the table name.
Beeswax displays the Beeswax Table Metadata window.44. From the Actions panel, click Drop Table.45. Click Yes to confirm the deletion.
Viewing a Table's LocationTo view a table's location:46. In the Beeswax Table List window, double-click the table name.
Beeswax displays the Beeswax Table Metadata window.47. Click View File Location.
Beeswax lists the selected table in its directory in the File Browser window.
File BrowserThe File Browser application lets you browse and manipulate files and directories in the Hadoop Distributed File System (HDFS) while using Hue. With File Browser, you can: Create directories, upload files, or rename, move, and delete files and directories. You can also
change a file's or directory's owner, group, and permissions. See Working with Files and Directories. Search for files, directories, owners, and groups. See Searching for Files and Directories. View and edit files as text or binary. You can also download the files you are viewing and editing to
your local system. See Viewing, Editing, and Downloading Files.
Hue 2 User Guide | 8

Oozie Editor and Dashboard
File Browser Installation and ConfigurationFile Browser is one of the applications that can be installed as part of Hue. For more information about installing Hue, see Hue Installation.
Starting File Browser
To start the File Browser application, click the File Browser icon ( ) in the navigation bar at the top of the Hue browser page.
Working with Files and DirectoriesYou can use File Browser to view the input and output files of your MapReduce jobs. Typically, you can save your output files in /tmp or in your home directory if your system administrator set one up for you. You must have the proper permissions to manipulate other user's files.
Changing DirectoriesTo change to a different directory, double-click the directory name or parent directory dots in the File Browser window.To change to your home directory, click Home in the path field at the top of the File Browser window.
Note: The Home button is disabled if you do not have a home directory. Ask your system administrator to create a home directory for you.
Creating DirectoriesTo create a directory:48. In the File Browser window, click New Directory.49. In the Create Directory dialog box, enter a directory name and then click Submit.
Uploading FilesYou can upload text or binary files to the HDFS.To upload files:50. In the File Browser window, browse to the directory where you want to upload the file.51. Click Upload Files.52. In the box that opens, click Upload a File to browse to and select the file(s) you want to upload, and
then click Open.The file(s) are uploaded to the directory you selected.
Downloading Files using the File BrowserTo download files using the File Browser:53. In the File Browser window, select the file you want to download.54. Choose Download File from From the Options menu.55. Save or open the file on your local system.
Renaming, Moving, and Deleting Files and DirectoriesTo rename a file or directory:56. In the File Browser window, select the file or directory you want to rename.57. Choose Rename from the Options menu.58. Enter the new name and then click Submit.
Hue 2 User Guide | 9

Oozie Editor and Dashboard
To move a file or directory:59. In the File Browser window, select the file or directory you want to move.60. Choose Move from the Options menu.61. In the Move dialog box, enter the new path and file or directory name, and then click Submit.
To delete a file or directory:62. In the File Browser window, select the file or directory you want to delete. If you select a directory,
all of the files and subdirectories contained within that directory are also deleted.63. Choose Delete from the Options menu.
You can delete recursively by choosing Delete Recursively from the Options menu.64. Click Ok to confirm the deletion.
Changing a File's or Directory's Owner, Group, or PermissionsNoteOnly the Hadoop superuser can change a file's or directory's owner, group, or permissions. The user who starts Hadoop is the Hadoop superuser. The Hadoop superuser account is not necessarily the same as a Hue superuser account. If you create a Hue user (in User Admin) with the same user name and password as the Hadoop superuser, then that Hue user can change a file's or directory's owner, group, or permissions.
To change a file's or directory's owner or group:65. In the File Browser window, select the file or directory whose owner or group you want to change.66. Choose Change Owner/Group from the Options menu.67. In the Change Owner/Group dialog box, choose the new user from the User drop-down menu.68. Choose the new group from the Group drop-down menu.69. Click Submit to make the changes.To change a file's or directory's permissions:70. In the File Browser window, select the file or directory whose permissions you want to change.71. Choose Change Permissions from the Options menu.72. In the Change Permissions dialog box, select the permissions you want to assign and then click
Submit.
Searching for Files and DirectoriesYou can search for files or directories by name using the Filter query search box:To search for files and directories by name:73. Enter the name of the file or directory in the query search box.
File Browser lists the files or directories matching the search criteria.
Viewing, Editing, and Downloading FilesYou can view and edit files as text or binary. You can also download files from the HDFS.
Viewing and Editing FilesTo view and edit files:74. In the File Browser window, double-click the file you want to view, or choose View File from the
Options menu.File Browser displays the first 4,096 bytes of the file in the File Viewer window.
Hue 2 User Guide | 10

Oozie Editor and Dashboard
75. If the file is larger than 4,096 bytes, you can use the Block navigation buttons (First Block, Previous Block, Next Block, Last Block) to scroll through the file block by block. The Viewing Bytes: fields show the range of bytes you are currently viewing.
76. To switch the view from text to binary, click View as Binary to view a hexdump. To switch the view from binary to text, click View as Text.
77. To view the file's location in the HDFS, click View File Location. File Browser displays the file's location in the File Browser window.
78. If you are viewing a text file, you can edit the contents by clicking Edit File in the left navigation panel.File Browser displays the contents of the file in the File Editor window.
79. Edit the file and then click Save or Save As to save the file.
Downloading Files using the File ViewerTo download files using the File Viewer:80. In the File Browser window, double-click the file you want to download, or right-click and choose
View File from context menu.81. Click Download.82. Save or open the file on your local system.
Job BrowserThe Job Browser application lets you to examine the Hadoop MapReduce jobs running on your Hadoop cluster. Job Browser presents the job and tasks in layers. The top layer is a list of jobs, and you can link to a list of that job's tasks. You can then view a task's attempts and the properties of each attempt, such as state, start and end time, and output size. To troubleshoot failed jobs, you can also view the logs of each attempt.
Job Browser Installation and ConfigurationJob Browser is one of the applications that is installed as part of Hue. For more information about installing Hue, see Hue Installation.By default, a JobBrowser user can see submitted job information for all users – both his/her own jobs and those of other users. If this behavior is not desirable, you can change the value of the share_jobs property under the [jobbrowser] section in the etc/hue/hue.ini file. Setting this property to false will restrict the viewing of submitted jobs to only the job submitter and Hue administrators.
Starting Job Browser
To start Job Browser, click the Job Browser icon ( ) in the navigation bar at the top of the Hue web page.If there are no jobs that have been run, the Welcome to the Job Browser page opens, with links to the Job Designer and Beeswax.If there are jobs running, then the Job Browser list appears.
Hue 2 User Guide | 11

Oozie Editor and Dashboard
Filtering the Job Browser ListTo filter the jobs displayed in the Job Browser list: To filter the jobs by their state (such as Running or Completed), choose a state from the Job status
drop-down menu. To filter by a user who ran the jobs, enter the user's name in the User Name query box. To filter by job name, enter the name in the Text query box. To clear the filters, choose All States from the Job status drop-down menu and delete any text in
the User Name and Text query boxes. To display retired jobs, check the Show retired jobs checkbox. Retired jobs show somewhat limited
information – for example, information on maps and reduces and job duration is not available. Jobs are designated as Retired by the JobTracker based on the value of mapred.jobtracker.retirejob.interval. The retired jobs no longer display after the JobTracker is restarted.
Viewing Job Information and LogsTo view job information for an individual job:83. In the Job Browser window, click View at the right of the job you want to view.
This shows the Job page for the job, with the recent tasks associated with the job are displayed in the Tasks tab.
84. Click the Metadata tab to view the metadata for this job.85. Click the Counters tab to view the counter metrics for the job.To view details about the tasks associated with the job:86. In the Job window, click the View All Tasks link at the right just above the Recent Tasks list.
This lists all the tasks associated with the job.87. Click Attempts to the right of a task to view the attempts for that task.To view information about an individual task:88. in the Job window, click the View link to the right of the task.
The attempts associated with the task are displayed.89. Click the Metadata tab to view metadata for this task.
The metadata associated with the task is displayed.90. To view the Hadoop counters for a task, click the Counters tab.
The counters associated with the task are displayed.91. To return to the Job window for this job, click the job number in the status panel at the left of the
window.To view details about a task attempt:92. In the Job Task window, click the View link to the right of the task attempt.
The metadata associated with the attempt is displayed under the Metadata tab.93. To view the Hadoop counters for the task attempt, click the Counters tab.
The counters associated with the attempt are displayed.94. To view the logs associated with the task attempt, click the Logs tab.
The logs associated with the task attempt are displayed.95. To return to the list of tasks for the current job, click the task number in the status panel at the left
of the window.
Viewing Job OutputTo view job output:
Hue 2 User Guide | 12

Oozie Editor and Dashboard
96. In the Job Browser window, double-click the job.97. To view the output of the job, click the link under Output in the status panel at the left of the
window.This takes you to the job output directory in the File Browser.
Job DesignerThe Job Designer application enables you to create and submit Hadoop MapReduce jobs to the Hadoop cluster. You can include variables with your jobs to enable you and other users to enter values for the variables when they run your job. The Job Designer supports MapReduce, streaming, and Java jobs. For more information about Hadoop MapReduce, see the Hadoop Tutorial.
Note: Job Designer uses Oozie to submit MapReduce jobs. Therefore, Oozie must be installed and
configured before you can use JobDesigner. In order to run streaming jobs as part of a workflow, Oozie must be configured to use the Oozie
ShareLib. See Hue Installation for more information. A job's input files must be uploaded to the cluster before you can submit the job.
Job Designer Installation and ConfigurationJob Designer is one of the applications that is installed as part of Hue. For more information about installing Hue, see Hue Installation. For information about installing Oozie, see Oozie Installation.
Starting Job Designer
To start Job Designer, click the Job Designer icon ( ) in the navigation bar at the top of the Hue web page. The Job Designs page opens in the browser.
Installing the Sample Job DesignsThe Job Designer sample job designs can help you learn how to use Job Designer. To install the sample job designs, click Install Samples in the Job Designs window and then click Yes. The sample job designs are displayed in the Job Designs window. Job Designer removes the Install Samples button after the samples are installed so you can only install the samples once.
Job DesignsA job design specifies several meta-level properties of a MapReduce job, including the job design name, description, the MapReduce executable scripts or classes, and any parameters for those scripts or classes. You can create three types of job designs: MapReduce, streaming, and Java.
Filtering Job DesignsYou can filter the job designs that appear in the list by owner, name, type, and description. To filter the Job Designs list:98. In the Job Designs window, click Designs.
Hue 2 User Guide | 13

Oozie Editor and Dashboard
99. Enter text in the Filter text box at the top of the Job Designs window. When you type in the Filter field, the designs are dynamically filtered to display only those rows containing text that matches the specified substring.
Job Design SettingsAll job design settings except Name and Description support the use of variables of the form $variable_name. When you run the job, a dialog box will appear to enable you to specify the values of the variables.
Common SettingsAll job design types support the settings listed in the following table.
Setting DescriptionName Identifies the job and its collection of properties and parameters.Description A description of the job. The description is displayed in the dialog box that appears
if you specify variables for the job.Job Properties Job properties. To set a property value, click Add Property.
Property name - a configuration property name. This field provides auto-completion, so you can type the first few characters of a property name and then select the one you want from the drop-down list.
Value - the property value.Files Files to pass to the job. Equivalent to the Hadoop -files option.Archives Archives to pass to the job. Equivalent to the Hadoop -archives option.
Creating a MapReduce Job DesignA MapReduce job design consists of MapReduce functions written in Java. You can create a MapReduce job design from existing mapper and reducer classes without having to write a main Java class. You must specify the mapper and reducer classes as well as other MapReduce properties in the Job Properties setting.To create a MapReduce job design:100. In the Job Designs window, click Create MapReduce Design.101. In the Job Design (MapReduce type) window, specify the common and job type specific
information.Setting DescriptionJar path The fully-qualified path to a JAR file containing
the classes that implement the Mapper and Reducer functions.
102. Click Save to save the job settings.
Creating a Streaming Job DesignHadoop streaming jobs enable you to create MapReduce functions in any non-Java language that reads standard Unix input and writes standard Unix output. For more information about Hadoop streaming jobs, see Hadoop Streaming.To create a streaming job design:103. In the Job Designs window, click Create Streaming Design.
Hue 2 User Guide | 14

Oozie Editor and Dashboard
104. In the Job Design (streaming type) window, specify the common and job type specific information.
Setting DescriptionMapper The path to the mapper script or class. If the
mapper file is not on the machines on the cluster, use the Files option to pass it as a part of job submission. Equivalent to the Hadoop -mapper option.
Reducer The path to the reducer script or class. If the reducer file is not on the machines on the cluster, use the Files option to pass it as a part of job submission. Equivalent to the Hadoop -reducer option.
105. Click Save to save the job settings.
Creating a Java Job DesignA Java job design consists of a main class written in Java.To create a Java job design:106. In the Job Designs window, click Create Java Design.107. In the Job Design (java type) window, specify the common and job type specific information.
Setting DescriptionJar path The fully-qualified path to a JAR file containing
the main class.Main class The main class to invoke the program.Args The arguments to pass to the main class.Java opts The options to pass to the JVM.
108. Click Save to save the job settings.
Submitting a Job DesignTo submit a job design:109. In the Job Designs window, click Designs in the upper left corner.
Your jobs and other users' jobs are displayed in the Job Designs window.110. Click the Submit button to the right of the job you want to submit.111. If the job contains variables, enter the information requested in the dialog box that appears. For
example, the sample grep MapReduce design displays a dialog where you specify the output directory.
112. Click Submit to submit the job.After the job is complete, the Job Designer displays the results of the job. For information about displaying job results, see Displaying Job Results.
Hue 2 User Guide | 15

Oozie Editor and Dashboard
Copying, Editing, and Deleting a Job DesignIf you want to edit and use a job but you don't own it, you can make a copy of it and then edit and use the copied job.To copy a job design:113. In the Job Designs window, click Designs. The jobs are displayed in the Job Designs window.114. Click the Clone button to the right of the job you want to copy.115. In the Job Design Editor window, change the settings and then click Save to save the job
settings.To edit a job design:116. In the Job Designs window, click Designs. The jobs are displayed in the Job Designs window.117. Click the Edit button to the right of the job you want to copy.118. In the Job Design window, change the settings and then click Save to save the job settings.To delete a job design:119. In the Job Designs window, click Designs. The jobs are displayed in the Job Designs window.120. In the Job Designs window, select the job, right-click, and choose Delete from the context menu.121. Click Ok to confirm the deletion.
Displaying Results of Submitting a JobTo display the Job Submission History:In the Job Designs window, click the History tab. The jobs are displayed in the Job Submissions History listed by Oozie job ID.To display Job Details:In the Job Submission History window, double-click a Oozie Job ID. The results of the job display: Actions - a list of actions in the job. Click to display the action configuration. In the action configuration for a MapReduce action, click
the value of the mapred.output.dir property to display the job output. Details - the job details. Click to display the Oozie application configuration. Definition - the Oozie application definition. Log - the output log.
Oozie Editor and DashboardThe Oozie Editor/Dashboard application allows you to define Oozie workflow and coordinator applications, run workflow and coordinator jobs, and view the status of jobs. A workflow application is a collection of actions arranged in a directed acyclic graph (DAG). It includes control flow nodes (start, end, fork, join, and kill) and action nodes (MapReduce, streaming, Java, Pig, Hive, Sqoop, Shell, and ssh actions). The current release does not support the decision control flow node and the fs and Oozie sub-workflow action nodes.A coordinator application allows you to define and execute recurrent and interdependent workflow jobs. The coordinator application defines the conditions under which the execution of workflows can occur.
Oozie Editor/Dashboard Installation and ConfigurationOozie Editor/Dashboard is one of the applications that is installed as part of Hue. For more information about installing Hue, see Hue Installation. For information about Oozie, see Oozie Documentation.
Note: In order to run streaming or Pig jobs as part of a workflow, Oozie must be configured to use the Oozie ShareLib. If this is not the case, Pig and streaming actions will not run. See Hue
Hue 2 User Guide | 16

Oozie Editor and Dashboard
Installation for more information.
Starting Oozie Editor/DashboardTo start Oozie Editor/Dashboard, click the Oozie Editor/Dashboard icon ( ) in the navigation bar at the top of the Hue browser page. Oozie Editor/Dashboard opens with the following screens: Dashboard - shows the running and completed workflow and coordinator jobs. The screen is
selected and opened to the Workflows page. Workflows - shows available workflows. Coordinators - shows available coordinators. History - shows a list of submitted jobs.
Filtering Lists in Oozie Editor/DashboardThe Dashboard, Workflows, Coordinators, and History screens contain lists of workflows, coordinators, and jobs. When you type in the Filter field on these screens, the lists are dynamically filtered to display only those rows containing text that matches the specified substring.
Permissions in Oozie Editor/DashboardIn the Dashboard workflows and coordinators can only be viewed, submitted, and modified by its owner or a superuser.Editor permissions for performing actions on workflows and coordinators are summarized in the following table:
Action Superuser or Owner AllView Y Only if "Is shared" is setSubmit Y Only if "Is shared" is setModify Y N
Oozie DashboardOozie Dashboard shows a summary of the running and completed workflow and coordinator jobs.You can view jobs for a period up to the last 30 days.You can filter the list by date (1, 7, 15, or 30 days) or status (Succeeded, Running, or Killed). The date and status buttons are toggles.
WorkflowsClick the Workflows tab to view the running and completed workflows for the filters you have specified.Click a workflow row in the Running or Completed table to view detailed information about that workflow.For the selected workflow, the following tabs and information is available. The Graph tab shows the workflow DAG. The Actions tab shows you details about the actions that make up this workflow. Click the Id link to see additional details about this action. Click the External Id link to view this action in the Hue Job Browser. The Details tab shows job statistics including start and end times, and provides a link to the actual
workflow definition in the File Browser. The Configuration tab shows selected job configuration settings. The Logs tab shows log output generated by the workflow.
Hue 2 User Guide | 17

Oozie Editor and Dashboard
The Definition tab shows the Oozie workflow definition, as it appears in the workflow.xml file (also linked under the application path properties in the Details tab and the Configuration tab).
CoordinatorsClick the Coordinators tab to view the running and completed coordinator jobs for the filters you have specified.For the selected coordinator, the following tabs and information is available. The Calendar tab shows the timestamp of the job. Click the timestamp to open the workflow DAG. The Actions tab shows you details about the actions that make up this coordinator. Click the Id link to see additional details about this action. Click the External Id link to view this action in the Hue Job Browser. The Configuration tab shows selected job configuration settings. The Logs tab shows log output generated by the coordinator. The Definition tab shows the Oozie coordinator definition, as it appears in
the coordinator.xml file (also linked under the oozie.coord.application.path property in the Configuration tab).
Workflow EditorThe Workflow Editor is where you create or edit Oozie workflows and submit them for execution. The Workflow Editor comes with several preinstalled sample workflows.In Workflow Editor, you can create workflows that include MapReduce, streaming, Java, Pig, Hive, Sqoop, Shell, and ssh actions. You can create these actions in the Workflow Editor, or you can import job designs from Job Designer to be used as actions in your workflow.Click the Workflows tab to open the Workflow editor.The main page of the workflow editor shows the current set of workflow designs.Each row shows a workflow design: its name, description, timestamp of its last modification. It also shows: Steps: the number of steps in the workflow execution path. This is the number of execution steps
between the start and end of the workflow. This will not necessarily be the same as the number of actions in the workflow, if there are control flow nodes in the control path.
Status: who can run the workflow. shared means users other than the owner can access the workflow. personal means only the owner can modify or submit the workflow. The default is personal.
Owner: the user that created the workflow.
Opening a WorkflowTo open a workflow, click the workflow. Proceed with Editing a Workflow.
Creating a WorkflowTo create a workflow:122. Click the Create button at the top right of the Action Chooser. 123. In the Name field, type a name.124. To specify the HDFS deployment directory and Oozie schema version click advanced.125. Click Save. The workflow editor opens. Proceed with Editing a Workflow.
Editing a WorkflowIn the workflow editor you can add and delete actions, clone actions, create and remove fork and join control nodes, and move actions as follows: Add actions to the workflow by doing one of the following:
Hue 2 User Guide | 18

Oozie Editor and Dashboard
Click the Add tab. 126. Click a + action button, where action is MapReduce, Streaming, Java, Pig, Hive, Sqoop, Shell, or
Ssh.127. Set the action properties and click Save. Click the Import tab.128. Click the + Job Design button.129. Click a radio button next to a job design and click Import.
Clone actions by clicking the button.
Create or remove a fork and join by moving an action up or down with the buttons.
Change the position of an action by clicking the buttons in the same direction twice. To upload a file (for example, a Pig script) to the folder containing the files referenced by the
workflow, click the Upload button.Each action must have a unique name.
Editing Workflow Properties130. In the workflow editor, click the Properties tab.131. To share the workflow with all users, check the Is shared checkbox.132. To set advanced execution options, click advanced and edit the deployment directory, add
parameters and job properties, or Oozie schema version, .133. Click Save.
Submitting a WorkflowTo submit a workflow for execution, click the radio button next to the workflow and click the Submit button.
Scheduling a WorkflowTo schedule a workflow for recurring execution, click the radio button next to the workflow and click the Schedule button. A coordinator is created and opened in the coordinator editor.
Coordinator EditorThe Coordinator Editor is where you create or edit Oozie coordinator applications and submit them for execution. The Workflow Editor contains one pre-installed sample coordinator.
Opening a CoordinatorTo open a coordinator, click the coordinator. Proceed with Editing a Coordinator.
Creating a CoordinatorTo create a coordinator:134. Click the Create button at the top right of the Action Chooser. 135. In the Name field, type a name.136. In the Workflow drop-down list, choose a workflow that the coordinator will schedule.137. In the Frequency area, specify how often the workflow will be scheduled and how many times it
will run.138. Click Save. The coordinator editor opens. Proceed with Editing a Coordinator.
Hue 2 User Guide | 19

Oozie Editor and Dashboard
Editing a CoordinatorNote: Most workflows require either an input dataset, an output dataset, or both.
In the coordinator editor you specify coordinator properties and the datasets on which the workflow scheduled by the coordinator will operate as follows:139. To share the coordinator with all users, check the Is shared checkbox.140. To set advanced execution options, click advanced and fill in properties that determine how
long a coordinator will wait before timing out, how many coordinators can wait and run concurrently, the coordinator scheduling policy, and the coordinator schema version.
141. In the Frequency area, set how many time thes communicator will run for each specified unit, the start and end time of the coordinator, and the timezone of the start and end times.
142. The inputs and outputs of the workflow must be mapped to some data. Click Add and select a dataset from the Dataset drop-down menu and map it to one variable of your workflow.If no datasets exist, follow the procedure in Creating a Dataset.
143. Select a dataset from the Dataset drop-down menu.144. Click Save.
Creating a DatasetIn the coordinator editor, do one of the following: Click the Datasets tab at the top of the editor. In the Data area, click the Datasets button.145. Click Create.146. In the Start and Frequency fields, specify when and how often input datasets will be available.147. In the Uri field, specify a URI template for the location of input and output datasets. You can
specify the variables ${YEAR},${MONTH},${DAY},${HOUR},${MINUTE}
to construct URIs and URI paths containing dates and timestamps. For example:hdfs://foo:9000/usr/app/stats/${YEAR}/${MONTH}/data
148. Specify the timezone of the start date.149. In the Done flag field, specify the flag that identifies when input datasets are no longer ready.
Submitting a CoordinatorTo submit a coordinator for execution, click the radio button next to the coordinator and click the Submit button.
Submissions HistoryThe Submissions History is where you view the history of workflow and coordinator jobs. Clicking a link in the Name column opens the workflow or coordinator in an editor. Clicking a link in the Submission Id column opens the job in the Dashboard.
Hue ShellThe Hue Shell application provides access to the Pig and HBase command-line shells. The Shell application is designed to have the same look and feel as a Unix terminal. In addition to the shells configured by default, it is possible to include almost any process that exposes a command-line interface as an option in this Hue application.
Hue 2 User Guide | 20

Oozie Editor and Dashboard
Hue Shell Installation and ConfigurationHue Shell is one of the applications that is installed as part of Hue. For more information about installing Hue, see Hue Installation.
Unix User AccountsTo properly isolate subprocesses so as to guarantee security, each Hue user who is using the Shell subprocess must have a Unix user account. The link between Hue users and Unix user accounts is the username, and so every Hue user who wants to use the Shell application must have a Unix user account with the same name on the sytem that runs the Hue Server. See the section on Unix user accounts in the Hue Shell configuration section of the Hue Installation Guide for instructions.
Starting Hue Shell
150. To start the Hue Shell application, click the Shell icon ( ) in the navigation bar at the top of the Hue web page. (To start a second instance of the Shell application, right-click the link and select "Open link in new tab".)
The Shell window opens in the Hue web page.151. Click any of the tabs at the top of the Shell window to open a subprocess shell of that type.
Note: If a button is disabled, the program is not on the system path. Ask your Hue administrator to fix this problem.
152. After opening a subprocess, click anywhere in the body of the Shell application window to focus the command line. (Tab-completion is not supported.)
153. To end a process, type exit or quit depending on the type of subprocess you have opened.Note: If you close your browser, the underlying shell process remains running for the amount of time specified by your Hue administrator. After this time the process is killed.
Viewing Documentation for the ShellsFor information about using each of the default shells, see the documentation on the following sites:
Shell SitePig Pig home pageHBase HBase shell page
User AdminThe User Admin application lets an administrator add, delete, and manage Hue user accounts and groups, and configure group permissions. The permissions allow users, based on their group membership, to launch Hue applications and use application features. You can add users and groups individually, or import them from an LDAP directory.
Starting User AdminTo start User Admin:
Click the User Admin icon ( ) in the navigation bar at the top of the Hue browser page.
Hue 2 User Guide | 21

Oozie Editor and Dashboard
Working with User AccountsThe Hue User Admin application provides two levels of user privileges: Superusers — have permissions to perform administrative functions – add and delete users, add and
delete groups, assign permissions to groups. The first user who logs into Hue after its initial installation becomes the first superuser. That superuser can then create more superusers and user accounts. Later, the superuser can also change any existing user account into a superuser. A superuser can also import users and groups from an LDAP server.
Users — can log in to Hue and run Hue applications, subject to the permissions provided by the Hue groups to which they belong.
Note: To do the management tasks described in this chapter, you must log into Hue using a superuser account. Users who don't have superuser permissions can only change their name, e-mail address, and password.
Adding a User AccountTo add a user account:154. In the User Admin page, click Add User.155. In the Add User dialog box, add information about the user.
The following table describes the options in the Add User dialog box.User Account Option DescriptionUsername Specify a user name that contains only letters, numbers, and
underscores; blank spaces are not allowed and the name cannot begin with a number. The user name is used to log into Hue and in file permissions and job submissions. This is a required field.
First name andLast name
Specify the user's first and last name.
E-mail address Specify the user's e-mail address. The e-mail address is used by the Job Designer and Beeswax applications to send users an e-mail message after certain actions have occurred. The Job Designer sends an e-mail message after a user's job has completed. Beeswax sends a message after a query has completed. If an e-mail address is not specified, the application will not attempt to email the user.
Active Select this option to enable this user account and allow the user to log in. Deselect this option to disable an account without deleting it.
Superuser status Select this option to assign superuser privileges to the user.Password Specify a password for the user. This is a required field.
156. Click Save to save the information you specified and close the Add User dialog box.
Deleting a User AccountTo delete a user account:157. Select Delete in the row with the user name.158. Click Ok to confirm.
Editing a User AccountTo edit a user account:
Hue 2 User Guide | 22

Oozie Editor and Dashboard
159. Double-click the user account you want to edit in the Hue Users list, or Select Edit in the row with the user name.
160. Make the changes to the user account and then click Save.
Importing Users from an LDAP DirectoryHue must be configured to use an external LDAP directory (OpenLDAP or Active Directory). See Hue Installation.
NoteImporting users from an LDAP directory does not import any password information. You must add passwords manually in order for a user to log in.
To add a user from an external LDAP directory:161. Click Add/sync LDAP user.162. In the Add or Sync a LDAP user dialog, type the user name in the Username field. Check the Distinguished Name checkbox to use a full distinguished name for the user.
This imports the user's first and last name, username, and email, but does not store the user password.
If the user already exists in the User Admin, this will sync the user information in User Admin with what is currently in the LDAP directory.
Syncing Users and Groups with an LDAP directoryYou can sync the Hue user database with the current state of the LDAP directory using the Sync LDAP users/groups function. This will update the user/group information for the already imported users and groups. It does not import any new users or groups.163. Click Sync LDAP users/groups.164. In the Sync LDAP users and groups dialog, click Sync to perform the sync.
Working with GroupsSuperusers can add groups, delete the groups they have created, configure group permissions, and assign users to group memberships.
Adding a GroupYou can add groups, and delete the groups you've added. You can also import groups from an LDAP directory.To add a group:165. In the User Admin window, click Groups and then click Add Group.166. In the Add Group dialog box, specify a name for the group. Group names can only be letters,
numbers, and underscores; blank spaces are not allowed.167. To add users to the group, check the names in the list provided or check Select All.168. Click Save to save the information you specified and close the Add Group dialog box.
Adding Users to a Group169. In the User Admin window, click Groups.170. In the Groups list, click the Edit button.171. To add users to the group, check the names in the list provided or check Select All.
Deleting a GroupTo delete a group:
Hue 2 User Guide | 23

Oozie Editor and Dashboard
172. Click Groups to view the Groups list.173. Click the Delete button to the right of the group you want to delete.174. Click Yes to confirm.
Editing a GroupYou can add and remove users, and create subgroups for groups created manually in Authorization Manager.To edit a group:175. Click Groups to view the Groups list.176. Click the Edit button to the right of the group you want to modify.177. Make the changes for the group and then click Save.
Importing Groups from an LDAP DirectoryTo add a group from an external LDAP directory:178. From the Groups tab, Click Add/sync LDAP user.179. In the Add or Sync a LDAP group dialog, type the group name in the Name field. Check the Distinguished Name checkbox to use a full distinguished name.
Check Import new members to also import the members of the group. or the group.
Managing Application PermissionsPermissions for Hue applications are granted to groups, with users gaining permissions based on their group membership. Superusers can assign or remove permissions from groups, including groups imported from LDAP.
Group permissions define the applications within Hue that group members are allowed to launch, and the features they can use.To assign or change Hue application permissions:180. Click Permissions.181. Click the Edit button next to the application for which you want to assign permissions.182. Select the Groups you want to have permission for the application. You can check Select All to
select all groups.183. Click Save.
The new groups will appear in the Groups column in the Hue Permissions list.
Hue 2 User Guide | 24