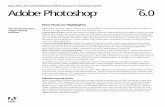About This Exercise · painted shape. We will use the a Paint brush and the new Tools Options Bar...
Transcript of About This Exercise · painted shape. We will use the a Paint brush and the new Tools Options Bar...

Photoshop 6.0 Tips & Tricks
In this exercise, we will explore two different ways tocreate graphics inside of an irregularlypainted shape. We will use the a Paintbrush and the new Tools Options Barin Photoshop 6.0.
First we will Clip a graphic layer to apainted layer. Clipping causes one layerto take on the shape of another layerwhile leaving both layers intact.
Then we select the painted shape and willapply a Mask to the image layer. This willblock out all of the image except the por-tions inside the masked shape. Think ofthe mask as a stencil for spray painting andit will help you understand how masking works.
In both cases the graphic remains untouched and whole until you set theimage permanently to the shape. Once set the graphic image is convert-ed to the shape every thing outside the shape is gone, so be sure to usea backup copy of your original image.
About This Exercise
1. Open an image.
2. Open the Layers window if it is notalready open, open it by going to the Win-dows menu and select Show Layers.
3. If the file opens with the Layer calledBackground - rename the layer
Double click on the Layer Name in theLayers window
4. When the New Layer options boxappears, rename the layer by typing a namein the Name box. Or you could leave thedefault name as we have done here.when you have renamed the Layer, click ok.
5. Create a new layer, by clicking on theNew Layer icon at the bottom of the Layerswindow.
Page 1Shape
Masking
1. Open An Image, Rename and Add A Layer.

Photoshop 6.0 Tips & Tricks
Page 2Shape
Masking
1.Activate the new layer (Layer1)
2. Select the Paint Brush in the Tool BarChoose the Brush Type and Size in
Tool Options Bar. In this example we chose a:Brush: Splatter 50Mode, normalOpacity: 100%Wet Edges: unchecked
Note: To access the various Brushes, clickon the Twrilly arrow to the right of theBrush icon in the Tool Options Bar to openthe Brush Picker.
3. Using Black as the paint color,click the mouse down on Layer 1 and paintthe desired shape over the area to beincluded in the shape.
Be sure not to go right up to the edge of thecanvas. Doing so will create an image with asquared off edge which is usually undesir-able in this effect.
2. Pick a Paint brush And Paint On The New Layer
There are a few ways to accomplish thesame effect. We will look at two ways inthis exercise. In the first one we will use aClipping Group, the second uses a LayerMask.
The steps are the same in both exercisesto this point.

Photoshop 6.0 Tips & Tricks
1. Drag image layer (Layer 0) above thePainted (Layer 1) in the Layers window.
2. Clip the image to the painted shape byholding down the Option key and movingthe Cursor on the line dividing betweenthe Copy and Text layers.
3. When an icon of inter-locking circlesappears, click the mouse down on the line.
A bent arrow appears next to theLayer0 copy Layers icon.
The layers are joined in a way that mapsthe image to the painted shape.
4.Bind the layers together by clicking onthe triangle at the top right of the LayersWindow. This will reveal the wing menuoptions
Choose: Merge Group.
6. Save file
3. Move Layer And Clip.
Page 3 Shape
Masking
In the next exercise we will use a LayerMask.

Photoshop 6.0 Tips & Tricks4. Add A Layer Mask
1. Following the steps in part 1 and 2:Open the original file. Rename the layer. Create a new layer.Paint a shape on the new layer.
2. Activate the painted layer (Layer 1).Select the painted shape by holding downthe option key and clicking on the layer’sicon in the Layers Window.
Notice that only the black areas are select-ed. Any holes in the interior of the paintedarea are not selected.
3. Hide the painted layer (Layer 1) by turn-ing off the Visibility icon (the eye) and acti-vate the Image Layer (Layer 0).
4. With the selection still active, click on theAdd a mask icon at the bottom of the Lay-ers window.
The image takes on the shape of the paint-ed layer, and a Mask icon, in the shape ofthe mask, appears next to the layer icon ofLayer 0. The Mask icon is associated withthis layer until it is thrown away or mergedwith the layer.
Notice too that the Paintbrush icon, next tothe visibility icon, has changed into a Maskactivity icon. When the mask icon is visibleit indicates that you are working on themask. When the paint brush is visible it indi-cates that you are working on the layerimage. Clicking on either the Layer’s imageicon, or the mask icon will active it’s activityicon.
5. Bind the mask shape to the image per-manently by going to the Layer menu,select Remove Layer Mask then chooseApply.
6. Save file.
EndShape
Masking