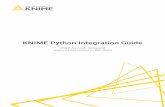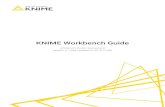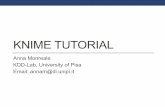About the Tutorial - tutorialspoint.com · KNIME provides several predefined components called...
Transcript of About the Tutorial - tutorialspoint.com · KNIME provides several predefined components called...

i

i
About the Tutorial
KNIME provides a graphical interface for development. The introduction of KNIME has
brought the development of Machine Learning models in the purview of a common man.
This tutorial will teach you how to master the data analytics using several well-tested ML
algorithms.
Audience
This tutorial has been prepared for the beginners to help them understand the basic to
advanced concepts related to KNIME.
Prerequisites
Before you start practicing various types of examples given in this reference, we assume
that you are already aware about the concepts of machine learning.
If you are new to machine learning, please pick up its related tutorial and get comfortable
with its concepts before you actually start digging into KNIME.
Copyright & Disclaimer
@Copyright 2019 by Tutorials Point (I) Pvt. Ltd.
All the content and graphics published in this e-book are the property of Tutorials Point (I)
Pvt. Ltd. The user of this e-book is prohibited to reuse, retain, copy, distribute or republish
any contents or a part of contents of this e-book in any manner without written consent
of the publisher.
We strive to update the contents of our website and tutorials as timely and as precisely as
possible, however, the contents may contain inaccuracies or errors. Tutorials Point (I) Pvt.
Ltd. provides no guarantee regarding the accuracy, timeliness or completeness of our
website or its contents including this tutorial. If you discover any errors on our website or
in this tutorial, please notify us at [email protected]

Knime
ii
Table of Contents
About the Tutorial ................................................................................................................................ i
Audience ............................................................................................................................................... i
Prerequisites ......................................................................................................................................... i
Copyright & Disclaimer ......................................................................................................................... i
Table of Contents ................................................................................................................................. ii
1. KNIME – INTRODUCTION .................................................................................................. 1
2. KNIME – INSTALLATION .................................................................................................... 2
Mac Installation ................................................................................................................................... 2
3. KNIME – FIRST RUN .......................................................................................................... 3
4. KNIME – WORKBENCH ..................................................................................................... 4
Workspace View .................................................................................................................................. 5
Outline View ........................................................................................................................................ 6
Node Repository .................................................................................................................................. 6
KNIME Explorer.................................................................................................................................... 8
Console View ....................................................................................................................................... 9
Description View.................................................................................................................................. 9
Toolbar .............................................................................................................................................. 10
Enabling/Disabling Views................................................................................................................... 10
5. KNIME – RUNNING YOUR FIRST WORKFLOW ................................................................. 11
Loading Decision Tree Classifier ......................................................................................................... 11
Executing Workflow ........................................................................................................................... 12
6. KNIME – EXPLORING WORKFLOW .................................................................................. 14
File Reader ......................................................................................................................................... 15

Knime
iii
Color Manager ................................................................................................................................... 17
Partitioning ........................................................................................................................................ 17
Decision Tree Learner ........................................................................................................................ 19
Decision Tree Predictor ...................................................................................................................... 20
Scorer ................................................................................................................................................ 20
Scatter Plot ........................................................................................................................................ 22
7. KNIME – BUILDING YOUR OWN MODEL ......................................................................... 24
Creating Workflow ............................................................................................................................. 24
Preparing Dataset .............................................................................................................................. 25
Adding File Reader ............................................................................................................................. 26
Adding Partitioning Node .................................................................................................................. 28
Adding k-Means Node ....................................................................................................................... 30
Adding Cluster Assigner ..................................................................................................................... 31
Adding Color Manager ....................................................................................................................... 33
Adding Shape Manager ...................................................................................................................... 34
Adding Scatter Plot ............................................................................................................................ 35
8. KNIME –TESTING THE MODEL ........................................................................................ 36
9. KNIME – SUMMARY AND FUTURE WORK ....................................................................... 39
Summary ........................................................................................................................................... 39
Future Work ...................................................................................................................................... 39

Knime
1
Developing Machine Learning models is always considered very challenging due to its
cryptic nature. Generally, to develop machine learning applications, you must be a good
developer with an expertise in command-driven development. The introduction of KNIME
has brought the development of Machine Learning models in the purview of a common
man.
KNIME provides a graphical interface (a user friendly GUI) for the entire development. In
KNIME, you simply have to define the workflow between the various predefined nodes
provided in its repository. KNIME provides several predefined components called nodes for
various tasks such as reading data, applying various ML algorithms, and visualizing data
in various formats. Thus, for working with KNIME, no programming knowledge is required.
Isn’t this exciting?
The upcoming chapters of this tutorial will teach you how to master the data analytics
using several well-tested ML algorithms.
1. KNIME – Introduction

Knime
2
KNIME Analytics Platform is available for Windows, Linux and MacOS. In this chapter, let
us look into the steps for installing the platform on the Mac. If you use Windows or Linux,
just follow the installation instructions given on the KNIME download page. The binary
installation for all three platforms is available at Knime’s page.
Mac Installation
Download the binary installation from the KNIME official site. Double click on the
downloaded dmg file to start the installation. When the installation completes, just drag
the KNIME icon to the Applications folder as seen here:
2. KNIME – Installation

Knime
3
Double-click the KNIME icon to start the KNIME Analytics Platform. Initially, you will be
asked to setup a workspace folder for saving your work. Your screen will look like the
following:
You may set the selected folder as default and the next time you launch KNIME, it will not
show up this dialog again.
After a while, the KNIME platform will start on your desktop. This is the workbench where
you would carry your analytics work. Let us now look at the various portions of the
workbench.
3. KNIME – First Run

Knime
4
When KNIME starts, you will see the following screen:
As has been marked in the screenshot, the workbench consists of several views. The views
which are of immediate use to us are marked in the screenshot and listed below:
Workspace
Outline
Nodes Repository
KNIME Explorer
Console
Description
As we move ahead in this chapter, let us learn these views each in detail.
4. KNIME – Workbench

Knime
5
Workspace View
The most important view for us is the Workspace view. This is where you would create
your machine learning model. The workspace view is highlighted in the screenshot below:
The screenshot shows an opened workspace. You will soon learn how to open an existing
workspace.
Each workspace contains one or more nodes. You will learn the significance of these nodes
later in the tutorial. The nodes are connected using arrows. Generally, the program flow
is defined from left to right, though this is not required. You may freely move each node
anywhere in the workspace. The connecting lines between the two would move
appropriately to maintain the connection between the nodes. You may add/remove
connections between nodes at any time. For each node a small description may be
optionally added.

Knime
6
Outline View
The workspace view may not be able to show you the entire workflow at a time. That is
the reason, the outline view is provided.
The outline view shows a miniature view of the entire workspace. There is a zoom window
inside this view that you can slide to see the different portions of the workflow in the
Workspace view.
Node Repository
This is the next important view in the workbench. The Node repository lists the various
nodes available for your analytics. The entire repository is nicely categorized based on the
node functions. You will find categories such as:
IO
Views
Analytics

Knime
7
Under each category you would find several options. Just expand each category view to
see what you have there. Under the IO category, you will find nodes to read your data in
various file formats, such as ARFF, CSV, PMML, XLS, etc.
Depending on your input source data format, you will select the appropriate node for
reading your dataset.
By this time, probably you have understood the purpose of a node. A node defines a certain
kind of functionality that you can visually include in your workflow.
The Analytics node defines the various machine learning algorithms, such as Bayes,
Clustering, Decision Tree, Ensemble Learning, and so on.

Knime
8
The implementation of these various ML algorithms is provided in these nodes. To apply
any algorithm in your analytics, simply pick up the desired node from the repository and
add it to your workspace. Connect the output of the Data reader node to the input of this
ML node and your workflow is created.
We suggest you to explore the various nodes available in the repository.
KNIME Explorer
The next important view in the workbench is the Explorer view as shown in the screenshot
below:
The first two categories list the workspaces defined on the KNIME server. The third option
LOCAL is used for storing all the workspaces that you create on your local machine. Try
expanding these tabs to see the various predefined workspaces. Especially, expand
EXAMPLES tab.
KNIME provides several examples to get you started with the platform. In the next
chapter, you will be using one of these examples to get yourself acquainted with the
platform.

Knime
9
Console View
As the name indicates, the Console view provides a view of the various console messages
while executing your workflow.
The Console view is useful in diagnosing the workflow and examining the analytics results.
Description View
The last important view that is of immediate relevance to us is the Description view. This
view provides a description of a selected item in the workspace. A typical view is shown in
the screenshot below:

Knime
10
The above view shows the description of a File Reader node. When you select the File
Reader node in your workspace, you will see its description in this view. Clicking on any
other node shows the description of the selected node. Thus, this view becomes very useful
in the initial stages of learning when you do not precisely know the purpose of the various
nodes in the workspace and/or the nodes repository.
Toolbar
Besides the above described views, the workbench has other views such as toolbar. The
toolbar contains various icons that facilitate a quick action. The icons are enabled/disabled
depending on the context. You can see the action that each icon performs by hovering
mouse on it. The following screen shows the action taken by Configure icon.
Enabling/Disabling Views
The various views that you have seen so far can be turned on/off easily. Clicking the Close
icon in the view will close the view. To reinstate the view, go to the View menu option and
select the desired view. The selected view will be added to the workbench.
Now, as you have been acquainted with the workbench, I will show you how to run a
workflow and study the analytics performed by it.

Knime
11
KNIME has provided several good workflows for ease of learning. In this chapter, we shall
pick up one of the workflows provided in the installation to explain the various features
and the power of analytics platform. We will use a simple classifier based on a Decision
Tree for our study.
Loading Decision Tree Classifier
In the KNIME Explorer locate the following workflow:
LOCAL / Example Workflows / Basic Examples / Building a Simple Classifier
This is also shown in the screenshot below for your quick reference:
Double click on the selected item to open the workflow. Observe the Workspace view. You
will see the workflow containing several nodes. The purpose of this workflow is to predict
the income group from the democratic attributes of the adult data set taken from UCI
Machine Learning Repository. The task of this ML model is to classify the people in a specific
region as having income greater or lesser than 50K.
5. KNIME – Running Your First Workflow

Knime
12
The Workspace view along with its outline is shown in the screenshot below:
Notice the presence of several nodes picked up from the Nodes repository and connected
in a workflow by arrows. The connection indicates that the output of one node is fed to the
input of the next node. Before we learn the functionality of each of the nodes in the
workflow, let us first execute the entire workflow.
Executing Workflow
Before we look into the execution of the workflow, it is important to understand the status
report of each node. Examine any node in the workflow. At the bottom of each node you
would find a status indicator containing three circles. The Decision Tree Learner node is
shown in the screenshot below:

Knime
13
The status indicator is red indicating that this node has not been executed so far. During
the execution, the center circle which is yellow in color would light up. On successful
execution, the last circle turns green. There are more indicators to give you the status
information in case of errors. You will learn them when an error occurs in the processing.
Note that currently the indicators on all nodes are red indicating that no node is executed
so far. To run all nodes, click on the following menu item:
Node -> Execute All
After a while, you will find that each node status indicator has now turned green indicating
that there are no errors.
In the next chapter, we will explore the functionality of the various nodes in the workflow.

Knime
14
IF you check out the nodes in the workflow, you can see that it contains the following:
File Reader,
Color Manager
Partitioning
Decision Tree Learner
Decision Tree Predictor
Score
Interactive Table
Scatter Plot
Statistics
These are easily seen in the Outline view as shown here:
Each node provides a specific functionality in the workflow. We will now look into how to
configure these nodes to meet up the desired functionality. Please note that we will discuss
only those nodes that are relevant to us in the current context of exploring the workflow.
6. KNIME – Exploring Workflow

Knime
15
File Reader
The File Reader node is depicted in the screenshot below:
There is some description at the top of the window that is provided by the creator of the
workflow. It tells that this node reads the adult data set. The name of the file is adult.csv
as seen from the description underneath the node symbol. The File Reader has two
outputs - one goes to Color Manager node and the other one goes to Statistics node.
If you right click the File Manager, a popup menu would show up as follows:

Knime
16
The Configure menu option allows for the node configuration. The Execute menu runs
the node. Note that if the node has already been run and if it is in a green state, this menu
is disabled. Also, note the presence of Edit Note Description menu option. This allows
you to write the description for your node.
Now, select the Configure menu option, it shows the screen containing the data from the
adult.csv file as seen in the screenshot here:
When you execute this node, the data will be loaded in the memory. The entire data loading
program code is hidden from the user. You can now appreciate the usefulness of such
nodes - no coding required.
Our next node is the Color Manager.

Knime
17
Color Manager
Select the Color Manager node and go into its configuration by right clicking on it. A
colors settings dialog would appear. Select the income column from the dropdown list.
Your screen would look like the following:
Notice the presence of two constraints. If the income is less than 50K, the datapoint will
acquire green color and if it is more it gets red color. You will see the data point mappings
when we look at the scatter plot later in this chapter.
Partitioning
In machine learning, we usually split the entire available data in two parts. The larger part
is used in training the model, while the smaller portion is used for testing. There are
different strategies used for partitioning the data.

Knime
18
To define the desired partitioning, right click on the Partitioning node and select the
Configure option. You would see the following screen:
In the case, the system modeller has used the Relative (%) mode and the data is split
in 80:20 ratio. While doing the split, the data points are picked up randomly. This ensures
that your test data may not be biased. In case of Linear sampling, the remaining 20% data
used for testing may not correctly represent the training data as it may be totally biased
during its collection.
If you are sure that during data collection, the randomness is guaranteed, then you may
select the linear sampling. Once your data is ready for training the model, feed it to the
next node, which is the Decision Tree Learner.

Knime
19
Decision Tree Learner
The Decision Tree Learner node as the name suggests uses the training data and builds
a model. Check out the configuration setting of this node, which is depicted in the
screenshot below:
As you see the Class is income. Thus the tree would be built based on the income column
and that is what we are trying to achieve in this model. We want a separation of people
having income greater or lesser than 50K.
After this node runs successfully, your model would be ready for testing.

Knime
20
Decision Tree Predictor
The Decision Tree Predictor node applies the developed model to the test data set and
appends the model predictions.
The output of the predictor is fed to two different nodes - Scorer and Scatter Plot. Next,
we will examine the output of prediction.
Scorer
This node generates the confusion matrix. To view it, right click on the node. You will
see the following popup menu:

Knime
21
Click the View: Confusion Matrix menu option and the matrix will pop up in a separate
window as shown in the screenshot here:
It indicates that the accuracy of our developed model is 83.71%. If you are not satisfied
with this, you may play around with other parameters in model building, especially, you
may like to revisit and cleanse your data.

Knime
22
Scatter Plot
To see the scatter plot of the data distribution, right click on the Scatter Plot node and
select the menu option Interactive View: Scatter Plot. You will see the following plot:
The plot gives the distribution of different income group people based on the threshold of
50K in two different colored dots - red and blue. These were the colors set in our Color
Manager node. The distribution is relative to the age as plotted on the x-axis. You may
select a different feature for x-axis by changing the configuration of the node.

Knime
23
The configuration dialog is shown here where we have selected the marital-status as a
feature for x-axis.
This completes our discussion on the predefined model provided by KNIME. We suggest
you to take up the other two nodes (Statistics and Interactive Table) in the model for your
self-study.
Let us now move on to the most important part of the tutorial – creating your own model.

Knime
24
In this chapter, you will build your own machine learning model to categorize the plants
based on a few observed features. We will use the well-known iris dataset from UCI
Machine Learning Repository for this purpose. The dataset contains three different
classes of plants. We will train our model to classify an unknown plant into one of these
three classes.
We will start with creating a new workflow in KNIME for creating our machine learning
models.
Creating Workflow
To create a new workflow, select the following menu option in the KNIME workbench.
File → New
You will see the following screen:
Select the New KNIME Workflow option and click on the Next button. On the next
screen, you will be asked for the desired name for the workflow and the destination folder
for saving it. Enter this information as desired and click Finish to create a new workspace.
7. KNIME – Building Your Own Model

Knime
25
A new workspace with the given name would be added to the Workspace view as seen
here:
You will now add the various nodes in this workspace to create your model. Before, you
add nodes, you have to download and prepare the iris dataset for our use.
Preparing Dataset
Download the iris dataset from the UCI Machine Learning Repository site
(https://archive.ics.uci.edu/ml/datasets/iris). The downloaded iris.data file is in CSV
format. We will make some changes in it to add the column names.
Open the downloaded file in your favorite text editor and add the following line at the
beginning.
sepal length, petal length, sepal width, petal width, class
When our File Reader node reads this file, it will automatically take the above fields as
column names.
Now, you will start adding various nodes.

Knime
26
Adding File Reader
Go to the Node Repository view, type “file” in the search box to locate the File
Reader node. This is seen in the screenshot below:
Select and double click the File Reader to add the node into the workspace. Alternatively,
you may use drag-n-drop feature to add the node into the workspace. After the node is
added, you will have to configure it. Right click on the node and select the Configure
menu option. You have done this in the earlier lesson.
The settings screen looks like the following after the datafile is loaded.

Knime
27
To load your dataset, click on the Browse button and select the location of your iris.data
file. The node will load the contents of the file which are displayed in the lower portion of
the configuration box. Once you are satisfied that the datafile is located properly and
loaded, click on the OK button to close the configuration dialog.
You will now add some annotation to this node. Right click on the node and select New
Workflow Annotation menu option. An annotation box would appear on the screen as
shown in the screenshot here:
Click inside the box and add the following annotation:
Reads iris.data
Click anywhere outside the box to exit the edit mode. Resize and place the box around the
node as desired. Finally, double click on the Node 1 text underneath the node to change
this string to the following:
Loads data

Knime
28
At this point, your screen would look like the following:
We will now add a new node for partitioning our loaded dataset into training and testing.
Adding Partitioning Node
In the Node Repository search window, type a few characters to locate the Partitioning
node, as seen in the screenshot below:
Add the node to our workspace. Set its configuration as follows:
Relative (%) : 95
Draw Randomly

Knime
29
The following screenshot shows the configuration parameters.
Next, make the connection between the two nodes. To do so, click on the output of the
File Reader node, keep the mouse button clicked, a rubber band line would appear, drag
it to the input of Partitioning node, release the mouse button. A connection is now
established between the two nodes.
Add the annotation, change the description, position the node and annotation view as
desired. Your screen should look like the following at this stage:
Next, we will add the k-Means node.

Knime
30
Adding k-Means Node
Select the k-Means node from the repository and add it to the workspace. If you want to
refresh your knowledge on k-Means algorithm, just look up its description in the description
view of the workbench. This is shown in the screenshot below:
Incidentally, you may look up the description of different algorithms in the description
window before taking a final decision on which one to use.
Open the configuration dialog for the node. We will use the defaults for all fields as shown
here:

Knime
31
Click OK to accept the defaults and to close the dialog.
Set the annotation and description to the following:
Annotation: Classify clusters
Description: Perform clustering
Connect the top output of the Partitioning node to the input of k-Means node. Reposition
your items and your screen should look like the following:
Next, we will add a Cluster Assigner node.
Adding Cluster Assigner
The Cluster Assigner assigns new data to an existing set of prototypes. It takes two
inputs - the prototype model and the datatable containing the input data. Look up the
node’s description in the description window which is depicted in the screenshot below:

Knime
32
Thus, for this node you have to make two connections:
The PMML Cluster Model output of Partitioning node → Prototypes Input of
Cluster Assigner
Second partition output of Partitioning node → Input data of Cluster Assigner
These two connections are shown in the screenshot below:
The Cluster Assigner does not need any special configuration. Just accept the defaults.

Knime
33
Now, add some annotation and description to this node. Rearrange your nodes. Your
screen should look like the following:
At this point, our clustering is completed. We need to visualize the output graphically. For
this, we will add a scatter plot. We will set the colors and shapes for three classes
differently in the scatter plot. Thus, we will filter the output of the k-Means node first
through the Color Manager node and then through Shape Manager node.
Adding Color Manager
Locate the Color Manager node in the repository. Add it to the workspace. Leave the
configuration to its defaults. Note that you must open the configuration dialog and hit OK
to accept the defaults. Set the description text for the node.

Knime
34
Make a connection from the output of k-Means to the input of Color Manager. Your
screen would look like the following at this stage:
Adding Shape Manager
Locate the Shape Manager in the repository and add it to the workspace. Leave its
configuration to the defaults. Like the previous one, you must open the configuration dialog
and hit OK to set defaults. Establish the connection from the output of Color Manager to
the input of Shape Manager. Set the description for the node.
Your screen should look like the following:
Now, you will be adding the last node in our model and that is the scatter plot.

Knime
35
Adding Scatter Plot
Locate Scatter Plot node in the repository and add it to the workspace. Connect the
output of Shape Manager to the input of Scatter Plot. Leave the configuration to
defaults. Set the description.
Finally, add a group annotation to the recently added three nodes
Annotation: Visualization
Reposition the nodes as desired. Your screen should look like the following at this stage.
This completes the task of model building.

Knime
36
To test the model, execute the following menu options: Node → Execute All
If everything goes correct, the status signal at the bottom of each node would turn green.
If not, you will need to look up the Console view for the errors, fix them up and re-run
the workflow.
Now, you are ready to visualize the predicted output of the model. For this, right click the
Scatter Plot node and select the following menu options: Interactive View: Scatter
Plot
This is shown in the screenshot below:
8. KNIME –Testing the Model

Knime
37
You would see the scatter plot on the screen as shown here:
You can run through different visualizations by changing x- and y- axes. To do so, click on
the settings menu at the top right corner of the scatter plot. A popup menu would appear
as shown in the screenshot below:

Knime
38
You can set the various parameters for the plot on this screen to visualize the data from
several aspects.
This completes our task of model building.

Knime
39
KNIME provides a graphical tool for building Machine Learning models. In this tutorial, you
learned how to download and install KNIME on your machine.
Summary
You learned the various views provided in the KNIME workbench. KNIME provides several
predefined workflows for your learning. We used one such workflow to learn the capabilities
of KNIME. KNIME provides several pre-programmed nodes for reading data in various
formats, analyzing data using several ML algorithms, and finally visualizing data in many
different ways. Towards the end of the tutorial, you created your own model starting from
scratch. We used the well-known iris dataset to classify the plants using k-Means
algorithm.
You are now ready to use these techniques for your own analytics.
Future Work
If you are a developer and would like to use the KNIME components in your programming
applications, you will be glad to know that KNIME natively integrates with a wide range of
programming languages such as Java, R, Python and many more.
9. KNIME – Summary and Future Work