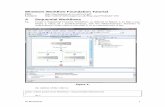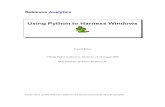About the Tutorial - tutorialspoint.com · Windows 10 2 About the Tutorial ... it will start the...
-
Upload
phamkhuong -
Category
Documents
-
view
220 -
download
3
Transcript of About the Tutorial - tutorialspoint.com · Windows 10 2 About the Tutorial ... it will start the...
Windows 10
2
About the Tutorial
Windows 10 is the latest OS version from Microsoft. This tutorial gives you all the in-
depth information on this new operating system and its procedures, right from what all
hardware and other system components are required to install this OS in your system, to
its advanced features and other uses.
Windows 10 combines the features from its two previous versions for making it further
user friendly for desktops as well as laptops and mobile devices. This is an introductory
tutorial that explains all the fundamentals of Windows 10.
Audience
This tutorial has been designed for all those readers who want to learn the features of
Windows 10. It is especially going to be useful for all those professionals who are
required to install and use this operating system to perform various duties in their
respective organizations.
Prerequisites
We assume the readers of this tutorial have a practical experience of handling a
Windows based Laptop or Desktop. In addition, it is going to help if the readers have a
basic knowledge of how to install and use an operating system.
Disclaimer & Copyright
Copyright 2016 by Tutorials Point (I) Pvt. Ltd.
All the content and graphics published in this e-book are the property of Tutorials Point
(I) Pvt. Ltd. The user of this e-book is prohibited to reuse, retain, copy, distribute or
republish any contents or a part of contents of this e-book in any manner without written
consent of the publisher.
We strive to update the contents of our website and tutorials as timely and as precisely
as possible, however, the contents may contain inaccuracies or errors. Tutorials Point (I)
Pvt. Ltd. provides no guarantee regarding the accuracy, timeliness or completeness of
our website or its contents including this tutorial. If you discover any errors on our
website or in this tutorial, please notify us at [email protected]
Windows 10
3
Table of Contents
About the Tutorial ................................................................................................................................... 1
Audience ................................................................................................................................................. 2
Prerequisites ........................................................................................................................................... 2
Disclaimer & Copyright ............................................................................................................................ 2
Table of Contents .................................................................................................................................... 3
1. WINDOWS 10 – OVERVIEW ................................................................................................. 7
2. WINDOWS 10 – INSTALLATION............................................................................................ 8
System Requirements ............................................................................................................................. 8
Upgrade .................................................................................................................................................. 8
Clean Install........................................................................................................................................... 12
3. WINDOWS 10 – GETTING STARTED ................................................................................... 14
4. WINDOWS 10 – GUI BASICS ............................................................................................... 16
Windows ............................................................................................................................................... 16
Icons...................................................................................................................................................... 17
Desktop Background ............................................................................................................................. 18
5. WINDOWS 10 – NAVIGATION ............................................................................................ 20
Start Menu ............................................................................................................................................ 20
File Explorer .......................................................................................................................................... 21
Virtual Desktops .................................................................................................................................... 22
6. WINDOWS 10 – START MENU ........................................................................................... 23
Left Pane ............................................................................................................................................... 24
Search Box ............................................................................................................................................ 25
Right Pane ............................................................................................................................................. 27
Windows 10
4
7. WINDOWS 10 – TASKBAR .................................................................................................. 29
Pin an Application to the Taskbar .......................................................................................................... 29
8. WINDOWS 10 – TABLET MODE.......................................................................................... 32
How to Activate the Tablet Mode? ........................................................................................................ 32
9. WINDOWS 10 – FILE EXPLORER ......................................................................................... 34
The File Explorer Ribbon ....................................................................................................................... 35
10. WINDOWS 10 – CORTANA ................................................................................................. 37
Activating Cortana................................................................................................................................. 38
Personalizing Cortana............................................................................................................................ 40
11. WINDOWS 10 – NOTIFICATIONS ........................................................................................ 42
Customizing Notifications ..................................................................................................................... 43
12. WINDOWS 10 – QUICK ACTIONS ....................................................................................... 44
Customizing Quick Actions .................................................................................................................... 44
13. WINDOWS 10 – CLOUD ..................................................................................................... 46
Using OneDrive ..................................................................................................................................... 47
14. WINDOWS 10 – UNIVERSAL APPS ...................................................................................... 49
15. WINDOWS 10 – MULTIPLE DESKTOPS ............................................................................... 50
16. WINDOWS 10 – USERS MANAGEMENT ............................................................................. 51
17. WINDOWS 10 – SECURITY ................................................................................................. 54
User Account Control ............................................................................................................................ 54
Windows Defender ............................................................................................................................... 57
Windows Firewall .................................................................................................................................. 58
18. WINDOWS 10 – PARENTAL CONTROL ................................................................................ 60
Windows 10
5
19. WINDOWS 10 – APPLICATIONS ......................................................................................... 65
20. WINDOWS 10 – WEB BROWSING ...................................................................................... 68
Adding a Web Page to your Favorites .................................................................................................... 69
Reviewing Browsing History .................................................................................................................. 70
21. WINDOWS 10 – NETWORKING .......................................................................................... 71
Wired Connection (Ethernet) ................................................................................................................ 71
Wireless Connection (Wi-Fi) .................................................................................................................. 72
22. WINDOWS 10 – VIRTULIZATION ........................................................................................ 74
Pre-requisites in Windows 10 ................................................................................................................ 74
Enabling Virtualization in the BIOS ........................................................................................................ 76
Setting Up Hyper-V................................................................................................................................ 78
Using Hyper-V to Create a Virtual Machine ........................................................................................... 80
23. WINDOWS 10 – REMOTE ACCESS ...................................................................................... 84
Allowing Remote Access to your Computer........................................................................................... 84
Use Remote Desktop to access another Computer ................................................................................ 86
24. WINDOWS 10 – BACKUP & RECOVERY .............................................................................. 88
File History ............................................................................................................................................ 88
Backup & Restore (Windows 7) ............................................................................................................. 90
Creating a System Image ....................................................................................................................... 93
Resetting the PC .................................................................................................................................... 95
Advanced Options ................................................................................................................................. 96
25. WINDOWS 10 – PROJECT SPARTAN ................................................................................... 98
26. WINDOWS 10 – APPS MANAGEMENT ............................................................................... 99
Uninstalling Applications ..................................................................................................................... 100
Windows 10
6
Uninstalling an Application from the Settings window ........................................................................ 102
Uninstalling Applications from the Control Panel ................................................................................ 104
27. WINDOWS 10 – EMAIL MANAGEMENT ........................................................................... 106
Configuring the Mail App .................................................................................................................... 106
28. WINDOWS 10 – KEYBOARD SHORTCUTS ......................................................................... 109
Window Snapping ............................................................................................................................... 109
29. WINDOWS 10 – SYSTEM TRAY ......................................................................................... 111
30. WINDOWS 10 – MEDIA MANAGEMENT .......................................................................... 113
Media Applications ............................................................................................................................. 114
31. WINDOWS 10 – FAVORITE SETTINGS ............................................................................... 116
Unpin your Favorite Settings ............................................................................................................... 119
32. WINDOWS 10 – SHORTCUTS ........................................................................................... 120
Creating a Shortcut ............................................................................................................................. 120
33. WINDOWS 10 – PHONES ................................................................................................. 123
Windows 10
7
Windows 10 is the most recent version of the operating system from Microsoft. Officially
it was released in 2015 and was initially offered free of charge to legitimate users of
Windows 7 and Windows 8.1. This new version combines features from those two
previous installments to suit the users in a better way for both desktop/laptop computers
as well as mobile devices.
The most notable change in Windows 10 is that Microsoft replaced the Start screen tiles
from Windows 8, and brought back the Start Menu. They also removed the vertical
toolbars (or “charms”) that appeared from the sides of the screen. These changes make
this Windows version easier to use for users of both desktop/laptops and mobile devices.
1. WINDOWS 10 – OVERVIEW
Windows 10
8
There are two approaches you can take for installing Windows 10 in your computer:
Upgrade or a Clean Install.
Typically, when you upgrade your operating system, all your documents and applications
remain unchanged, whereas with a clean install you would be starting again from
scratch. But one important thing to verify first is if your computer has the necessary
hardware to support Windows 10.
System Requirements
Although most computers nowadays probably have the necessary requirements for
Windows 10. It will certainly be useful to know them in case you want to upgrade from
an older system.
The main requirements are:
A processor (CPU) with a clock rate of at least 1GHz.
At least 1 to 2GB of memory (RAM), but Microsoft recommends 4GB.
At least 16GB space in your hard disk.
One important thing to note is that the installation process itself will verify your
computer hardware and let you know if it qualifies for a Windows 10 upgrade or not. If
not, then you will need to upgrade your hardware.
Upgrade
If your computer qualifies for a Windows 10 upgrade, then you can follow these steps to
perform the upgrade:
Step 1: Look for the Windows 10 notification in the lower-right corner of the screen.
This is a one-year-only offer that Microsoft is extending to valid users of Windows 7 and
Windows 8.1.
2. WINDOWS 10 – INSTALLATION
Windows 10
9
Step 2: By clicking on the notification, it will start the download and installation process
of Windows 10 in your system.
The download required for the upgrade is quite large, so make sure you have a stable
Internet connection and continuous power for your computer to avoid interruptions
during the process.
Windows 10
10
Step 3: After the download is complete, it will prompt you to accept Microsoft’s license
terms.
Step 4: After agreeing to the terms, it will ask if you want to install the upgrade at that
moment or schedule it for later.
Windows 10
11
Since the upgrade process can take approximately 2 hours, it will be helpful to schedule
it for a time, that will be more suitable to you.
Step 5: Once the upgrade starts, the system will perform a series of tasks, during which
you will see the following screen.
During this time, your computer will reboot a couple of times, so don’t worry. The
process itself will take you through the steps to complete the upgrade.
Windows 10
12
Step 6: As the upgrade approaches its end, it will ask you to configure some basic
Windows settings. You can choose to use Express settings, which will apply the most
common or recommended settings, or you can choose to customize the settings as
you please.
Step 7: After the upgrade finishes, you’ll see the Windows welcome screen.
Clean Install
If your computer has an older operating system like Windows XP or Vista, you won’t be
able to upgrade for free. In these cases, you’ll need to buy a boxed copy of Windows 10
to have a valid license for the installation. Windows 10 will have a starting price of $119.
Windows 10
13
But take in consideration that old computers that have either XP or Vista installed might
have obsolete hardware components and might not be suitable for Windows 10. In this
case, make sure you review the system requirements listed at the beginning of this
chapter to check if your computer is qualified for a Windows 10 upgrade.
If you choose this type of an installation, just insert the disc in your computer and turn it
on. Most computers will ask you to press a specific key to boot from the CD/DVD, but
most systems use the F12 key. After accessing the disc, you just have to follow the
steps which are very similar to the ones from the upgrade.
Windows 10
14
After you have installed or upgraded your Windows, you will get a Welcome Screen with
the time and date. Just click anywhere to go to the User Accounts Screen.
This screen lets you choose which user you want to log in to from the lower-left corner.
After choosing the right user, and entering a password if necessary, you will see the
Windows Desktop.
3. WINDOWS 10 – GETTING STARTED
USERS
Windows 10
15
The Windows Desktop is simply your operating system main screen. Here you have
access to an array of tools like the Start Menu, Taskbar, and other icons. Windows 10
also introduces a search box in the Taskbar, which facilitates browsing both your
computer and the Web.
TASKBAR START
MENU
NOTIFICATION
AREA
SEARCH
Windows 10
16
Once you get to the Windows Desktop screen, here are some basic features you will see.
One of the most important parts of your Desktop is the Taskbar. By default, it sits at the
bottom of your screen giving you access to the Start Menu, several application icons,
and the Notification Area.
Windows
In Windows 10, if an application is active or opened, you will see a green line below its
icon. Clicking the icon will bring the application window up.
Every open window features three buttons in the
upper-right corner. These are used to minimize,
maximize, or close the window:
Minimizing means that the window will hide in
the Taskbar.
Maximizing will bring the window to a full-screen size.
Windows can be moved around or resized as you please:
To move a window, just click on its Title Bar on the upper side of the window and
drag it.
To resize a window, move your mouse to any corner until you see a double-sided
arrow. Then click and drag until you reach the desired size.
4. WINDOWS 10 – GUI BASICS
TASKBAR START
MENU
NOTIFICATION
AREA
1 2
Windows 10
17
Icons
Most Windows versions will feature different icons on the background. An icon is simply a
graphic representation of an application or a file. To open or access an icon, just double
click on it.
Although the amount and type of icons will vary, depending on the computer, you can
add more icons by following these steps:
Step 1: Right-click on the Desktop Background
Step 2: Choose “New” and “Shortcut”.
Step 3: Browse for the application or file you want to create a shortcut to.
Step 4: Assign a name to the shortcut and click “Finish”.
Icons can also be moved around by clicking on them and dragging them to another place
in the screen.
Windows 10
18
Desktop Background
Another component of your Desktop is the Background. This is simply an image that
appears at the back of your screen. Most computers come with a pre-selected
background, but you can change it to any image you want.
To change the background, follow these steps:
Step 1: Right-click on the background and choose “Personalize”
Windows 10
19
Step 2: From the Personalization window, choose from a series of pre-selected pictures
or browse for your own.
After choosing a picture, the Background will change automatically.
Browse for your
own picture
Windows 10
20
To navigate your Windows, you can simply type what you are looking for on the Taskbar
search. It can be the name of a document or application, or just any information you are
looking for.
Start Menu
If you are looking for a specific application, you can also open the Start Menu and click
“All Applications”. This will open an alphabetical list of all the applications installed on
your computer.
5. WINDOWS 10 – NAVIGATION
Windows 10
21
File Explorer
If you are looking for a specific document, another alternative
is to use the File Explorer by clicking on the Folder icon on the
Taskbar.
In the File Explorer window, you can browse all your folders and documents.
Windows 10
22
Virtual Desktops
One of the new features of Windows 10 is the addition of Virtual Desktops. This allows
you to have multiple desktop screens where you can keep open windows organized.
To add a virtual desktop, follow these steps:
Step 1: Click Task View on the Taskbar
Step 2: Click the “New desktop” option on the lower-right corner. You can access or
delete the new Desktop by clicking Task View again.
TASK VIEW
Click for a
New
Desktop
Windows 10
23
The Start Menu is the main point of access to your applications. There are two main
ways to open it:
Step 1: Use your mouse to click Windows icon in the lower-left corner of the taskbar.
Step 2: Press the Windows key on your keyboard.
The Windows 10 Start Menu features two panes.
The left pane resembles the traditional Start Menu from Windows 7 and earlier, while the
right pane features live tiles that were used in Windows 8.
6. WINDOWS 10 – START MENU
Windows 10
24
Left Pane
Among the things you can do in the left pane are:
1. Click the username at the top of the menu to change account settings or log in
with another user.
2. Access the applications you use more frequently.
3. A small arrow next to an application will open a sub-menu with a list of recent
documents opened with that application.
4. Open the “File Explorer” to navigate your folders and files.
5. Change the settings of your computer like your Internet connection or changing
your background.
6. See different options to shut down your computer.
7. See a list of all the applications installed in your computer.
Windows 10
25
Search Box
The “Search box” on the Taskbar will allow you to search within your documents and
files or on the Web for anything you write. The initial results will appear within the Start
Menu itself.
The results will be grouped according to the closest match (or matches) labeled “Best
match” at the top of the list.
Windows 10
26
The remaining results will be grouped according to what they are or their location:
Web results
Documents or folders
Apps
System settings
The icons on the left side of the menu do the following:
The Gear icon will allow you to configure the settings of your Search.
This icon will let you send Feedback to Microsoft on what you like or dislike about
Windows.
Windows 10
27
The Cortana icon will activate Windows’ new personal assistant.
Clicking “My stuff” or “Web” at the bottom will expand the Start Menu and limit your
results to the location you choose, as well as streamlining the search.
Right Pane
The right pane features a varied array of tiles, similar to the ones that were seen on the
Start Screen of Windows 8.
These tiles can be moved and dragged to different places by holding the mouse button.
Windows 10
28
You can also configure them by right-clicking on them to see options to resize them or
“unpin” them (remove them) from the Menu.
The whole Start Menu can also be resized by dragging the borders with the mouse to the
desired size.
Windows 10
29
The Windows 10 taskbar sits at the bottom of the screen giving the user access to the
Start Menu, as well as the icons of frequently used applications. On the right-side, the
Taskbar features the Notification Area which informs the user of different things like the
state of the Internet connection or the charge of the laptop battery.
The icons in the middle of the Taskbar are “pinned” applications, which is a way to have
a quick access to applications you use frequently. “Pinned” applications will stay in the
Taskbar until you “unpin” them.
Pin an Application to the Taskbar
Step 1: Search for the application you want to pin in the Start Menu.
Step 2: Right-click on the application.
Step 3: Select “More” option at the top of the menu.
Step 4: Select the “Pin to taskbar” option.
7. WINDOWS 10 – TASKBAR
Pinned
Applications START
MENU
NOTIFICATION
AREA
Windows 10
30
This will attach or “pin” the application icon to your Windows Taskbar.
Unpin an Application from the Taskbar
To “unpin” it, just right-click the icon in the
Taskbar and select “Unpin from taskbar”. You
can “pin” it back again any time you want.
Notification Area
The Notification Area is located at the right side
of the Taskbar. It shows different types of
notifications from your computer like your
Internet connection, or the volume level.
At first, the Notification Area shows a limited
amount of icons. But you can click the upward
arrow on its left-side to see other icons as well.
Windows 10
31
Task View
Task View allows you to quickly move within your open windows and applications. You
can access it by clicking the “Task View” button from the Taskbar.
You can also press and hold the Windows key, and then press Tab to achieve the same
result.
By pressing the Alt+Tab keyboard shortcut also serves a similar purpose.
TASK VIEW
Windows 10
32
The Tablet Mode is a new feature in Windows 10, which allows the user to switch the
system interface, whenever a tablet is detached from a base or dock. When the Tablet
Mode activates, the Start Menu goes full-screen. During Tablet Mode, many other
windows like the File Explorer or the Settings window also open at full screen.
How to Activate the Tablet Mode?
Step 1: Open the Start Menu and select “Settings”.
8. WINDOWS 10 – TABLET MODE
Windows 10
33
Step 2: Select the “System” option.
Step 3: Turn the Tablet Mode switch from “Off” to “On”.
Turn Switch to ON
Windows 10
34
File Explorer is the file management application used by Windows operating systems to
browse folders and files. It provides a graphical interface for the user
to navigate and access the files stored in the computer.
The main way to access the File Explorer is by clicking the folder icon
in the Taskbar. After clicking the icon, the File Explorer window will
open.
The initial File Explorer window is comprised of the following sections:
1. The File Explorer ribbon, which resembles the ribbon featured in Microsoft
Office. The ribbon contains buttons for common tasks to perform with your files
and folders.
2. The Navigation Pane gives you access to your libraries of documents and
pictures, as well as your storage devices. It also features frequently used folders
and network devices.
3. The Frequent folders section on the right features the folders you’ve worked
with recently to allow for quick access to them.
4. The Recent files section in the lower part of the window features files and
documents that you’ve opened recently.
9. WINDOWS 10 – FILE EXPLORER
1
2
3
4
Windows 10
35
The File Explorer Ribbon
In Windows 10, the File Explorer features a new ribbon toolbar, similar to the one
featured in the recent versions of Microsoft Office. This ribbon contains buttons and
commands for the most common tasks.
The Ribbon features four tabs, each with different commands. Among the tasks you can
perform from the Home tab are:
Copying and pasting files and folders from one place to another.
Moving files and folders to another location.
Copying files and folders to another location.
Deleting a file or folder permanently or sending it to the Recycle Bin.
Renaming a file or folder.
Creating a new folder or other new items.
Verifying or modifying the Properties of a document or folder.
Opening a file or folder.
Different options to select one or various files and folders.
The Share ribbon gives you different options to share your files and folders. For
example:
E-mailing or messaging a file.
Compressing (“Zip”) a folder to take less space.
Printing or faxing documents.
Sharing with other users or networks.
Windows 10
36
The View ribbon allows you to change the way Windows displays your files and folders.
Some of the changes you can make here are:
Adding additional panes to show a preview or details of your files.
Changing the layout of the files and folders from icons to list, and others.
Sorting and arranging the contents of your folder.
Hiding selected folders or files.
The File tab opens a menu with different options like:
Opening an additional File Explorer window.
Opening command windows for advanced users.
Changing or configuring options about how File Explorer behaves.
Windows 10
37
Cortana is Microsoft’s intelligent personal assistant. It is included in Windows 10, as well
as with other Microsoft systems and devices like Windows Phones and Xbox, among
others.
Cortana will help you find things in your computer, set appointments, answer questions,
and many other things.
To use Cortana simply type a question in the search box in the Taskbar, or click the
microphone icon and talk to Cortana.
The icons on the left-side are for:
1. Home
2. Notebook
3. Reminders
4. Feedback
Home is the initial Cortana window where you can type or ask questions.
10. WINDOWS 10 – CORTANA
Windows 10
38
Activating Cortana
If Cortana isn’t active, you can turn it on by typing “Cortana” in the Taskbar search to
access the Cortana settings, or just clicking the “Gear” icon on the left-side of the menu.
Activate Cortana
Windows 10
39
After activating Cortana, it will start gathering information about you to personalize the
experience.
You can also customize how Cortana responds to you.
Windows 10
40
Personalizing Cortana
To further customize Cortana and personalize your interactions with it, you can also
access the Cortana Notebook.
This notebook stores what Cortana knows about you.
Windows 10
42
Windows 10 features a new way to present notifications. You can see them in the
Notification Area in the lower-right corner of your screen.
Clicking the Notification icon will bring up a sidebar called the ACTION CENTER.
The upper part of the sidebar features Tips and App notifications, while the lower part
of the sidebar presents a series of Quick Action buttons.
11. WINDOWS 10 – NOTIFICATIONS
Windows 10
43
Customizing Notifications
You can customize what notifications Windows 10 presents you in the sidebar by
following these steps:
Step 1: Go to the SETTINGS window and choose System.
Step 2: In the SYSTEM window, select Notifications & actions. The screen will then
show you different settings where you can customize what notifications Windows 10 will
show.
Windows 10
44
Quick Actions are a set of tiles that give
you access to frequently used settings and
tasks (like Wi-Fi connection, or screen
brightness).
Most of the actions can be configured simply
by clicking or tapping on the tile. Additional
settings and options can be accessed if you
right-click the tile.
Selecting the All settings tile will take you directly to the SETTINGS
window.
Customizing Quick Actions
With these Notifications, you can customize the Quick Actions tiles by going to the
SETTINGS window.
12. WINDOWS 10 – QUICK ACTIONS
Windows 10
45
After opening Settings, you can choose SYSTEM and then select Notifications &
actions.
Windows 10
46
Windows 10 allows you to sign in using an Outlook account. By doing this, Windows
synchronizes your documents, contacts, and other things to the cloud. To sign in with
Outlook, follow these steps:
Step 1: Go to SETTINGS and choose Accounts.
Step 2: In the ACCOUNTS window, choose “Sign in with a Microsoft account instead”.
13. WINDOWS 10 – CLOUD
Windows 10
47
Step 3: After that, Windows will ask for your username and password. If you don’t have
a Microsoft or Outlook account, it will also provide a link to create one. Using a Microsoft
account will allow you to sync your documents and personal files to any compatible
device, where you use that account.
Using OneDrive
By signing in with a Microsoft or Outlook account, you have access to OneDrive from
your Windows 10. OneDrive is a free storage space in the Cloud
given to every user of a Microsoft account.
To access your OneDrive from Windows, simply click on the File
Explorer icon in the Taskbar.
When the File Explorer window opens, you will see the link to OneDrive on the left side
of the screen.
Windows 10
48
You can move documents from your local folders into OneDrive by dragging them with
your mouse or your finger.
OneDrive uses different icons to show you the status of your files and folders:
A green checkmark means that the document or folder is in sync with the online
version.
A blue double-arrow means that the document or folder is currently syncing.
A red X means that there was some issue or problem syncing the document or
folder.
Windows 10
49
With Windows 10, Microsoft has launched an initiative for applications to be “universal”
across their different platforms. This means that an application
designed for your computer can also work in a Windows Phone, an
Xbox, or any other Windows-compatible devices.
To achieve this, Windows developed the Universal Windows
Platform (UWP) and improved the Windows Store to serve as the
unified storefront for all Windows apps. To access the Windows Store, users can click the
icon on the Taskbar. This will open the Windows Store allowing the user to browse for
any app he wants.
Windows also allows “cross-buys”, which means that buying the license for an
application on one device, also applies to any other compatible device the user has.
14. WINDOWS 10 – UNIVERSAL APPS
Windows 10
50
One of the innovative features of Windows 10 operating system is the addition of Virtual
Desktops. This allows you to have multiple desktop screens, where you can keep open
windows organized.
To add a virtual desktop, follow these steps:
Step 1: Click Task View icon on the Taskbar.
Step 2: Click “New Desktop” option on the lower-right corner. You can access or delete
the new Desktop by clicking Task View icon again.
15. WINDOWS 10 – MULTIPLE DESKTOPS
Windows 10
51
Like most Windows versions since XP, Windows 10 allows you to log in to different user
accounts when using your computer. Like we discussed earlier, you can choose which
account you want to log in to after turning on the computer.
16. WINDOWS 10 – USERS MANAGEMENT
Windows 10
52
But you can also configure or manage your user account after you’re logged in. To do
this, follow these steps:
Step 1: Open the Start Menu
Step 2: Click on Settings.
Step 3: From the SETTINGS window, choose Accounts option.
Windows 10
53
Step 4: In the ACCOUNTS window, choose the account setting you want to configure.
If you want to change your sign-in options, like your password, select Sign-in options.
Under Sign-in options, Windows 10 lets you change your password. It also lets you
choose when the computer will ask you to sign in.
Windows 10
54
Windows 10 features a series of tools to help you protect your computer from threats
like viruses and other malware. The three main security tools are:
User Account Control
Windows Defender
Windows Firewall
User Account Control
The Windows User Account Control is a tool that warns you when someone or something
attempts to change your computer system settings. When this happens, the screen will
alert you until an Administrator can confirm the change. This helps protect your
computer against accidental changes or malicious software altering your settings.
Initially, this User Account Control is set at a moderate to high level, which means it will
notify you only when an application tries to make changes to your computer. However,
you can change this setting to your desired level by following these steps:
Step 1: Open the Control Panel by searching for it in the Search bar.
17. WINDOWS 10 – SECURITY
Windows 10
55
Step 2: After the Control Panel is open, choose User Accounts.
After choosing User Accounts, click on “Change User Account Control settings”.
Windows 10
56
In the User Account Control Settings, you can move the slider to the desired position.
Windows 10 will give you a summary of how your system will behave under that level.
Windows 10
57
Windows Defender
Windows Defender is an antivirus and malware protection included in your operating
system. It allows you to scan your computer for malicious software, while also checking
each file or program you open.
To configure Windows Defender, follow these steps:
Step 1: Go to SETTINGS and select Update & security.
Step 2: In the UPDATE & SECURITY window, select Windows Defender.
Here you can customize settings like turning off real-time protection or activating cloud-
based protection, which allows Defender to send Microsoft information about security
threats it finds.
Windows 10
58
Windows Firewall
Windows Firewall prevents unauthorized access from outside to get into your computer.
By default, it is turned on to protect your computer and your network.
If you want to customize your Firewall, follow these steps:
Step 1: Open the Control Panel by searching for it in the Search bar.
Step 2: When the Control Panel is open, choose Windows Firewall.
Windows 10
59
Step 3: In the Windows Firewall window, you can customize the settings of it by
turning it on or off or choosing when to protect your computer.
Windows 10
60
Windows 10 allows you to set up a child’s account for your children. This account will
allow you to establish restrictions on how the account is used and monitor what your
child does.
To create a child’s account, follow these steps:
Step 1: Go to SETTINGS and choose Accounts.
Step 2: In ACCOUNTS, select the Family & other users option.
Step 3: Click the “Add a family member” button.
18. WINDOWS 10 – PARENTAL CONTROL
Windows 10
61
Step 4: Choose what family member you want to add (child or adult)
Step 5: You will then be prompted to create an account for your child. If they don’t have
an e-mail account, you can create an Outlook account for them:
Windows 10
62
Step 6: Provide a phone number for account security. This will be used in case the
account is hacked or inaccessible.
Step 7: Choose from some notification and experience options, for example, if you want
to receive promotional offers from Microsoft.
Windows 10
63
After creation, your child can log in to his own Windows 10 account.
In addition, you can choose to monitor what your child does in his account by turning on
reports on his activity:
You can also choose to block “inappropriate websites” to limit your child’s browsing only
to allowed websites.
Windows 10
64
Finally, you can also establish when your child is allowed to log in by establishing a
schedule:
Windows 10
65
Windows 10 lets you access your applications in several ways. The easiest way is to
search for the name of application using the Search box in Taskbar.
19. WINDOWS 10 – APPLICATIONS
Windows 10
67
After selecting All Apps, Windows 10 will present an alphabetical list of all the
applications installed in your computer.
Windows 10
68
Windows 10 includes the first version of Microsoft’s new browser: Edge. By default, Edge
can be accessed by clicking on the icon placed on the taskbar.
When Edge opens, it presents a window similar to most browsers.
The toolbar, however, is more simplified than the Internet Explorer.
It features the following buttons:
1. Back – Takes you to the previous web page.
2. Forward – Takes you to the next web page.
3. Refresh – Reloads the web page.
4. New tab – Add another tab to see a different web page.
20. WINDOWS 10 – WEB BROWSING
Windows 10
69
5. Hub (Favorites and History) – See lists of favorite web pages and history of visited web pages.
6. Web Notes – Make Web Notes on the web page.
7. Share – Share the web page via e-mail or other methods.
8. More options – See more options to configure the browser.
Adding a Web Page to your Favorites
Like most browsers, Edge allows you to store pages that you visit frequently as
“Favorites”. To do this, follow these steps:
Step 1: Go to the page you want to add as a “Favorite”.
Step 2: Click on the “Star” button on the right-side of the browser.
You can then access your list of Favorite websites by clicking the “Hub” button on your
browser.
Windows 10
70
Reviewing Browsing History
The same “Hub” button can also present you a list or “History” of web pages you’ve
visited.
If you wish, you can clear the history by clicking on the “Clear all history” option in the
menu.
Windows 10
71
Like previous Windows version, Windows 10 will let you know the status of your network
connection in the Notification Area.
If the connection is wireless, you will see this icon.
If the connection is wired, you will see this icon.
Wired Connection (Ethernet)
If your network connection is through cable, you can access its settings by going to the
SETTINGS window, and selecting Network & Internet.
21. WINDOWS 10 – NETWORKING
Windows 10
72
In the NETWORK & INTERNET window, click on Ethernet to see the settings of your
connection.
Wireless Connection (Wi-Fi)
If your connection is wireless, clicking on the wireless icon will show you details of your
connection as well as other wireless networks available.
Clicking on Network settings will take you to the Network & Internet window, which
presents more specific details about your connection, and options to configure it.
Windows 10
73
In the NETWORK & INTERNET window, you can turn your Wireless Network
Connection on or off.
Windows 10
74
One of the features that Windows 10 has included is the capacity of creating virtual
machines. A virtual machine is the software emulation of a computer system. They are
created within a real or physical computer, allowing you to create multiple separate
“computers” that can run different operating systems and programs. These virtual
machines are handled using a special software called a Hypervisor. In this case,
Microsoft’s own Hyper-V.
Due to the advanced nature of virtualization, not all computers can run virtual machines.
In the past, this feature was reserved for servers. But with operating systems like
Windows 10, users can create their own virtual machines too.
Pre-requisites in Windows 10
The basic pre-requisites for creating and running virtual machines in Windows 10 are the
following:
A 64-bit edition of Windows 10 Pro or Windows Enterprise. Hyper-V isn’t available
for Windows 10 Home edition.
Your computer processor needs to support virtualization, or more specifically
SLAT (Secondary Level Address Translation).
Virtualization has to be enabled in your computer’s BIOS. This is a small program
that handles the boot-up of your computer making sure everything is in the right
place.
22. WINDOWS 10 – VIRTULIZATION
Windows 10
75
What Windows version do you have?
To find out what specific Windows version you have, follow these steps:
Step 1: Open the Control Panel by searching for it in the Search bar.
Step 2: After the Control Panel is open, choose System
Windows 10
76
Step 3: In the System window you can see what specific Windows version and what
type of processor (CPU) your computer has.
Enabling Virtualization in the BIOS
The BIOS is a small program that runs whenever you turn on your computer. Its basic
function is to help the computer boot up by making sure everything is working properly.
However, it also controls some advanced features within your computer, some of which
have to be enabled in order to work. One example is Virtualization.
To enable virtualization, follow these steps:
Step 1: Restart your computer and enter the BIOS setup. This is done by pressing a key
just as the computer is turned on. The key you have to press varies from one system to
another, but it usually is F2, F10, or Delete. Most systems tell you which key to press to
enter the setup, or you can consult your computer manual.
Windows 10
77
Step 2: After entering the BIOS setup, you must enable all virtualization settings. The
BIOS also varies greatly from system to system, depending on the brand.
Step 3: After enabling all necessary settings, save and exit the BIOS setup. This is
usually done by pressing F10. After this, the computer will restart.
Windows 10
78
Setting Up Hyper-V
To create and manage virtual machines, you need to set up Microsoft Hyper-V. To do
this, follow these steps:
Step 1: Open the Control Panel by searching for it in the Search bar.
Step 2: After the Control Panel is open, choose Programs and Features
Windows 10
79
Step 3: In the Programs and Features window, click “Turn Windows features on or
off”.
Step 4: In the Windows Features window, look for the Hyper-V feature and check all
the boxes.
Windows 10
80
Windows will then install and configure Hyper-V, after which it will ask you to restart and
confirm the changes. It will then go through a series of restarts to finish configuring your
system.
Using Hyper-V to Create a Virtual Machine
After Hyper-V finishes installing, you can open it and use it to create virtual machines in
your Windows 10 computer. To start Hyper-V and create a virtual machine, follow these
steps:
Step 1: Enter Control Panel and select Administrative Tools.
Windows 10
81
Step 2: In the Administrative Tools window, click on Hyper-V Manager.
Step 3: When Hyper-V starts, you will see the name of your computer on the left-side of
the application. Select the computer to work on it.
Windows 10
82
Step 4: On the Action menu, select New and Virtual Machine.
You can also do this from the sidebar on the right-side of the application, under Actions.
Windows 10
83
Step 5: Hyper-V will open the New Virtual Machine Wizard to help you in the process
of creating a virtual machine. Here you can click the Finish button to create a virtual
machine with some basic configurations. Advanced users can click Next to go through
the steps of creating a customized virtual machine.
Step 6: After the virtual machine is created, you will see it inside the Hyper-V window.
Like real, physical computers, virtual machines need to have an operating system
installed in order to work. Hyper-V allows you to turn them on or shut them down using
the buttons on the right side.
Windows 10
84
Remote Desktop is a feature that allows you to access another computer on a remote
location from your computer.
Allowing Remote Access to your Computer
To use Remote Access, the remote computer must be configured first to accept remote
connections. This setting is turned off by default to avoid unwanted connections, but to
turn it on, follow these steps:
Step 1: Open the Control Panel by searching for it in the Search bar.
Step 2: After the Control Panel is open, choose System
23. WINDOWS 10 – REMOTE ACCESS
Windows 10
85
Step 3: In the System window, note the “Computer Name”; you’ll need it later.
Step 4: After that, click the “Change settings” link to open the System Properties
window.
Step 5: In the System Properties window, you can review the “Computer Name” again,
and then click on the Remote tab.
Windows 10
86
Step 6: In the Remote tab, select the option that reads “Allow Remote connection to
this computer”.
Step 7: After selecting the appropriate option, make sure you click Apply or OK to save
your changes. This will allow other users to access your computer remotely.
Use Remote Desktop to access another Computer
Now that you’ve ensured that the remote computer will allow your connection, follow
these steps to access it remotely.
Step 1: Open the Remote Desktop Connection window by searching for it in the
Taskbar.
Windows 10
87
Step 2: On the Remote Desktop Connection window, type the name of the computer
you want to access and click Connect.
Step 3: After this, you will see the Desktop of the remote computer appear, allowing
you to work in it.
Windows 10
88
Windows 10 features several tools to help you perform backups of your documents. Here
are some of these tools.
File History
File History will perform a back-up of the files located in your libraries (Documents,
Pictures, Music, etc.) It allows you to choose a drive, where you can back-up your files
and then asks you when to do it.
To configure the File History backup, follow these steps:
Step 1: Go to SETTINGS and select Update & security.
24. WINDOWS 10 – BACKUP & RECOVERY
Windows 10
89
Step 2: In the UPDATE & SECURITY window, select Backup
Step 3: Click “Add a drive” to choose where to store your backup.
Windows 10
90
Backup & Restore (Windows 7)
This tool, which was removed in Windows 8 and 8.1, was brought back allowing you to
perform back-ups and restore data from old Windows 7 backups. However, it also lets to
back-up your regular documents on Windows 10.
To open the Back-up & Restore, follow these steps:
Step 1: Open the Control Panel by searching for it in the Search bar.
Step 2: After the Control Panel is open, choose Backup and Restore (Windows 7)
Windows 10
91
Step 3: In the Backup and Restore window, you can choose to “Set up backup”.
Step 4: In the Set up backup window, choose where you want to store your backup.
When choosing any of the listed storage devices, Windows 10 will give you information
about that specific device. After choosing the desired destination, click Next.
Windows 10
92
Step 5: In the next window, you can choose what files you want to backup.
Windows default is to store everything in your libraries (Documents, Pictures, etc.) and
in your Desktop, but you can also choose specific files and folders to backup. After
making your selection, click Next.
Step 6: In the last window, you can review the settings of your backup and establish the
schedule in which you want to perform it.
Step 7: In the end, click Save settings and run backup. The backup will perform at
the scheduled time.
Windows 10
93
Creating a System Image
In case your computer failing, Windows 10 offers you some alternatives to restore it to a
specific state. One of these alternatives is creating what is called a system image. A
system image is a copy of all your system and program files needed for your computer to run properly.
You can use this option to store an image of your computer at a specific moment, and
use it to restore your computer to that state later. The option to create a system image is in the same Backup and Restore window we discussed before.
Step 1: Open the Backup and Restore window from the Control Panel.
Step 2: On the Backup and Restore window, choose the “Create a system image” option on the left.
Windows 10
94
Step 3: On the Create a system image window, you can choose where to store the
backup from among three places: your hard disk, on DVD’s, or in the network.
After choosing where to store the backup, click Next.
Step 4: In the next window, just confirm your image settings and click Start backup.
Windows 10
95
Resetting the PC
Another alternative Windows 10 offers you for system recovery is simply called “Reset
this PC”. This option will allow you to return your computer to its default factory settings.
It will also give you the option of keeping your files or removing everything. To reset
your PC, follow these steps:
Step 1: Go to SETTINGS and select Update & security.
Step 2: On the UPDATE & SECURITY window, select Recovery.
Step 3: On the Recovery window, you can click the “Get started” button under Reset
this PC.
Windows 10
96
Step 4: The next window, will ask you whether you want to reset your settings and
applications, but still keep your personal files, or just remove everything and return your
computer to its default state.
Advanced Options
Windows 10 features several advanced options to restore your PC. Although these are
meant for advanced users, you can access them from the same Update & Security
window that we have discussed before.
Step 1: Open the Settings window and select UPDATE & SECURITY.
Step 2: On the UPDATE & SECURITY window, select Recovery. Under Advanced startup, click the Restart now button.
Windows 10
97
Step 3: When Windows 10 restarts, it will present you a menu of options to select from.
The same menu will appear whenever Windows tries to boot unsuccessfully.
Windows 10
98
Project Spartan was the codename assigned to Microsoft’s upcoming new browser. The
codename was revealed in year 2014, when Microsoft informed they were working on a
new browser separate from Internet Explorer.
The Spartan browser was included in the first technical builds of Windows 10 released in
early 2015. However, on April 2015 Microsoft announced that Spartan would be renamed
as Edge.
25. WINDOWS 10 – PROJECT SPARTAN
Windows 10
99
Windows 10 offers you multiple ways to access your applications. Like discussed earlier,
one of the most basic ways is to open the Search menu and click All Apps.
This will present an alphabetical list of all the applications installed in your computer. If
there is an application that was recently installed, it will be labeled as “New” in the menu.
26. WINDOWS 10 – APPS MANAGEMENT
Windows 10
100
Uninstalling Applications
There are three ways in which you can remove an unwanted application:
From the Start Menu
From the Settings window
From the Control Panel
Here are the steps for each way.
Uninstalling an Application from the Start Menu
Perhaps the easiest way to uninstall an application is from the Start Menu. To do this,
follow these steps:
Step 1: Open the Start Menu and click on All Apps.
Windows 10
101
Step 2: Find the application you want to uninstall on the list, and right-click on it.
Step 3: On the menu, choose Uninstall. After this, follow the steps needed to complete
the process. These steps will vary for each application.
Windows 10
102
Uninstalling an Application from the Settings window
A new and different way to uninstall an application is from the new Settings window. To
do this, follow these steps:
Step 1: Open the Start Menu and click Settings
Windows 10
103
Step 2: On the SETTINGS window, choose System
Step 3: On the SYSTEM window, choose Apps & features
Step 4: On the Apps & features window, search for the application you want to
uninstall in the search box.
Step 5: From the results, click on the application and choose Uninstall
Windows 10
104
Uninstalling Applications from the Control Panel
The third way to uninstall an application is more traditional, because it uses the popular
Control Panel window. To use this method, follow these steps:
Step 1: Open the Control Panel by searching for it in the Search bar.
Step 2: After the Control Panel is open, choose Programs and Features
Windows 10
105
Step 3: The Programs and Features window will present a list of all the applications
installed in your computer. To uninstall an application, just click on it and use the
Uninstall button.
An alternate way is to right-click the application on the list.
This window also gives you other details about the applications you have installed like:
The date it was installed.
The size it occupies on the hard disk.
The specific version of this application.
Windows 10
106
Windows 10 features the new Mail app to help you handle your e-mails. You can access
the Mail app directly from the Start Menu.
If you are connected to Windows with a mail account, the Mail app will automatically
configure itself to present you your e-mails. But, if you are using a local account, the Mail app will ask you to configure it.
Configuring the Mail App
The first time you access the Mail account, you will see this window
27. WINDOWS 10 – EMAIL MANAGEMENT
Windows 10
107
To configure it, follow these steps:
Step 1: Click on the Get started button.
Step 2: On the next window, add the account you want to use with Mail.
Step 3: On the Choose an account window, select what type of account you want to
configure. Mail is compatible with most of the current mail providers.
Windows 10
108
Step 4: If you’re using a Microsoft account, enter your username and password.
Step 5: After a while, the Mail app will start loading your emails.
Windows 10
109
Like most Windows applications, there are several keyboard shortcuts you can use to
make it easier or faster for some to perform certain tasks.
Most of the new Windows shortcuts use the Windows key ( ) combined with other keys
to perform several actions. The following are some of the most common or useful
shortcuts used in Windows 10.
SHORTCUT ACTION
Windows key Open the Start menu
Windows key + S Open the Windows Search
Windows key + C Open Cortana
Windows key + Tab Open Task View
Windows key + D Show or Hide the Desktop
Windows key + L Lock your account
Windows key + A Open the Action Center sidebar
Windows key + I Open the Settings window
Windows key + E Open the File Explorer window
Windows key +
PrintScreen
Takes a screenshot of your whole display and stores it in
Pictures > Screenshots
Window Snapping
Other useful shortcuts introduced in Windows 10 are the ones used for Windows
snapping. Snapping windows was introduced in Windows 7 and allows you to
automatically arrange your windows making it easier to work with multiple applications
at the same time.
28. WINDOWS 10 – KEYBOARD SHORTCUTS
Windows 10
110
Although you can do this with your mouse by dragging the windows to each side of the
screen, Windows 10 introduced shortcuts to perform this task.
SHORTCUT ACTION
Windows key + Left arrow Snap the active window on the left side of the screen
Windows key + Right
arrow Snap the active window on the right side of the screen
Windows key + Up arrow Snap the active window on the top of the screen
Windows key + Down
arrow Snap the active window on the bottom of the screen
Windows 10
111
The System Tray is another name given to the Notification Area, which we can find in the
right-side of the Windows Taskbar. The System Tray
features different types of notifications and alerts
from your computer like your Internet connection, or
the volume level.
However, you can choose what icons and notifications appear here. To further customize
the System Tray follow these steps:
Step 1: Go to the SETTINGS window and choose System.
29. WINDOWS 10 – SYSTEM TRAY
Windows 10
112
Step 2: In the SYSTEM window, select Notifications & actions. Here you can select
the option that reads “Select which icons appear on the taskbar”.
Step 3: In the SELECT WHICH ICONS APPEAR ON THE TASKBAR window, you can
turn on or off the icons in whichever way you prefer.
Windows 10
113
Windows 10 offers multiple ways to work with your media files (music and videos). Some
of the features needed to handle these files have been integrated into Windows to
facilitate the way you access them. For example, if you select a music file, you will see
the following ribbon on the top of your folder window.
You will see similar options when you select a video file.
30. WINDOWS 10 – MEDIA MANAGEMENT
Windows 10
114
Media Applications
Although you can have multiple media programs in your computer, Windows 10 includes
several options for you to use.
For music files, Windows includes the traditional Windows Media Player. However, new
Windows versions also include the Groove Music app (previously known as Xbox
Music).
For video files, Windows also uses Windows Media Player, but now also includes the
Movies & TV app.
Windows 10
115
Windows 10 also includes the Windows DVD Player app for playing DVD’s in your
computer.
You can also choose which application you want to use to open your media file by following these steps:
Step 1: Right-click any media file (music or video).
Step 2: Select the Open with option.
Step 3: Choose what application you want to use to open the media file.
Windows 10
116
As we’ve seen already, Windows 10 uses the new Settings app for most of its
configuration. And although the Settings app can be easily accessed through the Start
menu, Windows 10 also allows you to “pin” your favorite setting apps to the Start menu
for even easier access. A “pinned” setting app will appear directly in the tiles of your
Start Menu.
Pin your Favorite Settings
To “pin” your favorite settings to the Start Menu, follow these steps:
Step 1: Open the Settings window from the Start Menu.
31. WINDOWS 10 – FAVORITE SETTINGS
Windows 10
117
Step 2: In the Settings window, point to your favorite settings and right-click.
Step 3: On the small menu that appears, select Pin to Start.
Step 4: Click Yes on the screen to confirm the action. After this, you will see the
Network & Internet app directly in the Start Menu.
Windows 10
118
You can also pin more specific setting apps. To do this, follow these steps:
Step 1: Open the Settings window again.
Step 2: On the SETTINGS window, click on System.
Step 3: On the SYSTEM window, right-click on Display.
Windows 10
119
Step 4: From the small menu, select Pin to Start. Like the previous example, this will
pin the Display setting to the Start Menu.
Unpin your Favorite Settings
Alternatively, you can remove any pinned app from the Start Menu just by right-clicking
on it and choosing Unpin from Start.
Windows 10
120
In Windows 10, a shortcut is simply an icon that directs you to an item (a
document, application, or picture) that is located somewhere else in your
computer. As the name implies, shortcuts make it easier for you to
access that item by being more accessible (usually on the Desktop).
Shortcuts are identified by a small arrow in the corner of the icon.
Creating a Shortcut
To create a shortcut in your Desktop, follow these steps:
Step 1: Position your mouse pointer over an empty space and right-click.
Step 2: In the menu, select New and then Shortcut.
32. WINDOWS 10 – SHORTCUTS
Windows 10
121
Step 3: On the Create Shortcut window, you can either Browse or type the location of
the item you want to access.
Choosing Browse will open another window, allowing you to search for the item in your
computer.
Windows 10
122
Step 4: After choosing the item and clicking Next, you can assign or change the name
with which the shortcut will be identified.
Step 5: After making any changes, click Finish. You will then see the shortcut in your
Desktop.
Deleting the shortcut won’t delete the file it accesses.
Windows 10
123
Windows Phone 10 is a mobile operating system, marketed by Microsoft as an edition of
Windows 10. It is part of Microsoft’s plan to unify all their platforms under one brand.
Windows Phone 10 was released in November 2015 and is included in Microsoft’s
smartphones and tablets. It features support of Microsoft Office apps and also lets you
synchronize your notifications between multiple devices.
33. WINDOWS 10 – PHONES