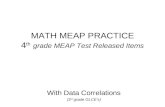About the Canon Mobile Scanning MEAP Application · Installing the Canon Mobile Scanning MEAP...
Transcript of About the Canon Mobile Scanning MEAP Application · Installing the Canon Mobile Scanning MEAP...

About the Canon Mobile Scanning MEAP Application
Canon Mobile Scanning MEAP Application (referred to as "this product" hereafter) is a MEAP application that supports receiving data scanned by an imageRUNNER ADVANCE device into a mobile terminal.
You can configure scan settings and execute scanning from a mobile terminal by connecting this product and the app "Canon Mobile Scanning for Business" for mobile terminals.
NOTE
To use this product, you need to install Canon Mobile Scanning for Business Version 1.0.1 or later in your mobile terminal beforehand. You can download the latest version of Canon Mobile Scanning for Business from the App Store.
How to Install This Product
There are two methods, "Automatic Installation by Connecting to a Delivery Server (Recommended)" and "Manual Installation via SMS (Service Management Service)". For either method, you need administrator privileges for the multi-function device.
Automatic Installation by Connecting to a Delivery Server (Recommended)
Entering the license access number from the touch panel display of the multi-function device or Remote UI connects the multi-function device to the delivery server via the Internet and automatically installs this product.
For details about the license access number and installation method, refer to the following.
Installing Canon Mobile Scanning MEAP app - as of May 2014 Page 1 of 15

Installing the Canon Mobile Scanning MEAP Application (Delivered)
Manual Installation via SMS (Service Management Service)
Download the data files of this product from the Canon website to a PC, then install the files in the multi-function device via SMS.
For details about downloading the files and the installation method, refer to the following.
Installing the Canon Mobile Scanning MEAP Application (Manually)
Scanning Procedure
Perform scanning operations from the mobile terminal after starting this product from the touch panel display of the multi-function device.
You can configure the scan settings and receive the scanned data with the mobile terminal app "Canon Mobile Scanning for Business."
For details about the scanning procedure using this product from an imageRUNNER ADVANCE device, refer to the following.
Scanning (imageRUNNER ADVANCE Series)
NOTE
If you cannot use this product, perform scanning operations using the <Scan and Send> function of the multi-function device. In this case, you need to configure the scan settings on the touch panel display of the multi-function device when scanning.
Installing Canon Mobile Scanning MEAP app - as of May 2014 Page 2 of 15

Installing the Canon Mobile Scanning MEAP Application (Delivered)
How to install the Canon Mobile Scanning MEAP Application (hereafter referred to as "this product") by accessing the delivery server from an imageRUNNER ADVANCE device via the Internet is explained below.
Required Environment
Multi-function Device An imageRUNNER ADVANCE series device that supports the Canon Mobile Scanning for Business app for mobile terminals
**************Details about supported devices**************
NOTE The delivery server is on the Internet. Before installing, place the multi-function device in
a state where it can connect to an outside network. The multi-function device may not be able to access the delivery server due to the firewall
settings. If this happens, contact your network administrator.
License Access Number
To install this product you need a license access number.
The license access number is used in the "Installing This Product" procedure below.
**************License Access Number**************
Installing This Product
Install this product in the multi-function device you are using.
There are two methods, "Installing from the Touch Panel Display" and "Installing from the Remote UI".
NOTE To install this product, you must log in to the multi-function device as an administrator. The screens and operational procedures may differ depending on the multi-function device
you are using.
Installing Canon Mobile Scanning MEAP app - as of May 2014 Page 3 of 15

Installing from the Touch Panel Display
Install this product by operating the touch panel display of the multi-function device.
1. Press [ ] (Settings/Registration).
2. Press [Log In].
3. Enter the following.
Press [System Manager ID] → enter a department ID.
Press [System PIN] → enter a PIN.
Installing Canon Mobile Scanning MEAP app - as of May 2014 Page 4 of 15

4. Press [OK].
5. Press [Management Settings].
6. Press [License/Other] → [Register/Update Software].
7. Press [Install Applications/Options] → [License Access Number].
Installing Canon Mobile Scanning MEAP app - as of May 2014 Page 5 of 15

8. Enter the four digit license access number → press [OK].
Repeat this step four times to enter a total of 16 digits for the license access number.
9. Confirm the license access number you entered → press [Start].
10. Select "Canon Mobile Scanning MEAP Application" → press [Install].
11. Confirm the terms of the License Agreement → press [Accept].
Installation begins.
After installation is complete, click [Start].
Installation of this product is complete.
Confirming Installation
Installing Canon Mobile Scanning MEAP app - as of May 2014 Page 6 of 15

Installing from the Remote UI
Install this product in a multi-function device by operating the Remote UI from a computer.
1. Start a web browser on the PC → enter the following URL in the address bar.
http://<IP address or host name of the device >/
2. Enter the System Manager ID and System PIN → click [Administrator Login].
3. From the portal page of the Remote UI, click [Settings/Registration] → [License/Other] → [Register/Update Software].
Installing Canon Mobile Scanning MEAP app - as of May 2014 Page 7 of 15

4. Click [Delivered Installation].
5. Enter the License Access Number → click [Next].
NOTE
If an incorrect license access number is entered, an error page appears.
6. Select the "Canon Mobile Scanning MEAP Application" → click [Start Installation].
Operations after installation:
Select [Start] to place the installed MEAP application in a start state.
Installing Canon Mobile Scanning MEAP app - as of May 2014 Page 8 of 15

7. Confirm the terms of the License Agreement → click [Accept].
Installation begins.
When the installation finishes, the installation complete screen is displayed.
Installation of this product is complete.
Confirming Installation
Confirming Installation
Confirm that this product has been installation and started correctly.
1. Press [Show All] in the Main Menu screen of the touch panel display.
2. Check that the [Canon Mobile Scanning] icon is displayed.
If the "Canon Mobile Scanning" icon is not displayed, scroll the screen.
Installing Canon Mobile Scanning MEAP app - as of May 2014 Page 9 of 15

Installing the Canon Mobile Scanning MEAP Application (Manually)
Download the Canon Mobile Scanning MEAP Application (hereafter referred to as "this product") from the Canon website to a PC, and install it in a multi-function device via SMS (Service Management Service).
Required Environment
Multi-function Device An imageRUNNER ADVANCE series device that supports the Canon Mobile Scanning for Business app for mobile terminals
**************Details about supported devices**************
NOTE
Before installing this product, check the network settings and SSL encrypted communication settings of the multi-function device, and place SMS in a usable state. For details, refer to the manuals provided with the multi-function device.
PC A PC connected to the multi-function device via a network
NOTE
SMS operates on Internet Explorer in Windows or Safari in Mac OS. For details about supported browsers, refer to the manuals provided with the multi-function device.
Downloading This Product
Download the files of this product for installation from the following link.
**************Canon Mobile Scanning MEAP Application Download**************
Decompress the downloaded file which includes the following two files necessary for installation. These files are used in the following "Installing This Product" procedure.
Application file: CMS_MEAP_App_X_X_X.jar License file: CMS_MEAP_App_X_X_X.lic
Installing Canon Mobile Scanning MEAP app - as of May 2014 Page 10 of 15

Installing This Product
Install this product in the multi-function device you are using.
NOTE To install this product, you must log in as an administrator of the multi-function device. The screens and operational procedures may differ depending on the multi-function device
you are using.
Installing/Starting This Product Operate SMS (Service Management Service) from a computer to install this product in the multi-function device. After installation is complete, you need to start using this product.
1. Start a web browser in the PC → enter the following URL in the address bar.
https://<IP address or host name of the device>:8443/sms/
2. Enter the SMS password → click [Login].
NOTE
The default password is "MeapSmsLogin" (case sensitive).
Installing Canon Mobile Scanning MEAP app - as of May 2014 Page 11 of 15

3. Click [Install MEAP Application].
4. Click [Browse].
5. In the dialog box displayed, select the following files → click [OK].
Use the files downloaded in the "Downloading This Product" procedure.
Set the application file and the license file separately.
Application file: CMS_MEAP_App_X_X_X.jar
License file: CMS_MEAP_App_X_X_X.lic
Installing Canon Mobile Scanning MEAP app - as of May 2014 Page 12 of 15

6. Click [Install].
After the message "Installing... Please wait." is displayed, a confirmation message is displayed.
7. Click [Yes].
Installing Canon Mobile Scanning MEAP app - as of May 2014 Page 13 of 15

8. Confirm the terms of the License Agreement → Click [I Accept].
After the message "Installing... Please wait." is again displayed, installation begins.
When the installation finishes, the installation complete screen is displayed.
9. Click [To MEAP Application Management].
Installing Canon Mobile Scanning MEAP app - as of May 2014 Page 14 of 15

10. Click [Start] for "Canon Mobile Scanning MEAP Application".
The MEAP application is started and placed in a state where it can be used.
Confirming Installation
Confirm that this product has been installation and started correctly.
1. Press [Show All] in the Main Menu screen of the touch panel display.
2. Check that the [Canon Mobile Scanning] icon is displayed.
If the "Canon Mobile Scanning" icon is not displayed, scroll the screen.
Installing Canon Mobile Scanning MEAP app - as of May 2014 Page 15 of 15