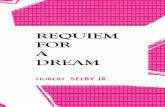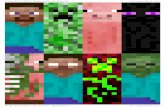About Pinnacle Insight Web viewTHE 1112 ATTENDANCE AND GRADES BOOKMARKS REQUIRE THE DATE PICKER IN...
Transcript of About Pinnacle Insight Web viewTHE 1112 ATTENDANCE AND GRADES BOOKMARKS REQUIRE THE DATE PICKER IN...

Introduction to
Pinnacle Insight Analytics
revision 1.2

ContentsAbout Pinnacle Insight Analytics..................................................................................................................3
How to Access Pinnacle Insight Analytics....................................................................................................5
Edgewood Standard Bookmarks..................................................................................................................8
The Pinnacle Insight Interface...................................................................................................................15
How to access student information in Pinnacle Insight.............................................................................18
How and where can I get support?............................................................................................................26
Roles and Responsibilities around Pinnacle Insight...................................................................................27
Frequently Asked Questions......................................................................................................................28
Troubleshooting Tips.................................................................................................................................29
revision 1.2 – 9/5/2012
2

About Pinnacle Insight Analytics
1) What is Pinnacle Insight Analytics?Pinnacle Insight is a data aggregation and analysis system that allows us to feature data on EISD students from different sources in the same system. It provides a graphical point and click interface for dynamic analysis of the featured data.
2) What data is featured in Pinnacle Insight?iTCCS: Student demographics, grades, attendance, discipline, special populations, TAKS results, college readiness assessmentsEdusoft: All assessments in Edusoft with unit assessments and benchmarks as centerpiecesRenaissance Learning: Star reading assessment data
3) How often is the data updatediTCCS and Renaissance Learning: nightly. Changes made in either system today will appear in Pinnacle Insight tomorrowEdusoft: weekly: new data usually available Tuesday early morning
4) What data is still going to be integrated in Pinnacle Insight?Currently in the pipeline: mClass Assessments, STAAR
5) Can I enter any data into Pinnacle Insight?No. Pinnacle Insight is a pure data aggregation system allowing for easy access and analysis of student data from a variety of different sources in a single place.
6) Can I break anything in here?No. Since Pinnacle Insight does not write any data back to the sources it reads there is no way alter the data in the system. The system resets itself to its default state every time a user exits and reenters the system.
7) How do I log out?After your login there are two ways to exit a session. Closing the browser window will automatically end your session and force you to log in a gain to see data. Alternatively after 60 minutes of inactivity the system will automatically end a user session.
8) About handling sensitive student data in Pinnacle InsightPinnacle Insight provides detail level access to sensitive student data that easily can be exported in large amounts via Excel. All the usual rules apply to ensure the safety of that data. Only access and export the data you need to conduct district business in line with your position. Don’t save sensitive information where it could be easily accessed by others (i.e. flash drives, the desktop of your computer), remove sensitive fields from spreadsheets if you do not need them before saving (i.e. SSNs, DOBs). Don’t email spreadsheets containing sensitive student information, use secure network drives instead such as your personal drive.
revision 1.2 – 9/5/2012
3

9) What data is being logged about me when I use Pinnacle Insight?Due to the broad access to sensitive student data granted through Pinnacle Insight extensive user activity logging is in place. The system tracks every action taken by every user down to which selections were made when, what data on which students was viewed at what point in time, what data was exported in which format etc. User access logs are retained for a minimum of 5 years.
revision 1.2 – 9/5/2012
4

How to Access Pinnacle Insight Analytics
1) Open Internet Explorer2) Go to the page https://pinnacle.eisd.net/qlikview the link has also been distributed to all district
users via a favorite in Internet Explorer called “Pinnacle Insight Analytics”
3) Enter your district username and password and either press the “Enter”-key or click on “Login” at the bottom.
4) The portal page after login
revision 1.2 – 9/5/2012
5

5) If this is the first time accessing the Pinnacle Insight portal from this computer you may see a confirmation dialog appear at the top of your screen asking you to allow the QlikView IE Plugin to run. Click on that bar and allow the application to “Run” – this confirmation only has be given only once on each computer you are accessing Pinnacle Insight. The application will remember the setting the next time you access Pinnacle Insight.
6) Set “My preferred client” to “IE Plugin” from the dropdown menu if not already selected
7) Click on the application you want to open:a. TEACHERS: Left click on the icon “Teacher Application.qvw”
b. CAMPUS AND DISTRICT LEVEL USERS: Click on the application you want to open with the name “NAME OF CAMPUS Campus Data.qvw” or “District Campus Data.qvw”.
c. ALL USERS: Have access to the “District Summary Data.qvw” application. It features all the same data and layout as the other applications but includes data on all students in the district. It only includes summary level views from the teacher level upwards and does not allow to view individual student data. It can be used to compare your own data and performance to other teachers, grade levels, campuses etc.
revision 1.2 – 9/5/2012
6

8) If this is the first time accessing an individual application from this computer you may see a confirmation dialog appear at the top of your screen allow asking you to allow the QlikView IE Plugin to run. Click on that bar and allow the application to “Run” – this confirmation only has be given once on each computer you are accessing Pinnacle Insight on. The application will remember the setting the next time you access Pinnacle Insight.
9) The chosen application will open and the welcome screen will display. Especially when loading an application for a large campus or the district the process may take 10-20 seconds until the application opens. By default you see data for the current school year.
revision 1.2 – 9/5/2012
7

Edgewood Standard BookmarksAdd another toolbar specific to bookmarks by right clicking on the toolbar at the top and selecting “Bookmarks”.
A new toolbar will appear which will allow you to access “Document Bookmarks” (set by the district) and “My Bookmarks” created by a user. Bookmarks travel with you regardless of the computer you use to access Pinnacle Insight.
The green star allows you to create a new bookmark, the crossed out green star allows you to remove one of your own bookmarks. The green star with the folder in the background allows you to access a more detailed menu for all the set bookmarks. Click on the four dots on the left side of the element to drag it next to the rest of the toolbar items.
1) What is a bookmark in Pinnacle Insight?
A bookmark in Pinnacle Insight can save what data is selected and what view is being used to access that data. Bookmarks can either be distributed by the district (through document bookmarks) or can be created directly by any user (appear under “my bookmarks”).
2) How do I access bookmarks in Pinnacle Insight?a. Option one (preferred): Use the bookmarks toolbar at the top of the screen (if not
visible it can be added by right clicking on the toolbar and then selecting “Bookmarks”)
revision 1.2 – 9/5/2012
8

Clicking on the dropdown menu will display the available bookmarks. Document bookmarks are pre-set standard bookmarks provided by the district and cannot be modified. User bookmarks will appear towards the bottom under the header “My Bookmarks”.
b. Option two: Use the “Bookmarks” button in the main area of the top toolbar. To access all available bookmarks you will need to click on the “More” button. The window appearing features a tab for the district set “Document Bookmarks”. Bookmarks created by a user will appear under “My Server Bookmarks”.
3) What are standard bookmarks?
Standard bookmarks effectively function as standardized reports and ensure that district staff on all levels view data through the same lens and from the same angle. They also provide an easier intro for beginning Pinnacle Insight users to the platform but not forcing them to make as many selections on their own.
4) Which standard bookmarks do we currently have for Edgewood?
The prefix 1112 indicates that the bookmark will display data for the school year 2011-2012. Bookmarks with the prefix 1213 display data for the current school year 2012-2013. Follow the instructions under points 5) through 8) to ensure you get the right data on your students within the 1112 or the 1213 bookmarks as they function differently. The 1112 bookmarks will be available
revision 1.2 – 9/5/2012
9

temporarily and removed later in the school year as more current year data becomes available for the 2012-2013 students.
To get further explanation on a specific data view after being retrieved through the bookmark remember that each data view features a question mark in the upper right corner of the view that can be clicked on further explanation of what data is featured in the view.
1213 - Current Active Students – Just selects all students currently active in the district in 2012-2013 you have access to.
1213 - Home - Student Roster – Simple student roster with basic demographic information on students
1213 - Home - Student Contacts – Student roster with mailing address and parent contact phone numbers on file
1112 - Grades - Campus Summary – Overview with featuring the number of students enrolled, passing, failing by marking period in their courses - Groups the courses by course number
1112 - Grades - Teacher Summary - Overview featuring the number of students enrolled, passing, failing by marking period - Groups the courses by teacher, then course number, then section
1112 - Grades - Student Details –Student detail roster with all student courses and grades by marking period
THE 1112 ATTENDANCE AND GRADES BOOKMARKS REQUIRE THE DATE PICKER IN THE ATTENDANCE OR DISCIPLINE TABS TO BE SET TO A “FROM DATE” OF 8/22/2011 to a “TO DATE” OF 6/1/2012 TO WORK PROPERLY. THIS CAN BE DONE BEFORE OR AFTER SELECTING THE BOOKMARK.
1112 - Attendance - Enrollment & ADA – shows number of enrolled students by grade level, ADA year to date, and optionally for a chosen time period for associated students
1112 - Attendance - Period 2 ADA Absences – shows roster of students and all their period two ADA relevant absences
1112 - Discipline - Campus Referral Summary – features summary of all types of referrals (counts and rates) for students associated
1112 - Discipline - Student Incident Details – student roster featuring all incidents leading to referrals, referring staff and admin, and actions taken in response
1213 - Special Pops - Student roster with special population memberships for each student 1112 - Special Pops - At-Risk Student Roster – student roster with at risk status and reasons for
each student 1112 - TAKS – Overall Summary – summary by subject 1112 - TAKS – Individual Student results – student roster with all results by administration 1112 - Edusoft – Language Arts Unit Assessments – student roster with overall test performance
on all unit assessments associated with ELA subject TEKSo If you need to only see data on one specific unit assessment select in the “Selection
Master – Edusoft” by picking it from the dropdown list under “Test Name”
revision 1.2 – 9/5/2012
10

1112 - Edusoft – Language Arts Benchmarks – student roster with overall test performance on all benchmarks associated with ELA subject TEKS
o If you need to only see data on one or more specific unit assessments select it/them in the “Selection Master – Edusoft” by picking it from the dropdown list under “Test Name”
1112 - Edusoft - Math Unit Assessments – student roster with overall test performance on all unit assessments associated with Math subject TEKS
1112 - Edusoft - Math Benchmarks – student roster with overall test performance on all benchmarks associated with Math subject TEKS
1112 - Edusoft - Science Unit Assessments – student roster with overall test performance on all unit assessments associated with Science subject TEKS
1112 - Edusoft - Science Benchmarks – student roster with overall test performance on all benchmarks associated with Science subject TEKS
1112 - Edusoft - Social Studies Unit Assessments – student roster with overall test performance on all unit assessments associated with Social Studies subject TEKS
1112 - Edusoft - Social Studies Benchmarks – student roster with overall test performance on all benchmarks associated with social studies subject TEKS
1112 - College Readiness Tests Summary – Overview of performance of associated students on PSAT, ACT, SAT
o If you need to further narrow down the data viewed i.e. to only view one type of test select it under “Selection Master – College Readiness” “Test Name”
1112 - College Readiness Tests Details – Student roster with individual results on PSAT, ACT, SAT 1112 - Star Reading Summary – Performance summary of students reading above/below grade
level by 9 week period 1112 - Star Reading Details – Student roster with individual student assessment results on the
Star reading assessment
revision 1.2 – 9/5/2012
11

5) How do I use the 2011-2012 bookmarks to look at data for ALL my current 2012-2013 students?
a. This process will work for any bookmark with the prefix 1112b. Choose which students you want to look at. If it is all your current students, pick the
“1213 – Current Active Students” bookmark
c. Tell Pinnacle to “Hold” those students by clicking on the “Hold Students” button. You will notice that doing so locks in a number of student IDs identical to your current student count.
d. Clear your selections to remove anything from your selection except for the students you want to view.
Click on e. Choose the 1112 bookmark you want to view
The bookmark will then apply all the selections saved in the bookmark and display the data from 2011-2012 in that view for those of your current 2012-2013 students for whom we have 2011-2012 data on file.
THE 1112 ATTENDANCE AND GRADES BOOKMARKS REQUIRE THE DATE PICKER IN THE ATTENDANCE OR DISCIPLINE TABS TO BE SET TO A “FROM DATE” OF 8/22/2011 to a “TO DATE” OF 6/1/2012 TO WORK PROPERLY. THIS CAN BE DONE BEFORE OR AFTER SELECTING THE BOOKMARK.
revision 1.2 – 9/5/2012
Pick "1213 Current Active Students"
bookmarkClick "Hold Students" Click "Clear Selections"
Pick 1112 prefix bookmark you want to
see data for
12

6) How do I use the 2011-2012 bookmarks to look at data for SOME of my current 2012-2013 students? (i.e. students in a specific course)
a. This process will work for any bookmark with the prefix 1112b. Choose which students you want to look at. If it is all your current students, pick the
“1213 – Current Active Students” bookmark
c. Make additional selections to narrow the group you want to see. For example select “Gender” “M” to select only male students
As a teacher you may want to view only the students currently in one of your courses. You can narrow the student group to see only the students in a specific course by additionally selecting a course name, section, semester, and/or period. In this example by selecting Algebra I am choosing all students enrolled in Algebra I for 2012-2013.
d. Tell Pinnacle to “Hold” those students by clicking on the “Hold Students” button. You will notice that doing so locks in a number of student IDs identical to your current student count.
e. Clear your selections to remove anything from your selection except for the students you want to view. All selections except for the selected StudentIDs are removed from the “Current Selections” box.
Click on
revision 1.2 – 9/5/2012
Pick "1213 Current Active Students"
bookmark
Select the 2012-2013 students you want to see 2011-
2012 data on
Click "Hold Students"
Click "Clear Selections"
Pick 1112 prefix bookmark you
want to see data for
13

f. Choose the 1112 bookmark you want to view
The bookmark will then apply all the selections saved in the bookmark and display the data from 2011-2012 in that view for those of your current 2012-2013 students for whom we have 2011-2012 data on file.
THE 1112 ATTENDANCE AND GRADES BOOKMARKS REQUIRE THE DATE PICKER IN THE ATTENDANCE OR DISCIPLINE TABS TO BE SET TO A “FROM DATE” OF 8/22/2011 to a “TO DATE” OF 6/1/2012 TO WORK PROPERLY. THIS CAN BE DONE BEFORE OR AFTER SELECTING THE BOOKMARK.
7) How do I look at 2012-2013 data for ALL my current students through the standard bookmarks?
a. This process will work for any bookmark with the prefix 1213b. Simply select the bookmark you want to view and click on it. It will automatically apply
itself and display the data for your current active students
8) How do I use the 2012-2013 bookmarks to look at data for SOME of my current 2012-2013 students? (i.e. students in a specific course)
a. This process will work for any bookmark with the prefix 1213b. Simply select the bookmark you want to view and click on it. It will automatically apply
itself and display the data for your current active students
c. Make additional selections as needed to narrow the group of students you want to investigate
revision 1.2 – 9/5/2012
Pick 1213 prefix bookmark you want
to see data for
Select the 2012-2013 students you
want to see data on
14

The Pinnacle Insight Interface
The interface in Pinnacle Insight Analytics is split into five areas:
1) The Toolbar
Clears out all selections (highlighted in green) that you made during a sessionThe back and forward buttons allow you to undo and redo selections you made during a session similar to the undo/redo function in WordLocks and unlocks ALL selections made up to that point during a sessionAllows you to access the Edgewood ISD bookmarks and bookmarks you saved yourself
2) The topic tabs and the campus type and year selectors
The tabs at the top allow you to access different types of data on your studentsThese selectors allow users on the district level to select all campuses of a specific type i.e. all elementary schools by clicking on itThe year selector allows you to define which school year your want to access data for. By default it is set to the current school year
3) The data and view selectors on the left-hand side of the screen – the upper two define which students you actually want to view data for and the bottom one defines how you want to view that data.
Standard selections contain commonly accessed grouping mechanisms to define which students you want to see data for i.e. only students from a specific campus, only female students, only
revision 1.2 – 9/5/2012
15

students in a specific course etc. The standard selections box is identical in all tabs in the application.Selection master selection boxes contain grouping mechanisms specific to a certain topic to define which students you want to see data for and will be different for each tab. I.e. in the attendance tab the selection master contains selections that can be made about a specific absence period, absence type, etc.Data views define what angle you want to take while looking at student data. They are specific to the topic covered in a tab and therefore change in each tab.
You will notice that many of the elements on the screen feature a white question mark. When you click on it it will provide you with further information on what selection choices you can make or what exactly is being displayed in a specific view.
4) The data viewing area – this where the data on the students will appear after you have made your data selections and picked a data view under “Select Data View”. The data display will occur in a variety of forms including graphs, student rosters, etc.
All data views feature a series of buttons in their upper right corner
The printer button will open a print dialogue for the data view you are currently looking at. In most cases printing directly from Pinnacle Insight is not the preferred approach as most data views are too wide to easily fit on pages. In most cases it is preferable to export to Excel and delete non-needed column and print from there.The “XL” button will take the data being displayed in a data view and send it into an Excel spreadsheet.The “Copy” button will take the data being displayed in the data view and copy it into the clipboard. From there it can be pasted i.e. into ExcelThe “Fast Change” button will appear on some pivot tables and allows to convert table views from a pivot table to a straight table. Clicking it again will revert the table to pivot table display.
revision 1.2 – 9/5/2012
16

revision 1.2 – 9/5/2012
17

5) The bottom navigation bar
Displays when Pinnacle Insight last reloaded data from iTCCS. Reloads occur nightly.Number of unique students (or more precisely student IDs) that are part of the current selections made.Zooms the window to fit the resolution of your computer screenSelects and locks the student IDs that are part of your current selections.Unlocks the student IDs that were locked by the “Hold Students” commandClears all current selections that are not locked (displayed in blue)Displays a summary of all selections that are currently active and affect what data for which students you are currently viewingClicking the eraser bar next to a selection allows you to remove that piece of selected data from the current selections
Clicking on the lock symbol next to a selection will lock it (dot turns blue). Clicking it again will unlock it (dot turns back to green).Date pickers are only featured in the tabs for “Attendance” and “Discipline”. They allow you to select boundary dates you want to see data for i.e. all absences in a specific week or month.
revision 1.2 – 9/5/2012
18

How to access student information in Pinnacle Insight
1) Color conventions for data in Pinnacle Insighta. Green – Indicates that a value has been selected. By default when you log in to an
application active students and the current school year are selected.
If more than one selection is made in a drop-down menu this is indicated by a green dot.
b. White – Indicates that a value can be selected aka that data is available for the value under the current selection.
If data from more than one potential value is available to be selected in a drop-down menu this is indicated by a white dot.
c. Grey – Indicates that a value cannot be selected aka that associated data is not available for a value under the current selection. i.e. if Kennedy High is selected for a student campus the value for Memorial is greyed out as there are no currently active Memorial students who are also currently active at Kennedy.
If no data for any of the values is available in a selector to be selected in a drop-down menu this is indicated by a grey dot and the text in the selector box has a grey background.
revision 1.2 – 9/5/2012
19

d. Blue – Indicates that a selected value has been locked. You can only deselect that value by first unlocking that value
If more than one selection is locked in a drop-down menu this is indicated by a blue dot
2) Selecting information in Pinnacle Insight – selecting data in Pinnacle Insight instantly affects your data views as it immediately applies selections and adjusts the data visible on the screen on the fly.
a. How to see what data is available for a specific field
Click on downward pointing triangle next to a selector to see what data values are available.
If the list of available values is very long you will see a scrollbar on the right of the drop down menu. You can use either your mouse button, click on the slider on the right, and drag the slider down to find the value you are looking for or scroll down by using the mouse wheel.
b. Single Selections
How to make a selection
Click on the value you want to select. That value will turn green. The data you see will automatically adjust to reflect your selection. You also will see the selection made reflected at the bottom right of your screen under “Current Selections”
revision 1.2 – 9/5/2012
20

How to undo a selection
Either click on the same field featured in green again or
Use the eraser bar under “Current selections”
c. How to search for information within a selector – especially helpful when searching for information in long lists, i.e. student names, student IDs, test names etc.
Text strings i.e. student or test names – click on the downward pointing triangle
next to a selector
While the drop down list is being displayed start typing what you are looking for. As you keep typing the values you are entering are being highlighted in yellow for the available data and the list of values containing what you typed will keep being reduced as you type. Once you found the value(s) you were looking for click on it/them to select them.
Numeric values i.e. grade levels, student test scores. They allow for the application of simple operators to i.e. select all grade levels equal or bigger to 10 in the example below
revision 1.2 – 9/5/2012
21

d. Multiple selections
Contiguous. To select multiple values adjacent to each other in a selector click on the first value you want to select, hold the mouse key, drag the selection down to the last value you want to select, and then release the mouse key to apply the selection. In the example this is how you select grade levels 1 through 3.
Non-contiguous. To select multiple values that are NOT adjacent to each other in a selector press and hold the CTRL key on the keyboard and then click on all values you want to select while holding the CTRL key. Release the CTRL key to apply the selection. In the example this is how you select grade levels PK, 1, and 3.
e. Locking/unlocking selectionsLocking a selection protects that selection from being deselected. It also provides for an easy way back to “clean slate” in the application without clearing out all selections.
f. Date pickers – only available in Attendance and Discipline Tabs. By default set to from date first day of school to last date when data was reloaded from iTCCS within the current school year.
You can enter custom boundary dates by selecting them through clicking on the
calendar icon . When viewing data for 2011-2012 in Attendance and Discipline you need to set the “From Date” to 8/22/2011 and the “To Date” to 6/1/2012 to capture all data for the 2011-2012 school year.
revision 1.2 – 9/5/2012
22

3) Selections in Pinnacle Insight are cumulative – making additional selections on different fields beyond the initial selection applies both the original and new selection.i.e. if you had selected to only view male students and then also select grade level 5 both selections are in effect at the same time and you will be looking at data for male 5 th grade students.In the example below all selections add up to only see data on sixth grade students who are actively enrolled and associated with Ms. Guajardo through her course Science 6, Section 20.
4) Selections in Pinnacle Insight are not lost when switching between tabs. A selection made in one tab i.e. to select migrant students in the special pops tab carries over into any other tab. This way any data can be viewed for any subpopulation or demographic. You can always check the “current selections” box at the lower right of your screen to see which data is selected.
5) Manipulating Data Viewsa. Graphs
i. Single selections by clicking on graph element
ii. Multiple selections by clicking on a graph and dragging a rectangle over the items you want to select while holding the left mouse key. When you release the left mouse key the selection will be applied.
revision 1.2 – 9/5/2012
23

iii. Cycle Buttons. Some graphs and charts allow you view the same data from a different angle by clicking on a cycle button. i.e. the student count graph view on the Home tab allows to view a student count either by grade level (default), Campus, Race/Ethnicity, Gender, or School Year.
Some graphs also allow to switch back and forth between viewing counts or rates. i.e. the student count graph view on the Home tab allows to view a student count either as count of students by grade level or the distribution of students across grade levels in percent.
b. Tablesi. Selecting data in tables – clicking on a value in a table will select a value. i.e.
clicking on the name “ADAME” in the example below will select all students with the last name “ADAME”.
ii. Rearranging/resorting data in tables - by default most tables are arranged to be sorted first by campus, then grade level, then last name. Sorting in Pivot Tables occurs from the leftmost to the rightmost column. In some cases you may want to rearrange the table and sort on a different field in the table.In pivot tables you can resort a table by dragging a column to a different place within the table. To do so. Left click on the header of the column you want to move, hold the left mouse button, and drag the column towards where you want it to be displayed. While holding the mouse key you will notice that a blue bar will appear indicating where the column will be placed once the mouse key is released. Once it appears in the desired place, release the mouse key and the column will be placed in its new location. Pivot tables can be sorted by multiple columns. i.e. first grade level, then control number, then student last name.
revision 1.2 – 9/5/2012
24

In straight tables you can sort data by right clicking on the column header you want to sort the table by. In the context menu that will appear click on “Sort” to sort the table. Straight tables can only be sorted by a single column within Pinnacle Insight. For further sorts export the data to Excel.
iii. Collapsing data in pivot tables. All pivot tables feature signs and signs that allow you to collapse or expand the data in that row by clicking on it. Some pivot tables also allow you recalculate data for a different level by collapsing all columns to the right of a target column. To collapse all columns right click on the column header you want to collapse the data by (in this example campus) and click collapse all. In this example the table first displayed grades by campus and the by course. After collapsing it on “Campus” it now only displays the overall grade averages for the campus across all the courses at the campus.
6) Holding/releasing students – this feature allows freezing all student IDs in a current selection to perform further analysis on a specific group of students. In this example by clicking “Hold Students” the system remember and locks the 902 student IDs that are part of the selection of active 2012-2013 5th grade students. To release the lock on a held group of students click on the lock symbol next to the locked number of student IDs. The IDs are still selected but now the selection can be removed.
revision 1.2 – 9/5/2012
25

This mechanism is particularly useful to lock in a group of students from the current school year and then retrieving previous school year data for that group of students.
To do so after holding the student group you want to investigate click either on or
to remove all selections beyond the student IDs in the group of students you want to pull 2011-2012 data for.
Then continue to make selections in the prior year to see the data you are looking for. In this example I selected to see data for the students in the group who were active at the end of school year 2011-2012. Note that the number of records went down from 902 to 878 indicating that of the 902 enrolled 5th graders data is only available for 878 students from 2011-2012. This could be either because those students were not active at the end of 2011-2012 or because they are new enrollees in Edgewood and therefore no data is available on them.
7) How do I keep track of the selections I made? At any point during a session simply look at the bottom right area of the screen which will show the current active selections.
Alternatively click on “Current Selections” in the top toolbar and a popup window will appear also displaying your current selection. Both approaches will provide identical information.
revision 1.2 – 9/5/2012
26

How and where can I get support?
- Support documentso HELP! tab within the Pinnacle Insight applicationso Question mark symbols on selection boxes within the applicationo All tutorials (current and future) including this one can be downloaded from the district
website at www.eisd.net under Departments Evaluation Pinnacle Insight (direct link http://www.eisd.net/Page/296). Users need to be logged into schoolwires to access the page.
- In-person supporto On campus: Instructional Technology Facilitators and Instructional Facilitators /
Academic Deanso District level users and users with full campus level access: Sebastian Schreiner,
[email protected] ; ext. 8149- Requests for any additional training
o Campuses: Contact Sebastian Schreiner through the Instructional Technology Facilitator/Principal
o District: Contact Sebastian Schreiner directly
revision 1.2 – 9/5/2012
27

Roles and Responsibilities around Pinnacle Insight
Instructional Technology Facilitators
- Primary points of contact for the campus on Pinnacle Insight- Train teachers on how to use Pinnacle Insight- Provide ongoing support to teachers and where possible staff with full campus access- Process and forward new/changed user applications for Pinnacle Insight to district office- Collect and forward discovered bugs, new feature requests etc. to district
Instructional Facilitators / Academic Deans
- Be primary experts on data stored in Pinnacle Insight- Support campus users in more complex data analysis tasks in Pinnacle Insight- Provide ongoing support to campus staff in conjunction with the Instructional Technology
Facilitators- Support Instructional Technology Facilitators in teacher training where needed
Department of Grants, Federal and State Programs
- Provide ongoing support to users with full campus access and district users- Provide training to users with full campus access and district users- Provide on-site campus training to users including teachers on request- Develop training materials- Conduct and oversee ongoing application development on Pinnacle Insight
revision 1.2 – 9/5/2012
28

Frequently Asked Questions
1) Can I access Pinnacle Insight from home?Yes. The same link will work i.e. from your district issued laptop if you work at home. You may need to install the IE Plugin manually if you are accessing the system from a computer that was not issued by Edgewood ISD.
2) Can I access Pinnacle Insight from a browser other than Internet Explorer?Yes, with some caveats. After logging into the portal you can click on the downward pointing blue arrow next to the application name. In the menu that appears choose “AJAX zero footprint”.
This way of accessing should work in most browsers including Firefox, Safari, and Chrome as it does not require the IE Plugin to work. You will experience some loss of functionality especially around bookmarks and display properties. This route should only be taken as a backup when access through the IE Plugin is not possible.
revision 1.2 – 9/5/2012
29

Troubleshooting Tips
1) The IE Plugin does not workIn some cases the installation of the plugin may have not worked correctly. Try to reinstall the plugin by clicking on “Download IE Plugin” on the portal screen after logging in.
Hit “Run” when the prompt appears at the bottom of the screen and follow the instructions to install the IE Plugin.
After the reinstall is complete refresh the page by clicking on the refresh icon in Internet Explorer or press the “F5” key on your keyboard.
Should the problem persist contact your Instructional Technology Facilitator or Sebastian Schreiner.
2) I get an error when trying to open an application and the application won’t loadIn most cases this can be fixed by simply closing the browser and reopening the application. If the problem persists contact Sebastian Schreiner via [email protected] or call extension 8149.
3) I get a macro error pop up when opening the teacher applicationThis error will occur if you were the teacher of record for students in 2011-2012 but are not associated anymore with any students for 2012-2013. The error will not affect your ability to view the data for your prior 2011-2012 students but you will not be able to view any 2012-2013 data as there is no association between you as a staff and the students via a course schedule.
4) My login credentials are being deniedMake sure you did not add @eisd.net to your user name. Make sure you use your district password. If neither of those work you will need to contact technology as Pinnacle Insight does not store any login information but uses your district credentials to verify your identity as a valid user.
5) I see the wrong applications after loginThis should only be possible if you are a campus level users. If this occurs your district credentials are associated with the wrong campus data access group in active directory. Should you see the wrong campus level applications please contact Sebastian Schreiner via [email protected] or call extension 8149.
revision 1.2 – 9/5/2012
30

revision 1.2 – 9/5/2012
31

6) I am a teacher in the current school year but I can’t see the teacher application after logging in.This is likely due to a missing piece of information linking your district login to your courses and therefore your students. Please contact Sebastian Schreiner via [email protected] or call extension 8149.
7) I need to get more screen space for the applicationUse the Internet Explorer full screen mode to hide navigation bars etc. not needed by either pressing the “F11” key on your keyboard or first adding the menu bar in Internet Explorer by right clicking on the top bar of Internet Explorer and choose “Menu Bar”. Then Click on “View” and choose the option “Full Screen”.
revision 1.2 – 9/5/2012
32